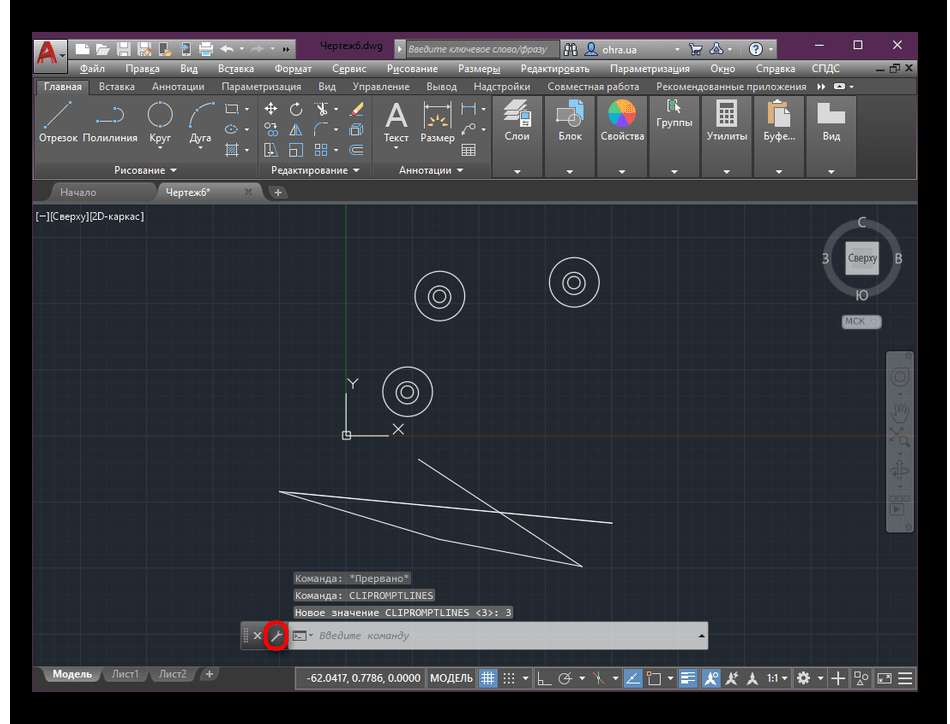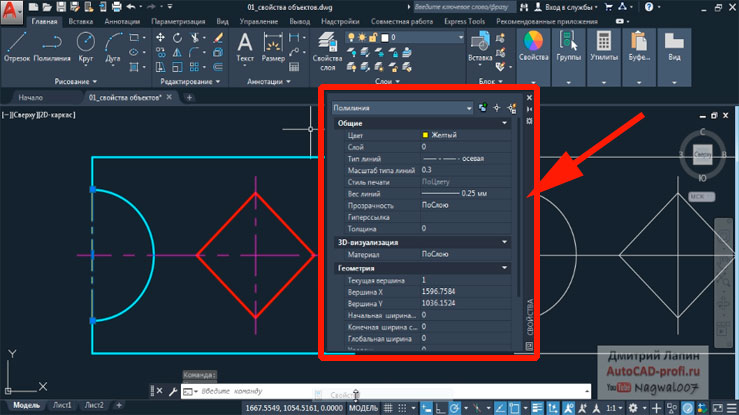Работа с листами в Автокаде
Опубликовано От WiND33Оставить комментарий
Содержание
Как и в любой САПР, в Автокаде для изготовления технической документации имеются инструменты для правильного оформления чертежей. Реализация оформления в текущем виде для новичка может показаться несколько запутанной и громоздкой, чем в аналогичных программах. Для тех, кто начинает работу в программе от Autodesk будет полезным узнать про работу с листами в Автокаде.
В Автокаде все чертежи изначально изготавливаются в рабочем поле модели в масштабе 1:1, уже после этого происходит оформление листов изображенного ранее с размещением аннотативных обозначений и выносок, а так же установкой масштаба.
Как создать лист в Автокаде?
В документе Автокада листы располагаются во вкладках в левом нижнем углу. Чтобы создать лист в Автокаде нужно нажать на кнопку с изображением плюсика (рис. 1). Помимо самих листов, там присутствует вкладка «Модель», при нажатии на которую можно всегда вернуться в редактирование рабочего поля модели.
1). Помимо самих листов, там присутствует вкладка «Модель», при нажатии на которую можно всегда вернуться в редактирование рабочего поля модели.
Вторым вариантом того, как создать лист в Автокаде является использование контекстного меню. Щелкните правой кнопкой мыши по уже созданному листу и выберете «Новый лист» (рис. 2).
Третьим вариантом создания листа в Автокаде является использование командной строки. В ней достаточно вписать команду «РЛИСТ», в ответ будет представлен список действий, нужно выбрать «Новый», после чего вписать имя листа (рис. 3).
Рис. 1. Вкладки листовРис. 2. Кнопка «Новый лист»Рис. 3. Использование командной строки в Автокаде для создания листаКак изменить размер листа в Автокаде?
Чтобы изменить размер листа в Автокаде, стоит использовать инструмент «Диспетчер параметров листов» (рис. 4). После открытии диспетчера будет представлен список существующих настроек листов. Каждому листу можно присваивать индивидуальный набор настроек. Настройка листов уже рассматривалось ранее при создании PDF файла, потому рекомендую ознакомиться со статьей. Чтобы осуществить изменение размера листа в Автокаде нужно по интересующей вкладке вызвать Диспетчер, а затем установить необходимые, созданные ранее настройки (рис. 5).
Чтобы осуществить изменение размера листа в Автокаде нужно по интересующей вкладке вызвать Диспетчер, а затем установить необходимые, созданные ранее настройки (рис. 5).
Как скопировать лист в Автокаде?
Чтобы скопировать лист в Автокаде, нужно по его вкладке щелкнуть правой кнопкой мыши (рис. 6), выбрать из контекстного меню «Переместить / копировать». В новом окне поставить галочку «Создать копию» и в списке выбрать место, куда будет вставлен новый лист (рис. 7).
Рис. 6. Кнопка «Переместить / копировать»Рис. 7. Создание копии листаКак выйти из листа в Автокаде?
Чтобы выйти из листа в Автокаде нужно просто щелкнуть по кнопке «Модель» во вкладках с листами (рис. 1).
Как удалить лист в Автокаде?
Чтобы удалить лист в Автокаде нужно щелкнуть по вкладке интересующего листа правой кнопкой мыши и выбрать «Удалить» (рис. 8).
Рис. 8. Кнопка «Удалить» Опубликовано в рубрике FAQ по AutoCad, FAQ по САПРTagged листЕсли сайт помог — щелкни по рекламе! 🙂
Из модели в лист.
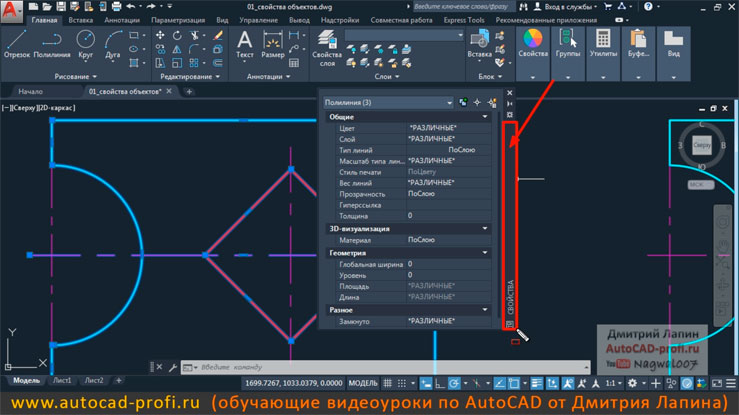 В чем отличие модели листа от листа?
В чем отличие модели листа от листа?В интернете много различных объяснений, что такое модель листа и лист в САПР (система автоматизированного проектирования такие как AutoCAD, NanoCAD, КОМПАС). Но нет простого объяснения. Объясняю:
Представьте себе полотно картины (только бумажную часть), на которой карандашом вносите новые элементы. В нашей программе это пространство «Модели».
Теперь рамку для полотна картины произвольного размера (к примеру размером листа формата А4). В нашей программе это пространство «Листа».
Соединяется пространство «Модель» с пространством «Лист» при помощи Видового экрана
Есть ещё одна важная связующая этих вещей. Расстояние между рамкой для картины и самой картиной. В нашей программе это масштаб видового экрана.
Так вот, чертится чертеж в пространстве «Модель», потом помещается он в пространство «Лист» при помощи «Видового экрана», подгоняется нужным масштабом и выводится на печать.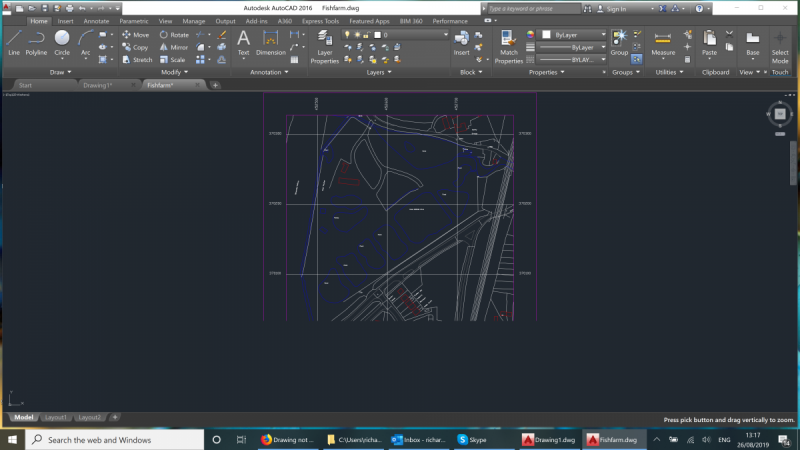 Кто не понял прошу вниз, покажу со скринами.
Кто не понял прошу вниз, покажу со скринами.
Пространство модели
При создании нового документа, Вы автоматически перемещаетесь в пространство модели. Также зайти можно нажав на кнопку «Модель»
Пример:
- Скачаем файл, в формате «Лист» в котором есть готовая рамка (ссылка для скачивания)
- Рисуем не большой дом (чтобы поместился в листе формата А4) в пространстве «Модель» рядом с уже нарисованным домиком. Желательно справа. Это для того чтобы Вы не потерялись.
Пространство листа
- Теперь переходим в пространство «Лист» (внизу написано А4). Нажимаем в области видового экрана два раза левой кнопкой мышки.
- Видовой экран – это окно из пространства «Лист» в пространство «Модели». Таким образом Мы провалились в пространство «Модель».

- Зажимая колесико на мышке, подвигаем чертеж вправо, до того момента, пока Вами нарисованный чертеж полностью не поместится на листе.
- Чтобы выйти из пространства модели в видовом экране, за пределами нашей рамки, нажимаем два раза левой кнопкой мышки.
Масштаб видового экрана
Масштаб видового экрана необходим для того, чтобы вместить разработанный нами чертеж в формат листа, на котором собираемся печатать документ. Допустим чертеж дома получился в два раза больше того, который у нас на примере:
- Нажимаем на границу видового экрана и в появившемся выборе объектов выбираем «Видовой экран»
- Чтобы поместить его в границах нашего листа, необходимо выбрать соответствующий масштаб отображения видового экрана здесь Если у Вас нет такой панели (посмотрите внимательно, может она просто в другом месте), то её необходимо добавить. Как это сделать смотрите в этой статье «Настройки Нанокад»
Если эта статья была Вам полезна, это хорошо, значит мне удалось объяснить разницу между «Модель листа» и «Листом».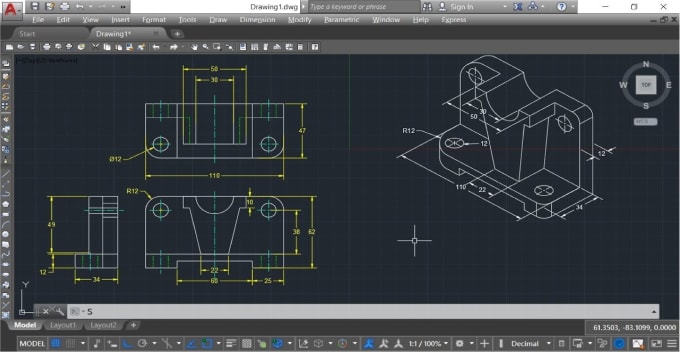
Скопируйте макеты в AutoCAD (3 чрезвычайно простых метода)
Zlatislav
Сегодня мы обсуждаем тему Как копировать макеты в AutoCAD. Я собираюсь объяснить 3 разных метода, каждый из которых подходит для разных случаев, чтобы вы могли выбрать лучший для вас!
Создание макетов каждый раз с нуля может занимать очень много времени и раздражать. Вот почему идея скопировать уже созданный макет в чертеж или импортировать макет из старого чертежа AutoCAD, над которым вы работали, великолепна!
Два приема, которые мы рассмотрим, помогут нам скопировать макет из другого файла чертежа, а последний позволит нам создать копию макета в текущем чертеже.
Копирование макета из другого чертежа в AutoCAD
Часто при запуске нового проекта или просто нового чертежа нам может понадобиться использовать уже существующий шаблон. Этот шаблон может включать предустановленные видовые экраны, основную надпись, текстовые поля и т. д. В качестве альтернативы мы можем захотеть импортировать предустановленную настройку макета, которая использовалась в более раннем чертеже. Итак, чтобы скопировать компоновку из другого чертежа в AutoCAD, выполните следующие действия:
д. В качестве альтернативы мы можем захотеть импортировать предустановленную настройку макета, которая использовалась в более раннем чертеже. Итак, чтобы скопировать компоновку из другого чертежа в AutoCAD, выполните следующие действия:
- Сначала в текущем чертеже щелкните правой кнопкой мыши вкладку «Макет» ниже и выберите Из шаблона…
- Затем появится всплывающее окно с названием Выберите шаблон из файла , здесь перейдите к файлу, который вы хотите Скопировать макет из и нажмите Открыть . Это может быть файл чертежа .dwg или шаблон чертежа .dwt .
- Наконец, AutoCAD спросит, какие макеты вы хотите импортировать в текущие чертежи. Выберите нужные и нажмите Открыть .
Вы можете выбрать более одного!
Вот и все, вы успешно скопировали макет из другого чертежа!
Импорт компоновки из активного чертежа
Второй прием позволит нам скопировать компоновку из другого активного чертежа . Мне очень нравится этот, так как мне не нужно переходить в каталог другого файла. Это может быть очень полезно, когда вы используете много разных макетов, и не все из них расположены в шаблонах.
Мне очень нравится этот, так как мне не нужно переходить в каталог другого файла. Это может быть очень полезно, когда вы используете много разных макетов, и не все из них расположены в шаблонах.
Чтобы импортировать компоновку из активного чертежа, выполните следующие действия:
- В новом чертеже введите в командной строке ADCENTER , чтобы открыть Design Center.
- Там перейдите на вкладку Открыть чертежи и нажмите Макеты под чертежом, который вы собираетесь использовать в качестве шаблона.
- С правой стороны вы увидите все макеты на этом чертеже. Щелкните правой кнопкой мыши тот, который вы хотите импортировать, и нажмите Добавить макет(ы)
Примечание. Вы можете выбрать несколько макетов из списка и добавить их сразу!
Копировать макеты в текущем чертеже
Последний метод позволит нам скопировать уже созданные макеты в текущем чертеже.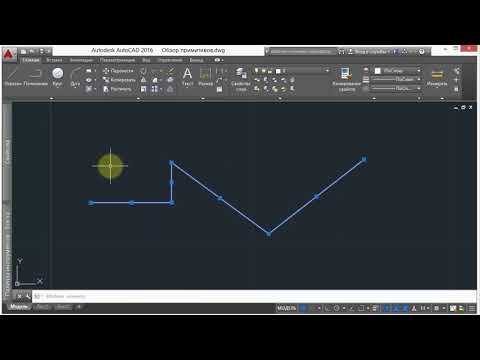 Это довольно просто, но все же может сэкономить нам много времени! Чтобы сделать копию макетов текущего чертежа, выполните следующие действия:
Это довольно просто, но все же может сэкономить нам много времени! Чтобы сделать копию макетов текущего чертежа, выполните следующие действия:
- Щелкните правой кнопкой мыши макет, который хотите скопировать.
- Выберите Переместить или Копировать…
- Появится окно, в котором выберите, куда вставить скопированный макет и не забудьте поставить галочку Создать метку копирования.
- Нажмите OK!
Новая копия выбранного макета будет помещена перед макетом, выбранным в окне «Переместить или скопировать».
Если вы нашли эту информацию полезной. Не забудьте ознакомиться с другими нашими советами по AutoCAD, чтобы найти еще больше замечательных советов и подсказок, подобных этому!
Насколько полезен был этот пост?
Нажмите на звездочку, чтобы оценить!
Средний рейтинг / 5. Количество голосов:
Голосов пока нет! Будьте первым, кто оценит этот пост.
Нравится:
Нравится Загрузка. ..
..
Как копировать макеты AutoCAD между чертежами?
- 09.12.2021
- 1006
Индикация
- Как копировать макеты AutoCAD между чертежами?
- Как скопировать и вставить из одного макета в другой в AutoCAD?
- Как скопировать слой из одного чертежа AutoCAD в другой?
- Как скопировать макет?
- Как сделать несколько копий макета в Autocad?
- Можно ли скопировать видовой экран в AutoCAD?
- Как скопировать линию с одного чертежа на другой?
- Как наложить файл САПР?
- Как скопировать чертеж в другой чертеж в Autodesk?
- Как скопировать размерные стили с одного чертежа на другой в AutoCAD?
- Как скопировать слой из одного DWG в другой?
- Как скопировать вкладку компоновки с одного чертежа на другой?
Как копировать макеты AutoCAD между чертежами?
Создание нового макета AutoCAD Чтобы быстро скопировать макет, вы можете щелкнуть правой кнопкой мыши вкладку макета и выбрать «Переместить» или «Копировать», а затем установить флажок «Создать копию» (см.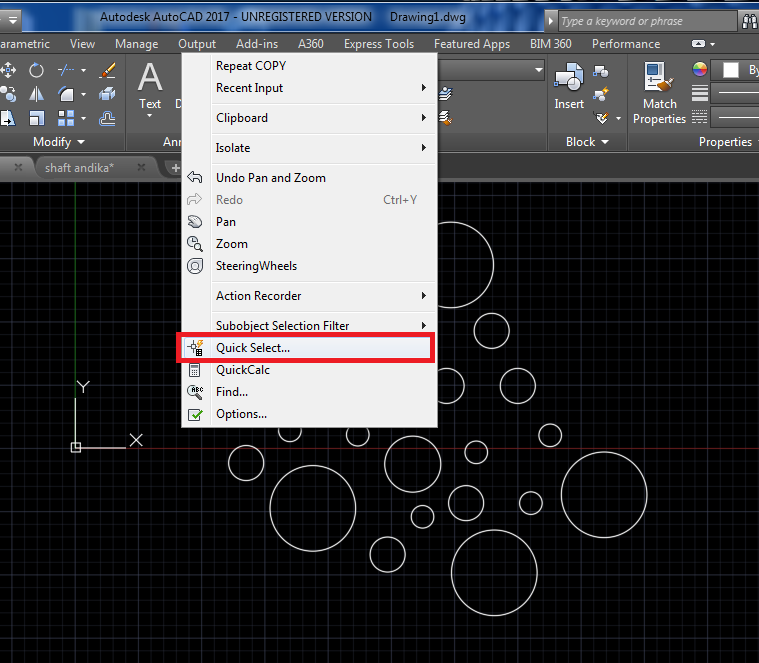 изображение ниже), прежде чем нажать «ОК». Вы также можете создать новый макет, скопировав существующий макет из другого чертежа или шаблона AutoCAD (.
изображение ниже), прежде чем нажать «ОК». Вы также можете создать новый макет, скопировав существующий макет из другого чертежа или шаблона AutoCAD (.
Как скопировать и вставить из одного макета в другой в AutoCAD?
Для нескольких объектов сначала выберите их, а затем щелкните правой кнопкой мыши.
- Выберите (Буфер обмена,) Копировать с базовой точкой. …
- В ответ на приглашение Укажите базовую точку: используйте объектную привязку, чтобы указать базовую точку.
- Щелкните на другом чертеже.
- Вставьте, используя Ctrl+V или щелкнув Вставить на стандартной панели инструментов.
Как скопировать слой из одного чертежа AutoCAD в другой?
Чтобы скопировать содержимое слоя в другой слой чертежа:
- В исходном чертеже выберите объекты для копирования (совет: щелкните правой кнопкой мыши > Изолировать объекты)
- Щелкните правой кнопкой мыши > Буфер обмена > Копировать с базовой точкой.

- Переключитесь на новый чертеж и установите целевой слой в качестве текущего.
- Щелкните правой кнопкой мыши > Буфер обмена > Вставить в исходные координаты.
Как скопировать макет?
Перемещение объектов между моделью и пространством листа
- Перейдите на вкладку «Главная» > панель «Изменить» (развернута) > «Изменить пространство», чтобы запустить команду CHSPACE.
- При появлении запроса выберите один или несколько объектов для перемещения.
- Нажмите Enter, чтобы завершить выбор и команду. AutoCAD перемещает выбранные объекты в другое пространство.
Как сделать несколько копий макета в Autocad?
Щелкните правой кнопкой мыши вкладку макета , выберите «Новый макет». Если вам нужна копия, удерживайте Ctrl и перетащите макет влево или вправо и отпустите. И если вам обычно требуется несколько макетов в новом чертеже, создайте новые макеты в своих шаблонах, чтобы вам нужно было создать только один раз.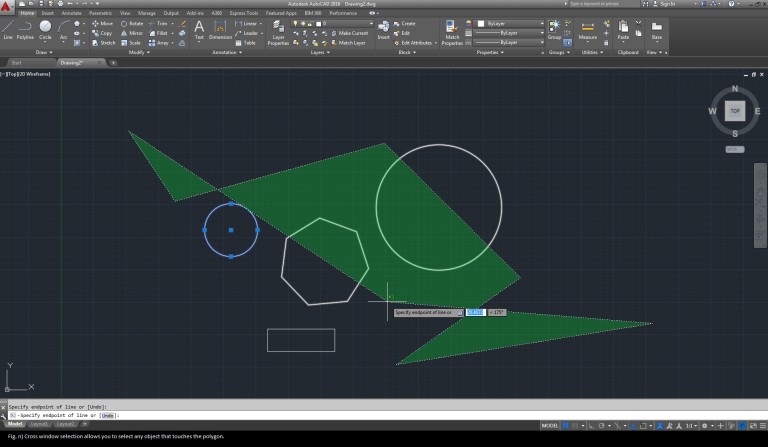
Можно ли скопировать видовой экран в AutoCAD?
все, что вам нужно сделать, это просто нажать Ctrl+c, чтобы скопировать окно просмотра…. затем пропустить его, где вы хотите, в другом макете.
Как скопировать линию с одного чертежа на другой?
Выделите объект(ы), которые вы хотите скопировать с чертежа, затем используйте левую кнопку мыши , чтобы перетащить его на текущий чертеж. Это добавит эти объекты на чертеж.
Как наложить файл САПР?
Вставка наложения
- Выберите вкладку «Вставка» панель «Ссылка» «Прикрепить». …
- В диалоговом окне «Выбрать эталонный файл» выберите файл, который вы хотите прикрепить, и нажмите «Открыть».
- В диалоговом окне «Присоединение внешней ссылки» в разделе «Тип ссылки» выберите «Наложение».

Как скопировать чертеж в другой чертеж в Autodesk?
- [курсор помещен над компоновкой вкладкой в место назначения чертеж , щелкните правой кнопкой мыши, появится меню, щелкните 2-й элемент, измените тип файла с *.dwt на *dwg, перейдите с на / выберите источник s), нажмите OK ]
Как скопировать стили размеров с одного чертежа на другой в AutoCAD?
- Вы также можете перетащить Dimstyles из окна Design Center (Ctrl+2). Для индивидуальных стилей вы также можете просто скопировать размер объекта из исходного чертежа и вставить его в целевой чертеж — его dimstyle копируется вместе. Это шаги для копирования размерного стиля из одного чертежа в другой: 1.