Проверка орфографии в Outlook не работает
Безупречная грамматика имеет решающее значение для профессионального общения. К счастью, почтовые системы могут автоматически проверять ваш текст. Это экономит время и помогает создавать впечатляющие электронные письма.. Однако, функция может работать неправильно. Вот что делать, если проверка орфографии не работает в Outlook.
Если функция работает, система проверяет вашу грамматику и орфографию. Пользователи получают предупреждение, если обнаруживаются ошибки. Проверка орфографии не работает, вы рискуете отправлять тексты с досадными ошибками. Это вряд ли желательно, особенно в контексте делового общения. Эти советы применимы к любой версии из 2007 для 365.
Почему Outlook 2016 Проверка орфографии не работает?
Есть три возможных виновника. Первый, автозамена в Outlook 2013 а другие версии могут быть просто отключены. во-вторых, язык в настройках может быть неправильным. В конце концов, проблема с установкой или неисправный патч может быть виноват.
Где находится проверка орфографии в Outlook?
Система позволяет проводить ручные и автоматические проверки.. В первом случае, вы должны получить доступ к “Написание & Грамматика” вариант от “Обзор“. Однако, забыть всегда есть возможность, поэтому вместо этого настройте автоматическую проверку.
Сделать это, найти варианты для почты из “Файл” меню. Поставьте галочку в нужном поле, чтобы включить автоматическую проверку перед отправкой. Он находится под разделом для создания. Вуаля! Это работает для Outlook 2010 проверка орфографии не работает.
Если ваша проблема в Outlook 2007 проверка орфографии не работает, открыть варианты через “
Средство проверки орфографии в Outlook не работает
Вы знаете, что есть проблема, когда ошибки не подчеркиваются при вводе. Это верный знак. Цель системы — помочь вам исправить любые ошибки до того, как “Отправить“. Так, если проверка явно неисправна, Что вы должны сделать?
Это верный знак. Цель системы — помочь вам исправить любые ошибки до того, как “Отправить“. Так, если проверка явно неисправна, Что вы должны сделать?
Если причина проста, перезапуск должен помочь. После того, как система снова заработает, проверить инструмент. Этот метод является основным, но это может быть эффективным. Если проблема временная, это исчезнет.
Если он работает, система будет проверять орфографию в каждом новом сообщении.
Этот параметр может помешать проверкам. В случае английского и некоторых других языков, вы можете печатать в одном варианте, и проверка в другом. Например, если чек запрограммирован на американский английский, он не примет британские правила и наоборот.
Проверить вручную.
Ошибки в написании слов, чтобы проверить, работает ли система. Выполнить проверку “Обзор” > “Написание & Грамматика“.
Если установлено игнорирование сообщений, функция не будет проверять некоторые части ваших писем. Инструмент может не работать, если система запрограммирована так, чтобы пропускать области в пересылаемых электронных письмах и ответах.. Вот как это проверить.
Инструмент может не работать, если система запрограммирована так, чтобы пропускать области в пересылаемых электронных письмах и ответах.. Вот как это проверить.
Доступ к параметрам, нажав «Файл». Следующая, найти «Почта», Следующая, посмотрите на составной раздел. Система может игнорировать исходный текст из-за соответствующей настройки. Снимите флажок и нажмите ОК..
Это ваше последнее средство. Процесс не короткий, так что убедитесь, что у вас достаточно времени, чтобы завершить его. Есть три вещи, которые вы можете исправить: весь пакет Office, Ваш профиль, или файлы данных.
- Закрыть все окна.
- Перейдите в Панель управления и используйте вид по категориям, чтобы найти Программы..
- Нажмите на опцию удаления, чтобы вызвать список продуктов, установленных на вашем компьютере..
- Найдите MS Office и щелкните его правой кнопкой мыши, чтобы изменить.
- Выбираем вид ремонта.
- Перезагрузите почтовый клиент.
Решает ли это проблему? Если не, попробуйте отремонтировать отдельные элементы — профиль и файлы данных. Чтобы изменить прежнее, следуйте инструкциям ниже. Обратите внимание, что в учетных записях Outlook Exchange нет мастера восстановления..
Чтобы изменить прежнее, следуйте инструкциям ниже. Обратите внимание, что в учетных записях Outlook Exchange нет мастера восстановления..
- Вызов меню через “Файл“.
- Откройте настройки своей учетной записи. Появится новое окно.
- На вкладке «Электронная почта» (открыть по умолчанию), выберите Восстановить, чтобы запустить мастер.
- Следуйте предложенным шагам и перезапустите систему..
Исправить только файлы, использовать специальный инструмент для ремонта почтового ящика. Он доступен на сайте Microsoft.
Восстановление проверки орфографии в Outlook 2013
Автоматическая проверка — полезная опция, доступная во всех популярных версиях системы.. Исправление занимает секунды, если причина временная. Ремонт — самое сложное решение.
Дополнительные статьи базы знаний
Как пересылать электронные письма из Gmail в Outlook
Декабрь 19, 2022
Может возникнуть ситуация, когда вам нужно перенести почту из Gmail в Outlook.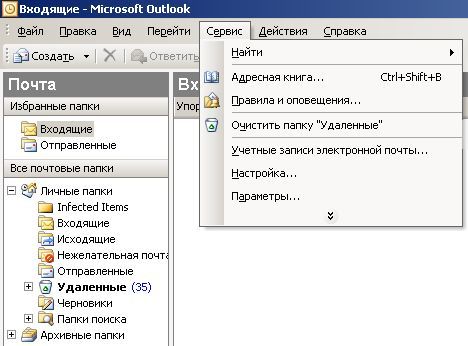 . Это может повлечь за собой автоматическую отправку отдельных входящих сообщений на другую учетную запись электронной почты, которую вы…
. Это может повлечь за собой автоматическую отправку отдельных входящих сообщений на другую учетную запись электронной почты, которую вы…
Правильная оценка программного обеспечения
Декабрь 15, 2022
Если вы планируете приобрести программное обеспечение Перспективы передачи, мы настоятельно рекомендуем вам прочитать эту статью. Он описывает, как правильно оценить наше программное обеспечение и протестировать основные преобразования…
Как автоматически сохранять вложения в Outlook
Декабрь 12, 2022
Вы в этом сценарии? Вы получили несколько электронных писем с вложением в формате PDF, которое необходимо загрузить и сохранить в определенной папке на вашем компьютере.. Вы могли бы выполнить…
Как сделать резервную копию электронной почты Thunderbird на внешний жесткий диск?
Декабрь 5, 2022
В этой статье: Как сделать резервную копию электронной почты Mozilla Thunderbird на внешний жесткий диск вручную? Ручной метод 1: Через надстройку Import-Export в Thunderbird Ручной метод 2: Резервное копирование копии Thunderbird…
OST-файл
Ноября 28, 2022
OST и PST — два основных формата файлов данных Outlook.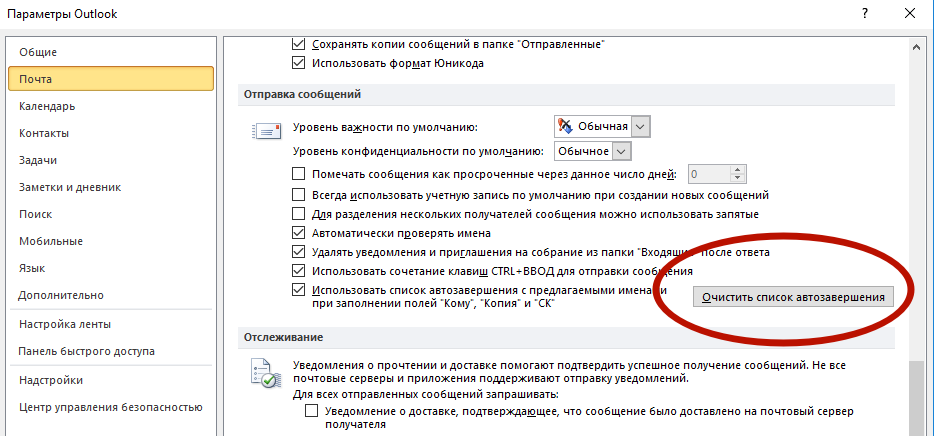 . по существу, они хранят информацию, предназначенную для чтения или просмотра в Outlook. Хотя их основная цель состоит в том, чтобы…
. по существу, они хранят информацию, предназначенную для чтения или просмотра в Outlook. Хотя их основная цель состоит в том, чтобы…
Насколько полезен был этот пост?
Нажмите на звездочку, чтобы оценить его!
Средний рейтинг 4.5 / 5. подсчет голосов: 2
Нет голосов до сих пор! Будьте первым, чтобы оценить этот пост.
Мы сожалеем, что этот пост не был полезен для вас!
Давайте улучшим этот пост!
Расскажите нам, как мы можем улучшить этот пост?
Публикация не была найдена — Студопедия
Поделись
Для получения дополнительных сведений см. статью Включение и изменение параметров автозамены.
VI. 0Выбор параметров проверки правописания, которые предназначены для всех программ Microsoft® Office
Для просмотра и изменения этих параметров необходимо сначала отобразить параметры проверки правописания. После этого можно просматривать и изменять параметры, описанные в следующих разделах.
Выбор параметров глобальной проверки правописания Office
Некоторые параметры в отображенном окне применимы ко всем программам пакета Microsoft® Office. Независимо от того, в какой программе были изменены параметры, они будут применяться во всех программах.
Ниже приводится список флажков и их действие.
| Флажок | Действие |
| Пропускать слова из прописных букв | Пропускаются слова, все буквы в которых — прописные. Например, средство проверки правописания не будет помечать слово АБВ как ошибку, если выбран этот параметр. |
| Пропускать слова с цифрами | Пропускаются слова, которые содержат цифры. Например, средство проверки правописания не будет помечать слово а1б2в3 как ошибку, если этот флажок установлен. |
| Пропускать адреса Интернета и имена файлов | Пропускаются слова, которые являются адресами Интернета и именами файлов. Следующие примеры показывают слова, которые будет пропускать программа проверки правописания, если установлен этот флажок.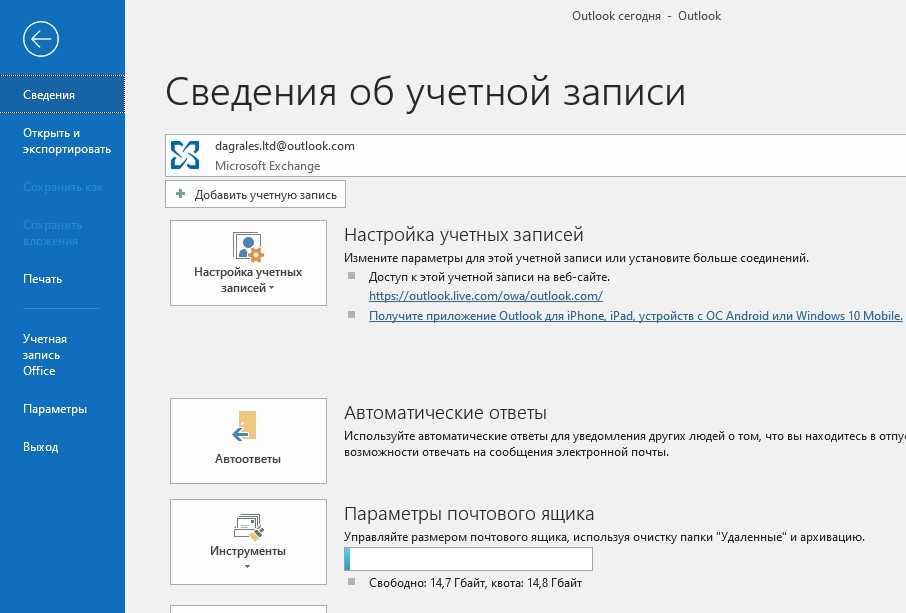 http://www.proseware.com/
\\proseware\public\
mailto:vlad@proseware.com
http://www.proseware.com/
\\proseware\public\
mailto:vlad@proseware.com
|
| Помечать повторяющиеся слова | Пропускаются повторяющиеся слова. Например, если выбран этот параметр, средство проверки правописания не будет помечать слова алло алло как ошибку. |
| Прописные с надстрочными знаками | Предупреждается о словах французского языка с прописными буквами, в которых отсутствуют знаки ударения. При использовании французского (канадского) диалекта по умолчанию этот флажок всегда установлен, поскольку словарь этого языка содержит формы слов с прописными буквами и ударением. Это означает, что этот флажок по умолчанию установлен в следующих случаях: Язык Французский (Канада) используется как Основной язык редактирования. Для получения дополнительных сведений см. статью Установка языковых параметров для Office. Проверка правописания текста на языке Французский (Канада). |
| Предлагать только из основного словаря | Предлагаются слова только из основного словаря, встроенного в программу проверки правописания.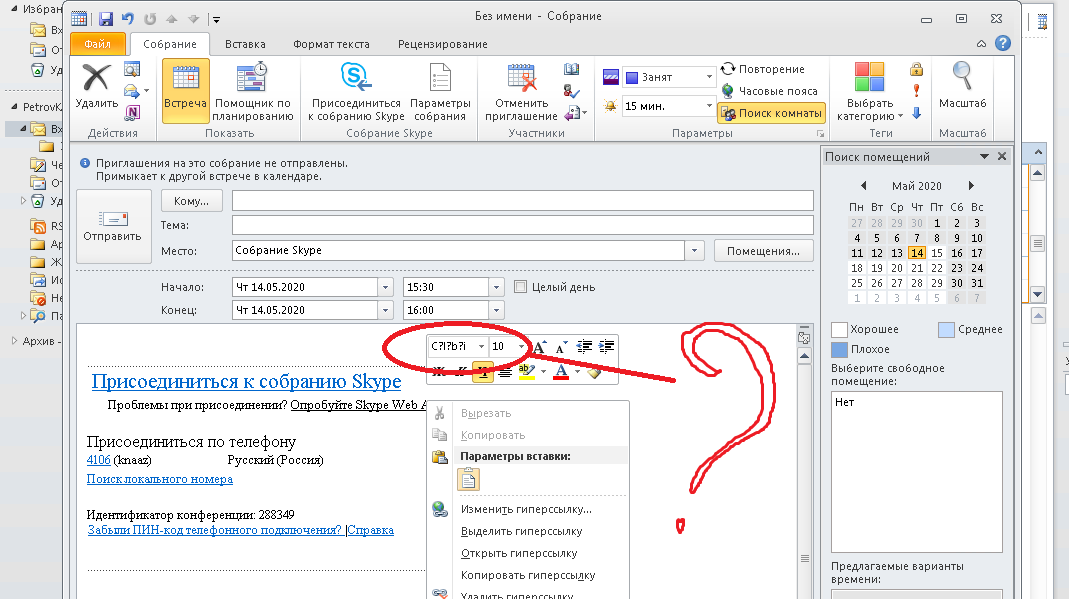 Если этот флажок установлен, слова из пользовательских словарей не включаются в список предлагаемых для замены слов при проверке правописания в документе. Если этот флажок установлен, слова из пользовательских словарей не включаются в список предлагаемых для замены слов при проверке правописания в документе.
|
Выбор режима французского языка
Еще один параметр, применяемый для всех программ пакета Microsoft® Office — это меню Режимы французского языка. Этот параметр влияет только на текст на французском языке.
Описание пунктов этого меню
| Параметр | Эффект |
| Новая орфография | Выберите этот параметр, чтобы использовать правила написания, рекомендованные Французской Академией после реформы правописания в 1990 году. Если выбрать этот пункт, слова, написанные в противоречии с этими правилами, будут считаться ошибками. Кроме того, средство проверки правописания будет предлагать для замены только слова из нового орфографического словаря, в который добавлены слова, не затронутые реформой правописания. |
| Традиционная орфография | Выберите этот параметр, чтобы использовать орфографию, применяемую до реформы правописания 1990 года. |
| Традиционная и новая орфография | Если выбран этот параметр, слова, написанные в противоречии с этими правилами, будут считаться ошибками. Также средство проверки правописания будет предлагать для замены слова из словарей как традиционного, так и нового написания. |
Например, если выбран параметр Традиционная орфография, при редактировании документа французское слово bruler будет трактоваться средством проверки правописания как ошибка, поскольку это написание слова после реформы. Однако если выбрать параметры Новая орфография или Традиционная и новая орфография, это слово не будет трактоваться как ошибка.
Для получения дополнительных сведений о реформе правописания Французской академии в 1990 году см. статью Новые средства французского языка.
статью Новые средства французского языка.
К началу страницы
Изменение параметров работы средства проверки орфографии в фоновом режиме
Средство проверки правописания может выполнять поиск ошибок в фоновом режиме во время работы над документом. В результате, по окончании работы над черновым вариантом документа процесс проверки правописания пройдет быстрее. Это поможет сэкономить время, особенно при работе с большими документами.
Примечание. В Access, Excel и Project эти параметры недоступны. В этих программах средство проверки орфографии в фоновом режиме не работает.
Для просмотра и изменения этих параметров необходимо сначала отобразить параметры проверки правописания. После этого можно просматривать и изменять параметры, описанные в следующих разделах.
Установите или снимите флажок Автоматически проверять орфографию
В большинстве случаев флажок Автоматически проверять орфографию нужно установить. Причины, по которым может потребоваться снять этот флажок, включают следующее:
Нужно скрыть ошибки правописания (волнистые красные линии) в редактируемых элементах Microsoft Office Outlook.
Используется медленный компьютер с аппаратными ограничениями (например, недостаточной памятью или скоростью процессора) или программными ограничениями (например, при одновременном выполнении большого числа ресурсоемких программ).
Установите или снимите флажок Скрывать орфографические ошибки (волнистые красные линии)
Если нужно, чтобы программа пакета Microsoft® Office помечала ошибки правописания во время ввода текста, снимите флажок Скрывать орфографические ошибки. Снятие этого флажка покажет, какое количество ошибок пришлось бы исправлять по окончании работы над документом. Программа пакета Microsoft® Office помечает неправильно написанные слова в ходе работы, так что их можно будет легко видеть, как показано в следующем примере.
Для получения дополнительных сведений об автоматической проверке правописания см. статью Проверка правописания и грамматики.
Чтобы включить или отключить автоматическую проверку правописания, выполните одно из следующих действий в указанных ниже программах пакета Microsoft® Office:
Word
Чтобы включить или отключить автоматическую проверку правописания в текущем документе:
В разделе Исключения для щелкните пункт Имя текущего файла.
Установите или снимите флажок Скрыть ошибки правописания только в этом документе.
Чтобы включить или отключить автоматическую проверку правописания во всех создаваемых документах с этого момента.
В разделе Исключения для выберите пункт Все новые документы.
Установите или снимите флажок Скрыть ошибки правописания только в этом документе.
Важно. При отключении автоматической проверки правописания в файле, используемом совместно с другими пользователями, можно уведомить их о внесенном изменении.
Outlook
Установите или снимите флажок Автоматически проверять орфографию
Примечание. Проверка правописания может использоваться для всех элементов, за исключением заметок.
InfoPath, OneNote, PowerPoint, Publisher, SharePoint Designer и Visio
Установите или снимите флажок Скрывать орфографические ошибки.
К началу страницы
Улучшение результатов при помощи контекстной проверки правописания
Для просмотра и изменения этого параметра необходимо сначала отобразить параметры проверки правописания.
Делали ли вы ошибки следующего типа? Я увижу тебя тем. В Outlook, PowerPoint и Word установите флажок Использовать контекстную проверку орфографии, это поможет находить и исправлять ошибки такого типа.
Например, при установленных флажках Использовать контекстную проверку орфографии и Автоматически проверять орфографию и снятом флажке Скрывать орфографические ошибки средство проверки правописания пометит ошибку и при щелчке помеченного слова правой кнопкой предложит замену, как показано на следующем рисунке.
Примечания
После установки пакета Microsoft® Office флажок Использовать контекстную проверку орфографии по умолчанию снят, если объем оперативной памяти в системе менее 1 гигабайта (ГБ).
Установка флажка Использовать контекстную проверку орфографии в системе с небольшим количеством памяти может привести к снижению производительности. Если при использовании этого параметра возникают подобные проблемы, флажок Использовать контекстную проверку орфографии можно снять.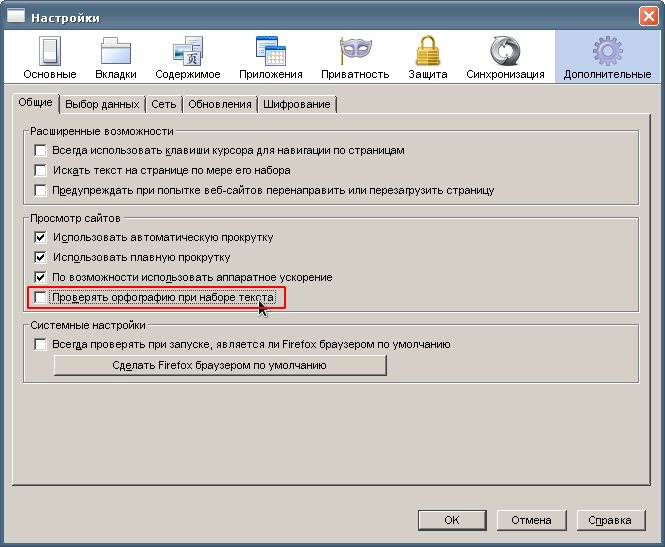
К началу страницы
Изменение параметров проверки грамматики в Outlook и Word
Outlook и Word, наряду с правописанием, также позволяют проверять грамматику. Для просмотра и изменения параметров проверки правописания необходимо сначала отобразить параметры проверки правописания.
Включение и отключение автоматической проверки грамматики
Можно сделать так, чтобы в Outlook и Word грамматические ошибки помечались в тексте, как показано на следующем рисунке.
Чтобы включить или отключить автоматическую проверку грамматики, выполните одно из следующих действий в указанных ниже программах пакета Microsoft® Office.
Word
Для включения или отключения автоматической проверки грамматики в текущем документе:
В разделе Исключения для щелкните поле Имя текущего файла.
Установите или снимите флажок Скрыть грамматические ошибки только в этом документе.
Чтобы включить или отключить автоматическую проверку правописания во всех создаваемых документах с этого момента:
В разделе Исключения для выберите пункт Все новые документы.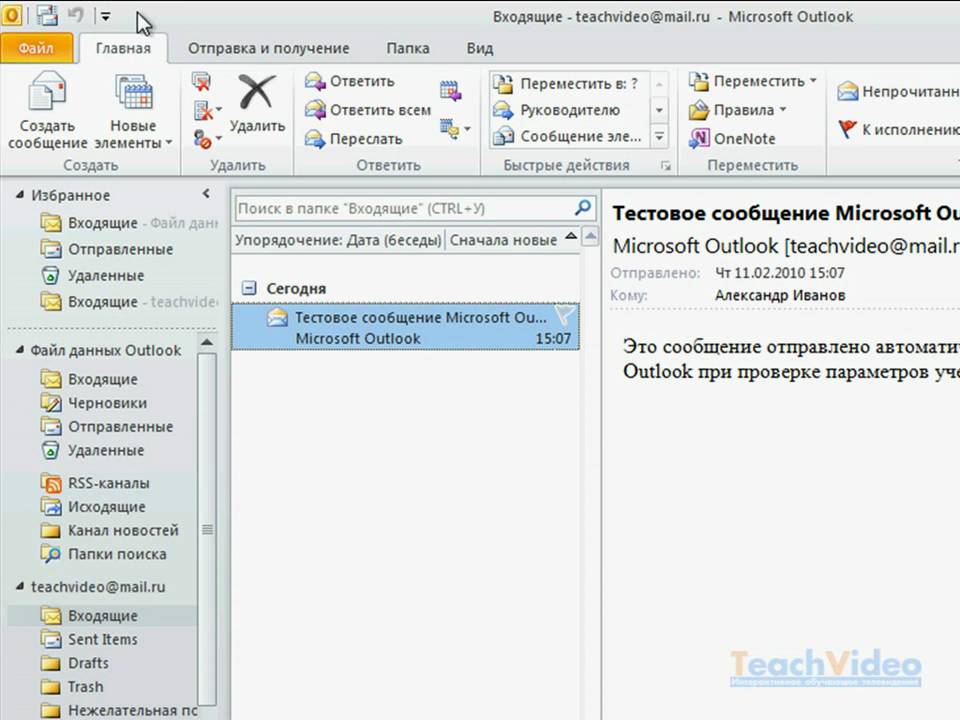
Установите или снимите флажок Скрыть грамматические ошибки только в этом документе.
Важно. При отключении автоматической проверки грамматики в файле, используемом совместно с другими пользователями, можно уведомить их о внесенном изменении.
Outlook
Установите или снимите флажок Автоматически проверять грамматику.
Примечание. Проверка грамматики может использоваться для всех элементов, за исключением заметок.
Включение сквозной проверки грамматики
Если нужно выводить грамматические ошибки при сквозной проверке правописания (например, при нажатии клавиши F7), установите флажок Проверять грамматику и правописание.
Просмотр статистики удобочитаемости
Если по завершении сквозной проверки правописания (например, если была нажата клавиша F7) следует показывать статистику удобочитаемости, установите флажок Показать статистику удобочитаемости. Для получения дополнительных сведений об этой функции см. статью Проверка удобочитаемости документа.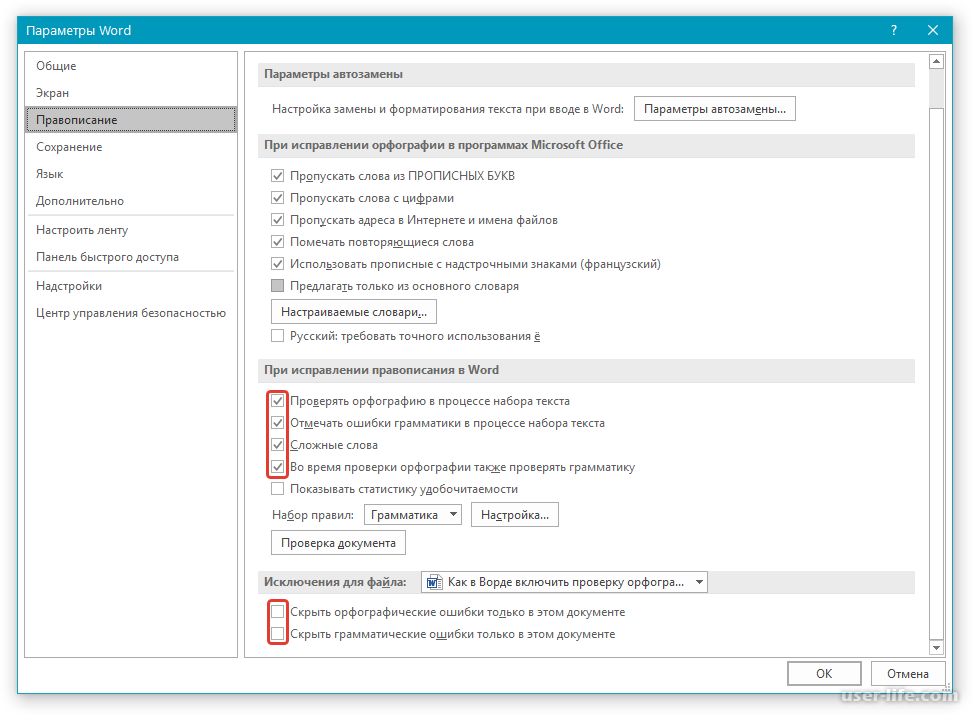
Для получения дополнительных сведений об использовании проверки грамматики см. статью Проверка правописания и грамматики.
Управление правилами, которые использует средство проверки грамматики
В меню Набор правил можно выбрать один из двух параметров: Грамматика или Грамматика и стиль. Для изменения типа грамматических правил и правил проверки стиля, которые использует при проверке текста средство проверки грамматики, щелкните Параметры. Для просмотра параметров и внесения изменений используйте диалоговое окно Параметры грамматики. Для получения дополнительных сведений см. статью Выбор параметров грамматики и стилистики текста.
Кнопки Набор правил и Параметры недоступны в Outlook
Это известная проблема, когда это меню и кнопки в Outlook становятся недоступны. Данную проблему можно обойти, просматривая параметры проверки правописания из открытого элемента.
Для любого открытого элемента Outlook, например, сообщения электронной почты, но не заметки, нажмите кнопку Кнопка «Office» , а затем выберите Параметры Excel.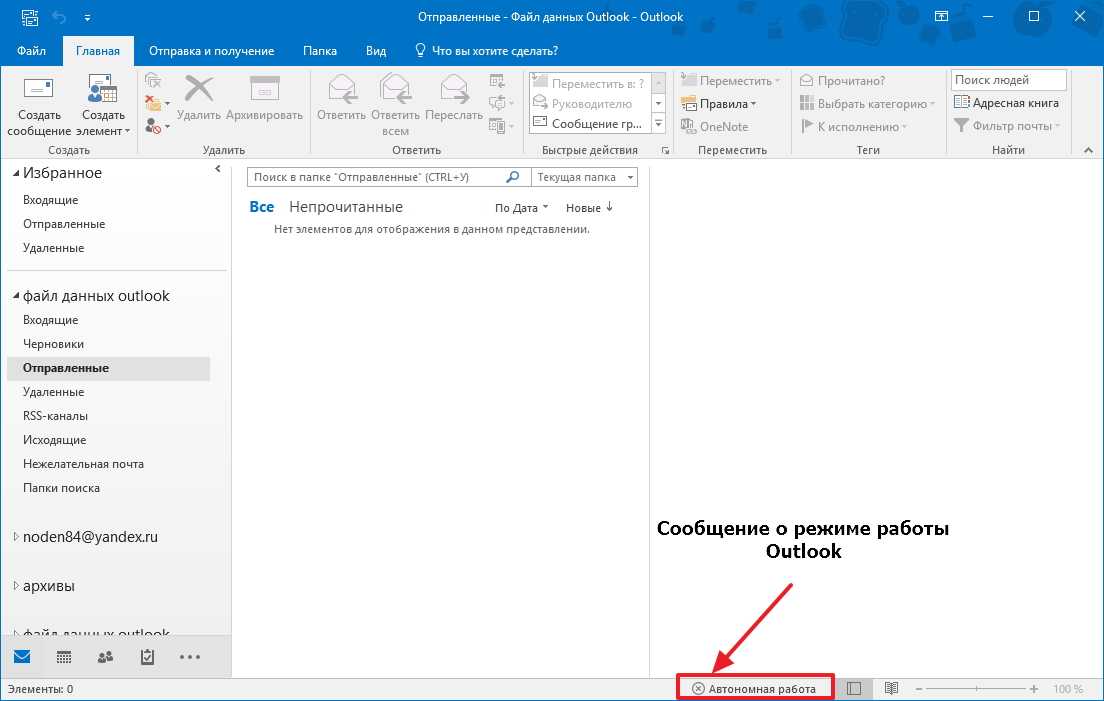
Щелкните пункт Правописание.
Примечание. Все изменения, внесенные в эти параметры, будут применимы не только к текущему элементу, но и ко всем остальным редактируемым элементам.
К началу страницы
Выбор параметров проверки правописания в Outlook
В меню Сервис выберите команду Параметры, а затем перейдите на вкладку Проверка орфографии.
Если после нажатия кнопки Отправить должна выполняться сквозная проверка орфографии, установите флажок Всегда проверять орфографию перед отправкой.
Чтобы указать, что при ответе или пересылке сообщения не нужно производить проверку правописания в тексте исходного сообщения, установите флажок Пропускать текст исходного сообщения при отправке или получении.
Outlook: как включить проверку орфографии в Outlook
Электронные письма пишутся быстро и отправляются еще быстрее, но опечатки и грамматические ошибки могут появиться так же быстро. В профессиональной переписке по электронной почте вы хотите избежать таких ошибок, оставляя наилучшее впечатление у получателей. Частные электронные письма также могут выиграть от безошибочного контента.
Частные электронные письма также могут выиграть от безошибочного контента.
Вы можете использовать инструмент проверки правописания Outlook, чтобы исправить большинство опечаток . Мы покажем вам, как включать и отключать проверку орфографии Outlook и какие параметры доступны для проверки орфографии в различных версиях электронной почты Outlook (Outlook 2019)., Outlook 2016 и Outlook для Microsoft 365).
Содержание
- Что такое проверка орфографии в Outlook?
- Пошагово: как включить автоматическую проверку орфографии в Outlook?
- Включить автоматическую проверку орфографии в Outlook — краткое руководство
- Как включить ручную проверку орфографии в Outlook
- Проверка орфографии в Outlook: настройка проверки правописания перед отправкой
Профессиональный адрес электронной почты и имя личного домена профессионально и уникально, так как вы включаете бесплатный соответствующий домен!
Адресная книга
Календарь
Защита от вирусов
Что такое проверка орфографии в Outlook?
Средство проверки правописания в Outlook проверяет правописание ваших сообщений электронной почты и помечает орфографические и грамматические ошибки . Он работает аналогично средству проверки орфографии в Microsoft Word и предупреждает вас об ошибках при вводе текста.
Он работает аналогично средству проверки орфографии в Microsoft Word и предупреждает вас об ошибках при вводе текста.
Вы можете включить проверку орфографии в Outlook, чтобы электронные письма автоматически проверялись на наличие ошибок перед отправкой. Вы получите уведомление об ошибке и, таким образом, сможете избежать случайной отправки электронных писем с ошибками. Важно исправлять орфографические ошибки перед их отправкой, потому что получение отправленных писем в Outlook редко возможно. Средство проверки орфографии включает предложения решений и правильное написание слов и предложений. Инструмент предупреждает вас в случае отсутствия или неправильных знаков препинания или повторяющихся слов.
Пошаговая инструкция: как включить автоматическую проверку орфографии в Outlook?
Включение автоматической проверки орфографии в Outlook — это самый простой способ непрерывно проверять правописание. Вы можете включать и выключать проверку орфографии, выполнив следующие действия:
Шаг 1 : Запустите Microsoft Outlook и перейдите на вкладку « Файл »:
Откройте Outlook и выберите меню «Файл».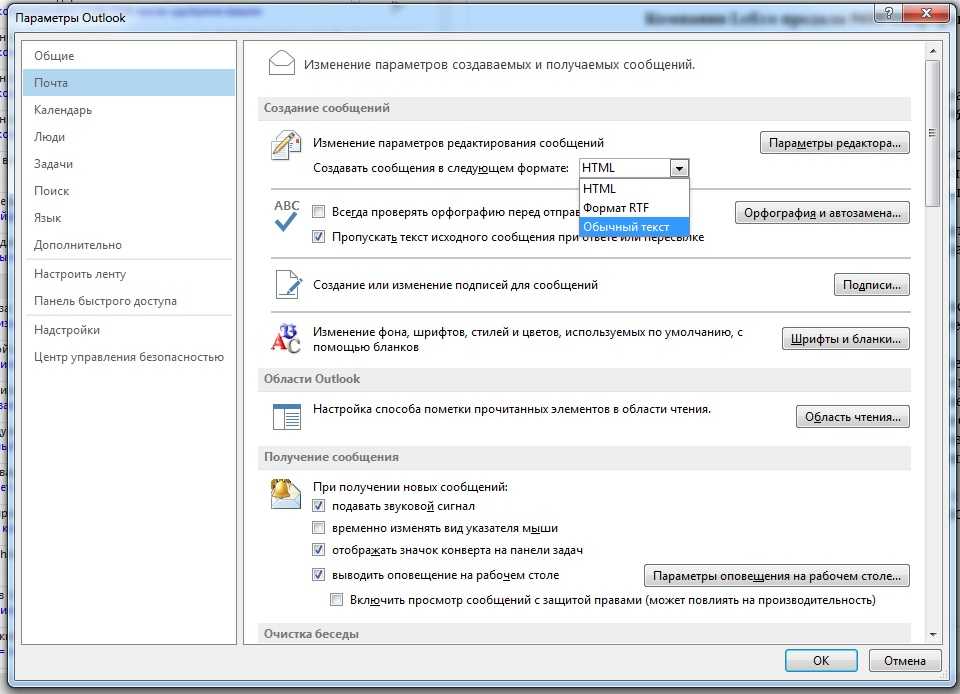
Шаг 2 : Выберите « Параметры » для просмотра настроек Outlook.
Выберите «Параметры», чтобы просмотреть настройки Outlook.Шаг 3 : В параметрах Outlook нажмите « Mail », а затем « Орфография и автозамена… ».
Под меню «Почта» нажмите «Правописание и автозамена».Шаг 4 : Теперь в редакторе проверки правописания вы можете настроить параметры документа и включить проверку орфографии в сообщениях электронной почты Outlook. Включите автоматическую проверку орфографии, установив флажок « Проверять орфографию при вводе » и « Отмечать грамматические ошибки при вводе ».
Хотите снова отключить проверку орфографии? Просто снимите флажки, когда будете готовы.
В разделе «Правописание» установите флажок «Проверять орфографию при вводе» и «Отмечать грамматические ошибки при вводе». После того, как вы активировали средство проверки орфографии и грамматики, Outlook теперь будет автоматически проверять ваши тексты при составлении электронных писем и выделять любые орфографические ошибки волнистой линией красного цвета. Грамматические ошибки выделены синим цветом .
Грамматические ошибки выделены синим цветом .
Вы также можете исправлять ошибки при вводе с помощью предложений Outlook. Щелкните правой кнопкой мыши слово, отмеченное красным, и выберите «9».0005 Правописание ». Теперь вы сможете просматривать предложения Outlook по правильному написанию. Нажав на одно из этих предложений, Outlook автоматически вставит его вместо слова с ошибкой.
В текстовом поле сообщения электронной почты можно щелкнуть правой кнопкой мыши, чтобы отобразить варианты правильного написания.Включить автоматическую проверку орфографии в Outlook – краткое руководство
- Запустите Microsoft Outlook и перейдите к « Файл ».
- Выберите « Опции ».
- Нажмите « Mail », а затем « Орфография и автозамена… ».

- Установите флажки « Проверять орфографию при вводе » и « Отмечать грамматические ошибки при вводе » (чтобы отключить, просто снимите галочки).
- Теперь, когда вы составляете электронные письма, орфографических ошибок автоматически выделяются красным и грамматических ошибок помечаются синим .
- Во время записи исправьте ошибки, щелкнув правой кнопкой мыши и выбрав правильное написание из контекстного меню в разделе «9».0005 Правописание ».
Как включить ручную проверку орфографии в Outlook
Раздражают красные и синие метки в словах и предложениях с ошибками? Вы можете быстро отключить автоматическую проверку орфографии, как описано выше. Это не означает, что вам нужно отказаться от проверки орфографии. Вы по-прежнему можете использовать ручную проверку орфографии, которая работает даже после отключения автозамены.
Для этого выберите вкладку « Review » и нажмите « Правописание и грамматика 9».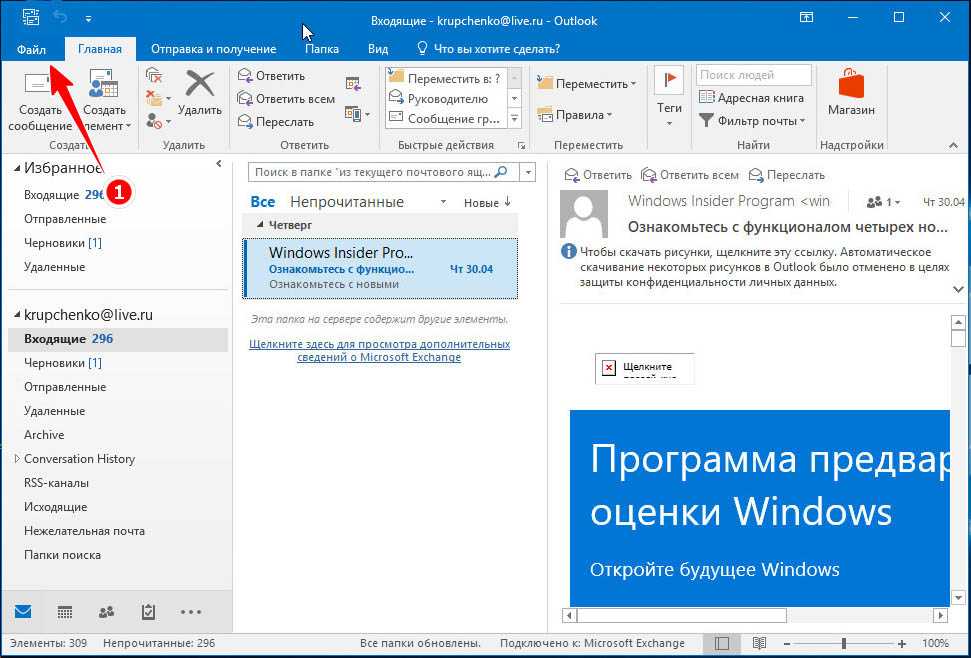 0006», как только вы закончите составлять письмо. Средство проверки орфографии откроется в новом диалоговом окне и предложит исправления слов с орфографическими ошибками или грамматических ошибок. Вы можете принять или отклонить предложения и добавить свои исправления в текстовое поле или просто проигнорировать их.
0006», как только вы закончите составлять письмо. Средство проверки орфографии откроется в новом диалоговом окне и предложит исправления слов с орфографическими ошибками или грамматических ошибок. Вы можете принять или отклонить предложения и добавить свои исправления в текстовое поле или просто проигнорировать их.
Проверка орфографии в Outlook: настройте проверку правописания перед отправкой
Не хотите, чтобы вас отвлекали красные или синие линии во время письма, но регулярно забываете вручную проверять правописание электронных писем перед их отправкой? У Outlook есть решение и для вас. Приложение теперь включает в себя возможность автоматической проверки ваших электронных писем на наличие ошибок непосредственно перед их отправкой.
- Перейдите на вкладку « File » и нажмите « Options ».
- Выберите « Почта ».
- Активируйте « Всегда проверять орфографию перед отправкой », добавив галочку.
 Рекомендуется установить флажок рядом с « Игнорировать исходный текст сообщения в ответ или переслать ». Это предотвращает уведомления об ошибках в электронных письмах перед отправкой.
Рекомендуется установить флажок рядом с « Игнорировать исходный текст сообщения в ответ или переслать ». Это предотвращает уведомления об ошибках в электронных письмах перед отправкой. - Теперь нажмите « Отправить », и Outlook проверит правописание вашего сообщения. Если ваше электронное письмо не содержит ошибок, оно будет отправлено немедленно. При обнаружении ошибок вы получите соответствующее предупреждение.
- Технические вопросы
- Учебники
- Outlook
Проверка орфографии не работает в Outlook: вот как это исправить
Средство проверки орфографии Outlook позволяет легко проверять ваши электронные письма на наличие опечаток и грамматических ошибок и автоматически исправлять их перед отправкой.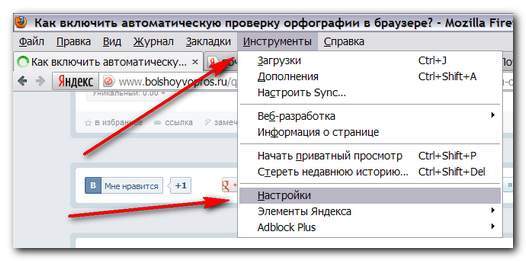 Если ваш Outlook не поддерживает проверку орфографии, грамматические и орфографические ошибки не будут помечены, а правильно написанные слова могут оказаться неверными. Наше руководство поможет вам определить, почему проверка орфографии Microsoft Outlook не работает, и проведет вас через варианты устранения неполадок, чтобы вы могли быстро вернуться к отправке электронных писем без ошибок.
Если ваш Outlook не поддерживает проверку орфографии, грамматические и орфографические ошибки не будут помечены, а правильно написанные слова могут оказаться неверными. Наше руководство поможет вам определить, почему проверка орфографии Microsoft Outlook не работает, и проведет вас через варианты устранения неполадок, чтобы вы могли быстро вернуться к отправке электронных писем без ошибок.
Содержание
- Проверка правописания Outlook не работает: возможные ошибки
- Инструкции: как восстановить средство проверки правописания Outlook
- Решение 1. Перезапустите Outlook
- Решение 2. Проверьте правильность активации средства проверки правописания
- Решение 3. Убедитесь, что автоматическая проверка исходящих сообщений активирована
- Решение 4. Измените язык для проверки орфографии
- Решение 5. Проверьте состояние установки и обновления
- Настройка или восстановление проверки орфографии Outlook.
 com
com- Активация проверки орфографии Outlook в браузере (на примере Google Chrome)
- Разрешить операционной системе проверять орфографию для всех приложений
Проверка орфографии Outlook отключена не работает: возможные ошибки
Когда проверка орфографии Outlook перестает работать, в большинстве случаев виновником является одна из следующих причин:
- Проверка орфографии и автозамена не активированы .
- Параметры языка неверны , и Outlook проверяет орфографию вашего текста на другом языке.
- Outlook установлен неправильно , что может привести к ошибкам.
В следующих разделах представлены различные подходы к устранению неполадок для выявления и устранения распространенных ошибок проверки орфографии в Outlook.
Инструкции: как исправить программу проверки орфографии Outlook
Если проверка орфографии Microsoft Outlook не работает, вы можете определить и исправить ошибку, выполнив несколько простых шагов.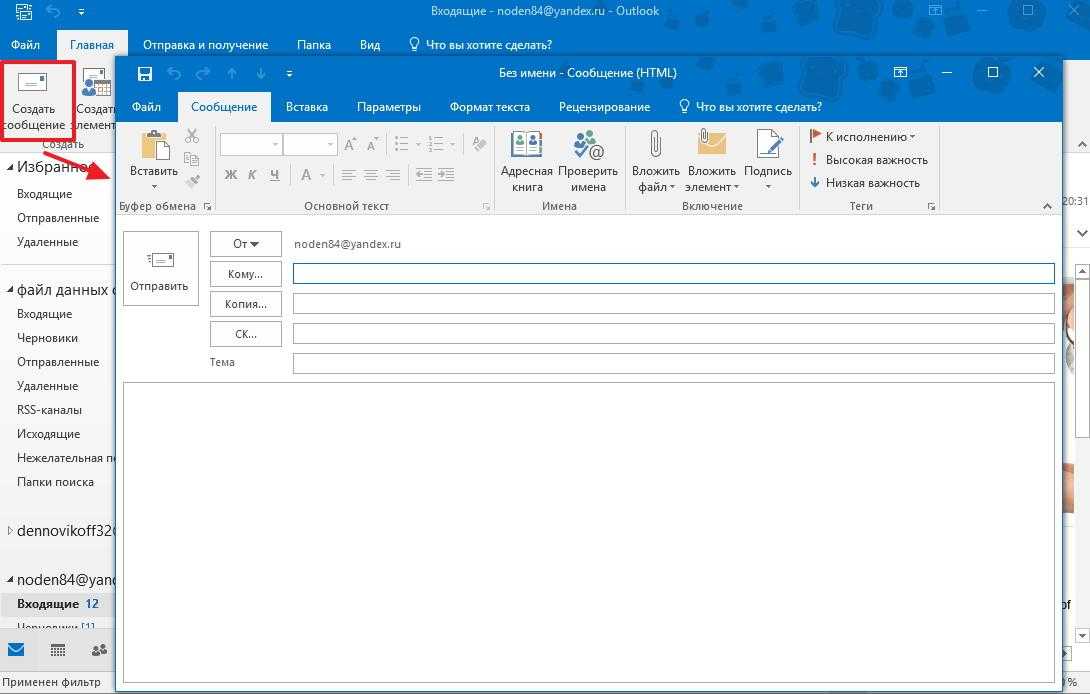 Следующее руководство по устранению неполадок подходит для Outlook 2019., Outlook 2016 и Outlook для Microsoft 365.
Следующее руководство по устранению неполадок подходит для Outlook 2019., Outlook 2016 и Outlook для Microsoft 365.
Профессиональный адрес электронной почты и личное доменное имя
Получите профессиональный и уникальный адрес электронной почты, включая бесплатный соответствующий домен!
Адресная книга
Календарь
Защита от вирусов
Решение 1. Перезапустите Outlook
применение. Перед перезапуском сначала сохраните все открытые документы и черновики.
Решение 2. Проверьте правильность активации средства проверки орфографии
После перезапуска Outlook рекомендуется проверить параметры автозамены Outlook. Вы можете открыть меню следующим образом:
- Перейти на вкладку « File ».
- Нажмите « Опции » в меню слева.
- Переключитесь на « Mail » во всплывающем окне.

- Выберите « Правописание и автозамена ».
Из вариантов, перечисленных ниже « При исправлении орфографии в Outlook » установите флажок рядом с « Проверять орфографию при вводе » и « Отмечать грамматические ошибки при вводе ».
Если параметры «Проверять орфографию при вводе» и «Отмечать грамматические ошибки при вводе» не активированы, проверка орфографии не будет работать в Outlook.Прочтите нашу статью «Outlook: активация и деактивация проверки орфографии», чтобы узнать больше об автозамене Outlook и получить подробные инструкции по использованию практической функции.
Решение 3. Убедитесь, что автоматическая проверка исходящих сообщений электронной почты активирована.
Если вы склонны работать без проверки орфографии и грамматики и предпочитаете работать с автоматической проверкой исходящих сообщений электронной почты, вы можете проверить текущие настройки этой функции. . Сначала войдите в соответствующее меню:
. Сначала войдите в соответствующее меню:
- Откройте вкладку « File ».
- Запустите меню « Опции ».
- Выберите вкладку « Mail ».
Теперь установите флажок « Всегда проверяйте орфографию перед отправкой » (ниже « Составление сообщений »). Вам также следует снять флажок « Игнорировать исходный текст сообщения в ответ или переслать », если здесь уже установлена галочка. В противном случае программа может проигнорировать части вашего текущего сообщения во время проверки, и ваш Outlook не будет проверять орфографию должным образом.
В разделе параметров Outlook «Почта» активируйте автоматическую проверку орфографии перед отправкой.Решение 4. Измените язык для проверки орфографии
Начните составлять новое электронное письмо обычным способом. Откройте вкладку « Review » и нажмите кнопку « Language ».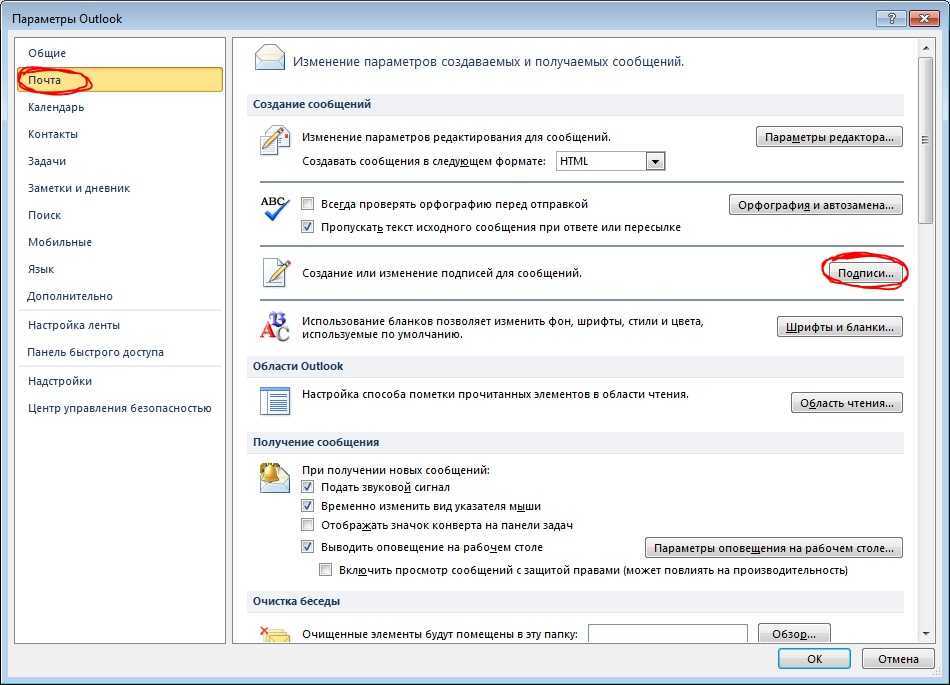 Выберите «Установить язык проверки», чтобы просмотреть текущие настройки языка для проверки орфографии и грамматики.
Выберите «Установить язык проверки», чтобы просмотреть текущие настройки языка для проверки орфографии и грамматики.
Установив нужный язык, проверьте проверку орфографии вручную, нажав кнопку « Орфография и грамматика » на вкладке « Проверка ». Средство проверки орфографии запускает небольшое диалоговое окно, в котором должен отображаться правильный язык. Снимите галочку рядом с « Определять язык автоматически »(если он есть), так как это может привести к проблемам, например, если вы склонны использовать иностранные слова в своих электронных письмах.
Outlook: обзор языка проверки орфографииРешение 5. Проверьте состояние установки и обновления
Обновлена ли ваша операционная система и установлены ли последние обновления ? Правильно ли установлен и обновлен ли ваш пакет Microsoft Office, включая Outlook? Если вы не смогли найти ошибку в Outlook и шаги с 1 по 4 не помогли, возможно, пришло время переустановить Outlook.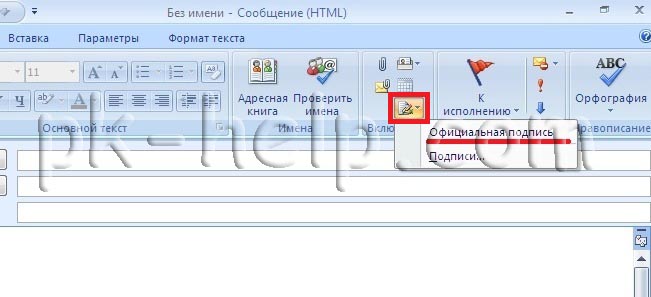
Настройка или восстановление проверки орфографии на сайте Outlook.com
Используете браузерную версию Outlook для связи по электронной почте? По умолчанию в веб-версии Outlook не активирована автоматическая проверка орфографии и грамматики . Вы можете либо активировать проверку орфографии в своем браузере, либо включить проверку орфографии вашей операционной системы для всех приложений.
Активировать проверку орфографии Outlook в браузере (на примере Google Chrome)
Проверку орфографии можно активировать в большинстве браузеров, включая Microsoft Edge, Chrome, Firefox и Safari. Это займет всего несколько минут. В Google Chrome , например, вы можете включить практическую функцию следующим образом:
Нажмите на значок с тремя точками рядом с изображением вашего профиля в правом верхнем углу. Выберите « Настройки » в раскрывающемся меню.
Трехточечное меню в Google ChromeРазверните меню настроек с помощью кнопки « Advanced », а затем щелкните запись « Languages »:
Настройки в Google Chrome На последнем этапе просто активируйте базовое заклинание проверить .
Ошибки теперь будут автоматически выделяться красным цветом при составлении электронных писем в Chrome.
Обнаружение ошибок электронной почты в браузере ChromeРазрешить операционной системе проверять орфографию для всех приложений
Кроме того, вы можете применить к браузеру средство проверки орфографии вашей операционной системы. В Windows 10, вам необходимо включить проверку орфографии для всех приложений. Делается это следующим образом:
- Запустите меню «Пуск» из значка Windows.
- Откройте « Настройки » из того же меню.
- Выберите « Устройства ».
- В разделе « Ввод » установите флажок «Выделять слова с ошибками». Хотите включить автоматическое исправление ошибок? Просто активируйте опцию «Автокоррекция слов с ошибками».
Microsoft 365 с IONOS!
Испытайте мощную электронную почту Exchange и последние версии ваших любимых приложений Office, включая Word, Excel и PowerPoint, на любом устройстве!
Офис онлайн
OneDrive с 1 ТБ
24/7 Поддержка
- Технические вопросы
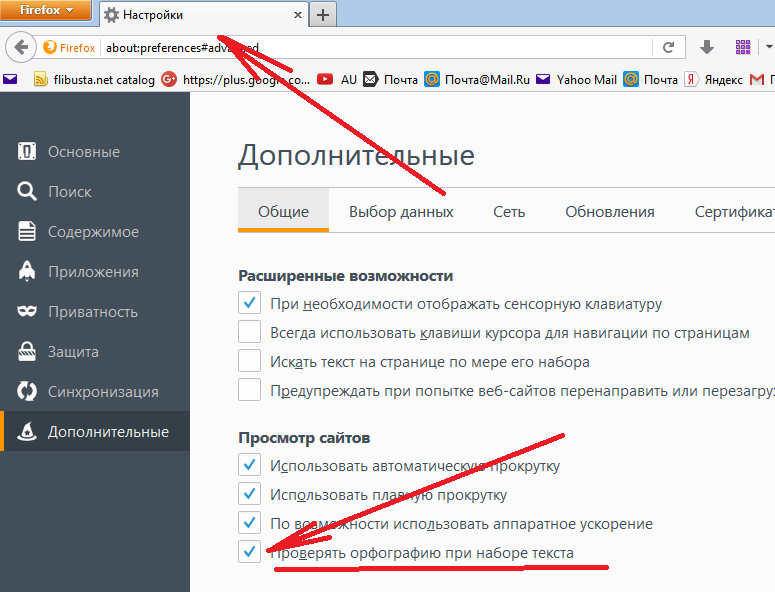 настроить вне офиса в Outlook
настроить вне офиса в Outlook- Технические вопросы
Автоматические ответы об отсутствии на работе — отличный способ сообщить своим контактам, когда вы недоступны. Вы можете легко отправлять автоматические ответы об отсутствии на работе из Outlook. Кроме того, в Outlook можно настроить множество специальных правил, например, для случаев, когда необходимо пересылать важные сообщения электронной почты. Мы покажем вам, как использовать помощника вне офиса Outlook, включая инструмент для установки специальных правил.
Как настроить вне офиса в Outlook Смайлики Outlook: наполняйте свои электронные письма эмоциями и не только
Картинка говорит больше, чем тысяча слов — эта пословица также объясняет огромную популярность эмодзи. Смайлики, в частности, уже давно сформировали цифровую коммуникацию. Они играют важную роль не только в текстовых мессенджерах, но и в почтовых сервисах, таких как Outlook. Но возникает вопрос, как вставить смайлики в Outlook. Мы покажем вам, как это сделать шаг за шагом.
Но возникает вопрос, как вставить смайлики в Outlook. Мы покажем вам, как это сделать шаг за шагом.
Какие программы проверки грамматики являются лучшими?
- Веб-аналитика
Если вы пишете электронные письма, сообщения в блогах, статьи или другие тексты, вам нужно произвести хорошее впечатление своим текстом. И правильная грамматика имеет значение. Тем не менее, орфографические ошибки могут закрасться и их легко не заметить.

 Рекомендуется установить флажок рядом с « Игнорировать исходный текст сообщения в ответ или переслать ». Это предотвращает уведомления об ошибках в электронных письмах перед отправкой.
Рекомендуется установить флажок рядом с « Игнорировать исходный текст сообщения в ответ или переслать ». Это предотвращает уведомления об ошибках в электронных письмах перед отправкой.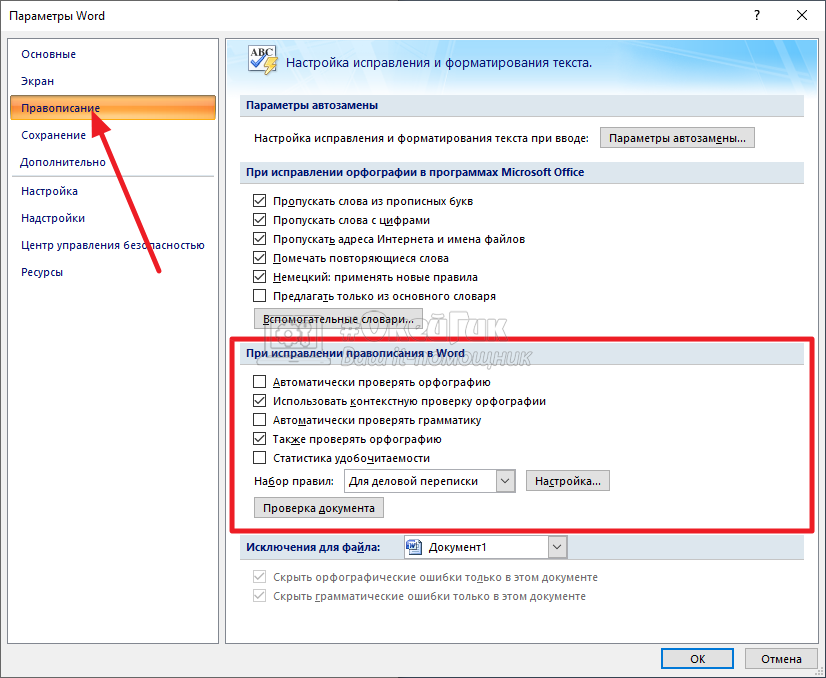 com
com