Сочетания клавиш — Opera Help
Управление браузером с помощью мыши
Управление мышью Opera — это функция, которая позволяет управлять браузером с помощью быстрых и простых перемещений мыши.
Чтобы включить или выключить управление с помощью жестов мышью, выполните следующие действия.
- Перейдите в Settings (Настройки) (Preferences (Настройки) на Mac).
- Нажмите Browser (Браузер) на боковой панели.
- В разделе Shortcuts (Клавиши и жесты) установите флажок Enable mouse gestures (Включить жесты мышью).
Примечание. Если использовать жесты мышью при работе с Magic Mouse или трекпадом, браузер может работать некорректно.
Функция «жесты мышью» работает так: удерживая нажатой правую кнопку, переместите мышь в нужном направлении, затем отпустите кнопку. После некоторой практики навигация с помощью мыши станет быстрой и удобной.
Навигация с помощью жестов мышью
Следующие жесты мышью действуют при нажатии на пустом месте на страницах.
| Действие | Жест | |
|---|---|---|
| Назад на одну страницу | Движение влево | |
| Вперед на одну страницу | Движение вправо | |
| Открыть новую вкладку | Движение вниз | |
| Перезагрузить страницу | Движение вверх, потом вниз | |
| Закрыть текущую вкладку | Движение вниз, потом вправо |
Следующие жесты мышью действуют при нажатии ссылок на странице.
| Действие | Жест | |
|---|---|---|
| Открыть ссылку в фоновой вкладке | Движение вниз, потом вверх | |
| Открыть ссылку в новой вкладке | Движение вниз | |
| Открыть ссылку в новом окне | Shift ⇧ + | Движение вниз при нажатой клавише Shift |
Переход вперед и назад по истории вкладки с помощью кнопочных жестов
Благодаря кнопочным жестам вы можете переходить вперед и назад по сайтам, нажимая пальцами по кнопкам мыши.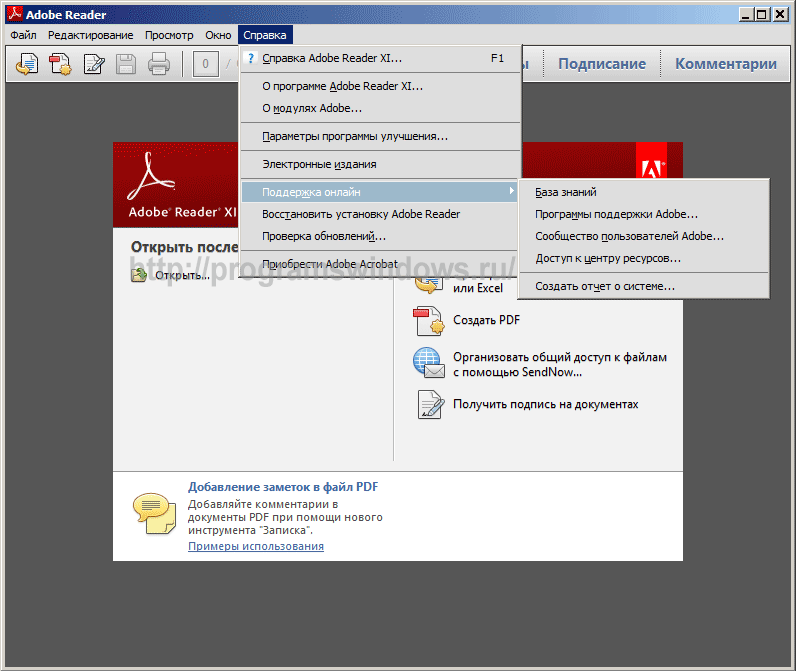 Нажмите одну кнопку мыши, затем, удерживая ее, нажмите вторую, отпустите первую кнопку, а потом отпустите вторую. Потренируйтесь – и вы быстро освоите эту функцию.
Нажмите одну кнопку мыши, затем, удерживая ее, нажмите вторую, отпустите первую кнопку, а потом отпустите вторую. Потренируйтесь – и вы быстро освоите эту функцию.
Чтобы включить или выключить кнопочные жесты, выполните следующие действия.
- Перейдите в Settings (Настройки) (Preferences (Настройки) на Mac).
- Нажмите Browser (Браузер) на боковой панели.
- В разделе Shortcuts (Клавиши и жесты) установите флажок Enable rocker gestures (Включить сочетания кнопок мыши).
Используйте кнопочный жест справа налево для перехода назад по сайту и слева направо для перехода вперед.
Примечание. Если использовать кнопочные жесты при работе с Magic Mouse или трекпадом, браузер может работать некорректно.
Быстрая навигация с помощью сочетаний клавиш
С помощью клавиш навигация может быть значительно быстрее. В Opera вы можете назначить действиям навигации собственные сочетания клавиш. Чтобы настроить собственные сочетания клавиш, выполните следующие действия.
Чтобы настроить собственные сочетания клавиш, выполните следующие действия.
- Перейдите в Settings (Настройки) (Preferences (Настройки) на Mac).
- Нажмите Browser (Браузер) на боковой панели.
- В разделе Shortcuts (Клавиши и жесты) нажмите Configure shortcuts (Настроить сочетания клавиш).
Ниже приведен обзор сочетаний клавиш, предусмотренных в Opera по умолчанию.
Управление браузером
| Действие | Mac | Windows/Linux |
|---|---|---|
| Открыть страницу загрузок | ⌘+J | Ctrl+J |
| Открыть страницу расширений | ⌘+Shift ⇧+E | Ctrl+Shift ⇧+E |
| Открыть историю | ⌘+Shift ⇧+H | Ctrl+H |
| Открыть локальный файл | ⌘+O | Ctrl+O |
| Открыть адрес | ⌘+L | Ctrl+L |
| Открыть страницу настроек | ⌘+, | Alt+P |
| Напечатать текущую страницу | ⌘+P | Ctrl+P |
| Завершить работу в Opera | ⌘+Q | Ctrl+Shift ⇧+X |
| Сохранить страницу на диске | ⌘ | Ctrl+S |
| Открыть справку | F1 |
Поиск текста на странице
| Действие | Mac | Windows/Linux |
|---|---|---|
| Найти на странице | ⌘+F | Ctrl+F |
| Найти следующее | ⌘+G | Ctrl+G |
| Найти предыдущее | ⌘+Shift ⇧+G | Ctrl+Shift ⇧+G |
Навигация по страницам
| Действие | Mac | Windows/Linux |
|---|---|---|
| Циклическое движение вперед по элементам страницы | Tab ⇥ | Tab ⇥ |
| Циклическое движение назад по элементам страницы | Shift ⇧+Tab ⇥ | Shift ⇧+ Tab ⇥ |
| Вперед на одну страницу | ⌘+→ | Alt+→ |
| Назад на одну страницу | ⌘+← | Alt+← |
| В нижнюю часть страницы | ⌘+↓ | End |
| В верхнюю часть страницы | ⌘+↑ | Home |
| Страница вниз | Пробел | Пробел |
| Страница вверх | Shift ⇧+Пробел | Shift ⇧+Пробел |
| Перезагрузить текущую страницу | ⌘+R | Ctrl+R |
| Показать программный код текущей страницы | ⌘+U | Ctrl+U |
Управление вкладками и окнами
| Действие | Mac | |
|---|---|---|
| Активировать меню вкладок | Ctrl+M | Ctrl+M |
| Закрыть текущую вкладку | ⌘+W | Ctrl+W |
| Закрыть текущее окно | Alt+F4 | |
| Циклическое движение вперед по открытым вкладкам | Ctrl+Tab ⇥ | Ctrl+Tab ⇥ |
| Циклическое движение назад по открытым вкладкам | Shift ⇧+Ctrl+Tab ⇥ | Shift ⇧+Ctrl+Tab ⇥ |
| Циклический просмотр открытых окон | ⌘+` | Alt+Tab ⇥ |
| Свернуть окно | ⌘+M | Windows+M |
| Открыть новую вкладку | ⌘+T | Ctrl +T |
| Открыть новое окно | ⌘+N | Ctrl+N |
| Открыть новое приватное окно | ⌘+Shift ⇧+N | Ctrl+Shift ⇧+N |
| Открыть последнюю закрытую вкладку | ⌘+Shift ⇧+T | Ctrl+Shift ⇧+T |
| Переключить меню вкладок | Ctrl+M | Ctrl+M |
| Показать предыдущую активную вкладку | Ctrl+` | Ctrl+` |
Манипуляции с текстом
| Действие | Mac | Windows/Linux |
|---|---|---|
| Копировать | ⌘+C | Ctrl+C |
| Вырезать | ⌘+X | Ctrl |
| Вставить | ⌘+V | Ctrl+V |
| Выбрать все | ⌘+A | Ctrl+A |
| Отменить | ⌘+Z | Ctrl+Z |
| Вернуть | ⌘+Shift ⇧+Z | Ctrl+Shift ⇧+Z |
Увеличение и уменьшение масштаба
| Действие | Mac | Windows/Linux |
|---|---|---|
| Перейти в полноэкранный режим | Ctrl+⌘+F | F11 |
| Увеличить | ⌘++ | Ctrl++ |
| Уменьшить | ⌘+- | Ctrl+- |
| Установить масштаб 100% | ⌘+0 | Ctrl+0 |
Использование и настройка дополнительных сочетаний клавиш
Вы можете использовать дополнительные сочетания клавиш, в том числе действия одной клавишей.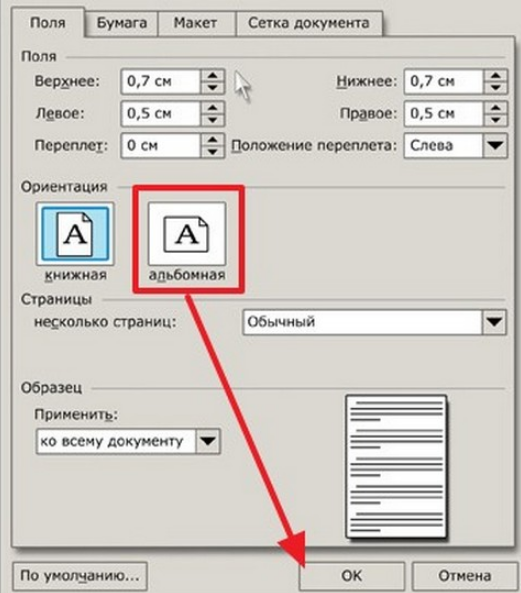 Для этого выполните следующие действия.
Для этого выполните следующие действия.
- Перейдите в Settings (Настройки) (Preferences (Настройки) на Mac).
- Нажмите Browser (Браузер) на боковой панели.
- В разделе Shortcuts (Клавиши и жесты) установите флажок Enable advanced keyboard shortcuts (Дополнительные сочетания клавиш).
| Действие | Mac | Windows/Linux |
|---|---|---|
| Циклическое движение влево по вкладкам | 1 | 1 |
| Циклическое движение вправо по вкладкам | 2 | 2 |
| Показать предыдущую вкладку | Ctrl+` | |
| Найти на странице | / | / |
| Назад на одну страницу | Z | Z |
| Вперед на одну страницу | X | X |
| Увеличить | + | 0 |
| Увеличить сильнее | 8 | 8 |
| Уменьшить | - | 9 |
| Уменьшить сильнее | 7 | 7 |
| Установить масштаб 100% | 6 | 6 |
Воздушные оладьи на кефире рецепт с фото пошагово
Воздушные оладьи на кефире
К сожалению, у вас выключен или не работает Javascript. Для работы с большинством функций на нашем сайте это необходимый элемент. Обратитесь к своему администратору, чтобы решить эту проблему.
Для работы с большинством функций на нашем сайте это необходимый элемент. Обратитесь к своему администратору, чтобы решить эту проблему.
Состав / ингредиенты
4
Изменить состав
порций:
Пошаговое приготовление
Время приготовления: 30 мин PT30MШаг 1:
Подготовить необходимые продукты. Кефир и яйцо достать из холодильника заранее.
Шаг 2:
Смешать яйцо с сахаром и солью. Сильно взбивать не надо, просто размешать, чтобы сахар и соль растворились.
Шаг 3:
В микроволновке или на плите слегка подогреть кефир /до первого «булька»: видна сыворотка, но чтобы не пошёл хлопьями/.
Шаг 4:
В яичную смесь, постоянно помешивая, постепенно вливать тёплый кефир.
Шаг 5:
Просеять отмеренное количество муки в отдельную миску.
Шаг 6:
В жидкую смесь небольшими порциями /по 2 ст.
 л. с большой горкой/
вводить муку и вмешивать венчиком в одном направлении, замесить густое, однородное тесто.
л. с большой горкой/
вводить муку и вмешивать венчиком в одном направлении, замесить густое, однородное тесто.Шаг 7:
Тесто не должно свободно скользить с ложки, а должно Лениво Сползать. /Если жидковато — добавить муки, если сильно густое — кефира, но очень по-малу, чтобы уловить нужную консистенцию./
Шаг 8:
И только теперь, поверх теста просеять Соду. Тщательно, но быстро вмешать её в тесто. /Сразу же начинают появляться пузырьки — это кефир гасит соду, тесто становится воздушным, пористым, лёгким./ Если будут вводиться добавки /изюм, ваниль…/, то делать это сейчас.
Шаг 9:
Сода сделает тесто легче и чуть жиже. Разливать такое тесто станет удобнее.
Шаг 10:
Дать тесту постоять 10 — 15 минут /до активного появления пузырьков/,чтобы мука успела разойтись и пузырьки газа равномерно распределились в тесте. Больше тесто Не перемешивать, в ложку набирать аккуратно с краю.

Шаг 11:
На хорошо прогретую сковороду влить 3 ст.л. растительного масла и прогреть его, убавить нагрев до умеренно — среднего. Столовую ложку окунуть в растительное масло и зачерпнув тесто, выкладывать его, помогая чайной ложкой, либо влажным пальцем. Жарить до румяного состояния снизу и до появления дырочек сверху.
Шаг 12:
Затем перевернуть и обжарить с другой стороны. Масло подливать через раз, и так дожарить всё тесто.
Шаг 13:
Готовые оладьи выкладывать на бумажное полотенце, чтобы впиталось излишнее масло. Подавать горячими со сметаной, мёдом, сгущёнкой, вареньем и конечно чаем. Приятного аппетита !
Вот несколько секретов :
* ПЫШНЫЕ оладушки получаются только из густого теста!
* Кефир лучше брать кислый / 3-х дневный /.
* Яйца и молочные продукты брать комнатной температуры.
* Тесто обязательно должно настояться, чтобы насытилось кислородом и стало более лёгким.
* Сахара в тесто много добавлять не надо, иначе низ начнёт гореть, а серединка останется сырой.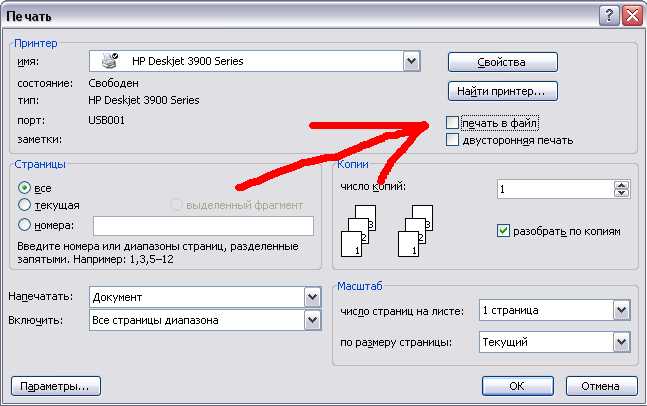
* Замешивать тесто в одну сторону — оно получится более гладким и глянцевым.
* Чтобы оладьи получились круглыми, надо опускать тесто с острого края ложки, а овальной — с боковой части ложки.
* Добавок много не вводить, чтобы тесто смогло подняться.
* Дно сковороды должно быть толстым.
* Жарить только на разогретом масле, на среднем или умеренно- среднем огне, чтобы низ излишне не поджарился, а серединка успела пропечься.
* Масла наливать, чтобы было покрыто всё дно.
Тут важна золотая середина :
если масла будет мало — оладьи будут сухими и им не хватит сил подняться,
если много — оладьи будут жирными.
* Порции теста — не более столовой ложки, иначе будет трудно прожариться.
* Муку обязательно просеивать.
* Вводить муку небольшими порциями, для лучшего перемешивания и чтобы вовремя остановиться и не переложить её.
* Муки всегда всыпать много, её отношение к кефиру почти 1:1
И тогда у вас всё получится !
Будьте готовы к тому, что муки может потребоваться больше или меньше, чем указано в рецепте. Ориентируйтесь не на количество муки, а на желаемую консистенцию теста. Чтобы избежать ошибок, читайте о муке и её свойствах!
Ориентируйтесь не на количество муки, а на желаемую консистенцию теста. Чтобы избежать ошибок, читайте о муке и её свойствах!
Используйте для жарки масло с высокой температурой дымления! Любые масла полезны только до достижения определённой температуры — точки дымления, при которой масло начинает гореть и в нём образуются токсичные вещества, в том числе канцерогены.
Нерафинированные масла, за редкими исключениями, имеют низкую точку дымления. В них много неотфильтрованных органических частиц, которые быстро начинают гореть.
Рафинированные масла более устойчивы к нагреванию, и точка дымления у них выше. Если вы собираетесь готовить пищу в духовке, на сковороде или гриле, убедитесь в том, что используете масло с высокой точкой дымления. Самые распространенные из масел с высокой точкой дымления: рафинированные сорта подсолнечного, оливкового и виноградного.
Для чего нужен этот код?
Внимание! В телефоне/планшете должно быть установлено специальное приложение.
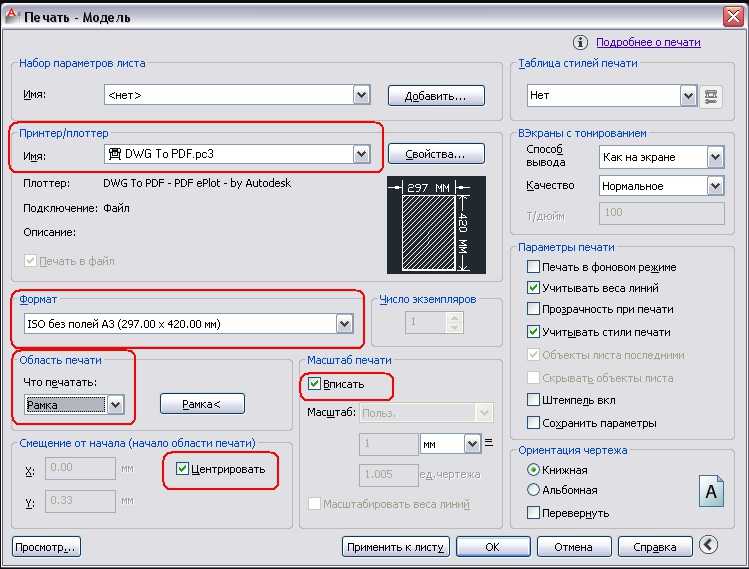
<a href=»/about-qr-code» target=»_blank»>Читать более подбробно об этом коде</a>.»>
Похожие рецепты
Остальные категории
Оладьи на кефире
На завтрак
Завтрак из яиц вкусные рецепты
Выпечка на кефире
Оладьи на соде рецепты с фото
Как приготовить пышные оладьи на яйцах
Оладьи без дрожжей
Выпечка на скорую руку
Сладкая выпечка пошаговые рецепты
Оладьи на кислом молоке и не только
Оладьи быстро и вкусно
Бездрожжевая выпечка без дрожжей рецепты с фото
Калорийность продуктов, возможных в составе блюда
- Яйцо куриное — 157 ккал/100г
- Яичный белок — 45 ккал/100г
- Яичный порошок — 542 ккал/100г
- Яичный желток — 352 ккал/100г
- Яйцо страуса — 118 ккал/100г
- Сахар-песок — 398 ккал/100г
- Сахар — 398 ккал/100г
- Кефир жирный — 62 ккал/100г
- Кефир 1%-ной жирности — 38 ккал/100г
- Кефир обезжиренный — 30 ккал/100г
- Кефир «доктор бифи» 1,8 % — ной жирности — 45 ккал/100г
- Кефир 2,5% жирности — 53 ккал/100г
- Масло растительное — 873 ккал/100г
- Соль — 0 ккал/100г
- Мука пшеничная — 325 ккал/100г
- Сода пищевая — 0 ккал/100г
Командная строка: как повернуть файл PDF на 90 градусов?
спросил
Изменено 10 месяцев назад
Просмотрено 128 тысяч раз
Когда я сканирую документы с альбомной ориентацией, выходные PDF-файлы имеют книжную ориентацию, поэтому все программы просмотра PDF отображают отсканированные документы в книжной ориентации.
Как из командной строки повернуть файл PDF на 90 градусов?
Я пробовал искать и нашел кучу решений, но мне не удалось найти то, что выглядело как авторитетное решение[1], использующее стабильный и надежный инструмент Linux/Unix.
сноска [1]
Например, вот несколько случайных решений, которые я нашел:
- «просто используйте Adobe Acrobat Pro, чтобы повернуть файл, а затем сохранить файл»
- «использовать pdfjam»
- «использовать PDFtk»
- «используйте ${PROGRAM_NAME} от Poppler»
- «использовать конвертер ImageMagick» — но тогда все комментарии были очень негативными и говорили, что «качество изображения испорчено»
- «открыть файл в средстве просмотра PDF, затем повернуть, а затем распечатать с помощью PDF-принтера, такого как cutePDF или PDF-принтер и т. д.»
- «использовать ${PROGRAM_NAME}», затем я искал «${PROGRAM_NAME}» и что-то вроде «Fedora удалила ${PROGRAM_NAME} из-за проблем с лицензированием»
- командная строка
- pdftk
- poppler
4
Использовать PDFtk.
Для вращения по часовой стрелке:
pdftk input.pdf cat 1-endeast output output.pdf
Для вращения против часовой стрелки:
pdftk input.pdf cat 1-endwest output output.pdf
По поводу установки PDFtk на Fedora я нашел следующие ссылки:
- Замена Pdftk для Fedora 21 и 22
- PDFK недоступен?
- Установите pdftk в Fedora с помощью Snap Store
6
Я только что наткнулся на эту тему и увидел, что хорошего решения пока не упоминалось. Я обнаружил, что (по крайней мере, в Debian и Ubuntu) pdfjam поставляется со следующими командами:
pdf90 input.pdf pdf180 вход.pdf pdf270 вход.pdf
Думаю, это самый простой и быстрый способ. Это скрипты, правильно использующие команду pdfjam. Кстати. pdfjam — это виртуальный пакет, который поставляется с texlive-extra-utils
UPDATE
Вышеупомянутые команды были исключены из pdfjam , начиная с версии 3. 02, и теперь доступны (но не поддерживаются) в пакете
02, и теперь доступны (но не поддерживаются) в пакете pdfjam-extras . Прямые команды, которые работают с pdfjam (как указано в комментариях), соответственно:
pdfjam --landscape --angle 90 input.pdf pdfjam --угол 180 input.pdf pdfjam --landscape --angle 270 input.pdf
4
В Linux Mint 18.3 (я верю, что и в других производных от Debian дистрибутивах) у вас есть простой инструмент командной строки с именем qpdf .
Вы можете использовать: qpdf in.pdf out.pdf --rotate=[+|-]angle[:page-range] .
Из документации:
—rotate=[+|-]угол[:диапазон страниц]
Применить поворот к указанным страницам. Часть значения параметра, относящаяся к диапазону страниц, имеет тот же формат, что и диапазоны страниц в Разделе 3.5, «Параметры выбора страницы». Если диапазон страниц не указан, поворот применяется ко всем страницам.
Угловая часть параметра может быть равна 90, 180 или 270. Если перед ним стоит + или -, угол добавляется или вычитается из исходного поворота указанных страниц. В противном случае повороты страниц устанавливаются на точное значение. Например, команда
qpdf in.pdf out.pdf --rotate=+90:2,4,6 --rotate=180:7-8повернет страницы 2, 4 и 6 на 90 градусов по часовой стрелке от их исходного положения. вращения и принудительного поворота страниц с 7 по 9 на 180 градусов независимо от их исходного поворота, а также командуqpdf in.pdf out.pdf --rotate=180повернет все страницы на 180 градусов.
В вашем случае, чтобы повернуть все страницы в PDF на 90 градусов по часовой стрелке, вы можете сделать:
qpdf --rotate=+90 in.pdf out.pdf
6
Вы можете использовать ImageMagick: отобразить или преобразовать — например. чтобы повернуть его по часовой стрелке, используйте
convert -rotate 90.
Используйте -90 для вращения против часовой стрелки.
Примечание. Только используют этот метод, когда исходное изображение представляет собой растровое изображение (например, полученное путем сканирования). Если исходное изображение не является растровым, этот метод преобразует его в одно изображение, и качество пострадает. В последнем случае используйте один из методов в других ответах.
5
pdftk больше не доступен в Ubuntu 18.04 из-за некоторых устаревших зависимостей.
Лучшим решением, которое я нашел, был (графический) инструмент pdfshuffler pdfarranger *.
Установите (см. шаги установки в https://github.com/pdfarranger/pdfarranger) и запустите его. Откройте нужный PDF-файл, выберите файлы для поворота, а затем нажмите кнопку поворота в строке заголовка (или используйте контекстное меню). Он также может объединять PDF-файлы и некоторые другие приятные вещи.
* pdfarranger это форк заброшенного(?) pdfshuffler
3
qpdf отлично работает и является сверхбыстрым !: Протестировано на Ubuntu 20.04 с qpdf версии 8.0.2 (см. , а также 14.04, так как я использовал qpdf и другими способами во всех этих системах.
судо подходящее обновление sudo apt установить qpdf # Повернуть in.pdf на +90 градусов и сохранить как out.pdf qpdf --rotate=+90 in.pdf out.pdf # Повернуть in.pdf на -90 градусов и сохранить как out.pdf qpdf --rotate=-90 вх.pdf исходящий.pdf # Повернуть in.pdf +/-180 градусов и сохранить как out.pdf qpdf --rotate=+180 in.pdf out.pdf
Страницы руководства ( man qpdf ) показывают очень мало , но показывают очень важное . Вот ключевая часть в самом конце (выделено мной):
.Чтобы просмотреть сводку параметров qpdf, запустите
qpdf --help.Полное руководство можно найти в /usr/share/doc/qpdf/qpdf-manual.html или /usr/share/doc/qpdf/qpdf-manual.pdf .
Итак, прочитайте полное руководство, которое хранится локально на вашем компьютере! Вот ссылки. Скопируйте и вставьте их в адресную строку браузера, чтобы открыть их. Вы также можете просмотреть руководство онлайн здесь: https://qpdf.readthedocs.io/.
- Местоположение локального руководства по QPDF в Linux:
- QPDF Руководство пользователя в формате PDF: file:///usr/share/doc/qpdf/qpdf-manual.pdf
- QPDF Руководство пользователя в формате HTML: file:///usr/share/doc/qpdf/qpdf-manual.html
Чтобы просмотреть параметры справки, вместо этого запустите qpdf --help . Или, что еще лучше, связать с меньше :
qpdf --help | меньше -RFX
Затем вы можете нажать / и выполнить поиск --rotate . Вот фрагмент страницы справки:
Вот фрагмент страницы справки:
--rotate=[+|-]угол[:диапазон страниц]
повернуть каждую указанную страницу на 90, 180 или 270 градусов;
повернуть все страницы, если диапазон страниц не указан
и:
Флаг
--rotateможно использовать для указания страниц для поворота страниц либо 90, 180 или 270 градусов. Диапазон страниц указан в том же формат, как с опцией--pages, описанной ниже. Повторить вариант для поворота нескольких групп страниц. Если перед углом стоит+или-, он добавляется к исходному вращению или вычитается из него. В противном случае угол поворота задается явно заданным значением.
Ссылки:
-
qpdf --help | меньше -RFX - Этот ответ от @Royi
- QPDF на GitHub
- Руководство по QPDF (более подробное, чем
manpage)
Связанные
- Мой ответ: Как извлечь страницы PDF по номеру страницы или диапазону номеров
5
Чтобы улучшить выходное разрешение (по умолчанию 72 DPI), я получил хорошие результаты с:
convert -rotate -90 -density 200 input.pdf output.pdf
Это было для .pdf отсканированного документа. Я обнаружил, что -density 300 несколько снижает качество по сравнению с -density 200 .
2
Мне нужно было распечатать большой PDF-файл (более 200 страниц) в виде группы подписей для переплета.
Теперь у меня есть идеальный набор подписей для привязки. pdfjam переворачивает нечетные страницы вверх ногами и должен быть повернут на 180, если вы используете дуплексер на вашем принтере. Переворачивайте страницы вручную после печати шансов, и нет необходимости вращать их в электронном виде. Я также нашел pdfsam , чтобы быть очень полезным инструментом для пакетного редактирования файлов PDF.
Просто надеюсь, что это ручное переворачивание может сэкономить кому-то время.
Хотя у него есть свои ограничения, я довольно часто использую PDFedit, особенно для поворота отсканированных PDF-файлов.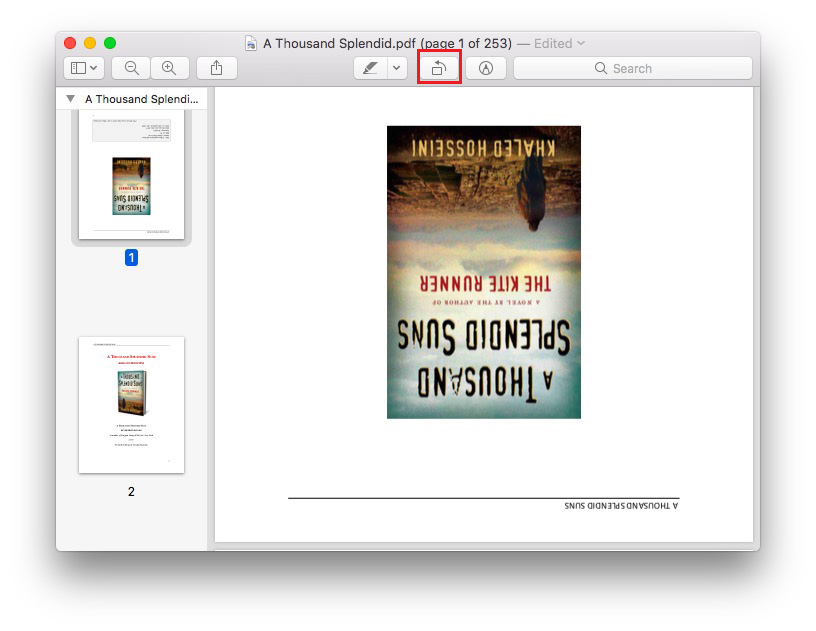 В то время как преобразование ImageMagick (с использованием значений высокой плотности) обеспечивает довольно хорошее качество, оно также раздувает файл (оригинал: 155 КБ, повернутая на 180° копия: 1,2 МБ). PDFedit поворачивает одно и то же изображение с неизменным качеством без заметного изменения размера файла.
В то время как преобразование ImageMagick (с использованием значений высокой плотности) обеспечивает довольно хорошее качество, оно также раздувает файл (оригинал: 155 КБ, повернутая на 180° копия: 1,2 МБ). PDFedit поворачивает одно и то же изображение с неизменным качеством без заметного изменения размера файла.
1
Я использую эту команду для автоматического поворота PDF-файлов, чтобы они стали вертикально вниз, если они изначально не были вертикальными:
gs -dBATCH -dNOPAUSE -q -sDEVICE=pdfwrite -dAutoRotatePages=/All -sOutputFile="$outputFile " "$ файл"
3
Зарегистрируйтесь или войдите в систему
Зарегистрируйтесь с помощью Google
Зарегистрироваться через Facebook
Зарегистрируйтесь, используя электронную почту и пароль
Опубликовать как гость
Электронная почта
Обязательно, но не отображается
Опубликовать как гость
Электронная почта
Требуется, но не отображается
Нажимая «Опубликовать свой ответ», вы соглашаетесь с нашими условиями обслуживания, политикой конфиденциальности и политикой использования файлов cookie
.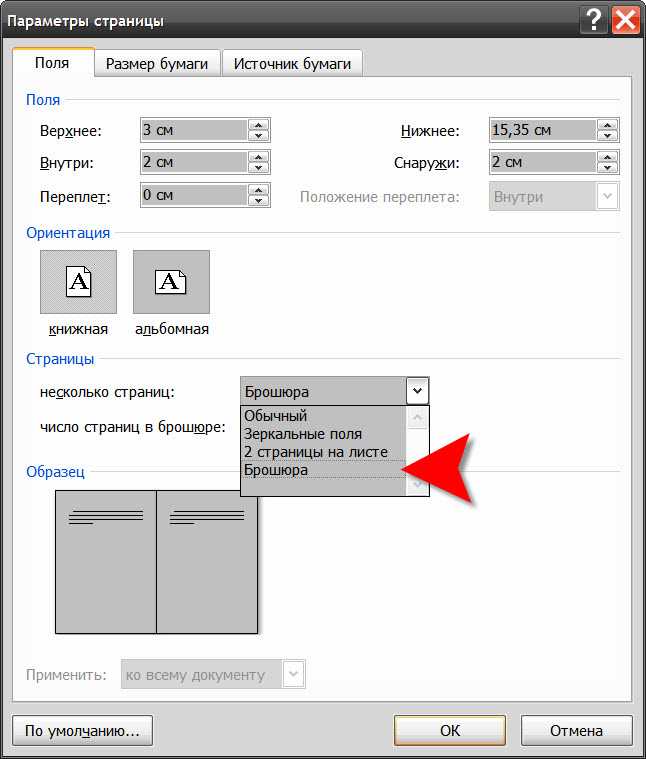
Поворачивайте PDF, делитесь PDF, добавляйте заметки с помощью Microsoft Edge PDF Viewer
идет на это. Одной из возможных причин, по которой можно выбрать Edge, скажем, Chrome или Firefox, является отличная интеграция с остальными ресурсами Windows 10.
Одной из часто упускаемых из виду функций является сложность встроенного Edge PDF Viewer . Благодаря крупному обновлению пользователи могут даже поворачивать PDF-файлы и с легкостью сохранять их, и это вызвало множество положительных отзывов. Шаги быстрые и простые. Давайте начнем.
Поворачивайте PDF-файлы, делитесь PDF-файлами, добавляйте заметки и т. д. с помощью Edge PDF Viewer
Вы можете читать PDF-файлы и даже поворачивать страницы в браузере Edge. Чтобы повернуть файл PDF в браузере Microsoft Edge, выполните следующие действия:
1] Откройте файл PDF с помощью Microsoft Edge
Теперь в раскрывающемся меню выберите Microsoft Edge . Он откроет файл в браузере, и вы увидите элементы управления в верхней части страницы.
Он откроет файл в браузере, и вы увидите элементы управления в верхней части страницы.
2] Повернуть PDF-файл
Чтобы повернуть PDF-файл, просто нажмите кнопку Rotate на панели инструментов, пока PDF-файл не станет вертикальным.
Когда это будет сделано, и вы хотите сохранить, перейдите в верхний правый угол браузера и нажмите на Сохранить логотип .
Читать : Бесплатные инструменты для исправления PDF-файлов для ПК.
Другие функции Microsoft Edge PDF Viewer
Помимо ротации PDF-файлов, в браузере Microsoft Edge есть несколько других замечательных функций, которые могут вас заинтересовать. Давайте посмотрим и некоторые из этих функций.
- Изменение макета просмотра страницы
- Чтение вслух
- Общий доступ к PDF
- Рисование/добавление заметок
Эти функции более подробно описаны ниже-
1] Изменение макета просмотра страницы
Это помогает пользователям переключаться между макетами «Одностраничный» и «Двухстраничный».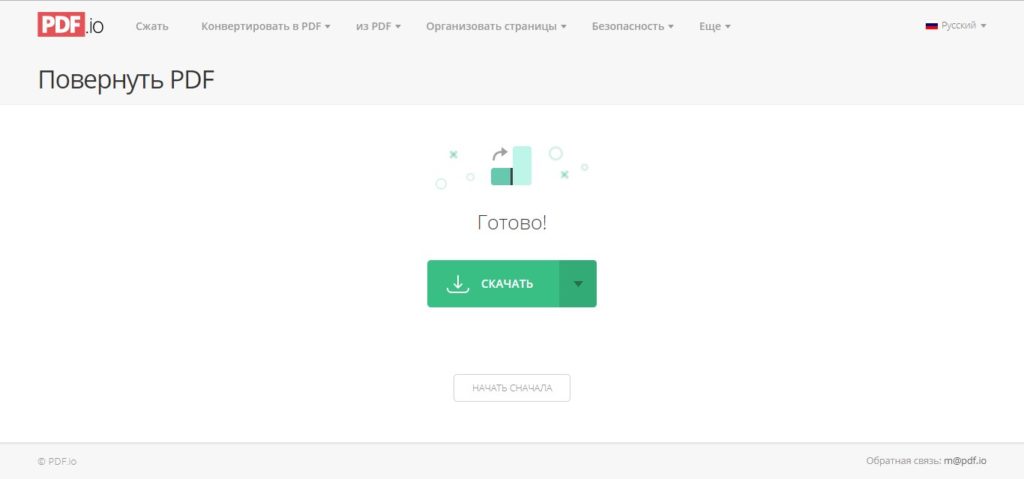 Нажмите на документ и нажмите Просмотр страницы .
Нажмите на документ и нажмите Просмотр страницы .
2] Читать вслух
Читать вслух — еще одна новая функция, которая позволяет одному из трех дикторов читать вслух содержимое документа. Пользователи могут выбирать между тремя голосами и регулировать скорость чтения.
3] Поделиться PDF
Это отличная функция для быстрого и простого обмена документами через Mail, Twitter, Skype и другие. Кроме того, пользователи могут отправить его в OneDrive или OneNote одним щелчком мыши.
4] Рисовать/добавлять заметки
С помощью параметров Draw пользователи могут использовать физическое перо на сенсорном экране или добавлять заметки с помощью мыши. Выбор за вами.
Как видите, теперь пользователи могут поворачивать PDF-файлы в Edge и многое другое довольно простым способом.
В случае, если пользователь не может сохранять PDF-файлы в браузере Edge, пользователь может рассмотреть возможность использования Adobe Reader .
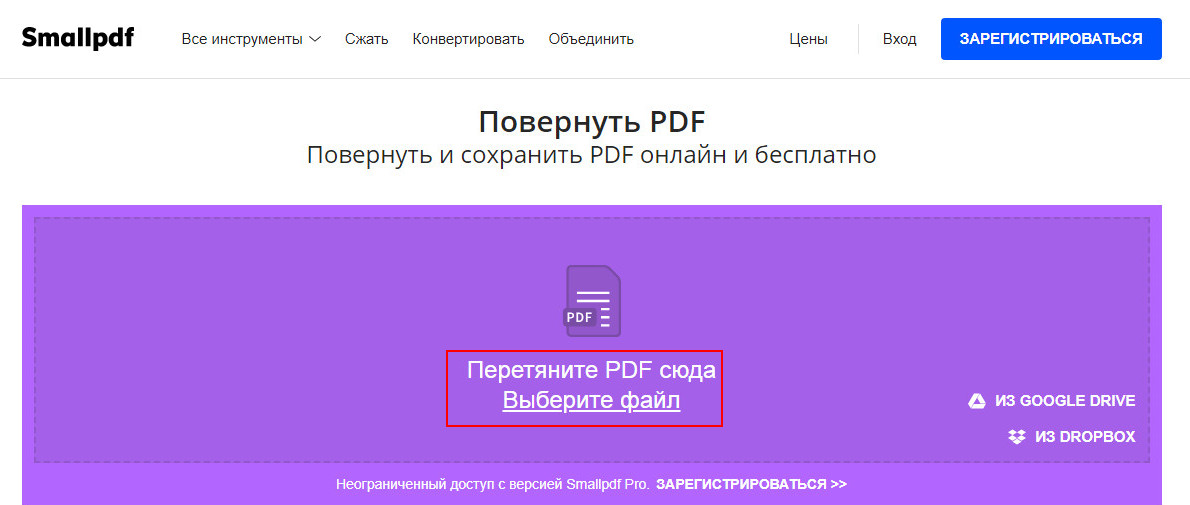 л. с большой горкой/
вводить муку и вмешивать венчиком в одном направлении, замесить густое, однородное тесто.
л. с большой горкой/
вводить муку и вмешивать венчиком в одном направлении, замесить густое, однородное тесто.
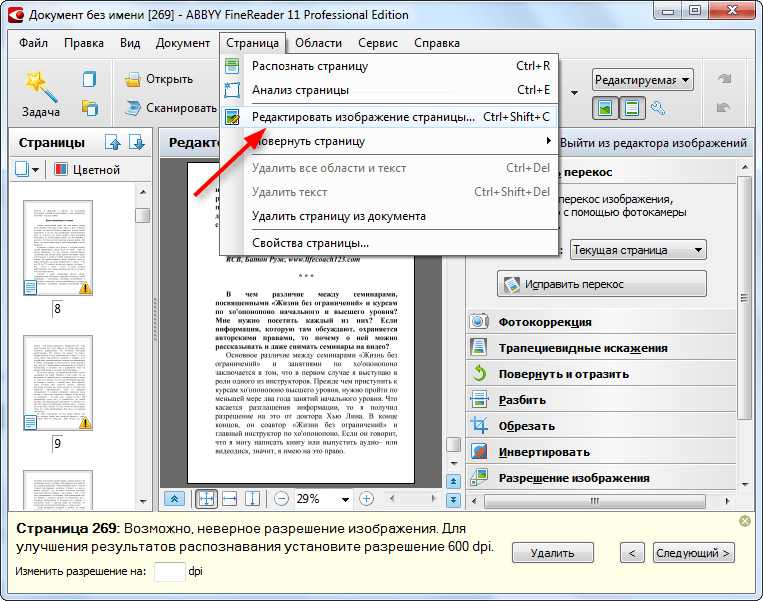 Угловая часть параметра может быть равна 90, 180 или 270. Если перед ним стоит + или -, угол добавляется или вычитается из исходного поворота указанных страниц. В противном случае повороты страниц устанавливаются на точное значение. Например, команда
Угловая часть параметра может быть равна 90, 180 или 270. Если перед ним стоит + или -, угол добавляется или вычитается из исходного поворота указанных страниц. В противном случае повороты страниц устанавливаются на точное значение. Например, команда  pdf
pdf  Полное руководство можно найти в /usr/share/doc/qpdf/qpdf-manual.html или /usr/share/doc/qpdf/qpdf-manual.pdf .
Полное руководство можно найти в /usr/share/doc/qpdf/qpdf-manual.html или /usr/share/doc/qpdf/qpdf-manual.pdf . pdf output.pdf
pdf output.pdf