Как создать группу в outlook. Создание группы рассылки в Outlook
Бывают ситуации, когда приходится отправлять сообщения группе людей. Для того чтобы не добавлять каждый раз одних и тех же людей в список получателей в Outlook есть возможность автоматизировать данный процесс.
Теперь переходим непосредственно к созданию группы контактов. Открыв Outlook 2010, выбираем представление «Контакты » и жмем на «Главная ». Выбираем пункт «Создать группу контактов » (рис.1)
В поле «Имя » вводим название группы, к которой будем применять автоматическую рассылку и выбираем пункт «Добавить участников ».
Выбираем способ, с помощью которого будем добавлять участников Группы контактов : из контактов Outlook, из имеющейся адресной книги, путем создания нового контакта. В нашем примере это добавление контактов из Outlook.
В открывшемся окне выделяем контакт, который хотим добавить в Группу контактов и жмем на «Участники ». После чего не забываем нажать на «
После чего не забываем нажать на «
Проверяем правильность наших действий. Создаем новое сообщение. В поле «Кому… » пишем имя созданной нами Группы контактов . Если необходимо убрать из списка рассылки некоторые контакты, то в поле «Кому… » сообщения щелкните значок «плюс» (+) рядом с именем списка рассылки, чтобы увидеть его содержимое, а потом удалите имена людей, которым не нужно посылать сообщение (рис.3).
При переписке по электронной почте удобно ставить в копии всех людей, заинтересованных в ознакомление с перепиской, но не участвующих в ней. В таких случаях получатель письма увидит, что письмо пришло ему, а также увидит всех тех, кто стоит в копии письма.
Но что делать, когда вы не хотите дать понять контрагенту, что кто-то кроме него получает это письмо? В этом случае используйте поле «Скрытая копия». Создайте новое электронное письмо, перейдите на вкладку «Параметры » и выберите меню «Показать получателей скрытой копии
» (Рис.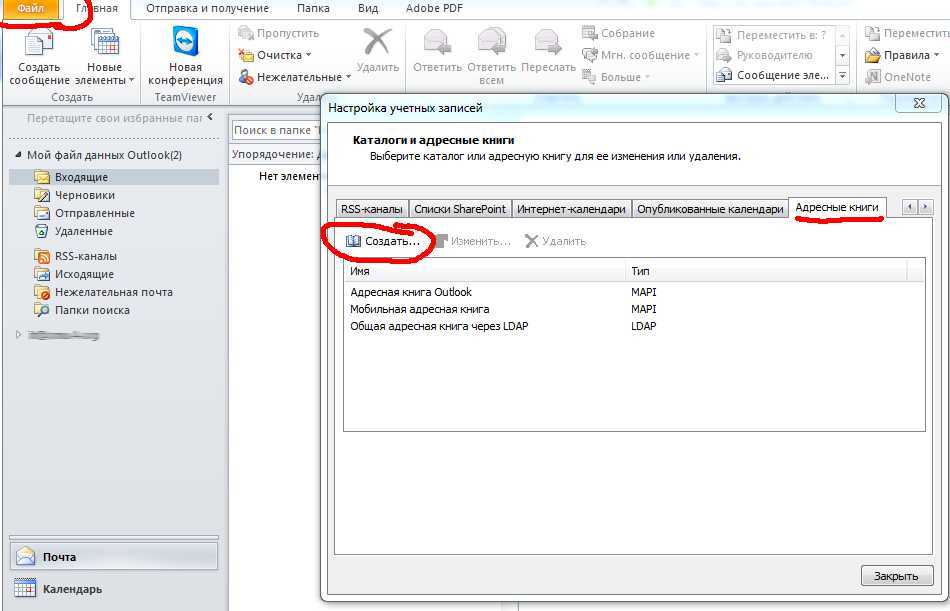 1).
1).Введите адрес и отправьте письмо получателю.
Использование группы контактов (ранее — «список рассылки») для отправки сообщения электронной почты нескольким людям — группы проекта, комиссия или даже просто группой друзей — без необходимости для добавления каждого имени Кому, копия или СК строки по отдельности.
Сведения о группах контактов в Outlook для Mac см. в статье Создание списка рассылки или группы контактов в Outlook для Mac .
Дополнительные сведения
Создание группы контактов
Примечание: Участник, добавляемый в группу контактов, может отсутствовать в адресной книге. Его имя и адрес электронной почты включаются при копировании и вставке из сообщения электронной почты.
Добавление группы контактов, полученной от другого пользователя
Если вы получили сообщение, которое содержит нужную вам группу контактов, сохраните ее в список контактов.
Откройте сообщение электронной почты, содержащее группу контактов.
В поле Кому или Копия щелкните правой кнопкой мыши группу контактов и выберите команду Добавить в контакты Outlook .
Дополнительные сведения
Создание списка рассылки
Списки рассылки по умолчанию хранятся в папке Контакты . Если вы используете учетную запись Microsoft Exchange, глобальный список адресов может содержать глобальные списки рассылки, которые доступны для всех пользователей сети. Личные списки рассылки, которые вы создаете в своей папке Контакты , доступны только вам, но вы можете
Откройте сообщение электронной почты, содержащее список рассылки.
В заголовке сообщения щелкните правой кнопкой мыши список рассылки и выберите в контекстном меню команду Добавить в контакты Outlook .
Инструкция
Запустите программу Outlook. Дважды щелкните левой кнопкой мыши по иконке приложения на рабочем столе или нажмите кнопку «Пуск» и выберите нужный пункт в меню «Все программы». После загрузки приложения выберите меню «Файл» и найдите строку «Создать». Когда вы наведете указатель мыши на эту надпись, появятся подпункты действий. Найдите пункт «Список рассылки » и нажмите на него левой кнопкой мыши. Откроется окно создания и редактирования нового списка получателей почты.
После загрузки приложения выберите меню «Файл» и найдите строку «Создать». Когда вы наведете указатель мыши на эту надпись, появятся подпункты действий. Найдите пункт «Список рассылки » и нажмите на него левой кнопкой мыши. Откроется окно создания и редактирования нового списка получателей почты.
Введите название для списка в поле «Имя». Так вы сможете создать несколько разных групп получателей для различных задач, а впоследствии быстро переключаться между ними. Например, «Заказчики», «Сотрудники», «Друзья» и так далее.
Нажмите кнопку с надписью «Выберите членов», чтобы добавить получателей из вашей адресной книги. Найдите нужного человека в перечне и нажмите кнопку ОК. Окно выбора адресата закроется, а в списке

Щелкните левой кнопкой мыши по надписи «Добавить». Откроется небольшое окно, в котором вы увидите поля «Краткое имя» и «Адрес электронной почты». Скопируйте и вставьте имя и адрес, если у вас есть письмо от этого человека, или наберите новое имя и адрес вручную. Нажмите кнопку ОК (она станет активной только после ввода электронного адреса). Диалоговое окно закроется, а в списке получателей появится новая строчка. Повторите это действие столько раз, сколько нужно для добавления всех абонентов рассылки
.Нажмите кнопку «Файл» в верхней строчке окна и выберите пункт «Сохранить». Нажмите его левой кнопкой мыши, и через несколько секунд список рассылки outlook будет создан.
Источники:
- как создать перечень
Инструкция
Вызовите главное системное меню, нажав кнопку «Пуск», и перейдите в пункт «Все программы». Раскройте ссылку Microsoft Office и запустите приложение Outlook. Для того чтобы использовать имена адресатов, находящиеся в адресной книге приложения, раскройте меню «Файл» верхней сервисной панели Oulook и укажите команду «Создать».
Выберите подкоманду «Список рассылки» и напечатайте желаемое имя создаваемого списка в строке «Имя». Перейдите на вкладку «Список рассылки» в открывшемся диалоговом окне и воспользуйтесь ссылкой «Выбрать участников». Укажите адресную книгу, содержащую нужные адреса электронной почты, в каталоге «Адресная книга». Напечатайте имя выбранного адресата в строке «Поиск» и выделите определившееся имя в каталоге, расположенном под строкой поиска. Нажмите ссылку «Участники» и повторите все вышеописанные действия для каждого нужного адресата рассылки. Подтвердите выполнение выбранного действия, нажав кнопку OK.
Инструкция
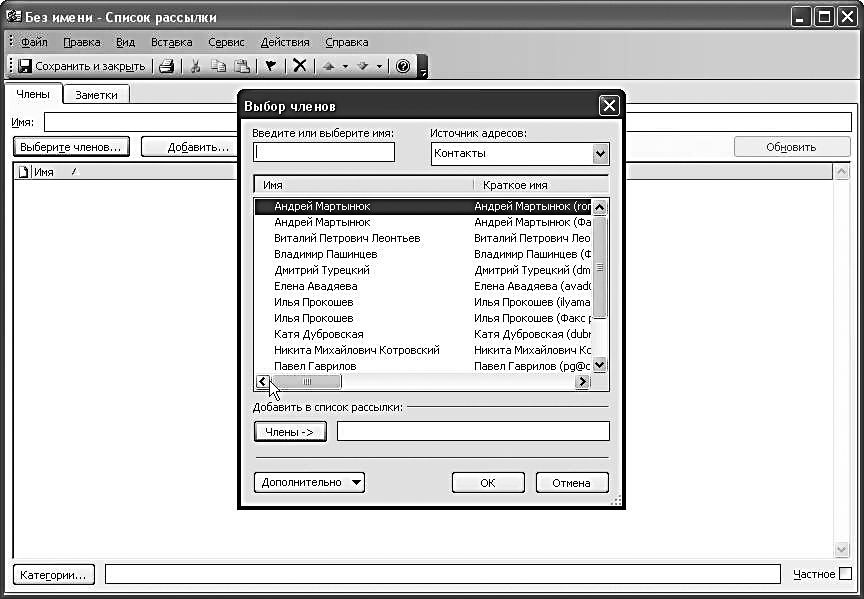 Перейдите на вкладку «Список рассылки» в открывшемся диалоговом окне и воспользуйтесь ссылкой «Выбрать участников». Укажите адресную книгу, содержащую нужные адреса электронной почты, в каталоге «Адресная книга». Напечатайте имя выбранного адресата в строке «Поиск» и выделите определившееся имя в каталоге, расположенном под строкой поиска. Нажмите ссылку «Участники» и повторите все вышеописанные действия для каждого нужного адресата рассылки. Подтвердите выполнение выбранного действия, нажав кнопку OK.
Перейдите на вкладку «Список рассылки» в открывшемся диалоговом окне и воспользуйтесь ссылкой «Выбрать участников». Укажите адресную книгу, содержащую нужные адреса электронной почты, в каталоге «Адресная книга». Напечатайте имя выбранного адресата в строке «Поиск» и выделите определившееся имя в каталоге, расположенном под строкой поиска. Нажмите ссылку «Участники» и повторите все вышеописанные действия для каждого нужного адресата рассылки. Подтвердите выполнение выбранного действия, нажав кнопку OK.
Напомню вам терминологию. Списком рассылки называется набор контактов. Такие списки упрощают отправку сообщений группам лиц. Например, если сообщения часто отправляются в отдел по продажам, удобно создать список рассылки с именем «Отдел по продажам», включающий имена всех работников этого отдела. Сообщение, отправляемое по адресам этого списка, направляется всем получателям, перечисленным в списке рассылки. При этом получатели видят в строке сообщения «Кому» не название списка рассылки, а имена всех лиц, входящих в список. Списки рассылки могут использоваться для сообщений, поручений, приглашений на собрания и в других списках рассылки.
Имеется возможность добавлять имена в список рассылки и удалять их, отправлять список другим пользователям и печатать его. Списки рассылки отмечаются значком и хранятся по умолчанию в папке «Контакты», что позволяет сортировать их и назначать им категории. Если используется Microsoft Exchange Server, глобальный список адресов может содержать глобальные списки рассылки, доступные всем пользователям этой сети. Личные списки рассылки, создаваемые в папке «Контакты», доступны только одному пользователю, но могут копироваться и отправляться другим пользователям.
Списки рассылки отмечаются значком и хранятся по умолчанию в папке «Контакты», что позволяет сортировать их и назначать им категории. Если используется Microsoft Exchange Server, глобальный список адресов может содержать глобальные списки рассылки, доступные всем пользователям этой сети. Личные списки рассылки, создаваемые в папке «Контакты», доступны только одному пользователю, но могут копироваться и отправляться другим пользователям.
Сообщение или Приглашение на собрание можно отправить только части списка рассылки. Для этого нужно выделить членов списка щелчком по знаку «плюс» (+) после имени списка, а потом удалить ненужные имена. Списки рассылки контакта в поле «Эл. Почта» не могут быть расширены.
Добавление имени в список рассылки или удаление имени
- Чтобы добавить адрес из адресной книги или папки «Контакты», нажмите кнопку «Выберите членов».
- Чтобы добавить адрес не из папки контактов и не из адресной книги, нажмите кнопку «Добавить».

- Чтобы удалить имя, щелкните его и нажмите кнопку «Удалить».
Отправка сообщения части списка рассылки
- Выполните команду Файл → Создать → Сообщение .
- Нажмите кнопку «Кому» и в поле «Введите или выберите имя» выберите список рассылки, содержащий пользователей, которым необходимо послать сообщение.
- Списки рассылки помечаются значком.
- Нажмите кнопку «OK».
- Щелкните по знаку «плюс» (+) после имени списка рассылки, чтобы увидеть его содержимое, а потом удалите имена людей, которым не нужно посылать сообщение.
Отправка списка рассылки
- Откройте новое сообщение.
- Щелкните в области текста сообщения.
- Выполните одно из следующих действий:
- если в качестве редактора сообщений электронной почты используется Microsoft Word, перетащите список рассылки из раздела Контакты в сообщение;
- если в качестве редактора сообщений электронной почты используется Microsoft Outlook, выберите в меню Вставка команду Документ .

- В списке Папки щелкните папку, содержащую список рассылки, который требуется отправить. Списки рассылки по умолчанию сохраняются в папке «Контакты».
- В списке Элементы щелкните список рассылки, который требуется отправить, и нажмите кнопку «OK».
- Отправьте сообщение.
Если требуется отправить список рассылки, содержащий членов глобального списка адресов (Глобальный список адресов – это адресная книга, содержащая адреса электронной почты всех пользователей, групп и списков рассылки в организации. Эту адресную книгу создает и обслуживает администратор. В нее также могут быть включены адреса электронной почты общих папок.), убедитесь, что получатель этого списка рассылки использует тот же глобальный список адресов.
Отображение имен в списке рассылки
- Если создается новое сообщение, нажмите кнопку «Кому».
- В списке Источник адресов выберите адресную книгу, содержащую список рассылки, о котором необходимо получить сведения.

- В поле «Введите или выберите имя» введите имя списка рассылки. В этом списке щелкните на нужном имени.
- Последовательно нажмите кнопки «Дополнительно» и «Свойства».
Для обновления адресов в списке рассылки, нужно открыть список рассылки в папке «Контакты» (списки рассылки помечаются значком), и щелкните на кнопке «Обновить». Если вам понадобиться переместить список рассылки из сообщения в папку «Контакты» выполните следующие действия.
- Откройте сообщение, содержащее список рассылки.
- Щелкните вложенный список рассылки и перетащите его в папку «Контакты».
28.03.2015
Использование скрытой копии в Outlook.
Инструкция
Запустите программу Outlook. Дважды щелкните левой кнопкой мыши по иконке приложения на рабочем столе или нажмите кнопку «Пуск» и выберите нужный пункт в меню «Все программы». После загрузки приложения выберите меню «Файл» и найдите строку «Создать». Когда вы наведете указатель мыши на эту надпись, появятся подпункты действий. Найдите пункт «Список рассылки » и нажмите на него левой кнопкой мыши. Откроется окно создания и редактирования нового списка получателей почты.
Найдите пункт «Список рассылки » и нажмите на него левой кнопкой мыши. Откроется окно создания и редактирования нового списка получателей почты.
Введите название для списка в поле «Имя». Так вы сможете создать несколько разных групп получателей для различных задач, а впоследствии быстро переключаться между ними. Например, «Заказчики», «Сотрудники», «Друзья» и так далее.
Нажмите кнопку с надписью «Выберите членов», чтобы добавить получателей из вашей адресной книги. Найдите нужного человека в перечне и нажмите кнопку ОК. Окно выбора адресата закроется, а в списке рассылки появится получатель, повторяйте, пока не внесете все нужные адреса. Этот способ хорошо подойдет в том случае, если у вас в адресной книге Outlook уже внесены имена и e-mail тех, кому вы хотите отправлять почту. Если это новое имя, нужно использовать другой метод внесения адресатов.
Щелкните левой кнопкой мыши по надписи «Добавить». Откроется небольшое окно, в котором вы увидите поля «Краткое имя» и «Адрес электронной почты». Скопируйте и вставьте имя и адрес, если у вас есть письмо от этого человека, или наберите новое имя и адрес вручную. Нажмите кнопку ОК (она станет активной только после ввода электронного адреса). Диалоговое окно закроется, а в списке получателей появится новая строчка. Повторите это действие столько раз, сколько нужно для добавления всех абонентов рассылки .
Скопируйте и вставьте имя и адрес, если у вас есть письмо от этого человека, или наберите новое имя и адрес вручную. Нажмите кнопку ОК (она станет активной только после ввода электронного адреса). Диалоговое окно закроется, а в списке получателей появится новая строчка. Повторите это действие столько раз, сколько нужно для добавления всех абонентов рассылки .
Нажмите кнопку «Файл» в верхней строчке окна и выберите пункт «Сохранить». Нажмите его левой кнопкой мыши, и через несколько секунд список рассылки outlook будет создан.
Источники:
- как создать перечень
Инструкция
Вызовите главное системное меню, нажав кнопку «Пуск», и перейдите в пункт «Все программы». Раскройте ссылку Microsoft Office и запустите приложение Outlook. Для того чтобы использовать имена адресатов, находящиеся в адресной книге приложения, раскройте меню «Файл» верхней сервисной панели Oulook и укажите команду «Создать».
Выберите подкоманду «Список рассылки» и напечатайте желаемое имя создаваемого списка в строке «Имя».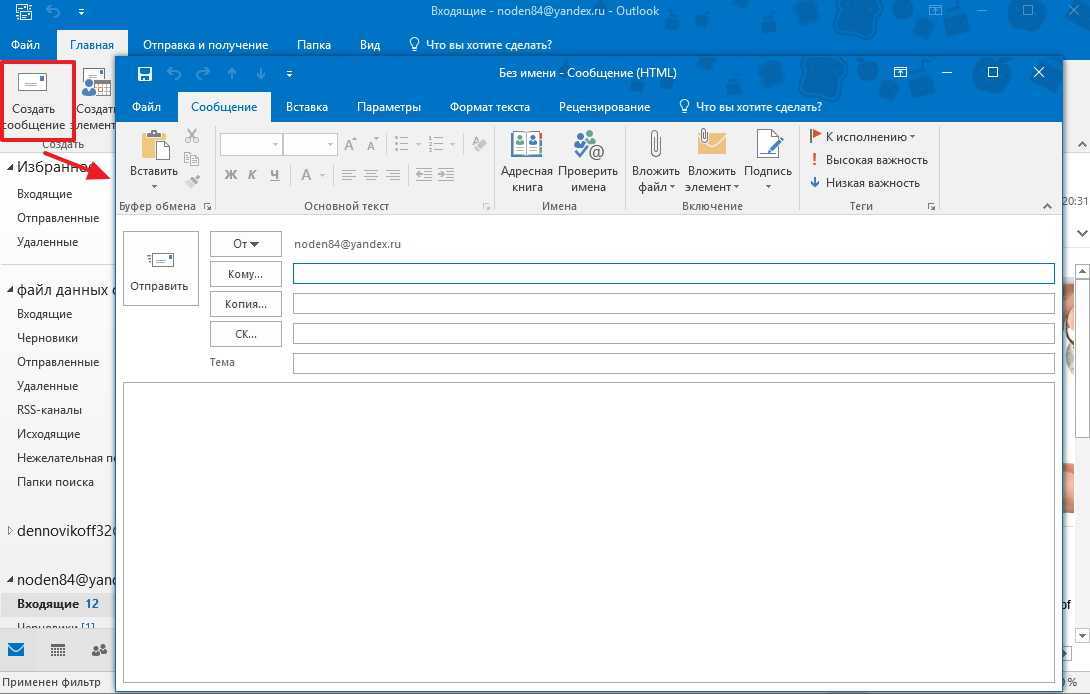 Перейдите на вкладку «Список рассылки» в открывшемся диалоговом окне и воспользуйтесь ссылкой «Выбрать участников». Укажите адресную книгу, содержащую нужные адреса электронной почты, в каталоге «Адресная книга». Напечатайте имя выбранного адресата в строке «Поиск» и выделите определившееся имя в каталоге, расположенном под строкой поиска. Нажмите ссылку «Участники» и повторите все вышеописанные действия для каждого нужного адресата рассылки. Подтвердите выполнение выбранного действия, нажав кнопку OK.
Перейдите на вкладку «Список рассылки» в открывшемся диалоговом окне и воспользуйтесь ссылкой «Выбрать участников». Укажите адресную книгу, содержащую нужные адреса электронной почты, в каталоге «Адресная книга». Напечатайте имя выбранного адресата в строке «Поиск» и выделите определившееся имя в каталоге, расположенном под строкой поиска. Нажмите ссылку «Участники» и повторите все вышеописанные действия для каждого нужного адресата рассылки. Подтвердите выполнение выбранного действия, нажав кнопку OK.
Бывают ситуации, когда приходится отправлять сообщения группе людей. Для того чтобы не добавлять каждый раз одних и тех же людей в список получателей в Outlook есть возможность автоматизировать данный процесс.
Теперь переходим непосредственно к созданию группы контактов. Открыв Outlook 2010, выбираем представление «Контакты » и жмем на «Главная ». Выбираем пункт «Создать группу контактов » (рис.1)
В поле «Имя » вводим название группы, к которой будем применять автоматическую рассылку и выбираем пункт «Добавить участников ».
Выбираем способ, с помощью которого будем добавлять участников Группы контактов : из контактов Outlook, из имеющейся адресной книги, путем создания нового контакта. В нашем примере это добавление контактов из Outlook.
В открывшемся окне выделяем контакт, который хотим добавить в Группу контактов и жмем на «Участники ». После чего не забываем нажать на «Сохранить и закрыть » (рис.2).
Проверяем правильность наших действий. Создаем новое сообщение. В поле «Кому… » пишем имя созданной нами Группы контактов . Если необходимо убрать из списка рассылки некоторые контакты, то в поле «Кому… » сообщения щелкните значок «плюс» (+) рядом с именем списка рассылки, чтобы увидеть его содержимое, а потом удалите имена людей, которым не нужно посылать сообщение (рис.3).
При переписке по электронной почте удобно ставить в копии всех людей, заинтересованных в ознакомление с перепиской, но не участвующих в ней. В таких случаях получатель письма увидит, что письмо пришло ему, а также увидит всех тех, кто стоит в копии письма.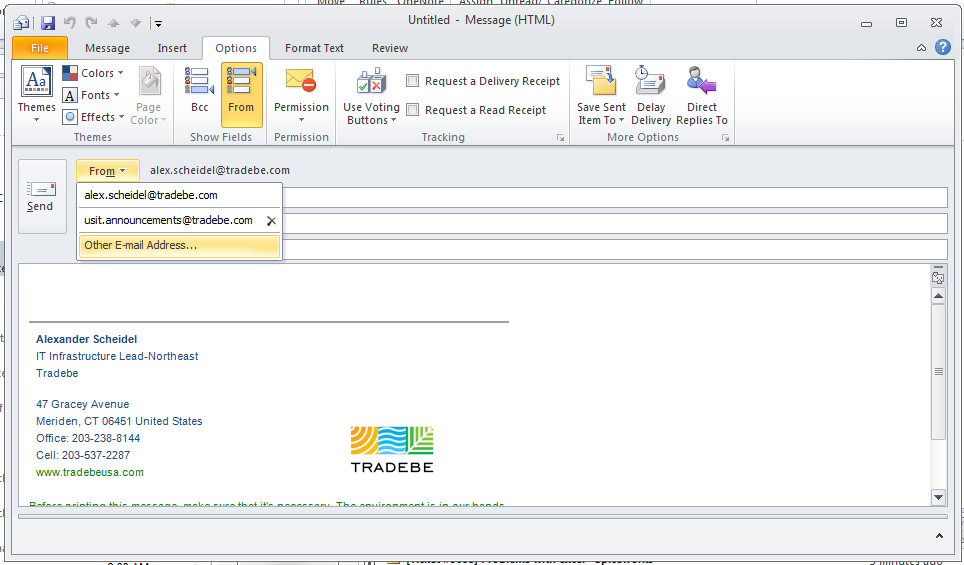
Но что делать, когда вы не хотите дать понять контрагенту, что кто-то кроме него получает это письмо? В этом случае используйте поле «Скрытая копия». Создайте новое электронное письмо, перейдите на вкладку «Параметры » и выберите меню «Показать получателей скрытой копии » (Рис. 1).
Введите адрес и отправьте письмо получателю.
Современный век сопровождается невероятной интенсивностью. Практически ежедневно приходится совершать действия, от скорости выполнения которых зависит результативность мероприятий, а вслед за этим может зависеть и успешность карьерного роста.
Часто приходится совершать рассылку важной корреспонденции. Если письма направляются одним и тем же пользователям, то возникает насущный вопрос, как в Outlook создать группу рассылки, которая позволит существенно сэкономить время, благодаря чему удастся совершить несколько дополнительных манипуляций.
Действительно, почтовое приложение Outlook сопровождается многими успешными функциональными возможностями, облегчающими процесс выполнения многих задач.
Если в ваши профессиональные задачи входит работа с почтовым ресурсом , включая не только прочтение и отправку сообщений, но и рассылку различного материала своим непосредственным партнёрам, вам, действительно, полезно изучить информацию, как в Аутлуке создать группу рассылки.
Формирование группы контактов
Интересуясь, как создать рассылку в Outlook, прежде всего, следует определиться, кому вы желаете или обязаны согласно своей должностной инструкции перенаправлять важные письма . Все эти пользователи, в большинстве случаев, уже внесены в список контактов Outlook, но с целью экономии времени их полезнее всего объединить в одну общую группу.
Составление списка
Сделать мгновенную рассылку, если заранее сформировать список деловых партнёров, совершенно несложно. По этой причине вашей первоначальной задачей является создание такого полезного для вас списка контактов, а для этого тщательно изучите рекомендации опытных пользователей, как создать список рассылки в Outlook.
Запустите почтовое приложение Outlook , в нижней части окна с левой стороны вы легко обнаружите меню «Контакты», кликните по нему.
Теперь на горизонтальной ленте меню найдите и нажмите кнопку «Создать группу контактов».
Почтовое приложение предложит вам указать имя создаваемой вами группы.
Имя вы можете придумать любое, только учтите, если вы намерены создать несколько групп для разных случаев, то название каждой должно быть таким, чтобы вы в спешке их ни в коем случае не перепутали, и не разослали письма не по назначению.
Когда имя вы придумали и уже вписали в строку, кликните по следующей кнопке «Добавить участников».
Почтовое приложение сразу же предложит вам несколько вариантов добавления пользователей, среди которых выберите первый вариант, ориентированный на добавление получателей сообщений из контактов самого приложения Outlook.
В открывшемся новом окне остаётся выделить нужные контакты, после чего нажать кнопку «Участники». Таким образом, вы сможете создать список всех тех, кому вы должны направлять определённую корреспонденцию.
Не забудьте в завершении формирования перечня контакта нажать на «OK», в противном случае в результате вашей забывчивости список не сохранится, вам придётся вновь проделать все эти манипуляции.
Если же вы только начинаете работать в таком приложении, в адресной книге Outlook у вас не будет значиться ни один электронный адрес, вам придётся при создании перечня партнёров вводить эти адреса вручную. Не поленитесь и потратьте время один раз, а в следующий раз вы уже сможете оценить пользу проделанных вами манипуляций.
Как разослать корреспонденцию
После того как вам удалось сформировать список всех получателей, с которыми приходится ежедневно поддерживать плотный контакт через почтовый ресурс, остаётся вникнуть, как сделать рассылку в Outlook созданной группе.
В этом также нет ничего сложного, вы очень быстро всё освоите и с первого раза запомните.
Создайте новое сообщение или откройте письмо, которое необходимо отослать всем указанным вами ранее партнёрам. В поле «Кому» просто введите имя, которое вы сами придумали для группы. Все электронные адреса всех партнёров будут добавлены автоматически. Вы их не будете видеть, поскольку в адресной строке будет отображаться только имя группы.
В поле «Кому» просто введите имя, которое вы сами придумали для группы. Все электронные адреса всех партнёров будут добавлены автоматически. Вы их не будете видеть, поскольку в адресной строке будет отображаться только имя группы.
Впишите первые символы из названия — и группа будет предложена автоматически
Чтобы письмо ушло по назначению, нажмите «Отправить», все участники мгновенно получат сообщение от вас.
Может случиться и так, что вам потребуется перенаправить корреспонденцию этим участникам, но за исключением нескольких.
В этом случае первоначально всё сделайте, как описано выше, а после того, как в адресной строке уже будет указано имя группы, обратите внимание на рядом находящийся небольшой плюсик.
Нажмите на этот плюсик, сразу после этого раскроется весь перечень получателей. Если требуется кого-то удалить в связи с тем, что он не нуждается в этом конкретном письме, уберите его из контактов получателей и сразу отправляйте письмо.
Как видите, ничего сложного нет ни при создании списка группы, ни при непосредственном перенаправлении корреспонденции нет.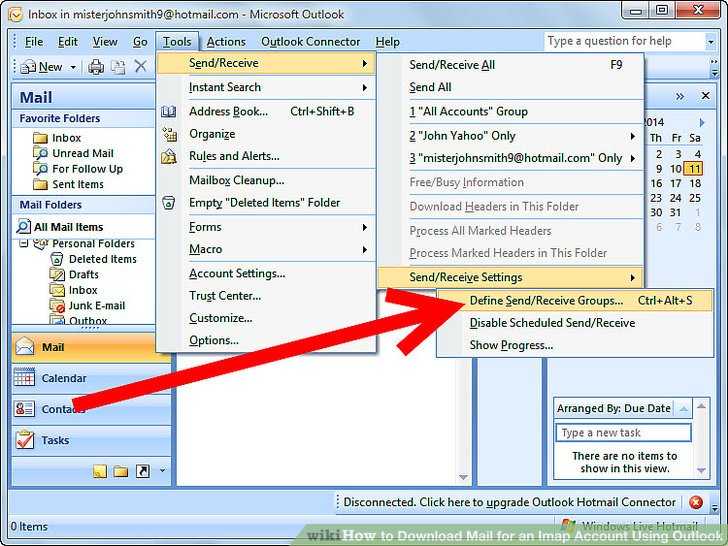 Outlook — отличное почтовое приложение , которое таит в себе массу удивительных возможностей, облегчающих выполнение задач, поэтому познавайте его и облегчайте свой труд, повышая одновременно результативность.
Outlook — отличное почтовое приложение , которое таит в себе массу удивительных возможностей, облегчающих выполнение задач, поэтому познавайте его и облегчайте свой труд, повышая одновременно результативность.
Напомню вам терминологию. Списком рассылки называется набор контактов. Такие списки упрощают отправку сообщений группам лиц. Например, если сообщения часто отправляются в отдел по продажам, удобно создать список рассылки с именем «Отдел по продажам», включающий имена всех работников этого отдела. Сообщение, отправляемое по адресам этого списка, направляется всем получателям, перечисленным в списке рассылки. При этом получатели видят в строке сообщения «Кому» не название списка рассылки, а имена всех лиц, входящих в список. Списки рассылки могут использоваться для сообщений, поручений, приглашений на собрания и в других списках рассылки.
Имеется возможность добавлять имена в список рассылки и удалять их, отправлять список другим пользователям и печатать его. Списки рассылки отмечаются значком и хранятся по умолчанию в папке «Контакты», что позволяет сортировать их и назначать им категории.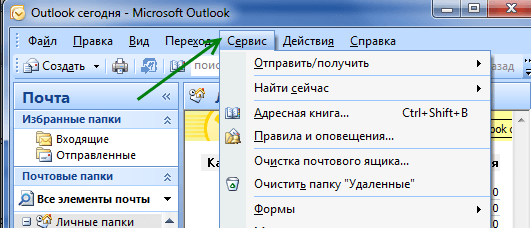 Если используется Microsoft Exchange Server, глобальный список адресов может содержать глобальные списки рассылки, доступные всем пользователям этой сети. Личные списки рассылки, создаваемые в папке «Контакты», доступны только одному пользователю, но могут копироваться и отправляться другим пользователям.
Если используется Microsoft Exchange Server, глобальный список адресов может содержать глобальные списки рассылки, доступные всем пользователям этой сети. Личные списки рассылки, создаваемые в папке «Контакты», доступны только одному пользователю, но могут копироваться и отправляться другим пользователям.
Сообщение или Приглашение на собрание можно отправить только части списка рассылки. Для этого нужно выделить членов списка щелчком по знаку «плюс» (+) после имени списка, а потом удалить ненужные имена. Списки рассылки контакта в поле «Эл. Почта» не могут быть расширены.
Добавление имени в список рассылки или удаление имени
- Чтобы добавить адрес из адресной книги или папки «Контакты», нажмите кнопку «Выберите членов».
- Чтобы добавить адрес не из папки контактов и не из адресной книги, нажмите кнопку «Добавить».
- Чтобы удалить имя, щелкните его и нажмите кнопку «Удалить».
Отправка сообщения части списка рассылки
- Выполните команду Файл → Создать → Сообщение .

- Нажмите кнопку «Кому» и в поле «Введите или выберите имя» выберите список рассылки, содержащий пользователей, которым необходимо послать сообщение.
- Списки рассылки помечаются значком.
- Нажмите кнопку «OK».
- Щелкните по знаку «плюс» (+) после имени списка рассылки, чтобы увидеть его содержимое, а потом удалите имена людей, которым не нужно посылать сообщение.
Отправка списка рассылки
- Откройте новое сообщение.
- Щелкните в области текста сообщения.
- Выполните одно из следующих действий:
- если в качестве редактора сообщений электронной почты используется Microsoft Word, перетащите список рассылки из раздела Контакты в сообщение;
- если в качестве редактора сообщений электронной почты используется Microsoft Outlook, выберите в меню Вставка команду Документ .
- В списке Папки щелкните папку, содержащую список рассылки, который требуется отправить. Списки рассылки по умолчанию сохраняются в папке «Контакты».

- В списке Элементы щелкните список рассылки, который требуется отправить, и нажмите кнопку «OK».
- Отправьте сообщение.
Если требуется отправить список рассылки, содержащий членов глобального списка адресов (Глобальный список адресов – это адресная книга, содержащая адреса электронной почты всех пользователей, групп и списков рассылки в организации. Эту адресную книгу создает и обслуживает администратор. В нее также могут быть включены адреса электронной почты общих папок.), убедитесь, что получатель этого списка рассылки использует тот же глобальный список адресов.
Отображение имен в списке рассылки
- Если создается новое сообщение, нажмите кнопку «Кому».
- В списке Источник адресов выберите адресную книгу, содержащую список рассылки, о котором необходимо получить сведения.
- В поле «Введите или выберите имя» введите имя списка рассылки. В этом списке щелкните на нужном имени.
- Последовательно нажмите кнопки «Дополнительно» и «Свойства».

Для обновления адресов в списке рассылки, нужно открыть список рассылки в папке «Контакты» (списки рассылки помечаются значком), и щелкните на кнопке «Обновить». Если вам понадобиться переместить список рассылки из сообщения в папку «Контакты» выполните следующие действия.
- Откройте сообщение, содержащее список рассылки.
- Щелкните вложенный список рассылки и перетащите его в папку «Контакты».
28.03.2015
Кроме одиночных контактов в папке можно размещать списки рассылки, которые являются группами контактов. Предположим, у вас есть четыре заместителя и большинство директив приходится рассылать всем четырем. Чтобы облегчить свою работу, подготовьте список рассылки и включите в него контакты заместителей. После этого при отправке очередной директивы не нужно будет последовательно указывать адреса всех четырех человек, достаточно выбрать соответствующий список рассылки. Для добавления списка выполните следующие шаги.
1. В раскрывающемся списке кнопки Создать выберите команду Создать список рассылки .
Примечание В Outlook XP имеется возможность объединять несколько контактов в списке рассылки, который, в свою очередь, может использоваться в операциях как одновременный контакт с несколькими людьми.
Рис. 20.7. Добавление адресов в список рассылки Outlook
2. В поле Имя введите название Четыре электронных адреса.
3. Щелкните на кнопке Выберите членов .
4. В списке Источник адресов окна добавления адресов, показанного на рис. 20.7, выберите пункт Контакты.
Примечание Адреса для списка рассылки можно выбирать не только из папки контактов, но также из адресной книги Windows и из других адресных справочников, зарегистрированных в Outlook.
5. В левом списке окна выделите строку Александр Петров (Эл. почта).
6. Щелкните на кнопке Члены .
7. Повторяя шаги 5 и 6, добавьте в список рассылки электронные адреса двух других людей.
8. Щёлкните на кнопке ОК .
10. В открывшемся окне диалога Добавление новой записи в поле Краткое имя введите Сергей Николаев. В поле Адрес электронной почты напечатайте электронный адрес. Установите флажок Добавить контакт , чтобы новый адрес автоматически был добавлен в папку контактов Outlook. Затем щелкните на кнопке ОК . Теперь окно списка рассылки будет выглядеть так, как показано на рис. 20.8.
Примечание Чтобы удалить адрес из списка рассылки, выделите строку с этим адресом и щелкните на кнопке Удалить .
Как создать списки рассылки в Outlook: пошаговое руководство
Вы когда-нибудь задумывались, как создать список рассылки Outlook и отслеживать каждое электронное письмо, которое вы отправляете каждому человеку из списка? Узнайте, как создать список рассылки Outlook и как отправлять персонализированные электронные письма всем вашим спискам рассылки сотрудников.
Хорошо поддерживаемые списки рассылки имеют решающее значение для успеха вашей стратегии внутренних коммуникаций. Но что, если бы вы могли использовать существующие списки рассылки для еще большего контроля над вовлеченностью сотрудников? С ContactMonkey вы можете это сделать.
Но что, если бы вы могли использовать существующие списки рассылки для еще большего контроля над вовлеченностью сотрудников? С ContactMonkey вы можете это сделать.
Используя ContactMonkey, вы можете добавлять персонализированные строки темы и основной текст в зависимости от получателей в вашем списке рассылки. Вы также можете отслеживать и сравнивать показатели электронной почты в вашей организации, чтобы получить четкое представление о ситуации с вовлеченностью сотрудников.
Компания Mettler Toledo, производитель прецизионных инструментов, смогла использовать внутреннюю сегментацию электронной почты, чтобы сократить количество писем, отправляемых каждый год. Они также смогли использовать ContactMonkey, чтобы увеличить показатель открываемости электронной почты на 33% для своего списка контактов, которые наиболее не заинтересованы. Получите максимум от своих списков рассылки Outlook с помощью ContactMonkey.
Представьте, что вы отправляете приветственное электронное письмо новому сотруднику или обновление управления изменениями 1000 различным контактам с помощью функции CC (копия). Мягко говоря, это было бы головной болью.
Мягко говоря, это было бы головной болью.
Чтобы избежать этого, используйте список рассылки по электронной почте. Это единственная группа получателей электронной почты, с которыми вы регулярно общаетесь. Ваша группа списка рассылки Outlook адресована как один получатель, поэтому процесс так же прост, как отправка электронного письма одному человеку.
Внутренние списки рассылки электронной почты — это простой способ ускорить поток информации в вашей организации. Но чтобы получить максимальную отдачу от списка рассылки электронной почты, важно помнить о нескольких передовых методах вовлечения сотрудников. Давайте разберемся:
- Незамедлительно выполняйте запросы на удаление , если сотрудник укажет вам причину.
- Регулярно очищайте списки рассылки и удаляйте недействующие адреса электронной почты. В этом посте рассказывается, как редактировать списки рассылки в Outlook.
- Ставьте безопасность и конфиденциальность на первое место дважды проверяя, подходит ли то, что вы отправляете, для просмотра большой группой.

- Не перегружайте людей информацией — определите, что нужно отправить группе, а не конкретным лицам.
- Напишите лаконично , если вы хотите, чтобы больше людей в вашем списке рассылки действительно прочитали вашу публикацию.
- Будьте осторожны с сообщениями «Ответить всем» при взаимодействии со списком рассылки электронной почты. Если вы замечаете, что это происходит часто, добавьте заявление об отказе от ответственности в верхней части вашего сообщения, попросив респондентов не нажимать «Ответить всем» и вместо этого отвечать индивидуально отправителю.
Какие типы списков рассылки можно создавать в Outlook?
Когда вы создаете свой список рассылки, вы должны подумать о структуре вашей компании. Вот несколько основных способов создать список рассылки в Outlook:
По географическому расположению (например, штаб-квартира в центре Торонто, офис в Северном Торонто, офис в Дублине, офис в Сиэтле и т.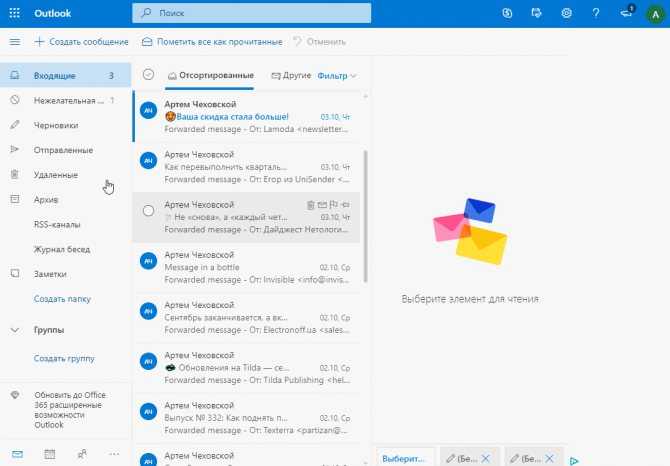 д.)
д.)
Это важно не только из с точки зрения управления офисом, но это также может быть особенно удобно в случае сбоя или чрезвычайной ситуации. Например, о запланированных пожарных тревогах, закрытии общественного транспорта или экстремальных погодных условиях лучше объявлять в каждом конкретном месте, особенно если у вас несколько офисов в одном городе.
Есть офисы в разных странах? Вы определенно хотите, чтобы они были сегментированы, чтобы вы могли лучше освещать праздники или любые национальные тенденции, влияющие на работу.
По должностным обязанностям или отделам (например, служба поддержки клиентов, управление учетными записями, адаптация и т. д.)
Это может быть несложно, но бывают случаи, когда сообщение относится только к определенным сотрудникам. Вашему отделу продаж не нужно знать об объявлении для заводских рабочих, и наоборот.
Иерархия или старшинство (например, руководители групп и выше, высшее руководство, руководители отделов и т. д.)
д.)
Не каждому сотруднику необходимо получать сообщения руководства. Может быть достаточно отправить важные сообщения только менеджерам. Особенно, если не у каждого сотрудника есть электронная почта, это важно для обеспечения того, чтобы руководство правильного уровня получало необходимую им информацию.
Язык (например, все испаноязычные сотрудники)
Еще одна простая задача, но если у вас есть офисы по всему миру, вы хотите быть уверены, что отправляете своим сотрудникам информационные бюллетени на правильном языке. Даже если английский язык является языком по умолчанию в вашем бизнесе, если есть регион (или регионы), где основной язык отличается, вы должны предложить переведенную версию. Люди будут более вовлечены, когда вы говорите с ними напрямую. Кроме того, вы минимизируете риск того, что ваше сообщение будет неправильно понято или истолковано.
Разделение разных сотрудников на разные группы Outlook или списки рассылки — это эффективный способ управления всеми электронными письмами сотрудников, которые вы отправляете в разные списки рассылки. Это необходимо, если вы планируете персонализировать каждое электронное письмо, чтобы оно подходило получателям из определенной страны или региона.
Это необходимо, если вы планируете персонализировать каждое электронное письмо, чтобы оно подходило получателям из определенной страны или региона.
href=»https://cta-redirect.hubspot.com/cta/redirect/6282300/8c068707-3d56-42f7-be45-c13cafb98a1d» >
Как создать список рассылки в Outlook
Если вы не знаете, как настроить список рассылки в Outlook, не волнуйтесь. Мы разберем процесс шаг за шагом:
Шаг 1
Первое, что вам нужно сделать, это открыть приложение Office 365 или Outlook 365 на рабочем столе и найти адресную книгу.
Шаг 2
После того, как вы найдете «Адресную книгу» и щелкните ее, появится диалоговое окно. Нажмите кнопку «Файл» и в раскрывающемся меню нажмите «Новая запись».
Шаг 3
После того, как вы нажмете «Новая запись», вы попадете в другое диалоговое окно. Все, что вам нужно сделать сейчас, это нажать «Новая контактная группа» и нажать «ОК».
Вы попадете в новое окно. Затем вы можете нажать «Добавить участников» и нажать «Из адресной книги» в раскрывающемся меню.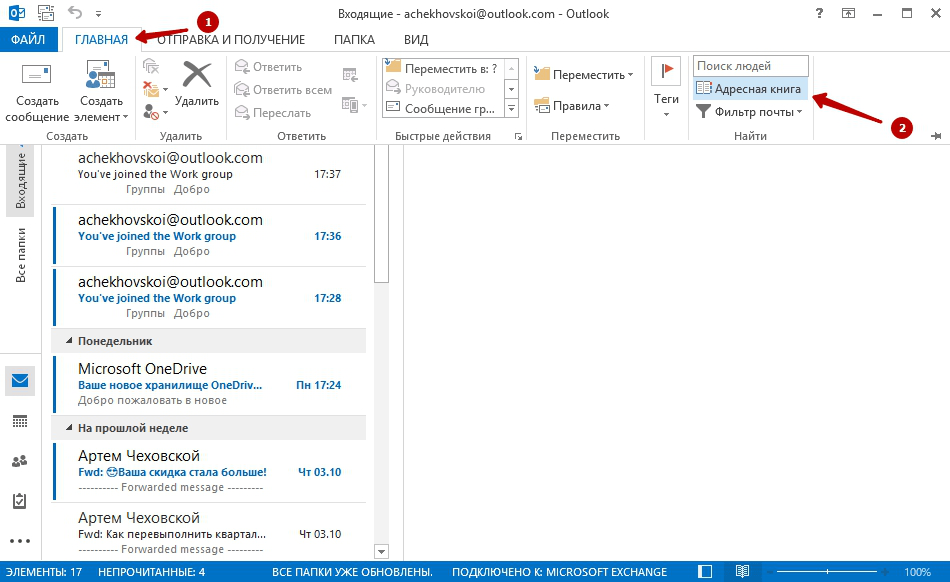
Шаг 4
Теперь вы сможете просмотреть и выбрать контакты или участников Outlook, которых вы хотите включить в список рассылки Outlook, из нового всплывающего диалогового окна. Дважды щелкните каждое имя, чтобы оно появилось в поле участников.
Шаг 5
После того, как вы выбрали участников из ваших контактов Outlook, вы можете продолжить и назвать группу Outlook или список рассылки.
Шаг 6
После присвоения имени группе нажмите «Сохранить и закрыть», чтобы сохранить список рассылки.
Всякий раз, когда вам нужно отправить новое электронное письмо в сохраненный список рассылки Outlook, все, что вам нужно сделать, это нажать «Новое электронное письмо».
Это откроет для вас новое диалоговое окно. Введите имя списка рассылки, который вы только что сохранили, в поле «Кому».
Теперь все готово для отправки массовой электронной почты в только что созданный список рассылки Outlook.
Как изменить и обновить список рассылки в Outlook
Если вы работаете в крупной компании, скорее всего, кадровые перестановки происходят регулярно.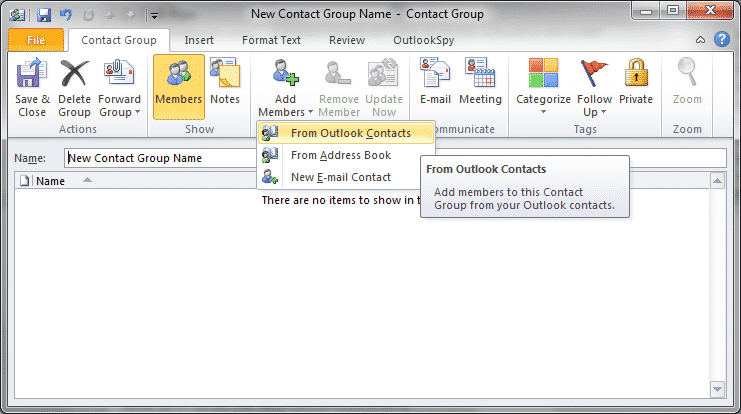 Новые сотрудники, смена имен и продвижение по службе происходят постоянно. Это означает, что в какой-то момент вам придется добавлять, удалять или редактировать пользователей в списке рассылки Outlook.
Новые сотрудники, смена имен и продвижение по службе происходят постоянно. Это означает, что в какой-то момент вам придется добавлять, удалять или редактировать пользователей в списке рассылки Outlook.
Вам может быть интересно, как удалить или добавить кого-то нового в свои группы Outlook или список рассылки Outlook. Что ж, хорошая новость заключается в том, что редактировать список рассылки в Outlook очень просто. И мы расскажем вам, как именно внести изменения в ваш список рассылки ниже, так что не нужно беспокоиться.
Тем не менее, есть также удобная маленькая вещь, называемая динамическими группами рассылки, которые автоматически обновляются при обновлении вашего списка контактов. Динамические группы рассылки включают фильтры с использованием тегов, таких как «название должности» или «местоположение», поэтому вам не нужно вручную обновлять списки рассылки каждый раз, когда чья-то должность меняется. Динамические группы рассылки можно создавать только в Microsoft Exchange.
Теперь, когда вы знаете, как управлять списком рассылки в Outlook, давайте рассмотрим подробные шаги:
Перейдите в приложение Outlook 365 и откройте его.
Нажмите «Новое электронное письмо».
В появившемся диалоговом окне введите имя группы Outlook или списка рассылки Outlook, который вы хотите изменить.
Введите группу в поле «Кому» и щелкните ее правой кнопкой мыши. Это приведет вас к новому раскрывающемуся меню, и вы можете просто выбрать здесь опцию «Редактировать контакт».
Это приведет вас к новому окну, демонстрирующему всех участников в этой конкретной группе Outlook или списке рассылки Outlook. Чтобы удалить кого-либо, нажмите на имя человека, которого хотите удалить, а затем нажмите «Удалить участника».
Если вы хотите добавить нового участника, просто нажмите «Добавить участников», кроме кнопки «Удалить участника», и вы сможете добавить любого, кого хотите включить в список рассылки.
Перейдите в приложение Outlook 365 и нажмите «Новая электронная почта». Это откроет новое диалоговое окно.
Все, что вам нужно сделать сейчас, это нажать «Адресная книга» и нажать кнопку меню в разделе «Адресная книга».
Убедитесь, что вы выбрали «Все списки рассылки» или «Все контакты» в раскрывающемся меню. Это приведет вас ко всем спискам рассылки или группам Outlook, которые вы создали.
Нажмите на тот, который вы хотите отредактировать. Легко добавляйте и удаляйте участников из определенного списка рассылки Outlook или группы контактов Outlook. Достаточно легко, не так ли?
Но что, если вы хотите отправить список рассылки коллеге? Очень легко научиться делиться списком рассылки в Outlook и отправлять его в виде вложения!
Нажмите «Новая электронная почта» после открытия приложения Outlook 365 на рабочем столе. В новом всплывающем окне нажмите «Прикрепить элемент», а затем выберите «Элемент Outlook» в раскрывающемся меню.
Появится новое окно, и вы можете прокрутить параметры вниз, чтобы щелкнуть «Контакты». Это покажет вам список всех ваших списков рассылки или групп Outlook, и вы можете выбрать тот, который хотите прикрепить, дважды щелкнув по нему.
Ваш список рассылки Outlook или группа Outlook будут отображаться в виде вложения, и вы сможете отправить его любому, кто нуждается в доступе к списку.
Персонализация
Кто не любит персонализированные сообщения? Я знаю, что с большей вероятностью открою сообщение с надписью «Привет, Филза» в строке темы, а не что-то общее.
Отправить напрямую в существующие списки рассылки Outlook или динамические группы рассылки. Возникли проблемы с ИТ-доступом к вашим спискам или, может быть, они устарели? Просто загрузите и отправьте прямо в файл CSV.
Загрузка CSV-файлов также позволит вам персонализировать электронную почту для каждого региона, отдела и сотрудника! Это отличный способ активизировать процесс адаптации вашего сотрудника, тепло приветствуя новых сотрудников.
Отслеживание вовлеченности: открываемость, кликабельность и многое другое!
Еще одним преимуществом использования ваших списков рассылки в ContactMonkey является то, что вы действительно можете сообщить , кто взаимодействовал с вашими внутренними электронными письмами.
Вы можете получить статистику о том, кто открывал вашу электронную почту, когда, на каком устройстве и в какое время. Вы также будете знать, по каким ссылкам сотрудники нажимали больше всего, а по каким вообще не обращали внимания.
Вы можете использовать эту информацию для оптимизации всей своей внутренней электронной почты, разработки лучших идей поощрения сотрудников и использования строк темы, которые действительно работают для повышения вовлеченности и удержания сотрудников.
Панель управления электронной почтой Analytics
Отслеживайте электронные письма на уровне отдельных сотрудников или всей кампании в Outlook. Используйте метрики электронной почты в режиме реального времени, чтобы определить наиболее эффективные темы вашей команды, лучшее время для отправки информационных бюллетеней по электронной почте, ссылок и наиболее интересного контента: вовлечения сотрудников.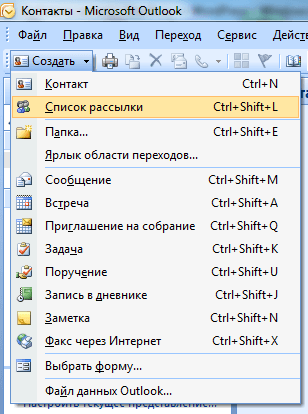
Отправка адаптивных электронных писем в формате HTML
С помощью ContactMonkey вы также можете создавать и отправлять адаптивные информационные бюллетени в формате HTML в свои списки рассылки Outlook. Если у вас есть удаленная или гибридная рабочая сила, инструмент для общения удаленных команд, такой как ContactMonkey, по сути, является лучшей практикой для информационных бюллетеней по электронной почте.
Создавайте адаптивные HTML-шаблоны информационных бюллетеней для сотрудников с помощью простого в использовании конструктора шаблонов электронной почты с функцией перетаскивания:
Благодаря нашим новым функциям для Outlook теперь вы можете добавлять смайлики, опросы пульса, опросы eNPS, лайки вверх/вниз и многое другое. содержимое ваших внутренних писем. Просто перетащите соответствующий блок в любое место готового или нового адаптивного шаблона электронной почты, который поможет вам достичь целей опроса пульса.
Если вы являетесь внутренним коммуникатором и не используете списки рассылки, возможно, пришло время подумать о том, чтобы начать. Теперь, когда вы знаете, как создавать список рассылки в Outlook, редактировать его, управлять им и делиться им, вы можете легко внедрить списки рассылки в своем бизнесе.
Теперь, когда вы знаете, как создавать список рассылки в Outlook, редактировать его, управлять им и делиться им, вы можете легко внедрить списки рассылки в своем бизнесе.
Что может быть лучше, чем начать со специального инструмента внутренней коммуникации, такого как ContactMonkey. Легко управляйте своими списками рассылки и используйте их с отличными функциями ContactMonkey для повышения вовлеченности сотрудников.
Так чего же вы ждете? Начните отслеживать свои внутренние списки рассылки из Outlook уже сегодня! Закажите демонстрацию и узнайте, как ContactMonkey помогает отправлять персонализированные сообщения в ваши списки, отслеживать каждое открытие и переход по ссылке.
Создание списка рассылки из получателей электронной почты
Вы можете создать группу контактов (как в настоящее время называются списки рассылки) непосредственно из списка получателей сообщения, но в зависимости от версии и настроек Outlook вам могут потребоваться некоторые дополнительные действия. шаги.
шаги.
Outlook 2010, 2013, 2016, 2019, 2021 и Microsoft 365
Создание группы контактов из списка получателей сообщения выполняется довольно быстро в Outlook 2010 и более поздних версиях;
- Щелкните правой кнопкой мыши получателя в заголовке сообщения в области чтения.
- В появившемся контекстном меню выберите; Выделить все
- Теперь, когда все получатели выделены, нажмите CTRL+C, чтобы скопировать их, или щелкните правой кнопкой мыши выбранные адреса и выберите «Копировать».
- Откройте свою группу контактов или создайте новую через;
Новые элементы->Больше элементов->Контактная группа
(или используйте сочетание клавиш CTRL+SHIFT+L) - Нажмите кнопку «Добавить участников» и выберите «Из адресной книги».
- Поместите курсор в поле рядом с кнопкой «Участники->».
- Нажмите CTRL+V, чтобы вставить скопированные адреса.
- Нажмите OK, и адреса будут добавлены в группу контактов.
Вы можете повторить описанные выше шаги, если в поля Кому и Копия добавлено несколько адресов.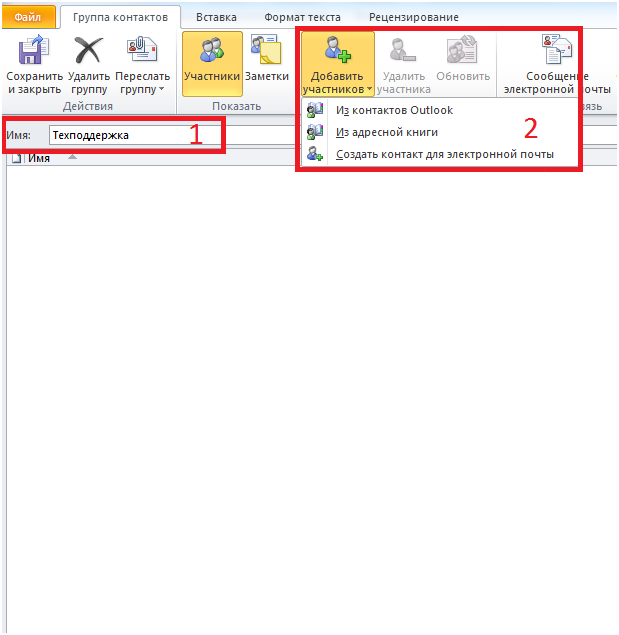
С помощью контекстного меню вы можете легко выбрать и скопировать все адреса получателей из сообщения. (нажмите на изображение, чтобы увеличить)
Outlook 2007
Приведенный выше прием не будет работать в Outlook 2007, так как команда копирования копирует только перечисленные имена, а не фактические базовые адреса электронной почты. Если все эти адреса уже не были добавлены в список адресов в вашей адресной книге (например, в глобальный список адресов учетной записи Exchange), это приведет к неразрешенным именам.
Вы все еще можете добиться того же путем небольшого обхода;
- Щелкните правой кнопкой мыши сообщение в списке сообщений и выберите «Параметры сообщения…».
- В поле «Интернет-заголовки» внизу прокрутите вниз, пока не увидите список адресов электронной почты для поля «Кому» или «Копия».
- Выберите все имена и адреса, но убедитесь, что вы не выбрали текст «Кому:» или «Копия:» (не беспокойтесь о лишних пробелах).








