Microsoft Outlook. Перенастройка существующей учетной записи. | Создание сайтов в Екатеринбурге, профессиональная разработка сайтов
Документация
- Главная
- Продукты
- Проекты
- Услуги
Разработка
информационных систем
для органов
государственной власти
Автоматизация
бизнес-процессов
для коммерческих
структур

- Оргподготовка заседаний
- Личный кабинет СПЗИ
- Отчеты
- Портал «Законотворчество»
- Портал «Вестник»
- Подготовка заседаний
- Проведение заседаний
- Аудио-видео запись
- Отчеты
- Официальный сайт
- Реестры
- Конструктор расчетов
- Конструктор процессов
- Конструктор отчетов
- Личный кабиент РО

- Формирование образа компании
- Оригинальная сетка
- Удобство использования
- Высокая скорость загрузки
- Управление областями
- Личный кабинет покупателя
- Онлайн-оплата
- Интеграция с торговыми площадками
- Личный кабинет покупателя
- Интеграция с 1С и другими ИС

- Большой опыт, портфолио
- Сильная команда разработчиков
- Владеем множеством технологий
- Интегрируем с любыми информационными системами
- Собственный хостинговый центр
Разработка мобильных приложений iOS и Android
Регистрация доменов Мгновенная регистрация.- Национальные домены .RU .РФ
- Бесплатная настройка
- Помощь при смене прав

- Высокоскоростной канал (гигабит)
- Аппаратная защита от DDoS
- Быстрое файловое хранилище
- Автоматическое распределение нагрузки между серверами
- Резервные копии
- Антиспам
- Антивирус
- Защищеные протоколы
- Контрольная панель
- Поддержка
- Защита информации
- Повышает уровень доверия
- Поднимает поисковые позиции
- Необходим для онлайн-оплат
- Защитит персональные данные

- Автоматическое обновление цен
- Обновление изображений товаров
- Запись на шиномонтаж
- Адаптивная верстка
- За один день
- Установка ОС Linux + Asterisk
- Подключение sip-транков
- Создание голосового меню
- Маршрутизация вызовов
- Настройка очереди звонков
Сайт-визитка
от 4 990 руб
Корпоративный
от 40 000 руб
Интернет-магазин
от 45 000 руб
Сложные сайты
от 150 000 руб
Фирменный стиль
от 12 000 руб
SSL сертификаты
от 2 490 руб
Как добавить почтовый ящик в Outlook
Как добавить еще одну учетную запись в Outlook?
Быстрое добавление новой учетной записи
- Выберите Outlook > Параметры > Учетная запись.

- Щелкните значок «плюс» (+) и выберите Добавить учетную запись.
- Введите свой адрес электронной почты и нажмите кнопку Продолжить.
- Введите пароль и нажмите кнопку Добавить учетную запись.
Как добавить второй почтовый ящик в Outlook 2016?
Быстрое добавление учетной записи электронной почты Outlook.com
- Откройте Outlook, перейдите на вкладку Файл и нажмите кнопку Добавить учетную запись. …
- В Outlook 2016 введите адрес электронной почты и нажмите кнопку Подключить.
Как настроить несколько почтовых ящиков в Outlook?
Добавление нескольких почтовых ящиков в Outlook
- Нажимаем «Файл», вкладку «Сведения», затем пункт «Настройка учётных записей» и из выпадающего меню выбираем первый пункт. …
- В открывшемся окне нажимаем «Изменить». …
- В следующем окне выбираем «Другие настройки».
Как создать общий почтовый ящик?
Создание общего почтового ящика и добавление участников
- На странице Общие почтовые ящики нажмите + Добавить почтовый ящик.
 …
… - Нажмите Добавить. …
- В разделе Дальнейшие действия щелкните Добавить участников в этот почтовый ящик. …
- Нажмите кнопку + Добавить участников. …
- Нажмите Закрыть.
Как добавить дополнительный почтовый ящик в Outlook 2010?
Запустите Outlook с использованием профиля для делегата. На вкладке « файл » нажмите кнопку Добавить учетную запись на вкладке сведения . В диалоговом окне Добавление новой учетной записи введите информацию учетной записи и нажмите кнопку Далее. После успешного добавления учетной записи, нажмите кнопку Готово .20 мая 2019 г.
Как сменить учетную запись в Outlook?
В Outlook выберите Файл > Настройка учетных записей > Настройка учетных записей. Выберите учетную запись электронной почты, которую вы хотите изменить, и нажмите кнопку Изменить.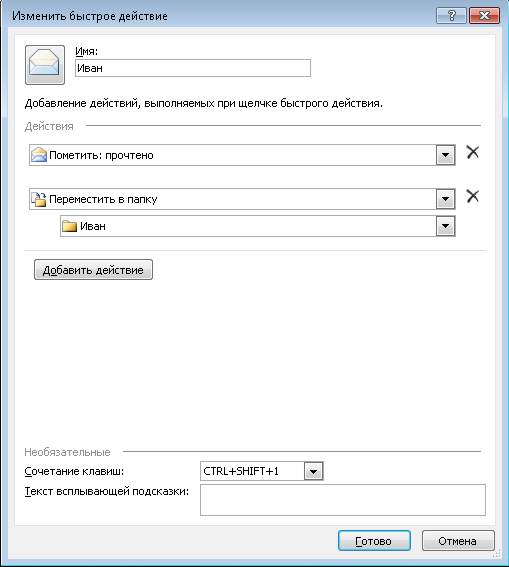 Вы можете изменить свое имя на экране настройки учетНой записи .
Вы можете изменить свое имя на экране настройки учетНой записи .
Как настроить корпоративную почту Outlook на телефоне?
Настройка учетной записи IMAP в Outlook для Android
В Outlook для Android выберите Настройки > Добавить учетную запись > Добавить учетную запись электронной почты. Введите адрес электронной почты. Нажмите кнопку Продолжить. Когда будет предложено выбрать поставщика электронной почты, выберите IMAP.
Как получить доступ к рабочей почте?
Подключение корпоративной почты на мобильном устройстве с ОС Android
- В «Настройках электронной почты» выберите пункт «Exchange и Office 365».
- Введите данные в предложенные поля: e-mail – адрес Вашего корпоративного почтового ящика. Нажмите в нижнем правом углу кнопку «Далее».
Как зайти на почту через Outlook?
В Outlook.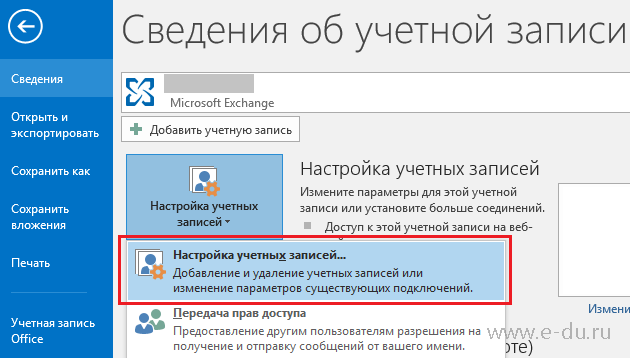 com выберите свой аватар в верхней части экрана. Выберите Выход. Перейдите на страницу входа в Outlook.com и нажмите кнопку Войти. Введите свой номер телефона или электронный адрес и нажмите кнопку Далее.
com выберите свой аватар в верхней части экрана. Выберите Выход. Перейдите на страницу входа в Outlook.com и нажмите кнопку Войти. Введите свой номер телефона или электронный адрес и нажмите кнопку Далее.
Как настроить учетную запись в Outlook 2016?
Настроить по POP3
- Откройте Microsoft Outlook 2016.
- Выберите «Ручная настройка или дополнительные типы серверов» и нажмите «Далее».
- Выберите «Протокол POP или IMAP» и нажмите «Далее».
- Заполните поля: …
- Нажмите кнопку «Другие настройки…».
- Перейдите на вкладку «Сервер исходящей почты»
Как зайти на общую почту?
Чтобы войти в почтовый ящик:
- Наберите в строке браузера mail.ru — вы автоматически попадете на страницу мобильной версии.
- Нажмите надпись «Почта».
- В появившихся полях введите имя вашего ящика (логин), в выпадающем списке выберите домен (mail.ru, list.ru, inbox.ru или bk.ru), укажите пароль.
Как настроить почту Gmail в Outlook?
Добавление учетной записи Gmail
- Выберите Outlook > Параметры > учетные записи.

- Щелкните значок «плюс» (+) и выберите Добавить учетную запись.
- Введите свой адрес электронной почты и нажмите кнопку Продолжить.
- Введите пароль и нажмите кнопку Добавить учетную запись.
- Нажмите Продолжить.
- Войдите в свою учетную запись Gmail в Outlook для Mac.
Как настроить доступ к почте Gmail?
Как делегировать доступ к почте
- Откройте Gmail на компьютере. …
- В правом верхнем углу нажмите на значок «Настройки» …
- Откройте вкладку Аккаунты и импорт или Аккаунты.
- В разделе «Предоставить доступ к своему аккаунту» нажмите на ссылку Добавить другой аккаунт. …
- Введите адрес электронной почты представителя. …
- Нажмите Далее
Изменить настройки информации об учетной записи в Mail на Mac
Искать в этом руководстве
- Добро пожаловать
- Что нового в почте
- Добавить учетные записи электронной почты
- Используйте собственный домен электронной почты
- Выйдите из учетной записи электронной почты или временно отключите ее
- Выйдите из или удалите учетные записи электронной почты
- Пишите, отправляйте и планируйте электронные письма
- Отменить отправку писем с помощью функции «Отменить отправку»
- Адрес электронной почты
- Форматировать текст в электронных письмах
- Добавляйте вложения в электронные письма
- Размечайте вложения электронной почты
- Создавайте и используйте подписи электронной почты
- Отвечайте, пересылайте или следите за электронными письмами
- Используйте функцию «Напомнить», чтобы вернуться к электронной почте позже
- Перенаправить электронные письма
- Читать электронные письма
- Просмотр разговоров по электронной почте
- Просмотр, сохранение или удаление вложений электронной почты
- Отключить разговоры
- Блокировать или разблокировать отправителей
- Отписаться от списков рассылки
- Уменьшить нежелательную почту
- Управление уведомлениями
- Используйте фильтры фокуса
- Используйте информацию, найденную в Почте, в других приложениях
- Удалить электронные письма
- Распечатать электронные письма
- Поиск писем
- Фильтровать электронные письма
- Сортировать электронные письма
- Отметить электронные письма
- Показать письма от VIP-отправителей
- Переместить или скопировать электронные письма
- Создание или удаление почтовых ящиков
- Используйте избранные почтовые ящики
- Используйте смарт-почтовые ящики
- Архивировать электронные письма
- Переместить или скопировать почтовые ящики
- Импорт или экспорт почтовых ящиков
- Изменить настройки
- Используйте защиту конфиденциальности почты
- Используйте скрыть мою электронную почту
- Используйте расширения почты
- Использовать макет столбца
- Показывать фотографии людей
- Используйте вкладки
- Использовать Почту в полноэкранном режиме
- Используйте правила для управления получаемыми электронными письмами
- Автоматизируйте почтовые задачи
- Подписывать или шифровать электронные письма
- Горячие клавиши
- Исправление проблем
- Авторские права
Используйте настройки информации об учетной записи в Mail, чтобы изменить общие параметры для ваших учетных записей электронной почты.
Чтобы изменить эти настройки в приложении «Почта» на Mac, выберите «Почта» > «Настройки», нажмите «Учетные записи», затем нажмите «Информация об учетной записи».
Open Mail для меня
Опция | Описание | ||||||||||
|---|---|---|---|---|---|---|---|---|---|---|---|
Включение этого . Когда вы снимаете флажок для учетной записи (делаете ее неактивной), учетная запись отключается и переводится в автономный режим — ее почтовые ящики и сообщения не отображаются в Почте. | |||||||||||
Статус | Указывает, находится ли учетная запись в сети (зеленая точка) или в автономном режиме (красная точка). | ||||||||||
Описание | Введите имя учетной записи. Это имя появляется в Mail, например, на боковой панели. | ||||||||||
Адрес электронной почты | Выберите адрес электронной почты, который вы хотите использовать для отправки сообщений из учетной записи. Для учетной записи Exchange это основной адрес электронной почты для учетной записи на сервере Exchange. Если вы хотите изменить имя, отображаемое в ваших сообщениях, или создать псевдоним электронной почты, нажмите всплывающее меню «Адрес электронной почты», затем выберите «Редактировать адреса электронной почты». Если вы уже используете псевдонимы, они будут перечислены во всплывающем меню «Адрес электронной почты». Они также появляются во всплывающем меню «От», когда вы пишете новое сообщение. | ||||||||||
Загрузить вложения | Mail всегда загружает вложения мультимедиа (например, изображения, PDF, видео или аудиофайлы), которые вы получаете. Чтобы программа «Почта» автоматически загружала другие типы вложений (например, электронные таблицы или сжатые файлы), нажмите всплывающее меню и выберите один из вариантов: Все: Почта всегда загружает эти вложения. Недавние: Почта загружает только вложения этого типа, полученные в течение последних 15 месяцев. Нет: Mail не загружает ни одно из этих вложений. Почта загружает полученные вложения в специальную папку в папке домашней библиотеки. | ||||||||||
Отправка больших вложений с помощью Mail Drop | Используйте iCloud для отправки больших вложений. См. Добавление вложений в сообщения электронной почты. Этот параметр доступен для учетных записей iCloud, IMAP и Exchange. | ||||||||||
См. также Изменение настроек в программе «Почта» на MacОптимизация места на вашем Mac
Максимальное количество символов: 250
Пожалуйста, не указывайте личную информацию в своем комментарии.
Максимальное количество символов — 250.
Спасибо за отзыв.
Измените свой пароль BCC с помощью электронной почты Outlook
Поскольку мы продолжаем добавлять новые функции и улучшать безопасность, вы теперь можете изменить ваш пароль BCC через вашу учетную запись электронной почты BCC в Outlook. Этот новый метод не только проще, но также устанавливает способы сброса пароля без помощи ИТ-специалистов или Digital Commons в будущем.
ПРИМЕЧАНИЕ: Изменение пароля таким образом также изменит ваш пароль для почти для всех в BCC, включая Moodle, WebAdvisor и некоторые другие системы.
- Войдите в свою учетную запись BCC Email .
Щелкните здесь, чтобы просмотреть полные инструкции по входу в систему электронной почты BCC . - Когда ваш почтовый ящик загрузится, нажмите на значок вашего профиля в правом верхнем углу будет либо ваша фотография, либо ваши инициалы.

- Нажмите на Просмотр учетной записи во всплывающем меню профиля.
- Нажмите на Пароль в меню слева.
- Тип Ваш текущий пароль в поле старый пароль сверху. Затем введите новый пароль в поле Создайте новый пароль , а затем введите его еще раз для подтверждения в поле Подтвердите новый пароль .
ПРИМЕЧАНИЕ. . Если вы получили сообщение с просьбой набрать номер и использовать более надежный пароль , попробуйте добавить в пароль сочетание заглавных букв, цифр или специальных символов.
 Ты
также нельзя использовать любую часть вашего имени или фамилии в вашем пароле, иначе это даст
у тебя такая же ошибка.
Ты
также нельзя использовать любую часть вашего имени или фамилии в вашем пароле, иначе это даст
у тебя такая же ошибка. - Нажмите кнопку Отправить , чтобы сохранить изменение пароля.
ПРИМЕЧАНИЕ: Может потребоваться до 5 минут для отправки нового пароля в Moodle и WebAdvisor, подождите 5 минут прежде чем пытаться использовать новый пароль для других систем.
ПРИМЕЧАНИЕ. Некоторым пользователям могут быть заданы дополнительные вопросы по настройке параметров восстановления учетной записи. Если вы видите это приглашение, вы должны выполнить его, чтобы продолжить.

 …
…



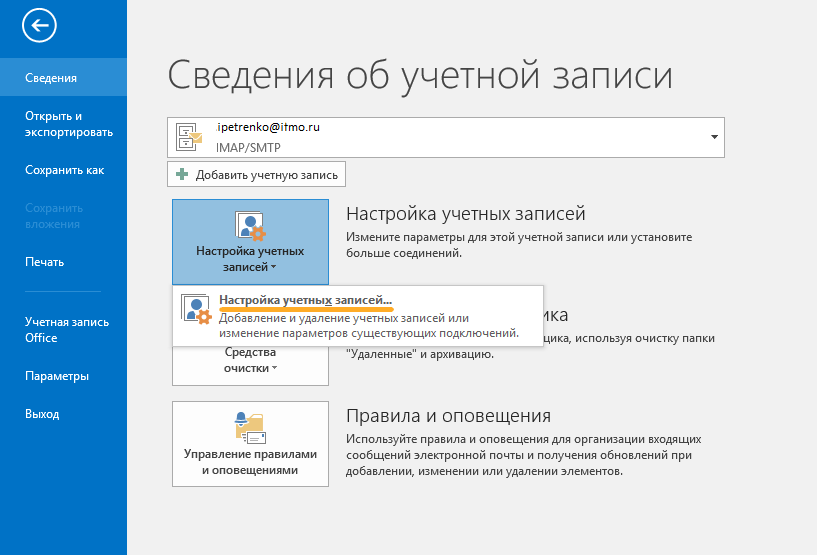 Ты
также нельзя использовать любую часть вашего имени или фамилии в вашем пароле, иначе это даст
у тебя такая же ошибка.
Ты
также нельзя использовать любую часть вашего имени или фамилии в вашем пароле, иначе это даст
у тебя такая же ошибка.