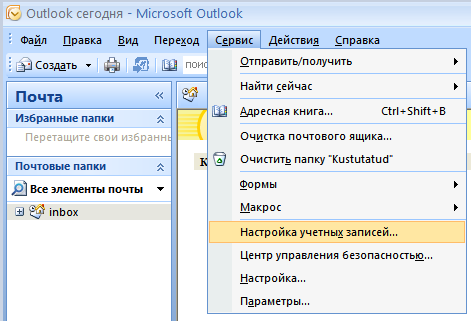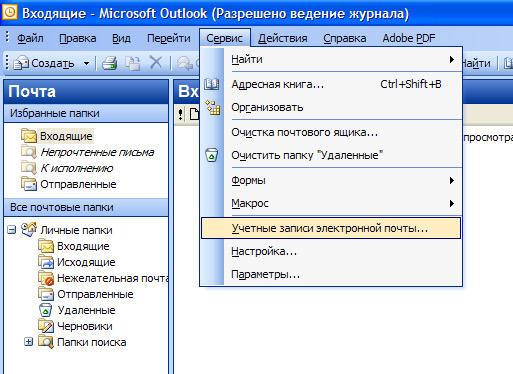Изменение языка отображения и часового пояса в Microsoft 365 для бизнеса
Office для бизнеса Office 365 для малого бизнеса Администратор Microsoft 365 служба Office 365, предоставляемая 21Vianet служба Office 365 для малого бизнеса, предоставляемая 21Vianet — для администраторов служба Office 365, предоставляемая 21Vianet — для администраторов Еще…Меньше
Вы можете одновременно изменить язык и часовой пояс для Microsoft 365 приложений и служб.
Важно: Некоторые Microsoft 365, в том числе язык отображения, не могут быть изменены пользователями в определенных конфигурациях Microsoft 365, например в гибридных средах. Если ни одна из следующих процедур вам не поможет, обратитесь за помощью к ИТ-администратору своей организации.
-
Войдите в Microsoft 365 с помощью рабочая или учебная учетная запись.

-
В верхнем углу экрана выберите Параметры , чтобы открыть Параметры, а затем выберите Изменить язык.
-
В области Язык отображениявыберите значок карандаша, а затем выберите язык из списка. При необходимости измените часовой пояс, чтобы в Office 365 отображалось другое время.
Если область «Параметры» не отображается
В зависимости от конфигурации Microsoft 365 организации параметры могут находиться в другом месте.
- org/ListItem»>
В верхнем углу экрана выберите Параметры > Microsoft 365параметры , а затем выберите вкладку Параметры.
-
Выберите Язык и часовой пояс и выберите нужный язык. Выберите команду Сохранить.
Если у вас нет параметра языка
В некоторых Microsoft 365, язык интерфейса и некоторые другие параметры могут изменить только ИТ-администраторы, как показано ниже. Если вы не можете изменить язык отображения, попросите администратора Microsoft 365 организации.
При изменении языковых параметров для вашего интерфейса эти параметры для других пользователей остаются без изменений.
 Если другие люди используют этот же компьютер, язык отображения определяется их собственными Microsoft 365 настройками.
Если другие люди используют этот же компьютер, язык отображения определяется их собственными Microsoft 365 настройками.-
Кроме того, при первом входе в Outlook в Интернете язык отображения. Однако язык Microsoft 365 переопределяет его в Outlook в Интернете, если они отличаются.
-
В настоящее время для языков Outlook в Интернете больше языков, чем для других служб (например, сайтов группы) в Microsoft 365.
-
В настоящее время в веб-приложениях Майкрософт используется язык интерфейса, установленный на этой странице: Outlook в Интернете, SharePoint в Microsoft 365, OneDrive для работы и учебы, Excel, OneNote, PowerPoint, Word, Visio, Delve, MyAnalytics, Bookings, Календарь, Люди, Центр администрирования и Office.
 com.
com. -
После выбора нового языка отображения может потребоваться до 24 часов на изменение в следующих веб-приложениях Майкрософт: SharePoint в Microsoft 365, OneDrive для работы и учебы, Excel, OneNote, PowerPoint, Word, Visio, Delve иMyAnalytics.
Как изменить язык в Outlook ▷ ➡️ Creative Stop ▷ ➡️
Как изменить язык в Outlook. Вы установили международную версию Microsoft Outlook, теперь вы хотите перевести ее на испанский язык, но не знаете, как это сделать? Вы изучаете английский язык и, чтобы привыкнуть к использованию англоязычных терминов, хотели бы вы настроить свое программное обеспечение для перевода интерфейса на этот язык?
В следующих параграфах вы найдете подробную информацию о как изменить язык в Outlook с использованием всех аппаратных устройств и платформ, для которых доступно известное программное обеспечение Microsoft.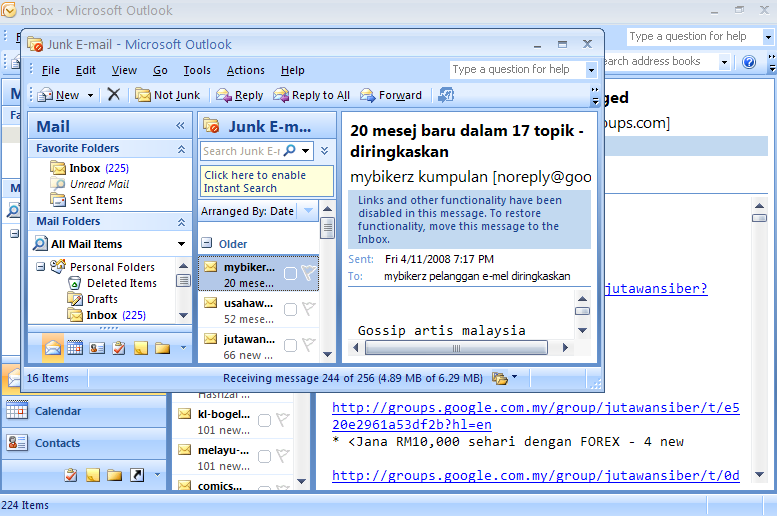
Так вы узнаете, как переводить версия Outlook, включенная в пакет Office для Windows и macOS, как изменить язык Outlook в Android e iOS и, наконец, как изменить язык Outlook.com, службы веб-почты Microsoft, которая позволяет управлять электронной почтой прямо из браузера.
Индекс
- 1 Как шаг за шагом изменить язык в Outlook
- 1.1 Windows
- 1.2 Mac OS
- 1.3 Android
- 1.4 iOS
- 2 Изменить язык в Outlook.com
Как шаг за шагом изменить язык в Outlook
Если хочешь изменить язык Microsoft Outlook на ПК, смартфоне или планшете следуйте этим инструкциям.
Windows
Если вы используете ПК с Windows и хотите изменить язык Microsoft Перспективы 2016 (что во время запись эта статья является последней версией приложения), вам необходимо скачать Дополнительный языковой пакет для Office связанные с языком, на который вы хотите перевести программу.
Чтобы загрузить языковой пакет Office, связанный с этой страницей веб-сайта Microsoft, выберите вкладку 2016 раздела Шаг 1. Установите дополнительный языковой пакет, выберите язык, на который вы хотите перевести Outlook (например, Английский o español ) в раскрывающемся меню Какой язык вы хотите установить и начните загрузку языкового пакета версии a 32 о 64 биты нажав на одну из ссылок ниже.
Когда загрузка будет завершена, откройте установочный пакет Language Accessory Pack для Office (например, setuplanguagepack.x64.en-us_.exe для английского языкового пакета для 64-битного Office). Нажмите кнопку работать Представьте в открывшемся окне и терпеливо дождитесь, пока все компоненты, необходимые для традиционного Outlook (и всех других программ Office), сначала загрузятся, а затем будут установлены на ПК.
Это может занять несколько минут. Когда процесс будет завершен, нажмите близко чтобы завершить установку.
Если языковой пакет для Office не устанавливается и вы получаете сообщение об ошибке с кодом 30029-1011, это означает, что вы используете версию Office VL, а не стандартную версию пакета, которая требуется для установки пакетов перевода. Так что получите стандартную версию Office и повторите установку языкового пакета.
После того, как вы закончили установку Language Accessory Pack для Office, откройте Microsoft Перспективы (или любое другое приложение из пакета Office), нажмите кнопку документация расположен в верхнем левом углу и выберите элемент Параметры.
Затем выберите язык, на который вы хотите перевести Outlook, на панелях. Язык пользовательского интерфейса e Язык руководства (o Язык справки ) и переместите его в начало списка с помощью кнопки ▲.
Наконец нажмите кнопку Хорошо и перезапустите Outlook, чтобы применить изменения.
После перезапуска Outlook это и все другие приложения из пакета Office будут переведены на выбранный вами язык.
Mac OS
Если вы используете Перспективы для Мак, вы можете изменить язык программы, просто изменив язык по умолчанию для Операционная система.
Затем откройте Системные настройки (значок шестеренки на панели Dock), Язык и зона и в открывшемся окне нажмите кнопку [+] расположен в нижней части левой боковой панели, чтобы добавить новый язык.
Когда вы закончите, переместите язык, на который вы хотите перевести macOS и Outlook, в верхнюю часть левой боковой панели (просто перетащите его мышью), и все готово.
Если вы хотите изменить язык издание файлов в Office для Mac, откройте одно из приложений, входящих в комплект, перейдите в меню Инструменты> Язык и в открывшемся окне выберите интересующий вас язык.
Наконец нажмите на Хорошо для Guardar перемены.
Android
Если вы используете Outlook для управления электронной почтой на своем терминале AndroidОбратите внимание, что вы можете изменить язык приложения, просто изменив язык операционной системы по умолчанию.
Чтобы изменить язык Android по умолчанию, перейдите в меню конфигурации (значок шестеренки находится на главном экране или на экране со списком всех приложений, установленных на устройстве) и перейдите в Язык и ввод, Язык и ввод o Язык и ввод (этот элемент может отличаться в зависимости от используемой версии Android).
Если вы не видите запись «Язык» в меню настройки, сначала перейдите к Расширенные настройки и там вы должны его найти.
На данный момент, перейдите к Язык (o Язык и регионы> Язык ), выберите интересующий вас язык (например, Английский ) и запустите приложение Outlook, которое должно быть переведено автоматически.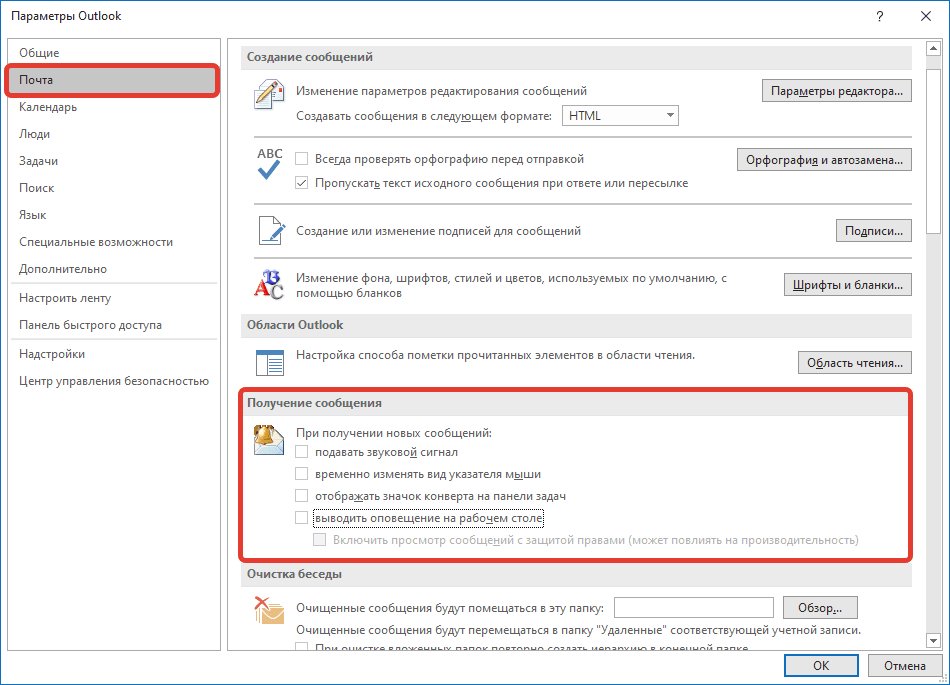
iOS
к iOS То же, что и с Android: вы можете изменить язык Outlook, только изменив язык операционной системы по умолчанию.
Для этого откройте меню конфигурации (значок шестеренки на главном экране), перейдите в Общие> Язык и регион> Язык iPhone (или язык IPad), выберите интересующий вас язык и сначала нажмите кнопку завершать (расположен в правом верхнем углу), а затем вверх Измените на «[язык]» Сохранить изменения.
Теперь откройте Outlook, и это должно быть переведено на выбранный вами язык.
Если в настоящее время вы используете английскую версию iOS и хотите перевести ее (вместе с Outlook) на испанский язык, откройте настройки (значок шестеренки на главном экране)> Общие> Язык и регион> Язык iPhone (или язык iPad), выберите интересующий вас язык.
Сначала нажмите кнопку Сделанный (вверху справа) и выше Измените на «[язык]» применить изменения.
Изменить язык в Outlook.com
Вы используете Outlook.com для управления своей электронной почтой и хотите изменить язык службы?
Если в настоящее время вы используете Outlook на испанском языке и хотите переключиться на другой язык, войдите в службу со своей учетной записью Microsoft, щелкните значок шестерня расположен в правом верхнем углу и выберите элемент Просмотреть все настройки Outlook в появившемся меню.
На открывшейся странице разверните меню Общие расположенный на левой боковой панели, щелкните запись Язык и время и используйте выпадающее меню Язык чтобы выбрать язык для использования Outlook.com.
При желании измените настройки часовой пояс Представить и нажмите кнопку экономить (вверху слева), чтобы применить изменения.
Тем, кто использует Outlook.com на английском языке и хочет перевести его на испанский или другой язык, следует перейти в службу и следовать инструкциям, приведенным выше.
Затем нажмите на шестерня расположен в правом верхнем углу и выберите элемент Просмотреть все настройки Outlook в появившемся меню.
Затем выберите Общие> Язык и время на левой боковой панели установите язык, который вы хотите использовать, в соответствующем раскрывающемся меню. Язык и сохраните изменения, нажав кнопку экономить.
Интерфейс и папки Outlook.com будут автоматически переключать языки в зависимости от выбранных вами настроек.
Вы также можете:
Как разблокировать телеграм каналы айфона
Как вернуть музыку в Instagram
Как активировать NFC на iPhone
Как сердце сделано с помощью клавиатуры мобильного телефона
Как удалить водяной знак с Tik Tok
Как активировать NFC на iPhone
Как обновить Youtube
Как бесплатно скачать майнкрафт на айфон
Как узнать, игнорирует ли кто-то сообщения в Messenger
Как узнать IP-адрес человека
Как сохранить истории из Instagram с музыкой
Как изменить электронную почту Supercell ID
Как удалить заблокированный контакт в WhatsApp
Как увидеть скрытую фотографию профиля WhatsApp
Измените настройки перевода в Outlook.
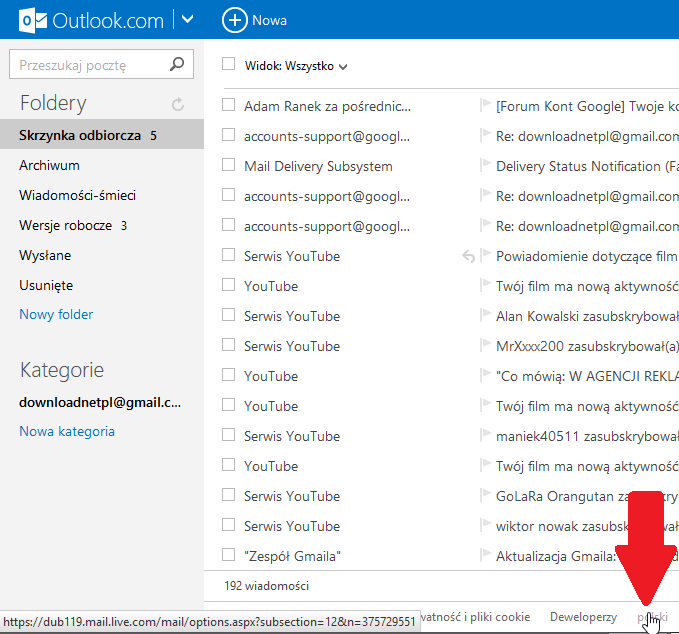 com и Outlook в Интернете
com и Outlook в ИнтернетеOutlook.com
Почта
Почта
Измените настройки перевода в Outlook.com и Outlook в Интернете
Outlook в Интернете Outlook.com Дополнительно… Меньше
Когда вы получаете сообщение на другом языке, в верхней части сообщения появляется запрос на перевод текста на выбранный вами язык отображения. Если вы не хотите, чтобы Outlook переводил определенные языки, или если вы хотите, чтобы Outlook никогда не переводил сообщения, вы можете изменить настройки перевода.
Примечания:
Outlook будет переводить сообщения, только если включен просмотр беседы. Чтобы включить представление беседы, перейдите в Настройки и выберите параметр в разделе Представление беседы .
- org/ListItem»>
Outlook не переводит сообщения, содержащие менее 40 символов.
Измените настройки перевода
В верхней части страницы выберите Настройки > Просмотреть все настройки Outlook > Обработка сообщений .
В разделе Перевод выберите один из следующих вариантов:
Если вы не хотите, чтобы Outlook переводил определенный язык, выберите язык в раскрывающемся меню под

Все еще нужна помощь?
Чтобы получить поддержку в Outlook.com, нажмите здесь или выберите в строке меню и введите свой запрос. Если самопомощь не решает вашу проблему, прокрутите вниз до Все еще нужна помощь? и выберите Да . Чтобы связаться с нами в Outlook.com, вам необходимо войти в систему. Если вы не можете войти, нажмите здесь. | ||
Для получения дополнительной помощи по вашей учетной записи Майкрософт и подпискам посетите раздел Справка по учетным записям и выставлению счетов. | ||
Чтобы получить помощь и устранить неполадки в других продуктах и службах Майкрософт, введите здесь свою проблему. | ||
Задавайте вопросы, следите за обсуждениями и делитесь своими знаниями в сообществе Outlook.com. |
Как изменить язык Outlook.com обратно на английский
Настройки для изменения языка находятся здесь. Щелкните колесо настроек в правом верхнем углу и выберите Параметры , чтобы открыть настройки почты Outlook. com. Здесь, в разделе General , вы увидите настройку для изменения Region & Time Zone , где вы также найдете настройку для изменения Language .
com. Здесь, в разделе General , вы увидите настройку для изменения Region & Time Zone , где вы также найдете настройку для изменения Language .
Теперь, поскольку ваш Outlook.com отображает какой-то другой язык — возможно, случайно, и вы не знаете язык, на котором отображается Outlook.com, мы будем играть вслепую.
Чтение : руководство по Outlook.com, советы и рекомендации.
Как я упоминал ранее, основная метка параметров почты присутствует в раскрывающемся меню значка шестеренки. Это тот, который расположен между двумя горизонтальными полосами и не содержит ничего между этими полосами. Вы должны нажать на нее, чтобы получить доступ к настройкам электронной почты.
После того, как вы окажетесь в настройках почты Outlook, вы должны найти параметры языка. Расширенные настройки почты имеют множество параметров, расположенных на левой стороне под разными заголовками. Вариант General — это , второй сверху . Нажмите здесь. Затем вам нужно щелкнуть последний параметр , так как это параметр «Регион и часовой пояс ».
Вариант General — это , второй сверху . Нажмите здесь. Затем вам нужно щелкнуть последний параметр , так как это параметр «Регион и часовой пояс ».
На этом экране с правой стороны вы увидите раскрывающееся меню. Нажмите на нее, и вам будет представлен список языков, поддерживаемых Outlook.com. Выберите английский язык США/Великобритания/Индия в соответствии с вашими предпочтениями. Нажмите Сохранить. Вы можете увидеть значок Сохранить немного этой настройки. Ваш браузер автоматически перезагружает/обновляет страницу с английским языком в качестве языка пользовательского интерфейса. Отныне всякий раз, когда вы входите в Outlook в Интернете, вы получаете английский в качестве языка по умолчанию.
Ваш браузер автоматически перезагружает/обновляет страницу с английским языком в качестве языка пользовательского интерфейса. Отныне всякий раз, когда вы входите в Outlook в Интернете, вы получаете английский в качестве языка по умолчанию.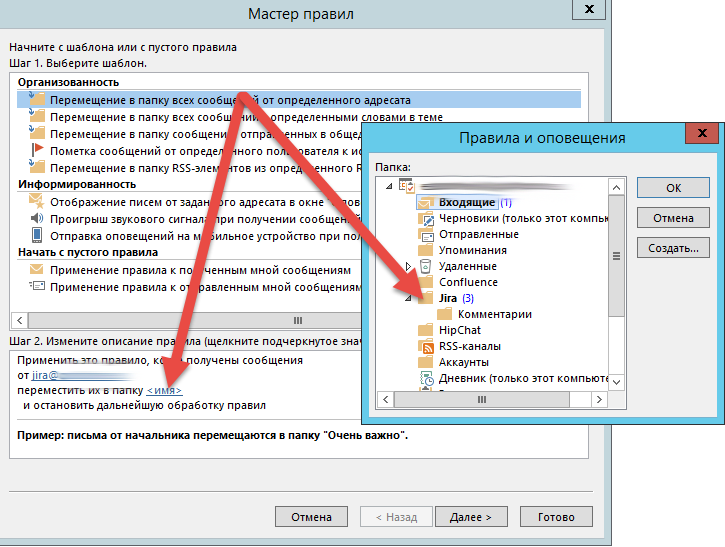

 Если другие люди используют этот же компьютер, язык отображения определяется их собственными Microsoft 365 настройками.
Если другие люди используют этот же компьютер, язык отображения определяется их собственными Microsoft 365 настройками. com.
com.