Изменение своей фотографии или имени в Outlook.com
Outlook.com
Учетная запись
Учетная запись
Изменение своей фотографии или имени в Outlook.com
Outlook.com Еще…Меньше
Изменение фотографии профиля Outlook.com
-
В верхней части страницы выберите изображение своего профиля.
-
Выберите «Изменить профиль».
-
Выберите Изменить аватар.

Нажмите кнопку Обзор и выберите нужную фотографию.
-
Перетащите поле изображения или измените его размер, а затем нажмите кнопку Сохранить.
Изменение имени профиля Outlook.com
Примечание: Если вы хотите добавить псевдоним электронной почты в свою учетную запись, см. статью «Добавление и удаление псевдонима электронной почты в Outlook.com».
-
В верхней части страницы выберите изображение своего профиля.
org/ListItem»>
-
Выберите Изменить имя.
-
Введите имя и фамилию и нажмите кнопку Сохранить.
Выберите «Изменить профиль».
Чтобы изменения фотографии или имени профиля вступили в силу, у вас может быть до 24 часов.
Есть дополнительные вопросы?
|
Чтобы получить поддержку в Outlook.com, щелкните здесь или выберите в строке меню и введите запрос. Если вам не удастся решить проблему самостоятельно, прокрутите страницу вниз до надписи 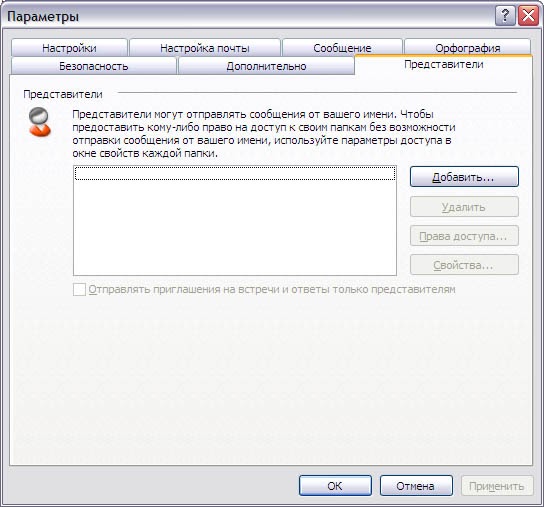
Чтобы связаться с нами в Outlook.com, необходимо войти в систему. Если не удается войти, щелкните здесь. |
||
|
Дополнительные сведения об учетной записи Майкрософт и подписках см. в разделе Справка по учетной записи и выставлению счетов. |
||
|
|
Чтобы получить справку и устранить неполадки с другими продуктами и службами Майкрософт, укажите свою проблему здесь. |
|
|
Публикуйте вопросы, следите за обсуждениями и делитесь знаниями в сообществе Outlook.com. |
Добавление, изменение и удаление фотографий контактов в Outlook 2007, 2010, 2013, 2016
Наличие фотографий в контактах, позволяет ускорить поиск необходимого вам собеседника.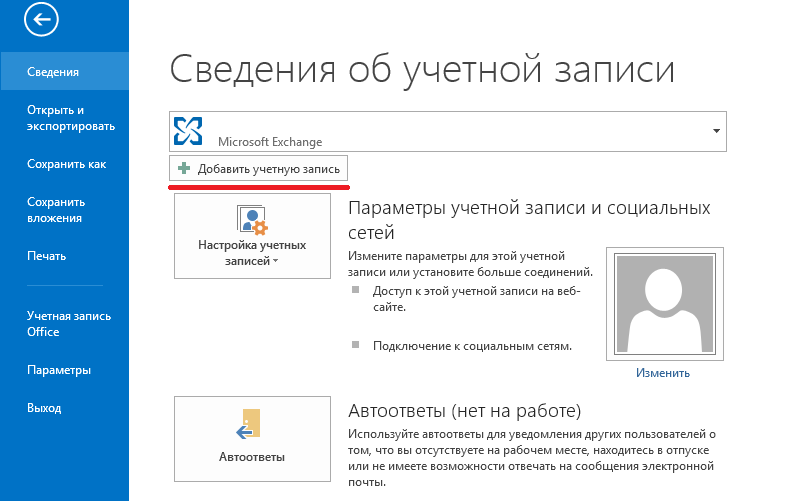 Добавление фото в свою анкету дает возможность оформить свою учетную запись, сделав ее более индивидуальной, либо корпоративной.
Добавление фото в свою анкету дает возможность оформить свою учетную запись, сделав ее более индивидуальной, либо корпоративной.
Ниже мы рассмотрим пошаговые инструкции по добавлению, изменению и удалению фотографий как в своём личном кабинете, так и в контактах.
Как добавить фото контакта в Outlook 2007 и 2010
В данных выпусках почтового клиента аватар добавляется в визитную карточку либо в форму контакта, что позволяет инициализировать пользователя с его изображением, либо логотипом компании, в которой он работает.
Изображение контакта выводится в открытом сообщении электронной почты, но только в том случае, если добавлено отправителем. Программа позволяет добавлять графические файлы таких расширений: GIF, JPG, BMP, EXF PNG, ICO, и TIF.
- Откройте папку «Контакты».
- Если контакт уже существует — откройте его, если же нет, то нажмите кнопку «Создать», введите все необходимые данные о пользователе.
- В группе «Параметры» на вкладке «Контакт» перейдите в пункт «Рисунок» и кликните на саму картинку, либо нажмите кнопку «Добавить рисунок».

- Двойным щелчком выберите необходимое вам изображение.
Как изменить существующую фотографию контакта в Outlook 2007, 2010
- Откройте контакт в папке.
- Перейдите в группу «Параметры» и кликните на «Рисунок».
- Нажмите «Изменить рисунок» и двойным кликом выберите новое изображение.
Чтобы обновить изображение в электронной визитной карточке, перейдите в неё двойным кликом по контакту, либо выберите соответствующий пункт в меню «Параметры» папки «Контакты».
Для того, чтобы удалить фотографии, проделайте описанный выше алгоритм, но на последнем шаге выберите команду «Удалить рисунок».
Как добавить и заменить фото контакта в представлении «Люди» в Outlook 2013 и 2016
С появлением в новых версиях программ пакета Microsoft Office 2013 специального раздела — «Люди», сменился и алгоритм добавления фото. Ниже приведена подробная инструкция, следуя которой вы легко добавите или замените фото собеседника, а также изображение своего профиля.
Добавление фотографии контакта в Outlook 2013 и 2016
- Перейдите во вкладку «Люди» в панели навигации.
- В меню «Вид» перейдите в пункт «Люди».
- Найдите в списке необходимый вам контакт и кликните на «Outlook (Контакты)» в пункте «Просмотр исходного кода». Так перед вами появится карточка пользователя.
- Нажмите на поле картинки.
- Выберите двойным нажатием нужную вам фотографию одного из поддерживаемых форматов: JPG, GIF, BMP, PNG и TIF.
Чтобы заменить существующую фотографию контакта в Outlook 2013 и 2016, выполните пункты 1-3 в инструкции по добавлению нового изображения, затем кликните правой кнопкой мыши на изображение контакте и выберите пункт «Изменить рисунок…».
Добавление и замена фотографии своей анкеты в Outlook 2013 и 2016
Алгоритм действий по первоначальной загрузке изображения и замене существующего аналогичный.
- Перейдите во вкладку «Файл».
- Найдите поле для изображения, либо свою фотографию и выберите пункт «Изменить» под ней.

- Выберите нужную фотографию через «Обзор» и загрузите двойным кликом, либо нажав на кнопку «Открыть».
Существует вероятность, что программа автоматически откроет Outlook Web App. В таком случае авторизуйтесь в приложении и замените фотографию.
Обновленная фотография будет отображаться в вашем профиле и у ваших собеседников спустя пару минут.
Показать видеоинструкцию
Ответы на другие вопросы:
Изменить фотографию или имя профиля в Outlook.com
Outlook.com
Счет
Счет
Изменить фотографию или имя профиля в Outlook.com
Outlook.com Больше… Меньше
Изменить фотографию профиля в Outlook.com
В верхней части страницы выберите изображение своего профиля.

Выберите Редактировать профиль .
Выбрать Изменить картинку .
Выберите Просмотрите и выберите изображение, которое хотите использовать.
Перетащите или измените размер окна изображения и выберите Сохранить .
Измените имя своего профиля в Outlook.com
Примечание. Если вы хотите добавить псевдоним электронной почты в свою учетную запись, см.
В верхней части страницы выберите изображение своего профиля.
Выберите Редактировать профиль .
Выберите Изменить имя .
Введите имя и фамилию и выберите Сохранить .
Пожалуйста, подождите до 24 часов, чтобы изменения в вашей фотографии профиля или имени вступили в силу.
Все еще нужна помощь?
Чтобы получить поддержку в Outlook.com, нажмите здесь или выберите в строке меню и введите свой запрос. Если самопомощь не решает вашу проблему, прокрутите вниз до Все еще нужна помощь? и выберите Да . Чтобы связаться с нами в Outlook.com, вам необходимо войти в систему. Если вы не можете войти, нажмите здесь. | ||
Для получения дополнительной помощи по вашей учетной записи Майкрософт и подпискам посетите раздел Справка по учетным записям и выставлению счетов. | ||
Чтобы получить помощь и устранить неполадки в других продуктах и службах Майкрософт, введите здесь свою проблему. | ||
Задавайте вопросы, следите за обсуждениями и делитесь своими знаниями в сообществе Outlook.com. |
Как добавить изображение профиля в учетную запись Outlook
- Вы можете добавить изображение профиля в Outlook, чтобы люди знали, кто вы, когда просматривают ваш профиль.
- В зависимости от того, какая у вас версия Outlook, вы можете добавить изображение профиля из Outlook или через веб-сайт Microsoft 365.
- Посетите библиотеку технических справочников Business Insider, чтобы узнать больше.
Outlook, как и все программы пакета Microsoft Office для повышения производительности, может отображать фотографию в вашем профиле пользователя. Это изображение профиля будет отображаться в каждой программе Office, в которой отображается ваш профиль.
Это изображение профиля будет отображаться в каждой программе Office, в которой отображается ваш профиль.
По умолчанию отображаются только ваши инициалы, но вы можете изменить его для отображения любой понравившейся фотографии.
Однако обратите внимание, что это относится только к Outlook на компьютерах с Windows. Версия Outlook для Mac нигде не показывает изображение вашего профиля и не позволяет вам его изменить.
Вот как добавить изображение профиля в Microsoft Outlook.
Ознакомьтесь с продуктами, упомянутыми в этой статье: Acer Chromebook 15 (от 358,99 долларов США в Staples) Как добавить изображение профиля в Outlook1. Откройте Outlook и войдите в систему, а затем нажмите «Файл», а затем «Учетная запись Office». Вы должны увидеть свою фотографию профиля в разделе «Информация о пользователе» в левой части окна.
Вы можете увидеть свое изображение профиля пользователя на странице «Аккаунт». Дэйв Джонсон/Business Insider
Дэйв Джонсон/Business Insider2. Если вы видите ссылку «Изменить» под фотографией, щелкните ее и следуйте инструкциям, чтобы добавить или изменить фотографию. Вот и все – готово.
3. Если ссылки там нет, то нажмите «Управление учетной записью» в правой части окна. Это откроет веб-сайт Microsoft 365 в браузере. Возможно, вам понадобится войти снова.
4. Щелкните свое текущее изображение профиля в правом верхнем углу веб-страницы. Вы должны увидеть увеличенную версию.
Щелкните изображение своего профиля на веб-сайте Microsoft 365, чтобы отредактировать изображение. Дэйв Джонсон/Business Insider
Дэйв Джонсон/Business Insider5. Наведите указатель мыши на изображение профиля. Вы должны увидеть значок камеры. Щелкните изображение.
6. Следуйте инструкциям, чтобы изменить изображение и сохранить изменения.
Замените изображение и сохраните изменения. Дэйв Джонсон/Business InsiderКак поделиться своим календарем Outlook с другими, чтобы координировать события, встречи и многое другое
Как добавить подпись в Microsoft Outlook двумя различными способами
Как настроить ответ «Нет на месте» Microsoft Outlook, когда вы будете недоступны по электронной почте
Как создать шаблон электронной почты в Outlook, чтобы сэкономить время на форматирование
Как сохранить электронную почту Outlook в формате PDF на ПК или компьютере Mac
Дэйв Джонсон
Внештатный писатель
Дэйв Джонсон — журналист, пишущий о потребительских технологиях и о том, как индустрия трансформирует спекулятивный мир научной фантастики в современную реальную жизнь.




