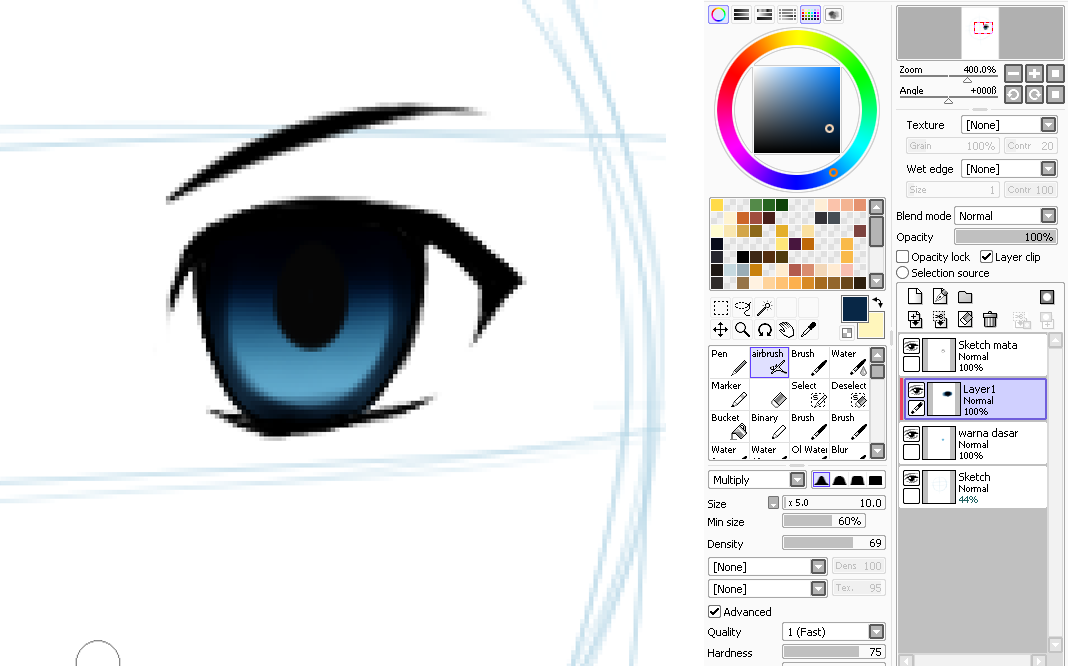Необходимые плагины для рисования артов в Paint Tool Sai
Современным направлением развития искусства можно назвать появление так называемых артов или пиксель артов. Этот метод рисования представляет собой использование пиксельной графики при рисовании различного рода изображений.
Стоит учитывать тот момент, что какова бы не была сложность используемой программы, в ее основе всегда лежит пиксель – мельчайшая единица на экране монитора. Путем изменения прозрачности и оттенка каждого пикселя можно проводить создание довольно необычных изображений, которые стали называть артами.
Примером подобной электронной живописи можно назвать многие картинки, встречающиеся в интернете. Довольно популярным графическим редактором, который можно использовать для создания артов, является Paint Tool Sai. Он подходит именно для рисования изображений, может устанавливаться на устройствах с сенсорным дисплеем.
Рассмотрим то, как рисовать арты в Paint Tool Sai и в чем заключается суть рассматриваемой методики.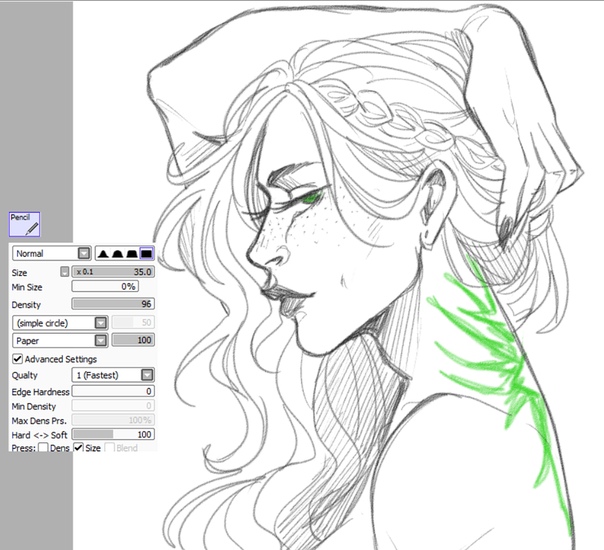
Особенности рассматриваемого метода создания изображений
Как ранее было отмечено, арты представляют собой изображения, создаваемые путем нанесения определенного количества отдельных пикселей. Если открыть графический редактор и с настройками по умолчанию начать создавать изображения, то ничего похожего на арты не получится.
Это связано с тем, что есть определенные нормы, которые следует соблюдать при рисовании растровой графики стандартными инструментами графического редактора. Арты представляют собой изображения высокой четкости, которые имеют резкие границы.
Что понять суть этого стиля нанесения изображений следует провести увеличение холста практически до максимально возможного масштаба, взять инструмент «карандаш» и уменьшить его толщину до 1 пиксели. После этого можно провести линию и увидеть то, что является основой рассматриваемого стиля отображения изображений.
Как нарисовать арт в Paint Tool Sai – простейший вариант арта представляет собой линию, сплайн или окружность, которые выполнены с учетом установленных правил.
Каковы требования к начертанию линий?
Стиль пиксель арт довольно сложен в реализации, так как предусматривает отображение пикселей сплайна в виде правильной лесенки. Именно подобным образом достигается необычный эффект. Рассмотрим следующие особенности пиксель арта:
- Для того чтобы создавать изображения в рассматриваемом стиле следует научиться рисовать линии, сплайны, и окружности. Только сделав эти фигуры правильно можно дальше учиться создавать более сложные изображения.
- Из-за особенностей работы графического редактора даже при правильной настройке используемого инструмента могут появляться пиксели, который выбиваются из общего потока. Их следует удалять – стиль арт представляет собой только точные линии.
- Отдельное внимание следует уделять кривым и окружностям. Несмотря на то, что стиль арт предусматривает наличие большого количества ступенек пикселей, переходы должны быть как можно более плавными. Для этого проводится соединение смежных пикселей при помощи одного пикселя смежного фона, возможно, полупрозрачного типа.

- Естественным способом все пиксели при использовании одного и того же оттенка, и инструмента могут иметь различный цвет. Это связано с силой нажатия – чем она больше, тем больше виртуальной краски попадает на холст. В случае использования мыши сила нажатия определяется продолжительностью клика. Следует контролировать цветовой переход, так как в противном случае изображение получится не четким.
При рассмотрении того, как рисовать волосы в Paint Tool Sai отметим, что для этого можно использовать рассматриваемый стиль отображения изображения, но только больше внимания уделяется изменению толщины каждого волоса и достижению наибольшей степени плавности переходов пикселей.
Как рисовать в Паинт Тул Саи – довольно просто, выбираем инструмент, настраиваем его и экспериментируем до достижения нужного результата.
Полезная информация:
Покраска арта в Paint tool SAI в стиле реалистик
В этом уроке я буду использовать программу Paint tool SAI, но вы если хотите, можете использовать любую другую программу, например Photoshop или Open Canvas.
Начало. Набросок и контур
Создайте новый документ. Используя инструмент «Pen» сделайте набросок.
Я предпочитаю начинать свой набросок с рисования обнаженного тела персонажа, после я добавляю одежду и остальные детали.
Я предпочитаю делать набросок голубым цветом, так как мне это всегда помогает, когда я приступаю к обводке черным контуром.
Создайте новый слой поверх слоя с наброском. Выберите инструмент «Ink Pen». А теперь начните повторять линии контура черным цветом на новом слое.
Шаг за шагом прорисуйте все линии и детали.
После того как вы закончите с прорисовкой контура, очистите слой со скотчем.
Добавление цветов
Возвращайтесь на нижний чистый слой. Я предпочитаю использовать только два или три слоя, но вы можете использовать больше, если вам так удобнее.
Я предпочитаю использовать только два или три слоя, но вы можете использовать больше, если вам так удобнее.
Для начала нарисуйте задний фон. После добавьте основной цвет для кожи.
Для покраски персонажа выберите инструмент «Волшебная Палочка». Затем выбирайте нужные части вашего контура и заливайте необходимыми основными цветами, с помощью инструмента «Bucket».
Теперь наша работа полностью покрашена, но персонаж выглядит не объемно.
Используя инструмент «Airbrush», я добавляю все больше цветов на задний фон.
Обратите внимание, что я специально захожу за контур персонажа цветом фона. Каждый объект отражает некоторые цвета на окружающие его объекты. Благодаря такому соединению цветов, ваша работа будет выглядеть более реалистичной.
Теперь выделите опять всю кожу. Вы быстро сможете это сделать через меню Selection > Show selection.
Используйте инструмент «Airbrush» и добавьте свет и тень для кожи. Для теней используйте холодные тона.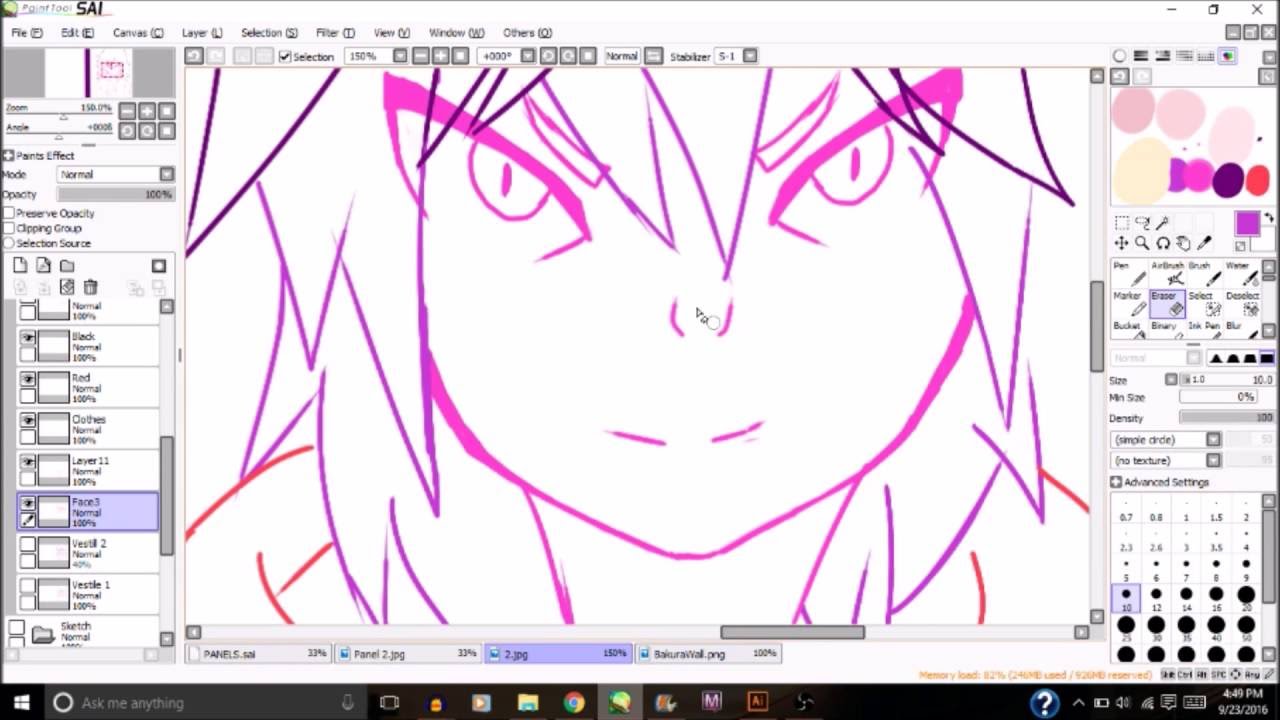 А для света и бликов, используйте теплые, например такие как красный и желтый.
А для света и бликов, используйте теплые, например такие как красный и желтый.
Так же не забывайте смешивать близстоящие цвета, как в примере с красным плащом.
Если вы используете программу фотошоп, то я дам вам один совет: При покраске никогда не используйте инструменты «Burn» и «Dodge»! Пожалуйста!!!! Вы должны научиться работать с цветами.
После покраски кожи продолжайте красить остальные области. Не забывайте про тени.
Обратите внимание какая тень от руки падает на плащь.
Лицо
Давайте теперь поработаем с лицом. Оно выглядит грязным, так как я добавила много светлых и темных цветов.
Обратите внимание, что я добавила немного красного оттенка на уши. Так же я всегда добавляю красные или розовые оттенки на нос и щеки с помощью инструмента «Airbrash».
Я добавляю еще больше светлых и теплых тонов. Обратите внимание, как его кожа отражает желтое небо на светлой стороне и красного цвета плаща на подбородке.
Теперь выберите инструмент «Water» и немного смешайте цвета.
Глаза
Теперь займемся глазами.
С помощью теней покажите объем глаз.
Нарисуйте внутренние уголки глаз розовым цветом.
Добавьте бликов, чтобы показать, что глаз влажный.
Рот
Приступаем к работе со ртом. Рот должен быть темнее чем цвет кожи. Верхняя губа должна быть темнее нижней. Также от верхней губы падает тень на нижнюю губу, а от нижней губы падает тень на подбородок.
Не забывайте добавлять несколько светлых бликов.
Нос
Нос рисовать довольно сложно
Переносица носа – это самая светлая часть. Ноздри самые темные.
Так же не забывайте нарисовать тень, которую бросает нос на лицо.
И так, я закончила с покраской лица, после этого я стерла некоторые линии контура.
Одежда
Плащ моего персонажа сделан из достаточно тонкого материала, который имеет много складок и легко развивается на ветру.
А вот основная одежда сделана из облегающего материала, спандекса или тонкой резины, который практически без складок обтягивает тело. Поэтому весь рельеф тела под одеждой нужно будет передать с помощью тени и света.
Сделайте новый слой поверх всех слоев, а на нем добавляйте свет и тень.
Для тени не используйте черный цвет! Берите темно синий или же темно красны (опирайтесь на те цвета, которые окружают зону тени).
Используйте белый и светло голубой цвет, чтобы подчеркнуть швы.
Вставка с боковой стороны похожа, на замш. Поэтому я покрашу его более мягкими тонами и переходами, чем резиновые детали костюма.
Используйте инструмент «Water» для смешивания некоторых цветов. Сотрите ненужные лини контура.
Руки
Теперь детальней поработаем с руками.
Добавляем более четкие тени на ладонь и пальцы, так же исправляем тень от плаща, которая падает на руку.
На перчатке добавляем с одной стороны светло голубые оттенки, а с другой стороны немного красного.
На светлой части руки так же добавляем светло голубого оттенка.
Добавьте больше деталей для руки (в особенности для пальцев и ладони)
Красный плащ
Поработайте над прорисовкой складок на плаще. Так же не забывайте про тени и блики от неба. После того как вы закончите сотрите ненужный контур.
Шаровая молния
Создайте новый слой. На новом слое с помощью инструмента «Airbrush» нарисуйте большой круг и исходящие из него тонкие кривые линии светло голубого цвета.
Теперь используя инструмент кисть белого цвета добавьте больше деталей на шаровой молнии.
Так же не забудьте добавить больше светло голубого и белого блика на руку, плащ и голову персонажа.
Детали на металле
Металлические части всегда отражают много оттенков. Основные детали достаточно четкие (например рисунок и края).
Волосы
С помощью инструмента «Airbrush» добавьте больше темных и светлых тонких прядей.
Выберите инструмент «Brash». Используйте его, чтобы добавить более четкие пряди.
Выберите инструмент «Ink pen». Добавьте немного тонких волос.
Финальные штрихи
На этом завершающем этапе, я добавляю свою подпись на рисунке.
Под конец я решила добавить немного больше светлых оттенков и убрать в некоторых местах контур.
Вот и все! Надеюсь вам понравился мой урок.
Автор: Autumn Sacura
Перевод: Prescilla
Рисуем в paint tool sai для начинающих. Как рисовать в Paint Tool Sai? Описание программы и инструкция по пользованию. Функции программы для иллюстрирования красочных артов
В аниме часто используется оригинальный стиль рисования, известный как “Чиби” (яп. ちび). В нем персонажей стремятся изобразить нарочито милыми и маленькими.
Однако нарисовать хорошего чибика — не так уж и легко. Мы постараемся нарисовать очаровательную девушку в классической японской школьной форме — сейлор фуку.
Учимся рисовать и раскрашивать Хацунэ Мику — известную виртуальную певицу.
Мику 16 лет, у нее ярко-бирюзовые волосы и легко узнаваемая одежда.
Все когда-нибудь хотели нарисовать дракона. Японские драконы выглядят по-настоящему невероятно.
В данном уроке вы научитесь рисовать японского дракона в SAI Paint Tool.
Обширный урок по созданию реалистичного портрета в Paint Tool Sai.
Особенностями данного типа рисунков, являются более насыщенные цвета и отсутствие видимых границ лайн-арта.
Детальное пособие по созданию качественного Арта.
Сегодня мы с вами рассмотрим рисование полноценного арта в Paint Tool Sai. Рисовать мы будем загорающую девушку в разгар купального сезона.
Детальная прорисовка персонажей
- Как разукрасить рисунок
Наглядно ознакомимся с несколькими техниками по раскрашиванию готового лайн-арта.

В Paint Tool Sai кисти полностью имитируют настоящие инструменты художника — акварельные краски, шариковую ручку и даже известные маркеры для рисования Copic..
- Учимся рисовать Глаза
Пошаговая инструкция о том,как с нуля за несколько минут, нарисовать глаза.
Рассмотрим стандартные и легкие подходы к рисованию в SAI Paint Tool.
- Придаем объем рисунку, делаем покрас
Урок, в котором мы с легкостью научимся придавать объём, простому контурному наброску.
- Как нарисовать губы
Губы зачастую являются ключевым элементом в портрете — они могут показать чувственность персонажа или наоборот его скованность и сухость.
Данный урок поможет вам ознакомиться с несложной техникой рисования реалистичных губ.
- Рисуем волосы
В этом уроке мы рассмотрим один из вариантов рисованя волос в аниме стиле и научимся делать качественный лайн арт на графическом планшете в Paint Tool Sai.
Рисование фона
- Учимся рисовать закат
Закат всегда очень красив и прекрасен, поэтому он часто служит фоном для романтической манги, комикса или аниме.

В очередном пошаговом уроке, мы покажем вам как нарисовать красивый закат в Sai.
- Как нарисовать снег
Зима — это чудесное время года, все кругом белым-бело и радует глаз. Для художника, который рисует этот сезон, самое главное правильно передать эту невероятную атмосферу.
В сегодняшнем уроке Вы научитесь рисовать падающий снег и снежинки в Paint Tool Sai.
- Рисуем водную гладь
Вода является ключевым элементом фона многих рисунков и артов. Правильное изображение водной глади делает их приятными для глаз.
В данном уроке мы с вами научимся рисовать один из самых простых, но чистых и эффектных вариантов водной глади.
- Учимся рисовать кристаллы
Любой кристалл выглядит очень необычно. Они бывают абсолютно разных форм и видов.
В этом уроке мы научимся рисовать красивый классический кристалл в Paint Tool Sai.
- Как нарисовать кубики льда
В этот раз, мы расскажем вам как рисовать и красить реалистичный лед.

Несмотря на то, что лед может быть различных видов и размеров, техника рисования льда практически всегда идентична
- Учимся рисовать землю
Чтобы умело рисовать пейзажи, нужно тщательно прорабатывать каждый элемент, следуя четкой последовательности.
Данный урок поможет Вам научиться рисовать землю и камни в Paint Tool Sai.
- Рисуем ночное звездное небо
Данный туториал поможет Вам научиться рисовать прекрасное ночное небо в Paint Tool Sai, которое может быть как отдельной картиной, так и дополнять любой арт.
Не сложный урок рисования огня, на примере пламени свечи.
Научимся рисовать приковывающее взгляд пламя в Paint Tool Sai.
Трава и деревья
- Как рисовать траву
Рисуя фон лесного или горного пейзажа, понимаешь, как важно правильно нарисовать траву, чтобы она не испортила общее впечатление от рисунка.
Познакомиться с одной из самых быстрых и легких в освоении техник рисования травы.

- Как нарисовать дерево
Большинство людей полагают, что нарисовать дерево очень легко. Отчасти так оно и есть, но его необходимо правильно покрасить, чтобы дерево смотрелось естественно и реалистично.
Пробуем самостоятельно нарисовать дерево и листву.
- Как рисовать сакуру
В этот раз мы научимся рисовать в Paint Tool Sai не только само дерево, но и его цветок.
Данный способ рисования очень интересен тем, что не требует каких-то колоссальных навыков и подойдет для начинающих художников.
Рисование для самых маленьких
- Рисуем сердце
Как нарисовать сердце? — Легко!
Простейшие инструменты и основные приемы программы. Все это мы рассмотрим в новом уроке по созданию сердца.
- Рисуем мультяшное лицо
Урок о том, как быстро и без какого-либо опыта нарисовать веселое мультяшное лицо.
На разных платформах. Конечно же, наиболее популярной была и остается программа Photoshop. Однако не забыли разработчики и о тех, кто хочет рисовать на компьютере, но не испытывает особого желания разбираться в огромном количестве функций и достаточно сложном интерфейсе. Для таких пользователей созданы редакторы, по сути, являющиеся упрощенными версиями «Фотошопа». К их числу относится и не так давно вышедшая разработка японских специалистов компании SYSTEMAX Paint Tool Sai. Первая ее версия вышла в 2006г. О том, как рисовать в Paint Tool Sai, наша статья. Но для начала дадим подробное описание самой программы.
Для таких пользователей созданы редакторы, по сути, являющиеся упрощенными версиями «Фотошопа». К их числу относится и не так давно вышедшая разработка японских специалистов компании SYSTEMAX Paint Tool Sai. Первая ее версия вышла в 2006г. О том, как рисовать в Paint Tool Sai, наша статья. Но для начала дадим подробное описание самой программы.
Редактор Paint Tool Sai. Возможности
Основным достоинством этого редактора можно назвать то, что в нем нет абсолютно ничего лишнего. Как и в редакторе «Фотошоп», работа с изображениями в этой программе ведется с использованием слоев, что, безусловно, необыкновенно удобно. Возможности тонирования и цветокоррекции не так широки, как в Photoshop, однако для создания эскизов и черновых рисунков средств вполне достаточно. Радует и достаточно большой Рисунки в Paint Tool Sai можно создавать, пользуясь графическим планшетом. Поддержка этих устройств реализована в редакторе просто блестяще.
Выбранный инструмент следует за мышью максимально точно, а штрихи получаются даже более плавными, чем в «Фотошопе». Это делает программу просто незаменимой для художников, создающих комиксы.
Интерфейс редактора особой красотой не отличается, однако при этом прост и доступен. Практически для любой функции программы предусмотрены горячие клавиши, что может сохранить пользователю огромное количество времени.
Основные инструменты Paint Tool Sai
О том, как рисовать в Paint Tool Sai, расскажем чуть ниже. Для начала ознакомимся с инструментарием редактора. Он не так широк, как в «Фотошопе», однако для быстрого создания рисунков и качественной обработки фото вполне достаточен. Основных инструментов в программе всего восемь:
- Инструмент «Волшебная палочка». Им можно выделять сразу большие области рисунка, выкрашенные в один цвет.
- Инструмент «Лассо». Пользуясь им, можно делать выделения необходимого участка сложной формы.
- Инструмент «Прямоугольное выделение». Средство предназначено, как уже понятно из названия, для ограничения прямоугольных областей.
- Масштабирование. Для удобства работы изображение можно увеличивать или уменьшать.
- Инструмент «Пипетка».
- Перемещение холста.
- Поворот холста. При необходимости изображение можно разворачивать.
- Перемещение слоя.
При желании можно переходить в один из двух режимов редактирования слоя — растровый и векторный.
Растровые инструменты
Рисование в Paint Tool Sai в растровом режиме возможно с использованием следующих инструментов:
- маркера;
- аэрографа;
- инструмента «Вода»;
- инструмента «Акрил»;
- ручки;
- инструмента «Акварель»;
- кисти;
- карандаша;
- заливки;
- инструмента «Бумага»;
- ластика.
Помимо этого имеются различные вариации этих средств.
Векторные инструменты
Tool Sai в векторном режиме? Для создания таких изображений в этом редакторе предусмотрены такие инструменты, как «Линия», «Кривая», «Ломаная», «Модификатор линии», «Ручка», «Модификатор толщины линии», правка, нажим и цвет линии, выделение и его удаление.
Дополнительные возможности программы
При желании в Paint Tool Sai можно установить сторонние кисти и текстуры холста. Создать их можно и средствами самого редактора. Программа открывает не только наброски, сделанные с ее использованием, но и файлы других форматов (tga, jpeg, png, bmp). Возможна также работа с изображениями, созданными в редакторе «Фотошоп» и сохраненными в формате psd.
Как рисовать в Paint Tool Sai?
В том случае, если вам нужно провести мягкую, плавную линию, следует взять инструмент «Ручка». Четкие с видимыми пикселями выполняют карандашом. Для создания «мохнатых» предназначен «Аэрограф». Тогда, когда необходимо сделать линию с плавным началом и концом, следует использовать кисть. Выделения можно создавать не только с помощью инструментов «Лассо» и «Прямоугольное выделение», но и с помощью ручки «Выделение». При необходимости его несложно снять похожим средством deselect. Для того чтобы окрасить большой участок, его следует выделить и воспользоваться инструментом «Заливка».
Теперь поговорим о том, как рисовать в Paint Tool Sai в векторном режиме. К сожалению, созданные средствами этой программы векторные линии при увеличении четкость все-таки теряют. Однако можно изгибать их, перемещая узлы, точно так же, как в Рисуют их инструментом «Ручка», аналогичным растровому. При желании толщину линии можно изменить в один клик. Для этого предназначено средство «Толщина». Можно рисовать как плавные (Кривая), так и ломаные линии (Ломаная). Инструмент «Модификатор линии» предназначен для корректировки самой линии или ее узлов.
Необходимые для раскрашивания цвета можно выбирать на цветовой палитре, расположенной в верхней части программы. Выбрать необходимый оттенок можно с использованием инструмента «Пипетка».
Как установить кисти и текстуры?
Теперь посмотрим, как установить Tool Sai. Прежде всего требуется распаковать архив с кистями и отрыть папку с редактором. Далее форма кисти (формат bmp) устанавливается в папку blotmap. Затем следует открыть в любом текстовом редакторе (к примеру, в программе «Блокнот») файл brushform.conf и вписать туда l.blotmap/name.bmp, где name — имя файла с кистью. Сохраняем файл в ту же папку. Теперь можно начинать пользоваться скачанными кистями. Нарисовав же и их самостоятельно, следует просто сохранить их в формате bmp. Далее порядок действий такой же.
Текстуры в этой программе закачиваются практически так же. Распаковываем архив и открываем папку с Paint Tool Sai. Далее копируем файлы с текстурами в буфер обмена и загружаем их в папку brushtex. Открываем в текстовом редакторе файл brushtex.conf и прописываем в нем l.brushtex/name.bmp. Вместо name ставим имя текстуры. Сохраняем файл и пользуемся для создания оригинальных изображений. Нарисовать текстуру так же, как и кисть, можно в самой программе Paint Tool Sai. В этом случае файл также сохраняется в формате bmp.
Надеемся, в общих чертах теперь вам понятно, как пользоваться Paint Tool Sai. Программа необыкновенно проста, и разобраться с ее функционалом человеку, знакомому с другими графическими растровыми или векторными редакторами, не составит труда. Да и новичку рисовать с ее помощью будет совершенно не сложно.
Автор урока: Миёк — замечательная девушка, которой мы все очень благодарны за переводы на русский таких мультфильмов как Ever After High. Также Миёк записала несколько видео уроков по программе SAI Paint Tool. Если тебе всегда хотелось научится рисовать в САИ, но ты не знала с чего начать, то этот урок как раз поможет тебе. Как и все последующие, которые мы опубликуем чуть позже.
В этом уроке ты познакомишься с азами работы в САИ, а также основными кистями.
Как мы знаем у многих нет в стартовом комплекте кистей блендеров, поэтому мы нашли для тебя файл с похожими кистями.
Скачать кисть блендер для Paint Tool SAI
Теперь еще один очень важный момент, который может пригодится тебе в будущем — как установить новые кисти в Paint Tool SAI.
Чтобы установить кисти, найди папку с установленной программой, чаще всего она находится по адресу: c:\Program files\Paint Tool SAI
Как добавить кисти в набор инструментов Paint Tool Sai:
1. Скопировать файлы с blotmap (кисть формы) и elemap (кисть форм) папок и вставить в соответствующие папки в вашем Саи.
2. Копировать файлы с toolnrm (инструменты) в ваш Сай toolnrm папку. Файлы из этой папки должны быть переименованы в зависимости от ваших собственных инструментов (имеется в виду нумерация) (например, если название последнего инструмента 09.ini, то новые, должны быть названы, начиная с 10: 10.ini, 11.ini, 12.ini и так далее).
3. Если новые текстуры и\или blotmaps\elemaps имеют те же имена, как те, что вы уже имеете, вам нужно переименовать файлы и добавить их в ваш Сай соответствующие папки, и вносить изменения в те INI-файлы из toolnrm папку, относится к тем, textures\blotmaps\elemaps. Открыть INI-файл, найти полей «brfnam» и «texnam» и введите ваши новые имена файлов там без расширения.
ПРИМЕР:
brfnam=Your_new_brush_form_name
texnam=Your_new_texture_name
4. Отредактировать brushform.conf (блокнот, в котором записаны все названия кистей), чтобы добавить имена тех файлов, которые вы только что скопировали.
Если вы не изменить какое-либо имя файла, добавьте это в список:
2, elemap\Bristle.bmp
2, elemap\Bristle2.bmp
1, blotmap\Spread.bmp
1, blotmap\Распространения И Noise.bmp
Если вы изменили некоторые имена файлов(смотрите пункт 3), что следует, вместо того, чтобы добавить новые имена файлов, как по схеме:
1, blotmap\Your_new_blotmap_name.bmp
2, elemap\Your_new_elemap_name.bmp
Важно, чтобы все это вместе: все имена файлов и пути обязательно соответствовали друг другу! Это означает, что если вы что-то изменили, вы должны убедиться, что вы измените каждое название, относящееся к самой кисти/текстуре.
Графические редакторы – важный инструмент, который широко используют в своей повседневной работе не только профессиональные дизайнеры, но и обычные пользователи. Лёгкие, быстрые и нетребовательные к мощности компьютера программы позволяют решить большинство задач по рисованию и базовой обработке изображений, не прибегая к Фотошопу.
Если нужно нарисовать что-то с нуля, то эта программа подойдёт идеально: по сути, это такая продвинутая версия MS Paint с углублённым и расширенным функционалом. Не нужно быть профессиональным художником или дизайнером, чтобы знать, как нарисовать в Paint Tool SAI фигуру, здание или человека: интуитивно понятный интерфейс позволяет освоить этот редактор всем желающим.
Уроки по Paint Tool SAI
Девять видеоуроков содержат исчерпывающую информацию о том, как правильно установить и как пользоваться Paint Tool SAI и рассчитаны на минимальный уровень подготовки пользователя. В семи получасовых уроках рассказывается об основных аспектах при работе с редактором, например, как вставить картинку в Paint Tool SAI или как рисовать людей, а ещё два коротких двухминутных ролика показывают, как убрать триал-версию и как установить в программу дополнительные кисти. В общей сложности видеокурс содержит три с половиной часа чистой информации для желающих разобраться, как рисовать в паинт тул саи.Изучаем основные возможности программы и учимся выбирать правильную кисть для работы.
Учимся правильно рисовать лицо человека.
Добавляем рисунку реалистичности и объёма при помощи теней и работаем с цветами.
Активируем полную версию программы без покупки.
Добавляем кастомные кисти в редактор для более широких возможностей по рисованию.
Учимся работать с разными типами причёсок и правильно их разукрашивать.
Осваиваем работу с каждым слоем по отдельности и спецэффекты – размытие, тени, градиенты и прочие.
Многие люди работают с Photoshop для создания графических файлов. Фотошоп действительно универсален, но всё же более распространённое его применение — не для простого рисования, а для работы с визуализацией.
Если вы любите рисовать аниме персонажей или хотите начать это делать, то хорошим выбором будет пользоваться Paint Tool Sai . Это доступное для всех графическое приложение, ориентированное на то, чтобы рисовать в первую очередь в стиле ЛайнАрт. В этом стиле как раз и рисуется аниме и манга, поэтому использование приложения Sai Paint Tool и приобрело огромную популярность у анимешников.
Как же пользоваться Paint Tool Sai
Начнём с того, что она предназначается для планшетного использования, однако работает гораздо быстрее описанного выше Фотошопа, в чём вы и убедитесь, как только сделаете первые шаги.
Итак, учимся работать с Paint Tool Sai:
- Начать, конечно, следует с установки программы. Для этого заходим на официальный сайт Paint Tool Sai (как англоязычный подойдёт http://www.systemax.jp/en/sai/) и скачиваем её на свой компьютер или планшет.
- Учиться, как пользоваться Paint Tool Sai удобно с уже готового эскиза. Поэтому сначала либо нарисуйте и отсканируйте эскиз, либо найдите подходящий графический файл в Интернете. Затем открывайте его в редакторе Paint Tool Sai.
- Откройте новый слой. Кнопки, чтобы сделать это в программе, вы можете найти в середине правого меню. Для удобства будем опять же ориентироваться на английский язык. Находим “Layer” (Слой), потом выбираем там “New Layer” (Новый слой).
- Потом открываем слой для ЛайнАрта — сначала туда же в “Layer”, а затем выбираем “New Linework Layer”.
- Всё, что вы сделали, должно будет отобразиться на экране: Layer 1 — это будет исходный рисунок, Layer 2 — второй слой, который вы открыли, а Linework1 — слой для ЛайнАрта.
- Пользоваться графическими инструментами Paint Tool Sai ничуть не сложнее, чем в Abobe Photoshop.
- Как и в Фотошопе, инструменты будут сильно облегчать вам работу, скажем, Аэрограф (airbrush) позволит легко нарисовать овал.
- Попробуем обвести исходную картинку. Для этого применяется инструмент «Curve» — обводим или весь эскиз, или то, что считаем нужным. Если хотите, чтобы эскиз не мешал, можно периодически его отключать — поможет щелчок на значок глаза, который легко найти на панели слоёв.
- Если линия вышла в чём-то не такая, как вам необходимо, достаточно нажать «Edit» и исправить её на нужный вариант. Так же можно исправить и дефекты эскиза в Paint Tool Sai — с помощью изменения толщины у линий поправить все неточности.
- Для раскраски применяется инструмент Magic Wand (в трудных случаях как альтернатива используется Sel Pen).
- В первую очередь будет удобно раскрасить самые значимые участки рисунка. После этого перейти на нижний слой и покрасить все мелкие детали. Затем, для красоты и окончательной доработки, вернуться к линейному слою и обозначить линии теней. После чего дорисовать блики и раскрасить тени.
Описанной выше инструкции достаточно, чтобы начать пользоваться программой Paint Tool Sai. Более подробные изучения техник рисования и возможностей отдельных инструментов легко освоить в дальнейшем по мере необходимости.
Приятного рисования аниме!
Если у Вас не получается что то сделать самостоятельно, то советуем обратится в скорую компьютерную помощь — pchelp24.com, приемлемые цены, опытные специалисты, бесплатный вызов и диагностика.
Paint tool sai уроки рисования – Тарифы на сотовую связь
61 пользователя считают данную страницу полезной.
Информация актуальна! Страница была обновлена 16.12.2019
Paint tool SAI является программой для легкого цифрового рисования компьютерной живописи высокого качества. Имеет в себе удивительное сглаживание рисунка, обеспечивает простую и стабильную работу. Эта программа делает цифровое искусство более приятным и комфортным.
С помощью уроков рисования в Paint tool SAI на страницах сайта Bakemono.ru и ежедневной практики, Вы в скором времени сможете освоить данную программу и с легкостью будете создавать свои оригинальные арты.
Уроки в основном рассчитаны для начинающих пользователей программы, так как все действия подробно описаны пошагово. Однако и более опытные пользователи этой программы, смогут найти интересные уроки для себя или поделиться своими знаниями, опубликовав или прислав урок на сайт.
УРОКИ
фОТОШОП
Теперь у вас есть прекрасная возможность рисовать, редактировать любые изображения из любой точки мира не имея под рукой графического редактора.
«Фотошоп онлайн» – Полностью бесплатен! Доступен откуда угодно, не требует установки, легок, удобен и практичен!
Для использования «фотошоп онлайн» нажмите на кнопку.
Уроки Рисования » Рисуем Персонажей »
1. При помощи Аэрографа (airbrush) нарисуйте овал лица.
2. Уменьшите Непрозрачность (Opacity) примерно на 50%.
3. Создайте новый слой и нарисуйте на нем остальные части лица.
4. Нарисуйте волосы и оставшиеся части тела.
5. После того, как закончите работу с эскизом, объедините первый слой с остальными (или удалите его, если он вам больше не нужен).
6. Снизьте Непрозрачность (Opacity), но линии должны быть видимыми и создайте новый слой.
7. Нарисуйте лайнарт на втором слое.
8. Когда закончите, просто «удалите» первый слой, на котором был ваш эскиз.
-При использовании кисти, выбирайте вторую по форме, кривая кисть идеально подойдет для рисунка.
-Уменьшите Минимальный Размер (Min Size) кисти до 0%. Это придаст кисти ярко выраженную форму и сделает ее пригодной для рисования.
Отменить – Ctrl+Z
Повторить – Ctrl+Y
Увеличить – Ctrl +
Уменьшить – Ctrl –
1. Откройте лайнарт, создайте новый слой с режимом Умножение (Multiply).
2. При помощи инструментов Волшебной Палочки (Magic Wand Tools) выделите область (которая потом станет синей).
Как вы можете видеть область синего цвета поменялась на пунктирные линии , которые позволят закрасить только выделенную область.
3. Выберите Ведро заливки (Bucket) для того, чтобы раскрасить тон кожи.
4. Используйте Перо (Pen) для нанесения более темного оттенка, а затем при помощи инструмента Вода (Water) смягчите некоторые участки темного цвета.
5. Создайте еще один слой (с режимом Умножение (Multiply)) и сделайте тоже самое для того, чтобы сделать оттенок более интенсивным при помощи Пера (Pen) и Воды (Water).
6. Создайте новый слой, но уже с режимом Наложение (Overlay).
При помощи светлого цвета нанесите легкие блики на такие места как кончик носа и губы.
7. Раскрасьте глаза (не забудьте точно также создать слой с режимом Умножение (Multiply)).
А затем добавьте еще один слой с режимом Осветление (Screen) для нанесения бликов.
8. Проделайте то же самое с волосами.
9. Создайте еще один слой с режимом Осветление (Screen) и проработайте на нем блики на волосах.
10. Повторите эти шаги на оставшихся нетронутых участках рисунка. Хотя для одежды вам возможно не понадобится рисовать блики.
11. Готово!
Возможно позднее вы захотите добавить фон в Photoshop 🙂
Отменить – Ctrl+Z
Повторить – Ctrl+Y
Увеличить – Ctrl +
Уменьшить – Ctrl –
– Отличный способ разделять все слои в соответствии с цветом. Например, по цвету кожи, глаз, волос и т.д.
-Если вас не устраивает оттенок, то вы можете его изменить:
Фильтр (Filter) > Оттенок и Насыщенность (Hue and Saturation) (Ctrl+U)
-Если Волшебная Палочка (Magic wand) не будет работать так как вам бы этого хотелось, то придется ее настроить следующим образом:
Разница в цвете (Colour difference) – 25
Цель (Target) – Всё изображение
Рисование персонажей
В аниме часто используется оригинальный стиль рисования, известный как “Чиби” (яп. ちび). В нем персонажей стремятся изобразить нарочито милыми и маленькими.
Однако нарисовать хорошего чибика – не так уж и легко. Мы постараемся нарисовать очаровательную девушку в классической японской школьной форме – сейлор фуку.
Учимся рисовать и раскрашивать Хацунэ Мику – известную виртуальную певицу.
Мику 16 лет, у нее ярко-бирюзовые волосы и легко узнаваемая одежда.
Все когда-нибудь хотели нарисовать дракона. Японские драконы выглядят по-настоящему невероятно.
В данном уроке вы научитесь рисовать японского дракона в SAI Paint Tool.
Обширный урок по созданию реалистичного портрета в Paint Tool Sai.
Особенностями данного типа рисунков, являются более насыщенные цвета и отсутствие видимых границ лайн-арта.
Детальное пособие по созданию качественного Арта.
Сегодня мы с вами рассмотрим рисование полноценного арта в Paint Tool Sai. Рисовать мы будем загорающую девушку в разгар купального сезона.
Детальная прорисовка персонажей
Наглядно ознакомимся с несколькими техниками по раскрашиванию готового лайн-арта.
В Paint Tool Sai кисти полностью имитируют настоящие инструменты художника – акварельные краски, шариковую ручку и даже известные маркеры для рисования Copic..
Пошаговая инструкция о том,как с нуля за несколько минут, нарисовать глаза.
Рассмотрим стандартные и легкие подходы к рисованию в SAI Paint Tool.
Урок, в котором мы с легкостью научимся придавать объём, простому контурному наброску.
Губы зачастую являются ключевым элементом в портрете – они могут показать чувственность персонажа или наоборот его скованность и сухость.
Данный урок поможет вам ознакомиться с несложной техникой рисования реалистичных губ.
В этом уроке мы рассмотрим один из вариантов рисованя волос в аниме стиле и научимся делать качественный лайн арт на графическом планшете в Paint Tool Sai.
Рисование фона
Закат всегда очень красив и прекрасен, поэтому он часто служит фоном для романтической манги, комикса или аниме.
В очередном пошаговом уроке, мы покажем вам как нарисовать красивый закат в Sai.
Зима – это чудесное время года, все кругом белым-бело и радует глаз. Для художника, который рисует этот сезон, самое главное правильно передать эту невероятную атмосферу.
В сегодняшнем уроке Вы научитесь рисовать падающий снег и снежинки в Paint Tool Sai.
Вода является ключевым элементом фона многих рисунков и артов. Правильное изображение водной глади делает их приятными для глаз.
В данном уроке мы с вами научимся рисовать один из самых простых, но чистых и эффектных вариантов водной глади.
Любой кристалл выглядит очень необычно. Они бывают абсолютно разных форм и видов.
В этом уроке мы научимся рисовать красивый классический кристалл в Paint Tool Sai.
В этот раз, мы расскажем вам как рисовать и красить реалистичный лед.
Несмотря на то, что лед может быть различных видов и размеров, техника рисования льда практически всегда идентична
Чтобы умело рисовать пейзажи, нужно тщательно прорабатывать каждый элемент, следуя четкой последовательности.
Данный урок поможет Вам научиться рисовать землю и камни в Paint Tool Sai.
Данный туториал поможет Вам научиться рисовать прекрасное ночное небо в Paint Tool Sai, которое может быть как отдельной картиной, так и дополнять любой арт.
Не сложный урок рисования огня, на примере пламени свечи.
Научимся рисовать приковывающее взгляд пламя в Paint Tool Sai.
Трава и деревья
Рисуя фон лесного или горного пейзажа, понимаешь, как важно правильно нарисовать траву, чтобы она не испортила общее впечатление от рисунка.
Познакомиться с одной из самых быстрых и легких в освоении техник рисования травы.
Большинство людей полагают, что нарисовать дерево очень легко. Отчасти так оно и есть, но его необходимо правильно покрасить, чтобы дерево смотрелось естественно и реалистично.
Пробуем самостоятельно нарисовать дерево и листву.
В этот раз мы научимся рисовать в Paint Tool Sai не только само дерево, но и его цветок.
Данный способ рисования очень интересен тем, что не требует каких-то колоссальных навыков и подойдет для начинающих художников.
Рисование для самых маленьких
Как нарисовать сердце? – Легко!
Простейшие инструменты и основные приемы программы. Все это мы рассмотрим в новом уроке по созданию сердца.
Урок о том, как быстро и без какого-либо опыта нарисовать веселое мультяшное лицо.
При создании лица мы также рассмотрим разные инструменты, которые в дальнейшем упростят вам работу в программе.
Базовый урок для начинающих.
Речь пойдет о главном герое известного мультфильма «Свинка Пеппа».
Другое
Череп, несмотря на свой жуткий вид, привлекает множество молодых людей, которые относятся к различным направлениям и субкультурам.
Умение рисовать черепа пригодится если вы планируйте создать сцену на кладбище для ваших комиксов или манги.
В данном уроке продемонстрированы основы программы Paint Tool SAI, на примере переделки уже имеющейся картинки.
Порой бывает желание, изменить уже существующую картинку или фотографию, придав ей совершенно другие краски и настрой.
Очень интересный и занятный урок по обводке фотографии. По окончании курса, вы сможете без проблем отредактировать любую фотографию, придавая совершенно иной стиль.
Уроки по работе с кистями SAI
- Все про кисти – уроки и ссылки на скачивание
- Установка кистей в SAI
- Создание собственных кистей в SAI
Руководство по программе
SAI Paint Tool. Русский перевод Саи Паинт Тул (SAI Rus Pack) © 2008–2019
Paint tool sai туториал. Как рисовать в Paint Tool Sai? Описание программы и инструкция по пользованию. Инструменты выделения и преобразования
В аниме часто используется оригинальный стиль рисования, известный как “Чиби” (яп. ちび). В нем персонажей стремятся изобразить нарочито милыми и маленькими.
Однако нарисовать хорошего чибика — не так уж и легко. Мы постараемся нарисовать очаровательную девушку в классической японской школьной форме — сейлор фуку.
Учимся рисовать и раскрашивать Хацунэ Мику — известную виртуальную певицу.
Мику 16 лет, у нее ярко-бирюзовые волосы и легко узнаваемая одежда.
Все когда-нибудь хотели нарисовать дракона. Японские драконы выглядят по-настоящему невероятно.
В данном уроке вы научитесь рисовать японского дракона в SAI Paint Tool.
Обширный урок по созданию реалистичного портрета в Paint Tool Sai.
Особенностями данного типа рисунков, являются более насыщенные цвета и отсутствие видимых границ лайн-арта.
Детальное пособие по созданию качественного Арта.
Сегодня мы с вами рассмотрим рисование полноценного арта в Paint Tool Sai. Рисовать мы будем загорающую девушку в разгар купального сезона.
Детальная прорисовка персонажей
- Как разукрасить рисунок
Наглядно ознакомимся с несколькими техниками по раскрашиванию готового лайн-арта.
В Paint Tool Sai кисти полностью имитируют настоящие инструменты художника — акварельные краски, шариковую ручку и даже известные маркеры для рисования Copic..
- Учимся рисовать Глаза
Пошаговая инструкция о том,как с нуля за несколько минут, нарисовать глаза.
Рассмотрим стандартные и легкие подходы к рисованию в SAI Paint Tool.
- Придаем объем рисунку, делаем покрас
Урок, в котором мы с легкостью научимся придавать объём, простому контурному наброску.
- Как нарисовать губы
Губы зачастую являются ключевым элементом в портрете — они могут показать чувственность персонажа или наоборот его скованность и сухость.
Данный урок поможет вам ознакомиться с несложной техникой рисования реалистичных губ.
- Рисуем волосы
В этом уроке мы рассмотрим один из вариантов рисованя волос в аниме стиле и научимся делать качественный лайн арт на графическом планшете в Paint Tool Sai.
Рисование фона
- Учимся рисовать закат
Закат всегда очень красив и прекрасен, поэтому он часто служит фоном для романтической манги, комикса или аниме.
В очередном пошаговом уроке, мы покажем вам как нарисовать красивый закат в Sai.
- Как нарисовать снег
Зима — это чудесное время года, все кругом белым-бело и радует глаз. Для художника, который рисует этот сезон, самое главное правильно передать эту невероятную атмосферу.
В сегодняшнем уроке Вы научитесь рисовать падающий снег и снежинки в Paint Tool Sai.
- Рисуем водную гладь
Вода является ключевым элементом фона многих рисунков и артов. Правильное изображение водной глади делает их приятными для глаз.
В данном уроке мы с вами научимся рисовать один из самых простых, но чистых и эффектных вариантов водной глади.
- Учимся рисовать кристаллы
Любой кристалл выглядит очень необычно. Они бывают абсолютно разных форм и видов.
В этом уроке мы научимся рисовать красивый классический кристалл в Paint Tool Sai.
- Как нарисовать кубики льда
В этот раз, мы расскажем вам как рисовать и красить реалистичный лед.
Несмотря на то, что лед может быть различных видов и размеров, техника рисования льда практически всегда идентична
- Учимся рисовать землю
Чтобы умело рисовать пейзажи, нужно тщательно прорабатывать каждый элемент, следуя четкой последовательности.
Данный урок поможет Вам научиться рисовать землю и камни в Paint Tool Sai.
- Рисуем ночное звездное небо
Данный туториал поможет Вам научиться рисовать прекрасное ночное небо в Paint Tool Sai, которое может быть как отдельной картиной, так и дополнять любой арт.
- Как рисовать огонь
Не сложный урок рисования огня, на примере пламени свечи.
Научимся рисовать приковывающее взгляд пламя в Paint Tool Sai.
Трава и деревья
- Как рисовать траву
Рисуя фон лесного или горного пейзажа, понимаешь, как важно правильно нарисовать траву, чтобы она не испортила общее впечатление от рисунка.
Познакомиться с одной из самых быстрых и легких в освоении техник рисования травы.
- Как нарисовать дерево
Большинство людей полагают, что нарисовать дерево очень легко. Отчасти так оно и есть, но его необходимо правильно покрасить, чтобы дерево смотрелось естественно и реалистично.
Пробуем самостоятельно нарисовать дерево и листву.
- Как рисовать сакуру
В этот раз мы научимся рисовать в Paint Tool Sai не только само дерево, но и его цветок.
Данный способ рисования очень интересен тем, что не требует каких-то колоссальных навыков и подойдет для начинающих художников.
Рисование для самых маленьких
- Рисуем сердце
Как нарисовать сердце? — Легко!
Простейшие инструменты и основные приемы программы. Все это мы рассмотрим в новом уроке по созданию сердца.
- Рисуем мультяшное лицо
Урок о том, как быстро и без какого-либо опыта нарисовать веселое мультяшное лицо.
Программа Paint Tool Sai позволяет начинающему художнику воплотить в жизнь самые причудливые идеи. Поддержка графических планшетов и рисования пером обеспечивают возможность максимально точно нарисовать картину, будто она творилась на холсте.
Интерфейс оптимизирован, все инструменты в одном окне. Чтобы начать рисовать, необходимо освоить основы и назначение каждого элемента.
Функциональные блоки
На главном окне расположены элементы управления, настройки и место для рисования, которое делится на функциональные блоки:
- Блок навигации для перемещения и масштабирования холста.
- Блок управления слоями. Предназначен для настройки отображения слоя, его редактирования или удаления.
- Блок управления отображением палитры цветов. Позволяет выбрать наиболее подходящий вид окна с выбором цвета.
- Блок инструментов. Содержит все средства для рисования (кисть, карандаш, аэрограф).
- Блок настройки инструментов. Позволяет выбрать необходимую толщину, прозрачность и прочее.
Подготовительный этап
Чтобы начать рисовать, необходимо создать рабочую область (холст). Воспользуйтесь комбинацией клавиш Ctrl+N или меню «Файл» (File). На экране появится окно с выбором параметров: выбор имени для файла, размер холста в нужных единицах измерения, разрешение.
Если готовое изображение требуется распечатать на большом формате бумаги, то лучше создавать холст размером не менее 2000х2000 пикселей. Для отправки по электронной почте лучше выбрать наименьший подходящий размер. От этого параметра будет зависеть общий размер файла.
После выбора требуемых настроек нажимаем «Ок». В этот момент активируются все функциональные блоки и можно начинать творить.
Растровый и векторный слои
Для рисования используется 2 вида слоёв, каждый из которых имеет собственный набор инструментов. Для его создания необходимо воспользоваться соответствующим значком в блоке управления слоями.
Растровый слой используется для создания контура и включает следующие инструменты:
- ластик,
- ручка,
- баллончик,
- кисть,
- акварель,
- заливка.
Векторный слой используется для создания более точного законченного контура, содержит набор инструментов:
- ручка,
- линия,
- кривая,
- давление,
- цвет,
- ластик,
- редактор.
Процедура рисования
После выполнения всех подготовительных настроек и создания необходимого слоя можно приступать к рисованию. Процесс состоит из нескольких основных этапов:
- Для начала необходимо выбрать подходящий инструмент, с помощью которого будут созданы все основные линии. Выбор зависит от типа слоя и техники, которую предпочитает автор.
- Далее требуется выполнить настройку выбранного инструмента с помощью соответствующего блока. Художник может выбрать тип края (закруглённый или квадратный), размер кисти и плотность нанесения краски (прозрачность).
- Теперь можно выбрать цвет, который будет использоваться для рисования. В процессе можно менять цветовую палитру в любой момент времени.
- Для рисования на холсте достаточно навести на него курсор, зажать левую кнопку мыши и начать движение в нужном направлении.
Чтобы научится точно передавать задуманные линии на бумагу, необходима небольшая практика. После реализации нескольких идей рука будет правильно управлять манипулятором. Далее можно переходить к созданию рисунков из нескольких слоёв, которые потом объединяются в готовый художественный проект.
Давайте откроем на сайте раздел уроков рисования в замечательной программе Paint Tool SAI и буквально ворвемся в мир возможностей замечательного аналога фотошопа для художников, а не дизайнеров. Давайте вместе с вами, с помощью автора урока Марии Понюшкиной , посмотрим как, начиная с простого кривого наброска, научиться рисовать и раскрашивать. Мы с вами потренируемся и узнаем, как раскрашивать и наносить цвет в SAI поэтапно и даже для начала без серьезной привязки к программе
Шаг 1.
Для начала вы должны подготовить простой рисунок, которые хотите оформить и раскрасить в дальнейшем и для этого можем вам порекомендовать наш чуть ниже. Вам же советуем выбрать размер холста примерно 2100х3000 (size), минимальный размер (min size) – 2-3% и плотность (density) – около 80.
Шаг 2.
Берем наш готовый контур и создаем новый слой. Чем больше слоев, тем проще будет исправить что-то и переделать. Слоев много не бывает!
Мы каждый этап рисунка советуем создавать на новом слое, который должен быть ниже контура на данных шагах рисунка. Подбираем цвет кожи, затем наносим его на нужную нам область, используя все тот же инструмент pen, но с размером около 150 и плотностью – 100.
Шаг 3.
Создаем новый слой поверх цвета кожи. Выбираем, куда будет падать свет (вы для удобства нарисуйте стрелочку, чтобы ни на секунду не забыть, что куда падает ). Для нанесения тени используйте маркер с такими настройками SAI: размер около 50, пока не знаем, как эта штука называется, пусть будет “форма стержня”, четвертая по счету, то есть прямоугольная, по сути тип пера, для того, чтобы тень не казалась намыленной, минимальный размер около 10% и с плотностью 30-40.
Сначала наносим минимальным нажимом на более светлые участки, затем на более темные усиливаем нажим.
Шаг 4.
Теперь нашу тень по телу девушки немного “растираем” инструментом “вода” (water), тот который без значка “капелька”, так же одна из стандартных кистей. Их можно найти в вариантах на просторах интернета. Мы же пользуемся стандартными и сейчас используем размер – 50, минимальный размер – около 10, нажим 50. Растираем не интенсивно, чтобы получился эффект похожий на акварель. Хотя до настоящей акварели тут далековато.
Шаг 5.
Маркером красным оттенком наносим румянец с легким нажимом. Настройки точно такие же. за исключением плотности, здесь она будет около 15. Мы советуем наносить красный в области груди, на плечи, щеки, иногда нос, локти, колени. Так подучать, так наносите куда захочется!
Шаг 6.
Ну, вот, мы добрались и до глаз. Все тем же маркером с настройками как для тени, мы наносим белый цвет. Почему маркером? Чтобы не было четкого контура, режущего глаз. И этим же инструментом наносим тень в верхней части белков глаз.
Шаг 7.
Шаг 8.
Вот такими каракульками наносим блики
Шаг 9.
Автор урока: Миёк — замечательная девушка, которой мы все очень благодарны за переводы на русский таких мультфильмов как Ever After High. Также Миёк записала несколько видео уроков по программе SAI Paint Tool. Если тебе всегда хотелось научится рисовать в САИ, но ты не знала с чего начать, то этот урок как раз поможет тебе. Как и все последующие, которые мы опубликуем чуть позже.
В этом уроке ты познакомишься с азами работы в САИ, а также основными кистями.
Как мы знаем у многих нет в стартовом комплекте кистей блендеров, поэтому мы нашли для тебя файл с похожими кистями.
Скачать кисть блендер для Paint Tool SAI
Теперь еще один очень важный момент, который может пригодится тебе в будущем — как установить новые кисти в Paint Tool SAI.
Чтобы установить кисти, найди папку с установленной программой, чаще всего она находится по адресу: c:\Program files\Paint Tool SAI
Как добавить кисти в набор инструментов Paint Tool Sai:
1. Скопировать файлы с blotmap (кисть формы) и elemap (кисть форм) папок и вставить в соответствующие папки в вашем Саи.
2. Копировать файлы с toolnrm (инструменты) в ваш Сай toolnrm папку. Файлы из этой папки должны быть переименованы в зависимости от ваших собственных инструментов (имеется в виду нумерация) (например, если название последнего инструмента 09.ini, то новые, должны быть названы, начиная с 10: 10.ini, 11.ini, 12.ini и так далее).
3. Если новые текстуры и\или blotmaps\elemaps имеют те же имена, как те, что вы уже имеете, вам нужно переименовать файлы и добавить их в ваш Сай соответствующие папки, и вносить изменения в те INI-файлы из toolnrm папку, относится к тем, textures\blotmaps\elemaps. Открыть INI-файл, найти полей «brfnam» и «texnam» и введите ваши новые имена файлов там без расширения.
ПРИМЕР:
brfnam=Your_new_brush_form_name
texnam=Your_new_texture_name
4. Отредактировать brushform.conf (блокнот, в котором записаны все названия кистей), чтобы добавить имена тех файлов, которые вы только что скопировали.
Если вы не изменить какое-либо имя файла, добавьте это в список:
2, elemap\Bristle.bmp
2, elemap\Bristle2.bmp
1, blotmap\Spread.bmp
1, blotmap\Распространения И Noise.bmp
Если вы изменили некоторые имена файлов(смотрите пункт 3), что следует, вместо того, чтобы добавить новые имена файлов, как по схеме:
1, blotmap\Your_new_blotmap_name.bmp
2, elemap\Your_new_elemap_name.bmp
Важно, чтобы все это вместе: все имена файлов и пути обязательно соответствовали друг другу! Это означает, что если вы что-то изменили, вы должны убедиться, что вы измените каждое название, относящееся к самой кисти/текстуре.
Ее очень любят подростки и художники манги.
Графический редактор SAI
Программа предлагает больше разнообразие инструментов для создания рисунка, которые в большинстве своем могут дополнительно настраиваться. Кроме того, «САИ» обладает некоторыми важными эффектами и фильтрами, которые помогают художнику добиться большей выразительности в рисунке.
Как в «САИ» рисовать? С помощью растровых или векторых инструментов для рисования. Они помогают сделать завершенный эскиз героя манги, не обращаясь к иным программам обработки изображения.
Как в «САИ» рисовать?
Позволяет пользователю открывать несколько документов одновременно. С помощью ползунков на навигаторе или горячих клавиш, которые сконфигурированы на клавиатуре, холст можно масштабировать, поворачивать и искажать. Также существует возможность держать открытыми несколько разных областей одного и того же рисунка. Палитра или панель сохраняется между сеансами, а цвета могут сохраняться в панели образцов.
Слои
Как в «САИ» рисовать с использованием нескольких слоев?
На холсте можно задействовать отдельные слои. Есть возможность их группировки и смены масок непрозрачности. Кроме того, уровни могут быть собраны на нижнем слое и замаскированы, что позволяет применять подсветку и штриховку к области и при этом не создавать новые маски для дополнительных уровней.
Инструменты рисования
Как рисовать в «САИ» аниме? С помощью растровых и векторных инструментов.
В программе реализованы разнообразные растровые инструменты. Например, «Акварель», «Маркер» и «Распылитель». Каждый из них может быть легко настроен, а также сохранен в пустом слоте в интерфейсе приложения.
Как рисовать в «САИ» мышкой? Тут на помощь пользователю спешат векторные инструменты. С помощью «Пера» можно без проблем рисовать в программе даже при отсутствии Векторные инструменты, так же, как и растровые, могут быть легко сконфигурированы и сохранены. Кроме того, если вы рисуете на графическом планшете, их можно сделать чувствительными к давлению.
Весьма удобным инструментом программы является «Заливка» на растровом уровне: работает очень корректно, заливая без просветов и зазоров.
Инструменты выделения и преобразования
«Прямоугольное выделение», «Волшебная палочка» и «Лассо» — инструменты выделения в «САИ». Существует и выделение как кисть, которая может быть настроена под рисование. может быть настроена на сглаживание.
Как в «САИ» рисовать? Задачу облегчает полный комплект инструментов преобразования. Они могут работать над выделенной областью. Круг задач включает в себя перемещение объекта, изменение его размера, свободное трансформирование и вращение. Есть возможность создания серии изменений, а потом применение ее сразу к выделенному объекту.
У художников будет востребована и кнопка с верхней панели «Зеркальное отображение», в один клик позволяющая отразить арт, а затем вернуть его в исходное положение, не меняя его ориентации.
Этапы создания арта в «САИ»
Первый этап созданию любой работы — не только с помощью компьютерной графики — это создание первоначального наброска или эскиза. Помните, что он является лишь помощником, а не правилом, которому необходимо неукоснительно следовать. Обычно эскиз выполняется синим или красным цветом, а по завершении цвет слоя меняют на черный.
Второй этап — это Под слоем эскиза создается новый слой, который и будет являться фоном. Если набросок выполнен в темных тонах, фон должен быть светлым, и наоборот, фон будет темным, если эскиз нарисован светлыми красками.
Третий этап — раскрашивание. Нанесения цветов происходит с помощью инструментов «Перо» и «Ластик» на новом слое.
Четвертый этап — создание теней. Здесь нет четких правил и ограничений. Тени можно создавать на уже существующих слоях или создать для них новые. Полезен будет инструмент «Аэрограф» — он поможет размыть края тени.
Нереализованные функции
Такие функции, как «Текст», «Градиент» и «Фигуры», присущие большинству программ для работы с графикой, в «САИ» остались нереализованными. Базовые функции программы сосредоточены на том, чтобы создавать арт и закрашивать его, оставляя заключительный этап создания рисунка другим приложениям.
Для печати также нет функционала, однако документы могут быть экспортированы во многие востребованные форматы, помимо собственного *.sai.
Так как на редактировании готовых картин программа не сосредотачивается, то единственные корректировки — это «Оттенок/Насыщенность» и «Яркость/Контраст». Нет возможности изменения каналов, слоев и т. д.
Для более детального редактирования пользователям предлагается использовать другую программу, но следует помнить, что по возвращении в родной формат программы «САИ» свойства изображения могут быть сильно изменены.
Как рисовать в программе paint tool sai
Paint tool Sai — уроки рисования в Саи. Как пользоваться и рисовать программой
Paint tool SAI является программой для легкого цифрового рисования компьютерной живописи высокого качества. Имеет в себе удивительное сглаживание рисунка, обеспечивает простую и стабильную работу. Эта программа делает цифровое искусство более приятным и комфортным.
С помощью уроков рисования в Paint tool SAI на страницах сайта Bakemono.ru и ежедневной практики, Вы в скором времени сможете освоить данную программу и с легкостью будете создавать свои оригинальные арты.
Уроки в основном рассчитаны для начинающих пользователей программы, так как все действия подробно описаны пошагово. Однако и более опытные пользователи этой программы, смогут найти интересные уроки для себя или поделиться своими знаниями, опубликовав или прислав урок на сайт.
Новые уроки в Paint tool SAI:
В прошлом уроке мы рисовали набросок, а потом готовили его к покраске. Открываем наш Этот урок я хотела бы посвятить ознакомлению с Paint Tool Sai и его возможностями. Многие из Шаг 1. На первом слое мы рисуем форму глаза, пользуясь инструментом Brush или Pen. Затем На этот раз, я постараюсь научить вас рисовать мыльные пузыри. О том как рисовать Перья бывают разной формы, цвета и размера(в зависимости от того, кому они принадлежат). Я Это простой пример того, как я рисую огонь. Я использую Paint tool SAI, но Этот урок полезен тем, кто любит раскрашивать мангу или разные лайнарты. В девяти шагах Для начала вам нужно сделать эскиз вашего персонажа. СОВЕТ:После того как вы нарисуете эскиз Смотрите также: Как рисовать небо и облака в Paint Tool SAI Шаг 1: В первую Шаг 1: Во-первых, я добавляю некоторые базовые цвета фона. Вы можете добавить свои или В этом уроке мы научимся быстро и красиво красить кожу. В этом уроке мы В этом уроке я покажу вам,как красиво раскрашивать глаза. Шаг 1. Я, как правило, В этом уроке мы научимся быстро и красиво раскрашивать волосы. Для начала: Для началаКак рисовать в Paint Tool Sai
Программа Paint Tool Sai позволяет начинающему художнику воплотить в жизнь самые причудливые идеи. Поддержка графических планшетов и рисования пером обеспечивают возможность максимально точно нарисовать картину, будто она творилась на холсте.
Интерфейс оптимизирован, все инструменты в одном окне. Чтобы начать рисовать, необходимо освоить основы и назначение каждого элемента.
Функциональные блоки
На главном окне расположены элементы управления, настройки и место для рисования, которое делится на функциональные блоки:
- Блок навигации для перемещения и масштабирования холста.
- Блок управления слоями. Предназначен для настройки отображения слоя, его редактирования или удаления.
- Блок управления отображением палитры цветов. Позволяет выбрать наиболее подходящий вид окна с выбором цвета.
- Блок инструментов. Содержит все средства для рисования (кисть, карандаш, аэрограф).
- Блок настройки инструментов. Позволяет выбрать необходимую толщину, прозрачность и прочее.
Подготовительный этап
Чтобы начать рисовать, необходимо создать рабочую область (холст). Воспользуйтесь комбинацией клавиш Ctrl+N или меню «Файл» (File). На экране появится окно с выбором параметров: выбор имени для файла, размер холста в нужных единицах измерения, разрешение.
Если готовое изображение требуется распечатать на большом формате бумаги, то лучше создавать холст размером не менее 2000х2000 пикселей. Для отправки по электронной почте лучше выбрать наименьший подходящий размер. От этого параметра будет зависеть общий размер файла.
После выбора требуемых настроек нажимаем «Ок». В этот момент активируются все функциональные блоки и можно начинать творить.
Растровый и векторный слои
Для рисования используется 2 вида слоёв, каждый из которых имеет собственный набор инструментов. Для его создания необходимо воспользоваться соответствующим значком в блоке управления слоями.
Растровый слой используется для создания контура и включает следующие инструменты:
- ластик,
- ручка,
- баллончик,
- кисть,
- акварель,
- заливка.
Векторный слой используется для создания более точного законченного контура, содержит набор инструментов:
- ручка,
- линия,
- кривая,
- давление,
- цвет,
- ластик,
- редактор.
Процедура рисования
После выполнения всех подготовительных настроек и создания необходимого слоя можно приступать к рисованию. Процесс состоит из нескольких основных этапов:
- Для начала необходимо выбрать подходящий инструмент, с помощью которого будут созданы все основные линии. Выбор зависит от типа слоя и техники, которую предпочитает автор.
- Далее требуется выполнить настройку выбранного инструмента с помощью соответствующего блока. Художник может выбрать тип края (закруглённый или квадратный), размер кисти и плотность нанесения краски (прозрачность).
- Теперь можно выбрать цвет, который будет использоваться для рисования. В процессе можно менять цветовую палитру в любой момент времени.
- Для рисования на холсте достаточно навести на него курсор, зажать левую кнопку мыши и начать движение в нужном направлении.
Чтобы научится точно передавать задуманные линии на бумагу, необходима небольшая практика. После реализации нескольких идей рука будет правильно управлять манипулятором. Далее можно переходить к созданию рисунков из нескольких слоёв, которые потом объединяются в готовый художественный проект.
Основы рисования — как рисовать в Paint Tool Sai
Графика и изображения, сделанные на компьютере, привлекают в последнее время довольно много внимания. Практически каждый обладатель таланта художника или просто любитель рисовать может перенести свои идеи в виртуальный мир, сделать подобную хобби или дополнительным источником дохода.
Освоить программы, которые называют графическими редакторами, не сложно, так как они все построены практически одинаково. В данном случае рассмотрим то, как рисовать в Paint Tool Sai.
Этот графический редактор не уступает другим приложениям в плане функциональности, имеет русифицированное меню и возможность расширения функций путем установки дополнительных плагинов. В целом можно сказать, что при поиске графического редактора, который будет использоваться исключительно для создания графики, а не ее редактирования, рассматриваемый вариант исполнения подходит больше всего.
Применение вспомогательных объектов
Для начала отметим, что при рассмотрении того, как рисовать мышкой в Paint Tool Sai следует учитывать некоторые возникающие при этом сложности: поддергивание мышкой может привести к ухудшению качества рисунка, создать даже прямую линию этим инструментом достаточно сложно.
Все профессиональные веб-дизайнеры используют исключительно устройства с сенсорными экранами, которые работают в паре со специальным пером. Однако стоимость подобного оборудования довольно велика, и на момент обучения не каждый может его себе позволить.
Именно поэтому рассмотрим то, как можно обойтись без подобного инструмента. Основами рисования в графических редакторах можно назвать создания вспомогательных элементов, который можно после завершения работы удалить.
Скачать Paint Tool Sai для Windows 10 бесплатно
Следует отметить тот момент, что принцип работы, при котором создаются вспомогательные объекты, используется и при работе во многих других приложениях. Именного поэтому рекомендуем изначально учится работать со вспомогательными объектами, которые могут быть представлены прямыми линиями, сплайнами, различными геометрическими фигурами.
При рассмотрении того, как нарисовать круг в Paint Tool Sai следует обратить внимание на то, что все геометрические фигуры доступны в специальной панели приборов. Поэтому особых сложностей с выполнением подобной работы не должно возникнуть.
Для этого:
- Выбираем нужную фигуру.
- Устанавливаем центр.
- Проводим отвод мышки для указания диаметрального размера.
Однако даже в компьютерной графике нет абсолютно идеальных фигур, так как это выглядит неявственно. Для того чтобы сделать изображение более реалистичным следует его несколько изменить. Отметим, что созданный круг или другая фигура может стать вспомогательным элементов для нахождения позиции других частей изображения. Этот метод также используется при рисовании на холсте бумаги новичками.
Как работать в Paint Tool Sai и правильно пользоваться функционалом
Для того чтобы использовать вспомогательные элементы следует освоить то, что такое слои и как следует работать с ними. Конечно, можно провести выделение объекта и его последующее удаление. Но могут быть и трудности. Проще всего разместить вспомогательный элемент на отдельный слой, уменьшить прозрачность верхнего, и после того, как он станет не нужным, можно удалить слой.
При необходимости можно провести и объединение слоев. как снять выделение в Paint Tool Sai? Есть специальная клавиша в наборе инструментов, нажав на которую можно решить проблему. Ранее созданный круг в рассматриваемом случае можно попробовать обвести от руки, то есть мышкой, выбрав инструмент — карандаш или кисть – пример простейшего действия в любом графическом редакторе.
Как рисовать в Paint tool SAI — инструкция к использованию
Easy Paint Tool SAI — это японский графический редактор. Он же — оптимальный выбор для тех, кто любит создавать рисунки в стиле аниме и манга. Большинство подобных артов, увиденных в сети Интернет, были нарисованы именно в SAI . Программа намного проще и понятнее, чем наиболее известные и популярные графические редакторы.
Рисование в Paint Tool SAI
В левом верхнем углу отображён блок навигации. Он необходим для перемещения по холсту, особенно если размер его очень большой. Рядом с ним расположена палитра, которая предназначена для выбора цвета. Чуть ниже представлены инструменты для рисования: кисти, карандаш, аэрограф и др. в зависимости от типа слоёв.
Слева внизу будет виден блок с рабочими слоями. С его помощью можно настраивать отображение и видимость каждого слоя, их редактирование или удаление.
Прежде чем начать рисовать, необходимо создать рабочую область: в меню «Файл» и выбрать пункт «Новый», или воспользоваться комбинацией клавиш Ctrl+N.
На экране появится окно, в котором нужно задать соответствующие параметры для будущего изображения: имя файла, размер холста и его разрешение. Затем нажать кнопку «ОК». На открывшемся листе приступать к рисованию.
В панели инструментов выбрать кисть для создания основных линий, в зависимости от типа слоя и техники создания изображения.
Для рисования можно использовать два вида слоёв: растровый и векторный. Каждый из них имеет свои особенности и различный набор инструментов.
Растровый слой
Векторный слой
В настройках каждого инструмента можно выбрать тип края (закруглённый или квадратный), размер и плотность нанесения краски (прозрачность).
Для рисования предпочтительно использовать векторный слой, а для раскрашивания рисунка — растровый.
В векторном слое рисунок выполняется инструментом «Кривая». Сделав набросок, можно приступать к редактированию (см. рис. 4): добавлять или перемещать точки, двигать изображение, выпрямлять линии и т.д.
Острые концы у кистей при помощи мыши можно создать только в векторном слое при помощи инструмента «Давление».
http://masmeb.ru/каталог-фирм/userprofile/КитМаркет.html https://www.ruprom.ru/company/10202389 http://binfo.ru/main/club.asp?company_id=4125
В растровом слое вы можете использовать карандаш, как делали бы это во время рисования на обычном листе, регулируя силу нажима:
Все настройки можно менять по мере необходимости. Работа в Easy Paint Tool SAI ничем не отличается от рисования в других графических редакторах: достаточно зажать левую кнопку мыши и двигать ею в нужном направлении.
Есть возможность подключить графический планшет к программе, если вам неудобно рисовать мышкой
Paint Tool Sai удобно использовать для создания рисунка с готового эскиза. Для этого нужно отсканировать подходящее изображение или найти в интернете рисунок или фотографию. Открыть его в редакторе Paint Tool Sai и, выбрав инструмент «Кривая», обвести всё изображение или только ту часть, которую считаете нужной. На промежуточном этапе для просмотра результата эскиз желательно периодически отключать, щёлкнув на значке глаза на панели слоёв. Для редактирования «неправильных» линий выбирайте меню «Правка». Увеличивая или уменьшая толщину линий, легко скорректировать все неточности.
Уроки рисования в Paint Tool SAI
Графические редакторы – важный инструмент, который широко используют в своей повседневной работе не только профессиональные дизайнеры, но и обычные пользователи. Лёгкие, быстрые и нетребовательные к мощности компьютера программы позволяют решить большинство задач по рисованию и базовой обработке изображений, не прибегая к Фотошопу.Если нужно нарисовать что-то с нуля, то эта программа подойдёт идеально: по сути, это такая продвинутая версия MS Paint с углублённым и расширенным функционалом. Не нужно быть профессиональным художником или дизайнером, чтобы знать, как нарисовать в Paint Tool SAI фигуру, здание или человека: интуитивно понятный интерфейс позволяет освоить этот редактор всем желающим.Девять видеоуроков содержат исчерпывающую информацию о том, как правильно установить и как пользоваться Paint Tool SAI и рассчитаны на минимальный уровень подготовки пользователя. В семи получасовых уроках рассказывается об основных аспектах при работе с редактором, например, как вставить картинку в Paint Tool SAI или как рисовать людей, а ещё два коротких двухминутных ролика показывают, как убрать триал-версию и как установить в программу дополнительные кисти. В общей сложности видеокурс содержит три с половиной часа чистой информации для желающих разобраться, как рисовать в паинт тул саи. Урок 1 — Кисти и функцииИзучаем основные возможности программы и учимся выбирать правильную кисть для работы.
Урок 2 — Построение головы и частей лицаУчимся правильно рисовать лицо человека.
Урок 3 — Тени и покраскаДобавляем рисунку реалистичности и объёма при помощи теней и работаем с цветами.
Урок 4 — Как крякнуть SAI, как убрать триалАктивируем полную версию программы без покупки.
Урок 5 — Установка дополнительный кистейДобавляем кастомные кисти в редактор для более широких возможностей по рисованию.
Урок 6 — Рисование и покраска волосУчимся работать с разными типами причёсок и правильно их разукрашивать.
Урок 7 — Слои и эффектыОсваиваем работу с каждым слоем по отдельности и спецэффекты – размытие, тени, градиенты и прочие.
Урок 8 — Как рисовать в стиле MinecraftРисуем здания, природу и персонажей в стиле легендарной игры.
Урок 9 — Основы построения телаОсваиваем азы анатомии и учимся рисовать правильное, реалистичное тело человека.
Скачать все уроки по Paint Tool SAIодним архивом
Яндекс.Диск
/ MEGAПосле просмотра видеоуроков об использовании Paint Tool SAI, вы не только освоите саму программу, но и получите хорошую теоретическую базу об основах композиции, перспективы и освещения.шаблоны для dle 11.2 Paint Tool SAI Графические редакторы, Программы для рисования Paint.NET Графические редакторы, Фоторедакторы Pixel Art Графические редакторы, Программы для рисования MyPaint Графические редакторы, Программы для рисованияОзнакомление с Paint Tool Sai и его возможностями
Этот урок я хотела бы посвятить ознакомлению с Paint Tool Sai и его возможностями.
Многие из вас работают с фотошопом при рисовании аниме персонажей. Фотошоп универсален, но все же он больше распрастранен для работы с визуализацией, нежели для простого рисования. Итак, попробуем нарисовать аниме девочку. Сразу скажу — урок предназначен для тех у кого есть планшет. У кого нет — рисуем на бумаге, потом сканируем и переходим сразу ко второй части урока.
Часть 1. Создаем карандашный набросок.
Чем же набросок отличается от контура? Тем что линии в нем «волосатые», и не совсем ровные, как того требует аккуратная работа.
1.1. Для начала нарисуем овал лица и не забудьте про лоб. В некоторых стилях аниме, к примеру Чиби, рисуют особо выдающиеся щеки, а иногда глазную впадинку делают совсем незаметной. Мы остановимся на нечто среднем.
Для рисования наброска используйте инструмент Pen с размером 1.Карандаш — самый основной инструмент для работы. Он практически не имеет никаких настроек. Чуть ниже выбора инструментов вы можете увидеть черные кнопки с изображением квадратиков. От совсем размытого до жесткого. Это режим жесткости карандаша. Но об инструментах я расскажу в другой раз. Помните, вы рисуете, как на бумаге, а значит можете выбирать тот карандаш(мягкий, жесткий), который вам нужен и удобнее.
1.2. При рисовании не забывайте использовать кнопку в верхней панели «Отобразить горизонтально»
Наш глаз устроен так, что если мы будем смотреть с одной стороны, то вид будет один, а если с другой точки, то возможно мы увидим предмет искаженным.
1.4. Итак голова у нас готова. Перейдем к рисованию лица. Работать лучше на нескольких слоях.
Называйте слои названиями частей, которые рисуете: Голова, лицо, волосы и т. д.
Создайте промежуточный слой с названием «Вспомогательные линии». На этом слое и нарисуйте эти самые линии, как показано на рисунке. Не забывайте! Голова не плоская! Линии должны быть закруглены по форме головы!
Нарисуем нос, а уж затем глаза.
Здесь я показала расстояние от носа до глаза не совсем правильное для такого лица. Слишком близко посаженые глаза будут смотреться уныло(мягко говоря синдром Дауна)
поэтому мы нарисуем глаз немного подальше от носа. Второй глаз (дальний) рисуется совсем близко к носу. А так же не забывайте про высоту глаз. Она должна оставаться неизменной, если конечно ваш персонаж не подмигивает и не имеет нервного тика. А вот ширина глаза обязательно должна быть разной, иначе глаза будут выглядеть плоско. Глаза рисуются поразному, но сейчас мы заняты лишь наброском и не прорисовываем веки и реснички
1.5. Рисуем рот. Центр рта немного смещен, так мы покажем, что лицо не плоское, а со всякими впадинками, которые при раскраске можно будет подчеркнуть тенями.
1.6. Рисуем ухо. Впрочем его можно не рисовать, если оно будет прикрыто волосами, но мы все же нарисуем. Ухо рисуется чуть ниже вспомогательной линии для глаз. Уши тоже можно рисовать по-разному. Здесь показан более реалистиный вариант. Круглое маленькое ушко. Иногда в аниме рисуют большие уши, но все зависит от стиля рисования. Так что проявите фантазию))) Красной линией я нарисовала временную линию, которой продлила длинну скулы. После нарисования уха её можно смело стереть. Линию опять-таки лучше рисовать на отдельном слое, что бы не затронуть основной рисунок.
Далее рисуем волосы. Нарисуйте лобную линию, как показано на рисунке.
Вот тут наступает широкий полет для вашего воображения. Косички, хвостики, локоны, завитушки, бантики и прочее. Я нарисовала большую челку, обратите внимание на кривую по которой идет челка. Ни в коем случае не рисуйте челку по прямой линии, даже когда лицо анфас. Прямая линия придаст ей неестественный вид. Пряди рисуйте кривыми линиями, летящими и легкими, тогда прическа получится воздушной и легкой, а не лакированным нечто О_о.
1 — Расстояние между черепом и волосами необходимы, иначе наличие волос будет большим сомнением)
2 — Дальняя часть челки состоит как бы из двух частей. Мы придали ей объема. 3 — обязательно на слое с волосами прорисуйте зигзагообразную лобную линию волос. Она должна быть изогнутой.
4 — Если ваша челка большая, то она должна прикрывать часть ушка.
Далее довершаем наш волосы дополнительными линиями. Около уха, пряди заправленные за него, на макушке можно показать наличие пробора или же объема. Пряди выступающие из-за шеи с дальшей стороны. Не бойтесь эксперементировать. Ваша задача добиться естественности для волос, которые могут развеваться на ветру. После того, как волосы прорисованы не забудьте стереть ту часть головы, которая скрыта под волосами, а так же удалите уже ненужные слои со вспомогательными линиями
На этом первая часть окончена. Набросок готов и ждет, когда же мы сделаем ровные контуры и подготовим его к покраске.
Часть 2. Создаем чистый контур.
2.1. Открываем наш набросочек и.. создаем новый слой, но не обычный, а векторный.
Нам нужен тот значок на котором изображено перо. Итак слой создан. И… О боги! Совсем другие инструменты! Но биться головой об стенку с воплями: «Я ничего не понимаю!» мы не будем. Мы возьмем вот этот замечательный инструмент.
В отличии от фотошоповского пера, им настолько элементарно работать, что даже мышечные рисовальщики спрявятся с этим непосильным трудом. Но перед обводкой не забудьте убавить заливку вашего наброска, а то запутаетесь в линиях.
2.2. Несколько советов по обводке.
– Обводите всегда линией с размером 1. – Если линия получается криво, ничего страшного, воспользуйтесь инструментом
Не забудьте правильно поставить галочку в настройках ниже. У меня всегда стоит на опции «Двигать»
– Что бы угол получился острым вставьте расстояние между точками как можно меньше, а для закругления пошире. – Что бы прервать линию вектора сделайте быстрый двойной клик на последней точке – Векторная линия это не карандаш, отличие от фотошоповского пера в том, что если вы стираете ластиком участок линии он обрывается ровно и на конце линии ставится точка.
– Даже если вы начали рисовать вектором, вы без труда можете не закрывая линию двигать полосу прокрутки, сворачивать окно с программой и т.д. Линия не прервется.
2. 3.
Должно получаться примерно вот так. Можно конечно выбрать линию потолще, но тогда, когда мы будем уменьшать её размер, останутся некрасивые зазоры.
Общий контур готов. Глаза не обводим, ведь их надо прорисовать красиво)
2.4. Переходим к отрисовке глаз(Для планшетников). Самое любимое моё занятие. Ведь глаза — зеркало души. А мы же не хотим, что бы наш персонаж выглядел, как кукла. Наделим его душой?) Берем кисть Brush, жесткость ставим максимальную и поехали…
1 — Верхнее веко прорисовываем дугой, немного корретируя набросок так, как хотелось бы.
(незабудьте создать новый слой и назвать его Глаза. Этот слой должен быть выше остальных, включая векторные. 2 — Уменьшаем размер кисти. Если веко я рисовала кистью 9, то для ресничек беру 4. Мягкими движениями рисуем реснички. Они ведь должны быть пушистыми?) 3 — Тонкой кисточкой рисуем веко. 4 — И обратите внимание как нарисовано нижнее веко.
Рисуем второй глаз по той же схеме.
2.5. А теперь я вас познакомлю с инструментом
Этот инструмент очень полезен если вы хотите изменить толщину линии.
Допустим брови вы обвели вектором размером 1. А нам надо 4. Берем инструмент, изменяем размер на 4 и клацаем на нашу линию. Размер линии можно менять без потерь качества. Это же вектор, Господа)) Итак брови. Они у нас одной ровной линией.
Но брови ведь не бывают такими О_о и для этого нам потребуется ещё один замечательный инструмент.
Настроек не имеет, в обращении прост, как 5 копеек. Как вы уже успели заметить наш контур состоит из точек, соединенных линией. Берем нашу бровь за первую точку. Зацепляем точку левой кнопкой мышки или же кнопкой стилуса и тянем. Влево — линия истончается, вправо — утолщается. И создаем вот такие бровки.
2.6. Далее. Создадим папку. Назовите её Глаза. В эту папку поместите слой на котором вы рисовали веки персонажа. Создайте ещё один векторный слой и обведите зрачки тонкой линией размером 1.
Верхние и нижние линии зрачков быдут скрыты под веками. Для чего рисовать замкнуто? А что бы потом раскрашивать глазки было легко. Если линия выходит за пределы века, то можете подвинуть инструментом Edit.
Итак, глаза у нас закончены. Можем радоваться.
Небольшое отступление для тех, кто рисует мышкой. Линии век можно рисовать по принципе бровей и тоже добиться замечательных результатов) Главно не забывать изменять толщину линий))
И последнее. Удаляем ненужный уже слой с наброском, убедившись, что обвели все. В результате получаем такой вот набор слоев.
Контур готов, а в следущем уроке я расскажу, как быстро выполнить покраску нашего контура.
Данный материал подготовлен для Вас командой сайта http://bakemono.ru
Как рисовать арты людей. Как создавать арты в Paint Tool Sai и заработать на этом деньги
Стремление к творчеству свойственно всем людям, и не только творцам-профессионалам: дети так познают мир и развиваются, а взрослым это помогает отвлечься от проблем повседневной жизни, уводит их от серого мира в другой, сказочный и яркий. Наверняка жизнь большинства людей не ограничивается одной лишь работой и семьей. Кто-то танцует, кто-то поет, а некоторые из офиса бегут прямиком домой к кистям и краскам. Впрочем, если вы в себе еще не открыли талант к творчеству, поищите вдохновение в том, что вас окружает! На подвиги в сфере искусства могут сподвигнуть и работы других художников: просто поищите в Интернете те картины, которые и правда «цепляют» вас. Если же вы не уверены в результате, то воспользуйтесь самоучителями или онлайн-уроками. Рисовать можно что угодно и в какой угодно технике: портреты, пейзажи, натюрморты, абстракции; графику, живопись, гризаль, пастель… А можно научиться искусству, которое все больше становится популярным в Интернете. Речь пойдет об артах. Что это такое и арты, вы узнаете из этой статьи.
Слово это в переводе с английского обозначает искусство, живопись. И вправду, арт на первый взгляд кажется простым рисунком. Но это не совсем так. Взять, к примеру, вазу с цветами. «Это же не арт, а просто натюрморт», — можете сказать вы. И будете правы. Если же эта ваза изображена, скажем, на фоне космоса или является центром совсем уж сказочной композиции, где смешались разные картины или стили, это другое дело. Или, например, портрет девушки — ничего необычного. А вот когда художник интересно интерпретировал этот образ, добавил фантазии, обработал на компьютере (если это фотография), то это изображение уже может называться артом. А еще это всевозможные коллажи, рисунки без смысловой нагрузки… В общем, есть чему поучиться. Если вы решили понять, как рисовать арты, на собственном опыте, то знайте, что вас ждет увлекательное время творчества и хорошего настроения.
Где использовать творение?
Знание того, как рисовать арты, обязательно пригодится вам. Если у вас есть чудесное творение, которое и на обоях дырку закроет, то почему бы и вправду не сделать его частью интерьера? Собственные картины, распечатанные или выполненные на очень хорошей бумаге подходящего размера, произведут впечатление на гостей и разбавят обстановку. Хочется обновить гардероб? С помощью современных технологий можно напечатать ваш арт на любой вещи. Если вы умеете рисовать арты, то наверняка сможете аватарку для социальных сетей или сделать приятное человеку, создав арт, который бы максимально характеризовал его. Кстати, вот еще одна неплохая идея, чтобы разобраться в себе: нарисовать арт о своем мире, то есть изобразить то, что вам больше всего нравится, вдохновляет и так далее. И уже не придется придумывать что-нибудь, когда просят рассказать о себе: можно показать человеку этот арт — и все будет понятно. Еще можно использовать арт в качестве, например, обложки для альбома или коробки с мелочами. Можно самому нарисовать заставку для телефона, планшета или компьютера. Или на память о веселом времени и презентовать другу. А фан-арты докажут, что вы настоящий поклонник той или иной звезды. Да и вообще, арты развивают фантазию, отвлекают, дарят хорошее настроение… А вот учиться, как рисовать арты, не так просто. Впрочем, это доступно каждому.
Где узнать, как рисовать арты?
Конечно же, в Интернете найдется ответ на любой вопрос. Существует множество сайтов, где вы узнаете, как рисовать арты в фотошопе или карандашом. Рисунки такого рода еще называют фотоманипуляциями, коллажами. Впрочем, рисунки на тетрадных полях — «каляки-маляки» — тоже в некотором роде являются артами. Так что в каждом из нас живет художник, нужно только подтолкнуть его. Или же ищите картинки для срисовывания — это первый шаг к вершинам творчества.
Как рисовать арты карандашом?
Карандашом, красками, пастелью, тушью, ручкой… Главное, что арт изначально рисовали только вы. Конечно, можно, например, обвести фотографию, а потом фантазировать над ней. Очень популярны рисунки-абстракции. Но это не геометрические узоры. Они выглядят, как коллажи и аппликации. В любом случае, сначала продумайте композицию Подумайте, чему будет посвящена работа. Если, например, в центре листа нарисована девушка, то вокруг нее разместите, скажем, цветы или книги, да хоть планеты или атомы. Помните, что в артах фантазия и творчество гораздо важнее пропорций.
Узнаем, как рисовать арты на компьютере
Чем-то эти способы похожи. Но если вам предпочтительнее использовать компьютер, то вы хоть раз задавались вопросом о том, как рисовать арты в фотошопе. Это гораздо сложнее, чем, скажем, создавать арты карандашом. Возможно, вам может понадобиться Но можно создать что-то свое, используя уроки работы в этом редакторе изображений. Но вместе с тем вам легче будет фон красивый найдется, а картинок для аппликаций уйма. Главное — правильно объединять их с помощью света, цвета и так далее. Можете экспериментировать с фотографией: добавить элементы, поменять цвет. Это сложно, но если потрудиться, то можно стать настоящим художником.
Идеи для творчества
Рисование артов оставляет художнику огромное поле для фантазии. Вы ведь можете подготовить работу к любому празднику и вообще на любую тематику. Так вы сможете поздравить друзей по Интернету, например, с профессиональным праздником. Кстати, если уровень рисования артов достаточно велик, попробуйте выложить рисунки в сеть. На специализированных сайтах вы познакомитесь с такими же художниками, будете узнавать секреты мастерства, оценивать и оцениваться. Попробуйте новые материалы: пластилин, чернила, стекло, природные. Очень популярны сейчас скетчбуки. Это такие альбомы для эскизов и зарисовок. Создавать арты в них весело, это помогает скоротать время и развлекает. В артах может быть и простая мазня, и настоящие осмысленные рисунки — главное, чтобы это нравилось вам и, возможно, тоже вдохновило кого-нибудь.
Современный мир меняет все, и любой человек может стать кем угодно, даже художником. Для того, чтобы рисовать, необязательно работать в каком-то специальном месте, достаточно просто иметь на компьютере программы для рисования артов. В этой статье показаны наиболее известные из таких программ.
Любой графический редактор можно назвать программой для рисования артов, хотя не каждый из таких редактор способен угодить вашим желаниям. Именно по этой причине в этом списке будут самые разные программы с разным функционалом. Самое главное, что каждая из программ может стать как отдельным инструментом в ваших руках, так и войти в ваш набор, который вы можете использовать по-разному.
Этот графический редактор не предназначен для рисования артов. Точнее, он для этого не разрабатывался. Когда его создавали, программисты были воодушевлены детьми, и тем, что именно в детстве мы становимся теми, кто есть сейчас. Эта детская программа имеет музыкально сопровождение, множество инструментов, но не очень хорошо подходит для рисования качественных артов.
Artweaver
Эта программа для создания артов очень сильно похожа на . В ней есть всё, что и в фотошопе — слои, коррекции, те же инструменты. Но не все инструменты доступны в бесплатной версии, и это является немаловажным минусом.
ArtRage
ArtRage является самой уникальной программой в этом сборнике. Дело в том, что программа имеет в себе набор инструментов, который отлично подходит для рисования не только карандашом, но и красками, как масляными, так и акварелью. Причем, нарисованное этими инструментами изображение очень похоже на настоящее. Также в программе имеются слои, стикеры, трафареты и даже калька. Основным плюсом является то, что каждый инструмент можно настроить и сохранить как отдельный шаблон, тем самым, расширяя возможности программы.
Paint.NET
Если Artweaver была похожа на Фотошоп, то эта программа больше похожа на стандартный Paint с возможностями Фотошопа. В ней имеются инструменты из Paint, слои, коррекция, эффекты и даже получение изображения с камеры или сканера. Плюс ко всему этому, она является полностью бесплатной. Единственный минус в том, что иногда она работает значительно медленнее с объемными изображениями.
Inkscape
Эта программа для рисования артов является довольно мощным инструментом в руках опытного пользователя. В ней очень широкий функционал и очень много возможностей. Из возможностей больше всего выделяется преобразование растрового изображения в векторное. Также имеются инструменты для работы со слоями, текстом и контурами.
GIMP
Этот графический редактор является еще одной копией Adobe Photoshop, но в нем есть несколько отличий. Правда, эти отличия, скорее, поверхностные. Тут тоже имеется работа со слоями, коррекция изображения и фильтры, но есть и трансформирование изображения, причем, доступ к нему осуществляется довольно легко.
Paint Tool Sai
Огромное количество разнообразных настроек инструментов позволяют создать практически новый инструмент, что является плюсом программы. Плюс к этому, можно настраивать непосредственно панель с инструментами. Но, к сожалению, все это доступно лишь один день, а потом придется платить.
В наше современное время необязательно уметь рисовать, чтобы создать арт, достаточно просто обладать одной из программ, представленных в этом списке. У них у всех одна общая цель, но практически каждая из них подходит к этой цели по-разному, однако, с помощью эти программ можно создать по-настоящему красивый и уникальный арт. А каким софтом для создания артов пользуетесь вы?
Иллюстрация «День, когда мы покинули Землю»
Концепт-арт широко используется в кино, видеоиграх и литературных проектах, чтобы лучше передать зрителям заложенный в них смысл, ситуацию или окружающий мир. Будь то грубый набросок или завершенная работа высокого уровня, правильно выстроенный процесс работы и хорошая техника исполнения могут сильно повлиять на результат.
В этом уроке вы узнаете, как создавать эффектный научно-фантастический концепт-арт в исполнении художника Гржегоржа Рутковски. Вы научитесь тому, как начать с концептуального эскиза, используя правила композиции и перспективы, и превратить его в более детализированный мощный рисунок.
Во-первых, начинаем с эскиза. Это самая важная часть всей работы, потому что он него зависит дальнейшее построение картины. Важно не то, чтобы добавить как можно больше деталей, а то, чтобы построить правильные формы и композицию. Помните, что работать надо со слоями! Это намного облегчит вашу дальнейшую работу, потому что так проще редактировать изображение, править слои и применять эффекты.
Очень важно выстроить правильную перспективу, поэтому начертите пару линий, чтобы проследить правильность перспективы.
Когда основная часть эскиза готова, можно приступить к добавлению цвета. Некоторые художники рисуют в черно-белой гамме и добавляют цвета только в конце работы, можете выбрать любой понравившийся метод.
Здесь я использовал кисть «масляная пастель», ее вы можете скачать
Если не хотите использовать эту кисть, можете использовать обычные меловые кисти, которые также подойдут для концепт-арта.
Добавьте еще больше деталей, уделяя внимание специфичным частям картины. Иногда, просто проработав детали одной части (лица и части костюма), можно сразу уловить настроение всей картины (в данном случае, я хочу передать грусть на лице героини, которая смотрит на Землю в последний раз).
Следующий этап – свет. Натуральный источник света (солнце) расположен справа. Тем не менее, необходимо добавить еще немного света в центральную часть картины, чтобы осветить самое главное – лицо героини.
Когда героиня картины достаточно прорисована, можно перейти к работе над задним фоном. Мы продолжаем постоянно работать с цветом, но цвета на заднем плане должны быть не так темны и насыщены, как цвета на переднем плане — такой прием придаст большей глубины композиции.
Я использовал кисть «гора» (конечно, вы можете воспользоваться любой другой кистью).
Помните, вы всегда можете модифицировать свои кисти.
Используйте разные режимы, чтобы добиться более красивых эффектов, особенно когда применяете Наложение (Overlay), Линейное уклонение (Linear Dodge) и Линейный Свет (Linear Light) .
На данном этапе мы можем добавить несколько новых элементов, как в данном случае – человек позади главной героини.
Иногда, когда у вас недостаточно времени или, когда вы хотите добиться определенного эффекта, можно использовать текстуры. Я использовал несколько текстур, город на горизонте (вдали).
И, касательно Земли и искаженных текстур. Правило просто: выделите слой, который надо изменить. И установите режим Мягкий свет (Soft Light) или Наложение (Overlay) .
Теперь видно, какой эффект это дает. Нажмите на «Свободная трансформация» или воспользуйтесь сочетанием клавиш «Ctrl + T» , удерживая клавишу Ctrl , нажмите на конец выбранного участка. Можно применить новую текстуру к нашей перспективе.
Текстуру корабля я создал сам, и это очень просто.
Создайте Новый слой (New Layer) и с помощью инструмента Выделение прямоугольником (Rectangular Marquee Tool) начертите простую форму квадрата.
Залейте эту область основным цветом корабля.
Следующий этап будет заключаться в прорисовывании линий и пластин на выделенной зоне, и добавление бликов на края пластин.
Если вы закончили с текстурой, можно изменить форму выделенного объекта и установить его там, где вам необходимо.
Теперь надо добавить отраженные световые лучи. Выберете слой, кликнув на него мышкой, удерживая клавишу Ctrl .
Теперь видно, что наш слой выделен.
Нажмите на картинку, чтобы посмотреть изображение в полном размере и 100% качестве.
Возьмите мягкую кисть и добавьте несколько световых отражений, которые исходят изнутри корабля и маленьких лампочек по краям крышки двери.
Чтобы удалить острые углы текстуры, используйте инструмент Размывание (Smudge Tool) (мягкая кисть) и размойте края, где это необходимо.
Нажмите на картинку, чтобы посмотреть изображение в полном размере и 100% качестве.
Делаем то же самое с остальной текстурой.
Вы можете скачать текстуры, которые вам могут очень пригодиться,
Нажмите на картинку, чтобы посмотреть изображение в полном размере и 100% качестве.
Чтобы добавить эффект заката, я создал Новый слой (New Layer) в режиме Линейный свет (Linear Light) . Линейный свет очень хороший инструмент (как кисть и режим слоя), потому что он придает изображению очень реалистичный эффект.
Теперь надо добавить немного огня, горячего воздуха, исходящего от двигателей корабля. Я использовал более сложную кисть (вы можете использовать обычную, но это будет сложнее и займет больше времени).
Разносящиеся по ветру пепел и разные осколки пород добавят картине большей динамичности.
Поп-арт как художественное направление появился в 50-е годы прошлого века в ответ на набравший обороты абстрактный экспрессионизм и в качестве насмешки над массовой культурой потребления. Вместо того, что люди обычно привыкли считать произведениями искусства и образцами прекрасного, представители этого направления своими основными объектами считали предметы поп-культуры и повседневного быта.
Живет поп-арт и до сих пор — в дизайне интерьеров, в фотографии и, конечно, в изобразительном искусстве. Если вы мечтаете рисовать поп-арт как Энди Уорхол, картины которого стоят миллионы долларов, или вам не дает покоя слава Роя Лихтенштейна, то запасайтесь самыми яркими маркерами — и давайте делать первые шаги!
Простой способ начать рисовать поп-арт
Можно ли научиться рисовать самостоятельно, — да, если запастись терпением и регулярно практиковать. Проще всего тренироваться в изображении и оформлении текстовых надписей. Это всегда хорошее начало, даже если вы считаете, что совсем не умеете рисовать. Итак:
Рисунок готов! Теперь, когда вы попробовали себя в этом направлении, можно развиваться дальше и переходить от текста к изображениям.
Рисуем коллаж
Выберите какой-нибудь простой предмет из повседневной жизни. Поделите лист бумаги на четыре равные части и нарисуйте в каждой из них этот предмет — в примитивном, линейном формате, используя толстый маркер. Сначала попробуйте повторить тот же рисунок, что и на картинке — банку с клубничным вареньем.
А вот теперь приступайте к оформлению каждой банки. Мы предлагаем попробовать следующие четыре варианта.
Черно-белый поп-арт
Проделайте с банкой все те действия, которые мы выполняли с надписью, просто вместо разных ярких цветов используйте насыщенный черный. Разукрасьте содержимое банки, изобразите текстуру крышки, поделите пространство на две плоскости и заполните их разными узорами.
Супернасыщенные цвета
Поп-арт знаменит своими простыми, но яркими и очень насыщенными цветами, поэтому для второго изображения вы можете использовать их по полной. На примере сохранен реалистичный подход к раскрашиванию банки, но вы можете пойти другим путем и сделать клубнику на этикетке синей, содержимое — желтым и т. д.
Узор вместо цвета
Оформление третьей банки с вареньем вновь вдохновлено работами Роя Лихтенштейна, поэтому в нем также сочетаются и узоры, и цветовые блоки, но немного иначе: например, варенье в емкости и этикетка заполнены именно узорами, точками и полосками, а не привычным сплошным цветом.
Игра линий
А вот здесь вы можете представить себя Энди Уорхолом и создать банку с 3D-эффектом. Возьмите синий маркер и повторите контуры банки, сместив их чуть вправо и вверх от центра, а затем повторите тоже самое красным или ярко-розовым цветом уже внизу слева. Выглядит очень броско, интересно и узнаваемо для данного стиля.
Попробуйте сделать поп-арт портрет своими руками , — это, оказывается, не сложно. Также предлагаем посмотреть и это видео, благодаря которому вы узнаете, как рисовать поп-арт макияж для вечеринок:
Как рисовать арты?
В переводе с английского «арт» означает искусство. Так можно назвать практически любой результат творчества. В дизайнерской среде «артами» называют рисунки, созданные как на компьютере, так и от руки. Как можно научиться рисовать различные арты, вы узнаете из нашей статьи.
Создание поп-артов
В середине 50-х годов прошлого столетия в живописи возникло новое направление, которое базировалось на использование популярных образов в видоизмененном виде. Одна из самых известных работ поп-арта — четыре разноцветных портрета Мерлин Монро. Давайте разберемся, как рисовать портреты в стиле поп-арт. Для начала подготовьте:
- 2 баночки с аэрозольной краской;
- холст;
- материал для трафарета (плотная бумага или пленка).
Ход работы
Пиксель-арт
Характерная особенность пиксель-арта — визуализация пикселей. Это маленькие квадратики, из которых состоит весь рисунок. Именно такой вид имели первые компьютерные игры. Но на тот момент технический прогресс был способен только на это. Но у данного стиля рисования остались свои поклонники, которые рисуют одиночными пикселями и сейчас. Давайте попробуем нарисовать пиксель-арт «Арбуз»:
Существует целое направление в современном искусстве, в котором в качестве главных героев картин выступают персонажи любимых фильмов, книг, мультиков и даже компьютерных игр. Такой стиль называется фан-артом. Научиться рисовать простой фан-арт может каждый. Давайте попробуем это сделать на примере героини мультсериала «Винкс»:
Теперь вы знаете, как рисовать арты — как на компьютере, так и на холсте, и всегда сможете попробовать себя в этом творчестве.
25+ Лучший бесплатный инструмент для рисования Кисти и текстуры SAI
Источник изображенияОгромная аудитория Paint Tool SAI породила любящее сообщество художников.
Многие из этих художников создают свои собственные кисти и текстуры кистей. Некоторые даже бесплатно выкладывают свои творения в Интернет.
Любой новичок в SAI может многому научиться, просто играя с этими кистями. Возможно, вам не удастся создать шедевр с первой попытки, но вы можете хотя бы ознакомиться с процессом.
Более опытным художникам понравятся эти кисти, и они найдут массу разнообразия для создания очень четких текстур. Посмотри и увидишь, что ты думаешь!
Текстуры SAI по умолчанию
Получите эти кисти
Давайте начнем с этого огромного списка текстур Paint Tool SAI.
Инструмент кисти в SAI работает немного иначе, чем Photoshop или Krita. Он использует текстуры для создания кистей вместе с другими настройками, которые вы можете настраивать на лету.
Это означает, что многие художники будут делать скриншоты настроек своих кистей и публиковать их в Интернете, но они не всегда публикуют полный файл кисти. Это связано с тем, что кисти часто полагаются на текстуры для создания конечного результата.
Некоторые из новых версий SAI не имеют одинаковых текстур. Естественно, это довольно неприятно.
Но если вы возьмете копию этого пакета текстур, у вас будут все ресурсы, необходимые для самостоятельной работы с инструментом «Кисть».
Вы можете даже повозиться с некоторыми настройками, чтобы создать свои собственные кисти с нуля. Как круто!
40 Настройки кисти
Получите эти кисти
Итак, я только что упомянул, как SAI часто использует пользовательские настройки для кистей. Это еще яснее с этим удивительным набором из 40 бесплатных настроек кисти.
Создатель DocWendigo выпустил пакет текстур вместе с этими кистями, и вы можете скачать их все прямо со страницы DeviantArt.
Все текстуры размещены на sta.sh, но их все еще можно загрузить бесплатно. А на главной странице DA с настройками кисти вы найдете пошаговое руководство по установке этих текстур / настроек кисти в свое программное обеспечение.
Обратите внимание: это немного сбивает с толку, но со временем вы научитесь.
Части процесса включают копирование кода и редактирование файлов, например Brushtex.conf. Звучит страшнее, чем есть на самом деле.
На самом деле именно так работает SAI, так что это часть сделки при рисовании в этом программном обеспечении.
Набор пятнистых карт VIII
Получите эти кисти
Вот очень красивый набор кистей в стиле промокашки, разработанный пользователем DA K-OG.
Это совершенно бесплатно для загрузки и использования с любой версией SAI. У него отличная настройка, и он делится на три категории: темный, вальтовый и зернистый.
Вы можете использовать этот пакет практически для любых целей, и он должен хорошо сочетаться со всеми работами по цифровой живописи.
Не могу сказать, что неопытным пользователям это будет очень удобно.Требуется немного усилий, чтобы закрепить процесс чистки, не говоря уже о таких настройках, как непрозрачность.
Но SAI не зря является фаворитом художников аниме и манги. Эти кисти — лишь один из примеров.
Инструмент Easy Paint Sai Brushes
Получите эти кисти
Примечание : Я нашел несколько разных наборов кистей с одинаковыми названиями, поэтому, если вы введете в Google поиск «easy paint tool sai Brush», вы можете найти больше для работы.
Но эта страница кажется самым простым набором кистей для начала.У него есть наглядное руководство и прямые ссылки для скачивания на странице.
Я лично никогда раньше не пользовался сайтом Weasyl, но мне кажется, что это вполне законно. И в нем есть множество бесплатных загружаемых ресурсов, таких как эти кисти.
Проблема только в том, что функция поиска работает не очень хорошо. На этом сайте сложно найти кисти или текстуры, если вы не выполните расширенный поиск в Google.
Я определенно рекомендую взять этот рюкзак и держать его под рукой.
Учебное пособие также упрощает настройку для абсолютных новичков.
Дополнение к кистям №2
Получите эти кисти
Так много художников попадают в стену с бесплатными кистями. Со временем они учатся создавать свои собственные, но не все созданы равными.
Я скажу, что этот бесплатный дополнительный набор кистей — один из лучших. Пользователь DeviantArt DarlingMionette предлагает более 15 нестандартных кистей с широким диапазоном стилей:
- Аэрограф
- Мелок грубый
- Маркер
- Мел
- Копики
- Акварель
- и т. Д. И т. Д.
Вы можете бесплатно скачать весь набор со страницы DeviantArt.Полный набор имеет размер около 6 МБ, так что он довольно большой.
Но это также один из лучших наборов кистей , которые вы когда-либо найдете для SAI. На самом деле, в этом есть все.
Если вы все еще учитесь создавать свои собственные кисти, это будет отличным местом для начала. Действительно простой набор кистей, который подходит для всех уровней навыков.
Щетка для меха
Получите эти кисти
Чтобы разобраться в чем-то более конкретном, взгляните на эту меховую кисть, созданную с помощью rainbowsprinkles12.
На первый взгляд это может показаться не очень большим. Но вы можете сделать много с настройками кисти , чтобы эта меховая кисть выглядела так, как вы хотите.
Неважно, рисуете ли вы гриву лошади или большого медведя гризли, эта кисть должна творить чудеса. Кроме того, он довольно маленький — всего 50 КБ.
Ссылку для загрузки можно найти на главной странице DA вместе с комментариями и дальнейшими инструкциями по установке.
Имейте в виду, что вы можете искать в DA кисти и группы, связанные с Paint Tool SAI.Это оба хороших метода для поиска похожих кистей, предназначенных для очень конкретной цели.
Художественные текстуры
Получите эти кисти
Переходя к некоторым текстурам, у нас есть забавный пакет от пользователя aheria.
Таких текстур много, и их действительно легко настроить по мере необходимости. Некоторые из них окажутся более полезными, чем другие, но в целом это отличный набор.
Здесь много всего, от базовой маркировки до более детализированных текстур, таких как бумага и картон.Вы можете использовать их в любом стиле кисти, если хотите, для создания разнообразных эффектов.
Все эти текстуры были созданы из фотографий Creative Commons с открытым исходным кодом или из фотографий из общественного достояния, поэтому все можно бесплатно распространять и редактировать для себя.
Чтобы получить потрясающий пакет текстур с некоторой живостью, обязательно посмотрите коллекцию aheria.
Набор красочных текстур
Получите эти кисти
Если вы хотите немного яркости и красочности в ваших картинах, обратите внимание на эти красочные текстуры, выпущенные AF-studio.
Внутри пакета вы найдете 5 огромных файлов JPEG размером 2000 × 3000 пикселей. Это чертовски большое! И все они работают с разрешением до 300 точек на дюйм, что идеально подходит для разрешения печати.
Эти текстуры весят около 38 МБ, что определенно немало. Но это текстуры, которые вы можете использовать во многих кистях или даже изменять их в фотошопе для создания новых текстур.
В этом паке из 5 базовых текстур столько потенциала. Все, что вам нужно сделать, это сделать первый шаг и загрузить его.
SAI Текстуры
Получите эти кисти
Супер базовый, но невероятно полезных описывает этот пакет текстур.
Поставляется бесплатно от пользователя Piromanova, а набор включает 17 уникальных текстур, специально созданных для кистей. Вы можете изменить форму, интервал и даже способ их работы в зависимости от прозрачности.
Здесь много вариантов для работы.
Внутри ZIP-файла вы найдете инструкции по установке этих текстур.
SAI может сбить с толку, если вы никогда не использовали его раньше, поэтому базовые инструкции для пакетов текстур довольно обычны.
Я действительно рекомендую проверить это и протестировать эти текстуры, чтобы узнать, что вы думаете. Они не следуют традиционным правилам чистки, но действительно хорошо спроектированы. И они могут вписаться в кучу типов проектов, от пользовательских комиксов до фан-арта из аниме.
Кисти SAI на заказ
Получите эти кисти
Если вам нужны формы и уникальные стили кистей, то у DigiKat04 есть набор для вас.
Взгляните на эти специальные кисти SAI и узнайте, что вы думаете. Я бы сказал, что этот пакет — один из лучших вариантов, если вы делаете много настраиваемых эффектов или работаете с графическим дизайном в сочетании с иллюстрациями.
Но многие из этих кистей также очень хорошо работают с цифровой живописью. Кисти Scale, Flat, Lace и Flake отлично смотрятся вместе. Я также являюсь поклонником стиля кисти «Стрекоза».
В этом пакете вы найдете 12 уникальных кистей с широким спектром стилей, с которыми можно работать.
В целом определенно рекомендую взять этот набор, будь вы новичок или опытный художник.
Щетка для травы
Получите эти кисти
Вы можете взглянуть на этот дизайн кисти для травы и понять, что это узорчатая кисть.
Однако большинство кистей SAI не являются кистями для штампов / узоров.
Эта кисть для травы на самом деле представляет собой кисть стиля , созданную вокруг отдельных мазков, которые вы можете использовать для рисования травы, кустов, живой изгороди и так далее.
Это означает, что вам действительно нужно усвоить основы и чувствовать себя комфортно с цифровой живописью, прежде чем вы сможете превратить ее в траву.
Тем не менее, эту щетку можно использовать не только для травы. У него очень гладкое ощущение с легкими изгибами, а конечный результат во многом зависит от давления пера.
Отличный ресурс, с которым я настоятельно рекомендую поиграть, если у вас есть время.
Кисти для листьев и коры
Получите эти кисти
Кисти природы всегда приятно иметь.Помимо упомянутой выше щетки для травы, есть также бесплатный набор щеток для листьев и коры.
Текстуры действительно кажутся вполне естественными, и они прекрасно впишутся в любое произведение искусства.
Но я думаю, что этот пакет будет непростым для новичков, которые только изучают Paint Tool SAI с нуля. Если вы никогда раньше не рисовали здесь цифровым способом, то сначала потратьте немного времени на кисти по умолчанию.
Попробуйте использовать этот набор как дополнение, когда освоитесь с цифровой живописью.Он отлично себя чувствует под вашим стилусом, но потребует некоторой настройки.
Щетки для электрошлифа SAI
Получите эти кисти
Gumroad — один из лучших веб-сайтов, где можно найти кисти для цифрового искусства. Проблема в том, что они разбросаны по множеству профилей, и нет простого способа найти все.
Но у пользователя Electroslime Gumroad есть действительно хороший набор кистей, который я, , настоятельно рекомендую скачать .
Это совершенно бесплатно, так что это ценный актив как для новичков, так и для экспертов.Не говоря уже о самом наборе кистей, который полон множества изящных дизайнов.
Вы найдете кисти в облачном стиле, а также стили карандаша и пера, которые подойдут к любому произведению искусства. На изображении выше есть хорошее сочетание примеров с полусмешанными и смешанными работами, выполненными с помощью одних и тех же кистей.
Что мне больше всего нравится в этом пакете, так это консистенция . Его можно использовать практически для любого проекта, так что этот набор кистей вы будете использовать много раз.
Набор кистей для Nintendo ARMS
Получите эти кисти
Nintendo ARMS — менее известная игра с преданными поклонниками.Художественный стиль превосходен, и этот набор кистей призван имитировать этот стиль.
Цифровой художник BlackHeartedInk создал этот набор кистей и бесплатно опубликовал его на Gumroad. Цена по умолчанию — 0 долларов, поэтому просто нажмите «Скачать», и этот пакет ваш.
Стили являются точной копией иллюстраций ARMS, так что вы можете нарисовать своих собственных похожих персонажей в подобном стиле.
Или создайте свои собственные кисти аналогичного формата или даже нарисуйте нестандартные рисунки. Все что пожелаете!
Интересно, что этот художник создал набор кистей ARM 2.0 с некоторыми обновленными настройками, чтобы лучше соответствовать стилю.
Мне сам нравится оригинальный набор, но вы можете взять оба бесплатно и опробовать их.
Super Smash Bros. ULTIMATE
Получите эти кисти
Это отличная универсальная кисть, которую можно использовать для создания потрясающих произведений искусства без необходимости переключать инструменты.
Имеет схематичную текстуру сухой кисти, которую вы можете использовать для создания легких, тонких форм или слоев для большей глубины и непрозрачности.Это может дать вашему рисунку и концепт-арту немного больше «жизни» в окончательном дизайне.
Поиграйте с настройками, чтобы попытаться создать различные эффекты и качество линий. Это может стать вашей новой любимой кистью!
И обязательно посмотрите связанное демо-видео, чтобы увидеть этого плохого парня в действии.
Дамп Кисти Докси
Получите эти кисти
Теперь этот набор — результат десятилетнего опыта художников и кистей, которые они используют чаще всего!
Это хороший набор кистей, который включает в себя все виды текстур, качество линий и тона экрана, так что вы можете визуализировать практически все, что только можете придумать, на любом носителе.
Если вы новичок в Paint Tool SAI и просто хотите получить базовый набор кистей для начала, это отличное место для начала.
Кисти SAI от Doodlemancy
Получите эти кисти
Этот набор из 3 кистей даже дает каждой название: «карандаш», «мягкий» и «bloopy».
Если это не для описания, я не знаю, что это такое!
Кисть для карандашей — это то, на что она похожа: кисть, которая идеально передает текстуру и качество мягкого карандаша (вспомните 6B), который отлично подходит для набросков и рисования линий.
Мягкая кисть — это круглая пушистая кисть пастельного тона, которая отлично подходит для растушевки. Но также удобен для мягких бликов и текстурирования. Это похоже на нанесение на страницу маленьких слоеных шариков.
Кисть bloopy brush — это маленькая кисть, которая отлично подходит для рисования мягких линий, которая отлично подойдет, если вы хотите создать безмятежный вид.
В целом, с этим тройничком очень весело играть, и нет, это не грязно.
Набор кистей SAI (9 пользовательских стилей)
Получите эти кисти
Девять потрясающих текстурных кистей составляют этот набор, имитирующий качество влажной и сухой пастели.
Некоторые кисти здесь имеют царапающую текстуру, в то время как другие намного мягче и выглядят почти как краска.
Вы также можете красиво накладывать цвета с помощью этих кистей и текстуры практически всех, о чем вы можете подумать, от волос, кожи и глаз до ткани, травы, облаков, листвы и камня.
У каждой кисти совершенно разное настроение. Так что вам, вероятно, будет очень весело, если вы включите их в обычное вращение кисти.
Набор кистей 2srooky Sai
Получите эти кисти
Я думаю, что лучшие наборы кистей — это те, которые художники используют сами, и со временем доработали, чтобы они соответствовали своим потребностям в рисовании.
Что ж, это именно то, что вы найдете здесь, собрание фаворитов 2srooky.
Каждый в этом наборе разработан, чтобы предоставить все необходимое для создания законченных рисунков и цифрового искусства с минимальными настройками и заменой кисти. За недели и месяцы покраски это позволяет сэкономить много времени.
Кисть для Nintendo ARMS 2.0
Получите эти кисти
Это вторая итерация оригинальной кисти ARMS этого художника, созданная для того, чтобы делать все, что могла сделать оригинал… но лучше!
Здесь все было сделано, чтобы воспроизвести внешний вид игры Nintendo ARMS, поэтому, если вам нравится эта игра и вы хотите включить ее в свой стиль, не смотрите дальше.
Эта кисть имеет ту же текстуру и точность, что и стиль игрового арта, что действительно круто. И это может добавить много движения и энергии любому цифровому рисунку.
Набор больших кистей
Получите эти кисти
Вам не нравится, когда художники собирают то, что они используют?
Это всегда то, что я ищу, и поэтому мне нравится этот набор.
Внутри вы найдете большое разнообразие текстур, форм, кончиков кистей и многое другое в одном пакете.
Я должен сказать, что это идеальный универсальный набор, который является фантастической отправной точкой, если вы не знаете, с чего начать с кистями Paint Tool SAI. Попробуйте и посмотрите, что вы думаете!
Кисти Sai от AcetalDigital
Получите эти кисти
Нет ничего лучше хорошей кисти, которую можно использовать для всего, верно?
Ну, этот как молоток в твоем наборе инструментов.
Вы можете использовать эту кисть для завершения всего произведения искусства , от начального наброска до раскрашивания, текстурирования, выделения и затенения.
Это невероятный ресурс для цифровых художников. Я чувствую, что он может делать что угодно, и это отличное дополнение к вашей коллекции кистей для пользователей SAI.
Luvbites: стартовый набор Artist
Получите эти кисти
Этот набор инструментов отлично подходит для новичков Paint Tool SAI, которым нужен полный набор для начала, а также шаблоны и инструкции для получения максимальной отдачи от них.
Внутри вы найдете более 40 настраиваемых кистей (для версий 1 и 2), шаблон для мягкого затенения и шаблон для затенения ячеек.
Неважно, какой у вас стиль или что вы хотите рисовать, этот набор кистей незаменим. По крайней мере, проверьте это и сделайте быстрый тестовый запуск.
Набор кистей для эскизов
Получите эти кисти
В этой коллекции вы найдете 10 кистей для рисования, которые идеально подходят для базовых эскизов, детализации, рисования, выделения или даже текстурирования.
Большинство этих кистей имеют текстуру и придают вашим наброскам забавную царапину, которая вам обязательно понравится.
Они имитируют различные средства, такие как ручки и карандаши, мел, акварель и акриловые краски.
Имейте в виду, что они предназначены только для Paint Tool SAI 2, поэтому неясно, могут ли они работать в более старых версиях (вы можете попробовать, но официально не поддерживаются).
Если вы много рисуете цифровыми рисунками в Paint Tool SAI, то этот пакет просто необходим.
Кисти qvoro
Получите эти кисти
Как ни странно, это на самом деле набор, изначально созданный в Clip Studio Paint, который включает настройки для двух кистей в Paint Tool SAI (Color и Line).
Признаюсь, это довольно простые вещи, и вы, вероятно, обнаружите, что используете их для быстрых рисунков или, возможно, даже более подробных работ. Но не более того.
Используйте кисть для наброска для вашего базового наброска, а также, возможно, при переходе к мелким деталям и текстурам.
Затем используйте цветную кисть для раскрашивания, растушевки и выделения. Поразительно, что вы можете сделать всего с двумя хорошо продуманными кистями, если научитесь ими пользоваться.
Сай Художественные текстуры Том 1
Получите эти кисти
Не позволяйте первому тому в названии ввести вас в заблуждение.Этот набор идеален и в том виде, как он есть, не требуется том 2.
Здесь вы найдете несколько фантастических кистей для быстрой визуализации всех видов текстур, от шкуры животного до потертого бетона, гофрированного металла и научно-фантастических текстур для кодирования.
Вы получите массу удовольствия, играя с этими кистями и находя творческие способы воплощения их в своих цифровых рисунках.
Еще одна интересная особенность: все эти кисти бесшовные, поэтому они отлично подходят для быстрого заполнения больших площадей.Этот пакет также может помочь вам сэкономить массу времени, добавив совершенно новое измерение текстурирования в рабочий процесс SAI.
Набор кистей LoZ Breath of The Wild
Получите эти кисти
В каждой игре Legend of Zelda безупречно лучшая графика и дизайн персонажей.
Эти дизайны созданы замечательными художниками по видеоиграм, которые создают невероятные концепт-арты для серии.
Тот же художник, упомянутый выше, создал этот набор кистей Legend of Zelda, предназначенный исключительно для пользователей SAI.Эти кисти предназначены для имитации художественного стиля из Breath Of The Wild.
И позвольте мне сказать, что этот набор кистей делает фантастическую работу .
Хотя он размещен на Gumroad, вы заметите, что его цена составляет 0 долларов. Это означает, что вы можете бесплатно загрузить весь пакет бесплатно или дать чаевые. В любом случае эти кисти доступны каждому.
Gumroad — один из лучших сайтов для художников, где можно делиться учебными материалами, кистями, текстурами и всем остальным.Это крупнейший рынок цифровых загрузок, поэтому это надежный ресурс.
Учитывая, что вы можете получить эти кисти совершенно бесплатно, я настоятельно рекомендую взять их с собой.
Особенно, если вы увлекаетесь игровым искусством или когда-нибудь захотите нарисовать свой собственный концепт-арт с нуля.
PaintToolSAI | DeviantArt
Привет всем! Давно не виделись! Это уведомление о приеме на работу немного запоздало из-за того, насколько многие из нас были заняты в последнее время, а отсутствие активности в моде по прошествии времени определенно оставило нас в довольно нехватке рабочих рук.
Теперь наша группа снова открыта для новых участников!
Ваша роль в качестве участника (также известного как модератор) будет включать:
Принятие и отклонение иллюстраций на основе стандартов группы. (см. эту информацию на главной странице группы)
Вежливая и разумная критика в адрес участников.
Отвечаю на вопросы о Paint Tool SAI как можно лучше. (включая технические трудности и устранение неполадок)
Требования:
-Должен быть активен на deviantART (желательно не менее 1-2 раз в день.)
-Должен быть милым и дружелюбным
-Должен уметь говорить и печатать на понятном английском
-Ваше собственное искусство должно соответствовать групповым стандартам (подлежит обсуждению, поскольку на этот раз мы пытаемся привлечь большее количество участников)
Не требуется , но желательно:
-Хорошее понимание анатомии, цвета, композиции, эстетики и освещения.
-Учетная запись с хорошей репутацией и возрастом не менее 1 года.
-Опыт модерирования и голосования.
Как подать заявку:
Отправьте сообщение группе под названием «Подача заявки на участие:« Ваше имя пользователя »»
В примечании опишите себя и добавьте любые возможности администратора группы, которые у вас могут быть.
Прикрепите свои 3 лучших изображения в виде эскизов или как ссылки
Наберитесь терпения, пока мы просматриваем примечания, и поймите, что вас могут не выбрать.Ожидайте ответа через 1-3 дня после того, как мы соберем достаточно большую группу (как минимум на следующей неделе).
—
На этот раз мы ищем гораздо больше активных модов, и мы думать о снижении общих требований еще больше, чтобы принять работу. Со временем мы подумаем об этом подробнее.
—
Большое спасибо и удачи новым соискателям!
—
Дополнительные новости / изменения:
-Мы разрешаем участникам отправлять в Готовые папки 5 раз в месяц вместо 2 раз в месяц.Посмотрим, как это пойдет, если получится, пока можно оставить так.
Коллекция руководств Sai Paint Tool
Создавайте фантастические и потрясающие картины, цифровые произведения искусства и фотоманипуляции с помощью Paint Tool Sai с помощью этих полезных и обязательных к просмотру руководств.
Easy Paint Tool Sai — это легкая, но очень мощная программа для рисования и раскрашивания цифровых произведений искусства и рисунков. Эта программа становится все более популярной и используется многими цифровыми художниками, художниками манги или аниме и графическими дизайнерами, как профессионалами, так и энтузиастами, потому что по сравнению с другим аналогичным программным обеспечением Paint Tool Sai проста, но полностью интегрирована с инструментами, используемыми в цифровой живописи и аэрографии, которые предпочитают многие непрофессиональные художники.Помимо простоты интерфейса и удобной навигации, Paint Tool Sai также содержит основные инструменты редактирования и цифровой живописи, такие как более продвинутый Adobe Photoshop. 31-дневную пробную версию программного обеспечения можно загрузить онлайн.
Возможно, вам понравятся эти сообщения
Сборник руководств по аниме и манге
Сборник руководств по аниме и манге «Глаза» и многое другое
Рисование линий — лучшие примеры и полезные советы и руководства
Fire Tutorial для SAI от RayCrystal
Вот базовый, но интересный эффект пламени и огня в цифровых картинах с использованием Сай — эффекты огня, такие как обычные огни, огнеметы или огненные лучи.
Учебное пособие по рисованию линий от vermilionvermin
Впечатляющий и подробный учебник по раскрашиванию и раскрашиванию Саи с использованием штрихового рисунка.
Руководство по окрашиванию волос для SAI от Deamond89
Это хороший урок по окрашиванию волос с использованием разных слоев для получения простого, но красивого и детального рисования волос.
Ultimate Tutorial — Paint Tool SAI от 4th-reset
Вот очень полезный и очень подробный сборник руководств по использованию Paint Tool Sai.Состоит из 8 частей, расположенных в столбцы: линейный рисунок, раскраска, учебник по коже, глаза, учебник по контурам и освещению, учебник по раскраске материалов и одежды и другие.
One Layer Hair CG Tutorial by Fiveonthe
Очень подробное руководство по окрашиванию волос CG в один слой.
Черно-белое в цвете от UnkaiTenshi
Классный учебник по технике раскрашивания цифровых рисунков с помощью Сай.
Drawing Учебник по рисованию от ARISTOCREEP
Очень подробный учебник по цифровому искусству с использованием Paint Tool Sai от штрихового рисунка до простой раскраски и Photoshop для последних штрихов и добавления дополнительных деталей.
Paint Tool SAI Tutorial, автор Lelia
Вот учебник Сай по цифровой живописи от штрихового рисунка до цветного вывода, как показано на рисунке ниже.
Учебное пособие по Саи — Картина неба Бардиэля Зеруэля
Вот очень впечатляющий урок Саи по рисованию полуреалистичного неба, который может быть идеальным в качестве матового рисунка или фона в любом цифровом произведении искусства. Написано на японском языке.
Paint Tool SAI Basics Tutorial by Bloodline-009
Классный базовый урок Саи по добавлению деталей в линейный рисунок и цветов.
Paint Tool Sai Hair-Coloring Tutorial by gabrielmanga
Это действительно хороший урок по окрашиванию волос с помощью Сай.
Paint Tool Sai Intermediate Tutorial, автор Joz-yyh
Еще одно подробное руководство по раскрашиванию персонажей в Sai.
Учебное пособие по рисованию Саи от Кэри А. Мортона
Полезный учебник по раскрашиванию женского персонажа.
SAI Coloring Skin Tutorial by sakura-the-kunoichi
Интересное и подробное руководство по раскрашиванию кожи ваших цифровых персонажей.
SAI Подробное руководство по окрашиванию волос от Arcky-Cano
Симпатичный и интересный урок по рисованию волос в стиле аниме или чиби.
Реалистичное руководство по драгоценным камням от * longestdistance
Использовал инструмент Paint Sai для создания этих реалистичных драгоценных камней от основных форм до конечного результата, как показано ниже.
Изоляция линейного арта в ГАИ укусом пыли
Вот простой совет и рекомендации по выделению линейного рисунка с помощью Paint Tool Sai.
Eye Tutorial в SAI от Qba016
Очень простой, но интересный базовый урок по рисованию глаз с помощью Сай.
Учебник по раскраске SAI от zearyu
Вот еще один хороший урок по раскрашиванию вашего штрихового рисунка с помощью Sai.
Как сделать прозрачным BG в SAI by musicfreak13
Вот простой метод, как сделать прозрачный фон в Sai.
ОБ АВТОРЕ> Боно
Ninjacrunch — это блог о дизайне, в котором освещаются лучшие темы, связанные с дизайном и искусством.Ninjacrunch помогает сообществу дизайнеров, предлагая идеи, обучающие материалы, веб-ресурсы и многое другое!
малярный инструмент sai scale brush
Blotmap Set VIII; 2. Независимо от того, какой у вас стиль или что вы хотите рисовать, этот набор кистей незаменим. Переведите. Черт возьми, продолжай пытаться! Эти кисти — лишь один из примеров. В щетке есть все, что вам нужно, ее в упаковке семь штук. Как я — я не использовал DA в течение примерно 3 лет, где можно скачать файл? У ive не было проблем с загрузкой кистей таким образом, прежде чем я не знал, почему сейчас это не работает.В этом пакете вы найдете 12 уникальных кистей с широким спектром стилей для работы. Добро пожаловать на мою страницу ресурсов PaintTool SAI! Имейте в виду, что вы можете искать в DA кисти и группы, связанные с Paint Tool SAI. И позвольте мне сказать, что этот набор кистей отлично справляется со своей задачей. Мягкая кисть — это круглая пушистая кисть пастельного оттенка, которая отлично подходит для растушевки. Это одна из лучших цветных кистей с красивым и четким стилем, не имеющая аналогов в Интернете. Учебное пособие также упрощает настройку для абсолютных новичков.См. Другие идеи о кистях Sai, Paint tool sai tutorial, Art Brush. Я, наверное, задаю слишком много вопросов. Шаг 1. Но эта страница кажется самым простым набором кистей для начала. 1014 бесплатных кистей для рисования Sai от сообщества Brusheezy. Но если вы возьмете копию этого пакета текстур, у вас будут все ресурсы, необходимые для самостоятельной работы с кистью. 1. Инструмент кисти в SAI работает немного иначе, чем Photoshop или Krita. Я, наверное, задаю слишком много вопросов. Eeeehhhhhhhhhh Я вообще-то сам не знаю.Добро пожаловать на мою страницу ресурсов PaintTool SAI! 2. Не стесняйтесь их использовать! Нужно сделать маленькие кисти на небольшом холсте в Procreate еще немного. Мои кисти для Manga Studio 5 или Clip Studio Paint, такие как акварель SAI, карандаш и ручка, плюс одна кисть блендера. И они могут вписаться в кучу типов проектов, от пользовательских комиксов до фан-арта из аниме. Учить больше. Вы даже можете повозиться с некоторыми настройками, чтобы создать свои собственные кисти с нуля. используйте ведро с краской, чтобы заполнить его белым белым / черным / серым — не имеет значения, какой именно.Не позволяйте первому тому в названии ввести вас в заблуждение. Большинство этих кистей имеют текстуру и придают вашим наброскам забавную царапину, которая вам обязательно понравится. Все самое лучшее Paint Tool Sai Sketch Brush 34+ собрано на этой странице. Загружается … Моника Гаузе. 38 Water Splash Brushes от… Многие из этих художников создают свои собственные кисти и текстуры кистей. Кисть для травы; 6. Если ваша кисть имеет текстуру, вам также необходимо создать резервную копию текстуры. Огромная аудитория Paint Tool SAI создала любящее сообщество художников.Если используется левая кнопка мыши, «краска» будет окрашена в основной цвет. Это похоже на нанесение на страницу маленьких слоеных шариков. Создайте новый слой поверх вашего изделия. Как нарисовать дерево с помощью SAI. Они не следуют традиционным правилам чистки, но действительно хорошо спроектированы. Как только вы выберете инструмент выбора, в нижней части набора инструментов появится возможность выбрать его атрибуты; * преобразование * масштаб * свободная деформация * поворот. Эта кисть для травы на самом деле представляет собой стиль кистей, созданный вокруг отдельных мазков, которые вы можете использовать для рисования травы, кустов, живых изгородей и т. Д.Итак, я зашел на YouTube, чтобы включить музыку. Продавайте нестандартные творения людям, которые любят ваш стиль. Это: -Transform-Scale-Free Deform-Rotate. Помимо упомянутой выше щетки для травы, есть также бесплатный набор щеток для листьев и коры. У него есть наглядное руководство и прямые ссылки для скачивания на странице. Некоторые кисти здесь имеют царапающую текстуру, в то время как другие намного мягче и почти похожи на краску. Paint Tool Sai не рисует. Сначала используют аэрограф или кисть, чтобы сделать четкие линии. Сейчас я использую CSP (никогда не использовал PTS), но опять же, нет хороших кистей для чешуи дракона.Все эти текстуры были созданы из фотографий Creative Commons с открытым исходным кодом или из фотографий из общественного достояния, поэтому все можно бесплатно распространять и редактировать для себя. Здесь вы найдете несколько фантастических кистей для быстрой визуализации всех видов текстур, от шкуры животных до потертого бетона, гофрированного металла и научно-фантастических текстур с «кодированием». Прежде чем мы начнем рисовать, нам понадобится кисть для рисования. Если вы используете SAI Ver.1 с монитором с высоким разрешением, вам необходимо изменить разрешение экрана менее чем примерно на 1920×1200.Те, к которым вы привыкли в Paint Tool Sai, — это Pixel Brush (чернила), Color Smudge Brush (кисть) и кисть с фильтром (осветление, затемнение). Я действительно рекомендую проверить это и протестировать эти текстуры, чтобы узнать, что вы думаете. Мои кисти SAI. Кисти Cool Paint Tool SAI с разными красящими материалами. Набор кистей Nintendo ARMS; 11. Все здесь было сделано, чтобы воспроизвести внешний вид игры Nintendo ARMS, поэтому, если вам нравится эта игра и вы хотите включить ее в свой стиль, не смотрите дальше.Инструмент «Кисть» позволяет рисовать стилизованные мазки кистью, применяя узор выбранной художественной кисти вдоль нарисованного контура. Большое спасибо!! 21 июня 2019 г. — Изучите доску Bailey H «Кисти SAI», за которой следит 381 человек на Pinterest. Этот инструмент создает прямоугольное выделение и трансформирует изображение. Как создать кисть в CSP; -; Мне нужна помощь, да, я пытался! Если этот флажок установлен, вы также можете выбрать, нажав Ctrl + щелчок левой кнопкой мыши. Нравится. Это совершенно бесплатно, так что это ценный актив как для новичков, так и для экспертов.Нет ничего лучше хорошей кисти, которую можно использовать для всего, верно? Инструмент для рисования Sai Brushes. DA сегодня в хорошем настроении: ‘) Спасибо за эти текстуры и за помощь, кстати, я готов попробовать эти кисти, э-э, Привет, у меня проблемы с установкой кистей. Есть две кисти под названием «Выбрать» и «Отменить выбор», а также пунктирный квадрат, пунктирное лассо и «Волшебная палочка», все они используются для выбора областей для перемещения, поворота, масштабирования или рисования, не выходя за пределы границы. Или создайте свои собственные кисти аналогичного формата или даже нарисуйте нестандартные рисунки.Чтобы разобраться в чем-то более конкретном, взгляните на эту меховую кисть, созданную с помощью rainbowsprinkles12. 0 6. Но я думаю, что этот пакет будет непростым для новичков, которые только изучают Paint Tool SAI с нуля. Если вы хотите немного яркости и красочности в ваших картинах, обратите внимание на эти красочные текстуры, выпущенные AF-studio. Набор кистей Sai для инструмента рисования Первичные решения о поведении инструмента рисования принимаются на панели параметров. Проблема в том, что они разбросаны по множеству профилей, и нет простого способа найти все.На самом деле, в этом есть все. 0 … Посмотреть еще Вопросы без ответов. 1372 лучших инструмента для рисования Sai 2 Бесплатные кисти для загрузки от сообщества Brusheezy. 43. 11 июля 2019 г. — Изучите доску «Paint Sai Tool Brushes» от Bottle Berries, за которой следят 143 человека на Pinterest. Мы используем файлы cookie для улучшения вашего опыта, анализа посещаемости сайта и для наших маркетинговых целей. Будьте добры и уважительны, отдайте должное первоисточнику контента и ищите дубликаты перед публикацией. … Не только вращение и масштабирование, но также фиксация, обертывание, сжижение и неразрушающие преобразования с помощью инструмента преобразования и масок.Для градиентов в SAI, если вы затем должны использовать квадратный селектор, создайте небольшой прямоугольник, используйте аэрограф, чтобы нарисовать градиент на нем, затем используйте Масштаб, чтобы увеличить его, если бы я хотел, чтобы у SAI был инструмент градиента, но для тех случаев, когда вы его Не хочу открывать второе приложение, это обходной путь. Бесплатная лицензия Paint Tool Sai Pinceles с открытым исходным кодом и всем необходимым! У каждой кисти также совершенно разное настроение. И все они работают с разрешением до 300 точек на дюйм, что идеально подходит для разрешения печати.Эта кисть имеет ту же текстуру и точность, что и стиль игрового арта, что действительно круто. Затем используйте цветную кисть для раскрашивания, растушевки и выделения. Это руководство представляет собой базовое руководство, которое будет полезно как для новичков, так и для людей, которые хотят больше узнать о потенциале Paint Tool SAI. Этот пакет также может помочь вам сэкономить массу времени, добавив совершенно новое измерение текстурирования в рабочий процесс SAI. И это может добавить много движения и энергии любому цифровому рисунку. Moshi Moshi ~ YujiDesu! Se alguem tiver alguma pergunta, coloque nos comentarios На этом сайте сложно найти кисти или текстуры, если вы не выполните расширенный поиск в Google.1.014 Большой бесплатный инструмент для рисования Sai Pincel Descargas del Brusheezy comunidad. Я люблю SAI, лучшие потраченные 70 долларов, LOL. 24 декабря 2014 г. — DeviantArt — крупнейшее в мире социальное онлайн-сообщество для художников и энтузиастов искусства, позволяющее людям общаться посредством создания и обмена произведениями искусства. Paint Tool Sai 2 Free Brushes под лицензией Creative Commons, с открытым исходным кодом и т. Д.! SAI UI Scale? SAI может сбивать с толку, если вы никогда не использовали его раньше, поэтому базовые инструкции для пакетов текстур довольно обычны.В каждой игре Legend of Zelda безоговорочно лучшая графика и дизайн персонажей. Но вы можете многое сделать с настройками кисти, чтобы эта меховая кисть выглядела так, как вы хотите. Кисти Shoujo Wonderland от = kabocha. https://www.deviantart.com/download/688668977/dbe0kdt-30c2151e-3e3f-4e13-9013-677d62253517.zip?token=117d57a87ea034af7d8671f58ee6bebc8bafde1e&ts=1606535432 не нашел, на 406535432 нет Когда эта проблема возникает впервые, я полагаю, что у DA возникли проблемы. Обратите внимание: это немного сбивает с толку, но со временем вы научитесь.Внутри вы найдете большое разнообразие текстур, форм, кончиков кистей и многое другое в одном пакете. 1 Нравится Перевести. (Настройки версии 1 восстанавливаются при закрытии версии 2 и перезапуске версии 1) — [Список слоев] Когда список прокручивается и есть нижнее поле, список скользит вниз на 1 пиксель при каждом переключении текущего слоя и т. Д. Так потому что я люблю вас, ребята. Текстуры действительно кажутся довольно естественными, и они будут сливаться с любым произведением искусства. Вы найдете кисти в облачном стиле, а также стили карандаша и пера, которые подойдут к любому произведению искусства.Внутри пакета вы найдете 5 огромных файлов JPEG размером 2000 × 3000 пикселей. Создатель DocWendigo выпустил пакет текстур вместе с этими кистями, и вы можете скачать их все прямо со страницы DeviantArt. Вы можете получить больше от людей, которые бродят по усыновителю и изолировать себя посреди сверхчеловеческого озера или чего-то подобного. Я скажу, что этот бесплатный дополнительный набор кистей — один из лучших. Он предоставляется в качестве бесплатного подарка от пользователя Piromanova, а пакет включает 17 уникальных текстур, специально созданных для кистей.В целом, с этим сексом втроем очень весело играть, и нет, это не грязно. Художественный стиль превосходен, и этот набор кистей призван имитировать этот стиль. Внутри ZIP-файла вы найдете инструкции по установке этих текстур. Но на самом деле для рисования я использую только аэрограф, кисть, маркер и размытие. Все, что вам нужно сделать, это сделать первый шаг и загрузить его. Единственная проблема в том, что функция поиска работает не очень хорошо. Это совершенно бесплатно для загрузки и использования с любой версией SAI.Набор кистей Real Media Mini Brush от Stalcry. Ха, это прискорбно. Paint Tool Sai Glitter Free Brushes под лицензией Creative Commons, с открытым исходным кодом и т. Д.! Не стесняйтесь исследовать, изучать и наслаждаться картинами с PaintingValley.com SAI Ver.1 не поддерживает мониторы с высоким разрешением DPI, а Windows 10 не применяет масштабирование DPI для SAI Ver.1. 1.372 Mejor Gratis Paint Tool Sai 2 Pincel Descargas del Brusheezy comunidad. Эта прямая ссылка помогает? Это означает, что вы можете бесплатно загрузить весь пакет или дать совет.Отличный ресурс, с которым я настоятельно рекомендую поиграть, если у вас есть время. — Потрясающие рисунки со сглаживанием. Полный набор имеет размер около 6 МБ, так что он довольно большой. На первый взгляд может показаться, что это не так уж много. На самом деле именно так работает SAI, так что это часть сделки при рисовании в этом программном обеспечении. Что ж, это именно то, что вы найдете здесь, собрание фаворитов 2srooky. Этот набор идеален и в том виде, как он есть, не требуется том 2. На изображении выше есть хорошее сочетание примеров с полусмешанными и смешанными работами, выполненными с помощью одних и тех же кистей.Это еще яснее с этим удивительным набором из 40 бесплатных настроек кисти. См. Больше идей о кистях сай, малярном инструменте сай, инструментах рисования. У этого есть схематичная текстура сухой кисти, которую вы можете использовать для создания легких, тонких форм или слоя для большей глубины и непрозрачности. Настройки реалистичного карандаша для лиц Саи Каваи 3 от = mavigozlum. Кисти и текстуры SAI по умолчанию для загрузки. Но у пользователя Electroslime от Gumroad есть действительно хороший набор кистей, который я настоятельно рекомендую скачать. Текстуры SAI по умолчанию Давайте начнем с текстур SAI Paint Tool.Инструмент кисти в SAI работает немного иначе, чем Photoshop или Krita. Используйте их для рисования травы, кустов или любых природных элементов. 488×503 Bitmap Brush Tumblr — Кисть для эскизов Firealpaca. Это действительно необходимые инструменты в Sai tool. : D. Можете ли вы научить меня, как сделать кисть CSP? Выделение слоя с помощью CTRL + LB. В настройках по умолчанию вы можете выбрать слой верхнего уровня в выбранной позиции с помощью Ctrl + Shift + щелчок левой кнопкой мыши. Затем установите режим слоя на «цветной», и ваша фигура будет черно-белой. Некоторые из новых версий SAI не имеют одинаковых текстур.И обязательно посмотрите связанное демо-видео, чтобы увидеть этого плохого парня в действии. Этот набор из 3 кистей даже дает каждой из них имя: «карандаш», «мягкий» и «пухлый». Однако, чтобы использовать его правильно, вам нужно знать основы кистей SAI Paint Tool. Выберите часть, которую хотите масштабировать. Поразительно, что вы можете сделать всего с двумя хорошо продуманными кистями, если научитесь ими пользоваться. Здесь ваши интересы связывают вас с вашими людьми. Но многие из этих кистей также очень хорошо работают с цифровой живописью.Пользователь DeviantArt DarlingMionette предлагает более 15 пользовательских кистей с широким спектром стилей: вы можете бесплатно скачать весь набор со страницы DeviantArt. Gumroad — один из лучших сайтов для художников, где можно делиться учебными материалами, кистями, текстурами и всем остальным. Щетки для электрошлифа SAI; 10. Интуитивно понятный дизайн, стабилизатор хода, настраиваемые кисти, возможности использования (с графическим планшетом или мышью) и низкое потребление ресурсов сделали эту программу одной из самых популярных в цифровом мире. PaintTool SAI.Но не более того. Все что пожелаете! См. Больше идей о кистях сай, инструменте рисования сай учебнике, инструменте рисования сай. Перспектива в Paint Tool Саи вопрос. ВНИМАНИЕ 3: драйверы WinTab для перьевого планшета N-trig (например, 23 июля 2020 г. — Изучите доску Луны «Paint Tool Sai 2 Brushes», за которой последовали 1411 человек на Pinterest. Мне просто интересно, возможно ли вообще сделать то же самое в SAI? Кисти Scale, Flat, Lace и Flake очень хорошо смотрятся вместе. Это всегда то, что я ищу, и поэтому мне нравится этот набор.Не стесняйтесь исследовать, изучать и наслаждаться картинами с PaintingValley.com Как мне это исправить? Это может дать вашему рисунку и концепт-арту немного больше «жизни» в окончательном дизайне. Некоторые даже бесплатно выкладывают свои творения в Интернет. 28 января 2015 г. — Я сделал эту кисть, чтобы попытаться получить реалистичный карандашный вид для Paint Tool Sai. 400×381 Me When Sage and Scarlet Are In Volume 6 Настройки кисти для карандашей — Кисть для эскизов Firealpaca. Супер базовый, но невероятно полезный описывает этот пакет текстур. Я снова открыл окно Саи и не смог рисовать.Там написано: «Идентификатор для этого — #####, когда ваш компьютер — #####» Paint Tool Sai Free Brushes под лицензией Creative Commons, с открытым исходным кодом и т. Д.! Кисти природы всегда приятно иметь. Мои кисти SAI. PaintTool SAI: Обзор продукта: PaintTool SAI — это высококачественное и легкое программное обеспечение для рисования, полностью поддерживающее дигитайзер, потрясающие сглаженные рисунки, обеспечивающие простую и стабильную работу, это программное обеспечение делает цифровое искусство более приятным и удобным. Следовательно, вы должны дать этому набору кистей шанс, если вы ищете что-то для начала или для точной настройки кистей, чтобы получить больший контроль над сценой.Руководство по пониманию кистей и текстур SAI Suisseño intuitivo, su installilizador de trazo, sus pinceles configurables, sus usos (con tableta gráfica o con mouse) и su poco consumo de recursos han convertido a este programa en uno de los más populares del mundo цифровой. Попробуйте и посмотрите, что вы думаете! … Не только вращение и масштабирование, но также фиксация, обертывание, сжижение и неразрушающие преобразования с помощью инструмента преобразования и масок. Paint Tool SAI — это легкая японская программа для цифровой живописи, которая очень популярна среди художников благодаря своей простоте и широкому набору инструментов.Этот набор кистей дает вам ряд основных инструментов, которые вы можете использовать для создания сложных персонажей, окружения и объектов. Paint Tool SAI был заброшен разработчиками с 2008 года — с тех пор у него не было официального обновления, и теперь он полагается на взломанную (созданную фанатами) версию, чтобы заставить его работать в современных операционных системах. Отвечать. Он включает в себя простой инструмент рисования от руки на основе кисти, инструмент ластика, инструмент выбора, инструмент из баллончика от руки, который наносит несколько пикселей на область вместо одного, инструмент заливки, инструмент «бомба», очищающий страницу, инструмент линии, инструмент кривой, квадрат, круг / овал и квадрат со скругленными углами, инструмент текста, палитра / пипетка и инструмент увеличения / уменьшения масштаба.Эскизные кисти для картографии от StarRaven. Он отлично себя чувствует под вашим стилусом, но потребует некоторой настройки. Другими словами, рисуйте кистью большего размера, а затем стирайте кистью меньшего размера. Все сделано на SAI, вам просто нужно иметь правильную текстуру и форму кисти. Вы можете изменить форму, интервал и даже способ их работы в зависимости от прозрачности. Это не работает на моей мыши или планшете. 3. Некоторые из них окажутся более полезными, чем другие, но в целом это отличный набор. Ознакомьтесь с этим руководством по множеству настроек кисти SAI Paint Tool от YouTuber RaijinDIYT.Gumroad — один из лучших веб-сайтов, где можно найти кисти для цифрового искусства. Этот набор инструментов отлично подходит для новичков Paint Tool SAI, которым нужен полный набор для начала, а также шаблоны и инструкции для получения от них максимальной отдачи. 894×894 Набор кистей Scale Brush Pack Firealpaca (бесплатно) Автор: Mo Fox My Drawing Stuff — Sketch Brush Firealpaca. Ответить Сохранить. Давайте начнем с этого огромного списка текстур Paint Tool SAI. Ни один из этих методов не работает. Вот очень красивый набор кистей в стиле промокашки, разработанный пользователем DA K-OG.Это крупнейший рынок цифровых загрузок, поэтому это надежный ресурс. 23 апреля 2019 г. — Бесплатные кисти для размножения и листы с надписями. 0 0. И это на усмотрение художника, но маркер хорош для выражения теней. Вы точно можете! Они имитируют различные средства, такие как ручки и карандаши, мел, акварель и акриловые краски. Любой новичок в SAI может многому научиться, просто играя с этими кистями. Бонус: насыщенность может повлиять на стоимость. Если вы все еще учитесь создавать свои собственные кисти, это будет отличным началом.Я недавно нашел это, это «набор кистей», который позволяет вам настраивать и создавать кончики кистей Sai на сайте deviantart.com SAI Brush Tip Emulator. Если у вас по-прежнему возникают проблемы с загрузкой Paint Tool SAI Anglicised с пользовательскими кистями и Transparency Mod.zip, размещенного на mega.co.nz, 46,38 МБ, Paint tool Sai Precrack.rar, размещенного на mediafire.com 2,45 МБ, или любого другого файла, опубликуйте его в комментарии ниже, и наша служба поддержки или член сообщества помогут вам! Nintendo ARMS — менее известная игра с преданными поклонниками.Я никогда раньше не пользовался сайтом Weasyl лично, но мне кажется, что он законный. Вы можете взглянуть на этот дизайн кисти для травы и понять, что это узорчатая кисть. Набор акварельных кистей 1 от Blakravell. Какие чудесные кисти! Стандарт — это точка, то есть единица pt, которую мы используем для измерения размера кистей и текста. Я попытался переустановить и перезагрузить компьютер. Если вы поняли, размытие — это инструмент для создания тусклых цветов. Пиксельное обнаружение перетаскивания. ЩЕТКИ PS6 — Трава от Ninja-Ryo. Это может стать вашей новой любимой кистью! Все самое лучшее, что есть на этой странице, собрано на этой странице.Если ваши цвета слишком близки по стоимости, добавьте больше контраста. Все текстуры размещены на sta.sh, но их все еще можно скачать бесплатно. Хотя он размещен на Gumroad, вы заметите, что его цена составляет 0 долларов. Используйте кисть для наброска для вашего базового наброска, а также, возможно, когда вы перейдете к мелким деталям и текстурам. Загрузите свои творения, чтобы люди могли их увидеть, добавить в избранное и поделиться ими. Если вы новичок в Paint Tool SAI и просто хотите получить базовый набор кистей для начала, это отличное место для начала. Я слежу за вашими записями., но застревает на ‘Открыть brushform.conf, найденный в основном каталоге. Раскрытие информации: этот пост может содержать партнерские ссылки. За недели и месяцы покраски это позволяет сэкономить много времени. Теперь этот набор — результат десятилетнего опыта художников и кистей, которые они используют чаще всего! Части процесса включают копирование кода и редактирование файлов, таких как Brushtex.conf. Я никогда не использовал CSP, но изображения находятся в загрузке, если вы хотите попробовать настроить какую-то узорчатую кисть. PaintTool SAI кисти и текстуры; 13.3 Версия CSP. 3, если вы хотите создать резервную копию всех ваших кистей, сохраните эту папку или файлы внутри нее, если вы хотите, чтобы конкретная кисть переместилась в ваш сай и начните с инструмента pent и подсчитайте, счет начинается с нуля, поэтому инструмент пера — 00.ini и так далее, пока не дойдете до нужной кисти. Значит, одной кнопкой можно было бы отменить (ctrl + Z) переключение кисти, увеличение / уменьшение и т. Д.? Форумы> Технологии> Софт и ОС. Поделюсь с друзьями. Если вы нажмете на пунктирный квадрат, когда у вас что-то выделено, появятся кнопки для преобразования, масштабирования, деформации, поворота и отражения выбранной области.В этом видео он делится настройками кисти из своей настройки Paint Tool SAI, поэтому это не означает, что это оптимальный выбор для абсолютных новичков. Это означает, что вам действительно нужно усвоить основы и чувствовать себя комфортно с цифровой живописью, прежде чем вы сможете превратить ее в траву. Я искал одну рыбку, супер благодарен тебе: D, Хейо! На отметке 0:10 Yuumei использует кисть из набора кистей перспективы (для Photoshop). Тем не менее, эту кисть можно использовать не только для травы. Если вы никогда раньше не рисовали здесь цифровым способом, то сначала потратьте немного времени на кисти по умолчанию.Смогу ли я получить чистую текстуру для создания кисти в CSP? Первое, что нам нужно сделать, это создать новый инструмент. Попытайтесь узнать, был ли это ответ, который вы искали 🙂 (я не впервые спрашиваю об этом, но -). 0 3. Мы делаем это, перейдя в раздел кистей в SAI и прокручивая вниз, пока не найдем пустой слот. Более опытным художникам также понравятся эти кисти, и они найдут массу разнообразия для создания очень четких текстур. El Easy Paint Tool SAI, больше совмещает Paint Tool Sai, имеет характеристики, заданные для работы: posee muchas opciones, es ligero y funciona fácilmente.- [Инструменты кисти] Даже если размер кисти был изменен на 500 или более, размер кисти вернется к 500 при перезапуске SAI. Актуальность. ага, хотя по какой-то причине мой sai2 не хочет избавляться от начального мазка кисти, так что это выглядит так, будто я рисую линию с случайно прикрепленными чешуйками. 1143 лучших инструмента для рисования Sai Glitter Бесплатные кисти для загрузки от сообщества Brusheezy. Преобразование кисти Сая в Paint Tool в кисть Clip Studio VIEW 954 Итого … масштабирование / вращение не работает Обращаюсь за советом CLIP STUDIO PAINT Windows Русский 1.Это похоже на стрелку вниз, направленную на линию. Действительно простой набор кистей, который подходит для всех уровней навыков. Стили являются точной копией иллюстраций ARMS, так что вы можете нарисовать своих собственных похожих персонажей схожим стилем. Я думаю, что лучшие наборы кистей — это те, которые художники используют сами и со временем дорабатывают в соответствии со своими потребностями в рисовании. Я только что упомянул, как SAI часто использует пользовательские настройки для кистей. См. Больше идей о малярном инструменте сай, кистях сай, инструментах рисования. Красочный пакет текстур; 8.Это означает, что если вы что-то покупаете, мы получаем небольшую комиссию без каких-либо дополнительных затрат для вас (бесплатные кисти FireAlpaca для цифрового рисования и рисования, лучшие кисти GIMP для рисования и рисования (все бесплатно), 25+ лучших кистей для рисования Free Clip Studio (включая Manga Studio), 15+ бесплатных кистей и наборов кистей Krita для цифровых художников, текстуры и материалы в 3D-графике (полное руководство для начинающих), лучшие приложения для рисования и рисования для мобильных художников (iOS + Android). Инструмент выбора. Demy 2017- 06-04 22:16:15 UTC # 1.В этой коллекции вы найдете 10 кистей для рисования, которые идеально подходят для базовых эскизов, детализации, рисования, выделения или даже текстурирования. предыдущая страница следующая страница. Как ни странно, это на самом деле набор, изначально созданный в Clip Studio Paint, который включает настройки для двух кистей в Paint Tool SAI (Color и Line).7 приложений для альтернативной живописи, которые должны знать цифровые художники
Вот кое-что для всех любителей искусства. Технологии значительно упростили занятия искусством.Вместо того, чтобы тратить много денег на бумагу и ручки, теперь вы можете просто подключить графический планшет и попробовать. Для более настойчивой группы достаточно просто использовать мышь.
Вложить деньги в графический планшет — это одно, но как насчет правильного программного обеспечения? Конечно, есть Photoshop, GIMP, Illustrator и все другие модные программы, но сегодня мы собираемся познакомиться с и взглянуть на менее используемое программное обеспечение, которое не так популярно, но все же должно привлечь ваше внимание .
Читайте также: Окончательный путеводитель по подаркам для цифровых художников
Easy Paint Tool SAI
Созданный японской компанией Systemax Software, SAI является одним из популярных программ для многих инди-исполнителей. Это легкий инструмент и компактный инструмент , и, в отличие от других инструментов для цифровой рисования, не жадно загружает всю вашу оперативную память / процессор.
Он поставляется с достаточным количеством инструментов для создания потрясающих иллюстраций — кисти , имитирующие текстуру и поток конкретного инструмента, в честь которого он был назван (например, карандашный инструмент, на самом деле выглядящий как графит на бумаге).
ИЗОБРАЖЕНИЕ: Speedpainting от Mirey’sВы также можете создать персонализированные образцы цвета , что упрощает выбор цвета — он сохраняет холст в чистоте, позволяя вам сосредоточиться только на творчестве.
Читайте также: 10 советов по организации цветовых образцов и палитр
Одна из лучших вещей в SAI — это его кисть и ручки по умолчанию с множеством настроек, которые вы можете настроить, и они действительно хорошо работают с планшетами для рисования.
ИЗОБРАЖЕНИЕ: YamioНо чем он отличается, так это тем, как он переводит штрихи на цифровой холст — четкие и чистые, что делает его отличным вариантом для рисования, рисования и раскрашивания.
Вдобавок ко всему, с помощью гибких регулируемых настроек кисти, вы можете создавать свои собственные кисти и настраивать их по своему усмотрению. Хотите, чтобы эта кисть выглядела мягче? Без проблем. Хотите, чтобы он более чутко реагировал на нажатие пера? Сможет сделать. Нет предела, все, что вам нужно сделать, это просто поэкспериментировать!
Существует 31-дневная пробная версия, по истечении которой лицензию на программное обеспечение можно купить за 50 долларов.
Что мне в нем нравится:
- Имеет элемент текстурированной бумаги
- Инструмент «Бахрома», который можно использовать для штриховки
- Векторизация действительно хороша, особенно для рисования линий
- Инструменты для раскрашивания и кисти отличаются надежностью
- Работает как по волшебству с графическими планшетами
- Чрезвычайно легкий, работает на большинстве старых компьютеров и на стандартном графическом драйвере
Чего я не умею:
- Вставить текст сложно, потребуется другое приложение.
- 30-дневная пробная версия, после которой вам нужно будет совершить покупку. Есть и другие альтернативы с открытым исходным кодом.
openCanvas
Еще одна японская версия openCanvas была создана PGN Corp. Она зародилась в качестве бесплатного программного обеспечения еще в 2000 году, а через несколько лет перешла к модели условно-бесплатного программного обеспечения, начиная с версии 2.
В настоящее время это версия 6.0 — с функциями, аналогичными Adobe Photoshop и Corel Painter.
ИЗОБРАЖЕНИЕ: Open CanvasНевероятно легкий (это означает, что он не будет жадно поглощать ваши ресурсы RAM / CPU, как голодное животное), он предлагает такой же широкий набор кистей и инструментов, что и другие коммерческие конкуренты, и имеет уникальную функцию запись всех ваших мазков кисти, выбора цвета и т. д. в один небольшой файл … который можно воспроизвести!
Вы можете поделиться этим файлом с другими пользователями, которые затем могут приостановить «запись» в любой момент, когда захотят, и даже вмешаться и взять бразды правления — представьте себе все возможности, которые вы можете попробовать с этим.
ИЗОБРАЖЕНИЕ: HirekokeС кистями также можно повозиться по своему вкусу, а линии невероятно четко и четко переносятся на цифровой холст.
Лучше всего использовать для lineart и для рисования , но цветовой аспект программы не отстает. Как видите, он обладает отличной мощностью и стоит всего 59 долларов США с 120-дневной пробной версией, трудно сказать «нет»!
Что мне в нем нравится:
- Облегченное программное обеспечение, использующее мало памяти
- Функция записи и воспроизведения действий
- Надежные функции, на освоение которых уйдет несколько часов или дней (может быть, минус, но эй, больше функций = отлично!)
- Слои обрабатываются очень творчески
Чего я не умею:
- Хотя существуют сообщества, поддерживающие это (помимо официальной поддержки), существует явная нехватка руководств от художников
- Иногда глюки на перьевых планшетах
- Неправильное нажатие пера для графических планшетов
- Некоторые сбои, которые до сих пор не устранены, могут привести к сбою и своевременному сохранению файлов
НекоПэйнт
Аккуратный маленький бесплатный инструмент, NekoPaint — это небольшая и компактная программа для цифровой живописи для тех, кто просто хочет рисовать и возиться с ней.Это еще один легкий инструмент. Однако в этом случае меньший размер файла означает меньший набор инструментов для работы.
ИЗОБРАЖЕНИЕ: nekopaintС другой стороны, запускается очень быстро , поэтому вам не нужно ждать загрузки ресурсов, и вы можете в значительной степени настроить кисти в соответствии с вашими потребностями.
не требует установки ни , так что это то, что можно накинуть на переносную флешку.
Его действительно удобно использовать, когда вы хотите создать концептуальные эскизы, а инструмент симметрии , который отражает то, что вы рисуете в реальном времени, упрощает это.
ИЗОБРАЖЕНИЕ: npaintИтак, если вы думали нарисовать это здание для своего фантастического мира, вперед! Перевод линий на цифровой холст получается очень чистым, плавным и четким.
Еще один плюс — планшет невероятно чувствительный к давлению ; это то, что обязательно заставит многих художников пускать слюни.
Однако, если вы не хотите приключений, не ожидайте, что сможете создать невероятные иллюстрации для этого. Тем не менее, это определенно шаг вперед по сравнению с MS Paint.
Что мне в нем нравится:
- Невероятно легкий малярный инструмент
- Портативное программное обеспечение, которое работает где угодно без установки
- Элемент зеркального отображения
- Идеально подходит для цифровых работ, требующих высокой четкости.
Чего я не умею:
- Существует очень мало поддержки сообщества и обучающих программ для NekoPaint
- Поскольку это сделано японскими художниками, документация и его веб-сайт на японском языке
Шалость
Еще одна очень легкая программа, Mischief загружается очень быстро.У него также довольно интересная концепция — он имеет бесконечный холст, что означает, что вы можете увеличивать и уменьшать масштаб как угодно.
ИЗОБРАЖЕНИЕ: mischiefЭто позволяет вам проработать столько деталей, сколько вы хотите на небольшом участке, затем уменьшить масштаб и примерно зарисовать большую идею, прежде чем вернуться и переработать более мелкие детали. По сути, это , сочетающий плавность растрового рисования с возможностью бесконечной прокрутки векторной рисования .
ИЗОБРАЖЕНИЕ: MrFitzСамое приятное в том, что есть как бесплатная версия , так и условно бесплатная версия .Тот, за который вы платите, имеет несколько дополнительных наворотов, но в остальном бесплатная версия и так достаточно мощная. Это идеальное приложение для художников-концептуалистов , художников и художников , которые неравнодушны к деталям .
Что мне в нем нравится:
- Бесконечный холст
- Доступно несколько док-станций для нестандартных кистей Версия
- Lite доступна для тестирования
- Идеально подходит для векторной живописи
Чего я не умею:
- Требуется больше кистей по умолчанию, сейчас он сильно зависит от кистей, сделанных на заказ
- При перемещении предметов это не совсем идеально.
- Вы замечаете проблемы с ограниченным контролем, если используете его в течение некоторого времени
Крита
Krita — это инструмент для рисования с открытым исходным кодом, который разрабатывался более десяти лет, теперь .С тех пор он значительно вырос в творческих сообществах иллюстраторов, художников по визуальным эффектам и концепт-художников.
И поскольку это открытый исходный код, это абсолютно бесплатно. Однако, в отличие от большинства программного обеспечения с открытым исходным кодом, имеющего огромное количество поклонников, Krita также имеет огромное сообщество, к которому люди могут обратиться за поддержкой .
ИЗОБРАЖЕНИЕ: KritaОдна из лучших особенностей Krita — это инструмент всплывающей палитры . Щелкните правой кнопкой мыши в любом месте холста, и появится окно с вашими любимыми кистями, цветами и инструментами.Он также имеет встроенную палитру и селектор цвета, которых нет в Photoshop.
ИЗОБРАЖЕНИЕ: Всплывающая палитра KritaЕще одна важная особенность Krita — стабилизатор кисти . Если ваши руки немного дрожат и не могут рисовать прямые или правильные изгибы, Krita может это обнаружить и компенсировать. Круто, да?
Что мне в нем нравится:
- Кисточка Крита потрясающая. Он обеспечивает исключительный контроль для пользователей — настройку наконечника, размера и всего остального.
- Инструмент всплывающей палитры
- Нажим пера и сглаживание идеально подходят для пользователей графических планшетов
- Бесплатно с обширной поддержкой сообщества
Чего я не умею:
- Управление слоями не так идеально, как в Photoshop
- Хотя он постоянно совершенствуется, обновления между редки.
FireAlpaca
FireAlpaca — еще один подарок художникам, поскольку он бесплатный и содержит множество функций, которые работают как на Windows, так и на Mac.
ИЗОБРАЖЕНИЕ: firealpacaЛучшее в FireAlpaca — это его четкие и четкие кисти, которые позволяют создавать высокодетализированные цифровые изображения.
Он также предлагает акварельный режим, в котором пользователи могут имитировать акварельные эффекты на своем экране, чего почему-то сильно не хватает в другом программном обеспечении, за исключением инструмента Paint SAI.
ИЗОБРАЖЕНИЕ: KHRMemoriesFireAlpaca также имеет инструменты сглаживания и коррекции, которые помогают художникам трясущимися руками рисовать плавные линии для рисования .
FireAlpaca работает на большинстве компьютеров, особенно старых (для плохих художников). Он легкий, не потребляет слишком много памяти и не замедляет работу всей системы, пока она открыта.
Что мне в нем нравится:
- Четкие высококачественные кисти, отлично справляются со сглаживанием
- Идеально подходит для цифровых изображений для печати
- Эффекты режима акварели
- Мультиплатформенность: работает на Mac и Windows
- Легкий, может работать на старых компьютерах
- Имеет функцию фиксированных углов и зеркальное отображение
- Прекрасно работает с рисованием фигур, имеет интеллектуальный алгоритм для помощи в рисовании фигур
Чего я не умею:
- Папки нельзя скопировать полностью
- Стабилизация инструмента для рисования линий и пера все еще требует улучшения (временами она немного шатается)
- Инструменты, такие как размытие и подобные эффекты, потребуют дополнительной работы, так как сейчас их немного сложно использовать
Clip Studio Paint
Ранее известный как Manga Studio, Clip Studio Paint — один из самых популярных инструментов для рисования и рисования среди художников.Это идеальный инструмент, если вы хотите создать цифровое искусство для коммерческого использования, , так как многие профессионалы используют его для печати, игр и манги.
По этой причине разработчики внимательно следят за тем, какие функции следует улучшить или добавить, в зависимости от потребностей их клиентской базы.
ИЗОБРАЖЕНИЕ: Clip StudioКак и его предыдущее название, Clip Studio Paint в основном фокусируется на помощи художникам в создании улучшенных изображений в стиле манга , специально наделенных функциями, которые помогают рисовать контуры объектов и персонажей, обширными инструментами рисования для фона.
Он также может автоматически преобразовывать 2D-изображения в 3D-превью для журналов или книг.
ИЗОБРАЖЕНИЕ: Clip StudioClip Studio Paint также хорошо интегрирован с Photoshop и другими инструментами редактирования графики , что упрощает переход между инструментами без потери важных данных.
Что мне в нем нравится:
- Отлично работает в Windows 10
- В основном имеет те же функции, что и Photoshop
- Имеет 3D-модели, которые можно использовать для справки.
- Идеально подходит для рисования в стиле манга и, конечно же, для создания манги
Чего я не умею:
- Пользователи говорят, что он не предназначен для дисплеев Retina
- Хотя само программное обеспечение в порядке, пользователи сообщают, что обслуживание клиентов не так хорошо, особенно для платного программного обеспечения
- Не легкий
Итак, у вас чешутся руки, чтобы создать какое-нибудь красивое искусство? Если ваш любимый инструмент для рисования не упомянут, не стесняйтесь размещать его в разделе комментариев ниже.И не стесняйтесь делиться своими работами!
13 лучших программ для рисования аниме и манги
Все цифровые художники любят приложения, которые просты в использовании и предлагают естественное ощущение. Но если вы хотите вывести свои цифровые произведения искусства на новый уровень, вам определенно следует инвестировать в художественное программное обеспечение с традиционным ощущением, но с расширенными функциями.
Итак, какое из лучших программ для рисования аниме и манги вам стоит попробовать? Что ж, ниже представлен обзор 13 лучших программ для рисования, которые я считаю лучшими для цифровых иллюстраций.
Клип Studio Paint Pro
Clip Studio Paint Pro считается лучшей программой для рисования аниме и манги. Инструмент для рисования и рисования имеет отличительные особенности.
Она быстро стала популярной программой для создателей комиксов и манги благодаря традиционному и естественному ощущению, которое она предлагает.
Clip Studio Paint Pro имеет расширенные возможности цифрового рисования и рисования. Например, он использует определение давления пера для реалистичных штрихов пера.
Его высокая производительность основана на том факте, что он позволяет легко работать с файлами высокого разрешения, содержащими до 10 000 слоев.
Это программное обеспечение обладает превосходными функциями, которые позволяют создавать привлекательные произведения искусства с нуля.
К ним относятся, среди прочего, карандаши (которые при рисовании ощущаются и выглядят как настоящие карандашные штрихи), раскадровка, рукописный ввод, макет панели, надписи и скринтоны.
Clip Studio Paint также имеет одну из самых важных функций, когда дело доходит до рисования аниме и манги, и это настройка стабилизации для рисования этого красивого штрихового рисунка.
Связанный: Штриховые рисунки и рисунки
Связанный: Штриховое искусство
Одна очень приятная функция, которую также имеет Clip Studio Paint, — это возможность заливки слоев базовым цветом с помощью инструмента ведро, хотя вам может показаться, что это так просто.
Что ж, CSP продвинул инструмент заполнения ведра немного дальше, и он действительно работает как по волшебству, когда вы его используете.
Трудно объяснить, почему это так отличается от того, что есть в других программах для рисования.Но это просто так.
Связано: Самая крутая функция Clip Studio Paint за всю историю
Основные характеристики
- Практически безграничный выбор кистей (если подумать о ресурсах Clip Studio, поставляемых с программным изображением выше), который можно настраивать. Среди них, среди прочего, карандаш, акварель, пастель и масляная живопись.
- Он работает с файлами высокого разрешения, которые содержат до 10 000 слоев.
- Отрегулируйте или улучшите свои результаты с помощью многочисленных функций редактирования
- Сканирование и печать напрямую из Clip Studio Paint Pro
Плюсы
- Подходит для кроссплатформенного использования
- Доступное программное обеспечение с расширенными функциями
- Обеспечивает традиционное ощущение с естественным прикосновением
- Производительность превосходна (может быть, даже лучше, чем производительность Adobe Photoshop CC — Я чувствую)
Con
- Пользовательский интерфейс может сначала сбивать с толку
Adobe Photoshop CC
Нет сомнений в том, что Adobe Photoshop — одна из лучших программ для рисования аниме и манги.
Простота использования, широкий спектр функций, настраиваемые параметры и пользовательский интерфейс — вот некоторые из основных компонентов, которые выделяют его.
ВAdobe Photoshop CC есть десятки премиальных техник. Среди них — разделение частот, точечное исцеление, уклонение и ожог.
В дополнение к этому, он предоставляет вам методы композиции, которые вы можете использовать для создания одного изображения из нескольких фотографий.
Он имеет разнообразный набор инструментов, в который входят кисти, кисти для миксера, карандаши, а также инструменты для ластика.Кроме того, вы можете использовать интеллектуальные режимы сглаживания штрихов и несколько параметров настройки изображения.
Симметрия раскраски, переменные шрифты, копирование и вставка слоев, всплывающие подсказки и панель свойств — вот некоторые из основных функций дизайна, которые делают Adobe Photoshop CC коренным изменением правил игры.
Причина, по которой Photoshop так хорош, заключается в том, что он предлагает так много под одной крышей. Графический дизайн, цифровое искусство, редактирование фотографий и т. Д. Однако, когда дело доходит до рисования аниме и манги, лучше всего подходит Clip Studio Paint.
Основные характеристики
- Симметрия краски и вариативные шрифты
- 3 интеллектуальных метода плавного сглаживания штрихов
- Множественные параметры настройки, включая тени, оттенок, температуру, контраст и экспозицию.
- Широкий набор кистей с более плавными и четкими мазками
- Доступ к вашим фотографиям Lightroom
Плюсы
- Несколько расширенных слоев для различных манипуляций
- Удобные текстуры, фильтры, наложения и плагины
- Вы можете объединять различные изображения для создания нового изображения
Минусы
- Кривая обучения довольно сложная
- Это программное обеспечение довольно дорогое, так как это услуга на основе подписки.
PaintTool SAI
PaintTool Sai — довольно популярная программа для рисования манги. Легкое программное обеспечение обычно работает без проблем, чтобы максимально использовать возможности цифрового искусства.
PaintTool Sai предлагает множество удобных инструментов для творчества. Итак, если вы хотите создавать аниме, рисовать мультфильмы или даже делать Photoshop, это одно из лучших программ для рисования, которые вы можете использовать.
Приложение имеет широкий спектр цветов, а также множество цветов.Обратите внимание, что вы можете легко настроить насыщенность цвета, а также люминесценцию. PaintTool Sai поставляется с настраиваемыми кистями, которые помогут вам создать четкую работу для персонализации художественных работ и простоты использования.
Несмотря на то, что веб-сайт / веб-страница (на момент написания) кажется, что он все еще живет в 1990-х годах, программное обеспечение обновляется и широко используется во всем мире.
Основные характеристики
- Широкий спектр цветов и разнообразие цветов
- Доступ к мини-версиям всех чертежей
- Полностью оцифрованная поддержка
- Инструмент перетаскивания, блокировка и перемещение слоев
Плюсы
- Он предлагает простые, быстрые и стабильные операции
- Он делает создание цифрового искусства удобным и увлекательным
- Кисти очень просты в использовании
Con
- Ограниченные инструменты для редактирования и редактирования изображений
Corel Painter
Corel Painter — отличное программное обеспечение для цифрового искусства, особенно для рисования манги и аниме.Приложение совместимо как с Windows, так и с Mac. Что отличает его от других, так это то, что вы можете использовать его широкий спектр премиальных функций для создания впечатляющего произведения искусства.
Corel Painter предлагает множество кистей, в том числе цифровые кисти и кисти, имитирующие традиционные мультимедийные кисти.
Сюда входят, среди прочего, цветные карандаши, пастель, акварель и мел.
Кроме того, программа Corel Painter предлагает различные текстуры бумаги. Таким образом, вы можете легко выбрать текстуру бумаги, которая дополняет конкретный тип кисти.
Основные характеристики
- Широкий выбор кистей в различных категориях
- Библиотека естественных медиа, которая помогает минимизировать период экспериментов
- Ручки с узорами для включения уникальных шаблонов кистей
- Кисти текстуры 2.5D
Плюсы
- Новая версия предлагает улучшенные характеристики благодаря обновленному пользовательскому интерфейсу
- Отличная функция выбора цвета
- Многочисленные типы кистей, которые придают вашим работам более цифровой вид
Минусы
- Повышение производительности этого программного обеспечения в значительной степени зависит от вашего оборудования (оперативной памяти)
- Не все кисти могут использовать графический процессор
Крита
Krita — это универсальное бесплатное программное обеспечение с открытым исходным кодом для компьютерной графики.Что делает его одним из лучших программ для рисования, так как расширенные функции делают его отличным для манги и аниме.
Следует отметить, что у Krita есть настраиваемые инструменты, и поэтому вся ваша работа, безусловно, будет иметь индивидуальный характер.
Это программное обеспечение представляет собой комплексное решение для художественного создания цифровых картин.
Отличная программа как для мастеров, так и для новичков. С помощью разнообразных предварительно разработанных инструментов вы можете легко переключаться и изменять свои параметры.
Основные характеристики
- Подходящее программное обеспечение для рисования и создания эскизов
- Вы можете использовать его для создания комиксов, концепт-артов, материальных картин, а также для визуализации текстур.
- Многочисленные ручные функции, отличные фильтры и удивительные механизмы кистей
Плюсы
- Это делает рисование или рисование эскизов увлекательным и простым
- Вы можете легко настроить предварительно разработанные инструменты для создания произведений искусства с индивидуальным подходом
Минусы
- Сенсорное управление еще нужно модернизировать
- С текстами работать непросто
Краска Medibang
Хотите творить выдающееся искусство? Тогда вам следует подумать об использовании краски Medibang.Эта бесплатная и легкая программа для цифровой живописи также может использоваться для создания комиксов.
Благодаря своим премиальным функциям он признан одним из лучших программ для рисования манги и аниме.
Medibang Paint снабжен важными ресурсами, в том числе предварительно запрограммированными фонами, расширенными кистями, инструментами для создания комиксов и облачными шрифтами, а также другими важными ресурсами.
Вы можете использовать его с программным обеспечением на устройствах, работающих на IOS, Android, Windows и Mac OS X.
Основные характеристики
- Многочисленные готовые фоны для удовлетворения различных потребностей
- Различные текстуры и тона перетаскивания
- Высококачественные шрифты для комиксов для создания профессиональных комиксов
Плюсы
- Программа позволяет эффективно рисовать
- Вы можете легко редактировать свою работу без необходимости начинать с нуля
- Вы можете загружать файлы и обмениваться ими с другими, независимо от того, где вы находитесь
Con
- Рекламные объявления, всплывающие при запуске приложения, могут раздражать
ProCreate (только для iPad)
Это мощный и уникальный инструмент для рисования на iPad, который предлагает вам естественный опыт рисования.Procreate содержит множество высококачественных функций, и вы даже можете принять его за настольную программу.
В комплекте более 130 кистей, и самое приятное то, что вы можете сделать свою собственную кисть!
Отмеченное наградами эксклюзивное программное обеспечение для iPad дает вам максимальную возможность создавать красивые иллюстрации, привлекательные картины и красивые эскизы.
Он предлагает сотни слоев и точные палитры цветов в дополнение к таким инструментам, как группы и режимы наложения, которые повышают их эффективность.
Основные характеристики
- Создавайте мощные картины, иллюстрации и наброски
- Более 130 кистей с возможностью создания собственной кисти
- Полная поддержка PSD и текстовый инструмент
- Делитесь своими творениями с другими художниками и миром в общие
Плюсы
- Он объединяет в себе универсальные и мощные функции
- Программное обеспечение обеспечивает естественный и легкий опыт рисования
- Функция текстового инструмента значительно улучшает опыт цифровых художников
Con
- Эта программа доступна только для пользователей iPad
Autodesk Sketchbook
С помощью своей идеи вы можете создавать впечатляющие произведения искусства с помощью Autodesk Sketchbook.
Если вы хотите нарисовать простой набросок или создать потрясающее законченное произведение искусства, это одно из лучших программ для рисования.
Используя Autodesk, Sketchbook ощущается как рисование.
Он предлагает профессионалам столь необходимые скорость и точность. Высокоинтерактивный интерфейс программного обеспечения обычно остается в режиме инкогнито до тех пор, пока вы не будете готовы рисовать пером, карандашом, кистью или маркером.
Основные характеристики
- Он имеет более 190 настраиваемых кистей, которые могут включать в себя различные формы и текстуры.
- Инструменты премиум-класса, которые включают сочетание направляющих эллипса, традиционных правил, прогнозирующего штриха и т. Д.
- Это бесплатно!
- Программа позволяет легко рисовать, не отвлекаясь.
- В ней есть знакомые художественные инструменты, которые можно найти в цифровом пространстве i.е., маркеры, чернила, кисти и карандаши
Con
- В программе отсутствуют все основные функции Photoshop
Affinity Designer
Это еще одна лучшая программа для рисования, известная своей точностью и простотой использования. Affinity Designer быстро воплотит ваше видение в жизнь с помощью своего пакета творческого контента премиум-класса.
Они включают в себя наборы иллюстраций, наборы кистей и наборы шрифтов, которые помогут вам точно отшлифовать ваши проекты.
Как творческий человек, вы получите полный контроль при использовании кистей и нескольких режимов наложения.
Стоит отметить, что эта программа также имеет различные варианты стабилизации и масштабирование более миллиона процентов.
Основные характеристики
- Поддержка векторной графики в дополнение к инструментам для рисования
- Увеличение более 1000000%
- Регулировки в реальном времени, режимы наложения, градиенты и эффекты
- Множество настраиваемых параметров, начиная от пользовательского интерфейса и размера инструмента пользовательского интерфейса , пользовательские настройки и панели инструментов
Плюсы
- Использовать это программное обеспечение естественно.
- Отличные возможности персонализации
- Недорогое
Con
- Его пользовательский интерфейс может сбивать с толку новых пользователей.
Rebelle
Эта программа для рисования, вдохновленная акварелью, утверждает, что дает вашим работам дыхание жизни.
ИнструментRebelle Paint предназначен для создания реалистичных изображений в мокрой и сухой среде. Используя смешивание цветов, диффузию во влажном состоянии и сушку в реальном мире, он убедительно имитирует взаимодействие природных материалов с холстом и самим собой.
Сотрудничая с лучшими академическими профессионалами, Escape Motions подготовила ультра-реалистичные документы, холсты и камни для литографии, которые позволяют художникам любого типа экспериментировать с разным фоном и улучшать традиционные ощущения в цифровом мире.
Rebelle специально разработан как для художников компьютерной графики, так и для традиционных художников. Этот инструмент является незаменимым решением для всех, кто хочет исследовать свои художественные навыки с помощью цифровых технологий.
Это программное обеспечение для рисования просто имитирует обычное поведение краски. Вы можете указать количество воды, которое вы хотите использовать, размер капель и даже длину струи.
С опцией наклона вы даже можете выбрать направление, в котором должны проходить краски.
Основные характеристики
- Универсальный механизм кистей, который легко настраивается для различных форм и механизмов реагирования
- Модернизированные трафареты в дополнение к маскирующей жидкости, которые заставляют симуляцию акварели работать волшебным образом
- Пользовательский интерфейс с несколькими касаниями Apple, Microsoft, Wacom и устройства трекпад
Плюсы
- Широкий набор инструментов, которые делают рисование аутентичным
- Программное обеспечение обеспечивает более высокую производительность
- Его интуитивно понятный пользовательский интерфейс прост в использовании
Con
- При большом размере изображения / холста моделирование может немного замедлиться
ArtRage
ArtRage выделяется как лучшее программное обеспечение для рисования манги и аниме благодаря своим реалистичным характеристикам.Интуитивно понятное и удобное для начинающих программное обеспечение для рисования создано, чтобы раскрыть все самое лучшее в творчестве.
Как правило, обеспечивает высокий уровень реализма. Хотя эта программа в основном предназначена для рисования и естественных материалов, у нее есть универсальные функции. В результате вы можете найти его полезным и для Photoshop.
Основные характеристики
- Инструменты для естественной окраски, включая масляную кисть, тюбик для краски, малярный валик и аэрограф
- Несколько слоев и режимы наложения с регулировкой непрозрачности
- Интуитивно понятный пользовательский интерфейс с мультитач-жестами
- параметры, включая внешний вид вашего холста, ваши действия и кисти
Плюсы
- Базовое приложение, простое в использовании
- Оно позволяет раскрыть лучшее в цифровой живописи с реалистичной краской
Con
- Не подходит для больших полотен
Artweaver
Это полнофункциональный и уникальный инструмент для рисования.Artweaver меняет правила игры благодаря обновленному набору стандартных кистей. Они позволяют рисовать естественно и творчески.
Помимо настраиваемых кистей, это программное обеспечение также позволяет настраивать пользовательский интерфейс. Программа цифрового искусства поставляется в двух вариантах: Бесплатная и Плюс.
Основные характеристики
- Огромный набор стандартных инструментов для редактирования изображений, например, градиент, заливка, выделение и инструменты кадрирования.
- Поддержка отображения высокого разрешения.
- Базовые и расширенные фильтры изображений и эффектов.
- Разнообразный набор кистей
- Пользовательский интерфейс легко настраивается
Con
- Неожиданные проблемы со стабильностью
Paintstorm Studio
Завершает список лучших программ для рисования Paintstorm Studio.Это программное обеспечение, разработанное для профессионалов в области цифровой живописи, обладает лучшими встроенными функциями для работы с цифровыми изображениями.
Paintstorm Studio имеет большой набор кистей, которые легко настраиваются. Вы можете быстро настроить кисти в соответствии со своими предпочтениями в рисовании.
Простое в использовании, мощное и интуитивно понятное программное обеспечение уделяет внимание деталям. Как творческий человек, у вас есть полный контроль над всеми кистями.
Кроме того, настройки кисти открывают вам безграничные возможности.Обратите внимание, что программное обеспечение имеет динамический пользовательский интерфейс с настраиваемыми панелями.
Основные характеристики
- Безграничные настройки кисти с многочисленными вариантами кистей
- Динамический пользовательский интерфейс, включая цвет, масштаб панелей, блокировку TAB и непрозрачность
- Индивидуальные горячие клавиши для любой кисти
- Расширенные инструменты симметрии
Плюсы
- Множество настраиваемых функций
- У вас есть полный контроль над всеми вариантами кистей
- Программное обеспечение для новичков
Минусы
- Он может неожиданно выключиться из-за сбоев.
- Ограниченные возможности сохранения файлов
PaintTool SAI — Загрузить
Компактный инструмент графического дизайна
PaintTool SAI — это простое программное обеспечение для графического дизайна, мощное, но легкое.Он дает вам доступ к простым векторным инструментам и работает с устройствами с сенсорным экраном, позволяя рисовать цифровым пером . Цифровые художники могут использовать различные художественные инструменты, предусмотренные в программе, для создания иллюстраций, включая мультфильмов и аниме. SAI — это отдельная программа с функциями, которые помогают пользователям создавать цифровые произведения искусства.
Цвет — это ключ
SAI — популярный продукт среди онлайн-сообществ художников, включая DeviantArt. Одна из причин, по которой он завоевал столько поклонников, заключается в том, что он предлагает полную цифровую поддержку.Работает на Windows, планшетах и мобильных устройствах . Любой, кто хочет добиться выразительности с помощью цифрового пера , может проявить творческий подход с помощью этой программы. Разобраться в том, как это работает, и в различных инструментах несложно, поэтому процесс обучения — это увлекательное занятие, а не сложная задача.
Выбор цветов отличный, а это значит, что если вы можете себе это представить, вы можете создать это. Вы можете изменить внешний вид цвета, установив насыщенности . Также есть возможность изменить свечение .Различные эффекты достигаются за счет использования разных кистей при рисовании, включая аэрограф, акварель и перо. Вы можете отрегулировать давление кисти, чтобы она по-разному реагировала на ваши прикосновения.
Творческий потенциал
Помимо основных инструментов для добавления цвета, SAI также имеет функции для добавления и редактирования слоев и , выбора областей вашего произведения искусства. Это позволяет стереть слой, переместить его в другую часть рисунка или заблокировать слои вместе.Есть ластик, который берет на себя свойства разных кистей. Это полезно для добавления завершающих штрихов перед сохранением изделия, так как вы можете смягчить любые резкие края.
Интерфейс этого инструмента для рисования прост в навигации , поэтому поиск необходимых инструментов и функций совсем не требует времени. Это связано с отсутствием большого количества функций. Основное внимание уделяется созданию новых произведений искусства, поэтому он не подходит, если вы ищете инструмент, который также предоставит вам возможности редактирования фотографий.
Есть также ограничения на то, что вы можете добавить на холст. SAI хорошо работает с , создавая текстуры и цвета , но добавление текста или градиентов не включено. В конце концов, это компактная и легкая программа. Ему также не хватает возможности печати прямо из приложения, хотя вы можете экспортировать свою работу в файлы PSD или BMP .
Попробуйте сами
К счастью, вы можете узнать, есть ли у PaintTool SAI подходящие для вас функции. Существует бесплатная пробная версия программы , доступная в течение 31 дня, что дает вам доступ ко всем функциям.После этого вы можете получить лицензию для SAI при разовой покупке.
Если вы специализируетесь на рисовании и живописи, эта программа может многое вам предложить. Полотна , настраиваемые , и вы можете сохранить свою цветовую палитру со своими смешанными цветами, чтобы вы могли продолжить с того места, где остановились. PaintTool также обеспечивает сглаживание , которое сводит к минимуму любые искажения и неровности по краям цифровых изображений.
Альтернативы Arty
Painttool SAI предлагает отличные инструменты для рисования и рисования, но это не единственное доступное программное обеспечение.Если вы плохо разбираетесь в продукте или ищете более продвинутые функции, вот несколько других вариантов графического дизайна.
Для бесплатного доступа к мощному программному обеспечению художники могут экспериментировать с инструментами рисования в Krita. Это инструмент с открытым исходным кодом для иллюстраций . Вы можете настроить рабочее пространство в соответствии со своими потребностями и изучить различные кисти и текстуры, в том числе пакеты, созданные другими художниками. Уровень детализации и качество , которого вы можете достичь, замечательны.
Corel Painter — популярная программа для графического дизайна на основе растров. Отлично подходит для тех, кто только начинает заниматься цифровым искусством, а также опытных любителей и профессионалов . Последняя версия была выпущена с чистым и простым в использовании интерфейсом, который по-прежнему содержит множество полезных функций и возможностей. Как и SAI, он предлагает гладкость при покраске и минимальное отставание.
Многим художникам требуется полный набор функций, и по этой причине они выбирают стандартную программу Adobe Illustrator.Когда дело доходит до векторного рисования, вы можете добиться профессионального дизайна с помощью этого приложения. Он включает в себя множество типов кистей, градиентов, фильтров и специальных эффектов, которые можно применять для достижения готового продукта, который вы ищете. Другие достойные упоминания альтернативы — это GIMP и Paint.NET.
Плавное и приятное впечатление
PaintTool SAI имеет достаточно функций для любителей и профессиональных художников для создания цифровых произведений искусства. Его привлекательность заключается в том, что он занимает мало места, с ним легко научиться пользоваться, а также он быстрый и плавный с без запаздывания .Он предназначен для тех, кто хочет рисовать и рисовать, а не редактировать фотографии или создавать коллажи.
В последней версии SAI были добавлены функции и исправлены некоторые ошибки. Исправлены проблемы с инструментом лассо, открытием файлов PSD и преобразованием симметричных форм. Была добавлена симметричная линейка, которая помогает пользователям создавать симметричные линии и формы.