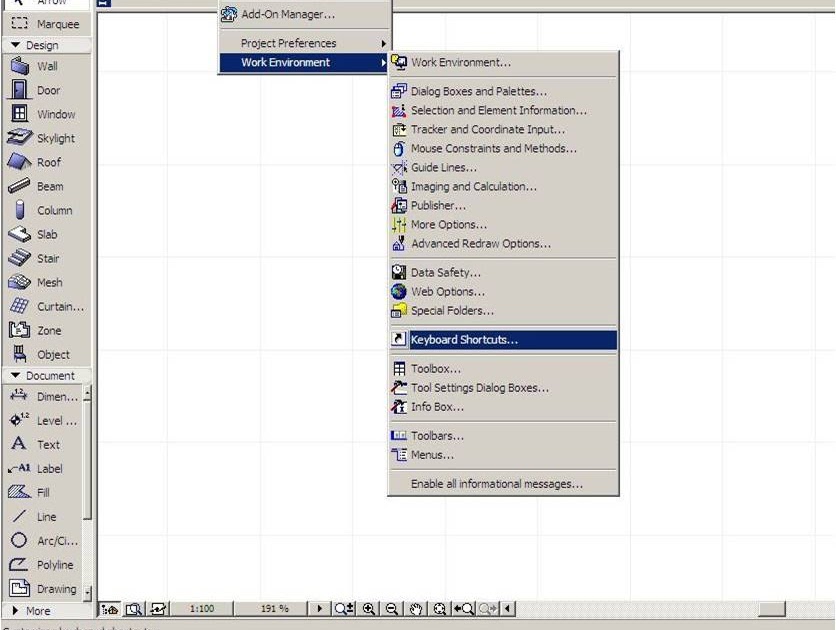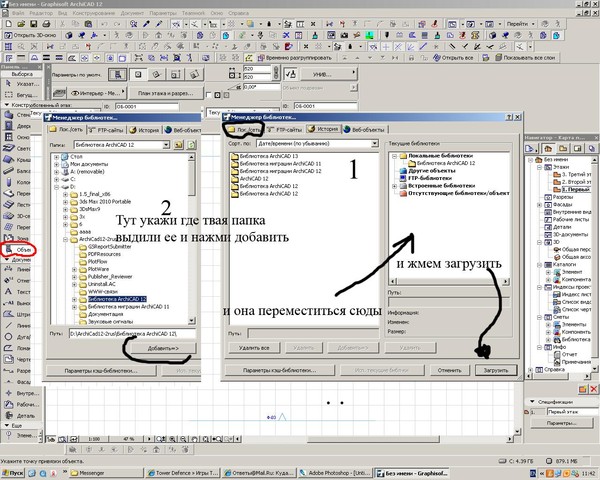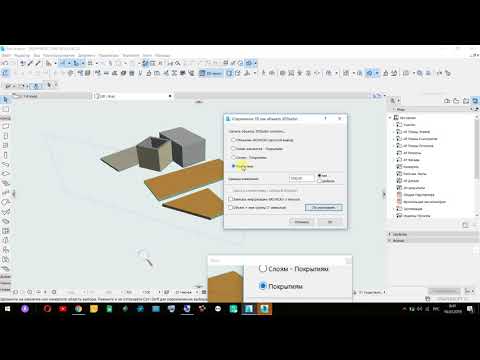Сохранение 3D-элементов в качестве Объектов
Сохранение 3D-элементов в качестве ОбъектовСохранение 3D-элементов в качестве Объектов
1.Постройте в проекте требуемые 3D-элементы с помощью конструктивных инструментов ARCHICAD (Перекрытие, Крыша, 3D-сетка и т.д.).
Например, Вы можете построить стол, крышка которого сделана из перекрытия, а ножки — из колонн.
2.Выберите требуемые элементы на плане этажа или в 3D-окне.
Примечание:3В 3D-окне, если Вы не установите специальную 3D-проекцию (например, аксонометрический вид сбоку), объект всегда сохраняется с использованием вида сверху.
Для использования специальной проекции см. Настройка 3D-проекции Объекта.
Примечание: Если Вы не хотите показывать все линии модели в 2D-символе, выберите вариант представления с удалением невидимых линий или с раскраской и тенями в диалоге команды Вид > Параметры 3D-вида.
3.Выберите объект и активируйте команду Файл > Библиотеки и Объекты > Сохранить Выбранное как > Объект.
При сохранении объекта из 3D-окна будет выведена подсказка, что при размещении данного объекта его вид сверху будет использоваться в качестве символа на плане этажа, если не будет предварительно выбрана специальная 3D-проекция (например, аксонометрический вид сбоку).
Для использования специальной проекции см. Настройка 3D-проекции Объекта.
4.В открывшемся диалоге Сохранения Объекта укажите имя и место сохранения объекта:
–во Вложенной Библиотеке — этот вариант выбирается по умолчанию. Специальные объекты, предназначенные для использования только в конкретном проекте, рекомендуется сохранять во Вложенной Библиотеке.
–в папке связанной библиотеки.
–в добавленной в проект Библиотеке BIMcloudПримечание: В режиме Teamwork сначала необходимо зарезервировать папку Библиотеки BIMcloud.
Вы также можете нажать кнопку Новая Папка, чтобы создать папку в выбранной библиотеке.
5.Нажмите кнопку Сохранить.
6.Открывается диалоговое окно Изменение основных параметров объекта. Здесь можно установить значения по умолчанию Покрытий, Штриховок и Перьев нового библиотечного элемента. После размещения библиотечного элемента можно продолжить настройку этих реквизитов в диалоге установки параметров объектов.
Кроме того, чтобы добавить дополнительную информацию о вновь создаваем библиотечном элементе (например, ключевые слова, облегчающие его поиск в диалоге Параметров Объекта или на BIM Components), нажмите кнопку Изменить Детали, находящуюся в нижнем левом углу.
7.Нажмите кнопку OK.
8.Разместите этот объект с помощью инструмента Объект. Обратите внимание, что можно изменять размеры объекта, но при этом его изображение будет искажаться, так как он был создан как непараметрический.
Для ознакомления с процедурой редактирования результирующих библиотечных элементов GDL см. Редактирование специальных библиотечных элементов и компонент.
Смотреть видео
Настройка 3D-проекции Объекта
Воспользуйтесь командой Вид > Параметры 3D-вида > Параметры 3D-проекции, что открыть соответствующий диалог и настроить нужную (Параллельную) проекцию. ARCHICAD автоматически повернет библиотечный элемент согласно выбранной проекции.
Например, если ваша модель повернута боком (см. объект стула ниже), то следует задать следующие параметры: вид сбоку, азимут=90°.
Как создать пользовательский компонент объекта
13 августа 2008 | версия для печати
Эта техническая статья рассказывает о технологии по созданию адаптированных объектов: в Archicad 10/11 появилась функция, которая позволяет создать пользовательские компоненты объектов — например, дверные панели у кухонной стенки, входящей в состав стандартной библиотеки Archicad. Эта функция позволит вам свободно изменять библиотеки объектов под нужды вашего проекта. Статья рекомендуется к прочтению опытным пользователям программы.
Эта функция позволит вам свободно изменять библиотеки объектов под нужды вашего проекта. Статья рекомендуется к прочтению опытным пользователям программы.
Рассмотрим технологию изменения объектов на примере рукомойника: библиотечного объекта из стандартной библиотеки Archicad (в английской версии файл Cab Base 2D 10. gsm, в русской — Секция с 2 мойками 10. gsm
Создание геометрии
- Для того чтобы создать новую геометрию панели, создадим сначала фасадный или интерьерный вид — этот вид мы будем использовать в качестве габаритной основы для новой панели. Проведем линию фасада на поэтажном плане перед кухонной секцией: понятно, что линия должна быть параллельна фронтальной линии кухонной стенки — только в этом случае мы получим точный ортогональный вид.
Построим фасадный вид кухонной секции
- Переходим в окно построенного вида.

- Измерим размер одной из дверных панелей — воспользуйтесь инструментом Измерение (Measure Tool) или системой отслеживания координат на Координатном табло (Coordinate Box). Этот размер будет размером вашей панели. В нашем случае это 599 мм по ширине и 629 мм по высоте.
- Возвращаемся на поэтажный план и с помощью инструмента Перекрытие (Slabs), моделируем геометрию новой дверной панели. В нашем случае создадим что-то в дачном (деревенском) стиле. Перья и материалы поверхностей используем те, которые хотим в дальнейшем увидеть в 2D/3D.
Замечание: при создании панелей необходимо учитывать тот факт, что мы моделируем и далее сохраним левую панель объекта. Это правило не особо важно при моделировании симметричных объектов (как в нашем случае), но его стоит учитывать при построении несимметричных объектов. При моделировании постройте саму панель, ее раму и стеклянные панели. И не забудьте, что с правой стороны панель немного шире — панель надо будет за что-то открывать, и тут будет размещаться ручка.
- Выбираем все вычерченные объекты.
Выбираем все вычерченные объекты
- Сохраняем все элементы с помощью команды Файл → Библиотеки и объекты → Сохранить специальную компоненту… (File → Libraries and Objects → Save Custom Component…).
Сохраняем все выбранные элементы
- В появившемся диалоге Выбор типа компоненты (Choose Component Type) выберите из выпадающего списка Компонента спец. объекта (Custom Object Component) и нажмите кнопку Выбрать (Choose).
Выбираем Компонента спец. объекта
- В появившемся диалоге Объект Archicad (Archicad Object) задайте имя компоненты и расположение в библиотеке объектов.
- Появится диалог Информация (Information), подтверждающий, что новая компонента была создана.

Новая компонента создана
Применение новой панели
- Выберите объект кухонной секции на поэтажном плане и откройте диалог Параметры объекта (Settings).
- В списке параметров найдите раздел параметров Двери (Door).
- Щелкните на синей стрелке слева от раздела и раскройте его.
- Найдите в списке параметр Стиль дверей и задайте значение параметра для него Спец.панель (Custom Panel).
Замечание: для Archicad 11 достаточно выделить раздел параметров Двери (Door) и для него задать значение параметра Спец.панель (Custom Panel).Параметр Стиль дверей выставляем в значение Спец. панель
- Найдите в списке параметр Имя спец. панели (Custom Panel Name) и, щелкнув на стрелку справа от параметра, в выпадающем списке выбрать созданную ранее компоненту — в нашем случае она называется

Параметр Имя спец. панели выставляем в значение Cab Door Prairie Style
Замечание: если список параметра Имя спец. панели (Custom Panel Name) пустой, то перезагрузите используемую библиотеку объектов Archicad с помощью команды Файл → Библиотеки и объекты → Менеджер библиотек… (File → Libraries and Objects → Library Manager…). В диалоге не забудьте перенести в список загружаемых папку, в которой вы сохранили объект. - Остается нажать на кнопку OK для подтверждения изменений и перейти в окно 3D для просмотра полученного результата.
По материалам публикации Катица Аввакумовиц (Katica Avvakumovits) How to create custom object components с сайта Archicad Wiki
Сохранить 3D-элементы как объекты | Руководство пользователя Страница
1.Создайте требуемые 3D-элементы в рамках проекта, используя инструменты построения ARCHICAD (перекрытие, стена, сетка, крыша и т. д.).
д.).
Например, вы можете создать стол, столешница которого сделана из плиты, а ножки сделаны с помощью инструмента колонны.
2.Выберите нужные элементы либо на плане этажа, либо в 3D-окне.
Примечание. В 3D-окне, если вы не настроили специальную 3D-проекцию (например, аксонометрический вид сбоку), объект всегда будет сохраняться в виде сверху.
Чтобы использовать специальную проекцию, см. Настройка 3D-проекции объекта.
Примечание. Если вы не хотите отображать все линии модели в 2D-символе, используйте скрытую линию или представление затенения в меню «Вид» >
3. Выберите, затем сохраните объект с помощью команды «Файл» > «Библиотеки и объекты» > «Сохранить выделение как» и выберите «Объект».
При сохранении объекта из 3D-окна вам напоминается, что его вид сверху будет использоваться в качестве вида плана этажа при его размещении, если только вы не настроили специальную 3D-проекцию (например, аксонометрический вид сбоку).
Чтобы использовать специальную проекцию, см. Настройка 3D-проекции объекта.
4. В появившемся диалоговом окне «Сохранить объект» введите имя и выберите папку для объекта:
– во встроенную библиотеку (выбор по умолчанию). Library.)
– найдите связанную библиотеку
– в библиотеку BIMcloud, добавленную в проект
Примечание. В Teamwork необходимо зарезервировать папку библиотеки BIMcloud перед сохранением в нее.
При необходимости щелкните Новая папка, чтобы создать новую папку в выбранной папке библиотеки.
5.Нажмите Сохранить.
6. Появится диалоговое окно «Изменить основные параметры объекта». Здесь вы можете определить поверхности, заливки и перья по умолчанию для новой библиотечной детали. Даже после размещения библиотечной детали вы можете дополнительно настроить эти атрибуты в настройках объекта.
Кроме того, чтобы добавить информацию к новой библиотечной детали (например, ключевые слова для облегчения поиска в параметрах объекта или компонентах BIM), щелкните Изменить сведения внизу слева.
7.Нажмите OK.
8. Разместите объект с помощью инструмента «Объект». Обратите внимание, что созданный объект можно растягивать, но после растяжения он будет искажен, так как он не был параметрически заскриптован.
Информацию о редактировании результирующего библиотечного элемента GDL см. в разделе Редактирование пользовательских библиотечных элементов и компонентов.
Настройка 3D-проекции объекта
В диалоговом окне «Просмотр» > «Параметры 3D-просмотра» > «Настройки 3D-проекции» (Параллельная проекция) задайте требуемую проекцию. ArchiCAD автоматически повернет библиотечный элемент в соответствии с этой настройкой.
Например, если ваша модель лежит на боку (см. объект стул ниже), установите следующее: вид сбоку, азимут=90°.
- Было ли это полезно ?
- Да Нет
Соответствующие темы
Если вы обнаружите, что вам нужно много раз разместить 2D-шаблон в проекте, вы можете создать 2D-символ, а затем сохранить его как объект. 1.Нарисовать…
1.Нарисовать…
1.Создайте желаемую 3D-модель двери или окна в проекте, используя инструменты построения ARCHICAD (перекрытие, стена, сетка, крыша и т.д.). Это …
Используйте эту функцию для создания собственной метки символа, состоящей из любой комбинации символов или пользовательского текста, включая автотекст. 1. Используйте текст …
Сохранить 3D-элементы как объекты
Сохранить 3D-элементы как объектыСохранение 3D-элементов как объектов
1.Создайте необходимые 3D-элементы в рамках проекта, используя инструменты построения ARCHICAD (перекрытие, стена, сетка, крыша и т. д.).
Например, вы можете создать стол, столешница которого сделана из плиты, а ножки сделаны с помощью инструмента колонны.
2.Выберите нужные элементы либо на плане этажа, либо в 3D-окне.
Примечание. В 3D-окне, если вы не настроили специальную 3D-проекцию (например, аксонометрический вид сбоку), объект всегда будет сохраняться с использованием вида сверху.
Чтобы использовать специальную проекцию, см. Настройка 3D-проекции объекта.
Примечание. Если вы не хотите отображать все линии модели в 2D-символе, используйте скрытую линию или представление затенения в меню «Вид» > «Параметры 3D-вида».
3. Выберите, затем сохраните объект с помощью команды «Файл» > «Библиотеки и объекты» > «Сохранить выделение как» и выберите «Объект».
При сохранении объекта из 3D-окна вам напоминается, что его вид сверху будет использоваться в качестве вида плана этажа при его размещении, если только вы не настроили специальную 3D-проекцию (например, аксонометрический вид сбоку).
Чтобы использовать специальную проекцию, см. Настройка 3D-проекции объекта.
4.В появившемся диалоговом окне «Сохранить объект» введите имя и выберите папку для объекта:
– во встроенную библиотеку (выбор по умолчанию. Рекомендуется сохранять настраиваемые объекты для конкретного проекта во встроенной библиотеке.)
Рекомендуется сохранять настраиваемые объекты для конкретного проекта во встроенной библиотеке.)
– поиск связанной библиотеки
– в библиотеку BIMcloud, добавленную в проект
Примечание. В Teamwork необходимо зарезервировать папку библиотеки BIMcloud перед сохранением в нее.
При необходимости нажмите «Новая папка», чтобы создать новую папку в выбранной папке библиотеки.
5.Нажмите Сохранить.
6. Появится диалоговое окно «Изменить основные параметры объекта». Здесь вы можете определить поверхности, заливки и перья по умолчанию для новой библиотечной детали. Даже после размещения библиотечной детали вы можете дополнительно настроить эти атрибуты в настройках объекта.
Кроме того, чтобы добавить информацию к новой библиотечной детали (например, ключевые слова для облегчения поиска в настройках объекта или компонентах BIM), щелкните Изменить сведения внизу слева.