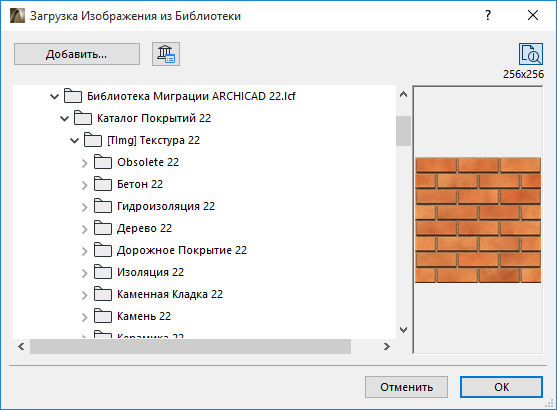Библиотечный элемент в ArchiCAD | Журнал Софт Культуры
Коротко о главном
Сергей Чекмарёв
21.10.2020
Время чтения: 5 мин
Чтобы эффективно работать в разных программах, нужно понимать, как они устроены. В словаре Софт Культуры разбираем понятия, лежащие в основе каждого архитектурного софта.
В этом выпуске вместе с Сергеем Чекмарёвым, преподавателем онлайн-курса «ArchiCAD. Моделирование и черчение», рассказываем, какими бывают библиотечные элементы, как их применять и как настраивать.
Что такое библиотечный элемент
К библиотечным элементам в ArchiCAD относятся: двери и окна, лестницы и ограждения, мебель и оборудование, кусты и деревья, автомобили, фигуры людей и источники света.
Все они содержат информацию о своих характеристиках — например, о названии и габаритах, наименовании производителя и модели, стоимости и материалах.
Библиотечные элементы в ArchiCAD позволяют быстро наполнить проект объектами и деталями, а затем сформировать ведомости и спецификации. Библиотека элементов открывается при выборе инструмента «Объект»:
Библиотека элементов открывается при выборе инструмента «Объект»:
рус.: Конструирование → Объект
eng.: Design → Object
Как использовать библиотечные элементы
Библиотечные элементы хранятся не только в стандартных библиотеках ArchiCAD, их также можно загрузить со специализированных сайтов или из других программ: например, из SketchUp, Rhino, Revit, 3ds Max, AutoCAD.
Также многие производители мебели и оборудования предоставляют модели своих объектов — их можно найти на сайтах компаний.
Элемент библиотеки может быть как двухмерным (элемент плана), так и трёхмерным (элемент модели), а его параметры пользователь может изменять самостоятельно.
Настроенные элементы можно сохранить в «избранном», чтобы применять их повторно:
рус.: Выбрать объект → Параметры выбранного объекта → Избранное → Новый элемент избранного
eng.: Object default settings → Favorites → New Favorite
Также можно выгрузить объекты из «избранного», чтобы после импортировать их в другие проекты.
рус.: Вкладка Окно → Панели → Избранное → Выбрать необходимые элементы или папки избранного → Дополнительные параметры → Импорт/Экспорт
eng.: Window → Palettes → Favorites → Settings → Import/Export
Если нужно изменить параметры, которые не отображаются в настройках библиотечного элемента, или же создать новый, придётся разобраться в основах GDL (Geometric Description Language) — специального языка программирования, созданном для описания библиотечных элементов в ArchiCAD.
Например, в библиотеке есть объект «Машиноместо», но, чтобы отредактировать его по строительным нормам, обычных настроек не достаточно — чтобы задать определённые отступы от окружающих объектов, нужно прописать эти данные в скрипте элемента.
Как загрузить библиотеку в архикад
Библиотечные детали в ArchiCAD являются параметризированными трудными элементами, сделанными в самой системе либо в приложениях других разработчиков, могут применяться в плане как элементы.
Вам понадобится
- – ArchiCAD.
Инструкция
1. Скопируйте на свой компьютер нужные библиотеки для загрузки в архикад. Библиотека воспринимается как папка, содержащая данные, которые применяются ArchiCAD: текстуры, фоновые изображения, библиотечные элементы, данные спецификаций. Исполнить загрузку библиотеки вы можете как с локального, так и с сетевого диска, а также с FTP-сервера и веб-страниц.
2. К тому же, в качестве библиотеки используйте архивные планы «Архикад», из которых программа способна считывать библиотечные элементы, которые там хранятся. В работе над планом вы можете применять только те библиотечные элементы, текстуры и спецификации, которые являются установленными библиотеками в данном плане либо загружены индивидуально.
3. Исполните установку библиотек в ArchiCAD. Для этого перейдите в меню «Файл», выберите пункт «Администратор библиотек». В открывшемся диалоговом окне есть четыре вкладки: «Локальная сеть», «Ftp-сайты», «История», «Веб-объекты». Перейдите в закладку «Локальная сеть», дабы загрузить библиотеку в ArchiCAD, которая находится на локальном либо сетевом диске. В правой части окна закладки отображается список загруженных библиотек. Для установки библиотеки выберите ее в окне левой части, щелкните мышью по кнопке «Добавить».
В открывшемся диалоговом окне есть четыре вкладки: «Локальная сеть», «Ftp-сайты», «История», «Веб-объекты». Перейдите в закладку «Локальная сеть», дабы загрузить библиотеку в ArchiCAD, которая находится на локальном либо сетевом диске. В правой части окна закладки отображается список загруженных библиотек. Для установки библиотеки выберите ее в окне левой части, щелкните мышью по кнопке «Добавить».
4. Перейдите во вторую закладку, дабы загрузить библиотеку с FTP-сервера. Данная закладка отличается от предыдущей элементами, которые задают параметры подключения к серверу. Загрузить библиотеку дозволено подобно предыдущему шагу. Для загрузки GDL-объектов с веб-страниц перейдите в панель «Веб-объекты», добавьте их к вашим локальным библиотекам.
5. Для их просмотра двукратно щелкните мышью по инструменты «Объекты», появится диалоговое окно «Установки объектов». В диалоге содержится браузер деталей библиотеки в верхней части окна, а также обозреватель дерева системы в левой.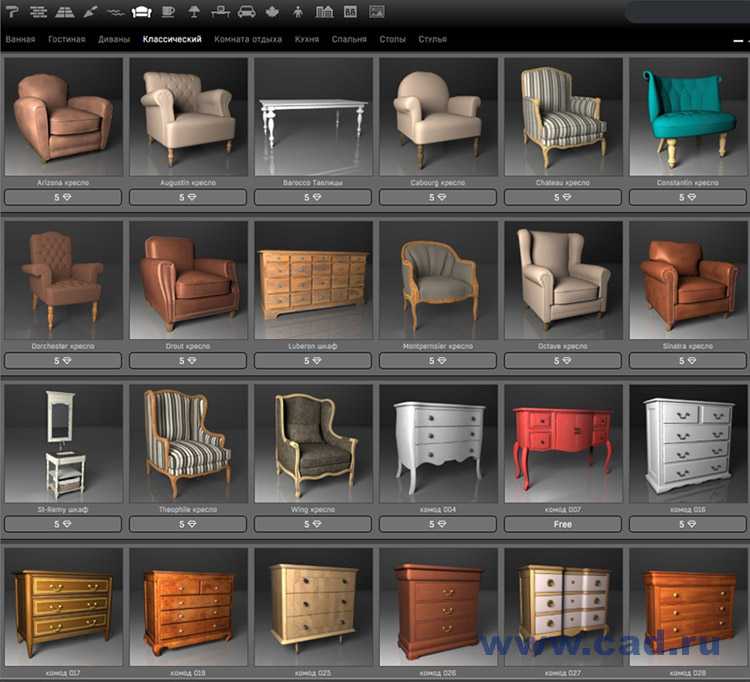 Выберите необходимый вариант отображения.
Выберите необходимый вариант отображения.
Операционная система Windows 7 порадовала пользователей новым компонентом – Библиотеки. Они представляют собой места управления файлами и документами. В библиотеке просмотр файлов осуществляется как в обыкновенной папке. Тут также дозволено упорядочивать файлы – по типу, дате и т.п. В библиотеке может быть собрано содержимое различных папок. Помимо стандартных библиотек («Изображения», «Музыка», «Документы», «Видео») дозволено создавать личные.
Вам понадобится
- Персональный компьютер с установленной операционной системой Windows 7.
Инструкция
1. В меню предпочтете Компьютер.
2. Обнаружьте на левой навигационной панели закладку Библиотеки и откройте ее.
3. На панели инструментов нажмите Сделать библиотеку . Также дозволено нажать в свободном месте окна правой кнопкой мыши и предпочесть в контекстном меню Сотворить, а потом Библиотека.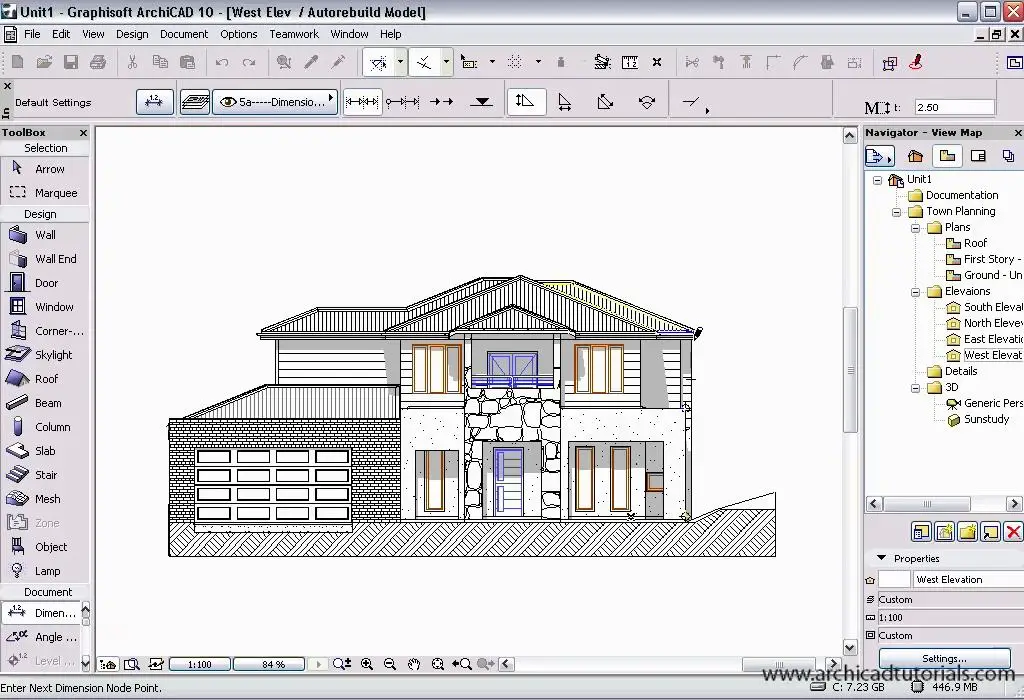
4. Дайте сделанной библиотеке новое наименование. Для этого нажмите Библиотеки в навигационной панели Проводника либо Компьютера, обнаружьте надобную, щелкните по ней правой кнопкой мыши. В контекстном меню выберите Переименовать библиотеку , введите новое наименование и нажмите Enter.
Обратите внимание!
Объекты не хранятся в библиотеках. С поддержкой библиотеки дозволено только отследить папки, которые содержат объекты, просмотреть и систематизировать их. К примеру, у вас есть музыкальные файлы, расположенные на внешнем и жестком дисках. При помощи библиотеки «Музыка» вы сумеете организовать к ним цельный доступ.
Полезный совет
Есть еще несколько методов сделать новую библиотеку. Один из них: выберите папку, файлы которой обязаны располагаться в сделанной вами библиотеке. Нажмите на папке правой кнопкой мыши. В открывшемся контекстном меню выберите Добавить в библиотеку, после этого необходимо предпочесть команду Сотворить библиотеку.
Библиотека – это специальное учреждение культуры, которое собирает, хранит и предоставляет читателям во временное пользование информационные источники. Предпочтительно библиотечные фонды состоят из печатных изданий: книг, брошюр, журналов, газет и т.д. Впрочем, в специализированных отделах имеются электронные издания на дисках, микрокопии, диафильмы и аудиозаписи. Дабы посещение библиотеки принесло вам максимальную пользу, обратите внимание на несколько моментов.
Инструкция
1. Определите, какую именно библиотеку вы хотите посетить. Библиотеки различаются по степени доступности и составу фонда. Они бывают массовые (публичные) и специализированные.
2. Первые располагаются в всяком микрорайоне и предуготовлены для широкого круга читателей. Тут вы обнаружите и свежие детективные романы, и журналы по вязанию, и детские книги, и знаменитые энциклопедические издания. Фонд публичной библиотеки многообразен, но довольно поверхностен. Это собрание книг для веселия, а не для серьезной работы.
Это собрание книг для веселия, а не для серьезной работы.
3. Специализированные библиотеки существуют для определенных категорий читателей: университетские, школьные, медицинские, научно-технические, библиотеки для слепых, библиотека зарубежной литературы и т.д. Тут собираются документы определенной тематики. Отбор ведется дюже скрупулезный в соответствии со особенностью учреждения, которое обслуживает библиотека. Зачастую в специализированных фондах хранятся редчайшие издания прошлых лет наравне с новейшими отраслевыми публикациями.
4. Дабы получить право пользования библиотекой, вам нужно при первом посещении получить читательский билет. Традиционно его оформляют на основании паспортных данных, но могут понадобиться и добавочные документы. Скажем, для студентов – студенческий билет данного вуза, а для детей – справка из школы. Читательский билет является именным, его невозможно передавать иным людям. Билет надобно предъявлять при всем посещении библиотеки.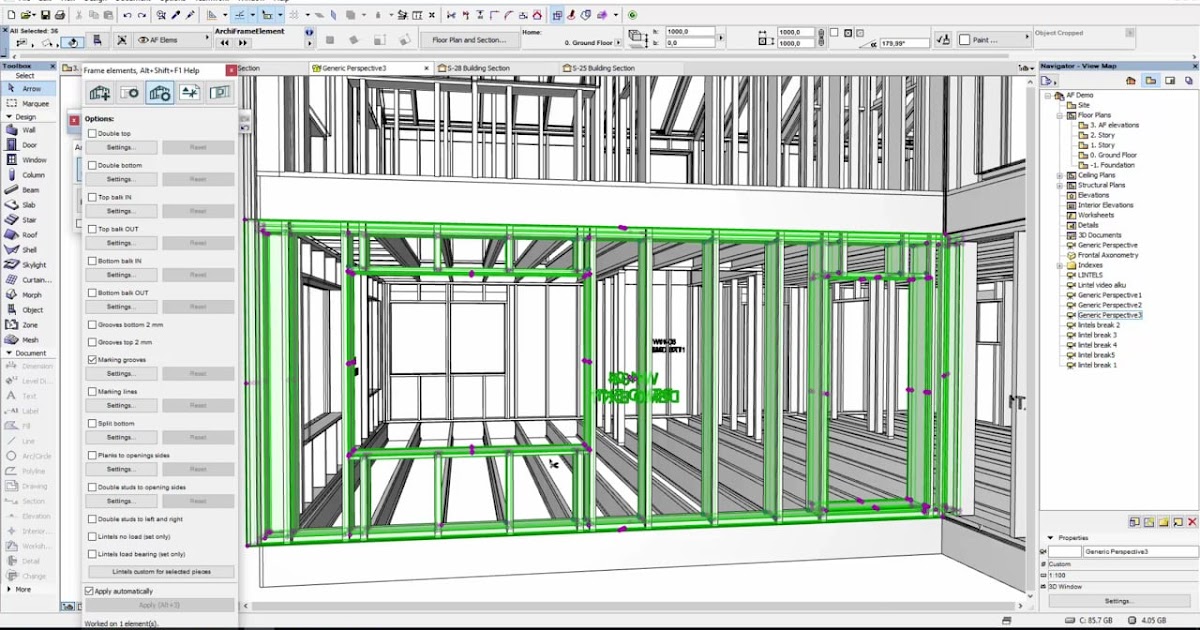
5. Позже регистрации наблюдательно ознакомьтесь с правилами пользования библиотекой. В них перечислены основные службы, которые предлагает учреждение, в том числе платные, время работы отделов, данные пользования разными фондами, сроки выдачи книг и т.д. В правилах также детально описана конструкция библиотеки и предназначение всякого ее подразделения.
6. Начинать подбор литературы необходимо со справочного агрегата: каталогов и картотек. В маленьких библиотеках коллеги отлично знают фонд и могут обнаружить книгу по памяти. Но в больших без каталожных сведений не обойтись. Справочный агрегат верно ответит, есть ли книга в библиотеке и в каком отделе ее искать.
7. Каталоги бывают алфавитные и систематические. В первых карточки с изложениями всех книг библиотеки расставлены по алфавиту. В нем легко вести поиск, если вестим автор и наименование. Основное правило алфавитного каталога: если авторов огромнее 2-х, ищите книгу по наименованию.
8. Систематический каталог содержит изложения книг, сгруппированные по отраслям познания. Тут комфортно подбирать литературу по определенной теме. Обнаружьте на каталожном ящике нужный раздел, внутри него будут установлены разделители с больше детальными вопросами. В тематических разделах карточки расставляются по алфавиту.
9. Зачастую систематический каталог дополняет картотека статей. В ней выделены разделы, схожие каталожным, но собраны карточки с изложениями журнальных и газетных публикаций. Для комфорта читателей работники библиотеки ведут и небольшие картотеки по востребованным темам.
10. Во многих библиотеках параллельно с традиционными карточными существуют электронные каталоги и картотеки. Поиск в них организован по разным знакам и является подсознательно внятным. Превосходства электронных баз очевидны: простота применения и быстрота приобретения информации. Но обратите внимание на хронологические рамки электронного каталога – он может содержать информацию только о новых поступлениях.
11. Позже того, как данные о книге обнаружены в каталоге, заполните читательское требование. Сделайте это старательно и по примеру, принятому в библиотеке. Обыкновенно на требовании указывают шифр книги (ее “адрес” на полке), автора и наименование, год издания, данные о читателе. Заполненное требование предъявите работнику отдела.
12. В всякий библиотеке есть, как минимум, два отдела: абонемент и читальный зал. В зависимости от профиля библиотеки в ее структуре добавочно могут быть выделены: читальный зал периодических изданий, читальный зал электронных изданий, читальный зал новых поступлений, нотный отдел, отдел редких книг, абонемент детской литературы и т.д.
13. Читальный зал полагает работу с документами только в данном помещении. Тут выдаются редчайшие и дорогие издания, которые хранятся в библиотеке в исключительном экземпляре, либо книги повышенного потребности. Поинтересуйтесь, предусмотрена ли вероятность ксерокопирования книг из фонда отдела.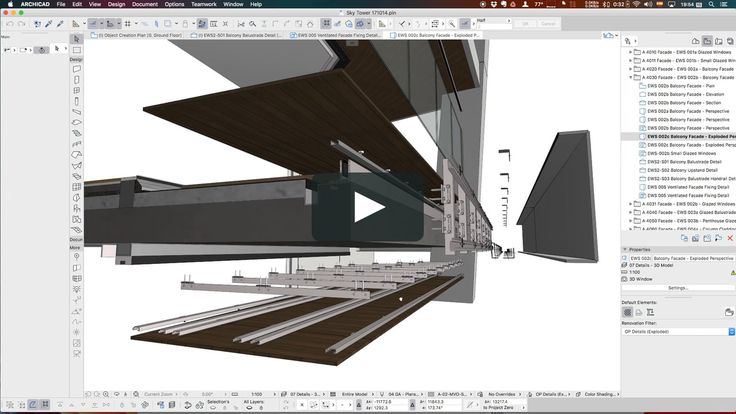 Эта платная служба дюже комфортна: сделав копию надобных страниц, вы можете трудиться с ними дома.
Эта платная служба дюже комфортна: сделав копию надобных страниц, вы можете трудиться с ними дома.
14. Из фонда абонемента издания берут на дом на определенный срок. В этом отделе есть открытая и закрытая части. В первой искать книги дозволено самосильно, из 2-й их принесет работник по вашему запросу. Открытая часть фонда организована по тематическому тезису. Ищите на стеллажах надписи о том, какая письменность на нем помещена. На полках раздела книги расставлены по алфавиту авторов и наименований. Получив книгу на руки, уточните срок ее возврата. За нарушение взимается штраф. Впрочем, если книга не актуальна другими читателями, вы можете продлить время пользования ею.
Обратите внимание!
Если независимо подобрать литературу не удалось, храбро обращайтесь за поддержкой к работникам библиотеки.
Полезный совет
В читальных залах организуют тематические экспозиции литературы и проводят информационные обзоры о новых поступлениях.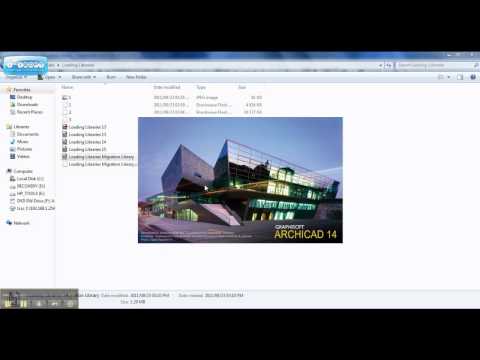
Импорт и настройки ModelPort — ARCHVISTA
<< Установка и активация
Чтобы начать процесс импорта с помощью ModelPort, просто перейдите в меню ArchiCad File > Open > Open… или выберите File > File Special > Merge… или перейдите в меню ArchiCad ModelPort > Импорт 3D-модели… . Среди стандартных форматов увидим 4 дополнительных формата, поддерживаемых ModelPort.
При переходе из верхнего меню ModelPort будут показаны только поддерживаемые форматы 3D-объектов. Кроме того, вы можете увидеть, какие форматы поддерживаются вашей лицензией. Нелицензионные форматы будут иметь комментарий «DEMO», как в этом примере, где у вас есть лицензия ModelPort FBX.
После выбора файла для импорта появится главное диалоговое окно ModelPort. Здесь вы можете увидеть все важные параметры + информацию, которая вам нужна для успешного импорта.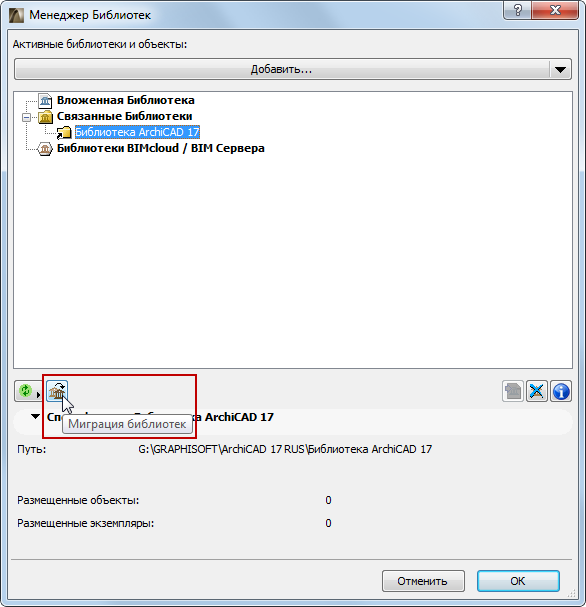
Диалоговое окно ModelPort состоит из 4 основных областей: Представление элементов сцены — Настройки сцены — Основные настройки — О программе .
Вы можете переключаться между двумя режимами просмотра: Иерархия и Список
В режиме Иерархия вы можете видеть все элементы сцены (сетки, камеры, свет и т.д.) в древовидной иерархии.
Примечание. Имейте в виду, что импортируются только элементы сетки!
В режиме List программа показывает только элементы, которые ModelPort может импортировать (в настоящее время только элементы сетки).
Элементы списка доступны для выбора. Вы можете сделать две вещи с выбранными элементами. Измените видимость элемента (нажав на кнопку с глазом) и, самое главное, измените статус импорта элементов. Элементы с галочкой будут импортированы, элементы без галочки не будут частью нового элемента библиотеки.
На вкладке Настройки сцены вы можете увидеть параметры, которые больше связаны с реальной сценой. С помощью этих параметров вы можете изменить то, как ModelPort генерирует окончательную сетку ArchiCad. Изменяя эти параметры, вы можете добиться лучших результатов при не очень хороших результатах, поэтому важно найти правильные настройки для реальной сцены.
Имя объекта библиотеки
Это будет имя новой части библиотеки. По умолчанию это имя исходного файла сцены, но вы можете изменить его по своему вкусу. Новая часть будет помещена в папку «Встроенная библиотека» в подпапке этого дополнения. (Вы также можете изменить имя подпапки надстройки, см. Import Into Library Folder параметр на вкладке Basic Settings .)
Совет: Если исходный файл сцены был изменен и вы хотите обновить проект ArchiCad новым файлом, просто импортируйте файл снова с тем же Имя части библиотеки, которое вы использовали для первого импорта.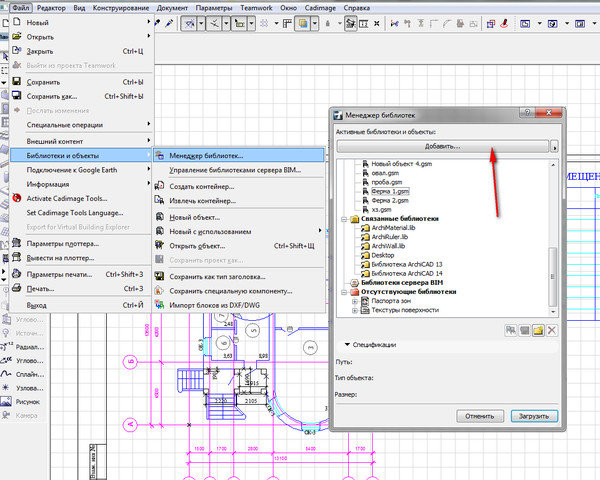 В конце процесса импорта выберите Перезаписать исходную часть.
В конце процесса импорта выберите Перезаписать исходную часть.
Поместить в подпапку
Если этот флажок установлен, надстройка создает дополнительную подпапку для библиотечной части (с тем же именем, которое вы указали в Имя объекта библиотеки Параметр ). Это может быть полезно, если вы импортируете сцены с большим количеством текстурных карт, поэтому все текстурные карты и библиотечная часть будут находиться в одной папке (чтобы вам было легче увидеть, какие файлы к каким частям относятся).
Совет: Вы можете открыть Диспетчер библиотек ArchiCad для организации, удаления и т. д. вашей библиотечной детали из меню Файл > Библиотеки и объекты > Диспетчер библиотек ….
Принудительная триангуляция
Обычно надстройка не разбивает n-угольники (многоугольники с более чем 3 сторонами) на треугольники только в том случае, если n-угольник не является плоским (ArchiCad не может обрабатывать неплоские n-угольники). гонов).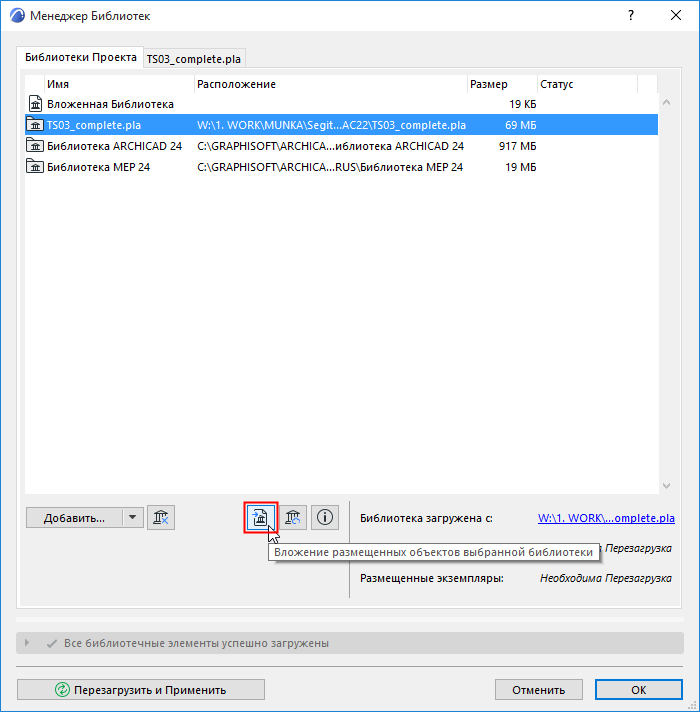 Сохранение n-угольников имеет одно очевидное преимущество: размер части библиотеки меньше. Это может быть очень важно в случае огромных сеток. Другое преимущество, связанное с ArchiCad, заключается в том, что ArchiCad может иметь проблемы с отображением текстур слишком маленьких треугольников. Для этой проблемы вы можете пример на следующем изображении.
Сохранение n-угольников имеет одно очевидное преимущество: размер части библиотеки меньше. Это может быть очень важно в случае огромных сеток. Другое преимущество, связанное с ArchiCad, заключается в том, что ArchiCad может иметь проблемы с отображением текстур слишком маленьких треугольников. Для этой проблемы вы можете пример на следующем изображении.
В остальных случаях необходимо установить флажок Force Triangulation! В случае, если ArchiCad выдает предупреждающее сообщение о том, что он не может построить трехмерную геометрию «Ребро не перпендикулярно нормали полигона » или что-то в этом роде, флаг Force Triangulation может решить эту проблему.
Автоматическое сглаживание (под углом…)
ModelPort может автоматически устанавливать состояние сглаживания ребер сетки. В ArchiCad край может быть гладким и твердым.
Если угол между двумя нормалями к соседней поверхности меньше, чем значение параметра «Угол», импортируемая кромка будет гладкой кромкой. В случае, если это больше, край будет жестким краем.
В случае, если это больше, край будет жестким краем.
Примечание: плавность обработки в ArchiCad весьма ограничена. Если какое-либо из ребер многоугольника является гладким, ArchiCad будет обрабатывать многоугольник как гладкий многоугольник. Это означает, что все ребра полигона будут отображаться как гладкие ребра. В результате отображаемый объект выглядит не так хорошо, как это возможно в других 3D-программах.
Инвертировать значение прозрачности
В некоторых файлах сцен значение прозрачности 0.0 означает полностью непрозрачный материал. В других файлах 0.0 означает полностью прозрачный материал. Если с прозрачностью вашего объекта не все в порядке, попробуйте изменить этот флаг.
Масштаб сцены с
Очень важно задать правильный размер импортируемого объекта. Здесь вы можете настроить размер новой библиотечной детали по каждой оси (высота, длина, ширина), установив значение масштаба или изменив фактический размер.
Совет. Для каждой импортированной модели существует глобальный библиотечный параметр Scale .
Единицы импорта
В то время как формат файла FBX сохраняет исходную единицу сцены внутри файла сцены, другие форматы файлов не настолько продвинуты. Например, формат Alias OBJ хранит только значения положения вершины, но ничего не говорит о фактическом масштабе, в котором мы должны обрабатывать эти значения координат (в миллиметрах, метрах, дюймах или…). С помощью всплывающего окна Import Units вы можете установить исходную единицу измерения программы моделирования, из которой вы экспортировали файл.
Здесь вы можете увидеть важную информацию о фактическом импорте. Количество импортированных элементов, количество полигонов, вершин и размер ограничивающей рамки сцены.
Предупреждение: сцены с большим числом полигонов могут радикально замедлить работу ArchiCad. Рекомендуется импортировать модели с умеренной плотностью полигонов!
Вкладка Основные настройки содержит дополнительные параметры, с которыми вы обычно предпочитаете работать. Обычно вы не часто меняете эти параметры.
Обычно вы не часто меняете эти параметры.
Импортировать в папку библиотеки
Новые библиотечные детали сохраняются в папке «Встроенная библиотека» проекта ArchiCad (таким образом, детали хранятся внутри файла проекта ArchiCad).
ModelPort не помещает новые файлы непосредственно в папку Embedded, а сначала создает подпапку. С помощью этого параметра вы можете установить имя этой подпапки. Если это пустая строка, части библиотеки будут сохранены непосредственно в папке Embedded.
Можно выбрать любую другую папку для импорта объектов. Просто снимите флажок используйте Embedded и нажмите кнопку Browse for folder… .
Создание материалов ArchiCad
ModelPort может создавать материалы ArchiCad, поэтому можно точно настроить любой параметр материалов объекта внутри ArchiCad.
Вы можете установить префикс для импортируемых материалов. Это может быть название модели или пользовательский текст.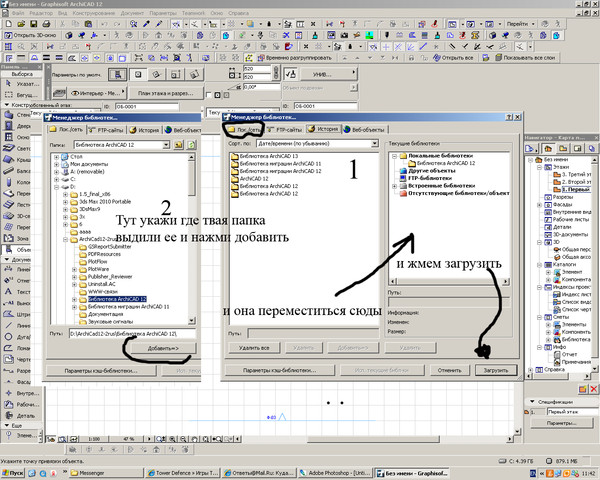
Совет. Пользовательские имена удобны для последующего быстрого поиска материалов и предотвращения автоматической перезаписи старых материалов.
Добавить 2D-узлы
Добавить узкие места (4 угла + 1 центр) для нового библиотечного элемента (2D-вид).
Добавить 3D-узлы
Добавить узкие места (8 углов + 1 центр) для нового библиотечного элемента (3D-вид).
Добавить параметры материала
Добавить материал перезаписать параметры библиотеки для всех материалов сцены. Если фактический перезаписываемый материал установлен на 0, библиотечная часть будет отображаться с настройками импортированного материала, в противном случае материал будет перезаписан выбранным материалом ArchiCad.
Если этот параметр отключен, библиотечная деталь будет иметь только один перезаписываемый материал, который может перезаписать все материалы библиотечной детали.
Добавить параметры сетки
Добавить параметры библиотеки видимости для всех импортированных элементов сцены.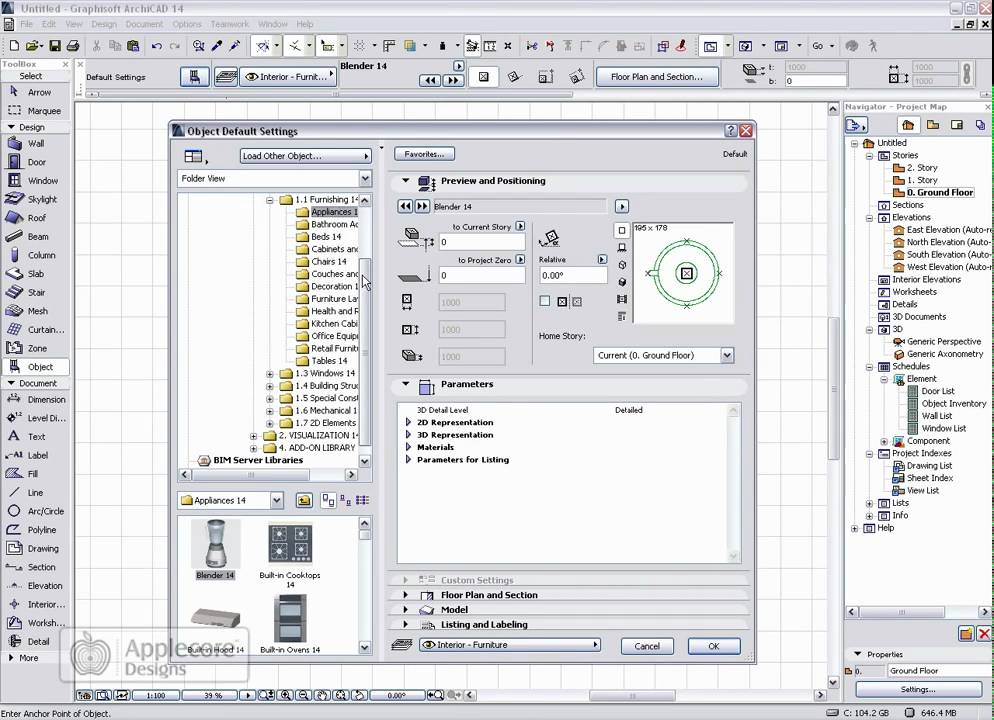 Это означает, что надстройка создает флаги видимости для всех элементов сцены, содержащихся в библиотечной части, поэтому можно изменить видимость отдельных частей без повторного создания библиотечной части.
Это означает, что надстройка создает флаги видимости для всех элементов сцены, содержащихся в библиотечной части, поэтому можно изменить видимость отдельных частей без повторного создания библиотечной части.
Значения по умолчанию
Это библиотечные параметры по умолчанию для созданных библиотечных деталей. Дополнительную информацию см. в разделе Параметры новой части библиотеки .
Уровень отчета
С помощью этого всплывающего окна вы можете указать, насколько подробную информацию вы хотели бы видеть о процессе импорта. Информацию об импорте можно увидеть в окне ArchiCad Session Report . Вы можете открыть окно отчета о сеансе из меню Файл > Информация > Отчет о сеансе .
Если вы хотите увидеть действительно подробную информацию, выберите уровень отчета «Отладка», но имейте в виду, что из-за огромного количества текста это может замедлить процесс импорта!
На панели О вы можете увидеть краткое описание нашего дополнения с актуальным номером версии.
Нажав кнопку Онлайн-документация , вы можете легко перейти к онлайн-документации этого дополнения.
Примечание: Если ваше дополнение работает в демонстрационном режиме, вы можете нажать на кнопку Активируйте ModelPort или Кнопка Upgrade License , и программа откроет окно активации ModelPort. Вы можете перейти в интернет-магазин, нажав кнопку Купить , либо ввести лицензионный ключ, если вы уже приобрели его.
Мини-инструмент «Поворот»
С помощью мини-инструмента «Поворот» вы можете интерактивно вращать новый библиотечный элемент. Если вам не нравится мини-инструмент, просто выключите его.
Цвет линии
Установите цвет линии в режиме 2D-отображения. Это будет цвет отображаемых краев и в 3D-виде.
2D-стиль
Установите режим отображения 2D-вида. Существует три режима отображения: Контур + База , Только База и Контур
Если ваш объект не содержит слишком много полигонов, рекомендуется использовать режим Контур + База , поскольку это дает лучшая презентация и легко выбрать объект.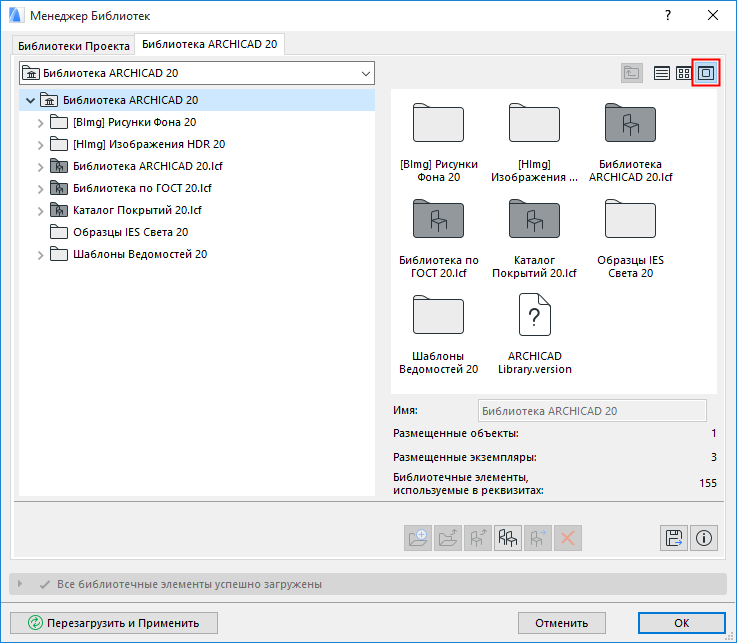
Если это тяжелая модель, расчет 2D-контуров может занять некоторое время для ArchiCad, в этом случае лучше выбрать режим Base Only .
2D-заливка
Установите тип заполнения базы в режиме 2D-просмотра.
Масштаб X,Y,Z
Масштабирование библиотечной детали по осям x-y-z.
Ось вверх
Установите ось вверх библиотечного элемента. С помощью этой настройки вы можете изменить основную ориентацию детали.
Положить на землю
Переместите элемент библиотеки так, чтобы он стоял на полу (положение Z=0). Если этот параметр включен, деталь размещается на земле, даже если параметр Place in Center также включен.
Переместить в центр
Переместите библиотечный элемент так, чтобы центр библиотечного элемента находился в положении 0,0,0.
Материал ……
Параметры материала позволяют заменить фактический материал выбранным материалом ArchiCad.