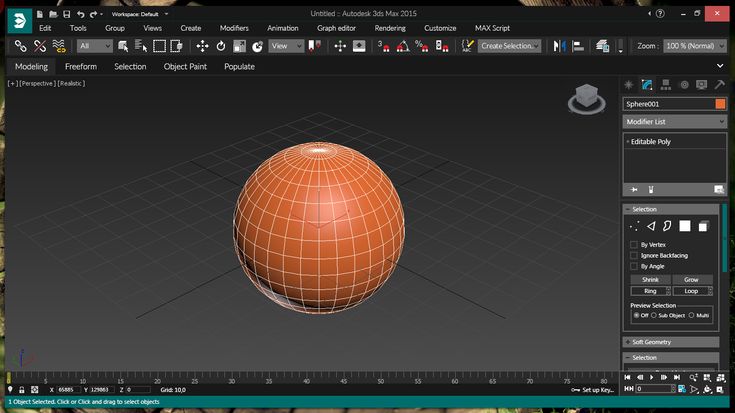Укрощение 3Ds Max (Из Blender в 3ds Max) Часть 1
Characterhero
Внешний вид по умолчанию
Тема Оформления
Для начала изменим цветовую схему, иначе придется заново закрывать панели, которые были скрыты.
Перейдем в Customize — Custom Defaults Switcher и выберете Max — ame-light. Это стандартная тема, но белого цвета. Теперь нужно сохранить данное изменение, иначе все вернеться по умолчанию при следующем запуске. Нажмите Save Custom UI Scheme и выберете место сохранения. После этого нужно перезапустить 3ds Max.
Custom Defaults Switcher
Max — ame-light
В 3ds Max изначально открыта панель Scene Explorer, но также данную панель можно вызывать через Toggle Layer Explorer и у вас будут две одинаковые панели с разными режимами. Поэтому боковую можно закрыть.
Scene Explorer
Две панели с разными типами сортировки.
Навигация
Стандартная навигация 3ds Max:
Alt + СКМ — вращение
СКМ (нажатая) — перемещение
СКМ (колесико) — приближение (масштабирование)
Alt +Ctrl+СКМ — плавное приближение (масштабирование)
Для изменения заходим в меню Customize — Customize User Interface и меняем горячие клавиши для навигации:
Меню Customize
Arc Rotate: СКМ — вращение
Pan View: Shift+СКМ — перемещение
Zoom: Ctrl+СКМ — плавное масштабирование.
Выделяем из списка Arc Rotate в поле Shortcut нажимаем нужное сочетание.
Assigned to — показывает имя из списка, к которому будет применен Shortcut. Если выбранное значение не совпадает с выделенным, то он удалит хоткей из выбранного и назначит хоткей на выделенное поле из списка.
Assign — назначение горячей клавиши.
Remove — удаляет хоткей из выделенного поля.
Zoom About Mouse Point — приближение к курсору в 3ds Max включено. В Blender это выключено (Zoom to Mouse Position во вкладке Input). Если для вас это не привычно или удобно, то лучше выключить.
Настройка навигации
После изменения сохраняем настройки, нажав на Save и указываем удобное место для сохранения файла.
Hotkey Editor
Рассмотрим Hotkey Editor подробнее:
Hotkey Editor
Hotkey Set — пресет горячих клавиш, первые два пресета нельзя удалить. После изменения автоматически создаться новый пресет, который необходимо сохранить.
Unsaved Changes
Unsaved Changes — несохраненные изменения. Даже если вы попытаетесь закрыть окно, то появиться дополнительное окно, которое предупредит об изменениях.
Дополнительно окно сохранения
Дополнительные настройки и кнопка быстрого сохранения
Save — сохранить пресет, если файл уже существует.
Save as — Сохранит в выбранное место.
Load From File — Загрузка из Файла.
Reset — Вернуть по умолчанию. Активна, если повторно выбрать несохраненный пресет.
Open File Location — Открывает Проводник с местом хранения файла.
Import Legacy Hotkey — Загрузить старые горячие клавиши.
Иконка Дискеты — Быстрое Сохранение.
Hotkey Editor
Group — выбрать группу для быстрого поиска клавиши.
Filter — Фильтровать Хоткеи по Типу.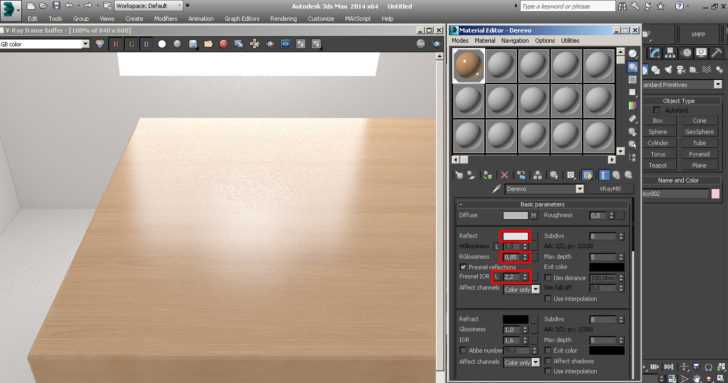
All Actions — Все Действия
Asiggned Hotkey Only — Назначенные Горячие Клавиши
Customised Hotkey Only — Только Измененные Горячие Клавиши
Unsaved Hotkey Only — Только Несохраненные Горячие Клавиши
Ниже представлен Поиск по Hotkeys (Хоткеям) и Action (Действиям(Имени)), а так же Список Горячих Клавиш в зависимости от настроек. В зависимости от значения, поиск будет воспринимать либо нажатые клавиши, либо буквы.
Имя выбранного Действия (Группа)
Press keys… — в данном строке нужно нажать сочетание клавиш.
Assign — назначить введенное сочетание клавиш.
Conflicts with — Конфликтует с. Если клавиша уже назначена, то появиться эта строчка.
Remove — Удалить Хоткей.
Ниже будет представлен список назначенных клавиш на выбранное действие.
После каждого изменения нужно сохранить пресет.
Done, Cancel — закрывает окно после изменения.
Клавиши Манипуляции с Объектом
Для начала изменим стандартные клавиши манипуляции с объектом. В 3ds Max — W,E,R. В Blender — G,R.S.
Перемещение: W — G. По умолчанию скрытие сетки во вьюпорте (Hide Grids Toggle).
Вращение: E — R. По умолчанию Быстрое Масштабирование (Smart Scale).
Масштабирование: R — S. По умолчанию включение привязок (Snap Toggle).
Изменения клавиши перемещения
Изменения клавиши вращения
Изменения клавиши масштабирования
Изменим тип поиска с Hotkey на Actions. Напишем в поиске «Convert to Editable», появиться нужные нам имена. Выделяем Convert to Editable Polygon и в поле Hotkeys нажимаем на клавишу Tab, затем Assign. Теперь сохраним Hotkey Set.
Теперь сохраним Hotkey Set.
Editable Polygon
Данная клавиша будет преобразовывать все в Editable Poly, даже если на объекте много модификаторов.
Что после преобразования зайди в режим редактирования, нужно нажать вот на одну из этих иконок (Selection). Что бы из него выйти — нажать повторно.
Горячие клавиши — 1,2,3,4,5.
Работа Editable Polygon
Рассмотрим другие горячие клавиши, которые стоит изменить:
Alt + W — разворачивание выбранного окна в полноэкранный режим. В Blender переход к четырем видам — Ctrl+Alt+Q.
Четыре вида в Blender
Например, для изменения горячей клавиши надо переключить тип с Action на Hotkeys и в поиске нажать Alt+W. Вы можете удалить значение и назначить клавишу Пробел (Space).
Изменение Alt+W на Space
Теперь можно отключить панель Viewport Layers Tabs можно отключить.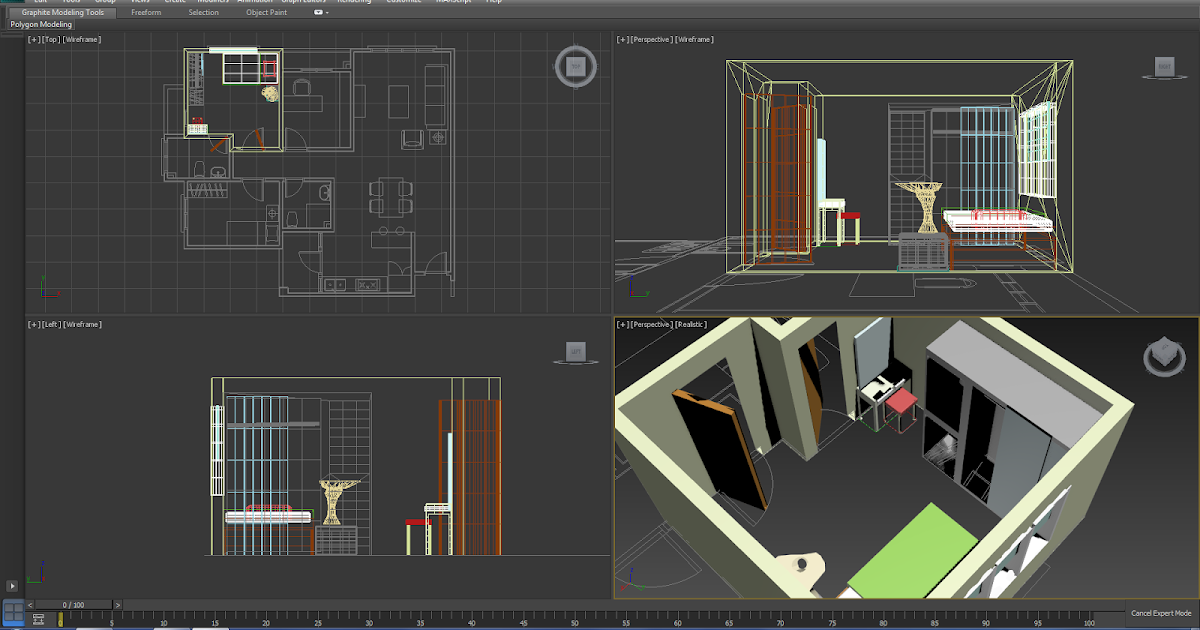
Отключение Viewport Layers Tabs
Навигация по Видам
Теперь изменим навигацию по видам. По умолчанию в 3ds Max задействовано очень много клавиш, которые могут быть полезны.
Изменяем по тому же принципу (Num Lock на клавиатуре должен быть включен):
Perspective User View: P — Num 5
Orthographic User View: U — Ctrl+Num 5 т.к нельзя назначить на одну клавишу два действия
Front: F — Num 1.
Back View: Ctrl+Num 1.
Right View: Num 3.
Left View: L — Ctrl+Num3.
Top View: Num 7.
Bottom View: Ctrl+Num 7.
В итоге получаем следующие:
Настроенные горячие клавиши для переключения вида
В Blender:
Стандартные горячие клавиши для переключения вида
Режим изоляции (локальный вид в Blender) в 3ds Max настроен на две клавиши:
Isolate Selection (зайти в режим изоляции): Alt+Q.
Isolate Selection Toggle (выйти из режима изоляции): Ctrl+Alt+Q.
Чтобы сделать переключение на одну кнопку, удалите Alt+Q и назначьте / на нумпаде на Isolate Selection Toggle.
Режим изоляции
Режимы отображения объектов
F3 — режим каркаса
F4 — показ сетки на объекте.
Alt+X — режим X-Ray.
Изменяем данные кнопки на те, которые назначены в Blender:
В 3ds Max на клавишу Z настроен фокус на объект. Можно смело удалять т.к в Blender — это клавиша ,Del (нумпад). Заодно настроем и его.
F4 — оставляем т.к это удобно.
Режим X-Ray в Blender тоже имеет сочетание клавиш — Alt+Z. Переназначаем клавиши в соответствие с режимом.
Назначение клавиши для режима каркаса.
Назначение клавиши для режима X-Ray.
Фокус на выделенном объекте.
В новом 3ds Max появилась функция глобального поиска — X. Изменим данное сочетание на F3.
Глобальный поиск
Освободившееся клавишу назначаем на удаление, либо на скрытие сетки Grid (Hide Grid Toggle).
Единицы измерения
По умолчанию в 3ds max единицы измерения миллиметры, что не всегда удобно. Ели у вас более ранняя версия, то там единицы измерения не были настроены. Изменим их в меню Customize — Unit Setup. Выберите метрическую системы измерения и выберете удобное для вас значения. Так же в System Unit Setup укажите сантиметры. В зависимости от ситуации выбирайте нужное значение.
Respect System Units in Files — переключение на системные единицы открываемого файла.
Настройка единиц измерения
Настройка System Unit Setup
В Blender стоит метрическая и по умолчанию там метры:
Единицы измерения Blender
Настройка Clipping
В 3ds Max нельзя назначить Clipping для вьюпорта в числовом виде, но есть удобный ползунок во вьюпорте. Нажмите на текущий вид и выберете Viewport Clipping.
Нажмите на текущий вид и выберете Viewport Clipping.
Viewport Clipping
С правой стороны появиться ползунок, который можно регулировать.
Регулировка Clipping
Общие настройки(Preference Settings)
Переходим в Меню Customize — Preferences и изменяем некоторые настройки.
Preferences Settings
Вкладка General:
Scene Undo — Число шагов отмены. 20 это мало, в Blender по умолчанию стоит 32, но по желанию можно поставить 128, 256, либо другое значение. 500 максимальное. Чем больше шагов отмены, тем больше потребление памяти.
Вкладка Files:
Auto Backup — бекап файла в случае вылета программы или ошибки. По умолчанию количество версий стоит 3, что много. По умолчанию будет сохраняться 3 последние версии. Оставьте или измените значение. Оставим 1.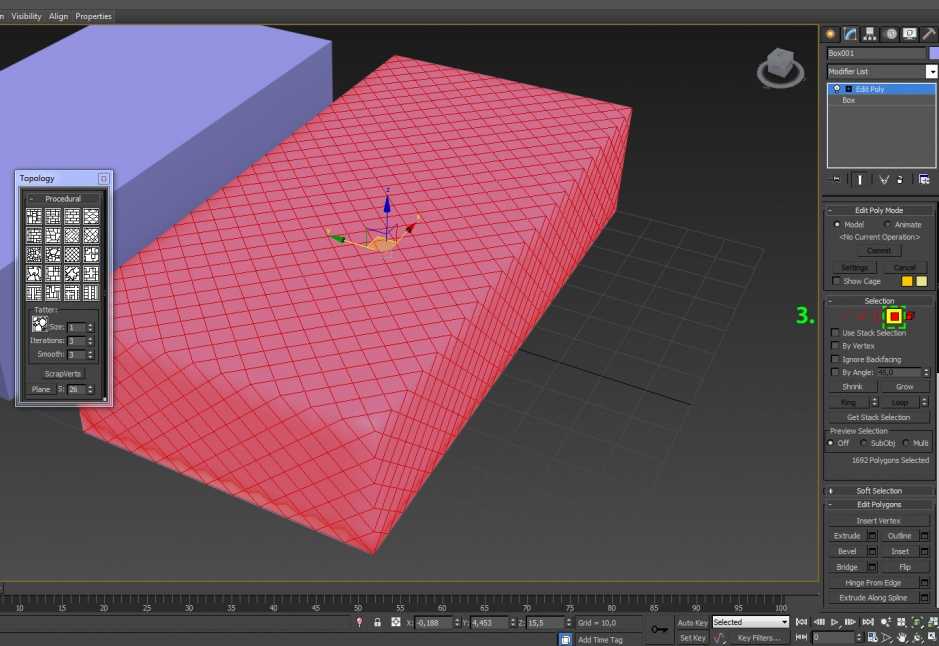
Backup Interval — создание бекапов в минутах. По умолчанию стоит 5 минут, поставим 2.
Auto Backup
Во вкладке MAXScript убираем галочку с Load/Save Scene Scripts, что бы Макс не загружал и не сохранял скрипты сцены. Это поможет избежать загрузки вирусов.
Настройка Max Scripts
В 3ds Max настройки могут не сохраняться, что бы решить эту проблему:
1) Во вкладке General — UI Display убираем галочку с пункта Save UI Configuration on Exit. Нажать ОК.
2) Выйти из программы.
3) Теперь выставите настройки и активируйте данную галочку. Теперь при последующем запуске программы все сохраниться.
Сбор Информации
3ds Max автоматически собирает информацию о вылетах программы, если вы хотите это отключить перейдите в меню Help — Feedback — Desktop Analytics Program и уберите галочку в появившимся окне.
Сбор информации о вылетах
Окно согласия сбора информации.
430 0 850 4
36
2022-01-04
Переходить с блена на макс? На.уя, а главное, зачем?
2022-01-04
Андрей, максеры скажут, что все на нем работают, но мне как то пох, я не собираюсь работать в 3д, и блендер не брошу
2022-01-04
Александр, я сам бывший максер, никому не посоветую им пользоваться)
2022-01-04
По факту, интересная тема. Было бы интересно варианты увидеть, Блендер->Майя и наоборот
2022-01-04
Андрей, а если на фирме только макс?) Как говорится если что то не нравится то увольняйся и работай в блендере 😆
2022-01-04
если не работать в 3д софте то и я бы не бросал
2022-01-04
Александр, я запутался, но поржал😆
2022-01-04
Пересел с Макса на Майку и Блендер. Макс это просто динозавр — не эволюционирующий и вымирающий
2022-01-04
Roman, ах тыж мамкин провокатор
2022-01-04
Roman, а если там униформа в виде стринг из колючей проволоки?) Требования к сотрудникам — это хорошо, но нормальный человек, обычно, предпочитает обойтись без пыточных инструментов, особенно, применяемых к себе👌
2022-01-04
Я работаю обеих этих программах, так то блендер никогда в сцене больше двух миллионов поликов и модификаторы сглаживания и другие тогда Макс.
2022-01-04
Андрей АлександровПереходить с блена на макс? На.уя, а главное, зачем?
Что бы использовать Corona Render. Давно хотел его попробовать.
Игорь БокарёвПо факту, интересная тема. Было бы интересно варианты увидеть, Блендер->Майя и наоборот
Ну не знаю. В Мае все довольно удобно и не так много кнопок. Тем более навигация такая же как в Сабстансе.
Я уже писал сравнение. Людям что-то не зашло, больная тема.
2022-01-04
Андрей, индустрия заполнена старыми пердунами которые не могут в новый софт и новые пайплайны. В итоге эти люди выставляют свои требования к новым сотрудникам. В целом тут нет ни какой объективности. Доводы из разряда так будет быстрее, удобнее, эффективней — не работают., тебя просто дропнут и найдут на твое место тряпку которая будет во всем лояльна — вот и все собственно.
2022-01-04
Control, благо сейчас это встречается уже все реже
2022-01-04
Чет пригорело у всех я смотрю. Я уже больше полугода работаю в блендере из-за того что мой работодатель жопится на нормальный лицензионный софт, раньше работал в максе и майа. И могу однозначно сказать что они лучше. В блендере нет вообще никакой процедурности, нельзя даже вернутся к изменению количества граней у цилиндра после того как его создал, криво реализована работа со сплайнами, в максе сплайны реализованы просто великолепно, без аддонов работать с Uw развертками неудобно. По факту представляет собой сырой кусок софта, который без аддонов юзать неприятно, когда как макс и майя готовы к работе прямо из коробки, и не нужно сидеть и тратить часы на поиски подходящего аддона
Я уже больше полугода работаю в блендере из-за того что мой работодатель жопится на нормальный лицензионный софт, раньше работал в максе и майа. И могу однозначно сказать что они лучше. В блендере нет вообще никакой процедурности, нельзя даже вернутся к изменению количества граней у цилиндра после того как его создал, криво реализована работа со сплайнами, в максе сплайны реализованы просто великолепно, без аддонов работать с Uw развертками неудобно. По факту представляет собой сырой кусок софта, который без аддонов юзать неприятно, когда как макс и майя готовы к работе прямо из коробки, и не нужно сидеть и тратить часы на поиски подходящего аддона
2022-01-04
Александр, работаю в 3D, из макса перешёл в Blender. Система сломалась, получается?)
2022-01-04
[club8938191|Render.ru — компьютерная графика CG и анимация], а не легче тогда закрыть комментарии? все равно никто кроме поддержания срача из-за темы поста ничего не напишет
2022-01-04
Control, эффективно это то, что работает, и если в компании «старые пердуны», в возрасте 30-35 лет, которые работают в максе, то нет смысла их увольнять, и набирать смазливых пиздюков, которые только посмотрели пару уроков в ютубе по блендеру, и решили, что все остальное- говно
2022-01-04
Все эти уроки для переходящих из X в Y по воссозданию хоткеев и интерфейса — вещь довольно спорная.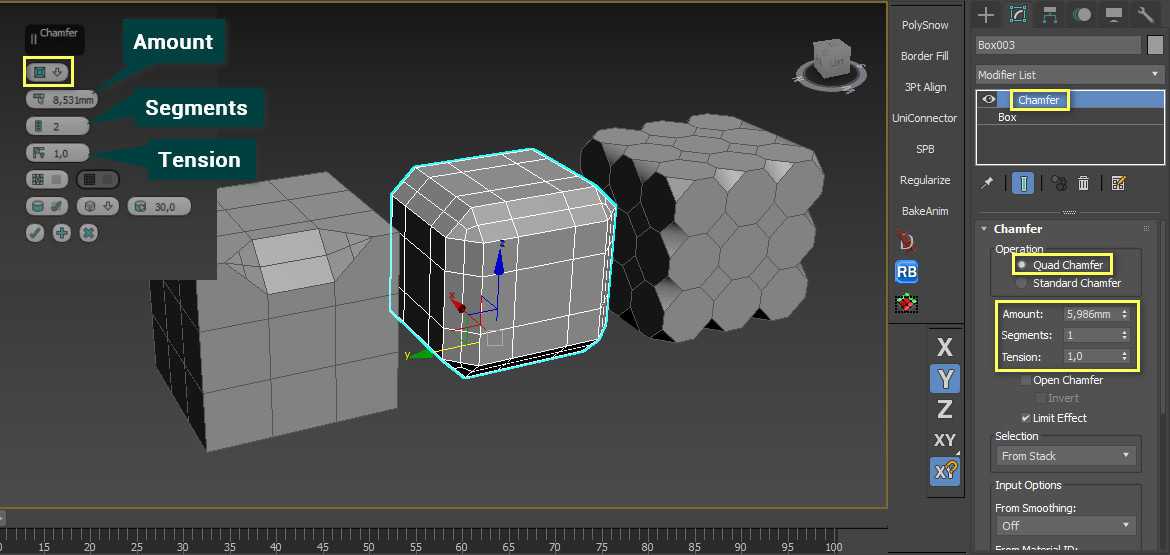 Пытаться делать из одной программы другую бесполезно, всё равно получится блеклая копия, ибо не всё будет работать как привычно. А новые вещи осваивать будет сложнее, т.к. пользователь пытает применять старые шаблоны, да и уроки часто строятся на настройках по умолчанию.
Как итог — заявления в духе «перешёл в N, а оно говно, это не работает как надо, и вон то». Где «как надо» — это привычный подход из предыдущей программы. Смысл тогда переходить?
Самый правильный подход — пройти новичковые курсы как будто с нуля — по навигации, интерфейсу, инструментам. И уже после — по кастомизации и поменять то, что имеет смысл менять.
Пытаться делать из одной программы другую бесполезно, всё равно получится блеклая копия, ибо не всё будет работать как привычно. А новые вещи осваивать будет сложнее, т.к. пользователь пытает применять старые шаблоны, да и уроки часто строятся на настройках по умолчанию.
Как итог — заявления в духе «перешёл в N, а оно говно, это не работает как надо, и вон то». Где «как надо» — это привычный подход из предыдущей программы. Смысл тогда переходить?
Самый правильный подход — пройти новичковые курсы как будто с нуля — по навигации, интерфейсу, инструментам. И уже после — по кастомизации и поменять то, что имеет смысл менять.
2022-01-04
Лучше бы наоборот, как свалить с Макса на блендер
2022-01-04
Семён МелковВсе эти уроки для переходящих из X в Y по воссозданию хоткеев и интерфейса — вещь довольно спорная. Пытаться делать из одной программы другую бесполезно, всё равно получится блеклая копия, ибо не всё будет работать как привычно. А новые вещи осваивать будет сложнее, т.к. пользователь пытает применять старые шаблоны, да и уроки часто строятся на настройках по умолчанию. Как итог — заявления в духе «перешёл в N, а оно говно, это не работает как надо, и вон то». Где «как надо» — это привычный подход из предыдущей программы. Смысл тогда переходить? Самый правильный подход — пройти новичковые курсы как будто с нуля — по навигации, интерфейсу, инструментам. И уже после — по кастомизации и поменять то, что имеет смысл менять.
Вы не уловили суть статьи. Я моделю в блендере, но хочется использовать рендер Корона. Для меня навигация в Максе сущий ад. Вот в Майке все просто, а в Максе черт ногу сломит. Половина кнопок занято под поворот вьюпорта, куда это годиться?
2022-01-04
Дмитрий РуденкоЛучше бы наоборот, как свалить с Макса на блендер
Тащить это кривое юзабилити в блендер? Там итак все заточено под майщиков, лучше уже не придумаешь.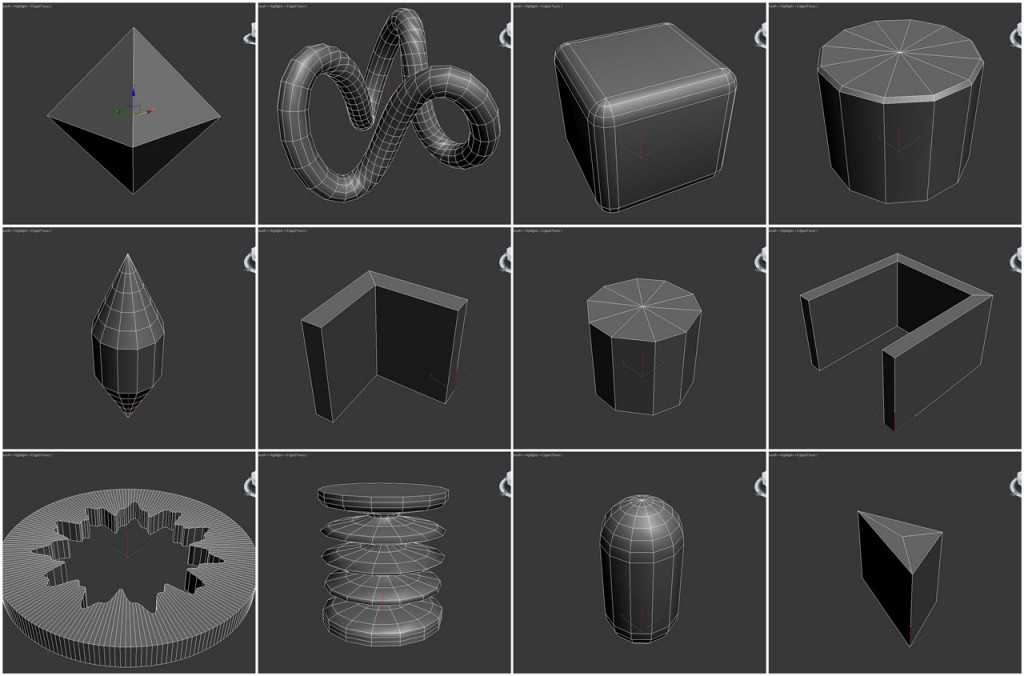 Вот сделать сравнение еще можно, но я в максе вообще не моделил. Может кто напишет.
Вот сделать сравнение еще можно, но я в максе вообще не моделил. Может кто напишет.
2022-01-04
Константин, были бы статьи по переходу 😒
2022-01-04
Владислав, на Блендер легко перейти. у XYZ есть хороший бесплатный курс. рекомендую
2022-01-04
Александр, зачем нанимать «смазливых пиздюков» найми спецов которые могут в весь современный пайплайн и софт, имеют опыт и работают на острие прогресса в сфере 3д . Но тут да согласен с ними пивас попить после работы нельзя, да и про футбол пообщаться не получится, еще и матерь божья — деньги придется платить хорошие. Лучше уж по старинке !
2022-01-04
наверно проще гудини выучить, чем полноценно мигрировать из софта, в котором работаешь с версии 4.0 for MS DOS)))
2022-01-04
Андрей, а что такого в максе?
2022-01-05
Control, это хорошо, так можно понять, хорошая ли компания или нет. ведь если компания не разрешает своим сотрудникам работать со своим софтом, который удобнее и лучше, то навряд ли это единственный скелет в шкафу у этой конторы.
2022-01-05
Семён, тоже устроился на работу в прошлом году и работаю в Blender. До меня там два человека работали в 3ds max и Maya. В общем я с blender их спокойно заменил))) Нет никаких стандартов)
2022-01-05
Никита, ничего такого) сейчас max — это урезанный blender, сильно урезанный)))
2022-01-06
Денис, пора переходить на него, значит )
2022-01-06
Владислав, как с английским? Если хорошо, то на официальном канале Blender есть плейлист Fundamentals 2.8. Большая часть актуальна (не без изменений, т.к. сейчас уже 3.0) Изучение азов было как «с нуля» сработало в моём случае куда эффективнее, чем уроки «переход из * в Blender»
2022-01-06
Семён, англицким владею так себе но кой-что таки могу
2022-01-07
Тема актуальная. Т. К в блендере всё очень удобно. А в максе может работать с очень объемными сценами.
2022-01-14
Смешная тема.)
CharacterheroЧто бы использовать Corona Render.Давно хотел его попробовать.
Так Корона и в Блендере есть.
2022-01-14
Хотелось бы статью «Из Modo в Blender»
3 способа сделать стены в 3ds Max
В 3ds Max есть множество способов создания одних и тех же предметов. Даже самые обычные стены можно сделать по-разному. И каждый из вариантов по-своему хорош и удобен. В статье вы узнаете 3 способа создания стен как для интерьера, так и для экстерьера. Ниже будут рассмотрены способы: Wall, Line и полигональное моделирование в Edit Poly.
1. Полигональное моделирование в Edit Poly.
Самый надежный и гибкий способ создания стен – это полигональное моделирование. Прежде всего, нужно создать Box, который будет основой для создания. Выберете Create – Geometry – Standard Primitives – Box. Растянув его в рабочей области, перейдите в Parameters и настройте верные размеры коробки Length, Width, Height.
Затем перейдите в Modify – Modifier List – Edit Poly. С помощью инструментов Connect и Extrude можно придать коробке более сложную форму. Сначала выделите нужные ребра, соедините их с помощью Connect. Образовавшиеся полигоны выдавливаются инструментом Extrude. Ненужные полигоны можно выделить и удалить кнопкой «Del». Это необходимо для создания дверных и оконных проемов.
Теперь, в зависимости от того, что будет создаваться (интерьер или экстерьер), возможны разные подходы.
Если комната сделана для интерьера, то нужно выделить все полигоны и нажать Flip. С помощью ПКМ – Object Properties – Backface Cull. Теперь стены внутри будут находится в правильном положении, а снаружи станут прозрачными. Такой формат очень удобен для расстановки мебели и декора.
Если постройка предназначена для экстерьера, следует воспользоваться Modify – Modifier List – Shell. Он придаст стенам толщину, которую можно настроить назначениями Inner/Outer Amount. Пол и потолок следует отделить и менять этим же модификатором отдельно.
Он придаст стенам толщину, которую можно настроить назначениями Inner/Outer Amount. Пол и потолок следует отделить и менять этим же модификатором отдельно.
После этого можно расставлять окна, двери, назначать материалы, наполнять декором. Преимущество этого метода в возможности быстро создать основу для любого здания. Даже имеющего несколько этажей. Чтобы сделать это в других методах, все равно придется пользоваться полигональным моделированием.
2. Line
С помощью сплайнов можно быстро построить стены сложной формы. В том числе дугообразной. Методом полигонального моделирования это сделать сложнее.
Перед созданием рекомендуется перейти в вид Top. Теперь нужно выбрать Create – Shapes –Splines – Line. Способ построения линии (Corner, Smooth, Bezier) выбираете самостоятельно, в зависимости от задачи.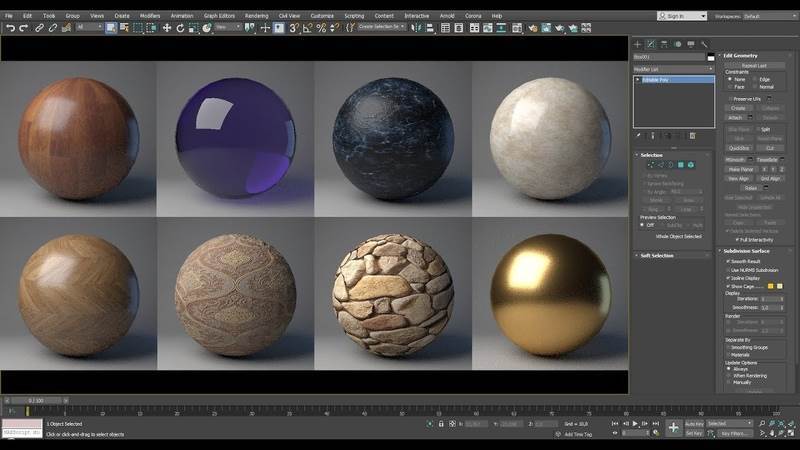 В статье будет пример только Corner. Для построения линии рекомендуется включить привязку Snaps Toggle Grid Points/Lines или зажать клавишу «Shift». С помощью этих инструментов можно строить прямые линии без отклонений. Нажимая ЛКМ в рабочей области, выстраивайте положение стен.
В статье будет пример только Corner. Для построения линии рекомендуется включить привязку Snaps Toggle Grid Points/Lines или зажать клавишу «Shift». С помощью этих инструментов можно строить прямые линии без отклонений. Нажимая ЛКМ в рабочей области, выстраивайте положение стен.
Создав замкнутый контур стен, нужно перейти в Modify – Line – Rendering. Установить флажки Enable In Render, Enable In Viewport. Выбрать режим Rectangular и настроить высоту и толщину (Length и Width). Теперь созданный сплайн станет объемным.
Стены готовы и можно приступать к созданию пола, крыши, вырезов для окон и дверей. Для этого понадобятся описанные выше инструменты полигонального моделирования или инструмент Boolean.
3. Wall
Wall – это уникальный примитив в 3ds Max. Включить его построение можно в Create – Geometry – AEC Extended – Wall. Строится этот объект почти так же, как сплайн. И его точно так же можно закрыть, расположив конечную точку в том же месте, где и начальная. С помощью значений Width и Height настраиваются толщина и высота стены. То же самое можно сделать во вкладке Modify.
Формально, стена уже готова и ей можно добавлять сопутствующие элементы. Но у этого объекта есть важная особенность. Он особым образом взаимодействует с объектами Doors и Windows. Узнать, какие есть виды таких объектов можно в статье «Архитектурные примитивы в 3ds Max».
Сначала создайте любой объект из указанных наборов и расположите в нужном месте. Объект должен насквозь проходить через стену. После этого нужно использовать инструмент Select and Link и привязать объект к стене. Отверстие прорежется автоматически и будет изменять свое положение при перемещении объекта.
После этого нужно использовать инструмент Select and Link и привязать объект к стене. Отверстие прорежется автоматически и будет изменять свое положение при перемещении объекта.
Для каждого из перечисленных способов можно найти уникальную задачу, которую он выполняет лучше всего. Полигональное моделирование – самый гибкий способ, позволяющий создавать любую форму для любых задач. Сплайн позволяет легко строить округлые стены, в отличие от другие инструментов. Wall максимально быстро строит стены и упрощает использование других архитектурных примитивов. Каким пользоваться в каждой конкретной ситуации, решать только вам.
- 3D моделирование
— Edge connect, как в 3dsmax
спросил
Изменено 5 лет, 9 месяцев назад
Просмотрено 3к раз
$\begingroup$
Есть ли в Blender что-то похожее на функцию «Соединить края» в 3dsmax?
https://knowledge. autodesk.com/support/3ds-max/learn-explore/caas/CloudHelp/cloudhelp/2016/ENU/3DSMax/files/GUID-57E3DDC9-50D2-4467-93E9-B1B103CEA30D- htm.html
autodesk.com/support/3ds-max/learn-explore/caas/CloudHelp/cloudhelp/2016/ENU/3DSMax/files/GUID-57E3DDC9-50D2-4467-93E9-B1B103CEA30D- htm.html
- моделирование
- края
$\endgroup$
1
$\begingroup$
Аналогичного результата можно добиться с помощью оператора Subdivide
Просто выберите нужные ребра, нажмите W > Подраздел . В опциях панели оператора выберите количество резов.
Имейте в виду, что это, скорее всего, приведет к созданию большого количества NGon на концах, которые в значительной степени считаются плохой практикой моделирования и подвержены проблемам с топологией, анимацией и текстурированием.
$\endgroup$
$\begingroup$
Спасибо — я нашел это сегодня утром, после обнаружения функции вырезания петли и скольжения. Subdivide подходит близко, но в нем отсутствуют некоторые из этих параметров позиционирования, чтобы получить результаты ближе или дальше друг от друга, или какое-то скольжение по родительским краям.
Subdivide подходит близко, но в нем отсутствуют некоторые из этих параметров позиционирования, чтобы получить результаты ближе или дальше друг от друга, или какое-то скольжение по родительским краям.
Я родом из Arch-Viz, поэтому плохое моделирование может быть правдой, но оно может дать вам быстрые результаты, добавляя какие-то элементы к фасадам, такие как окна и т. д. До сих пор не было обнаружено никаких проблем с визуализацией.
$\endgroup$
Зарегистрируйтесь или войдите в систему
Зарегистрируйтесь с помощью Google
Зарегистрироваться через Facebook
Зарегистрируйтесь, используя электронную почту и пароль
Опубликовать как гость
Электронная почта
Требуется, но никогда не отображается
Опубликовать как гость
Электронная почта
Требуется, но не отображается
Нажимая «Опубликовать свой ответ», вы соглашаетесь с нашими условиями обслуживания, политикой конфиденциальности и политикой использования файлов cookie
List of Best Autodesk 3ds Max Alternatives & Competitors 2023
Cinema 4D
Compare
Blender
Compare
Rhino 3D
Compare
Adobe After Effects
Compare
KeyShot
Сравнить
Adobe PhotoShop
Сравнить
Siemens NX CAD
Compare
Autodesk Maya
Compare
SketchUp
Compare
ZBrush
Compare
ARSKAN SiloData
Compare
Geomagic
Сравнить
3D Slash
Сравнить
BIMobject
Сравнить
Лучшие альтернативы Autodesk 3ds Max для малого бизнеса
Autodesk предлагает Maya — инструмент для 3D-анимации, моделирования, симуляции и рендеринга, доступный художникам, аниматорам и преподавателям.
Функции с более высоким рейтингом
Недостаточно информации для отображения функций
Популярные интеграции
Недостаточно информации для отображения интеграций.
Компания Robert McNeel and Associates со штаб-квартирой в Сиэтле предлагает Rhinoceros 3D (или Rhino 3D), приложение для трехмерного моделирования и проектирования.
Характеристики с более высоким рейтингом
Недостаточно информации для отображения функций
Популярные интеграции
Недостаточно информации для отображения интеграций.
Onshape — это облачная платформа для разработки продуктов со встроенными САПР, управлением данными и аналитикой. Onshape стремится ускорить выход на рынок и улучшить инновации за счет: 1) Доступа: в отличие от файловых САПР, которые доступны только локально, Onshape обеспечивает удаленный доступ для дизайнеров и инженеров из любого места и с любого устройства, подключенного к Интернету, включая планшеты и смартфоны.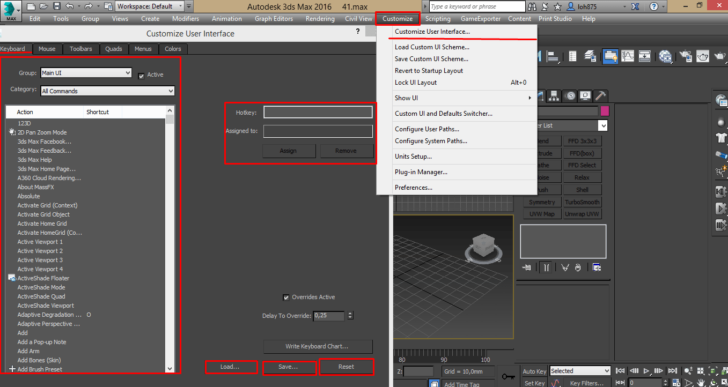 2) Совместная работа: Onshape стремится устранить проблемы с контролем версий и блокировкой файловых систем CAD и PDM…
2) Совместная работа: Onshape стремится устранить проблемы с контролем версий и блокировкой файловых систем CAD и PDM…
Функции с более высоким рейтингом
Недостаточно информации для отображения функций
Популярные интеграции
Недостаточно информации для отображения интеграций.
Blender — это бесплатный пакет для создания 3D-объектов с открытым исходным кодом, доступный в рамках Стандартной общественной лицензии GNU. Он поддерживает весь конвейер 3D-моделирования, оснастки, анимации, симуляции, рендеринга, компоновки и отслеживания движения, редактирования видео и конвейера 2D-анимации. Blender Cloud — это связанная служба, доступная по подписке, а также платформа обучения и контента, обеспечивающая доступ к опыту Blender Institute для дальнейшего использования Blender.
Функции с более высоким рейтингом
Недостаточно информации для отображения функций
Популярные интеграции
Недостаточно информации для отображения интеграций.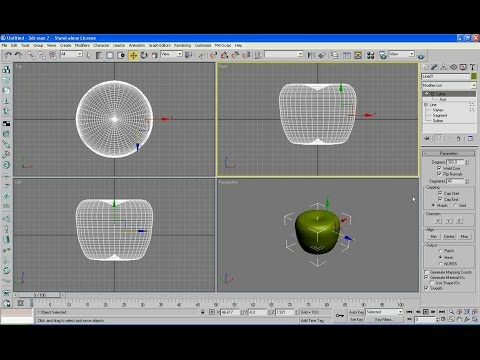
Siemens PLM (ранее UGS), подразделение Siemens AG, предлагает Solid Edge. Solid Edge — это пакет для 2D/3D CAD-моделирования, симуляции, CAM и 3D-печати, который предлагается бесплатно студентам, любителям и учащимся или по относительно низкой цене для компаний среднего уровня. Его возможности ограничены по сравнению с корпоративными опциями Siemens PLM Software (NX & Teamcenter, Simcenter).
Функции с более высоким рейтингом
Недостаточно информации для отображения функций
Популярные интеграции
Недостаточно информации для отображения интеграций.
SketchUp — это программное обеспечение для 3D-моделирования с упором на удобство использования. SketchUp — это продукт Trimble.
Функции с более высоким рейтингом
Недостаточно информации для отображения функций
Популярные интеграции
Недостаточно информации для отображения интеграций.
Лучшие альтернативы Autodesk 3ds Max для компаний среднего размера
Компания Robert McNeel and Associates со штаб-квартирой в Сиэтле предлагает Rhinoceros 3D (или Rhino 3D), приложение для трехмерного моделирования и проектирования.
Функции с более высоким рейтингом
Недостаточно информации для отображения функций
Популярные интеграции
Недостаточно информации для отображения интеграций.
Onshape — это облачная платформа для разработки продуктов со встроенными САПР, управлением данными и аналитикой. Onshape стремится ускорить выход на рынок и улучшить инновации за счет: 1) Доступа: в отличие от файловых САПР, которые доступны только локально, Onshape обеспечивает удаленный доступ для дизайнеров и инженеров из любого места и с любого устройства, подключенного к Интернету, включая планшеты и смартфоны.2) Совместная работа: Onshape стремится устранить проблемы с контролем версий и блокировкой файловых систем CAD и PDM…
Функции с более высоким рейтингом
Недостаточно информации для отображения функций
Популярные интеграции
Недостаточно информации для отображения интеграций.
Blender — это бесплатный пакет для создания 3D-объектов с открытым исходным кодом, доступный в рамках Стандартной общественной лицензии GNU.
 к. пользователь пытает применять старые шаблоны, да и уроки часто строятся на настройках по умолчанию.
Как итог — заявления в духе «перешёл в N, а оно говно, это не работает как надо, и вон то». Где «как надо» — это привычный подход из предыдущей программы. Смысл тогда переходить?
Самый правильный подход — пройти новичковые курсы как будто с нуля — по навигации, интерфейсу, инструментам. И уже после — по кастомизации и поменять то, что имеет смысл менять.
к. пользователь пытает применять старые шаблоны, да и уроки часто строятся на настройках по умолчанию.
Как итог — заявления в духе «перешёл в N, а оно говно, это не работает как надо, и вон то». Где «как надо» — это привычный подход из предыдущей программы. Смысл тогда переходить?
Самый правильный подход — пройти новичковые курсы как будто с нуля — по навигации, интерфейсу, инструментам. И уже после — по кастомизации и поменять то, что имеет смысл менять.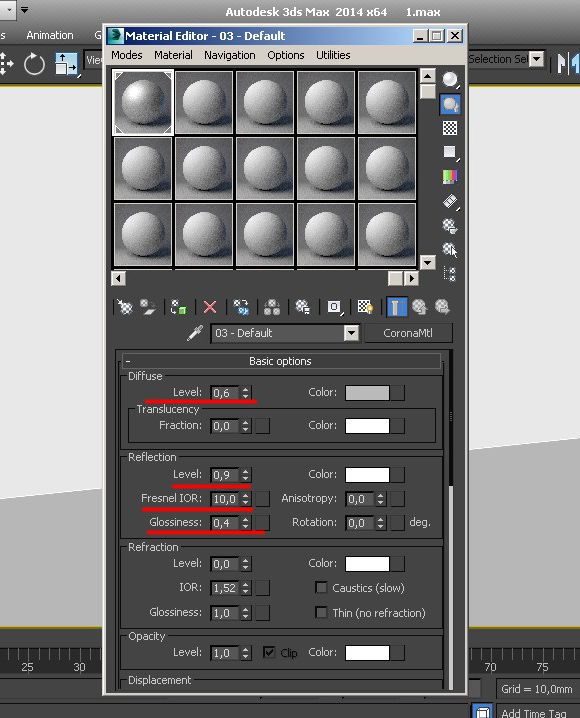 Давно хотел его попробовать.
Давно хотел его попробовать.