Правильное масштабирование объектов в 3ds Max
3Ds Max
Инструмент масштабирования Select and Scale крайне удобен, но не всегда корректно работает. Точнее, заставляет некорректно работать модификаторы. Если объект был отмасштабирован, а затем на него применили модификатор, то модификатор будет неправильно менять форму. Это отлично заметно на модификаторах Bend, Taper, Push, Spherify и т.п. Именно поэтому важно знать, как правильно масштабировать объекты или, в крайнем случае, как исправить эту проблему.
1. Edit Poly
Корректное масштабирование происходит на уровне элементов (Element) модификатора Edit Poly. Для начала нужно использовать модификатор и редактирование нужных подобъектов Modify – Modifier List – Edit Poly – Element. Выделив так весь объект, его можно масштабировать. Преимущество этого метода в том, что масштабировать можно не весь объект, а его часть. Для этого всего лишь понадобится выбрать другой тип подобъектов.
Выделив так весь объект, его можно масштабировать. Преимущество этого метода в том, что масштабировать можно не весь объект, а его часть. Для этого всего лишь понадобится выбрать другой тип подобъектов.
После этого объект изогнется корректно, но окажется повернут. Это произошло потому, что во время масштабирования на уровне элементов объект смещается в обоих направлениях. Из-за этого сместилась опорная точка Pivot объекта, следовательно и изгиб произошел иначе. Тем не менее, изгиб полностью корректный. Остается только повернуть объект.
2. XForm
Это полноценный модификатор, который обрабатывает трансформации объекта для корректности дальнейшей работы. Для использования нужно перейти в Modify – Modifier List – XForm – Gizmo. После выделения гизмо можно масштабировать объект.
При изменении гизмо, изменяется и сам объект. Однако все трансформации будут корректно обработаны и не повлияют на работу при дальнейшем моделировании.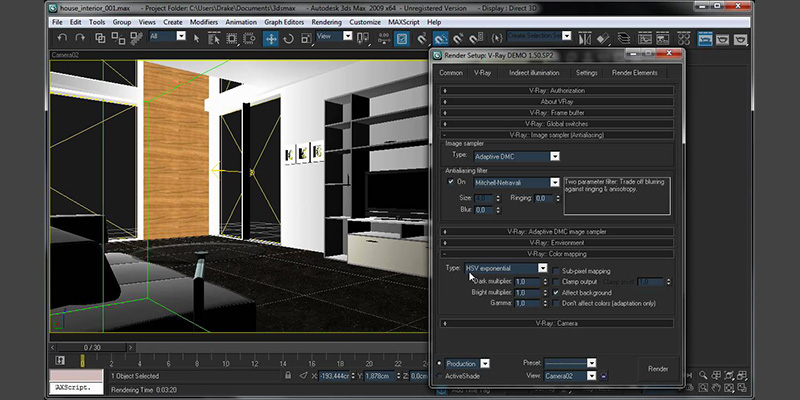 Однако перемещать гизмо объекта не рекомендуется. Из-за этого смещается опорная точка всего объекта и управление трансформациями становится неудобным.
Однако перемещать гизмо объекта не рекомендуется. Из-за этого смещается опорная точка всего объекта и управление трансформациями становится неудобным.
3. Reset Xform
Это утилита предназначена для того, чтобы обнулить уже осуществленное масштабирование. Reset XForm создаст на объекте одноименный модификатор и перенесет информацию о масштабировании на гизмо модификатора. Для использования инструмента нажмите Utilities – Reset XForm – Reset Selected
А про другие утилиты можно узнать из статьи «Панель Utilities в 3ds Max и что она умеет».
Используя вот такие несложные инструменты, модификаторы всегда будут применяться правильно.
Трансформация объектов |Уроки 3d max для начинающих | Soohar
24.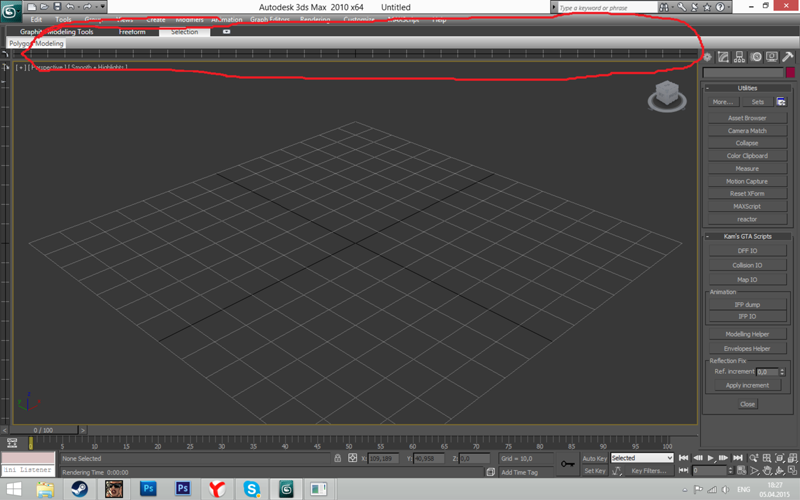 06.2011 | 3D Уроки, Уроки 3D Max для начинающих | Теги: Уроки 3D Max комментариев 19
06.2011 | 3D Уроки, Уроки 3D Max для начинающих | Теги: Уроки 3D Max комментариев 19
Доброго времени суток дорогой читатель блога о 3D Photoshop и фото. В рамках курса уроков 3D Max для начинающих мы продолжим знакомиться с основами работы. В предыдущем уроке вы узнали общие сведения о примитивах и настройки их параметров. В этом же уроке мы научимся перемещать и трансформировать объекты, познакомимся с опорными точками, научимся выравнивать объекты по центру и многие другие важные аспекты в моделировании. Запускайте программу и запасайтесь кофе, будет интересно.
После того как объект был создан его нужно как то переместить. Для этого в программе предусмотрены три инструмента: Move (Перемещение), Rotate (Вращение) и Scale (Масштабирование). Которые расположены на основной панели инструментов.
Перемещение
Что бы переместить объект в любой из трех плоскостей X, Y или Z выберите инструмент Select and Move на панели инструментов (или же лучше запомните горячую клавишу W).
Перемещать объект можно в любом окне проекции. И каждое из них отвечает за свою плоскость.
Вращение
С помощью этого инструмента можно повернуть объект вокруг своей оси. Выберите инструмент Select and Rotate на панели инструментов (или же используйте клавише E). Вращение так же происходит по трем плоскостям, а измеряется оно в градусах. Как вы догадались 360 градусов это полный поворот вокруг своей оси. Не забывайте что каждое окно проекции отвечает за отдельную плоскость.
Масштабирование
Благодаря этому инструменту можно изменить размер объекта. Для этого выберите Select and Uniform Scale (клавиша R) Объект можно масштабировать как пропорционально, так и отдельно по каждой точке плоскости. Помните так же о том, что разное окно проекций отвечает за разную плоскость масштабирования.
Этот инструмент включает в себя еще две дополнительные кнопки, позволяющие выполнять неравномерное масштабирование. Что бы их отобразить зажмите кнопку Select and Uniform Scale на несколько секунд.
Что бы их отобразить зажмите кнопку Select and Uniform Scale на несколько секунд.
- Select and Non-Uniform Scale (Неравномерное масштабирование).
- Select and Squash (Сплющивание)
Попробуйте каждый инструмент на практике для большего и лучшего понимания.
Теперь я покажу вам, как можно разместить объект строго по центру документа. Это простой, но в тоже время нужный момент в моделировании. Для этого воспользуемся окном Transform Type-in. Что бы его открыть кликните правой клавишей по инструменту Move. (Либо горячая клавиша F12)
В открывшемся окне плоскостям X Y Z поставьте значение 0. Рис ниже
После этого объект переместится ровно в центр. Помимо этого можно устанавливать точные значения перемещения с клавиатуры. Тоже самое можно выполнять с инструментами вращения и масштабирования.
Ниже представлено короткое видео демонстрирующее работу каждого инструмента
Выбор опорной точки
По умолчанию опорная точка находится в центре объекта, однако ее можно перенести в любую другую часть, тем самым поменять центр смещения. Опорная точка это как бы центральная точка объекта, относительно которой вращается или масштабируется объект.
Давайте поменяем опорную точку чайника. На панели Command перейдите на вкладку Hierarchy и кликните по кнопке Pivot .
Во вкладке Adjust Pivot (Настройка опорной точки) расположены три кнопки. Каждая из них отвечает за определенный режим трансформации:
- Affect Pivot Only . Нажав по этой кнопке можно переместить опорную точку (Сам объект остается неподвижным)
- Affect Object Only. Теперь наоборот, можно поменять местоположение объекта. (Объект перемещается, опорная точка остается на месте).
- Affect Hierarchy Only. Активировав эту кнопку можно перемещать целые связи объектов.

Итак вернемся к нашему чайнику. Нажмите по кнопке Affect Pivot Only и переместите опорную точку к носу по осям X и Z.
Вот так, не забудьте деактивировать кнопку Affect Pivot Only повторным нажатием. Теперь попробуйте выбрать инструмент вращение и поверните чайник. Вы заметите, что теперь центром вращения станет нос чайника:
Для того, что бы вернуть опорную точку обратно в центр нажмите по кнопке Reset Pivot.
Вот и все. надеюсь вам понравился и был полезен этот урок. Желаю успехов)
<object width=»425″ height=»344″><param name=»movie» value=»http://www.youtube.com/v/yzN-loQ0wUY?hl=ru&fs=1″></param><param name=»allowFullScreen» value=»true»></param><param name=»allowscriptaccess» value=»always»></param><embed src=»http://www.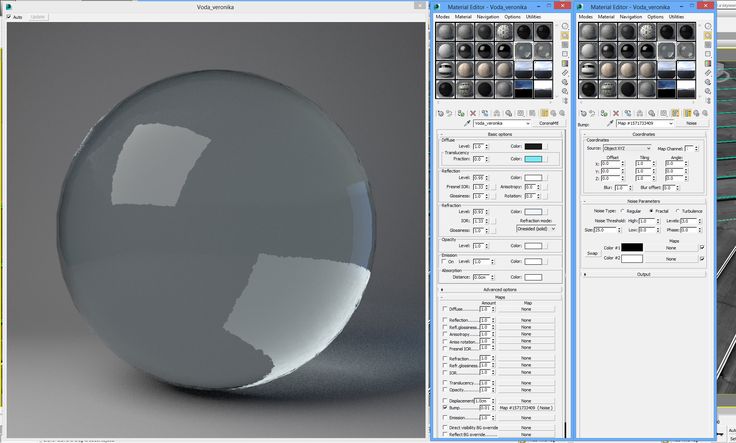
3ds Max — как изменить масштаб пользовательского интерфейса
3ds Max — это программа для 3D-моделирования, анимации и рендеринга. Его производит Autodesk. Изменение масштаба пользовательского интерфейса может быть полезным, если интерфейс по умолчанию кажется вам слишком маленьким или слишком большим. Вот шаги для изменения масштаба пользовательского интерфейса в 3ds Max: 1. Откройте диалоговое окно «Настройки», перейдя в меню «Правка» и выбрав «Настройки». 2. В диалоговом окне «Настройки» перейдите в категорию «Общие». 3. Под заголовком «Интерфейс» вы увидите ползунок «Масштаб пользовательского интерфейса». 4. Перетащите ползунок влево, чтобы уменьшить масштаб пользовательского интерфейса, или вправо, чтобы увеличить масштаб пользовательского интерфейса. 5. Нажмите кнопку OK, чтобы сохранить изменения. Теперь при запуске 3ds Max интерфейс будет иметь новый размер, который вы указали. Если вы обнаружите, что новый масштаб пользовательского интерфейса все еще не идеален, вы можете повторить эти шаги и настроить его по мере необходимости.
Теперь при запуске 3ds Max интерфейс будет иметь новый размер, который вы указали. Если вы обнаружите, что новый масштаб пользовательского интерфейса все еще не идеален, вы можете повторить эти шаги и настроить его по мере необходимости.
Как уменьшить масштаб пользовательского интерфейса?
Изображение предоставлено: nerdschalkЕсть несколько вещей, которые вы можете сделать, чтобы уменьшить масштаб вашего пользовательского интерфейса. Один из них — просто изменить настройки в вашей игре или программе. Во многих играх и программах есть возможность настроить масштаб пользовательского интерфейса. Еще одна вещь, которую вы можете сделать, это изменить разрешение экрана. Это сделает все меньше, включая пользовательский интерфейс.
Как уменьшить размер интерфейса компьютера
Чтобы уменьшить размер интерфейса, сначала откройте настройки дисплея, нажав Win I или перейдя в «Настройки» на своем компьютере. Параметр «Масштаб» находится в разделе «Масштабы». Выберите процент из выпадающего меню. Вы сможете указать размер интерфейса по отношению к фактическое разрешение экрана при использовании этой функции. В Adobe InDesign перейдите в «Редактировать». На компьютере MAC вы также можете использовать страницу настроек InDesign/InCopy. Если вы включите предварительный просмотр в реальном времени, вы сможете увидеть, как ваши изменения будут выглядеть на практике.
Выберите процент из выпадающего меню. Вы сможете указать размер интерфейса по отношению к фактическое разрешение экрана при использовании этой функции. В Adobe InDesign перейдите в «Редактировать». На компьютере MAC вы также можете использовать страницу настроек InDesign/InCopy. Если вы включите предварительный просмотр в реальном времени, вы сможете увидеть, как ваши изменения будут выглядеть на практике.
Что такое ярлык для масштабируемого объекта в 3ds Max?
В 3ds Max не существует универсального ярлыка для масштабирования объектов, поскольку программное обеспечение предлагает множество различных методов для выполнения этой задачи. Однако некоторые из наиболее часто используемых сочетаний клавиш для масштабирования объектов в 3ds Max включают следующее:
Чтобы масштабировать объект по одной оси, вы можете нажать и удерживать клавишу Shift, перетаскивая один из маркеров объекта.
Чтобы масштабировать объект неравномерно по всем осям, вы можете нажать и удерживать клавишу Alt, перетаскивая одну из ручек объекта.
Чтобы масштабировать объект от его центральной точки, вы можете нажать и удерживать клавишу Ctrl, перетаскивая один из маркеров объекта.
Масштаб пользовательского интерфейса
Чтобы изменить масштабирование пользовательского интерфейса , применяемое к большинству виджетов в пользовательском интерфейсе, перейдите в Главное меню и найдите Масштаб пользовательского интерфейса в разделе «Параметры видео». Эта функция включается с помощью флажка, а ползунок определяет пользовательское значение, которое должно быть установлено как минимум 0,64.
Многие любители игр считают размер игрового интерфейса одним из самых важных факторов при выборе игры. Пользовательский интерфейс будет масштабироваться в соответствии с разрешением экрана независимо от устройства, используемого для игры. Это особенно важно для мобильных устройств, где часто единственным вариантом является дисплей с высоким разрешением. В некоторых случаях масштаб пользовательского интерфейса может быть установлен постоянным, что означает, что независимо от разрешения экрана размер элементов пользовательского интерфейса не изменится. Если элементы пользовательского интерфейса должны отображаться одинакового размера на всех устройствах, это хороший вариант. Можно использовать динамический масштаб пользовательского интерфейса, что означает, что размер элементов пользовательского интерфейса может изменяться в зависимости от размера экрана. Это лучший вариант, если пользовательский интерфейс необходимо масштабировать, чтобы он соответствовал размеру отображаемого контента. Масштабирование пользовательского интерфейса является управляемой опцией для игрока. В зависимости от разрешения и устройства, используемого для игры, они могут отличаться. Выбор варианта, который лучше всего подходит для игры и устройства, которое вы используете, имеет решающее значение.
Если элементы пользовательского интерфейса должны отображаться одинакового размера на всех устройствах, это хороший вариант. Можно использовать динамический масштаб пользовательского интерфейса, что означает, что размер элементов пользовательского интерфейса может изменяться в зависимости от размера экрана. Это лучший вариант, если пользовательский интерфейс необходимо масштабировать, чтобы он соответствовал размеру отображаемого контента. Масштабирование пользовательского интерфейса является управляемой опцией для игрока. В зависимости от разрешения и устройства, используемого для игры, они могут отличаться. Выбор варианта, который лучше всего подходит для игры и устройства, которое вы используете, имеет решающее значение.
Преимущества масштабирования пользовательского интерфейса
Масштаб пользовательского интерфейса может быть статическим (например, 0) или динамическим (например, 1). В любом случае, независимо от разрешения или динамического (т. е. разрешение экрана должно быть изменено при переходе с аналогового на цифровой). Пользовательский интерфейс настольного компьютера обычно имеет масштабный коэффициент , равный 1,5, в то время как мобильный пользовательский интерфейс может иметь масштабный коэффициент 1 или 3.
Пользовательский интерфейс настольного компьютера обычно имеет масштабный коэффициент , равный 1,5, в то время как мобильный пользовательский интерфейс может иметь масштабный коэффициент 1 или 3.
Архитектура Инструмент измерения 3ds Max
Инструмент измерения 3ds Max — отличный способ быстро и легко измерить объекты в вашей сцене.Просто выберите объекты, которые вы хотите измерить, а затем нажмите на измерение значок инструмента A Появится диалоговое окно инструмента измерения , позволяющее выбрать единицы измерения, которые вы хотите использовать, а затем нажать кнопку измерения. Ваше измерение появится в диалоговом окне, после чего вы сможете закрыть диалоговое окно или продолжить измерение других объектов.
Масштабирование нескольких «подобъектов» по отдельным осям? — Моделирование
arcarsenal (Арсенал) 1
Привет всем,
Итак, у меня есть объект, который состоит из группы меньших объектов, соединенных вместе («подобъекты» — так они назывались в 3dsmax). Моя проблема заключается не в выборе каждого из подобъектов, а в их масштабировании.
В 3dsmax каждый из соединенных подобъектов, IIRC, поддерживал собственную точку поворота. Таким образом, вы можете выбрать каждый из отдельных подобъектов, и если вы масштабируете их локально, каждый из маленьких подобъектов будет масштабироваться от своего собственного источника/оси/что угодно.
Итак, вот моя проблема. Мой объект в основном металлическая петля. У него есть КУЧА маленьких цилиндров, сложенных друг на друга (вероятно, 30), поэтому ЧРЕЗВЫЧАЙНО громоздко работать с 30 отдельными объектами для каждого шарнира, таким образом соединяя их вместе. Однако каждый из них по отдельности слишком велик и расположен слишком близко друг к другу.
Это можно легко решить в Max, выбрав все 30 объектов и масштабируя их по оси Z, установив их локальные координаты.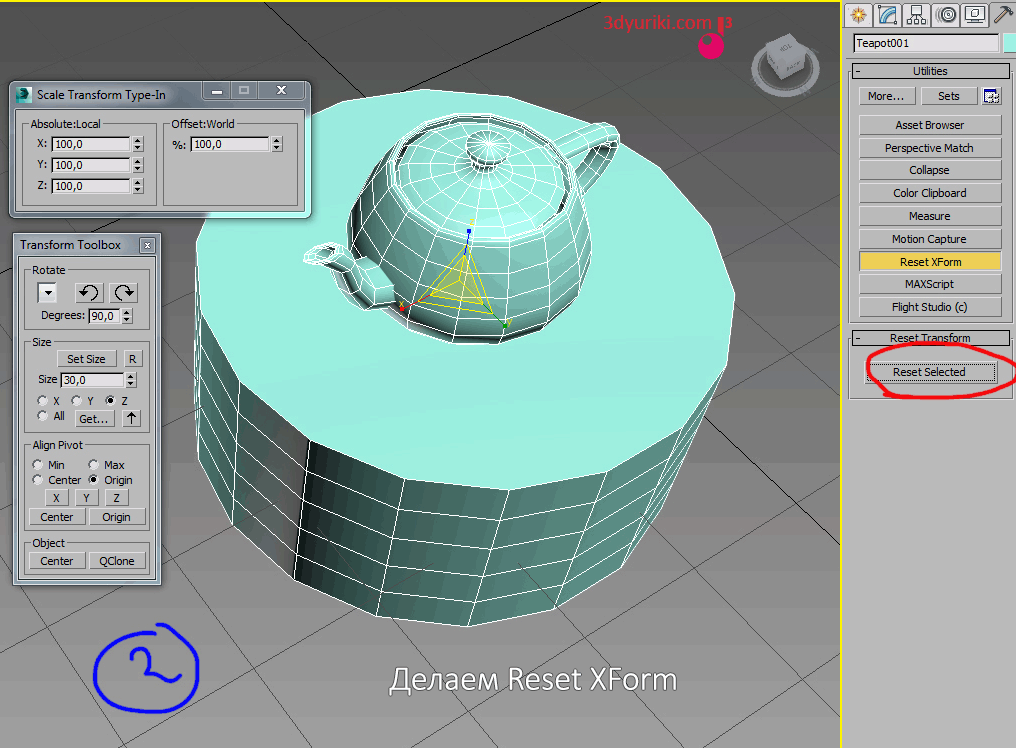 Каждый цилиндр стал бы короче, стягиваясь к своим отдельным центрам и, таким образом, удаляясь друг от друга.
Каждый цилиндр стал бы короче, стягиваясь к своим отдельным центрам и, таким образом, удаляясь друг от друга.
Однако в Блендере кажется, что они распознают только происхождение общего большого конгломерата объектов, а не их собственное индивидуальное происхождение, которым они обладали до их объединения.
Есть ли ЛЮБОЙ способ избежать индивидуального масштабирования? Я знаю, что, вероятно, должен был сделать их как массив, так как тогда я мог бы масштабировать один и, таким образом, масштабировать их все. Но это лишает возможности масштабировать каждый по своему вкусу, если это необходимо. Это можно было бы решить, если бы был какой-либо способ масштабирования от центра каждого связанного объекта, но я не вижу никакого способа сделать это.
Спасибо ребята/девчонки
ккар (ккар) 2
Если это все отдельные объекты, просто выберите все объекты и нажмите . выберите 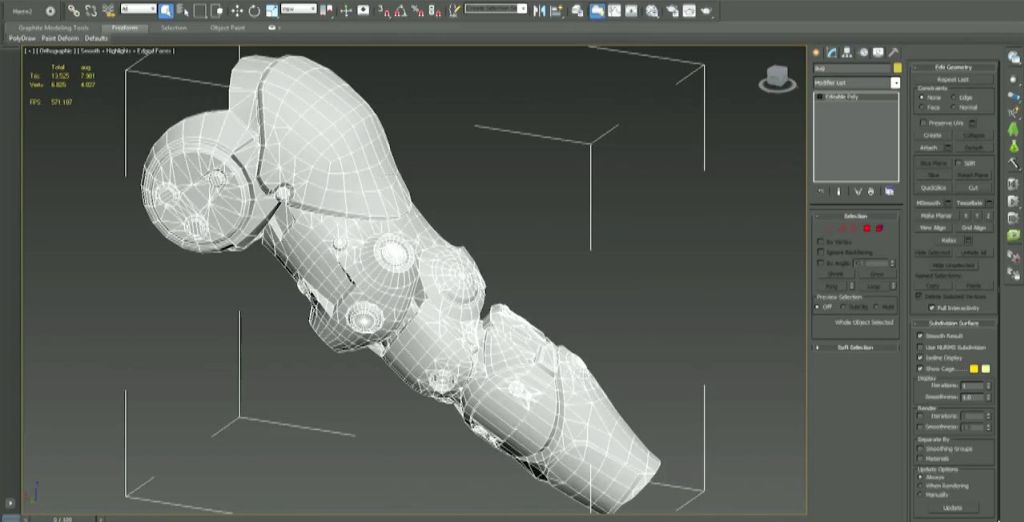
отдельных исходных точек Это гарантирует, что каждый объект будет вращаться вокруг своей собственной заданной точки поворота/исходной точки.
Если это комбинированные объекты, перейдите в режим редактирования p -> по незакрепленным частям , затем выйдите из режима редактирования -> Объект -> Установить исходную точку -> Исходная точка для геометрии Наконец, используйте шаг выше, чтобы установить отдельные исходные точки.
аркарсенал (Арсенал) 3
Итак, по сути, ваш метод состоит в том, чтобы временно разделить объекты, чтобы восстановить индивидуальное происхождение? Есть ли способ избежать этого процесса?
Я никогда по-настоящему не понимал старую систему группировки Blender, потому что я так привык к тому, как Макс делал группировку со своей системой подобъектов.
