Как соединить две фотографии в одну с помощью Adobe Photoshop?
Не знаете как объединить две фотографии в одну? Мы покажем как объединить два фото в одно изображение с помощью Photoshop. Эта статья представляет собой пошаговое руководство для Photoshop CC и CS6.
В примере используем фотографии в портретной (вертикальной) ориентации, чтобы составное изображение не получилось широким. Желательно чтобы оба изображения были одинаковой высоты и ширины.
- Как совместить 2 фотографии в одну с помощью Adobe Photoshop
- Как из двух фотографий сделать одну с помощью Adobe Photoshop? Шаг 1: выбираем команду «Загрузить файлы в стек»
- Как объединить две картинки в одну в Adobe Photoshop? Шаг 2: выбираем изображения
- Как соединить 2 фото в фотошопе? Шаг 3: загружаем изображения в Photoshop
- Как в фотошопе открыть 2 фото одновременно? Просмотр двух изображений
- Как совместить два фото в фотошопе? Шаг 4: Используем инструмент «Перемещение»
- Как соединить 2 фотографии в одну с помощью фотошопа? Шаг 5: Убедитесь, что «Привязка» (Snap) и «Привязать к границам документа» (Snap To Document Bounds) активны
- Как в фотошопе объединить две картинки? Шаг 6: выбираем верхний слой
- Шаг 7: как перетаскивать фото в фотошоп к краю другого изображения
- Как склеить фото в фотошопе — привязка изображения к краю документа
- Шаг 8: выбираем опцию «Показать все»
- Как поменять изображения местами
- Шаг 1: Активируем инструмент «Перемещение»
- Шаг 2: Выделяем весь холст
- Шаг 3: Выбираем верхнее изображение
- Шаг 4: Кликаем по иконке «Выравнивание по левому краю» или «Выравнивание по правому краю»
- Шаг 5: Выбираем нижнее изображение
- Шаг 6: Кликаем по иконке «Выровнять края»
Я использую последнюю версию Photoshop CC . Но описанные ниже действия верны и для версии программы CS6.
Но описанные ниже действия верны и для версии программы CS6.
Сначала нужно открыть изображения. По умолчанию Photoshop открывает изображения в отдельном документе. Но нам нужно поместить два изображения в один документ.
Поэтому идем в меню Файл, выбираем пункт «Сценарии», «Загрузить файлы в стек»:
Путь: Файл (File) > Сценарии (Scripts) > Загрузить файлы в стек (Load Files into Stack).
В диалоговом окне «Загрузить слои» выбираем пункт «Применить к файлам» и затем кликаем по кнопке «Обзор»:
Диалоговое окно «Загрузить слои» (Load Layers).
Указываем фотографии, которые хотим открыть. Далее кликаем по кнопке «Открыть».
Выбираем изображения и кликаем «Открыть» (Open).
Возвращаемся к диалоговому окну «Загрузить слои».
Две опции внизу «Попытка автоматически выровнять исходные изображения» и «Создать смарт-объект после загрузки слоев» оставляем неотмеченными. Затем загружаем изображения в Photoshop, кликнув по кнопке OK:
Кликаем «OK» для загрузки изображений в Photoshop.
Photoshop загружает оба изображения в один документ. В панели слоев каждое изображение расположено на отдельном слое. При этом имена файлов используются в названии слоев:
Панель «Слои» показывает каждое изображение на отдельном слое.
Изображение, расположенное на верхнем слое (фотография мамы и дочки из фото-банка Adobe Stock):
Первое из двух изображений.
Отключим видимость верхнего слоя, кликнув по иконке глаза:
Прячем изображение верхнего слоя.
После этого мы увидим изображение, расположенное на нижнем слое (фотография футболиста из фото-банка Adobe Stock):
Второе изображение.
Включим видимость верхнего слоя:
Включаем видимость верхнего слоя.
Сейчас два изображения находятся в одном документе. Но как разместить их рядом друг с другом?
Одним из способов является увеличение размера рабочей области документа с помощью команды «Размер холста» и перетаскивание одного из изображений на новое пространство. Но можно проделать обе операции одновременно.![]() Для этого используем инструмент «Перемещение»:
Для этого используем инструмент «Перемещение»:
Выбираем инструмент «Перемещение» (Move Tool).
Чтобы использовать данный способ, нужно привязать изображение к краям документа. Для этого необходимо активировать несколько параметров.
Переходим в меню «Просмотр» и проверяем, активна ли опция «Привязка»:
Проверяем активность опции «Привязка» (Snap).
Ниже включаем параметр «Привязать к» и проверяем активность опции «Границы документа»:
Убедитесь, что опция «Привязать к границам документа» активна.
В панели «Слои» выделяем верхний слой:
Кликаем по верхнему слою, чтобы выбрать его.
С помощью инструмента «Перемещение» перетаскиваем изображение в документе влево или вправо относительно изображения, которое находится под ним. При перетаскивании нажмите и удерживайте клавишу Shift, чтобы ограничить направление, в котором можно двигаться.
Перетаскивание верхнего изображения вправо от нижнего изображения.
Как только вы подойдете достаточно близко к краю документа, ваше изображение резко притянется к краю. Верхнее изображение сейчас скрыто, так как оно находится с края холста:
Верхнее изображение сейчас скрыто, так как оно находится с края холста:
Верхнее изображение скрыто за краем холста.
Чтобы активировать видимость обоих изображений, в меню «Изображение» выбираем опцию «Показать все».
Идем в меню «Изображение» (Image) > «Показать все» (Reveal All).
При этом Photoshop изменяет размер холста, чтобы разместить два изображения:
Результат после использования опции «Показать все» (Reveal All).
Но что делать, если нужно поменять изображения местами?
Убедитесь, что инструмент «Перемещение» все еще активен:
Проверяем, активен ли инструмент «Перемещение» (Move Tool).
Мы не собираемся использовать сам инструмент «Перемещение». Необходимо, чтобы он был активен. Так мы получаем доступ к опциям выравнивания. Мы поменяем изображения местами, совместив их края с краями холста. Для этого необходимо выделить весь холст. В меню «Выделение» выбираем пункт «Все». После этого по краям документа появится контур выделения:
Идем в «Выделение» (Select) > «Все» (All).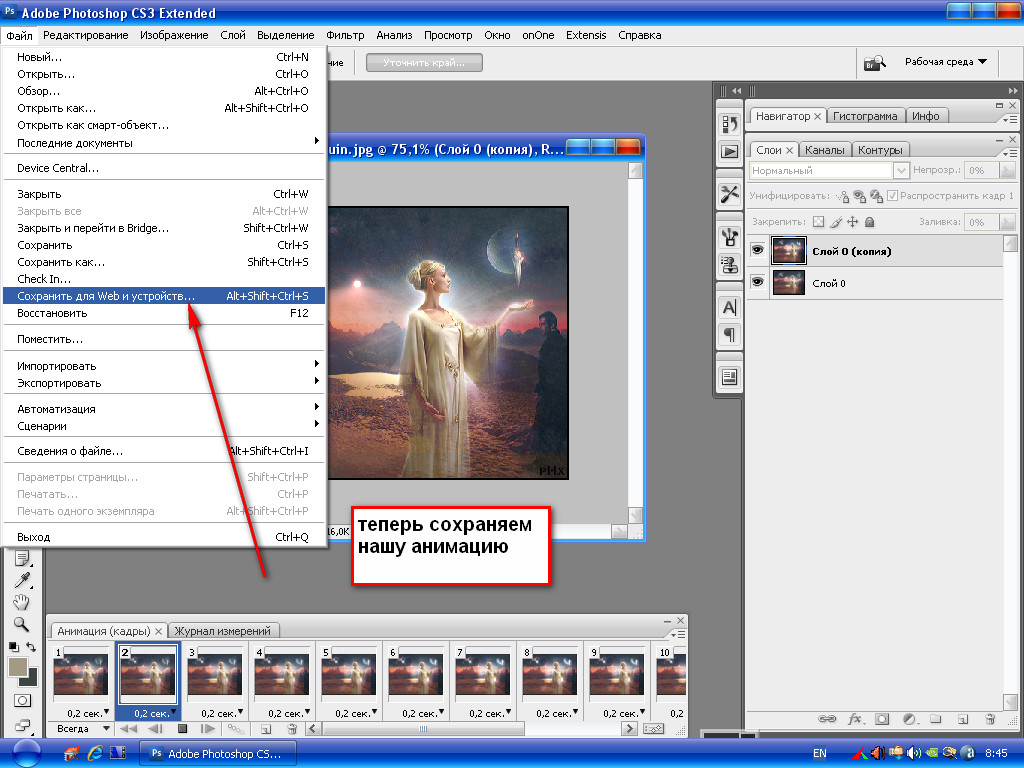
В панели слоев выбираем верхнее изображение, кликая по нему:
Выбираем верхний слой.
После этого в панели параметров кликаем по иконке «Выравнивание по левому краю» или «Выравнивание по правому краю».
Мне нужно переместить изображение справа налево, поэтому я кликаю по иконке «Выравнивание по левому краю»:
Кликаем по иконке «Выравнивание по левому краю» (Align Left Edges).
После этого Photoshop выровняет левый край изображения по левому краю холста:
Результат после перемещения верхнего изображения справа налево.
Выделите нижний слой:
Для выделения нижнего изображения кликаем по нижнему слою.
Чтобы переместить нижнее изображение вправо, я кликаю по иконке «Выравнивание по правому краю»:
Кликаем по иконке «Выравнивание по правому краю» (Align Right Edges).
После этого Photoshop выравнивает правый край изображения по правому краю холста. Чтобы отменить выделение холста, в меню «Выделение» выбираем пункт «Отменить выделение»:
Результат после перемещения нижнего изображения слева направо.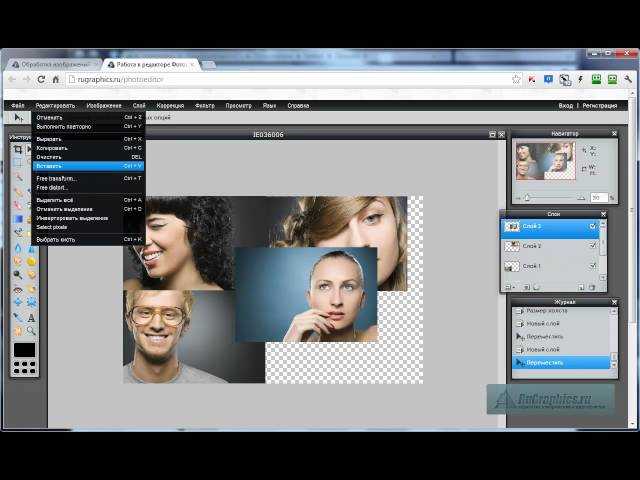
Мы научились загружать два изображения в один документ Photoshop, размещать изображения рядом и менять их местами!
Наталья Кайдаавтор-переводчик статьи «Photoshop Quick Tip: How to Place Two Images Side by Side»
Дайте знать, что вы думаете по этой теме материала в комментариях. За комментарии, лайки, дизлайки, подписки, отклики огромное вам спасибо!
Как соединить две и более фотографии на iPhone или iPad
Если вы ищете приложения для присоединяй две фотографии всего за одну вы попали в нужную статью. Кто говорит две фотографии, тот говорит 3 или 4, предел в приложении, которое мы используем, столько же, сколько и в наших потребностях. Первое, что нужно учитывать при использовании того или иного приложения, — это цель.
Не то же самое используйте приложение для сшивания фотографий один рядом с другим, чтобы объединить снимки экрана или создать типичные коллажи, где мы можем объединить разные изображения, используя серию шаблонов, которые, в зависимости от приложения, могут быть более или менее многочисленными.
Индекс
- 1 С помощью ярлыка «Выбрать и объединить тепловизоры»
- 2 PicSew
- 3 Макет из Instagram
- 4 Photo Collague
- 5 Фото коллаж
- 6 Pic стежка
- 7 Важный совет
С помощью ярлыка «Выбрать и объединить тепловизоры»
Прежде чем прибегать к различным приложениям, доступным в App Store, мы всегда должны попробуйте ярлыки Apple, поскольку в большинстве случаев мы можем найти ярлык для выполнения действий, которые могут решить проблему, с которой мы сталкиваемся.
к объединять фотографии на iOS или iPadOS, мы можем использовать ярлык Выбрать и объединить тепловизоры. Этот ярлык позволяет нам объединять фотографии по горизонтали, вертикали или создавать сетку, устанавливать рамку для разделения изображений …
Подпишитесь на наш Youtube-канал
Этот ярлык, учитывает разрешение изображенийСледовательно, если вы объедините фотографии с разным разрешением, они не будут иметь одинаковый размер в окончательной композиции, как мы можем видеть на изображении выше.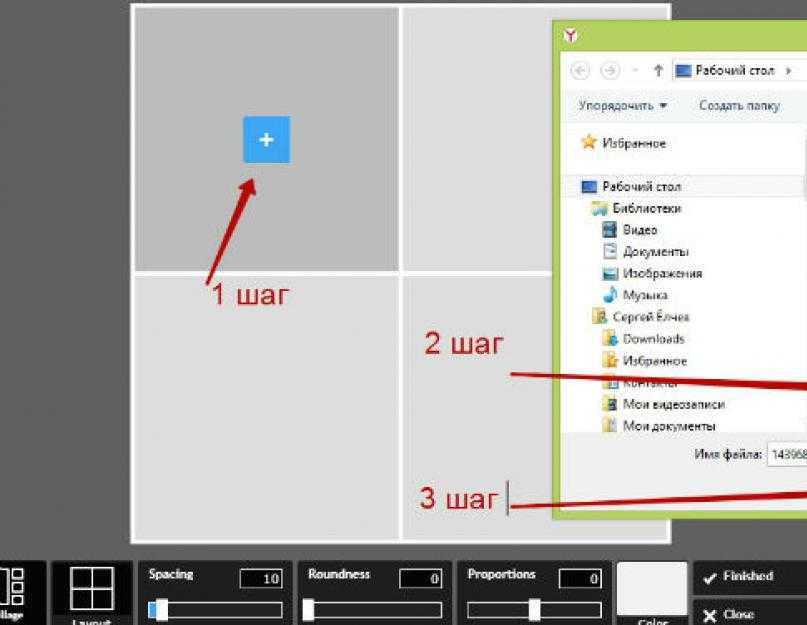
PicSew
Если ваша цель — присоединиться к двум или более скриншоты разговора в WhatsApp, с веб-страницы, из документа … приложение, которое вы ищете, — это PicSew. PicSew автоматически обнаруживает вертикальные снимки и плавно их смешивает, при этом нам не нужно делать ничего, кроме выбора изображений.
Это также позволяет нам соединить две или более фотографий по горизонтали, добавление рамки для их разделения, добавление текста, выделение областей изображения … Кроме того, с помощью PicSew мы также можем добавить рамку к снимкам, которые мы делаем с помощью нашего iPhone, iPad или Apple Watch.
Это приложение не предназначен для коллажа в разные композиции, поскольку он объединяет изображения только по вертикали или горизонтали. После того, как мы объединили фотографии или скриншоты, мы можем экспортировать результат в высоком разрешении на катушку нашего устройства. Кроме того, это также позволяет нам добавлять водяной знак к изображениям.
Другой вариант, который предлагает нам это приложение, когда мы хотим поделиться созданным нами контентом, проходит через экспортировать в формат PDF, которое также является одним из лучших приложений в App Store для конвертировать фотографии в PDF.
PicSew доступен из бесплатно для скачиванияТем не менее, он объединяет две покупки в приложении, чтобы получить от него максимальную отдачу. Первая покупка позволяет нам разблокировать стандартную версию, версию, которая позволяет нам экспортировать фотографии, к которым мы присоединяемся, в высоком разрешении. Эта покупка стоит 0,99 евро.
Вторая покупка, с которой мы разблокируем версию Pro, разблокирует функцию, которая позволяет экспорт содержимого которые мы создаем с приложением в формате PDF. Эта покупка стоит 1,99 евро, хотя в рекламных целях мы можем найти половину цены.
Макет из Instagram
Instagram запустил несколько лет назад приложение под названием Layout, приложение, которое позволяет нам создавать коллажи, комбинируя разные изображения в формате 4: 3, где мы можем вращать изображения, переворачивать их, переворачивать и перемещать, чтобы показать наиболее яркое изображение каждой фотографии.
Количество вариантов это не так уж и высоко как тот, который мы можем найти в других типах приложений для создания коллажей, но для большинства пользователей этого более чем достаточно, особенно если принять во внимание, что использование приложения полностью бесплатное и вам не нужна учетная запись Instagram или Facebook, чтобы иметь возможность его использовать.
После того, как мы объединили фотографии, мы можем поделитесь ими напрямую из Instagram, Facebook или любого другого приложения, которое мы установили на нашем устройстве. Поразительно, что не показан ярлык, позволяющий делиться нашими композициями через WhatsApp.
Вы можете скачать макет из приложения Instagram полностью бесплатно по следующей ссылке.
Приложение не включает в себя какие-либо покупки внутри приложения, и, хотя оно не имеет большого количества дизайнов, это только полностью бесплатный вариант для создания коллеги путем объединения фотографий вместе с упомянутым выше ярлыком.
Photo Collague
Collage de todos предоставляет в наше распоряжение широкий выбор дизайнов и стилей что мы можем изменять размер и свободно переставлять, пока не найдем дизайн, который нам больше всего нравится, чтобы объединить несколько фотографий.
Кроме того, он включает в себя большое количество фильтров, которые позволят нам еще больше настроить наше творение. Он предлагает нам очень простой интерфейс и доступен для ваших скачать бесплатно.
Однако, чтобы получить от приложения максимальную отдачу, мы должны использовать подписка. Но без этого в нашем распоряжении будет широкий выбор рамок, если все, что мы хотим, — это соединить две или более фотографий, не добавляя изюминок, которые мы можем добавить с другими приложениями.
Фотоколлаж имеет Средняя оценка 4,6 звезды из 5 возможных. Вы можете скачать Collague de Fotos совершенно бесплатно по следующей ссылке. Для приложения требуется iOS 12. 1 или выше, а также оно совместимо с компьютерами Mac с процессором Apple M1.
1 или выше, а также оно совместимо с компьютерами Mac с процессором Apple M1.
Photo Collage предоставляет в наше распоряжение более 2.000 дизайнов, эффекты стикеров и инструменты для создания идеального коллаги. Хотя мы можем загрузить приложение совершенно бесплатно, чтобы получить от него максимальную отдачу, мы должны использовать ежемесячную или годовую подписку, которую оно предоставляет нам.
Однако бесплатные варианты, предлагаемые нам без оплаты более чем достаточно Если у вас нет очень широких потребностей, и вы просто хотите создать простой коллаж без особых претензий.
Это позволяет нам добавлять стикеры и текст в наши композиции с разными шрифтами, помимо добавления 3D-эффектов к текстам, мы можем объединить до 64 изображений в коллаж, 800 доступных рамок и 500 эффектов. Он также включает видео редактор
Photo Collage имеет средний рейтинг 4.4 звезды из 5 возможных, требуется iOS 13 и выше и он совместим с Mac с процессором Apple M1. Вы можете скачать его по следующей ссылке.
Вы можете скачать его по следующей ссылке.
Pic стежка
Если вы хотите объединить разные изображения для создания коллажа, одно из предлагаемых нам приложений более широкий выбор форматов Pic Stitch используется для создания фотокомпозиций. Приложение, которое мы можем скачать бесплатно, включает рекламу и систему подписки.
Однако вам не нужно использовать приложение для используйте более 30 кадров для создания наших комбинаций изображений. Он не позволяет нам изменять фон, цвет и границу кадра и включает водяной знак во все композиции.
Что, если это позволит нам изменить формат: 1 × 1, 1 × 2, 2 × 1, 6x4x3x4x4x3… Если ваши потребности не очень высоки, это приложение может удовлетворить ваши конкретные потребности без оплаты подписки, годовая подписка по цене 32,99 евро в год.
Это также позволяет нам купи приложение навсегда И забудьте о подписках, если у нас осталось 129,99 евро. Вы можете скачать Pic Stitch по следующей ссылке.
Важный совет
Как и многие из вас, я не люблю использовать приложения, требующие подписки, чтобы получить от них максимальную отдачу. Хотя это правда, что для многих разработчиков это лучший метод монетизации, для самых невежественных пользователей это не так.
И я говорю, что это не так, не из-за ежемесячной стоимости этих приложений, что вполне приемлемо, а потому, что после того, как пробный период был превышен, мы не получали никаких уведомлений в котором нам сообщают, что пробный период подходит к концу.
Если только от этого не зависит наша работа, вряд ли стоит оплачивать подписку каждый месяц. Если вы согласны с бесплатным пробным периодом для создания определенного коллаги на рождественские праздники, день рождения, празднование или какое-либо событие, сделайте это как можно скорее и Не забудьте отменить подписку до ее окончания.
Как объединить 2 изображения в Photoshop?
спросил
Изменено 12 лет, 6 месяцев назад
Просмотрено 10 тысяч раз
У меня есть много рисунков, которые я хочу нанести на изображение пустой футболки.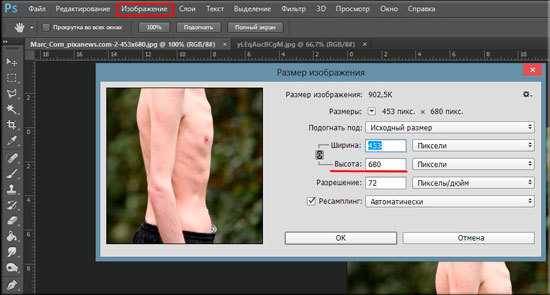
Здесь шаги:
- Открытая футболка изображение
- Открыть изображение дизайна на другом слое
- Уменьшить изображение дизайна примерно до 40-50%
- Расположите изображение дизайна по центру по горизонтали и примерно на 33% вниз по вертикали.
- Сохранить изображение как новый файл
- Вернуться к первому шагу для следующего изображения
Возможно ли это с помощью действий и пакетной обработки?
- adobe-photoshop
Да, это возможно, если все изображения футболок и все изображения дизайна имеют одинаковый размер.
Следующие инструкции относятся к Photoshop CS4:
Щелкните Окно >> Действия.
В нижней части окна «Действия» нажмите кнопку «Создать новое действие». Назовите его «Объединить дизайны» или как вам больше нравится.
Нажмите «Запись» и объедините один дизайн в одну футболку. Предположительно, это будет включать «Файл» >> «Открыть» на изображении футболки, а затем, как обычно, действовать (открыть, изменить размер, положение и т. д.).
д.).
В окне Действия нажмите кнопку Стоп (квадрат).
Щелкните Файл >> Автоматизировать >> Пакет.
В разделе «Играть» выберите действие из набора, в котором вы сохранили свое действие. В качестве источника выберите папку с дизайнами футболок. В качестве пункта назначения выберите новую (пустую) папку.
Нажмите OK.
На самом деле я этого не пробовал, возможно, вам придется возиться с действиями. В частности, я бы предположил, что наличие изображения футболки в буфере обмена перед запуском и его простая вставка значительно упростят вашу работу (поскольку вы, вероятно, запустите этот пакет только один раз).
Надеюсь, это было полезно.
Зарегистрируйтесь или войдите в систему
Зарегистрируйтесь с помощью Google
Зарегистрироваться через Facebook
Зарегистрируйтесь, используя адрес электронной почты и пароль
Опубликовать как гость
Электронная почта
Требуется, но никогда не отображается
Опубликовать как гость
Электронная почта
Требуется, но не отображается
Нажимая «Опубликовать свой ответ», вы соглашаетесь с нашими условиями обслуживания, политикой конфиденциальности и политикой использования файлов cookie
.
Как смешать два изображения в GIMP (Краткое пошаговое руководство)
GIMP идеально подходит для таких проектов! Объединив элементы двух или более разных изображений в одно, вы можете создать что угодно, от коллажа из праздничных снимков до фотореалистичного пейзажа мечты — все зависит только от вас и вашего творческого видения.
Быстрая навигация
- Краткое руководство по смешиванию двух изображений
- Подробное руководство по смешиванию двух изображений в GIMP
- Шаг 1. Подготовка изображения
- Шаг 2. Маскирование слоя
- Шаг 3. Немного полировки
- Получение наилучших сочетаний изображений
- Расширенное смешивание изображений
Краткое руководство по смешиванию двух изображений
Основной процесс смешивания двух изображений в GIMP довольно прост: