Закруглённые грани / фаски (в 3ds max)
Закруглённые грани / фаски (в 3ds max) << к оглавлению…Закруглённые грани, фаски, галтели
В этом уроке, предметами нашего изучения станут закруглённые края/галтели (Fillets) и фаски/скосы (Chamfers), а также различные приёмы, с помощью которых они моделируются. Для начала – что такое фаска и галтель? В мире математически идеальной компьютерной графики грани объектов ровные, точнее жёстко-очерченные или так называемые «твёрдые грани» (hard edges). Когда вы создаёте куб, все его грани являются остроконечными, в реальности, практически все предметы имеют закруглённые грани (иногда, конечно, едва заметные). Взгляните на это фото стола :
Твёрдые грани, на самом деле закруглённые, если рассмотреть их вблизи. Когда вам нужно добиться того, чтобы предметы, созданные в программе моделирования, выглядели более правдоподобно, закругление граней является необходимым требованием, которое будет придавать вашей работе больший реализм и зрительную привлекательность, так как, например, только на округлённых гранях возможны блики, недостижимые при математически совершенных углах.
Фаска это когда грань срезается (например) на 45 градусов. Галтель почти то же самое, но срез граней делается с закруглением. Более понятно, на приведённой ниже диаграмме :
Исходная модель
Вот наша исходная модель, со всеми идеально прямыми гранями. Модель в формате obj можно загрузить здесь.
Полигональная модель, 50 многоугольников в видовом окне, и 50 после рендера.
Попробуем разные возможные способы снятия фаски и закругления краёв для данной модели. Вот список всех приёмов в 3DStudio MAX, которыми мы воспользуемся :
- 3DStudio MAX
- Фаска в Edit Poly
- Многократное создание фаски в Edit Poly
- Создание фаски сегментами в Edit Poly
- Meshsmooth с дополнительными замкнутыми контурами (Loops)
- Meshsmooth с загибами/складками (Creasing)
- Meshsmooth с методами Quad (четырёхугольника) и Classic (классическим)
- Meshsmooth с EdgeChEx
- Power Solids
- Закруглённые углы (Round Corners) в mentalray
3DStudio MAX
Фаски в Edit Poly
Для начала, используем встроенный в модификатор Edit Poly метод создания фаски (модификатор можно использовать и с Edit Mesh и с Editable Poly). Применяем к объекту модификатор Edit Poly, выделяем все твёрдые грани и нажимаем Chamfer.
Применяем к объекту модификатор Edit Poly, выделяем все твёрдые грани и нажимаем Chamfer.
Polys (полигональная модель), 324 многоугольника в видовом окне и при рендере.
Выглядит гораздо лучше, обратите внимание на появившиеся едва заметные блики на этих гранях, модель стала реалистичнее и визуально интересней. Единственный минус, количество многоугольников возросло с 50-ти до 324-ёх. Однако, так как созданная фаска является частью модификатора edit poly, его можно отключить в случае, когда объект будет находиться достаточно далеко от камеры, или включить расчёт изменений модификатора только при рендеринге, в результате чего окна просмотра не будут перегружены дополнительными многоугольниками. И если нужно будет изменить геометрию объекта до того, как был применён модификатор, можно отключить (или совсем удалить) его, чего нельзя получить если моделировать фаску на исходном объекте. На самом деле, это весьма знáчимая особенность стека модификаторов в max-е.
Многократное создание фаски в Edit Poly.
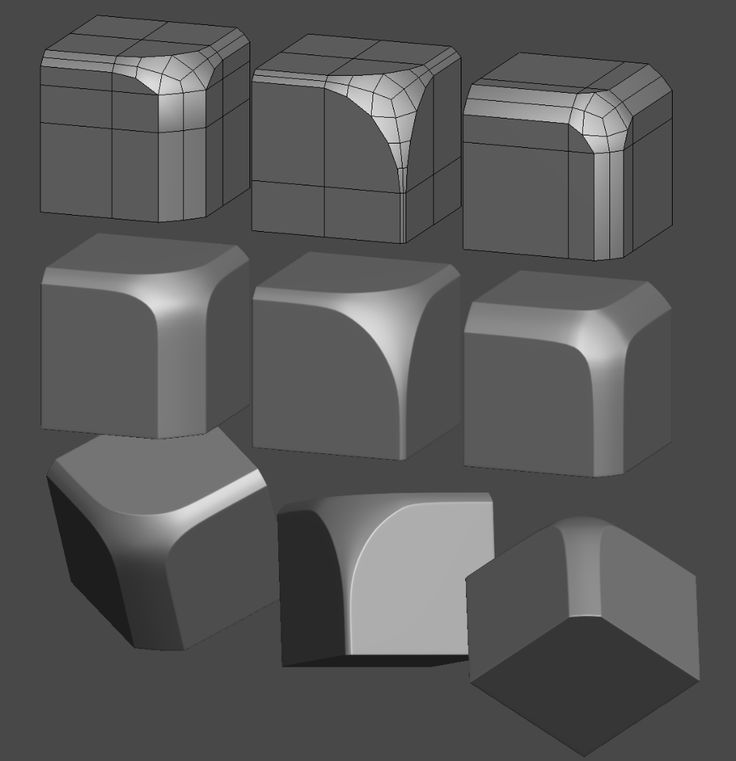
Тот же самый (предыдущий) способ снятия фаски, только применённый повторно для уже срезанных граней.
Результат применения этого способа очень похож на способ сглаживания (округления) граней, но добавляет бóльшее количество дополнительных многоугольников в сетку модели.Также этот метод создаёт дополнительную геометрию в объекте, особенно в углах (см. ниже), множество трёх- и шестигранников, которые, как правило, не желательны.
И наконец, видимые различия между однократным и многократным закруглением настолько незначительны, что зритель вряд ли заметит их пока не приблизится к объекту достаточно близко, следовательно, использование данного метода весьма спорно.
Срезанные грани (несколько раз), 932 многоугольника в видовом окне и при рендере.
Создание фаски с помощью сегментов в Edit Poly
Max 2008 дополнил модификатор edit poly новым параметром, воспроизводящим предыдущий метод (многократную фаску) полуавтоматически. Создавая фаску, просто установите значение «Segments» выше, чем 1…
Создавая фаску, просто установите значение «Segments» выше, чем 1…
Полученный результат при близком рассмотрении:
И рендер:
Срезанные грани по сегментам, 562 многоугольника в видовом окне и при рендере.
Здесь имеем те же преимущества и недостатки, что и при использовании метода многократного снятия фаски. Хотя, всё же есть несколько различий, например, данный способ : 1) легче создаётся, 2) уменьшает (и оптимизирует) количество получаемых многоугольников и 3) углы сглаживаются более продуманно, хотя треугольники всё же присутствуют, как можно заметить на предпоследней картинке.
Meshsmooth с дополнительными замкнутыми контурами (Extra Loops)
Двигаемся дальше и рассмотрим закруглённые грани (галтели). Предположим, мы будем рассматривать данный объект с достаточно близкого расстояния, сравнивая эффект закруглённых граней с эффектом фасок.
Начнём с секций или сабдивов (subdiv=subdivision – подраздел(ение), секция). Получить сабдивы в 3ds max можно, используя модификатор meshsmooth (или turbosmooth, у которого меньше настроек, но который и памяти использует меньше). Вот пример :
Получить сабдивы в 3ds max можно, используя модификатор meshsmooth (или turbosmooth, у которого меньше настроек, но который и памяти использует меньше). Вот пример :
Meshsmooth, 708 многоугольников в видовом окне, 11328 многоугольников при рендере.
Выглядит даже лучше, чем объект с фасками, однако, заметьте увеличившееся количество многоугольников в видовом окне, и значительно бóльшее их количество при финальном просчёте (рендеринге). Это обусловлено двумя причинами. Количество многоугольников в видовом окне выросло из-за того, что при использовании этого метода округления граней необходимо создание дополнительной геометрии вокруг граней. Без дополнительной геометрии, грани станут слишком сглаженными. Вот пример такой дополнительной геометрии, которую нужно добавлять. Как добавить дополнительные грани такого рода (к уже имеющейся геометрии), более подробно по этой ссылке на Sub-Division Primer.
Хотя добавление дополнительных сечений заняло у меня больше времени (что означает больше времени на моделирование модели в целом), и в результате стало больше многоугольников, конечный объект выглядит лучше, чем объект с фасками.
Другим преимуществом данной техники является то, что все углы модели становятся четырёхугольными, вместо «ужасных» треугольных, получаемых при некоторых других способах закругления граней.
Meshsmooth с загибом (Creasing)
А как насчёт опции загиб/складка в Meshsmooth? В модификаторе Meshsmooth есть опция, называемая складка или загиб (у Turbosmooth-а такой опции нет, и для данного способа он не подойдёт). Вместо добавления дополнительной геометрии для сглаживания граней в сетке объекта, вы указываете насколько грань будет загнута, точнее натянута (с прилегающими к ней многоугольниками внутри модификатора meshsmooth), указывая значение для грани: 0 – без натяжения, 1 – величина полного натяжения, и промежуточные величины. Вот результат :
Вместо добавления дополнительной геометрии для сглаживания граней в сетке объекта, вы указываете насколько грань будет загнута, точнее натянута (с прилегающими к ней многоугольниками внутри модификатора meshsmooth), указывая значение для грани: 0 – без натяжения, 1 – величина полного натяжения, и промежуточные величины. Вот результат :
Загиб (натяжение) граней в Meshsmooth, 50 многоугольников в видовом окне, 1600 при рендере.
В видовом окне количество многоугольников равно исходному количеству, при рендере их количество меньше, по сравнению с предыдущим способом, однако, как видно результат нисколько не напоминает эффект фаски. Загибы (складки) могут быть полезны в некоторых ситуациях при моделировании органики, но в общем, у меня никогда не получалось воспроизвести эффект фаски у моделей с твёрдыми гранями.
Meshsmooth-методы: четырёхугольника (Quad) и классический (Classic)
В модификаторе Meshsmooth есть ещё пара методов сглаживания кроме NURMS-сглаживания. Попробуем классический (Classic), установим параметр Strength меньше 0,5, например 0,1. Этот метод сглаживания создаёт результат, похожий на создание фаски в ручную, с той лишь разницей, что с некоторыми гранями «происходит что-то странное», как на картинке ниже :
Попробуем классический (Classic), установим параметр Strength меньше 0,5, например 0,1. Этот метод сглаживания создаёт результат, похожий на создание фаски в ручную, с той лишь разницей, что с некоторыми гранями «происходит что-то странное», как на картинке ниже :
Meshsmooth Classic, 50 многоугольников в видовом окне, 1596 при рендере.
При использовании другого метода – Quad Output, применённого к модели с твёрдыми гранями, также получаем не те результаты, которые хотелось бы.
Meshsmooth Quad Output, 50 многоугольников в видовом окне, 1600 при рендере.
Meshsmooth с EdgeChEx
Этот метод очень похож на метод Meshsmooth с использованием дополнительных замкнутых контуров, за исключением того, что мы используем плагин-модификатор EdgeChEx для создания дополнительных контуров, вместо создания их вручную. Плагин можно скачать здесь.
Возьмём наш объект, применим модификатор (EdgeChEx), затем применим Meshsmooth.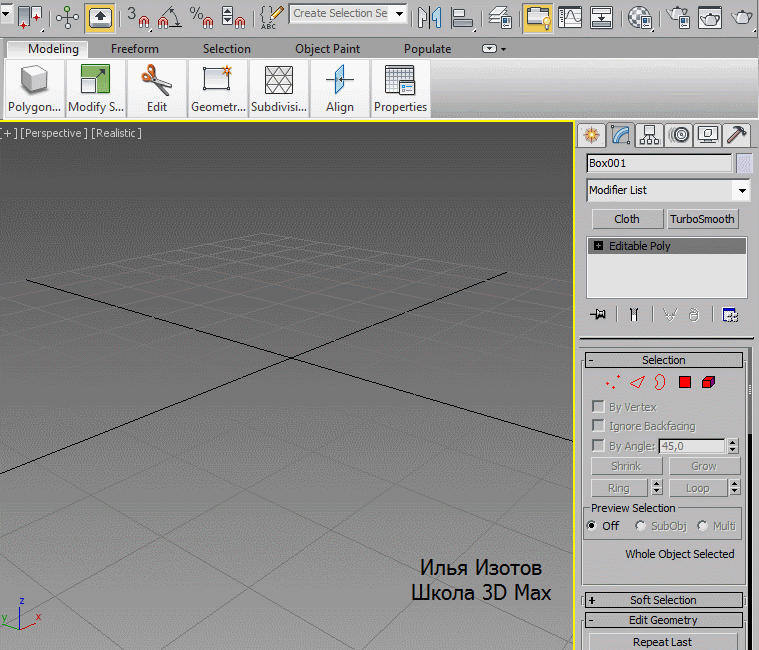 Возможно, нужно будет немного понастраивать параметры модификатора, и затем, может даже преобразовать объект в editable poly и подрегулировать полученные с помощью модификатора грани, но всё равно это на много быстрее, чем добавлять дополнительную геометрию вручную. Вот результат рендера :
Возможно, нужно будет немного понастраивать параметры модификатора, и затем, может даже преобразовать объект в editable poly и подрегулировать полученные с помощью модификатора грани, но всё равно это на много быстрее, чем добавлять дополнительную геометрию вручную. Вот результат рендера :
Meshsmooth, 900 многоугольников в видовом окне, 14400 при рендере.
Вот некоторые настройки плагина :
Power Solids
Как и в методе Meshsmooth с загибом (Creasing), создаётся поверхность, и для выделенных граней устанавливается величина их закругления. Для большей скорости, есть автоматическое закругление граней, в котором задаётся величина закругления для любого угла (не затрагивая граней, существующих на плоских поверхностях объекта).
 Взгляните на результат:
Взгляните на результат:
PowerSolids, 1900 многоугольников при рендере.
Выглядит превосходно и это при среднем количестве многоугольников. Кроме того, если объект становится меньше, powersolids автоматически уменьшит величину аппроксимации сетки объекта (tesselation). Единственным недостатком powersolids является то, что их нельзя деформировать, применяя к ним модификаторы подобные bend, twist или skin; сначала нужно преобразовать powersolids в полигональный объект, после чего, получим те же ограничения полигонального объекта .
Закруглённые углы в mentalray
В свойствах материала mentalray есть параметр (bump-карты), создающий иллюзию закруглённых углов (краёв). Назначим объекту материал Arch and Design, переходим в Special Effects и включаем свойство Round Corners. Вот его настройки:
Довольно симпатичный результат, и без добавления каких-либо дополнительных многоугольников…
Закруглённые углы в mentalray, 50 многоугольников в видовом окне и при рендере.
Пара проблем лишь в том, что 1) рендер только через mentalray и 2) поскольку используется bump-карта, этот метод хорошо работает только на большом расстоянии, если приблизиться, иллюзия исчезает. Посмотрим на угол и грани объекта крупным планом :
оригинал статьи : http://www.neilblevins.com/cg_education/rounding_the_edges/
перевод и адаптация: Александр Ергашов /© 2009-2012/
<< к оглавлению…
Сплайны в 3D MAX
Вообще сплайн — это линия (кривая, ломанная) какая угодно. Сами по себе сплайны не отображаются при рендере, а служат вспомогательными средствами. Создать сплайн вы можете перейдя во вкладку Create — Shapes — Splines.
Вот основные формы сплайнов, которыми я обычно пользуюсь:
Когда вы создаете любой тип сплайнов, то после изменения параметров, для дальнейшего редактирования,
вам необходимо нажать на него правой кнопкой и выбрать Convert To — Convert To Editiable Spline,
или применить модификатор Edit Spline из списка модификаторов.
Все сплайны состоят из точек (vertex) и сегментов (segment):
Точки бывают четырех типов:
1. Corner — точка образует ломаную.
2. Smooth — автоматически сглаживает линию, образуя кривую.
3. Bezier — так же образует сглаженую линию, но формой изгиба можно манипулировать с помощью специальных маркеров.
4. Bezier corner — в отличии от bezier маркеры несимметричны.
Чтобы изменить тип точки нужно выделить одну или несколько точек и нажать правую кнопку мыши. В контекстном меню выбрать нужный тип.
В разеделе Modify сплайны имеют несколько вкладок: Rendering, Interpolation, Selection, Soft Selection и Geometry.
Вкладка Rendering:
Enable in rendering — включает отображение сплайна при рендере.
Enable in Viewport — включает отображение сплайна в окнах вьюпорта.
Radial — сплайн будет иметь форму веревки (то есть круг в сечении).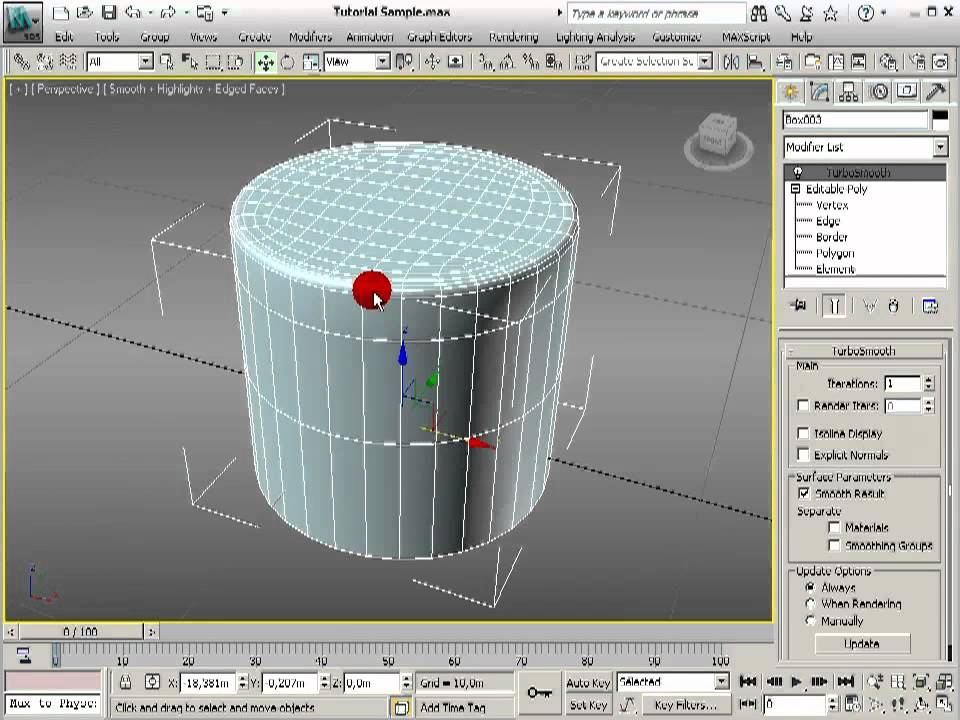
Thickness — толщина или диаметр круга в сечении.
Sides — количество сторон круга (если выбрать 3, то в сечении будет треугольник).
Angle — Угол поворота сечения.
Rectangular — сплайн будет иметь форму доски (то есть прямоугольник в сечении).
Length — длинна прямоугольника в сечении.
Width — ширина прямоугольника в сечении.
Aspect — соотношение длинны и ширины друг к другу.
Auto Smooth — включает автоматическое сглаживание.
Вкладка Interpolation:
Steps — количество сегментов между каждыми двумя точками сплайна (для сглаженных форм требуется большее количество, для ломаной линии достаточно нуля ).
Optimize — автоматически убирает сегменты, которые не влияют на форму сплайна.
Adaptive — автоматически подбирает количества сегментов, для получения идеально гладкой формы.
Вкладка Geometry:
New vertex type — Выбор тип вновь созданных точек.
Create line — Создать дополнительную линию с сплайне.
Attach — Присоеденить линию к сплайну.
Refine — Вставить точку в любое место сплайна.
Weld — Слить соседние точки в одну (справа указано минимальное расстояние между точками, при котором они будут слиты)
Connect — Соеденить две точки линией.
Insert — Продолжить линию (нажимаете Insert затем на крайнюю точку и продолжаете создание сплайна)
Fillet — Скругление углов (выделяете точку и задаете радиус скругления)
Chamfer — Создание фаски (выделяете точку и задаете размер фаски)
Divide — Разделяет выбранный сегмент на указанное количество точек.
Использование модификатора Shell, на примере создания объемного текста.
Создаем сплайн Text:
В поле Text меняем текст на нужный, изменяем размер (Size).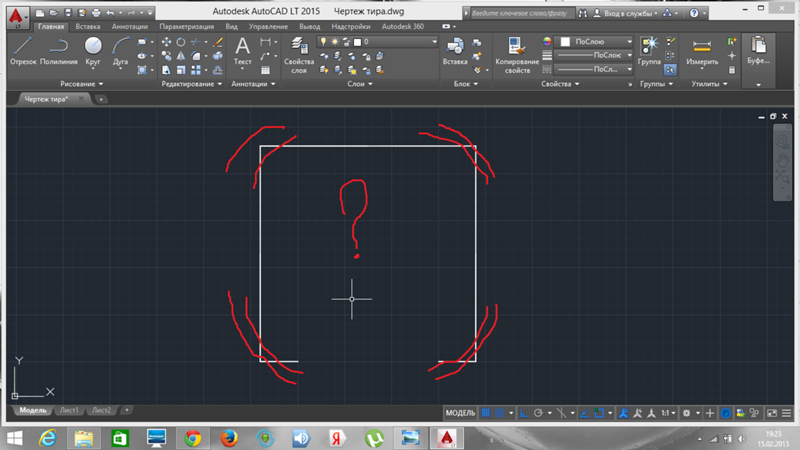 Выбираем и стека модификаторов Shell.
Затем задаем нужную степень выдавливания (Inner Amount или Outer Amount)
Выбираем и стека модификаторов Shell.
Затем задаем нужную степень выдавливания (Inner Amount или Outer Amount)
Модификатор Shell можно применять только к закрытым сплайнам (не имеющим разрывов). Вот пример использование модификатора Shell на сплайны Text, Line, NGon и Star:
Модификатор Sweep.
Сперва создаим любую линию. Я создал Line с прямыми углами (создается с нажатой клавишей Shift)
Далее из списка модификаторов выбираем Sweep и получаем следующий результат:
Я думаю Вам не составит труда разобраться в настройках модификатора. Самое основное — это выбор формы сечения и параметров этой формы (радиуса или длинны, ширины, толщины)
Модификатор Lathe.
Поздравляю! Вы дошли до самой интересной части урока.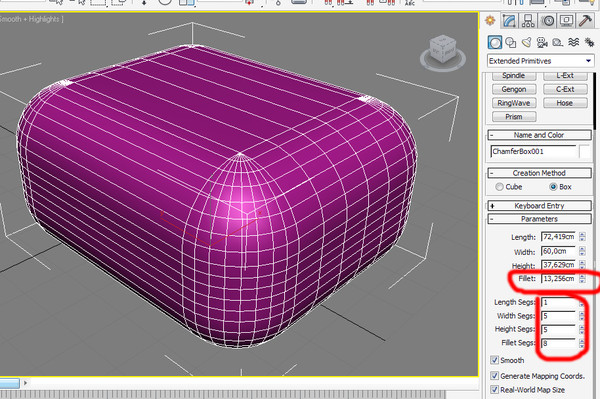
Модификатор Lathe используется для создания
объектов имеющих симметрию вращения (это могуть быть кувшины, бокалы, бутылки, колонны, стаканы и много другое).
Все что вам потребуется это нарисовать вертикальную линию в проекции Font и выбирать из списка модификаторов Lathe:
Нам сразу же нужно переместить ось симметрии, для этого нажимаем на плюсик справа от названия модификатора и выбираем Axis. Перемещаем Axis по оси Х :
Далее возможны два случая:
1. Поверхность отображается нормально (в том цвете, который у вас выбран) — тогда все хорошо.
2. Поверхность черная — значит нужно вывернуть её наизнанку поставив галочку на Flip Normals.
Теперь проверьте включена ли у вас кнопка Show end result on/off toggle, которая находится под списком модификаторов. Включить её нужно для того, что бы видеть эффект всех модификаторов назначенных объекту:
Включить её нужно для того, что бы видеть эффект всех модификаторов назначенных объекту:
Далее переходим к редактированию вершин (нажимаем на плюс слева от Line и выбираем Vertex), добиваемся желаемого результата. Можете добавлять\удалять точки, менять их тип и т.д.
Модификатор
Lathe имеет несколько параметров, вот основные из них:Degrees — показывает на сколько градусов проворачивается сплайн вокруг оси симметрии (по умолчанию 360 градусов, полный оборот).
Flip Normals — выворачивает поверхность наизнанку.
Segments — количество сегментов ( сглаженность фигуры).
На этом третий урок окончен. В этот раз видеоурок состоит из двух частей:
Работа с динамическими углами в Illustrator
Руководство пользователя Отмена
Поиск
Последнее обновление Aug 17, 2022 12:44:11 PM GMT
- Руководство пользователя Illustrator
- Основы работы с Illustrator
- Введение в Illustrator
- Новые возможности в приложении Illustrator
- Часто задаваемые вопросы
- Системные требования Illustrator
- Illustrator для Apple Silicon
- Рабочая среда
- Основные сведения о рабочей среде
- Создание документов
- Панель инструментов
- Комбинации клавиш по умолчанию
- Настройка комбинаций клавиш
- Общие сведения о монтажных областях
- Управление монтажными областями
- Настройка рабочей среды
- Панель свойств
- Установка параметров
- Рабочая среда «Сенсорное управление»
- Поддержка Microsoft Surface Dial в Illustrator
- Восстановление, отмена, история и автоматизация
- Повернуть вид
- Линейки, сетки и направляющие
- Специальные возможности в Illustrator
- Безопасный режим
- Просмотр графических объектов
- Работа в Illustrator с использованием Touch Bar
- Файлы и шаблоны
- Инструменты в Illustrator
- Выделение инструменты
- Выделение
- Частичное выделение
- Групповое выделение
- Волшебная палочка
- Лассо
- Монтажная область
- Выделение
- Инструменты навигации
- Рука
- Повернуть вид
- Масштаб
- Инструменты рисования
- Градиент
- Сетка
- Создание фигур
- Градиент
- Текстовые инструменты
- Текст
- Текст по контуру
- Текст по вертикали
- Текст
- Инструменты рисования
- Перо
- Добавить опорную точку
- Удалить опорные точки
- Опорная точка
- Кривизна
- Отрезок линии
- Прямоугольник
- Прямоугольник со скругленными углами
- Эллипс
- Многоугольник
- Звезда
- Кисть
- Кисть-клякса
- Карандаш
- Формирователь
- Фрагмент
- Инструменты модификации
- Поворот
- Отражение
- Масштаб
- Искривление
- Ширина
- Свободное трансформирование
- Пипетка
- Смешать
- Ластик
- Ножницы
- Выделение инструменты
- Введение в Illustrator
- Illustrator на iPad
- Представляем Illustrator на iPad
- Обзор по Illustrator на iPad.

- Ответы на часто задаваемые вопросы по Illustrator на iPad
- Системные требования | Illustrator на iPad
- Что можно и нельзя делать в Illustrator на iPad
- Обзор по Illustrator на iPad.
- Рабочая среда
- Рабочая среда Illustrator на iPad
- Сенсорные ярлыки и жесты
- Комбинации клавиш для Illustrator на iPad
- Управление настройками приложения
- Документы
- Работа с документами в Illustrator на iPad
- Импорт документов Photoshop и Fresco
- Выбор и упорядочение объектов
- Создание повторяющихся объектов
- Объекты с переходами
- Рисование
- Создание и изменение контуров
- Рисование и редактирование фигур
- Текст
- Работа с текстом и шрифтами
- Создание текстовых надписей по контуру
- Добавление собственных шрифтов
- Работа с изображениями
- Векторизация растровых изображений
- Цвет
- Применение цветов и градиентов
- Представляем Illustrator на iPad
- Облачные документы
- Основы работы
- Работа с облачными документами Illustrator
- Общий доступ к облачным документам Illustrator и совместная работа над ними
- Обновление облачного хранилища для Adobe Illustrator
- Облачные документы в Illustrator | Часто задаваемые вопросы
- Устранение неполадок
- Устранение неполадок с созданием или сохранением облачных документов в Illustrator
- Устранение неполадок с облачными документами в Illustrator
- Основы работы
- Добавление и редактирование содержимого
- Рисование
- Основы рисования
- Редактирование контуров
- Рисование графического объекта с точностью на уровне пикселов
- Рисование с помощью инструментов «Перо», «Кривизна» и «Карандаш»
- Рисование простых линий и фигур
- Трассировка изображения
- Упрощение контура
- Определение сеток перспективы
- Инструменты для работы с символами и наборы символов
- Корректировка сегментов контура
- Создание цветка в пять простых шагов
- Рисование перспективы
- Символы
- Рисование контуров, выровненных по пикселам, при создании проектов для Интернета
- 3D-эффекты и материалы Adobe Substance
- Подробнее о 3D-эффектах в Illustrator
- Создание трехмерной графики
- Проецирование рисунка на трехмерные объекты
- Создание трехмерных объектов
- Создание трехмерного текста
- Подробнее о 3D-эффектах в Illustrator
- Цвет
- О цвете
- Выбор цветов
- Использование и создание цветовых образцов
- Коррекция цвета
- Панель «Темы Adobe Color»
- Цветовые группы (гармонии)
- Панель «Темы Color»
- Перекрашивание графического объекта
- Раскрашивание
- О раскрашивании
- Раскрашивание с помощью заливок и обводок
- Группы с быстрой заливкой
- Градиенты
- Кисти
- Прозрачность и режимы наложения
- Применение обводок к объектам
- Создание и редактирование узоров
- Сетки
- Узоры
- Выбор и упорядочение объектов
- Выделение объектов
- Слои
- Группировка и разбор объектов
- Перемещение, выравнивание и распределение объектов
- Размещение объектов
- Блокировка, скрытие и удаление объектов
- Создание дубликатов объектов
- Поворот и отражение объектов
- Перерисовка объектов
- Кадрирование изображений
- Трансформирование объектов
- Объединение объектов
- Вырезание, разделение и обрезка объектов
- Марионеточная деформация
- Масштабирование, наклон и искажение объектов
- Объекты с переходами
- Перерисовка с помощью оболочек
- Перерисовка объектов с эффектами
- Создание фигур с помощью инструментов «Мастер фигур» и «Создание фигур»
- Работа с динамическими углами
- Улучшенные процессы перерисовки с поддержкой сенсорного ввода
- Редактирование обтравочных масок
- Динамические фигуры
- Создание фигур с помощью инструмента «Создание фигур»
- Глобальное изменение
- Текст
- Дополнение текстовых и рабочих объектов типами объектов
- Создание маркированного и нумерованного списков
- Управление текстовой областью
- Шрифты и оформление
- Форматирование текста
- Импорт и экспорт текста
- Форматирование абзацев
- Специальные символы
- Создание текста по контуру
- Стили символов и абзацев
- Табуляция
- Текст и шрифты
- Поиск отсутствующих шрифтов (технологический процесс Typekit)
- Обновление текста из Illustrator 10
- Шрифт для арабского языка и иврита
- Шрифты | Часто задаваемые вопросы и советы по устранению проблем
- Создание эффекта 3D-текста
- Творческий подход к оформлению
- Масштабирование и поворот текста
- Интерлиньяж и межбуквенные интервалы
- Расстановка переносов и переходы на новую строку
- Усовершенствования работы с текстом
- Проверка орфографии и языковые словари
- Форматирование азиатских символов
- Компоновщики для азиатской письменности
- Создание текстовых проектов с переходами между объектами
- Создание текстового плаката с помощью трассировки изображения
- Создание специальных эффектов
- Работа с эффектами
- Стили графики
- Создание тени
- Атрибуты оформления
- Создание эскизов и мозаики
- Тени, свечения и растушевка
- Обзор эффектов
- Веб-графика
- Лучшие методы создания веб-графики
- Диаграммы
- SVG
- Создание анимации
- Фрагменты и карты изображений
- Рисование
- Импорт, экспорт и сохранение
- Импорт
- Импорт файлов графических объектов
- Импорт растровых изображений
- Импорт графического объекта из Photoshop
- Помещение нескольких файлов в документ
- Извлечение изображений
- Импорт файлов Adobe PDF
- Импорт файлов EPS, DCS и AutoCAD
- Сведения о связях
- Библиотеки Creative Cloud Libraries в Illustrator
- Библиотеки Creative Cloud Libraries в Illustrator
- Диалоговое окно «Сохранить»
- Сохранение иллюстраций
- Экспорт
- Использование графического объекта Illustrator в Photoshop
- Экспорт иллюстрации
- Сбор ресурсов и их массовый экспорт
- Упаковка файлов
- Создание файлов Adobe PDF
- Извлечение CSS | Illustrator CC
- Параметры Adobe PDF
- Информация о файле и метаданные
- Импорт
- Печать
- Подготовка к печати
- Настройка документов для печати
- Изменение размера и ориентации страницы
- Задание меток обреза для обрезки и выравнивания
- Начало работы с большим холстом
- Печать
- Наложение
- Печать с управлением цветами
- Печать PostScript
- Стили печати
- Метки и выпуск за обрез
- Печать и сохранение прозрачных графических объектов
- Треппинг
- Печать цветоделенных форм
- Печать градиентов, сеток и наложения цветов
- Наложение белого
- Подготовка к печати
- Автоматизация задач
- Объединение данных с помощью панели «Переменные»
- Автоматизация с использованием сценариев
- Автоматизация с использованием операций
- Устранение неполадок
- Проблемы с аварийным завершением работы
- Восстановление файлов после сбоя
- Проблемы с файлами
- Поддерживаемые форматы файлов
- Проблемы с драйвером ГП
- Проблемы устройств Wacom
- Проблемы с файлами DLL
- Проблемы с памятью
- Проблемы с файлом настроек
- Проблемы со шрифтами
- Проблемы с принтером
- Как поделиться отчетом о сбое с Adobe
Можно выбрать одну или несколько угловых опорных точек на обычном контуре либо несколько опорных точек на различных контурах в изображении.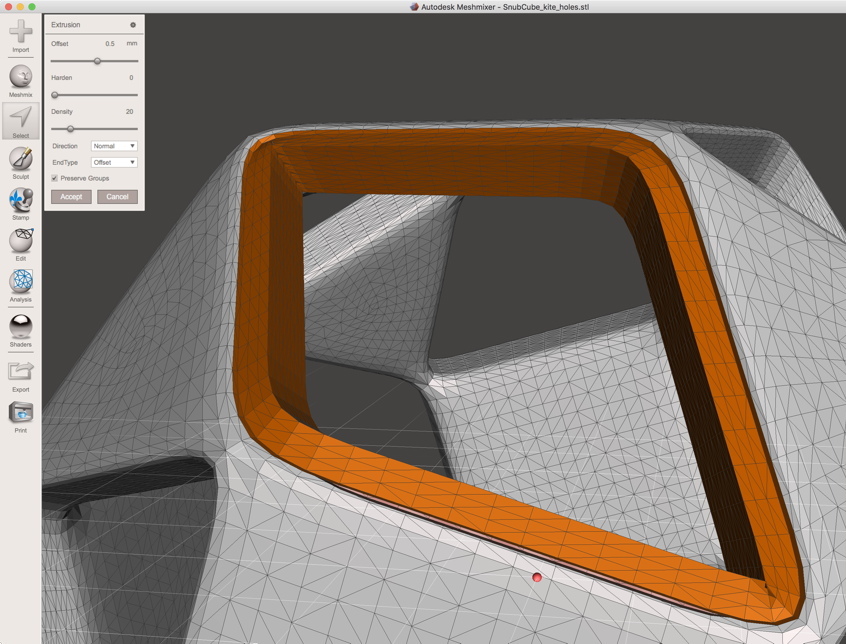 Рядом с каждой угловой точкой появится виджет динамического угла. Перетащив виджет, можно изменить форму объекта. Для угловых точек доступны три типа углов: Скругленные, Скругленные перевернутые и Скошенные.
Рядом с каждой угловой точкой появится виджет динамического угла. Перетащив виджет, можно изменить форму объекта. Для угловых точек доступны три типа углов: Скругленные, Скругленные перевернутые и Скошенные.
Дополнительные сведения приведены в статье Динамические фигуры.
Виджет динамического скругления
Виджет динамического скругления активируется при выборе инструмента «Прямое выделение» и наличии выделенного контура с угловыми точками. Виджет динамического скругления отображается рядом с углом при выборе следующих элементов:
- одного или нескольких контуров, имеющих углы;
- одного или нескольких скругленных углов.
A. Виджет «Динамические углы» при наличии только одной угловой точки в контуре B. Виджеты «Динамические углы» при выборе нескольких угловых точек C. Виджеты «Динамические углы» при выборе контуров (в данном случае – двух противоположных скругленных контуров)
Самый простой способ преобразовать обычный угол в скругленный — перетащить виджет Динамические углы с помощью инструмента Прямое выделение (A). Кроме того, при наведении указателя мыши на виджет динамического угла соответствующий скругленный угол будет выделен (как показано ниже).
Кроме того, при наведении указателя мыши на виджет динамического угла соответствующий скругленный угол будет выделен (как показано ниже).
A. Скругленный угол выделяется при наведении указателя мыши на виджет «Динамические углы» или при приближении указателя к нему B. Указатель мыши рядом с виджетом «Динамические углы»
Если вы не хотите, чтобы при выборе инструмента «Прямое выделение» отображался виджет динамического скругления, отключите его, выбрав в меню «Просмотр» параметр «Скрыть виджет углов».
Диалоговое окно «Углы»
В диалоговом окне «Углы» можно изменять настройки углов: задавать стили углов, их радиус и тип скругления.
Порядок доступа к настройкам углов
- Дважды нажмите виджет динамических углов.
- Выберите угол и нажмите ссылку Углы на панели управления или панели «Свойства». Также можно указать радиус угла в раскрывающемся списке
Углы.
A. Виджет «Динамические углы» B. Скругленный угол C. Связанные опорные точки D. Перевернутый скругленный угол E. Скошенный угол
Виджет «Динамические углы» B. Скругленный угол C. Связанные опорные точки D. Перевернутый скругленный угол E. Скошенный угол
Рекомендации по использованию виджета динамического скругления
При использовании инструмента Прямое выделение (A) в открытом проекте виджеты динамических углов будут автоматически выделены. Однако можно выделить один или несколько определенных углов, выполнив одно из следующих действий:
- Для выделения одного угла нажмите один виджет динамического угла.
- Для выделения нескольких углов нажмите необходимые виджеты динамических углов, удерживая клавишу Shift.
- Для отмены выделения нажмите нужный виджет динамического угла, удерживая клавишу Shift.
Контуры, которые можно выбрать, включают в себя:
- одну или несколько угловых точек на контуре;
- несколько угловых точек на разных контурах.
Выполните одно из следующих действий:
- Перетащите виджет динамического скругления.

- Нажмите ссылку Углы на панели управления или панели «Свойства», а затем задайте значения для доступных параметров.
- Дважды нажмите виджет Динамические углы, затем измените параметры в диалоговом окне Углы.
A. Исходный угол B. Направление перетаскивания указателя мыши C. Скругленный угол в режиме предварительного просмотра D. Виджет «Динамические углы» E. Примененный радиус скругления F. Курсор, указывающий на применяемый стиль угла
- Перетащите виджет динамического скругления.
Изменение стиля угла
Чтобы изменить стиль угла, выполните одно из предложенных ниже действий.
- При перетаскивании виджета динамического скругления нажмите клавишу СТРЕЛКА ВВЕРХ или СТРЕЛКА ВНИЗ. Курсор изменится в соответствии с текущим выбранным стилем Угол.
- На панели управления или панели «Свойства» нажмите ссылку Углы, чтобы открыть всплывающую панель Углы. Выберите стиль угла, который требуется применить.

- Дважды щелкните виджет динамического скругления для отображения диалогового окна «Углы», а затем выберите стиль «Угол».
- Щелкните виджет несколько раз, удерживая нажатой клавишу Alt или Option, чтобы просмотреть доступные стили углов.
A. Скругленный угол B. Перевернутый скругленный угол C. Скошенный угол
Рекомендации
- Виджет динамического скругления можно применить к углу несколько раз, чтобы изменить радиус скругления или стиль угла. Однако если связанную опорную точку угла перетащить или переместить так, что не будет обеспечиваться скругление, то для такого угла больше не будет отображаться виджет динамического скругления.
- Угол нельзя скруглить за пределы точки, в которой скругленный угол:
- доходит до конца контура или
- доходит до смежной опорной точки; или
- доходит до опорной точки, созданной при изменении смежного угла.
- доходит до конца контура или
- При перетаскивании виджета динамического скругления до максимально возможной точки контур скругленного угла становится красным.

A. Красный контур указывает на достижение максимального радиуса для данного угла B. Направление вытягивания виджета «Динамические углы» C. Виджет «Динамические углы»
Вы можете включить функцию рисования и редактирования в реальном времени, чтобы улучшить живой внешний вид объектов при работе с ними. Чтобы включить эту функцию, выполните следующие действия:
[Windows] Выберите Правка > Установки > Производительность > Рисование и редактирование в реальном времени.
[macOS] Выберите Illustrator > Установки > Производительность > Рисование и редактирование в реальном времени.
Скрыть виджет углов
- Если не хотите, чтобы при выборе инструмента «Прямое выделение» отображался виджет динамического скругления, отключите его, выбрав в меню «Просмотр» параметр «Скрыть виджет углов».
- Если необходимо, чтобы при выборе инструмента «Прямое выделение» отображался виджет динамического скругления, выберите в меню «Просмотр» параметр «Показать виджет скругления».

Максимальное ограничение угла
Пользователи могут скрыть виджет динамического скругления для углов, значение которых превышает заданное. Это значение можно указать в разделе Установки > Отображение выделения и опорных точек в поле Скрыть виджет углов, если величина углов более.
Вход в учетную запись
Войти
Управление учетной записью
Что такое Redshift Round Corners?
29-03-2019
Ферма рендеринга Redshift
Fox Renderfarm, ведущий поставщик услуг облачного рендеринга и фермы рендеринга Redshift, расскажет вам, что такое Redshift Round Corners .
Все демонстрации в статье основаны на специальной версии рендерера Redshift 2.623 postFX, но другие основные рендереры (Arnold, v-ray и т. д.) имеют аналогичные функции. Arnold должен быть в последней версии, которая является недавней новой функцией. Он доступен при использовании MtoA3.1.1 Arnold Core 5.2.1.0.
Он доступен при использовании MtoA3.1.1 Arnold Core 5.2.1.0.
- Базовое введение в технологию Redshift Round Corners
Технология Redshift закругленных углов впервые была использована в эпоху Mental Ray, которая была до 2010 года. Это означает, что сама технология очень старая. Однако он редко появляется в различных туториалах по рендерингу, поэтому скорость проникновения довольно низкая. Недавние результаты испытаний показывают, что эта технология может быть очень полезной во многих случаях и является серьезно недооцененной технологией.
Его основные функции разделены на две части:
1. Позвольте оригинальной жесткой кромке создать эффект гладкой фаски.
2.Сделать естественные наросты на стыке двух пересекающихся объектов.
Конкретный способ сделать это — создать узел Redshift Round Corners и соединить его выход с входом Bump rsMaterial для создания эффекта фаски краев. Значение радиуса определяет размер фаски.
Если не отметить флажок Учитывать только один и тот же объект, это означает, что все объекты с этим материалом будут иметь эффект фаски, а между разными объектами будет формироваться эффект смешивания фаски, то есть эффект рисунка 3. Если Флажок «Учитывать только один и тот же объект» означает отсутствие эффекта фаски между разными объектами, т. е. эффекта рис. 2.
Так как закругленных углов будут принимать на себя ввод рельефа, если сам материал имеет рельеф, то необходима техника смешивания рельефа. Создайте узел блендера выпуклостей, смешайте неровности процесса и проверьте режим добавления, чтобы получить идеальный эффект наложения.
- Принцип создания красивых бликов
При изготовлении модели все знают, что у модели должна быть фаска и не может быть жесткого края. Возможно, объяснение, которое вы слышали, состоит в том, что объекты в реальной жизни не могут быть такими острыми, всегда есть какие-то закругленные дуги, разница только в размере этой дуги.
Это утверждение, конечно, верно, но это не вывод, сделанный с точки зрения рендеринга. Как показано на рисунке ниже, показана площадь отражения квадратного прямоугольника без фаски, а темная диагональная линия отмечает приблизительную площадь отражения.
Зеленая область обозначена словами, это слепая зона отражения. Это означает, что когда свет находится в этой «слепой зоне отражения», модель не может наблюдать блики. На этот раз текстура модели очень похожа на ламберта! Это очень плохое явление.
Если модель скошена, то этой мертвой зоны отражения не будет, и все источники света в «исходной слепой зоне отражения» будут формировать тонкий и красивый блик на фаске. Это даст хорошее представление о текстуре материала. (Площадь отражения фаски будет очень большой, и легко сформировать сильный свет. Легко наблюдать явление вокруг него.) [1]
Разница между снятием фаски или нет, контраст между две фигуры прекрасно отражены еще раз. Обратите внимание на изображение ниже, где появляются блики, в основном в области с фаской.
В этом разделе в основном объясняются принцип и недостатки формирования красивого блика. Конкретным решением является снятие фаски с модели, или более дешевый и удобный метод — технология Round Corners, представленная в статье.
- Ограничения технологии закругления углов
Эффект скругления углов, создаваемый выпуклостью. Он также достигает эффекта за счет изменения направления нормали поверхности модели, но не меняет структуру самой модели. Так, когда угол наблюдения поворачивается в некоторых случаях, область фаски становится При наблюдении контура модели наблюдается ненормальный визуальный эффект.
Подумайте об этом, скругление углов эквивалентно сжатию этих жестко срезанных углов по кругу. Это визуальное изменение; однако реальная модель фактически неизменна, поэтому возникает конфликт между двумя формами. Неправильные визуальные эффекты.
Некоторые люди, возможно, думали, что могут попытаться решить эту проблему, используя в качестве замены узел Скругленные углы. К сожалению, рендереры Arnold и Redshift не работают.
К сожалению, рендереры Arnold и Redshift не работают.
В настоящее время эту проблему нельзя решить временно. Эта технология очень удобна. Чтобы было ясно, мы используем Round Corners для формирования очень маленьких фасок. Когда фаска маленькая, трудно наблюдать проблемы, описанные в этом разделе. Мы можем применить эту технику к среднему диапазону и перспективе рендеринга.
Очень крупные планы по-прежнему используются для достижения сверхвысокой точности с помощью снятия фаски на модели. Или, когда требуемая кривизна фаски относительно велика, ее необходимо сделать непосредственно на модели.
- Скругленные углы ответ на перестановку
Поскольку во многих случаях замена используется в фильмах и на телевидении, я также провел соответствующий тест замены, и эффект удовлетворительный.
При рендеринге следующих трех изображений используются два патча, один из которых использует черно-белую шахматную доску для замены, а другой — поверхность воды. И используйте узел Round Corners, чтобы контролировать натяжение между поверхностью воды и стеной, чтобы сформировать изогнутую дугу.
И используйте узел Round Corners, чтобы контролировать натяжение между поверхностью воды и стеной, чтобы сформировать изогнутую дугу.
Конечный результат можно увидеть, он успешен, скругленные углы очень хорошо отреагировали на эффект смещения.
На трех рисунках значения радиуса узла «Скругленные углы» равны 0, 0,02 и 0,1 соответственно.
Можно видеть, что значения 0 и 0,02 дают существенную разницу в сильном блеске контактной поверхности. Это точно так же, как содержание, описанное в предыдущей статье.
Эффект 0,1 на самом деле неправильный. Видно, что степень кривизны, создаваемая поверхностью воды, явно слишком велика, но это, скорее всего, будет иметь сильный световой эффект.
Радиус = 0
Радиус = 0,02
Радиус = 0,1
Скриншот модели
- Практическое применение Redshift Round Corners (со сканируемым материалом)
Наконец, с применением сканирующего материала эффект здесь ближе к реальному производственному применению в проекте. Какого качественного эффекта можно добиться скругленными углами.
Какого качественного эффекта можно добиться скругленными углами.
A
B
C
Мы надеемся, что эта статья поможет вам узнать Скругленные углы Redshift .
Хорошо известно, что Fox Renderfarm является отличным поставщиком услуг облачного рендеринга в мире компьютерной графики, поэтому, если вам нужно найти ферму рендеринга Redshift, почему бы не попробовать Fox Renderfarm, которая предлагает бесплатную пробную версию за 25 долларов для новых пользователей. ? Спасибо за чтение!
Артикул: Daiwei
Уроки рисования в Soulburn Studios
Уроки рисования в Soulburn Studios Скругление краев , фаски и скругленияНил Блевинс
Дата создания: 17 мая 2005 г.
Дата обновления: 28 июля 2020 г. Перейти сюда прочитать этот учебник на русском языке.
В этом уроке мы углубимся в тему скруглений и
Фаски и различные техники, которые можно использовать для их создания.
Но сначала, что такое фаска и скругление? В первозданном мире компьютерной графики, у вас есть жесткие края. Когда вы делаете куб, вы получить острый край, когда в реальной жизни почти все имеет закругленный край, даже если совсем чуть-чуть. Взгляните на таблицу ниже. На при ближайшем рассмотрении, тот жесткий край, который вы видели через всю комнату, фактически скошенный. Так если вы хотите, чтобы ваша компьютерная графика выглядела более правдоподобно, скругление этих острых краев является обязательным, это может сделать ваша работа более реалистична и визуально богата, так как округлая края могут помочь подобрать блики, которые иначе недостижимы математически совершенные углы.
Фаска — это когда вы берете кромку и обрезаете ее под углом 45 градусов.
Скругление аналогично, но полностью закругляет край. Возьмите пик на
схемы ниже.
Наша базовая модель
Вот наша базовая модель, все прямые многоугольные ребра. Ты
скачать модель можно здесь в obj
формат.
Ты
скачать модель можно здесь в obj
формат.
Polys, 50 граней во вьюпорте, 50 граней в рендере.
Мы
теперь будет использовать все возможные методы для снятия фаски или скругления модели.
Вот список программного обеспечения и методов, которые мы будем использовать…
- 3DStudio MAX
- Chamfer In Edit Poly или модификатор Chamfer
- Многократное снятие фасок в Edit Poly
- Снятие фаски с сегментами в Edit Poly или модификаторе Chamfer
- Meshsmooth с дополнительными петлями
- Meshsmooth с биговкой
- Meshsmooth, установленный на четырехъядерный или классический метод
- Meshsmooth с EdgeChEx
- Power Solids
- Скругленные углы в mentalray
- Opensubidv
| Фаска
в Edit Poly или Chamfer Modifier Сначала давайте используем функцию снятия фаски 3dsmax внутри Edit Poly
модификатор (можно
также используйте Edit Mesh или Editable Poly). Итак, это выглядит намного лучше, обратите внимание на крошечные блики, которые вы получаете эти края, это делает вашу модель намного более реалистичной и визуально интересно. К сожалению, количество лиц увеличилось с 50 до 324. лица. Однако, поскольку я выполнял фаску как часть полигона редактирования модификатор, Я могу отключить снятие фаски, если объект находится достаточно далеко от камеру, которую вы не увидите, или я могу установить модификатор только рассчитать во время рендеринга, что уменьшит количество полигонов области просмотра дорогой. Кроме того, если мне нужно изменить базовую геометрию, я могу получить избавиться от моей фаски, а не пытаться моделировать мои фаски. Это действительно мощная функция стека модификаторов Макса. В более поздних версиях 3dsmax был добавлен модификатор Chamfer, который работает
очень похож на метод Edit Poly, но в специальном модификаторе
форма. |
| Снятие фаски
Несколько
Times in Edit Poly Аналогично обычному методу фаски, но после вы делаете фаски на ребрах один раз, вы делаете фаски на результирующих ребрах снова. И, наконец, глядя на изображение ниже визуальная разница между вашей фаской и вашим множественным фаска настолько мала, что зритель может ее не заметить, если вы не ближе к вашему объекту, и, следовательно, это может не стоить делать. |
| Снятие фаски
с сегментами в Edit Poly или Chamfer Modifier Max 2008 добавляет новую функцию к обычной фаске
который автоматически выполняет множественную фаску, показанную выше. Вот результаты поближе… А вот и рендер… Обладает многими из тех же преимуществ и недостатков, что и множественный метод фаски. Однако есть несколько отличий, например 1) это легче наносить, 2) это уменьшает количество полигонов за счет более умного снятия фасок, и 3) углы также скошены намного лучше, хотя вы заметите, что есть все еще много треугольников, созданных в углах, если вы посмотрите на изображение над последним изображением. Опять же, модификатор Chamfer может сделать аналогичный эффект, просто увеличьте его
сегментов, а затем уменьшите натяжение, чтобы получить округлое филе. |
| Сетка гладкая
с дополнительными петлями Теперь давайте сделаем еще один шаг и сделаем скругленный край, скажем, мы
ожидайте увидеть этот объект очень близко, и поэтому вам нужен закругленный край вместо
простая фаска. Выглядит даже лучше, чем объект с фаской, однако обратите внимание на количество лиц в окне просмотра снова увеличилось, а количество лиц в рендер значительно вырос. Это связано с двумя вещами. количество видовых экранов увеличилось, потому что для получения закругленных краев с помощью этого техника, вам нужно поместите дополнительную геометрию по краям. Без этой геометрии края станет слишком гладким. Вот снимок дополнительной геометрии, которая у меня была добавить. Чтобы узнать больше о том, как добавить такие дополнительные ребра в свою геометрию, посетите подраздел Грунтовка. Так что мне потребовалось больше времени, чтобы добавить всю эту дополнительную геометрию (что означает больше
время моделирования на модель), и результат
много граней, но выглядит лучше, чем скошенная. Еще одним преимуществом этой техники является то, что теперь все углы квадроциклы вместо уродливая трис, которую вы получаете с некоторыми другими методами… |
| Сетчатая гладкая
с Creasing А как насчет складок? У Meshsmooth есть нечто, называемое складками
(Turbosmooth этого не делает, поэтому вы не можете использовать turbosmooth для этого
техника). У вас в окне просмотра столько граней, сколько у исходного полигона, вы получаете гораздо меньше лиц на рендере, однако заметьте, что это ничего не выглядит как скругленные результаты, которые мы искали. Складки полезны в некоторых ситуаций при занятиях органическим моделированием, но вообще я никогда не был в состоянии заставить их воспроизводить скругления на моделях с твердой поверхностью. |
| Набор Meshsmooth
К
Quad или Classic Method Meshsmooth имеет еще пару методов сглаживания.
ваша модель кроме numms. Существует также Quad Output, который также дает нежелательные результаты при наносится на модель с твердой поверхностью… |
| Сетка гладкая
с EdgeChEx Это очень похоже на Meshsmooth с техникой Extra Loops,
за исключением того, что вы используете плагин модификатора EdgeChEx для создания дополнительных циклов
вместо того, чтобы создавать их вручную. Вы можете скачать плагин здесь. А вот пик на некоторых параметрах плагина. |
| Мощность
Твердые тела Другой метод заключается в использовании чего-то под названием Powersolids. Powersolids — это
подключаемый модуль, доступный в npowersoftware, и представляет собой тип геометрии, который
существует где-то между полигонами и нубами. Как складчатая сеткагладкая,
вы создаете свою поверхность, затем выбираете ребра и задаете им значение скругления.
Или для еще большей скорости просто выполните автоматическое скругление там, где вы его даете. Выглядит великолепно и имеет среднее количество результирующих граней рендеринга. Более того, по мере того, как объект становится меньше, твердые тела силы будут автоматически уменьшить количество тесселяции. Единственные недостатки для питания твердых тел вы не можете деформировать их с помощью модификаторов, таких как изгиб, твист или скин без предварительного преобразования программы powersolids в полигонов, и в этот момент вы вернулись ко всем недостаткам полигоны, которые у нас были раньше. |
| Скругленные углы В mentalray Средство визуализации mentalray использует трюк с картой рельефа, который создает иллюзию
закругленных углов. Назначьте материал Arch и Design вашему объекту,
перейдите в «Специальные эффекты» и включите функцию «Скругленные углы». Результаты выглядят довольно красиво, и не добавляются лишние лица… Единственные проблемы: 1) вы должны визуализировать свой объект, используя рендерер mentalray, и 2) так как это трюк с бамп-картой, он действительно работает только издалека, если подойти поближе, то иллюзия начинает разваливаться. Взгляните на этот крупный план… |
| OpenSubdiv В более поздних версиях 3dsmax был добавлен Opensubdiv, который похожи на методы «Meshsmooth», но гораздо более продвинутые и с тонны новых опций. Вы можете прочитать все об этом в учебнике Изучение OpenSubdiv в 3ds Max 2015 Расширение 1. |
Надеюсь, это даст вам много
варианты фаски или скругления вашей модели!
Этот сайт принадлежит Нилу Блевинсу, 2021 г. Все права защищены.
Все права защищены.
D M Мультимедиа | Учебники по 3D
3D Studio Max Studio — Arch&Design Закругленные углы и детализация АО в Mental Ray (Max 2009)
Материал Arch&Design (представленный в Max 9, но здесь показанный в Max2009 Design) дает превосходные дополнительные параметры по сравнению со стандартным материалом Max. Это дает нам возможность добавлять закругленные углы к острым краям (это визуальный эффект и не изменяет геометрию), а также позволяет нам добавлять локальную детализацию Ambient Occlusion. При осторожном использовании эти эффекты могут тонко добавить больше реализма в визуализацию. Попробуйте сами с этим файлом сцены (Max 2009 — 26 kb) — смотрите ниже.
Сцена по умолчанию с использованием mr Area Spot, Skylight и Draft Final Gather (FG)
На изображении выше показана простая сцена, состоящая из простой геометрии (сферы и прямоугольники). Добавлен один mr Area Spot Light и Skylight , а единицы установлены на метров (установлено безразмерное — см. Урок 10) и Final Gather (FG) включен с настройками черновика. Как видите, он довольно острый и плоский. Теперь мы добавим AO Detailing.
Добавлен один mr Area Spot Light и Skylight , а единицы установлены на метров (установлено безразмерное — см. Урок 10) и Final Gather (FG) включен с настройками черновика. Как видите, он довольно острый и плоский. Теперь мы добавим AO Detailing.
Детализация окружающего окклюзии Arch&Design
Загрузка материала Arch&Design . Откройте панель «Специальные эффекты». Включить Ambient Occlusion . Панель, показанная ниже, взята из Max 9, Max 2009 имеет дополнительную опцию: Использовать цвет из других материалов, которые мы не будем использовать.
Включение Ambient Occlusion создаст дополнительные тени в зависимости от того, насколько этот материал близок к другой геометрии. Он управляется Max Distance 9значение 0008 (по умолчанию 0,1 м) и значение Samples (по умолчанию 16). Небольшие значения параметра Max Distance лишь добавят небольшую дополнительную тень, а большие значения сделают этот эффект более выраженным. Образцы добавляют больше разрешения теням AO. Обычно значение по умолчанию для Samples совершенно нормально, поскольку большинство теней AO используются только для тонких эффектов, поэтому оставьте это значение по умолчанию.
Образцы добавляют больше разрешения теням AO. Обычно значение по умолчанию для Samples совершенно нормально, поскольку большинство теней AO используются только для тонких эффектов, поэтому оставьте это значение по умолчанию.
Зачем использовать детализацию АО?
Очень хорошо подходит для улучшения освещения переднего плана. Для скорости FG не так утончен в решении освещения и поэтому не годится для показа действительно тонких теней. Например, если мы поместим сферу и 2 цилиндра на поверхность (это также может быть ножка стола на полу или шина на дороге). Включив только Skylight и FG, вы увидите, что сфера и цилиндр выглядят так, как будто они парят (см. ниже).
Сфера и 2 цилиндра, размещенные НА плоскости, выглядят так, как будто они парят вместе с Skylight и Draft FG. требуют ОЧЕНЬ высоких значений с ОЧЕНЬ медленным временем рендеринга.
Гораздо лучший результат достигается при включении Ambient Occlusion для добавления деталей. Если мы применим этот материал Arch&Design с включенным AO, мы получим следующий результат. Помните, что лучше всего настраивать сцену в единицах (м), это упрощает расчет того, насколько далеко вы хотите распространить AO в метрах.
Если мы применим этот материал Arch&Design с включенным AO, мы получим следующий результат. Помните, что лучше всего настраивать сцену в единицах (м), это упрощает расчет того, насколько далеко вы хотите распространить AO в метрах.
Та же сцена и настройки FG, что и на изображении выше, но материал Arch&Design и детализация AO добавлены к плоскости основания
Если мы добавим улучшение деталей AO Arch&Design к нашей сцене по умолчанию, мы получим следующее:
Добавлена детализация Arch&Design Ambient Occlusion
Как вы можете видеть, это добавляет хорошую степень детализации к острым углам или точкам контакта. Это очень полезно, когда вы хотите создать простое изображение «Clay Render».
СОВЕТ: Вы можете добавить простой материал Arch&Design с включенным АО и низкой отражательной способностью в слот переопределения материала на вкладке «Обработка» в параметрах рендеринга.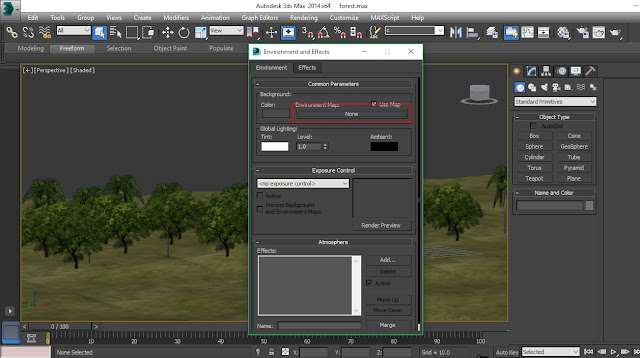 Включите Final Gather в режиме Draft, и вы получите быстрый и подробный «Clay Render».
Включите Final Gather в режиме Draft, и вы получите быстрый и подробный «Clay Render».
Добавьте материал Arch&Design с Ambient Occlusion в слот Material Override, включите его, и все ваши материалы в сцене будут использовать этот материал — отлично подходит для быстрого «Глиняного рендеринга»
Скругленные углы Arch&Design
Один из самых простых способов отличить изображение, отрендеренное компьютером, — это бритвенно острые края углов. Если вы моделируете объект, вам понадобится время, чтобы добавить геометрию, чтобы немного смягчить эти края. Но для быстрого и простого эффекта можно использовать эффект закругленных углов. Это не изменяет геометрию и является шейдером рельефа, поэтому его следует использовать только для тонких эффектов. Аккуратное использование этого эффекта может добавить дополнительный уровень реализма вашим изображениям при минимальной работе.
Опять же, вы должны установить свою сцену в метрах (м), чтобы вы знали, какой уровень вы применяете. Это ВСЕГДА должен быть тонкий эффект — просто добавление легкой округлости к краю, его не следует использовать для придания объекту большого радиуса закругления.
Это ВСЕГДА должен быть тонкий эффект — просто добавление легкой округлости к краю, его не следует использовать для придания объекту большого радиуса закругления.
Скругленные углы включены
Радиус скругления задает эффект скругления углов — лучше всего, чтобы он был относительно небольшим по сравнению с размером вашего объекта.
По умолчанию «Смешивание с другими материалами» не включено — поэтому по умолчанию любой объект присвоен этот материал также будет создавать закругленные объекты, если объекты соприкасаются или пересекаются, но НЕ другие объекты, которые имеют другие материалы. Итак, если мы создадим кирпичик в стиле Lego, используя простую геометрию (простой блок и простые цилиндры) и применим красные закругленные углы к частям кирпича (но НЕ к плоскости земли), мы получим такой эффект: где все объекты с красный материал имеет закругленные углы, которые сливаются друг с другом.
Скругленные углы Arch&Design добавлены только для Red Brick — также с использованием детализации AO
Если вы хотите, чтобы красный материал смешивался со всеми другими объектами, мы включаем «Смешать с другими материалами», и теперь красный материал также будет смешиваться с синим материалом и плоскостью земли.
Обратите внимание, как красный кирпич с закругленными углами смешивается с синим материалом при включенном параметре «Смешивать с другими материалами».
Добавив несколько закругленных краев к нашей сцене по умолчанию, мы получим следующее:
Arch&Design Ambient Occlusion и закругленные углы в Mental ray
Эффект слегка преувеличен для этого снимка, но вы можете увидеть красивый эффект скругления, который он оказывает на острых краях коробок и в местах пересечения сферы с полом (этот эффект также может быть используется для имитации капиллярного действия воды, изгибающейся вокруг объектов).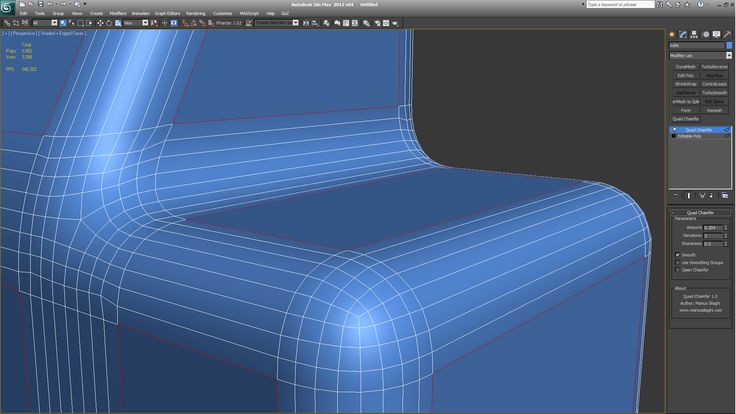
Если мы добавим к нашей сцене несколько простых текстур, мы получим следующее изображение. Ничего особенного, но многие из этих добавленных деталей добавляют больше реализма. Водный материал будет объяснен в Уроке 12.
Простая геометрия коробки, визуализированная с помощью материалов Final Gather и Arch&Design с использованием детализации Ambient Occlusion и Rounded Corners. Быстрое время рендеринга. См. эту анимированную сцену здесь
Обзор детализации AO и закругленных углов.
Попробуйте сами с этим файлом сцены ( Max 2009 — 26 кб). Сцена настроена с включенным переопределением материала с использованием слота материала 2 при загрузке (описание переопределения материала см. выше). Отрегулируйте материал 2 ( «Arch&Design AO Over ride» ), включение/выключение АО и закругленных углов для тестирования. Отключите over-ride, чтобы поиграть с цветными материалами.
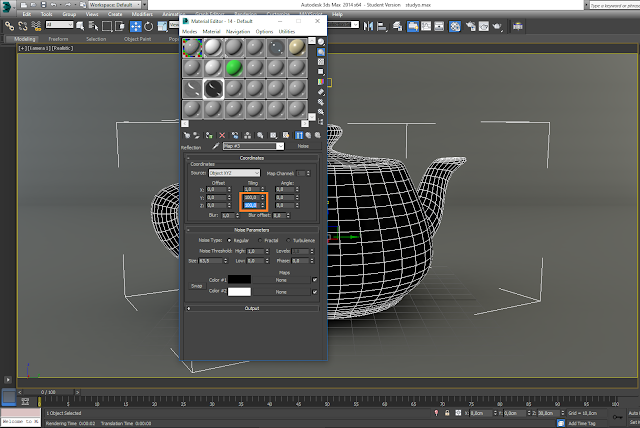




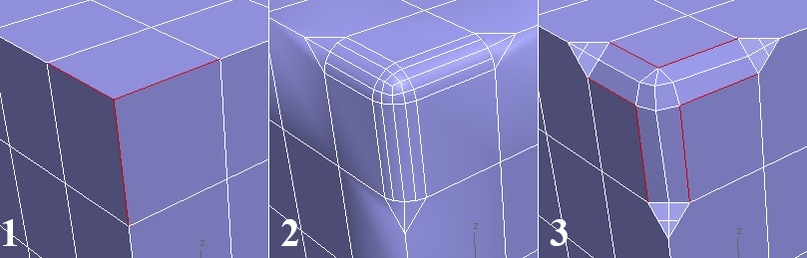 Применить
Отредактируйте модификатор Poly для объекта, выберите все жесткие края и нажмите
фаска.
Применить
Отредактируйте модификатор Poly для объекта, выберите все жесткие края и нажмите
фаска.
 Когда
делая фаску, просто измените счетчик «Сегменты» на число выше
1…
Когда
делая фаску, просто измените счетчик «Сегменты» на число выше
1… Начнем с подраздела. Достигнуты сабдивы в макс.
с помощью модификатора meshsmooth (вы также можете использовать turbosmooth, который
имеет меньше функций, но занимает меньше памяти). Вот пример…
Начнем с подраздела. Достигнуты сабдивы в макс.
с помощью модификатора meshsmooth (вы также можете использовать turbosmooth, который
имеет меньше функций, но занимает меньше памяти). Вот пример… Еще один недостаток
заключается в том, что в 3dsmax subdiv рассчитывается как отдельные шаги. Другой
рендереры могут вычислить subdiv во время рендеринга и добавить столько, сколько
геометрия, необходимая для получения результирующей поверхности. Итак, если объект
вдали от камеры сглаживание будет меньше, а большие плоские участки не будут
гладкой, как края. Максимально плоские области, которые не должны быть
будет подразделяться, поэтому количество лиц при рендеринге такое
высокий…
Еще один недостаток
заключается в том, что в 3dsmax subdiv рассчитывается как отдельные шаги. Другой
рендереры могут вычислить subdiv во время рендеринга и добавить столько, сколько
геометрия, необходимая для получения результирующей поверхности. Итак, если объект
вдали от камеры сглаживание будет меньше, а большие плоские участки не будут
гладкой, как края. Максимально плоские области, которые не должны быть
будет подразделяться, поэтому количество лиц при рендеринге такое
высокий… Вместо добавления всей дополнительной геометрии в сетку к
определить, насколько гладким является край, вы определяете, насколько складчатым будет край внутри
meshsmooth, присвоив краю значение, 0 для отсутствия складок, 1 для
полностью смяты, и все значения между ними. Вот результаты…
Вместо добавления всей дополнительной геометрии в сетку к
определить, насколько гладким является край, вы определяете, насколько складчатым будет край внутри
meshsmooth, присвоив краю значение, 0 для отсутствия складок, 1 для
полностью смяты, и все значения между ними. Вот результаты… Другой способ — классический. Установите свой
модификатор meshsmooth на классический, затем уменьшите значение Силы
от 0,5 до чего-то меньшего, например, 0,1. Он выполняет аналогичную работу
скругление краев вручную, за исключением того, что это делает несколько странных вещей в
некоторые края, как показано на изображении ниже.
Другой способ — классический. Установите свой
модификатор meshsmooth на классический, затем уменьшите значение Силы
от 0,5 до чего-то меньшего, например, 0,1. Он выполняет аналогичную работу
скругление краев вручную, за исключением того, что это делает несколько странных вещей в
некоторые края, как показано на изображении ниже.  Возьмите свою сетку, примените модификатор, затем примените meshsmooth. Вам может понадобиться
немного подправить параметры модификатора или даже свернуть его в
редактируемый полигон, а затем настроить несколько краев, которые он создает, но
это намного быстрее, чем добавлять всю эту дополнительную геометрию вручную. Вот
результирующий рендер…
Возьмите свою сетку, примените модификатор, затем примените meshsmooth. Вам может понадобиться
немного подправить параметры модификатора или даже свернуть его в
редактируемый полигон, а затем настроить несколько краев, которые он создает, но
это намного быстрее, чем добавлять всю эту дополнительную геометрию вручную. Вот
результирующий рендер… значение и скругляет любой угол (избегая ребер, которые существуют на плоских
самолеты).
Посмотрите результат ниже…
значение и скругляет любой угол (избегая ребер, которые существуют на плоских
самолеты).
Посмотрите результат ниже… Вот
интерфейс…
Вот
интерфейс…