Как наложить текстуру в 3d Max
Содержание
- Особенности текстурирования в 3ds Max
- Простое текстурирование
- Текстурирование разверткой
- Вопросы и ответы
Текстурирование — это процесс, над которым ломают головы многие начинающие (и не только!) моделлеры. Однако, если разобраться с основными принципами текстурирования и правильно их применять, можно качественно и быстро текстурировать модели любой сложности. В данной статье мы рассмотрим два подхода к текстурированию: на примере объекта с простой геометрической формой и на примере сложного объекта с неоднородной поверхностью.
Полезная информация: Горячие клавиши в 3ds Max
Скачать последнюю версию 3ds Max
Предположим, у вас уже установлен 3ds Max и вы готовы начать текстурирование объекта. Если нет — воспользуйтесь нижеприведенной ссылкой.
Пошаговое руководство: Как установить 3ds Max
Простое текстурирование
1. Откройте 3ds Max и создайте несколько примитивов: бокс, шар и цилиндр.
2. Откройте редактор материалов, нажав клавишу «М», и создайте новый материал. Не важно будет это материал V-Ray или стандартный, мы создаем его только с целью корректного отображения текстуры. Назначьте в слот «Diffuse» карту «Сhecker», выбрав ее в свитке «standart» перечня карт.
3. Присвойте материал всем объектам, нажав кнопку «Assign material to selection». Перед этим активируйте кнопку «Show shaded material in viewport», чтобы материал отображался в трехмерном окне.
4. Выберите бокс. Примените к нему модификатор «UVW Map», выбрав его из списка.
5. Приступим, непосредственно к текстурированию.
— В разделе «Mapping» ставим точку возле «Box» — текстура корректно расположилась по поверхности.
— Ниже задаются размеры текстуры или шаг повторения ее рисунка. В нашем случае регулируется повторение рисунка, так как карта Сhecker — процедурная, а не растровая.
— Желтый прямоугольник, обрамляющий наш объект, — это «гизмо», область в которой воздействует модификатор.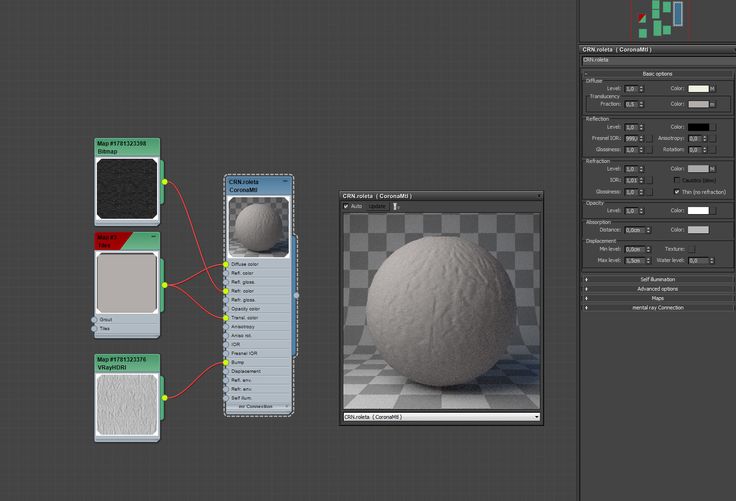 Ее можно перемещать, вращать, масштабировать, центрировать, привязывать к осям. С помощью гизмо текстура помещается в нужное место.
Ее можно перемещать, вращать, масштабировать, центрировать, привязывать к осям. С помощью гизмо текстура помещается в нужное место.
6. Выберите сферу и присвойте ей модификатор «UVW Map».
— В разделе «Mapping» установите точку напротив «Sperical». Текстура приняла форму шара. Чтобы это было лучше видно увеличьте шаг клетки. Параметры гизмо не отличаются от бокса, кроме того, что гизмо шара будет иметь соответственно сферическую форму.
7. Аналогичная ситуация для цилиндра. Назначив для него модификатор «UVW Map», устанавливаем тип текстурирования «Cylindrical».
Это был самый простой способ текстурировать объекты. Рассмотрим более сложный вариант.
Текстурирование разверткой
1. Откройте в 3ds Max сцену, имеющую объект со сложной поверхностью.
2. По аналогии с предыдущим примером, создайте материал с картой «Сhecker» и присвойте ее объекту. Вы заметите, что текстура лежит некорректно, а применение модификатора «UVW Map» не дает желаемого эффекта. Что делать?
Что делать?
3. Примените к объекту модификатор «UVW Mapping Clear», а затем «Unwrap UVW». Последний модификатор поможет нам создать развертку поверхности для нанесения текстуры.
4. Перейдите на уровень полигонов и выберите все полигоны объекта, которые нужно текстурировать.
5. Найдите на панели развертки пиктограмму «Pelt map» с изображением кожаной бирки и нажмите ее.
6. Откроется большой и сложный редактор разверток, но нас сейчас интересует только функция растягивания и расслабления полигонов поверхности. Нажимайте поочередно «Pelt» и «Relax» — развертка будет разглаживаться. Чем точнее она разгладится, тем более корректно отобразится текстура.
Этот процесс носит автоматический характер. Компьютер сам определяет, как лучше разглаживать поверхность.
7. После применения «Unwrap UVW» результат стал намного лучше.
Советуем почитать: Программы для 3D-моделирования.
Вот мы и познакомились с простым и сложным текстурированием. Практикуйтесь как можно чаще и вы станете настоящим профи трехмерного моделирования!
Как наложить материал в 3d max — Dudom
Текстурирование — это процесс, над которым ломают головы многие начинающие (и не только!) моделлеры.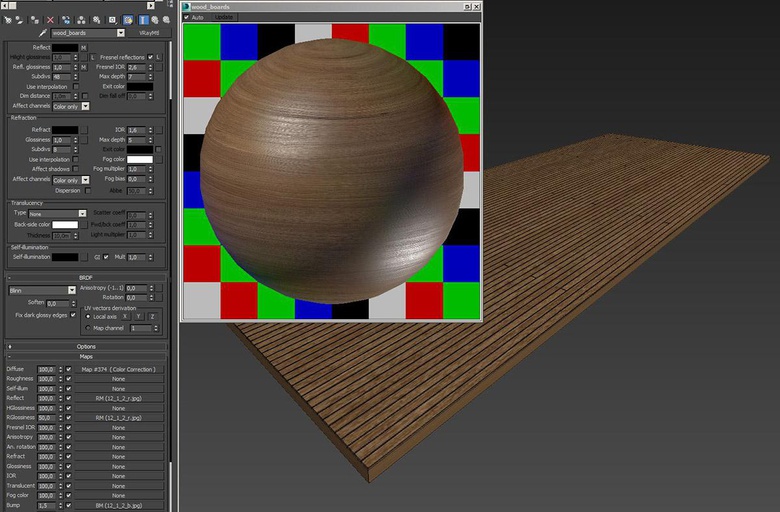 Однако, если разобраться с основными принципами текстурирования и правильно их применять, можно качественно и быстро текстурировать модели любой сложности. В данной статье мы рассмотрим два подхода к текстурированию: на примере объекта с простой геометрической формой и на примере сложного объекта с неоднородной поверхностью.
Однако, если разобраться с основными принципами текстурирования и правильно их применять, можно качественно и быстро текстурировать модели любой сложности. В данной статье мы рассмотрим два подхода к текстурированию: на примере объекта с простой геометрической формой и на примере сложного объекта с неоднородной поверхностью.
Предположим, у вас уже установлен 3ds Max и вы готовы начать текстурирование объекта. Если нет — воспользуйтесь нижеприведенной ссылкой.
Простое текстурирование
1. Откройте 3ds Max и создайте несколько примитивов: бокс, шар и цилиндр.
2. Откройте редактор материалов, нажав клавишу «М», и создайте новый материал. Не важно будет это материал V-Ray или стандартный, мы создаем его только с целью корректного отображения текстуры. Назначьте в слот «Diffuse» карту «Сhecker», выбрав ее в свитке «standart» перечня карт.
3. Присвойте материал всем объектам, нажав кнопку «Assign material to selection». Перед этим активируйте кнопку «Show shaded material in viewport», чтобы материал отображался в трехмерном окне.
4. Выберите бокс. Примените к нему модификатор «UVW Map», выбрав его из списка.
5. Приступим, непосредственно к текстурированию.
— В разделе «Mapping» ставим точку возле «Box» — текстура корректно расположилась по поверхности.
— Ниже задаются размеры текстуры или шаг повторения ее рисунка. В нашем случае регулируется повторение рисунка, так как карта Сhecker — процедурная, а не растровая.
— Желтый прямоугольник, обрамляющий наш объект, — это «гизмо», область в которой воздействует модификатор. Ее можно перемещать, вращать, масштабировать, центрировать, привязывать к осям. С помощью гизмо текстура помещается в нужное место.
6. Выберите сферу и присвойте ей модификатор «UVW Map».
— В разделе «Mapping» установите точку напротив «Sperical». Текстура приняла форму шара. Чтобы это было лучше видно увеличьте шаг клетки. Параметры гизмо не отличаются от бокса, кроме того, что гизмо шара будет иметь соответственно сферическую форму.
7. Аналогичная ситуация для цилиндра. Назначив для него модификатор «UVW Map», устанавливаем тип текстурирования «Cylindrical».
Это был самый простой способ текстурировать объекты. Рассмотрим более сложный вариант.
Текстурирование разверткой
1. Откройте в 3ds Max сцену, имеющую объект со сложной поверхностью.
2. По аналогии с предыдущим примером, создайте материал с картой «Сhecker» и присвойте ее объекту. Вы заметите, что текстура лежит некорректно, а применение модификатора «UVW Map» не дает желаемого эффекта. Что делать?
3. Примените к объекту модификатор «UVW Mapping Clear», а затем «Unwrap UVW». Последний модификатор поможет нам создать развертку поверхности для нанесения текстуры.
4. Перейдите на уровень полигонов и выберите все полигоны объекта, которые нужно текстурировать.
5. Найдите на панели развертки пиктограмму «Pelt map» с изображением кожаной бирки и нажмите ее.
6. Откроется большой и сложный редактор разверток, но нас сейчас интересует только функция растягивания и расслабления полигонов поверхности. Нажимайте поочередно «Pelt» и «Relax» — развертка будет разглаживаться. Чем точнее она разгладится, тем более корректно отобразится текстура.
Нажимайте поочередно «Pelt» и «Relax» — развертка будет разглаживаться. Чем точнее она разгладится, тем более корректно отобразится текстура.
Этот процесс носит автоматический характер. Компьютер сам определяет, как лучше разглаживать поверхность.
7. После применения «Unwrap UVW» результат стал намного лучше.
Вот мы и познакомились с простым и сложным текстурированием. Практикуйтесь как можно чаще и вы станете настоящим профи трехмерного моделирования!
Отблагодарите автора, поделитесь статьей в социальных сетях.
Добрый день! дорогие читатели, в этом уроке я хотел бы показать как быстро и правильно добавлять текстуры в программе 3d max на примере простых и сложных моделей. Данный урок предназначен для тех, кто только начинает работать в 3d max.
Откроем 3d max и построим стандартный приметив Box с размерами 300 х 300 х 300.
Далее откроем панель материалов – иконка “Material Editor” или клавиша “M”.
В панели материалов откроем стандартный материал.
В выбранном материале выберем параметр “Diffuse Color”.
Затем нажимаем на кнопку рядом с параметром “Diffuse:”.
В открывшемся окошке находим вкладку “Maps” – нажимаем на “Bitmap”.
Загружаем нашу текстуру.
Смотрим результат с выбранной текстурой кирпич
Мы рассмотрели способ добавления текстуры в 3d max для простых моделей, а теперь рассмотрим для сложных геометрических моделей.
Построим сложную модель с использованием модификатора “Edit Poly”.
Добавим текстуру способом указанным выше. Как видно на картинке ниже, наша текстура расплылась по объекту и превратилась в непонятные артефакты.
Если попробовать умножить текстуру на три (“Tiling” – “3,00”),
то как видно ниже особо ничего не изменилось, только артефакты стали меньше.
Для того чтобы это исправить и правильно наложить текстуру нам необходимо использовать еще один модификатор – “Unwrap UVW”.
Раскроем модификатор “Unwrap UVW”, выберем параметр “Face” (или “Polygon”) и выделим (с нажатым Ctrl) все поверхности нашей модели.
Далее раскроем свиток “Parameters” и нажмем на кнопку “Edit…” (или свиток “Edit UVs”, кнопка “Open UV Editor” – разные версии 3d max).
Откроется окошко “Edit UVWs” – редактор поверхностей нашей модели.
На верхней панели находим вкладку “Mapping”, а в ней параметр “Flatten Mapping”.
В результате наша текстура разложилась на всех поверхностях.
Но на боковых поверхностях текстуры встали немного неправильно и их нужно развернуть.
В окошке “Edit UVWs” все текстуры можно отредактировать так как нам надо.
С помощью инструментов окошка “Edit UVWs” разворачиваем неправильные текстуры.
Текстуры развернулись, но оказались немного ниже, поэтому также помощью инструментов окошка “Edit UVWs” немного сдвигаем их вверх.
Предметам при визуализации можно назначить определенный материал, столу — дерево, мышке — пластмассу, гире — металл.
Создавать, а точнее имитировать все эти материалы в 3D Max позволяет Material Editor.
Material Editor имеет два вида: компактный и расширенный (имеет те же функции, но более удобен визуально). Для знакомства будем использовать компактный вид.
Для того, что бы выбрать вид, нажимаем Modes и выбираем Compact Material Editor:
В первом окне находится список материалов в виде таблицы сфер, нажимая на одну из них мы переходим к
редактированию материала.В первую очередь нужно выбрать тип материала, изначально выбрано Standart, далее присвоить материалу имя.
Основные типы материалов:
— Standard (Стандартный) — Обычный материал.
— Architectural (Архитектурный) — Материал с расширенными настройками.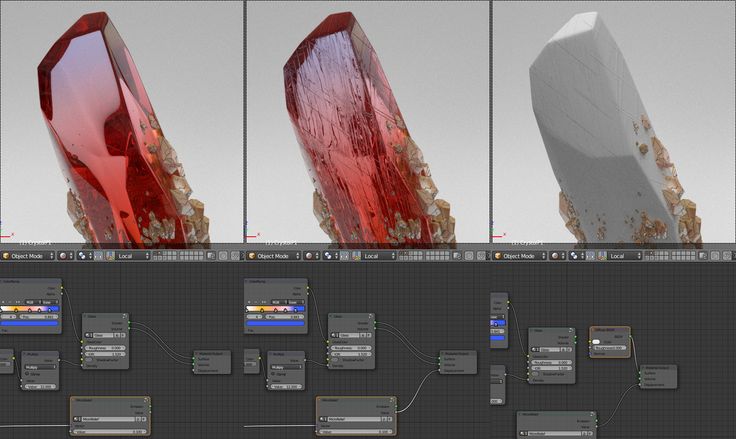
— Blend (Смешиваемый) — Состоит из двух материалов, которые смешиваются друг с другом по определенной маске.
— Composite (Составной) — Похоже на Blend, позволяет смешивать до 9 материалов с основным.
— Double Sided (Двухсторонний) — Два материала, один — для передней стороны, другой — для задней
— Ink ‘n Paint (Нефотореалистичный) — очень интересный материал, имитирует 2D, эффект рисованности.
— Mutti/Sub-Object (Многокомпонентный) — состоит из двух и более материалов, каждый материал соответствует своему ID и будет отображаться на полигонах с таким же ID.
1. Для начала выберите первый слот, тип оставим Standart.
2. Назовите материал (например Mat_1).
3. Во вкладке Blinn Basic Parameters:
Diffuse — основной цвет материала.
Specular — цвет блика (оставляем белым)
Specular Level — уровень блеска.
Glossiness — Глянец
Self Illumination — самосвечение (от 0 до 100, color — цвет света
Opacity — прозрачность (100 — полностью видим, 0 — невидим)
Для примера можно создать такой вот простой глянцевый материал синего цвета. Что бы применить его к объекту можно:
1. Просто перетащить материал на нужные вам объекты.
2. Нажать на кнопку «Assign Material to Selection» (применить материал к выделенному)
Итак, вы научились создавать простейшие материалы, изменяя их цвет, глянцевостьматовость, прозрачность и самосвечение. Теперь поговорим о вкладке Maps. Это текстурные карты — основа текстурирования в 3D max.
Diffuse Color, Specular Color, Specular Level, Glossiness, Self Illumination, Opacity — уже знакомые вам параметры. Но тут их можно задать с помощью текстурных карт.
Но тут их можно задать с помощью текстурных карт.
Filter Color — цвет, в который будет окрашиваться свет, проходящий через объект.
Bump — карта неровностей(выпуклостей или впадин) на объекте.
Reflection — отражения.
Refraction — преломления.
Displacement — схоже с Bump, выдавливание гораздо сильнее.
Перейдя во вкладку Maps, вы увидите данный список. None означает что никакой текстурной карты пока нет. Кликнув напротив Diffuse Color на None, вы увидете ещё один список, выберите Bitmap (растровое изображение)
После этого вам предложится выбрать любое изображение, например, можно скачать изображение 100 долларовой купюры и выбрать её:
Теперь создайте Plane (проскость) с соотношением сторон примерно как у 100 долларовой купюры и примените материал к плоскости:
Если плоскость не окрасилась в цвета купюры, нажмите на кнопку Show Standart Map in Viewpotr (кнопка выделена на скриншоте сверху).
Теперь можете раскидать свои сотни баксов по всему столу:
В 3D max конечно же предусмотрена небольшая библиотека готовых материалов (например материал дерева для стола на верхнем скриншоте).
Для того что бы открыть библиотеку выберите свободный материал, кликните на Standart, далее найдите пункт меню Open Material Library ( в 11 версии меню открывается небольшой стелочкой в верхнем левом углу).
Далее нужно просто найти нужную библиотеку. Она скорее всего находится по адресу C:/Program Files/Autodesk/3ds Max/materiallibraries/ или же в папке Мои Документы.
После добавления библиотеки вам остается просто выбрать понравившийся материал и применить его к объекту.
О том как быстро сохранить получившеюся картинку читайте в статье простейший рендеринг.
Добавление текстур к 3D-моделям; Наложение текстуры, рельефа и смещения: как создавать фотореалистичные модели
Добавление текстур к 3D-моделям; Наложение текстуры, рельефа и смещения: как создавать фотореалистичные модели | Учебники по GrabCADУзнайте о платформе GrabCAD
Познакомьтесь с GrabCAD как открытой программной платформой для аддитивного производства
Посетите нашу новую домашнюю страницу
Нафтали Эдер
11 марта 2019 г. 08:47
08:47
В наших предыдущих уроках мы обсуждали применение цвета к 3D-печатным моделям.
Но Stratasys J750™ и J735™ также имеют более продвинутые возможности, в том числе возможность создавать фотореалистичные реалистичные модели продуктов, включающие логотипы компаний, детализированный текст и графические элементы. Он также может производить модели с отделкой поверхности, имитирующей различные материалы, например, кожу и дерево.
В этом туториале объясняется теория применения этих эффектов. В будущих уроках мы рассмотрим, как быстро использовать эти инструменты для создания фантастически реалистичных деталей.
Шаг 1. Изучение расширенных возможностей конструкции J750/J735.
Сначала давайте рассмотрим, что такое текстура и некоторые из основных типов, которые можно применять к моделям для 3D-печати.
Теперь давайте рассмотрим некоторые из этих концепций более подробно: Упомянутые выше методы можно разделить на две подгруппы:
1) Текстуры изображений: где можно применять графику, такую как логотипы, текст, изображения и штрих-коды
· Когда эти элементы применяются к модели, они называются текстурой изображения .
 Мы будем часто использовать слово «текстура», поэтому важно помнить, что мы имеем в виду изображение или графику, а не обязательно отделку поверхности.
Мы будем часто использовать слово «текстура», поэтому важно помнить, что мы имеем в виду изображение или графику, а не обязательно отделку поверхности.2) Наложение рельефа и смещения: полная имитация реальных материалов с точки зрения цвета и физического прикосновения. но он также может включать текстуры изображения, которые управляют другими аспектами модели, такими как высота поверхности, отражательная способность, шероховатость и т. д.
· Карта рельефа, например, используется в анимации, чтобы дать компьютерному движку рендеринга инструкции о том, как объект должен взаимодействовать со светом. Обычно это приводит к тому, что деталь выглядит очень реалистично на расстоянии, но если посмотреть крупным планом под острым углом, видно, что геометрия модели плоская.
Визуализированная деталь с примененной картой рельефа, позволяющей свету взаимодействовать с деталью
· В 3D-печати мы можем дополнительно использовать эту карту рельефа, превратив ее в карта смещения , которая делает , изменяет геометрию поверхности детали, в результате чего деталь имитирует оригинал не только с точки зрения внешнего вида, но и фактической топографии.
 Displacement переводит симуляцию этих объектов на карте рельефа в их реальную форму поверхности. 3D-принтеры могут использовать смещение для имитации сложных материалов и отделки, таких как кожа, дерево, камень.
Displacement переводит симуляцию этих объектов на карте рельефа в их реальную форму поверхности. 3D-принтеры могут использовать смещение для имитации сложных материалов и отделки, таких как кожа, дерево, камень.Визуализированная деталь с картой рельефа, преобразованной в смещение
Преимущество применения текстуры или карты рельефа/смещения непосредственно к модели САПР заключается в том, что вы можете использовать существующую графику и изображения, внося существенные изменения в геометрию поверхности без необходимости моделирования каких-либо сложных поверхностей вручную. Это программное обеспечение, которое применяет эти сложные эффекты, экономит время и усилия и обеспечивает невозможный уровень детализации и изображения.
Ниже мы объясним, как работают оба метода проектирования.
Шаг 2: Текстура, как это работает?
Общий процесс нанесения текстуры на 3D-сетку включает в себя наложение текстуры (изображение, логотип, наклейка и т.
 д.) непосредственно на сетку перед печатью.
д.) непосредственно на сетку перед печатью.Многие пакеты САПР предлагают эту функцию. Для максимального контроля над размещением текстуры вы можете использовать программное обеспечение для дизайна/анимации, такое как Autodesk®, Maya® или 3DS Max™. Вы также можете добиться очень впечатляющих результатов, используя Adobe® Photoshop®, более доступный программный пакет с инструментами редактирования изображений, которые корректируют и редактируют применяемые текстуры. Затем выходной файл можно экспортировать в формате OBJ или WRL и отправить в программное обеспечение для предварительной печати, например GrabCAD Print.
ПРИМЕЧАНИЕ.
Пакеты визуализации обычно не предназначены для создания водонепроницаемой сетки, подходящей для 3D-печати. Обычно для этого вам необходимо внести изменения в настройки экспорта модели и/или восстановить файловую сетку во внешней/сторонней программе.
Основные этапы нанесения текстуры:
а.
 Создайте трехмерный объект, такой как куб, показанный ниже.
Создайте трехмерный объект, такой как куб, показанный ниже.б. Сопоставьте и разверните геометрию 3D-объекта, чтобы он был представлен в 2D-плоскости.
в. Импортируйте текстуру 2D-изображения.
д. Совместите карту геометрии и изображение текстуры.
эл. Наложите изображение текстуры на карту геометрии детали. Этот процесс называется УФ-картированием. (UV — это координаты на плоскости 2D-изображения, сопоставленные с 3D-координатами XYZ)
f. Используйте эти сопоставленные UV-координаты, чтобы «обернуть» 2D-изображение на исходную 3D-геометрию.
Визуально описанный выше процесс выглядит примерно так:
Шаг 3. Рельефное картирование, как это работает?
Как мы объяснили выше, карты рельефа создают иллюзию высоты и топографии, используя свет и тень, чтобы заставить ваш глаз думать, что объект имеет более сложную поверхность. На самом деле поверхность остается плоской.
Разница между рельефом и смещением представлена на изображении ниже:
Текстура и карта рельефа Текстура с рельефом, преобразованным в смещение
Итак, как работают рельефные карты? Программное обеспечение для проектирования использует карту рельефа/высоты, состоящую из белого, черного и серого цветов, чтобы определить разницу высот, которую необходимо отобразить.

Белый = высокие точки
Черный = низкие точки
Оттенки серого = градиенты между ними
Карта высот, состоящая только из черного и белого цветов, приведет к резким изменениям высоты. Оттенки серого добавляют более плавные переходы.
Эта карта рельефа/высоты сохраняется как файл изображения (например, JPEG, IMG…) и применяется так же, как текстура изображения (см. изображение куба на шаге 2). Часто эти два изображения (и текстура, и карта высот) используются вместе для достижения полностью реалистичных эффектов материала.
Эти карты рельефа/высоты изначально использовались для минимизации размера файла модели и увеличения скорости обработки внутриигровой анимации. Программисты манипулировали светом и тенью, чтобы модели выглядели реалистично, сохраняя при этом неизменной геометрию поверхности и, следовательно, проще и быстрее для обработки графическим движком.
Этап 4: Смещение. Как это работает?
Процесс изменения этой смоделированной геометрии выступа в измененную геометрию поверхности называется смещением.
 Карты смещения берут эту карту рельефа/высоты, которая была применена в качестве текстуры, и используют ее для смещения поверхности геометрии меша, чтобы придать ей истинные максимумы и минимумы.
Карты смещения берут эту карту рельефа/высоты, которая была применена в качестве текстуры, и используют ее для смещения поверхности геометрии меша, чтобы придать ей истинные максимумы и минимумы.Как правило, все, что необходимо определить при преобразовании рельефа в смещение, — это серьезность смещения, то есть разница в высоте между черными и белыми областями карты, которая будет применяться во время смещения. . Эта разница высот обычно измеряется в миллиметрах.
Например, вот окно Настройки 3D-печати в Photoshop, где вы назначаете смещение под Детали поверхности .
И ниже мы можем увидеть влияние на модель изменения минимального/максимального значения детализации поверхности (т.е. значения высоты).
Примечание: Вы можете ввести отрицательное минимальное значение (ниже нуля).
Важно помнить, что смещение происходит во всем цветовом диапазоне, от полностью белого до полностью черного.
 Если ваша карта высоты/выпуклости покрывает более узкую полосу цвета, возможно, всю в оттенках серого, вам, возможно, придется увеличить минимальные/максимальные значения детализации поверхности, чтобы добиться более заметного эффекта.
Если ваша карта высоты/выпуклости покрывает более узкую полосу цвета, возможно, всю в оттенках серого, вам, возможно, придется увеличить минимальные/максимальные значения детализации поверхности, чтобы добиться более заметного эффекта.Карта высот / рельефная карта с использованием полного спектра от черного до белого.
Карта высоты/рельефа, использующая только оттенки серого (не полностью белый или черный).
Чтобы получить такое же смещение в оттенках серого, как на черно-белом изображении выше, вам потребуется ввести больший диапазон мин./макс. значений.
Этот процесс можно выполнить с помощью ряда популярных пакетов программного обеспечения для проектирования. В будущих уроках мы обсудим, как добиться этих эффектов с помощью Adobe Photoshop.
Как вам? Большой? Фантастика! Комментарий ниже.
ПРИМЕЧАНИЕ. Текстуры, используемые в этом руководстве, были загружены с сайта www.
 textures.com
textures.com
Было ли это руководство полезным?
Autodesk 3DS Max — запекание (материалов и/или источников света)
Как преобразовать в текстуры материалы и/или источники света вашей модели
несколько вещей :
один или несколько источников света в вашей сцене
UV модели развернуты (или вы можете сделать автоматическое сопоставление с панели запекания, но у вас будет меньше контроля над этим)
Материалы настроены
Настроен рендеринг сцены
Объекты, которые будут находиться на одной карте, должны быть объединены, или впоследствии необходимо будет объединить разные карты в Photoshop или его эквиваленте.
Перейдите к Rendering/Render Setup или нажмите F10, чтобы отобразить панель «Render setup».
Проверить используемый модуль визуализации. Он должен быть таким же, как и ваши материалы (V-ray для материалов V-ray, Mental ray для материалов Mental ray, Scanline для стандартных материалов и т. д.).
д.).
Перейдите в Рендеринг/Рендеринг в текстуру или нажмите 0, чтобы открыть панель запекания «Рендеринг в текстуру».
На панели «Визуализация в текстуру»:
1/ Установите отступ 4 (чтобы избежать линий шва UV)
2/ Выберите «Использовать существующий канал» и установите канал, который вы используете для UV, предназначенного для эта выпечка
3/ Нажмите, чтобы открыть панель «Добавить элементы текстуры»
4/ Выберите необходимые элементы в соответствии с рендерером, который будет использоваться (если вы выбираете стандартные элементы рендерера при использовании V-ray или наоборот, 3dsmax может вылететь). Элементы, необходимые для V-ray, называются «VRay…», элементы, необходимые для Scanline или Mental ray, не имеют префикса. Для диффузного запекания выберите DiffuseMap, если вы хотите также получить световое запекание, выберите LightingMap (только свет) или Complete Map (свет+диффузный+…).
5/ Выберите тип и место сохранения, напишите имя файла
6/ Выберите размер карты
7/ Нажмите «Render», чтобы начать запекание
Запекание будет работать так же, как и рендеринг, в соответствии с настройками рендера.
В зависимости от используемого механизма рендеринга запекание может значительно увеличить время производства и добавит проблему шума в запеченных текстурах. Отсутствие шума за счет редактирования только настроек рендеринга в большинстве случаев занимает слишком много времени, потому что это требует больших затрат времени на расчеты, но поиск хорошего баланса между временем рендеринга и сглаживанием шума в Photoshop (или его аналоге) — хороший вариант. Тем не менее, использование шумоподавления потребует разумной проверки, в зависимости от карты текстуры оно может удалить детали и создать проблемы с линиями швов текстур.
Ниже приведен крупный план диффузной карты, запеченной с несколькими настройками с использованием механизма визуализации V-ray. Указанное время рендеринга и результаты относятся к этой модели и могут различаться в зависимости от модели, программного обеспечения 3D и настроек механизма рендеринга.
Первое: карта бесшумная, но рендеринг занимает много времени (около 30 минут).
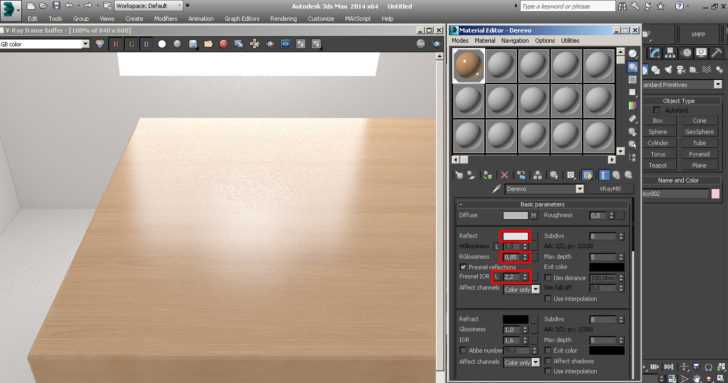 Мы будем часто использовать слово «текстура», поэтому важно помнить, что мы имеем в виду изображение или графику, а не обязательно отделку поверхности.
Мы будем часто использовать слово «текстура», поэтому важно помнить, что мы имеем в виду изображение или графику, а не обязательно отделку поверхности. Displacement переводит симуляцию этих объектов на карте рельефа в их реальную форму поверхности. 3D-принтеры могут использовать смещение для имитации сложных материалов и отделки, таких как кожа, дерево, камень.
Displacement переводит симуляцию этих объектов на карте рельефа в их реальную форму поверхности. 3D-принтеры могут использовать смещение для имитации сложных материалов и отделки, таких как кожа, дерево, камень. д.) непосредственно на сетку перед печатью.
д.) непосредственно на сетку перед печатью. Создайте трехмерный объект, такой как куб, показанный ниже.
Создайте трехмерный объект, такой как куб, показанный ниже.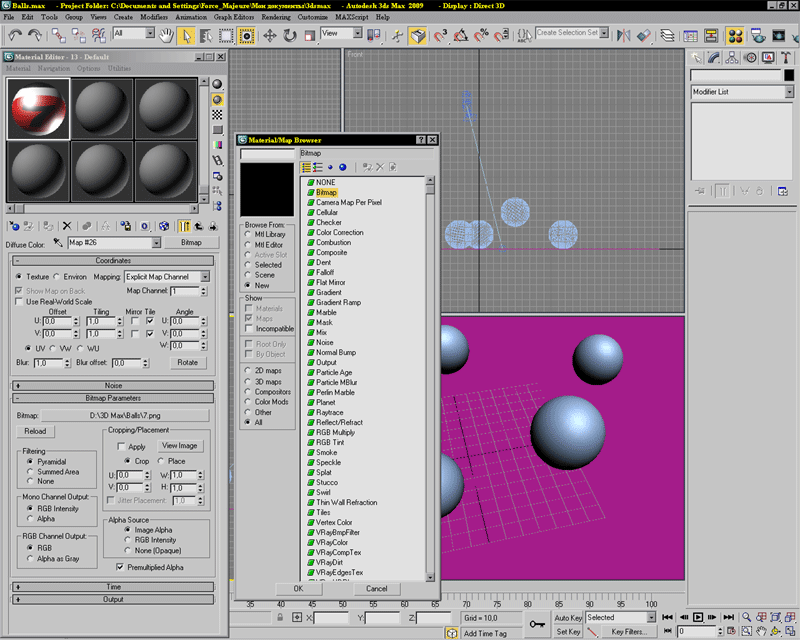
 Карты смещения берут эту карту рельефа/высоты, которая была применена в качестве текстуры, и используют ее для смещения поверхности геометрии меша, чтобы придать ей истинные максимумы и минимумы.
Карты смещения берут эту карту рельефа/высоты, которая была применена в качестве текстуры, и используют ее для смещения поверхности геометрии меша, чтобы придать ей истинные максимумы и минимумы. Если ваша карта высоты/выпуклости покрывает более узкую полосу цвета, возможно, всю в оттенках серого, вам, возможно, придется увеличить минимальные/максимальные значения детализации поверхности, чтобы добиться более заметного эффекта.
Если ваша карта высоты/выпуклости покрывает более узкую полосу цвета, возможно, всю в оттенках серого, вам, возможно, придется увеличить минимальные/максимальные значения детализации поверхности, чтобы добиться более заметного эффекта. textures.com
textures.com