Как вырезать окно в 3d max
Содержание
Привет друзья. В этом уроке я показу два способа создание окна в 3d max, точнее оконного проема.
Способ – 1. Создание оконного проема с помощью ProBoolean.
Сначала с помощью бокса я создал условную стену,
Потом построил еще один вспомогательный объект также боксом. По размеру он должен соответствовать размеру окна. Потому что этим объектом мы будем вырезать отверстие для будущего окна.
И расположите его на том месте, где должно быть окно, таким образом, чтобы он проходил через стену.
Теперь выделим стену и применим команду ProBoolean.
И последний шаг. Нажимаем кнопку Start Picking и выбираем наш второй вспомогательный бокс. После этого он должен исчезнуть, а на его месте появится отверстие.
Мы создали отверстие для окна, теперь создадим окно. Самый простой вариант это создать с помощью стандартной заготовки.
Вот мои настройки. У вас будут другие размеры, так как делали мы произвольное окно.
Способ – 2. Создание оконного проема с помощью редактирование полигонов
Вот наша стена. Она не имеет толщины, ее мы добавим позже.
Добавим дополнительные сегменты. Для этого сконвертируйте объект в Editable Poly.
После этого выберите два края, верхний и нижний.
И с помощью команды connect добавим еще 2 грани.
Теперь таким же методом добавим 2 горизонтальные грани.
Следующий шаг. С помощью выделение и перемещение точек создайте нужный размер отверстия окна.
После этого выберите центральный полигон (полигон на месте будущего отверстия). С помощью команды Extrude создайте толщину.
Удалите полигон с помощью кнопки Delete на клавиатуре.
цитата с форума
для этого даже лучше PROBOOLEAN. А находится в панели команд, что справа. Выбираете вместо стандартных примитивов составные объекты Compound Objects и там нажимаете на PROBOOLEAN.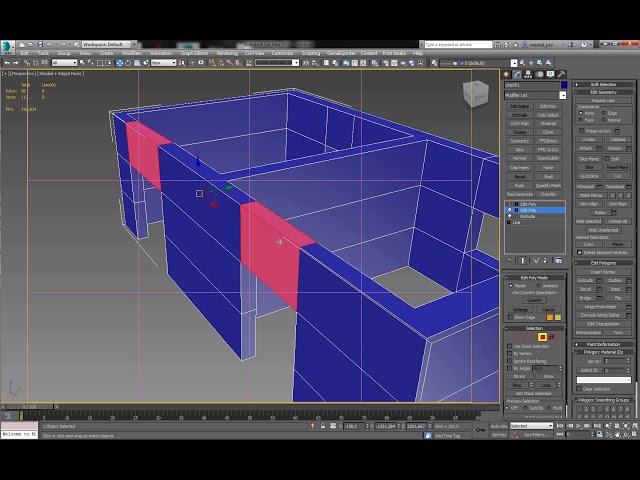 после чего просто указываете на объекты которые хотите вырезать, для этого нажимаете Start Picking.
после чего просто указываете на объекты которые хотите вырезать, для этого нажимаете Start Picking.
внимание вопрос! почему у меня ничего не происходит с окном.
3d графика и дизайн
В сегодняшнем уроке мы поговорим о том, как делать отверстия в моделях: круглые, квадратные и произвольной формы. Тема достаточно обширная и способов построения много, наверняка, у каждого опытного пользователя 3D Max найдется свой. Я же попыталась рассмотреть такие, с которыми легко разберется даже новичок.
Как вырезать квадратные отверстия
Начнем с легкого: научимся вырезать квадратное отверстие, например, окно. Самым простым и очевидным способом является закладывание сетки под будущие окна еще на этапе возведения стен в 3ds max. То есть, создавая бокс, мы заранее прописываем ему количество сегментов по длине, ширине и высоте.
Таким образом, нам лишь остается перевести объект в Editable Poly, отредактировать положение сетки и выдавить окошки наружу на толщину стен командой Extrude.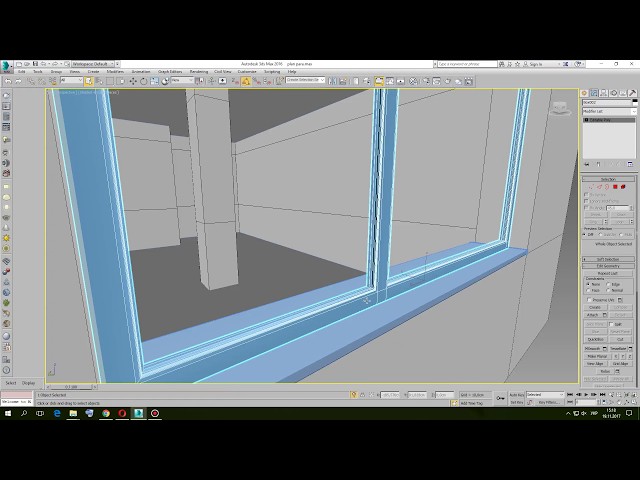 Ненужные полигоны внутри можно сразу удалить.
Ненужные полигоны внутри можно сразу удалить.
Для тех, кто не помнит, как закрыть отверстие: переходим на уровень Border, выделяем кромку отверстия и нажимаем Cap.
Способ действительно быстро помогает прорезать в стене здания отверстия, но у него есть недостатки. Во-первых, он не работает, если стены возводятся не из бокса, а например по методу сплайнового моделирования с чертежа. Во-вторых, 3d объект захламляется лишними гранями, абсолютно не нужными, например, на потолке. Конечно, их можно удалить, но кому нужна лишняя работа?
Создание квадратного отверстия с помощью Connect
Другой способ создания отверстия мы рассматривали в этом уроке. Его можно применять, работая в 3д макс, чтобы сделать отверстия в стене здания, которое имеет форму более сложную, чем квадрат. Для этого мы используем команду Connect.
Полигональная сетка таким образом не захламляется, лишних линий нет.
Как вырезать круглые отверстия
С помощью логических операций Boolean
Такой способ вырезать отверстие в объекте мы уже разбирали очень подробно в этом уроке. Метод действительно хорош своей простотой, но сетка после манипуляций с булеан может получиться «кривая». Иногда проблемы с сеткой помогает решить применение ProBoolean.
Метод действительно хорош своей простотой, но сетка после манипуляций с булеан может получиться «кривая». Иногда проблемы с сеткой помогает решить применение ProBoolean.
С помощью ProCutter
Этот инструмент позволяет делать отверстия почти также, как Boolean. Создаем объект в котором будем вырезать дыры, и объект, или несколько, которые будем вырезать. У меня это два цилиндра.
Теперь выбираем большой цилиндр и применяем к нему ProCutter. Жмем Create – Compound – ProCutter.
Выбираем большой цилиндр, прописываем настройки как у меня на скриншоте, затем, с нажатой кнопкой Pick Stock Object выбираем объекты, которые будем вычитать.
Получаем идеально круглые отверстия.
«Ручным» методом
Этот метод позволяет более грамотно вписать окружность в сетку 3-d модели, но времени придется потратить гораздо больше. Создаем сферу с помощью стандартных примитивов Standard Primitives и конвертируем ее в Editable Poly.
Переходим в режим Vertex и ставим галочку рядом с Ignore BackFacing, таким образом мы не зацепим случайно точки на другой стороне сферы.
Примечаем любой квадрат сетки, выбираем три его вершины (как указано на скриншоте) и соединяем их диагональю с помощью Connect. Создаем таким методом две диагонали.
Выбираем точку на месте пересечения диагоналей и жмем кнопочку Champfer, прописываем радиус.
Переходим на уровень Edge и выбираем две противостоящие линии сетки, затем жмем кнопочку Connect, задаем 4 сегмента.
Так делаем со всеми смежными с окружностью эйджами.
Переходим в режим точек Vertex, у нас должны быть выбраны точки, принадлежащие будущей окружности. Накидываем модификатор Spherify.
Получаем круглое отверстие. Теперь мы можем конвертировать объект, например, в Editable Poly, чтобы проводить манипуляции с ним.
С помощью Loop Regularizer
Еще один способ — воспользоваться бесплатным скриптом Loop Regularizer, который можно скачать по ссылке. Качаем его, затем перетягиваем сохранившийся файл в открытое окно 3д макса.
Как пользоваться скриптом, расскажу на примере. Создаем прямоугольник, задаем ему два сегмента по высоте и ширине. Переводим его в Editable Poly. Переходим на уровень редактирования Edge и двойным щелчком мыши выбираем все эйджи, делящие прямоугольник пополам в вертикальной плоскости.
Создаем прямоугольник, задаем ему два сегмента по высоте и ширине. Переводим его в Editable Poly. Переходим на уровень редактирования Edge и двойным щелчком мыши выбираем все эйджи, делящие прямоугольник пополам в вертикальной плоскости.
Жмем кнопку Chamfer, задаем количество сегментов (чем больше, тем более округлым будет отверстие), задаем расстояние.
Теперь то же сделаем и для горизонтальных эйджей.
Переходим на уровень Polygon и выделяем все полигоны в центре с обоих сторон прямоугольника.
Щелкаем ПКМ на экране и выбираем появившуюся после установки скрипта строчку Regularize.
Квадрат преобразовался в окружность. Как я уже говорила, она была бы более сглаженной, если бы мы задали больше сегментов Chamfer.
Теперь нажимаем кнопочку Bridge и получаем сквозное отверстие.
Вырезание отверстий сложной формы
Проецирование с помощью Shape Merge
Теперь, раз уж мы перешли к более интересным методам, поговорим о проецировании с помощью инструмента Shape Merge. Проецирование помогает «накладывать» сплайн произвольной формы на полигоны объектов, а затем проводить над ними манипуляции. Рассмотрим на примере. Создаем куб и сплайновый текст.
Проецирование помогает «накладывать» сплайн произвольной формы на полигоны объектов, а затем проводить над ними манипуляции. Рассмотрим на примере. Создаем куб и сплайновый текст.
Выделяем куб и выбираем Create – Compound – Shape Merge.
Жмем кнопку Pick Shape, надпись спроецировалась на наш куб.
Теперь куб можно перевести в Editable Poly, а затем прорезать углубление, выдавив надпись с помощью Extrude. Обратите внимание, что при переводе в Poly, появляется множество ненужных Edges. Этого, конечно, лучше избегать.
Стоит еще отметить, что на изогнутую поверхность сплайн таким методом правильно наложить не получится. Ложась на дугу, форма будет искажаться.
Как правильно сделать окно в 3ds Max
Ни одна архитектурная визуализация не может обойтись без окон. Именно через них в закрытое помещение проникает свет. Если он не будет проникать, то не получится никакого рендеринга. Но окна являются преградой для света, несмотря на свою прозрачность. Поэтому для корректности расчета и реалистичности сцены важно правильно смоделировать окна.
Поэтому для корректности расчета и реалистичности сцены важно правильно смоделировать окна.
1. Моделирование
Прежде всего нужно вырезать отверстие в стене, куда встанет окно. Для этого создайте Box с размером будущего окна и толще стены. Передвиньте его так, чтобы он проходил сквозь стену насквозь. Затем выберите стену и выберите Create – Geometry – Compound Objects – Boolean. В меню Boolean выберите Subtract, нажмите Add Operands и выберите созданный Box. Отверстие прорежется автоматически.
Переходим в Create – Geometry – Windows и выбираете любое из окон. В статье мы воспользуемся Casement. Другие окна и не только можно увидеть в статье «Архитектурные примитивы в 3ds Max». Настраивать размер окна удобнее всего с привязкой к точкам Main Toolbar – Snaps Toggle (Vertex).
Используйте Modify – Edit Poly – Polygon чтобы удалить стекла. На месте стекол растяните плоскости (Plane).
Цитата
Если у вас экстерьерная сцена или окна будут видны и неприкрыты, то стекла можно оставить. Но в таком случае плоскость должна быть снаружи постройки на очень маленьком расстоянии от окна.
2. Материалы
Закончив моделирование, необходимо приступить к материалам. Сложность материалов зависит от сцены, желаемых свойств. В данном случае материалы будут очень простыми.
Материал Window накладывается на модель рамы. Материал Glass накладывается на стекло. CoronaPortalMtl нужно использовать на плоскость (Plane). Если сцена собрана целиком, то ее можно уже рендерить.
Для наложения материалов необходимо отделить полигоны стекла от модели с помощью Edit Poly – Polygon – Detach.
3. Portal
Материал CoronaPortalMtl использован, но возникает вопрос, зачем он нужен. Это световой портал, который корректирует распространение фотонов. Он помогает снизить шум в закрытой сцене (помещении) и позволяет более правильно рассчитать освещение. Портал обязательно должен иметь толщину в 1 полигон и, желательно, совпадать с размерами стекла. Находиться портал обязан за пределами постройки. Направление нормалей и лицевой части плоскости ни на что не влияет. На рендере плоскость с материалом не отображается.
Влияние портала на «чистоту» сцены и на освещение особенно заметно в затененных участках. Было сделано 50 проходов (Passes Total) без использования Denoise Mode.
Безусловно, на обоих картинках все еще виден шум. Как отдельный инструмент CoronaPortalMtl не сильно повысит качество визуализации. Однако, если применить ее вместе с инструментом Denoise Mode и увеличить число проходов, то финальный рендер станет значительно лучше.
- 3D моделирование
Как создавать окна в 3ds max
В 3ds max имеется отличный набор из 6 различных типов окон, которые можно создать всего несколькими щелчками мыши. Они очень распространены в любых архитектурных проектах, поэтому я использую их большую часть времени без необходимости импортировать какую-либо специальную оконную раму.
В этом уроке я покажу, как создать и настроить базовое скользящее окно, но вы можете выполнить те же шаги и для любого другого типа.
Обратите внимание, что каждое окно имеет некоторые дополнительные настройки, так что не стесняйтесь играть с ними и понимать, как они работают.
Создайте проем в стене
Я начну с создания стены из базовой коробки размером 300X300X25 см и конвертирую ее в редактируемый полигон. Далее я выберу вертикальные сегменты и использую инструмент соединения с двумя сегментами. Дважды щелкните каждый из сегментов, чтобы выбрать всю петлю и изменить ее высоту.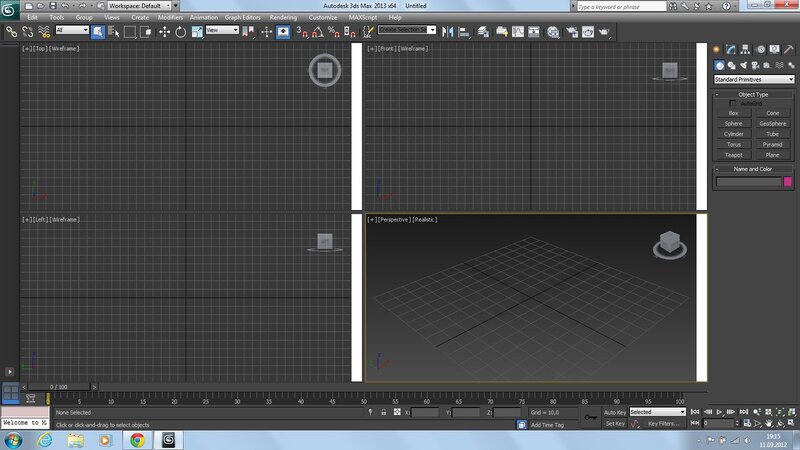
Выберите горизонтальные линии и снова используйте инструмент соединения, на этот раз только с одним сегментом. Дважды щелкните сегмент и используйте инструмент фаски, чтобы разделить его на две линии. Чтобы получить проем в 100 см, установите значение фаски на половину этого значения.
Выберите передний и задний полигоны, где должно быть окно, и соедините их вместе.
Создать скользящее окно
Перейдите на панель создания, в раскрывающемся меню выберите окна, а затем скользящее окно. Чтобы расположить окно точно внутри проема в стене, вам нужно включить режим привязки (нажмите «S»), убедитесь, что в настройках привязки выбрана «вершина».
Щелкни и закрепи в нижней части отверстия из одного угла в другой. Следующий щелчок для толщины и последний для высоты. Щелкните правой кнопкой мыши, чтобы завершить создание окна.
Теперь пришло время изменить некоторые параметры кадра, выбрать окно и перейти к панели редактирования. Как видите, отсюда можно настроить общий размер окна, толщину внешней рамы, остекления, перил и панелей, а также направление открывания и координаты отображения.
Сначала ставим галочку «Висит» под «открытое окно», чтобы панели скользили горизонтально. Затем я установлю общую глубину примерно на 8 см, ширину рамки по горизонтали и вертикали на 4 см, а ширину направляющих на 2,5 см.
Чтобы сделать панели более интересными, я добавлю 2 горизонтальные панели и 3 вертикальные. Не стесняйтесь изменять эти параметры по своему усмотрению.
Добавить материалы
Все окна 3ds max по умолчанию имеют 5 идентификаторов материалов. ID 1,2,4,5 относятся к разным частям рамы, а ID 3 — к материалу стекла. Так что на самом деле я буду использовать только 2 материала для этого окна, один для рамы и один для остекления.
Чтобы настроить, перейдите в редактор материалов, добавьте Мульти/подобъект и установите количество материалов на 5.
В первый слот добавьте новый материал Vray и назовите его «Деревянная рама», установите его в слоты 2,4,5. Нажмите на слот номер 3 и добавьте новый материал Vray, назовите его «Стекло».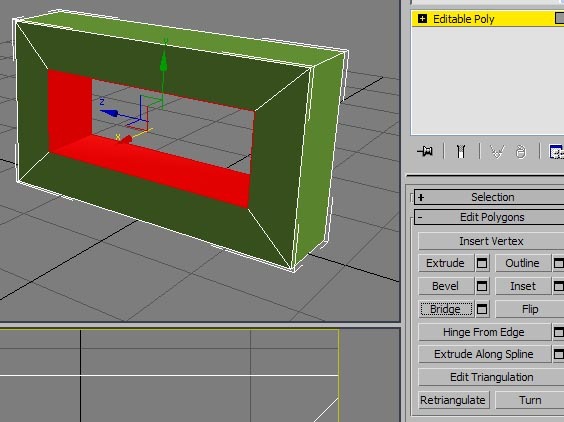
Чтобы текстура дерева была обращена в правильном направлении на каждом из элементов кадра, просто нажмите «Создать координаты сопоставления» в нижней части окна настроек. Выберите текстуру дерева и отрегулируйте ее размер, изменив параметры тайлинга.
Настройка окна
Теперь, когда у нас есть основное окно, мы можем его дополнительно настроить, переместив некоторые вершины и элементы. Вы можете либо преобразовать объект в редактируемый полигон, либо добавить к нему модификатор «редактировать полигон», чтобы вы могли отменить любое изменение, удалив модификатор.
Выберите и переместите некоторые вершины, чтобы придать окну новый вид.
Если окна расположены близко к камере, как, например, в интерьере, то хорошей идеей будет добавить больше деталей, сняв фаски с резких краев кадра, чтобы в рендере появились приятные блики. Выделите все вертикальные и горизонтальные сегменты и примените фаску около 0,35 см. Добавьте 3-4 шага, чтобы сделать его более круглым.
Добавление ребер с помощью Cut — видеоруководство по 3ds Max
Из курса: 3ds Max 2021 Essential Training
Добавление ребер с помощью Cut
“
— [Инструктор] Улучшить конечный результат Булевой операции на стенах. Мы разрезали редактируемый полигональный объект с помощью инструмента быстрого среза, чтобы при необходимости создать больше деталей вокруг этих разрезов. Есть еще одна область, на которую мы хотим обратить внимание, это углы. Если мы подойдем ближе с контролем, Alt и средней мышью, этот верхний многоугольник здесь в каждом углу будет вогнутым, поэтому выпуклый многоугольник будет тем, у которого нет большой вмятины, как у этого.
 Инструмент вырезания все еще активен. Я буду перемещаться с помощью средней кнопки мыши, возможно, подойду ближе с помощью Control, Alt, средней мыши, и мы хотим убедиться, что мы получаем правильный курсор, что мы привязываемся к вершине, а не к краю. Если вы видите курсор, похожий на маленькую поперечную полосу, это означает, что вы привязываетесь к краю. Если вы видите курсор, похожий на перекрестие, то это вершинная привязка. Щелкните один раз, затем щелкните дважды, а затем щелкните правой кнопкой мыши. Так что просто продолжайте этот процесс на всех углах, и вам нужно будет сделать и верх, и низ. Я вырезал новые ребра на всех углах в верхней части стен, но мне нужно также сделать и нижнюю часть, так что вращайтесь вокруг с помощью Alt и средней мыши, и снова прорежьте все эти вогнутые полигоны внизу. После того, как вы вырезаете все эти углы, проверьте свою работу и просто убедитесь, что у вас везде есть выпуклые многоугольники и нет вогнутых многоугольников, и когда вы будете удовлетворены, вы можете отключить инструмент вырезания.
Инструмент вырезания все еще активен. Я буду перемещаться с помощью средней кнопки мыши, возможно, подойду ближе с помощью Control, Alt, средней мыши, и мы хотим убедиться, что мы получаем правильный курсор, что мы привязываемся к вершине, а не к краю. Если вы видите курсор, похожий на маленькую поперечную полосу, это означает, что вы привязываетесь к краю. Если вы видите курсор, похожий на перекрестие, то это вершинная привязка. Щелкните один раз, затем щелкните дважды, а затем щелкните правой кнопкой мыши. Так что просто продолжайте этот процесс на всех углах, и вам нужно будет сделать и верх, и низ. Я вырезал новые ребра на всех углах в верхней части стен, но мне нужно также сделать и нижнюю часть, так что вращайтесь вокруг с помощью Alt и средней мыши, и снова прорежьте все эти вогнутые полигоны внизу. После того, как вы вырезаете все эти углы, проверьте свою работу и просто убедитесь, что у вас везде есть выпуклые многоугольники и нет вогнутых многоугольников, и когда вы будете удовлетворены, вы можете отключить инструмент вырезания.