Создание брошюры или книги в Word
Word для Microsoft 365 Word для Microsoft 365 для Mac Word 2021 Word 2021 for Mac Word 2019 Word 2019 для Mac Word 2016 Word 2016 для Mac Word 2013 Еще…Меньше
Независимо от того, хотите ли вы создать брошюру для мероприятия или распечатать книгу, рассмотрите возможность использования встроенных параметров страницы для брошюр, в которые входит Word. Макет «Брошюра» поможет вам автоматически распечатать документ так, как требуется для их сложения и переплета.
Для достижения наилучших результатов измените макет документа перед тем, как приступать к его написанию. Так вам не придется выполнять лишние действия, если окажется, что таблицы или другие объекты в документе расположены неправильно.
Создание книги или брошюры
-
На вкладке Поля измените для параметра Несколько страниц параметр Брошюра. Ориентация автоматически изменится на Альбомная.
Совет: Если документ длинный, может потребоваться разделить его на несколько брошюр, а затем соединить их в одну книгу. В разделе число страниц в брошюре выберите нужное количество страниц в каждой брошюре.
-
Вы можете выбрать и увеличить значение переплета, чтобы зарезервировать место во внутренней сгиб для переплета.

-
Перейдите на вкладку Бумага и выберите размер бумаги. Конечный размер брошюры — половина размера бумаги.
Совет: Вы можете оформить свою брошюру, используя различные средства. Например, чтобы добавить границы к каждой странице, на вкладке Макет окна Параметры страницы нажмите кнопку Границы.
-
Нажмите кнопку ОК. Если в документе уже есть содержимое, текст будет отформатирован автоматически, но вам может потребоваться вручную настроить такие объекты, как изображения и таблицы.
Перейдите в окно Макет и выберите значок запуска диалогового окно «Настройка страницы» в правом нижнем углу.
Параметры печати брошюр
При печати брошюры проверьте параметры печати, чтобы убедиться, что вы печатаете на обеих сторонах листа, а листы переворачиваются, как нужно.
-
Щелкните Файл > Печать.
-
Если ваш принтер поддерживает автоматическую печать на обеих сторонах, измените Печататьодностороннюю на Печать на обеих сторонах
. Выберите параметр Переворачивать страницы относительно короткого края, чтобы текст на обратной стороне не был перевернут. -
Если ваш принтер не поддерживает автоматическую двустороннюю печать, выберите Печать вручную на обеих сторонах и вставляйте страницы в принтер при появлении соответствующего запроса.
 Чтобы страницы печатались правильно, переворачивайте их относительно короткого края бумаги согласно инструкциям принтера.
Чтобы страницы печатались правильно, переворачивайте их относительно короткого края бумаги согласно инструкциям принтера.Совет: Чтобы документ выглядел профессионально, вы можете добавить номера страниц в верхний или нижний колонтитул. Дополнительные сведения см. в добавлении номеров страниц.
См. также
Создание брошюры на использование шаблона Word
Брошюра: советы по номеру страниц.
Создание разных колонтитулов для четных и нечетных страниц
Получить шаблоны публикации Майкрософт
Создание книги или брошюры
Измените параметр для параметра Несколько страниц наБрошюра. Ориентация автоматически изменится на Альбомная.
Совет: Если документ длинный, может потребоваться разделить его на несколько брошюр, а затем соединить их в одну книгу. В разделе число страниц в брошюре выберите нужное количество страниц в каждой брошюре.
Чтобы оставить место для переплета, увеличьте значение параметра Переплет.
Вы можете оформить свою брошюру, используя различные средства. Например, чтобы добавить границы к каждой странице, на вкладке Макет окна Настраиваемые поля выберите Границы.
Нажмите кнопку ОК.
Если в документе уже есть содержимое, текст будет отформатирован автоматически, но вам может потребоваться вручную настроить такие объекты, как изображения и таблицы.
Перейдите в >страницы и проверьте размер бумаги.
Параметры печати брошюр
При печати брошюры проверьте параметры печати, чтобы убедиться, что вы печатаете на обеих сторонах листа, а листы переворачиваются, как нужно. Если принтер поддерживает автоматическую печать на обеих сторонах, выполните указанные здесь действия.
-
На вкладке Файл выберите пункт Печать.
В области Двунабнаявыберите Брошюра.

Совет: Чтобы документ выглядел профессионально, вы можете добавить номера страниц в верхний или нижний колонтитул. Дополнительные сведения см. в добавлении номеров страниц.
Примечание: Если ваш принтер не поддерживает автоматическую печать на обеих сторонах, необходимо напечатать каждую страницу вручную.
См. также
Создание брошюры на использование шаблона Word
Брошюра: советы по номеру страниц.
Создание разных колонтитулов для четных и нечетных страниц
Получить шаблоны публикации Майкрософт
Создание брошюры на использование шаблона Word
Word для Microsoft 365 Word для Microsoft 365 для Mac Word 2021 Word 2021 for Mac Word 2019 Word 2019 для Mac Word 2016 Word 2016 для Mac Word 2013 Еще. ..Меньше
..Меньше
Независимо от того, хотите ли вы создать для учебного заведения проект книги или брошюру для мероприятия, рассмотрите возможность использования шаблона брошюры, доступного в коллекции шаблонов публикации. Вы можете настраивать шаблоны брошюр так, как вам хочется. Для достижения наилучших результатов настройте шаблон перед тем, как приступать к работе над проектом. Так вам не придется выполнять лишние действия, если окажется, что таблицы или другие объекты в документе расположены неправильно.
Создание брошюры на основе шаблона
-
Перейдите в папку >.
-
Введите брошюру в поле поиска и выберите значок поиска.

-
Когда найдете нужный шаблон, выберите его и выберите создать.
-
Щелкните Файл > Сохранить копию, чтобы сохранить брошюру.
Чтобы распечатать брошюру, перейдите в папку Файл > Печать. Порядок и ориентация страниц в шаблонах брошюр настроены для печати на обеих сторонах листа с переворотом по короткому краю.
Если у вас двунабный принтер, просто распечатайте документ. Если у вас односторонний принтер:
Щелкните Файл > Печать.
Измените параметр на Ручная печать на обеих сторонах.
Одностороннюю печать.
При запросе удалите печатные страницы и снова поместите их в области ввода.
Важно: Обратите внимание на сторону и ориентацию напечатанных страниц и соответствующим образом переверните их. Если у вас есть сомнения, вы печатаете только 4 страницы в качестве теста. Поэтому в случае ошибки вы тратьте только один лист бумаги.
Если у вас есть сомнения, вы печатаете только 4 страницы в качестве теста. Поэтому в случае ошибки вы тратьте только один лист бумаги.
-
Выберите Файл > Создание из шаблона.
-
В правом верхнем углу окна введите слово брошюра в поле Поиск по всем шаблонам. Вы увидите несколько вариантов с сайта templates.office.com.
-
Когда вы найдете нужный шаблон, дважды щелкните его или выберите и нажмите кнопку Создать.

-
Шаблон скачается в Word, после чего вы сможете приступить к работе над брошюрой.
-
Чтобы сохранить брошюру, выберите команду Файл > Сохранить как.
Примечание: Если вы хотите напечатать брошюру, выберите команду Файл > Печать. Порядок и ориентация страниц в шаблонах брошюр настроены для печати на обеих сторонах листа с переворотом по короткому краю.
Брошюра: советы по номеру страниц
Как сделать брошюру в Ворд пошаговая инструкция
35444
Чтобы сделать простую брошюру, лучше воспользоваться Вордом: в программе её можно создать бесплатно, при правильно выстроенных настройках полиграфию согласится напечатать любая типография, да и делать много не нужно — настроить Word сможет даже компьютерный «чайник». А наша подробная пошаговая инструкция поможет в этом.
- 1. Брошюра или буклет: есть ли разница?
- 2. Преимущества выбора Word
- 3. Пошаговое создание брошюры
- 4. Особенности печати брошюр: пошаговое руководство
- 5. Word или Publisher?
Брошюра или буклет: есть ли разница?
Люди часто путают эти понятия, хотя это разные по своему назначению и внешнему виду издания. Создать буклет в Ворде очень просто, ведь это лист формата А4, сложенный в двух или трёх местах.
А вот брошюра может состоять из десятков страниц, скреплённых вместе. И потому вёрстка такого документа сложнее — здесь не обойтись без предварительного спуска полос и правильного расположения контента на страницах.
Преимущества выбора Word
Word обычно используется для создания текстовых документов — здесь есть все необходимые для этого функции. Но при этом программа также подойдёт и для разработки полиграфии. Если вы не делаете её на профессиональном уровне (не работаете в студии дизайна и не фрилансите в этой сфере), можно воспользоваться Вордом.
У этой программы есть свои преимущества:
- Чтобы сделать изделие в Adobe Photoshop, Illustrator, InDesign, CorelDraw (CDR), не обойтись без навыков — если их нет, придётся потратить время на изучение функционала и возможностей программ. Создание полиграфической продукции в Word не требует специальных знаний.
- Бесплатно пользоваться выше описанными программами можно только в Trial-версии (обычно даётся около 30 дней на проверку всех функций).
 Поэтому вам либо придётся платить за лицензию, либо скачивать «взломанное» ПО. Последний вариант не самый удачный, ведь вместе со скачанной программой на вашем компьютере может оказаться опасный «троян». Office Word устанавливается автоматически.
Поэтому вам либо придётся платить за лицензию, либо скачивать «взломанное» ПО. Последний вариант не самый удачный, ведь вместе со скачанной программой на вашем компьютере может оказаться опасный «троян». Office Word устанавливается автоматически.
Можно воспользоваться и онлайн-сервисами, но большинство из них также не бесплатны. А те, что позволяют делать полиграфию без покупки подписок, обладают скудным функционалом.
Пошаговое создание брошюры
Лучше всего делать книжки в чистом документе. Так вы избавитесь от дальнейших проблем с расположением на странице текста, диаграмм и иных элементов вашего издания, с которыми часто сталкиваются пользователи Ворда.
Да, уже готовый документ с текстом можно автоматом преобразовать в многостраничное издание. Но в таком случае информация может сместиться, что потребует дополнительной корректировки через настройки Word.Да, уже готовый документ с текстом можно автоматом преобразовать в многостраничное издание.
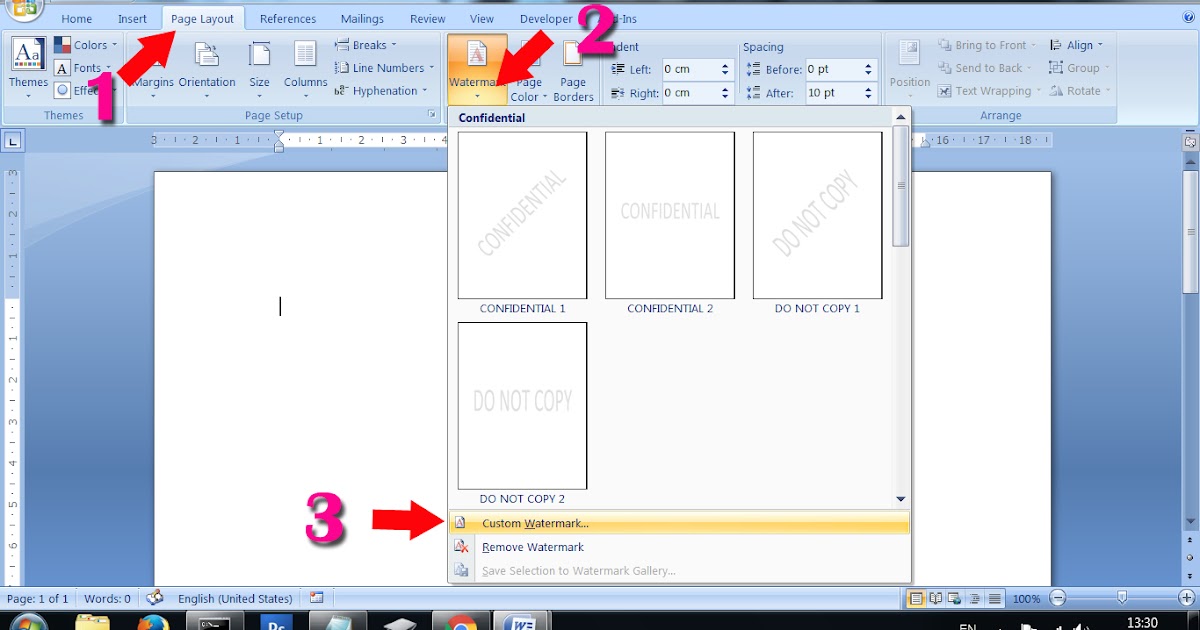 Но в таком случае информация может сместиться, что потребует дополнительной корректировки через настройки Word.
Но в таком случае информация может сместиться, что потребует дополнительной корректировки через настройки Word.Изменение параметров страницы
Чтобы изготовить полиграфию в Ворд, внесите первоначальные настройки.
Откроем в меню «Разметка страницы», выберем «Ориентацию» и ставим «Альбомный» вместо книжного формата.
Зададим нужное количество колонок в том же разделе, но в другой вкладке — в «Колонках».
Перейдите к настройке самого изделия, для чего в «Параметрах страницы» откройте раздел «Разметка».В ранних версиях Word для перехода в эту вкладку нужно открыть раздел «Файл» и нажать «Печать».
По умолчанию будет открыта вкладка «Поля», которая нужна нам для уменьшения отступа от края. Это важный момент: если этого не сделать, будущее изделие будет обрамлено в белую широкую рамку — визуально будет смотреться не лучшим образом. Поэтому кликните на варианте «Узкие поля» (размер 1,27 см проставится автоматически). Если в Ворде хотите увеличить или уменьшить отступы, выберите параметр «Настраиваемые поля».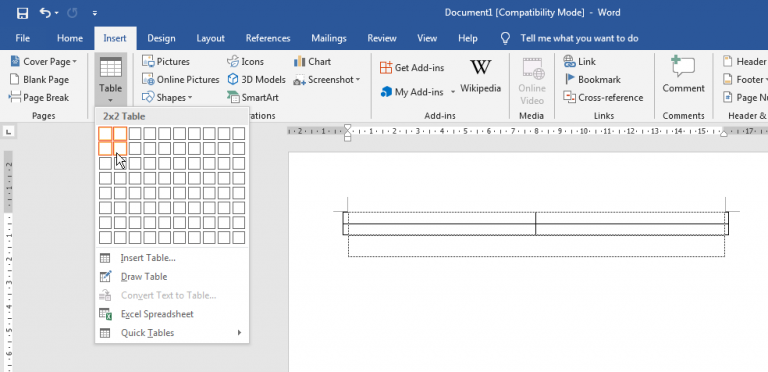
После этого перейдите в раздел «страницы» и укажите в выпадающем списке «Брошюра», проставив нужное количество страниц.
И здесь есть несколько нюансов, на которые нужно обратить внимание пользователям Ворд, чтобы не делать ошибок.
Минимальное количество страниц — 4, максимальное не ограничено. Вы и в Ворде можете сделать многостраничное издание, главное правило — общее количество страниц должно быть кратно четырём.
Если же при делении остаток остался, при печати возьмите на лист больше — в этом случае последние страницы вашего полиграфического изделия будут чистыми (отлично пригодятся для заметок). Но лучше «поиграться» с размером шрифтов, диаграмм, иных объектов, чтобы избежать проблем при печати.
Заполнение контентом
А вот для внесения контента в меню Word существует множество инструментов: можно вставлять текст, изображения, сделать таблицы, диаграммы, дополнительные элементы дизайна.
Есть один способ, который поможет быстрее сориентироваться в заполнении текстовой информацией — потренируйтесь на черновике, чтобы визуализировать внешний вид изделия в Word.
Полезная памятка:
- Возьмите обычный лист формата А4, положите его горизонтально и напишите «Внутренняя часть» на лицевой части и «Внешняя» на задней. Согните его так пополам.
- Отметьте титульную страницу, часть с основной информацией и последнюю страницу.
- Разверните, посмотрите, где находятся все элементы (старайтесь делать все элементы такого же размера, какого они будут на страницах Ворда). Это поможет правильно расположить контент.
Использование готовых шаблонов
Более простой способ — сделать на основе готового шаблона Ворд, который можно скачать на официальном сайте Майкрософт. Правда, тут есть важный момент: если на вашем компьютере установлена «пиратская» версия, полноценный функционал загрузки шаблонов может быть недоступен.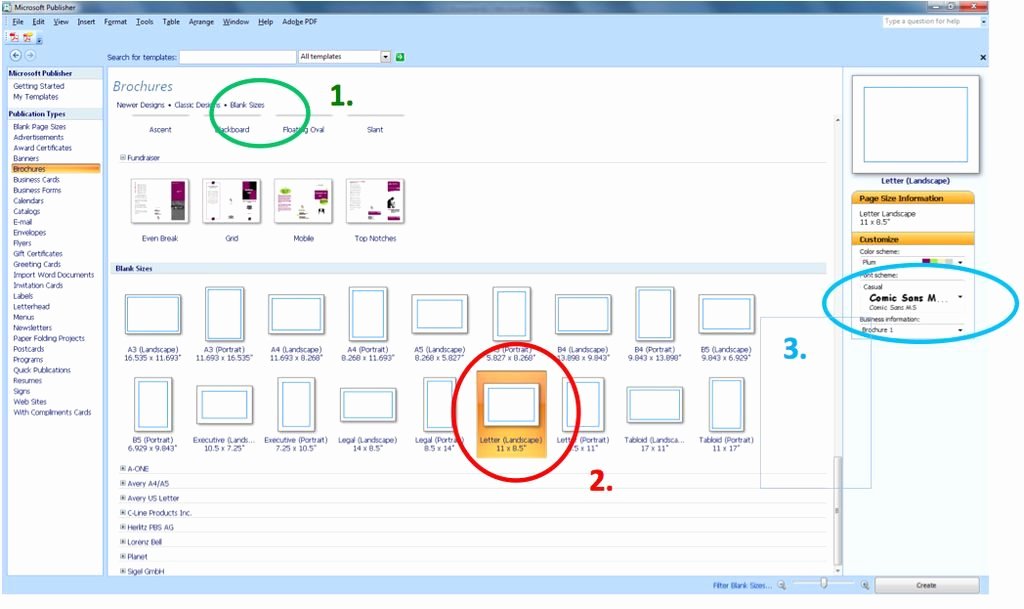
Воспользоваться этим способом поможет наша инструкция:
- Перейдите в панель инструментов, нажмите «Файл», выберите «Создать» и в списке выберите «Брошюры». Изучите все варианты и кликните на понравившимся шаблоне, после чего он загрузится на компьютер.
- После загрузки откроется установленный документ — его нужно сохранить, нажав на соответствующую кнопку в главном меню.
- Останется внести правки. Текст шаблона удалите через Delete, для замены изображений или изменения размера выделите нужную картинку и правьте через «Рисунок» во вкладке «Вставка» на панели инструментов Word.
Особенности печати брошюр: пошаговое руководство
Чтобы распечатать изделие, перейдите во вкладку «Файл» и выберите «Печать».
Если подключённое к компьютеру устройство поддерживает автопечать на обеих сторонах листа, измените «Печать одной стороны» на «Печать на обеих». Не забудьте выбрать пункт «Переворачивать страницы относительно короткого края». Если этого не сделать, весь контент на обратной стороне будет перевернут.
Если этого не сделать, весь контент на обратной стороне будет перевернут.
Но далеко не у всех принтеры имеют такую функцию. В этом случае нужно:
- Выбрать «Печать вручную».
- Вставлять страницы в принтер при появлении запроса.
Чтобы распечатать без ошибок, перед печатью на обратной стороне вставьте в лоток бумагу, написав на ней любое слово. Так вы увидите, как принтер будет печатать документ и не испортите его.
После печати останется согнуть и скрепить листы, если необходимо. А чтобы не было проблем, следите за рекомендациями на экране компьютера и не забывайте переворачивать бумагу относительно короткого края.
Word или Publisher?
Главная особенность и недостаток Ворда — сложности с автоформатированием текста, в результате у многих наблюдаются сложности с расстановкой контента на страницах будущего полиграфического изделия.
Сделать брошюру можно и в Publisher. Он хорош не только своей простотой в создании брошюр: в этой программе вы можете сохранить свой файл в формате docx для его дальнейшего редактирования в Word. В этой инструкции мы пошагово рассказываем, как создать буклет в Publisher.
В этой инструкции мы пошагово рассказываем, как создать буклет в Publisher.
Как создать брошюру в Ворде?
Возможности программного обеспечения от Microsoft достаточно широки. В том числе, Word позволяет создавать рекламные брошюры для компаний, а также для тех, кто хочет преподнести свою информацию необычно и оригинально. Буклет – это один из важных инструментов, используемый в рекламной деятельности. Он представляет собой сложенный пополам лист бумаги, который кратко и доступно подает информацию. В этой статье рассматривается, как создать брошюру в Ворде.
- Создание брошюры в MS Word 2016 и 2013
- Создание брошюры в MS Word 2007 и 2010
Создание брошюры в MS Word 2016 и 2013
Microsoft Word регулярно обновляется. В версии 2013 года появились дополнительные опции, которые помогают сделать качественную брошюру, благодаря уже имеющимся шаблонам. Существует несколько способов для создания буклета. Чтобы сделать его стандартным и самым распространенным методом, нужно следовать пошаговой инструкции.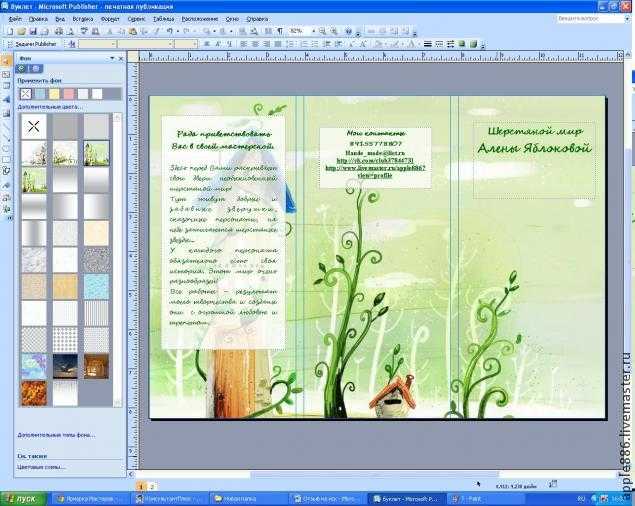
Полезно: Программа для создания бейджиков
Шаг 1. Для начала перейдите во вкладку с разметкой страницы. В разделе параметров в правом нижнем углу есть специальный значок для открытия диалогового окна.
Шаг 2. Появится окно с первой вкладкой «Поля». Здесь в разделе «Страницы» в списке выберите «Брошюра». Поле «Переплет» позволяет задать расстояние между буквами и линией сгиба.
Шаг 3. Затем нужно будет сформировать будущую брошюру. Первая страница используется в качестве титульного листа, который предоставляет Microsoft Word. Об оформлении пошагово будет описано ниже.
Полезно: Программы для печати плакатов на обычном принтере
Создать брошюру в Microsoft Word версии 2013 и 2016 несложно. Для этого перейдите во вкладку «Файл» и выберите раздел «Создать». Программа предложит шаблоны документов, среди которых есть нужный – «Шаблон буклета, складывающего втрое».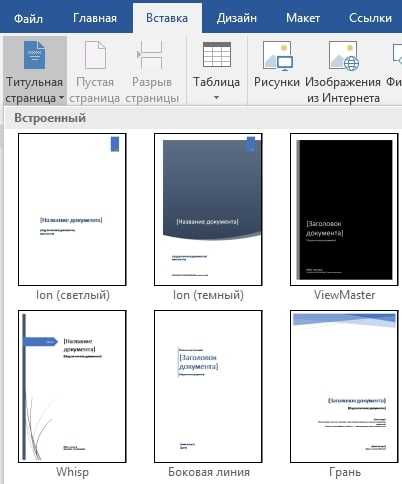
Нажав на него, вы перейдите в окно с информацией о брошюре. Внизу есть кнопка «Создать», нажмите на нее.
Вам останется только отредактировать буклет под себя. Для этого поменяйте текст и изображения, которые предложены в шаблоне, на свои. В панели инструментов, расположенной вверху, перейдите в раздел «Вставка», затем нажмите на соответствующую кнопку. Появится выпадающее окно с вариантами первых страниц. Также шаблоны можно загрузить с официального сайта MS Office. Чтобы изменить цвет страницы, зайдите на вкладку «Дизайн» и выберите нужный пункт. Появится палитра цветов, из которой можно выбрать подходящий оттенок для буклета. Текст можно прописать в полях страницы, которые активны. Есть возможность выбрать его расположение и шрифт.
Красиво оформить можно другие страницы буклета. Во вкладке «Вставка» вы можете подобрать оригинальные текстовые поля в областях для текста. Кликнув по окну «Текстовое поле», вы увидите встроенные варианты. После выбора оформления кликните по внутренней области панели. Это даст возможность изменить ее: выбрать подходящий шрифт или цвет фона, добавить надпись.
Это даст возможность изменить ее: выбрать подходящий шрифт или цвет фона, добавить надпись.
Полезно: Как удалить пустую страницу в Microsoft Word?
Чтобы вставить изображение, нужно в соответствующей вкладке выбрать пункт «Рисунки». Выбрать картинку можно из списка предложенных программой или через проводник загрузить свою собственную. После добавления появится новая вкладка – «Формат». Перейдя на нее, можно отредактировать его положение на странице, подобрать границы или рамку.
Чтобы буклет получился двусторонним, листы нужно создавать отдельно друг от друга. Если вы решили задать цветной фон, то на второй странице нужно сделать дополнительные манипуляции:
Шаг 1. Перейдите во вкладку «Рисование» и нажмите на фигуру в виде прямоугольника.
Шаг 2. Мышкой растяните фигуру по всей странице. Сначала текст и изображения исчезнут, но нужно прямоугольник поместить на задний план. Для этого в панели рисования перейдите в пункт «Порядок» и выберите «Поместить за текстом».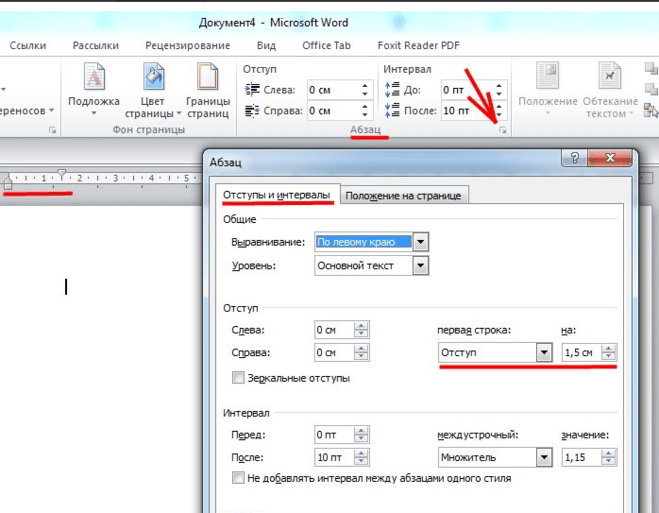
Брошюра снова отобразится, но теперь она будет в рамке. После чего можно выбрать нужный цвет заливки.
Создание брошюры в MS Word 2007 и 2010
В более старых версиях текстового редактора буклет нужно действовать самостоятельно посредством встроенных инструментов. Ниже описано, как создать брошюру в Ворде пошагово.
Шаг 1. Сначала запустите Ворд, после чего нужно сменить положение пустой страницы. Чтобы это сделать, во вкладке «Разметка страницы» нажмите на кнопку «Ориентация», затем «Альбомная». Страница повернется.
Полезно: Как сделать альбомной только одну страницу в документе Word?
Шаг 2. В этой же вкладке выберите пункт «Поля», после чего откроется список шаблонов. Нажмите на пункт с настройкой полей и в появившемся окне задайте значения по 1 сантиметру каждого поля. Нажмите ОК.
Шаг 3. Снова вернитесь во вкладку «Разметка страницы», кликните по кнопке «Колонки», затем на параметр «Три». Тем самым вы разобьете лист на три колонки.
Тем самым вы разобьете лист на три колонки.
Шаг 4. Чтобы увидеть линии сгиба, перейдите в этом же пункте на «Другие колонки» внизу списка. После чего откроется окно, здесь нужно поставить галочку у параметра «Разделитель» и нажать ОК.После проделанной процедуры на странице появятся разделительные черты в вертикальном положении, которые обозначают линии сгибания. Затем наполните его нужной информацией и изображениями. Программа Microsoft Word позволяет сделать красивые и оригинальные брошюры. Новые версии предлагают уже готовые шаблоны и образцы. В 2007 или 2010 Ворде встроенные инструменты позволяют создать рекламный буклет своими руками. Если у вас появились вопросы или какие-либо сложности, обязательно пишите об этом в комментариях.
освоение инструментов для ее создания
Создать брошюру можно не только с помощью сложных программ дизайна и верстки, но и имея под рукой лишь текстовый редактор Microsoft Word. С версии 2003 года эта программа снабжена всем необходимым инструментарием для комфортной верстки.
Microsoft Word входит в самый популярный пакет программ, который есть на компьютерах практически у каждого пользователя, так что обычно специальная установка Word не требуется. Установка специализированных программ верстки, позволяющих выполнить аналогичную работу, обойдется в несколько раз дороже всего офисного пакета от компании «Майкрософт».
Использование обеих сторон листа позволяет вдвое уменьшить расход бумаги. Поэтому, если возникла задача сделать материал в этом формате, не следует устанавливать новые программы и спешить к специалистам: освоение пары полезных инструментов для создания брошюры в Ворде доступно каждому.
Брошюра или буклет: что проще?
Иногда буклет называют «брошюра», хотя это совершенно разные типы изданий. Создание буклета в Ворде очень простая операция. Буклет — это согнутый в нескольких местах лист бумаги, на котором размещена рекламная информация.
Брошюра — это несколько согнутых посередине и скрепленных листов.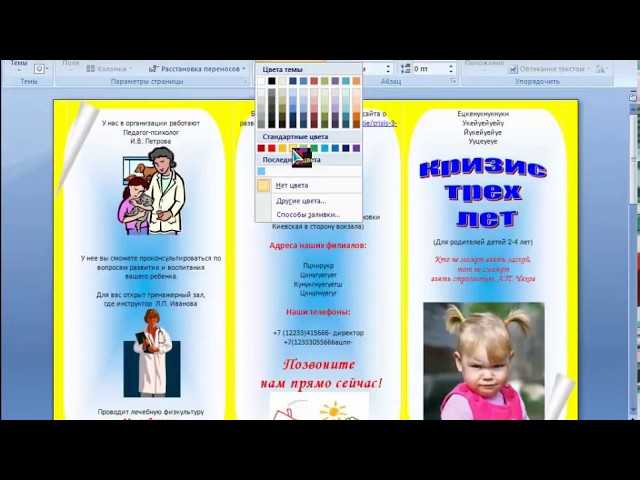 Брошюра, в отличие от буклета, может содержать несколько десятков листов. При верстке в программе Ворд этот формат требует применения инструментов для спуска полос, которые при создании буклета не требуются.
Брошюра, в отличие от буклета, может содержать несколько десятков листов. При верстке в программе Ворд этот формат требует применения инструментов для спуска полос, которые при создании буклета не требуются.
Как сделать брошюру в программе Microsoft Word?
Брошюра чаще всего использует формат А5, который получается, если согнуть пополам листы А4. Основная проблема перед распечаткой — размещение ее страниц в макете таким образом, чтобы после скрепления в книжку они шли по порядку. Если есть время и желание, это можно делать вручную:
- Документу А4 задать альбомную ориентацию (Разметка страницы — Ориентация — Альбомная).
- Разбить площадь документа на две колонки (Разметка страницы — Колонки).
- Расположить материал в соседних колонках. Например, для брошюры объемом 12 страниц нужно поместить в колонках рядом информацию 1 и 12 страниц, 3 и 10, 4 и 9, 5 и 8, 6 и 7.
Этот «ручной» спуск полос утомителен и чреват ошибками. Поэтому современные версии Ворд снабжаются настройкой «Брошюра».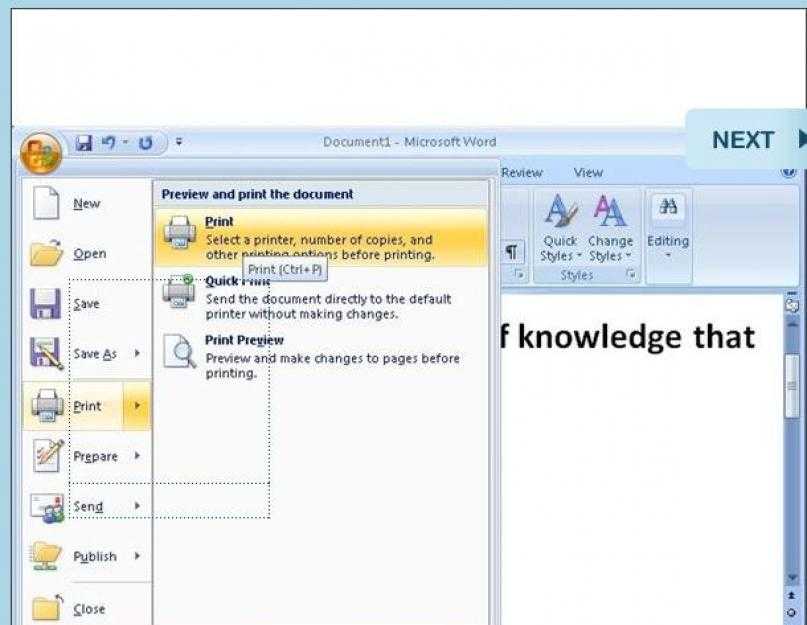 Чтобы ею воспользоваться, нужно:
Чтобы ею воспользоваться, нужно:
- Создать документ формата А4 и разместить в нем материал либо открыть уже существующий документ.
- Открыть панель «Параметры страницы» (Разметка страницы — Поля — Настраиваемые поля).
- Во вкладке «Поля» найти раскрывающийся список «Страницы» и выбрать в списке «Брошюра». Ориентация автоматически станет альбомной, а вся информация распределится на блоки, соответствующие размерам А5. Визуально Ворд по-прежнему будет отображать макет с естественным порядком номеров, что удобно для редактирования, причем их станет больше из-за изменения размеров с А4 на А5.
- Проконтролировать, чтобы количество страниц было кратно четырем. Это важно, чтобы не было сбоев при печати. Возможно, для этого придется менять размер шрифта, диаграмм и других объектов.
- Открыть панель настроек печати (Файл — Печать). Выбрать вместо односторонней печати «Печать вручную на обеих сторонах».
- После того как принтер напечатает половину объема, появится сообщение, что необходимо вставить эти же листы для печати на другой стороне.
 Сообщение сопровождается схемой переворачивания и вставки стопки листов для данной модели принтера.
Сообщение сопровождается схемой переворачивания и вставки стопки листов для данной модели принтера. - Согнуть и скрепить листы.
Если кратко, эта инструкция сводится к двум манипуляциям: выбрать «Брошюру» в параметрах документа и двустороннюю печать в настройках печати.
Правда, старые версии Ворд не содержат этих возможностей. В этом случае установка специальных программ (макросов) решает проблему автоматического спуска полос.
Создание брошюры с помощью макроса
Установка популярного пакета бесплатных макросов для «верстки текста книжкой» дополняет имеющиеся инструменты новыми возможностями. Макросы служат для создания книжек размером в половину формата А4 и могут работать практически со всеми версиями Ворд.
В отличие от инструмента «Брошюра», запуск макроса визуально меняет макет: на экране можно видеть страницы попарно в той последовательности, в которой они будут распечатываться. Но нужно помнить, что установка плагинов и макросов может затормозить работу.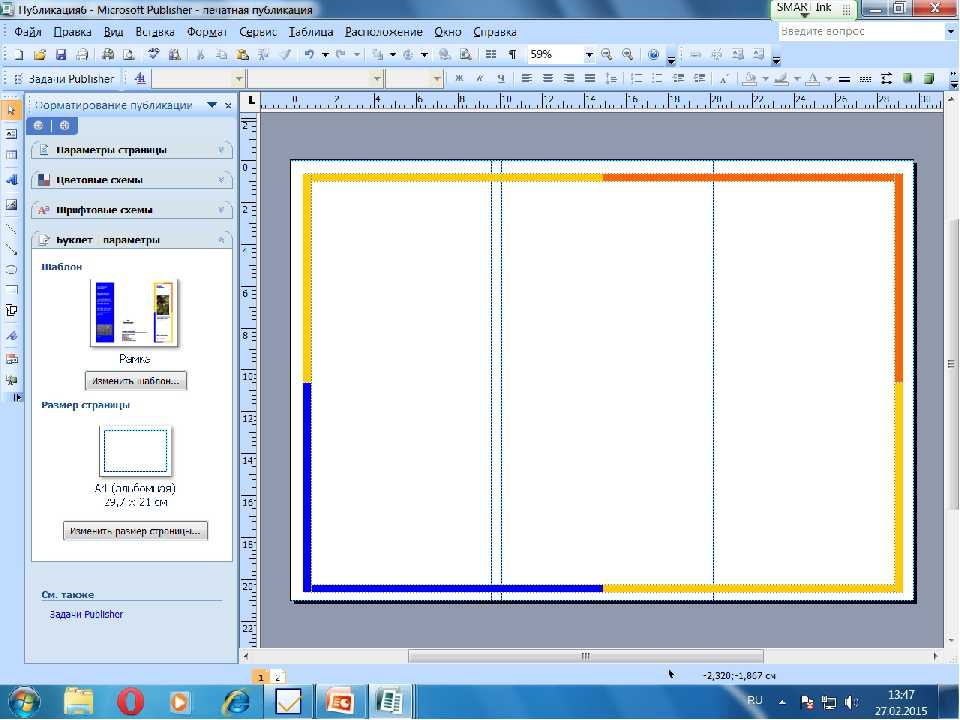
Распечатка брошюры в формате PDF
Печать сверстанной книжки можно делать непосредственно из программы Ворд. Но часто типографии предпочитают другие форматы. В свежих версиях программы есть возможность сделать из брошюры файл PDF (Файл — Сохранить как).
На выходе получится документ с последовательной нумерацией, без перемешивания. Это удобно, если чтение будет производиться с экрана компьютера. Этот же файл можно распечатать как книжку: в настройках печати выбрать вкладку «Макет», а в ней включить двустороннюю печать и поставить галочку «Буклет».
Если на выходе файл для печати представлен в формате PDF, то мало кто догадается, что для его создания использовался обычный Ворд. Возможности Microsoft Word для изготовления брошюр, конечно, не настолько богатые, как у профессиональных издательских систем, но вполне достаточные для получения удовлетворительного результата.
Как сделать буклет в ворде 2019
Автор Иван Иванов На чтение 20 мин Просмотров 21 Опубликовано
Создание буклета в Word начнем с настройки полей и колонок на чистой странице.
Затем будем писать текст, ну и конечно, вставлять картинки. При таком алгоритме действий, проблем с оформлением буклета не возникнет.
Создание буклета в Word начнем с настройки полей и колонок на чистой странице. Затем будем писать текст, ну и конечно, вставлять картинки. При таком алгоритме действий, проблем с оформлением буклета не возникнет.
Можно, конечно, сделать колонки на странице с уже набранным текстом. Но тогда текст, при разделении его на колонки, может расположиться не так, как нам нужно, если предварительно не сделать разрывы текста. Об этом говорится во втором способе.
Буклет мы будем делать такой, чтобы складывать его три раза. Поэтому сделаем три колонки.
В новом документе, на чистой странице открываем вкладку «Макет». Ищем кнопку «Ориентация» и нажав на нее, выбираем «Альбомная».
Для того чтобы профессионально сделать буклет необходимы специальные программы и навыки дизайнера, но простую версию буклета вполне можно сделать при помощи обычного текстового редактора Word и минимальных навыков.
Именно об этом мы и расскажем в данной статье в виде пошаговой инструкции о том, как сделать буклет в Word.
Содержание
- Как сделать буклет в Ворде. Пошаговая инструкция по созданию буклетов в Word
- Печать
- Подготовка брошюры к печати
- Заполнение шаблона
- Проработка титульной страницы
- Как сделать буклет в Ворде — пошаговая инструкция
- Как распечатать брошюру в Ворде?
- Брошюра вручную
- Метод 3: в программе Word 2007 и более новых версиях
- Метод 4: в программе Word 2003 и более старых версиях
- Два способа, как в word сделать буклет
- Как создать брошюру с нуля
Как сделать буклет в Ворде. Пошаговая инструкция по созданию буклетов в Word
Буклетом принято называть лист бумаги A4 сложенный в два раза. Буклеты могут использоваться для информирования клиентов или сотрудников компании о продукции или запланированном мероприятии.
Для того чтобы профессионально сделать буклет необходимы специальные программы и навыки дизайнера, но простую версию буклета вполне можно сделать при помощи обычного текстового редактора Word и минимальных навыков.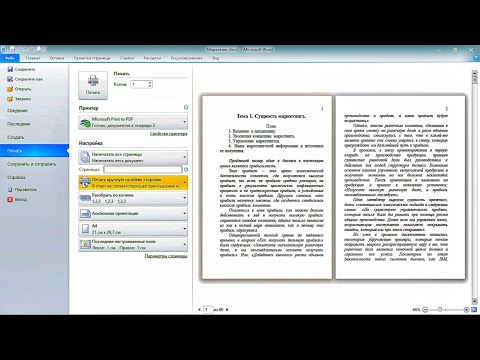 Именно об этом мы и расскажем в данной статье в виде пошаговой инструкции о том, как сделать буклет в Word.
Именно об этом мы и расскажем в данной статье в виде пошаговой инструкции о том, как сделать буклет в Word.
Для того чтобы сделать буклет в Ворде сначала необходимо сменить ориентацию страницы с книжной на альбомную. Это делается для того чтобы была возможность набирать текст вдоль листа. Для этого перейдите на вкладку «Разметка страницы», нажмите на кнопку «Ориентация» и выберите вариант «Альбомная».
Дальше необходимо уменьшить отступы от края листа. Если этого не сделать, то буклет будет обрамлен в большую белую рамку, и это будет выглядеть не очень привлекательно. Поэтому на той же вкладке «Разметка страницы» нажимаем на кнопку «Поля» и выбираем вариант «Узкие». При выборе данного варианта будут использоваться поля размером в 1.27 сантиметра с каждой стороны.
В настройках необходимо установить двустороннюю печать. Но принтер может не поддерживать данную опцию в автоматическом режиме, и придется вставлять листы в принтер при появлении соответствующего запроса на экране компьютера.
Чтобы печать выполнилась правильно, нужно переворачивать листы относительно короткого края бумаги. Может потребоваться положить в лоток верхние листы текстом вверх/вниз (как предполагает само устройство).
Печать
В настройках необходимо установить двустороннюю печать. Но принтер может не поддерживать данную опцию в автоматическом режиме, и придется вставлять листы в принтер при появлении соответствующего запроса на экране компьютера. Чтобы печать выполнилась правильно, нужно переворачивать листы относительно короткого края бумаги. Может потребоваться положить в лоток верхние листы текстом вверх/вниз (как предполагает само устройство).
На листе А4 вмещается 4 страницы А5. Соответственно, в книге должно быть то количество страниц, которое кратно четырем. Последняя является наружной стороной брошюры, стоит оставить ее пустой.
Нажать кнопку «Печать», а программный Мастер самостоятельно скомбинирует брошюру и задаст порядок печати.
Большой документ при печати рекомендуется сразу разделить на несколько тонких книг, иначе потом будет неудобно подгибать листы. В параметрах задать число страниц в брошюре. В документе из 16 страниц выбрать 8, и получится две книги по 8 листов.
В параметрах задать число страниц в брошюре. В документе из 16 страниц выбрать 8, и получится две книги по 8 листов.
Можно, конечно, сделать колонки на странице с уже набранным текстом. Но тогда текст, при разделении его на колонки, может расположиться не так, как нам нужно, если предварительно не сделать разрывы текста. Об этом говорится во втором способе.
Создание буклета в Word начнем с настройки полей и колонок на чистой странице. Затем будем писать текст, ну и конечно, вставлять картинки. При таком алгоритме действий, проблем с оформлением буклета не возникнет.
Можно, конечно, сделать колонки на странице с уже набранным текстом. Но тогда текст, при разделении его на колонки, может расположиться не так, как нам нужно, если предварительно не сделать разрывы текста. Об этом говорится во втором способе.
Буклет мы будем делать такой, чтобы складывать его три раза. Поэтому сделаем три колонки.
В новом документе, на чистой странице открываем вкладку «Макет». Ищем кнопку «Ориентация» и нажав на нее, выбираем «Альбомная».
Если разбираться, как распечатать брошюру, то начать следует с подготовки макета, наиболее трудоемкого процесса, состоящего из:
Подготовка брошюры к печати
Если разбираться, как распечатать брошюру, то начать следует с подготовки макета, наиболее трудоемкого процесса, состоящего из:
При подготовке к печати следует исключить малейшие ошибки, разобраться с наиболее существенными моментами, чтобы брошюра могла стать эффективным маркетинговым инструментом. Многостраничная верстка осуществляется в соответствии со следующими принципами:
- Соблюдением единого стиля в элементах макета (иллюстрациях, тексте, заголовках), оформление которых должно быть общим для всех страниц брошюры; Читабельностью, обеспечивающей комфорт человека при чтении. Важен выбор оптимального шрифта, не слишком мелкого либо чересчур крупного.

Удобство чтения определяется также длиной строки, размерами полей. Для определения формата полосы пользуются разработанной расчетной методикой, соответствующей отраслевым стандартам, регламентирующим все параметры. После разработки наполнения макета его подготавливают для передачи в типографию.
Различного рода полиграфическая продукция в наше время остается очень популярной, в том числе в сфере бизнеса. Корпоративные блокноты, календари, визитные карточки, а также листовки и иные виды полиграфии позволяют привлекать клиентов и укреплять сплоченность команды.
Заполнение шаблона
В качестве предварительной подготовки надо четко понимать место обложки (титульной страницы) буклета и его последней страницы. В случае с буклетом формата А4, который имеет два загиба, обложкой будет крайняя правая колонка условной лицевой стороны листа, а последней страницей — крайняя правая колонка оборотной стороны листа. То есть первая страница буклета размещается четко на развороте обложки. При этом столбец, который в шаблоне стоит слева от обложки, будет в итоге задней частью буклета.
При этом столбец, который в шаблоне стоит слева от обложки, будет в итоге задней частью буклета.
Пометки о том, какой из столбцов чем является, лучше сделать в шаблоне заранее.
В зависимости от стоящих задач, буклету можно придать цветной фон или разместить затекстовый фоновый рисунок. Это позволит сформировать определенный стиль. Главное, чтобы изображение не мешало восприятию основного содержимого, поэтому цвета лучше делать полупрозрачными.
Проработка титульной страницы
Здесь принято размещать информацию о принадлежности и направленности буклета. Чаще всего это название рекламируемой компании, события или мероприятия, к которому приурочена брошюра. Кроме того, На обложке часто размещают следующие типы данных:
Чтобы распечатать брошюру, созданную в Word на принтере, необходимо:
Как сделать буклет в Ворде — пошаговая инструкция
Сделать брошюру или брошюру в MS Word не сложнее, чем создать диаграмму в Excel; для большего удобства пользователя все действия будут планироваться поэтапно и с акцентом на самые важные моменты. В результате, тщательно следуя указанному алгоритму, владелец принтера получит полноценный документ: его нужно будет только сложить и закрепить или сшить.
В результате, тщательно следуя указанному алгоритму, владелец принтера получит полноценный документ: его нужно будет только сложить и закрепить или сшить.
Важно: самодельная брошюра или брошюра будет выглядеть как типографский только в том случае, если пользователь не экономит на хорошей бумаге и долговечных чернилах; в противном случае ни качественная верстка, ни возможность вставить рамку в Word не спасут от разочарования.
Теперь несколько слов о сроках. Брошюра — это документ, состоящий из одного или нескольких листов, сложенных в книгу, которую можно перевернуть так же, как и обычную. Буклет очень часто представляет собой лист бумаги, разделенный на три или четыре столбца; его можно распространять в сложенном или развернутом виде, в зависимости от концепции рекламодателя и стараний дистрибьюторов.
Чтобы не запутать пользователя, ниже будут даны отдельные инструкции по изготовлению брошюры и буклета на компьютере; первый процесс немного сложнее, а значит, вы должны начать с него.
- Подготовьте исходные данные: составьте текст, при необходимости — создайте схему в Word, вставьте рисунок или орнамент. Перейдите на вкладку «Лента» «Макет». Щелкните левой кнопкой мыши значок «Развернуть» в правом нижнем углу раздела «Параметры страницы». Если ничего не происходит, вызовите раскрывающееся меню «Поля» в том же разделе и перейдите в «Настраиваемые поля». Перед пользователем откроется диалоговое окно, в котором будет происходить подготовка к созданию брошюры. Первое, что нужно сделать, это вызвать раскрывающийся список в разделе «Страницы» и выбрать нижний пункт «Брошюры». Вы можете заметить, что сразу после внесения исправлений ориентация страницы изменилась с книжной на альбомную — это необходимо для правильной разметки документа и для дальнейшей печати на принтере. В том же разделе доступна очень интересная опция «Количество страниц в брошюре». Вызвав раскрывающийся список, пользователь может определить, все ли страницы документа или их часть должны быть включены в блок, по очевидным причинам кратный четырем: две на сгибе и две на оборотной стороне.
 Итак, если вы собираетесь напечатать не рекламный макет, а полноценную «книжку», состоящую из сотен-двух страниц, есть смысл разделить ее на несколько блоков блокнотов: сшить, склеить и склеить будет намного проще упаковать их для привязки. Для тонкой брошюры, прошитой скобами, конечно, нет необходимости в разделении. Для толстых «книг» рекомендуется использовать стандартный формат высокой печати: 32 страницы на блок. И если пользователь чувствует необходимость разбить текст на несколько записных книжек, но не знает, что делать лучше, ему следует использовать кнопку «По умолчанию» в нижней части диалогового окна. Теперь вам нужно перейти в раздел «Поля» и установить соответствующие значения для внутренней, внешней, верхней и нижней границ. Понятия «левый» и «правый» в данном случае неприменимы, так как они меняются местами для разных страниц одной и той же страницы. Не рекомендуется сохранять параметры по умолчанию, установленные Word: они слишком велики и приводят только к потере полезного пространства.
Итак, если вы собираетесь напечатать не рекламный макет, а полноценную «книжку», состоящую из сотен-двух страниц, есть смысл разделить ее на несколько блоков блокнотов: сшить, склеить и склеить будет намного проще упаковать их для привязки. Для тонкой брошюры, прошитой скобами, конечно, нет необходимости в разделении. Для толстых «книг» рекомендуется использовать стандартный формат высокой печати: 32 страницы на блок. И если пользователь чувствует необходимость разбить текст на несколько записных книжек, но не знает, что делать лучше, ему следует использовать кнопку «По умолчанию» в нижней части диалогового окна. Теперь вам нужно перейти в раздел «Поля» и установить соответствующие значения для внутренней, внешней, верхней и нижней границ. Понятия «левый» и «правый» в данном случае неприменимы, так как они меняются местами для разных страниц одной и той же страницы. Не рекомендуется сохранять параметры по умолчанию, установленные Word: они слишком велики и приводят только к потере полезного пространства. Не стоит пытаться «поставить» место для прошивки или вставить одно из значений поля; Для этого есть отдельный параметр, который называется «Привязка». На рисунке внизу диалогового окна пользователь сможет увидеть, как будет выглядеть макет брошюры после всех внесенных изменений. На вкладке «Размер страницы» пользователь должен выбрать из раскрывающегося списка, в каком формате документ будет напечатан. Следует иметь в виду, что любой размер делится на два: например, при подаче в принтер стандартного листа формата А4 размер готовой страницы без учета потерь на переплет и будущую обрезку станет А5 и так далее. Для домашних устройств лучше оставить размер по умолчанию; для профессионального и промышленного применения вы можете установить то, что хотите. Для этого в этом же выпадающем списке выберите пункт «Другое» и укажите нужные параметры в сантиметрах. И с помощью кнопки «Параметры печати» пользователь сможет это сделать. Укажите, нужно ли включать рисунки и фоновые изображения «заготовки» в готовый документ».
Не стоит пытаться «поставить» место для прошивки или вставить одно из значений поля; Для этого есть отдельный параметр, который называется «Привязка». На рисунке внизу диалогового окна пользователь сможет увидеть, как будет выглядеть макет брошюры после всех внесенных изменений. На вкладке «Размер страницы» пользователь должен выбрать из раскрывающегося списка, в каком формате документ будет напечатан. Следует иметь в виду, что любой размер делится на два: например, при подаче в принтер стандартного листа формата А4 размер готовой страницы без учета потерь на переплет и будущую обрезку станет А5 и так далее. Для домашних устройств лучше оставить размер по умолчанию; для профессионального и промышленного применения вы можете установить то, что хотите. Для этого в этом же выпадающем списке выберите пункт «Другое» и укажите нужные параметры в сантиметрах. И с помощью кнопки «Параметры печати» пользователь сможет это сделать. Укажите, нужно ли включать рисунки и фоновые изображения «заготовки» в готовый документ». На вкладке «Источник бумаги» вы можете выбрать, с какой страницы будет начинаться новый раздел брошюры, созданной в Word. Отдельные верхние и нижние колонтитулы (верхние и нижние колонтитулы) нечетных и четных страниц, а также первого листа. Полезной опцией для некоторых офисных документов является автоматическое размещение номеров строк, перенесенных из макета в готовую брошюру. Кнопка «Границы» предлагает пользователю возможность. Установите красивую рамку для страниц вашего документа. Что будет отображаться на всех или только на выбранных страницах. Параметр «Расстановка переносов» поможет придать документу «профессиональный» вид; с его помощью вы можете сэкономить место на автоматически увеличиваемых пространствах, когда это необходимо. Теперь вы можете нажать «ОК» и закрыть главное диалоговое окно создания брошюры. При желании пользователь может перейти на вкладку «Дизайн» и найти раздел «Фон страницы». Выбирайте оттенок, подходящий для печати брошюры — расход чернил, очевидно, значительно возрастет.
На вкладке «Источник бумаги» вы можете выбрать, с какой страницы будет начинаться новый раздел брошюры, созданной в Word. Отдельные верхние и нижние колонтитулы (верхние и нижние колонтитулы) нечетных и четных страниц, а также первого листа. Полезной опцией для некоторых офисных документов является автоматическое размещение номеров строк, перенесенных из макета в готовую брошюру. Кнопка «Границы» предлагает пользователю возможность. Установите красивую рамку для страниц вашего документа. Что будет отображаться на всех или только на выбранных страницах. Параметр «Расстановка переносов» поможет придать документу «профессиональный» вид; с его помощью вы можете сэкономить место на автоматически увеличиваемых пространствах, когда это необходимо. Теперь вы можете нажать «ОК» и закрыть главное диалоговое окно создания брошюры. При желании пользователь может перейти на вкладку «Дизайн» и найти раздел «Фон страницы». Выбирайте оттенок, подходящий для печати брошюры — расход чернил, очевидно, значительно возрастет. Созданную вами брошюру можно сохранить как шаблон. Для этого нужно перейти во вкладку «Файл». Выберите опцию «Сохранить как…» на боковой панели. Укажите или выберите папку для расположения «пустого». И определите формат документа, сохраненного как «Шаблон Word».
Созданную вами брошюру можно сохранить как шаблон. Для этого нужно перейти во вкладку «Файл». Выберите опцию «Сохранить как…» на боковой панели. Укажите или выберите папку для расположения «пустого». И определите формат документа, сохраненного как «Шаблон Word».Совет: поскольку, как уже было сказано, размер последней страницы буклета составляет половину размера листа, используемого для печати, после предварительного макета имеет смысл уменьшить размер вставляемых рисунков, графиков и диаграмм.
- Откройте подготовленный текстовый документ и измените ориентацию страницы на альбомную, используя знакомый диалог «Параметры страницы». Выделите текст или часть текста и щелкните раскрывающееся меню «Столбцы» на той же вкладке «Макет».Обычно для буклета достаточно трех столбцов. Если вы планируете установить больше, пользователь должен выбрать пункт «Другие столбцы» в том же раскрывающемся меню». И укажите необходимое количество. Здесь вы можете выбрать, должен ли каждый столбец иметь одинаковую ширину и интервал между собой и другими, или параметры должны быть разными; в последнем случае просто снимите флажок в нижнем поле.
 Теоретически буклет готов к печати. Вы можете украсить его, добавив рамки, орнаменты, изменив цвет страницы и так далее. Для рекламного буклета не помешает еще одна полезная опция Word — «Разделители», поэтому текст будет выглядеть плотнее, и вам станет намного легче сложить бумагу в три, четыре раза и так далее. Это можно сделать в диалоговом окне «Другие столбцы», установив флажок «Разделитель». Перед печатью настоятельно рекомендуется проверить, не были ли оторваны значительные части текста от других, и в случае обнаружения перенести их в следующий столбец. Если вы планируете разбить не весь текст, а его отдельную часть на столбцы (например, оставив без изменений заголовок и последний блок с контактной информацией), то вам нужно выделить только нужный фрагмент, затем в «Прочие столбцы» В окне выберите параметр «К выделенному тексту». Результат показан на рисунке. Главное, следить за тем, чтобы заголовки, изображения и другие блоки, не входящие в столбцы, не попадали на линию сгиба, иначе весь эффект макета будет потерян.
Теоретически буклет готов к печати. Вы можете украсить его, добавив рамки, орнаменты, изменив цвет страницы и так далее. Для рекламного буклета не помешает еще одна полезная опция Word — «Разделители», поэтому текст будет выглядеть плотнее, и вам станет намного легче сложить бумагу в три, четыре раза и так далее. Это можно сделать в диалоговом окне «Другие столбцы», установив флажок «Разделитель». Перед печатью настоятельно рекомендуется проверить, не были ли оторваны значительные части текста от других, и в случае обнаружения перенести их в следующий столбец. Если вы планируете разбить не весь текст, а его отдельную часть на столбцы (например, оставив без изменений заголовок и последний блок с контактной информацией), то вам нужно выделить только нужный фрагмент, затем в «Прочие столбцы» В окне выберите параметр «К выделенному тексту». Результат показан на рисунке. Главное, следить за тем, чтобы заголовки, изображения и другие блоки, не входящие в столбцы, не попадали на линию сгиба, иначе весь эффект макета будет потерян.
Важно: пользователь не может создать буклет или брошюру «с нуля», но может использовать один из красивых и функциональных шаблонов, предлагаемых Word.
- Откройте MS Word или, если программа уже запущена, перейдите на вкладку «Файл» и выберите параметр «Создать», затем введите слово «брошюра» или «буклет» в строке поиска, расположенной вверху страницы, и щелкните значок увеличительного стекла. Через несколько секунд поиска все доступные «шаблоны» появятся перед пользователем: вам просто нужно выбрать один, щелкнув левой кнопкой мыши. Подтвердите свое намерение создать файл. И начните настраивать шаблон под свои нужды.
Совет. Вы можете найти ранее использованный шаблон для брошюры или брошюры, созданный в Word, в разделе «Рекомендуемые» на начальной странице или в разделе «Новый» на вкладке «Файл».
Для этого нам очень пригодятся встроенные шаблоны. Итак, как и в первом случае, создадим новый документ
Как распечатать брошюру в Ворде?
У пользователя не возникнет проблем с печатью буклета в MS Word: достаточно вставить лист в принтер, выбрать при необходимости опцию «Двусторонняя печать» и, в конце концов, аккуратно сложить готовые документы.
Чтобы распечатать брошюру, созданную в Word на принтере, необходимо:
- Установите алгоритм печати для лицевых страниц — одностороннюю (пользователю придется переворачивать сами страницы) или двустороннюю — для буклета выберите параметр «Отразить относительно короткую кромку».
Важно: прежде чем вы начнете создавать профессиональный продукт, вам нужно перейти в «Настройки принтера», выбрать качество бумаги, яркость, контрастность и скорость печати, установить метод цветопередачи и так далее. Вы можете получить доступ к настройкам текущего сеанса, щелкнув ссылку «Свойства принтера».
Если вы хотите создать буклет для события или распечатать проект книги амбициозный, рекомендуется использовать предварительно собранные параметры страницы для буклетов, которые поставляются вместе с Word. Макет «Брошюра» поможет вам автоматически распечатать документ так, как требуется для их сложения и переплета.
Брошюра вручную
Метод 3: в программе Word 2007 и более новых версиях
Перейдите в меню «Стиль страницы» > «Поля», для изменения полей документа. Минимум вы должны оставить поля 3 мм с каждой стороны листа. Поскольку брошюра будет сложена вдвое, то панели с полезной информацией будут относительно небольшими, поэтому лучше будет, если поля будут узкими, оставляя больше места для текста и графиков.
Минимум вы должны оставить поля 3 мм с каждой стороны листа. Поскольку брошюра будет сложена вдвое, то панели с полезной информацией будут относительно небольшими, поэтому лучше будет, если поля будут узкими, оставляя больше места для текста и графиков.
Затем перейдите в меню «Стиль страницы» > «Положение листа», и выберите горизонтальную ориентацию.
После этого перейдите в меню «Стиль страницы» > «Столбцы» и выберите желаемое количество столбцов. Число последних определит количество изгибов листа, которые будут в вашей брошюре:
- Если хотите сделать вашу брошюру с двойным изгибом листа, вам понадобится два столбца на первой странице и два других столбца на второй странице. Если хотите приготовить документ с тройным изгибом листа, тогда вам понадобится по три столбца на каждой странице.
Вы можете изменять относительную ширину столбцов и расстояние между ними, однако, расстояние между столбцами, установленное по умолчанию, пригодно для большинства стилей брошюр.
Добавьте отступы в столбцах. Это действие приведет к тому, что каждая панель (столбец) будет иметь разделенные параграфы с информацией. Чтобы добавить отступы, необходимо установить мигающий курсор в поле вверху и слева первого столбца, перейти «Стиль страницы»>»Отступы»>»Столбец», и ваш курсор отметит начало второго столбца. Если вы имеете три столбца, то повторите вышеописанный процесс со вторым столбцом (ваш курсор укажет на начало третьего столбца).
Добавьте отступы на странице. Это действие приведет к созданию новой второй страницы, которая будет внешней частью вашей брошюры. Для создания новой страницы необходимо поставить курсор в крайний правый столбец, перейти в меню «Вставить»>»Отступ», и выбрать «Отступ страницы». Теперь ваш курсор отметит начало второй страницы, то есть внешней части (обложки) вашей брошюры. После этого можете проделать те же самые действия, что и с первой страницей вашего шаблона.
Очень полезно проверить выполненные вами действия на черновике, который поможет вам визуализировать Стиль вашего документа Word (поскольку подготовка брошюры требует перегибов листа, положения некоторых элементов могут оказаться отличающимися от ожидаемого). Для проверки правильности расположенных элементов на вашем документе выполните следующие действия:
Для проверки правильности расположенных элементов на вашем документе выполните следующие действия:
- Возьмите лист бумаги, расположите его горизонтально и напишите «Внутренняя часть, страница 1», на другой стороне листа напишите «Внешняя часть, страница 2»; С ориентированной на вас страницей № 1, согните бумагу пополам таким образом, чтобы сторона листа с надписью «Внешняя часть, страница 2» находилась перед вами, либо согните на три одинаковые части, чтобы та же страница 2 находилась перед вами, в зависимости от того, сколько перегибов предусматривает ваш продукт. Представьте, что эта изогнутая бумага — это ваша брошюра, отметьте все элементы на ней. Напишите «Титульная сторона» на лицевой панели, «Информация» на внутренних панелях и так далее до тех пор, пока не нанесете все необходимые элементы на импровизированный продукт. Разверните бумагу и посмотрите расположение каждого элемента. Ваш титульный лист, например, должен находиться на правой панели страницы 2, то есть на той, что соответствует правому столбцу страницы 2 в вашем документе Word.

Добавьте графики и текст в ваши столбцы и используйте приготовленный черновик в качестве гида. Напечатайте пробный экземпляр и Сделайте необходимые изменения в вашем документе.
Метод 4: в программе Word 2003 и более старых версиях
Перейдите в меню «Файл»>»Конфигурация страницы»>»Поля», для настройки полей. Необходимо оставить минимальную ширину полей 3 мм со всех сторон. Поскольку брошюра будет согнута, что приведет к относительно небольшому размеру ее панелей, лучше будет чтобы поля были как можно уже и, как следствие, больше места для текста и изображений. Теперь перейдите в меню «Файл»>»Печать»>»Свойства» и выберите пункт «Горизонтальная ориентация».
Затем перейдите в меню «Формат»>»Столбцы» и выберите количество столбцов, которое хотите. Число столбцов соответствует числу перегибов, которые будут выполняться при подготовке вашей брошюры. Например, если хотите сделать брошюру с двумя перегибами, необходимо иметь по два столбца на странице 1 и странице 2.
По аналогии с ручной подготовкой брошюры в более новых версиях программы Word, в данной версии также добавляются отступы в столбцах, для получения разбитого на пункты текста. Для этого нужно перейти во вкладку «Вставка»>»Отступ»>»Отступ столбца». Аналогично добавляются отступы на странице, результатом этой вставки является создание новой страницы («Вставка»>»Отступ»>»Отступ страницы»).
Рекомендуется выполнить проверку корректного расположения всех элементов, включенных в документ Word 2003, Для этого удобно использовать лист бумаги, который будет эмитировать вашу брошюру. За подробностями обращайтесь в предыдущий параграф этой статьи.
В какой программе делать буклеты, как сделать брошюру для проекта – все это очень важно знать, чтобы рекламная продукция нашла свою аудиторию и начала работать так, как это необходимо заказчику. В первую очень важно помнить, что знать, в какой программе делают буклеты и брошюры – это не самое главное
Два способа, как в word сделать буклет
При помощи Microsoft Word 2007 я покажу вам, как создавать брошюры профессионального качества, а затем, если у вас есть хороший принтер, то вы сможете и правильно их самостоятельно. Всего при помощи нескольких простых щелчков мышью. Да, все очень просто.
Всего при помощи нескольких простых щелчков мышью. Да, все очень просто.
Откровенно говоря, единственной настоящей работой будет подготовка самого содержимого для документа. Ведь Word автоматически распечатает каждую страницу в надлежащем порядке и корректно поместит ее на листе при печати. Прежде чем вы погрузитесь в оформление брошюры, сначала необходимо задать разметку страницы. При переходе в режим брошюры Ворд по существу сжимает каждую из них так, как если бы она была сложена вдвое. Мы обсудим вопросы компоновки, когда дойдем до 3-го этапа, приведенного ниже. Итак, давайте начнем!
Самый простой способ создать брошюру — использовать один из множества доступных шаблонов, которые предлагает Word.
Как создать брошюру с нуля
Открыв новый пустой документ, перейдите на вкладку «Макет». Здесь в разделе «Параметры страницы» выберите параметр «Ориентация». В раскрывающемся меню выберите «Альбомная», который является необходимой ориентацией для тройной брошюры с двумя сгибами.
Далее, давайте дадим себе немного больше возможностей для работы, уменьшив поля страницы. Для этого вернитесь в группу «Параметры страницы» на вкладке «Макет» и нажмите кнопку «Поля».
Для брошюр обычно рекомендуется поддерживать поля на уровне 1.3 см или меньше. Выбор опции «Узкие» из выпадающего меню является быстрым решением. Если вы хотите ещё больше уменьшить поля, вы можете выбрать «Пользовательские поля» и ввести свой идеальный размер.
Теперь пришло время добавить столбцы в нашу брошюру, чтобы разбить страницу на несколько разделов. Во вкладке «Макет» вернитесь в группу «Параметры страницы», нажмите кнопку «Колонки».
Появится раскрывающееся меню. Здесь выберите структуру столбца из списка, который вы хотите использовать, или изучите дополнительные параметры, выбрав параметр «Другие колонки».
Когда макет готов, остаётся только вставить изображения и добавить текст. После завершения ваши брошюры будут готовы к распространению.
После завершения ваши брошюры будут готовы к распространению.
Как сделать брошюру (+ Передовой опыт)
Брошюры никогда не выйдут из моды.
Есть что-то особенное в хорошо оформленной брошюре, которую вам вручает другой человек. Как маркетинговый инструмент, это намного лучше запоминается, чем бесчисленные электронные письма, которые вы просматриваете каждый день.
| Совет : Узнайте, как найти и заменить в Word! |
Если вы думаете о создании брошюры в Microsoft Word, но не знаете, с чего начать, не волнуйтесь. Я тебя прикрыл!
Как сделать брошюру в Word
- Открыть новый документ в Microsoft Word
- На вкладке «Макет» выберите «Ориентация» и выберите «Пейзаж»
- На вкладке «Макет» выберите «Поля» и выберите «Узкие»
- На вкладке «Макет» выберите «Столбцы» и выберите «Три»
- На вкладке «Вставка» выберите «Страницы» и выберите «Разрыв страницы»
- Добавить контент
- «Сохранить как»
Существует два разных способа создания брошюры в Microsoft Word: вы можете использовать один из встроенных шаблонов или создать его с нуля. Я рассмотрю оба метода, а затем расскажу о лучших практиках, которые помогут вашей брошюре выделиться.
Я рассмотрю оба метода, а затем расскажу о лучших практиках, которые помогут вашей брошюре выделиться.
Как сделать брошюру по шаблону
Это самый простой способ, и я настоятельно рекомендую воспользоваться шаблонами Microsoft Word. Они сэкономят вам массу времени — плюс, несмотря на то, что это шаблон с выбранной цветовой схемой и дизайном, вы все равно можете настроить его в соответствии со своими потребностями. Вот как сделать брошюру для вашей компании с помощью шаблона Word:
1. Откройте Microsoft Word
.Откройте приложение Microsoft Word (входит в состав Microsoft 365) на своем компьютере. Появится начальное меню с вопросом, хотите ли вы открыть новый пустой документ или использовать различные шаблоны, предлагаемые Microsoft Word.
2. Поиск «брошюра»
В строке поиска в правом верхнем углу введите «Брошюра» и нажмите Enter. Это загрузит все шаблоны брошюр Word.
Вы увидите, что большинство из них представляют собой макеты, сложенные втрое (наиболее распространенный макет брошюры), и они организованы по отраслям.
3. Выберите шаблон
Неважно, выберете ли вы «Спортивный буклет», даже если ваша компания — пекарня. Выберите тот, у которого есть концепции дизайна — макет, цветовая схема, формы — которые лучше всего подойдут для вашей брошюры. Дважды щелкните брошюру, чтобы открыть ее.
4. Персонализируйте брошюру
Добавьте свой контент. Вы можете настроить шрифты, размеры, цвета, изображения и многое другое! Сделайте его своим, не беспокоясь о том, правильно ли настроен макет. В этом радость использования шаблона.
Имейте в виду одну вещь: настройка страниц может показаться немного запутанной на первый взгляд. Первая страница включает внутренний клапан, заднюю и переднюю часть брошюры. Вторая страница включает внутреннюю левую, внутреннюю внутреннюю часть и внутреннюю правую часть брошюры. Вы, вероятно, сможете сказать это, основываясь на тексте-заполнителе Microsoft Word, включенном в шаблон.
5. «Сохранить как»
Перейдите в «Файл» и нажмите «Сохранить как». Теперь у вас есть собственная персонализированная брошюра, сохраненная на вашем компьютере и в вашем распоряжении!
Теперь у вас есть собственная персонализированная брошюра, сохраненная на вашем компьютере и в вашем распоряжении!
Как сделать брошюру с нуля
Если вы хотите пойти по менее проторенной дороге и участвовать в производстве брошюры на каждом этапе пути, вы можете сделать брошюру с нуля. Конечно, это включает в себя больше шагов, но все равно это просто сделать!
1. Откройте новый документ в Microsoft Word
Откройте Microsoft Word на своем компьютере и выберите «Пустой документ».
2. Изменить ориентацию и поля
Когда вы окажетесь в пустом документе, перейдите на вкладку «Макет». Нажмите «Ориентация», чтобы появилось раскрывающееся меню, и выберите «Пейзаж».
Затем нажмите «Поля». В раскрывающемся меню выберите «Узкий». Это сделает каждое поле равным 0,5”.
При желании поля можно уменьшить, выбрав «Пользовательские поля» в нижней части раскрывающегося меню. Но все согласны с тем, что 0,5 дюйма — это оптимальная маржа.
| Связанный: Вместо этого работаете с Google Docs? Узнайте, как изменить поля в Документах Google, здесь. |
3. Выберите столбцы
Вы все еще должны быть в разделе «Макет». Нажмите «Столбцы» и выберите, сколько вы хотите. Для классической брошюры, сложенной втрое, выберите три.
4. Добавить еще одну страницу
Если вы хотите, чтобы ваша брошюра имела текст и изображения на лицевой и оборотной сторонах, вам потребуется две страницы. Чтобы создать страницу с теми же настройками, что и ваша текущая страница, перейдите на вкладку «Вставка». Выберите раскрывающееся меню «Страницы» и нажмите «Разрыв страницы».
Новая страница должна иметь те же столбцы, поля и ориентацию, что и исходная страница.
5. Добавить содержимое
Теперь, когда вы правильно настроили столбцы и макет, добавьте нужный текст. У вас есть множество вариантов, которые помогут вам настроить брошюру.
На вкладке «Главная» вы можете редактировать текст, создавать заголовки и заголовки, а также играть с маркированными списками. Вы также можете сделать висячий отступ в Word.
На вкладке «Вставка» можно вставлять графику, диаграммы, изображения, фигуры и многое другое.
На вкладке «Дизайн» вы можете экспериментировать с различными макетами дизайна и цветовыми схемами.
Запомните : какая колонка станет какой страницей брошюры может немного запутать. Слева направо это внутренний клапан, задняя и передняя часть брошюры.
На второй странице это внутренний левый, внутренний средний и внутренний правый. Настройте свой контент соответствующим образом.
6. «Сохранить как»
Перейдите в «Файл» и выберите «Сохранить как». Используйте подходящее имя и сохраните брошюру на свой компьютер. Теперь вы можете вернуться и получить к нему доступ, когда захотите! Вы также можете вернуться и отредактировать его в любое время.
Поздравляем! Вы только что создали брошюру с нуля.
Дизайн брошюры: лучшие практики
Теперь, когда вы знаете, как подготовить и сделать брошюру, давайте рассмотрим стратегии и приемы, которые помогут вашей брошюре привлечь внимание аудитории. Вот что нужно иметь в виду при создании брошюры:
Знай свою цель
В чем смысл брошюры? Чего вы и ваша компания надеетесь достичь? Это маркетинговая брошюра? Пусть это будет движущей силой всех ваших решений. Картинки и графика, которые вы решите включить, должны быть связаны только с целью. Не позволяйте контенту блуждать и включать другие посторонние факты о том, насколько хороша ваша компания, и о наградах, которые она только что получила. Это только увязнет в брошюре, и цель будет потеряна в путанице. Сосредоточьтесь на том, что вы хотите сообщить.
Также на этом этапе было бы неплохо привлечь еще одну пару глаз, чтобы убедиться, что вы не отклоняетесь от темы. Пусть они отслеживают изменения в Word, чтобы получать их отзывы, не вмешиваясь в ваше форматирование.
Знай свою аудиторию
Как дизайнер брошюр, вы должны отказаться от любых своих предпочтений, чтобы удовлетворить предпочтения аудитории. Если вы знаете, что ваша аудитория лучше реагирует на зеленый цвет или на общение с большим количеством изображений, даже если вы лично не являетесь поклонником этих методов, сделайте это. Маркетинг заключается в том, чтобы донести ваше сообщение, и для этого вам нужна восприимчивая аудитория!
Не знаете, чего хочет ваша аудитория? Попробуйте создать профиль клиента, чтобы лучше понять его желания и потребности.
Включить CTA
Ваша брошюра должна содержать призыв к действию (CTA), побуждающий читателей сделать что-нибудь. Это будет напрямую связано с вашей целью. Если ваша брошюра посвящена событию, включите ссылку для регистрации. Если речь идет о новых предложениях, которые ваша компания только что выпустила, включите код скидки или ссылку, чтобы узнать больше информации.
Не перегружайте
При создании брошюры вы можете проявить свои дизайнерские мускулы и использовать крупные необычные шрифты, яркие цвета и креативные формы. Как бы заманчиво это ни было, не делайте этого — , если только вы не знаете, что это понравится вашей аудитории и соответствует вашей цели. В противном случае это может быть серьезным отключением.
Как бы заманчиво это ни было, не делайте этого — , если только вы не знаете, что это понравится вашей аудитории и соответствует вашей цели. В противном случае это может быть серьезным отключением.
Так что претворяйте в жизнь свои самые темные дизайнерские желания и обязательно проверяйте количество слов. Но не волнуйтесь, вы все еще можете творить! Требуется немало творчества, чтобы сообщить о своей цели в привлекательной форме в формате брошюры. Сосредоточьте свою энергию там.
Брошюры в Word — это просто!
Теперь вы готовы выполнить любой запрос брошюры, который пошлет вам начальник, независимо от того, решите ли вы использовать шаблон, подготовленный Word, или начнете с нуля.
Холли Хант
Холли — менеджер отдела контент-маркетинга. Заядлая читательница и писательница, Холли окончила Университет Миссури по двум специальностям: журналистика и английский язык. Она твердо верит в силу контента и постоянно ищет способы привлечь и доставить удовольствие читателям.
Она твердо верит в силу контента и постоянно ищет способы привлечь и доставить удовольствие читателям.
Как сделать брошюру в Microsoft Word: пошаговое руководство
Брошюры — это мощный инструмент для распространения информации о вашем бизнесе или мероприятии, а также информирования потенциальных клиентов о вашем продукте. Несмотря на то, что они относительно небольшие, их формат, естественно, позволяет передавать несколько точек информации во многих случаях, будь то реклама ваших бизнес-услуг или реклама благотворительного мероприятия или школьной игры.
Ключ к эффективной брошюре — привлечь и удержать внимание читателя с помощью привлекательного дизайна. Этот пост расскажет вам об основных элементах дизайна брошюры и о том, как шаг за шагом создать брошюру в Microsoft Word.
Узнайте больше о Word
Загрузите нашу готовую для печати таблицу ярлыков для Word.
Введите адрес электронной почты
Пять элементов дизайна брошюры
1.
 Контраст
КонтрастИспользуйте контраст, например сочетание светлых и темных цветов, чтобы привлечь внимание к наиболее важным элементам брошюры. Изменение шрифта — еще один способ добавить контраста. Как правило, избегайте использования более двух шрифтов. Вместо этого измените шрифт другими способами, например, сделайте его жирным, крупнее или добавьте курсив.
Источник изображения2. Беспорядок
Избегайте беспорядка в своем дизайне. Каждое изображение, кнопка, логотип или группа текста должны иметь пространство вокруг себя. Будет проще создать это пустое пространство, если вы ограничите количество элементов, которые пытаетесь включить. Выберите одно или два изображения высокого качества, а не включайте все изображения, которые у вас есть. Придерживайтесь самых важных тем для разговора и опускайте остальные.
Или вы можете просто превратить видео в GIF, чтобы создать движение в вашем дизайне.
Источник изображения3. Копия
Ваша копия должна быть краткой и лаконичной. Старайтесь, чтобы заголовки и подзаголовки были короткими фразами. Суммируйте более длинные фрагменты текста и сделайте их доступными для сканирования, включив маркеры, нумерацию или выделение жирным шрифтом основных моментов.
Старайтесь, чтобы заголовки и подзаголовки были короткими фразами. Суммируйте более длинные фрагменты текста и сделайте их доступными для сканирования, включив маркеры, нумерацию или выделение жирным шрифтом основных моментов.
Используйте простой, легко читаемый шрифт. Добавляя текст в свой дизайн, обратите внимание на вдов или сирот. Это происходит, когда одно слово или предложение попадает в отдельный столбец или страницу, а не в остальной текст.
Источник изображения4. Размещение содержимого
Создайте выравнивание, поместив изображения и текст на одной линии друг с другом. Например, вы можете выбрать выравнивание по правому краю передней обложки брошюры и выравнивание по левому краю внутренней части. Выравнивание по центру может хорошо работать для небольших разделов, таких как контактная информация, но его следует использовать с осторожностью.
Кроме того, учитывайте иерархию страницы. Убедитесь, что самые важные элементы размещены на видном месте, а рядом с ними нет отвлекающих элементов.
5. Цвет
При выборе подходящего цвета для вашей брошюры необходимо учитывать многое. Начните с размышлений о сообщениях, которые вы хотите донести:
- Более консервативные предприятия предпочитают синий и зеленый цвета.
- Красный может указывать на энергию или опасность.
- Желтый может использоваться для выражения жизнерадостности, но также может быть слишком ярким, поэтому используйте его с осторожностью.
- Фиолетовый — королевский цвет, часто используемый для обозначения роскоши.
По большей части вам нужно выбрать два контрастных цвета для цветовой темы, например, синий и оранжевый или фиолетовый и желтый.
Источник изображенияКак создать брошюру в Microsoft Word
Создать новый документ
Это может быть либо пустой документ, либо начало с одного из шаблонов брошюры. Microsoft Word предлагает одностраничные, двукратные и тройные шаблоны брошюр.
Настройка макета
Ориентация
Если вы начинаете с пустой страницы, создайте макет брошюры втрое, перейдя на вкладку «Макет» на ленте. Нажмите «Ориентация» и измените ориентацию с книжной на альбомную.
Нажмите «Ориентация» и измените ориентацию с книжной на альбомную.
Поля
Затем нажмите «Поля» и отрегулируйте поля до 0,5 дюйма или меньше. Помните, что поля будут создавать пустое пространство вокруг границы брошюры, поэтому, если вы используете цветной фон, вам нужно уменьшить поля, выбрав «Поля» -> «Пользовательские поля». Я бы предложил 0,25 дюйма справа и слева и 0,31 дюйма сверху и снизу.
Этот шаг можно пропустить при использовании шаблона, если только вы не хотите настраивать заданные поля.
Выберите тему
Затем на вкладке «Дизайн» перейдите в раздел «Темы» и выберите нужную тему для своей брошюры. Затем эта тема заполнит вкладку «Главная» выбранными шрифтами и цветами для заголовков, заголовков, субтитров и обычного текста.
Шаблон поставляется с предварительно выбранной темой. Вы можете изменить тему на вкладке «Дизайн», как показано выше, или открыть панель стилей, чтобы внести небольшие изменения, например изменить цвет заголовка по умолчанию.
Создание базовой структуры
Линейка и линии сетки
На вкладке «Вид» установите флажок, чтобы добавить линейку и линии сетки. Используйте линии сетки и линейку, чтобы создать точный интервал.
Текстовые поля
При использовании полей шириной 0,5 дюйма создайте текстовые поля шириной 3 дюйма. Их можно сделать короче или длиннее в зависимости от копии, которую вы хотите включить. Например, используйте короткое поле для создания заголовка и длинное поле для добавления нескольких абзацев текста.
Чтобы вставить текстовые поля, перейдите на вкладку «Вставка» —> «Текстовое поле». В дополнение к пустому текстовому полю вы увидите ряд опций, основанных на выбранной вами теме.
Колонки
Вам понадобятся две страницы с тремя колонками. Первая страница будет передней, задней и внутренней частью брошюры. Вторая страница будет внутренней частью брошюры. Используйте линейку и линии сетки, чтобы разделить текстовые поля на три четных столбца на странице.
Используйте линейку и линии сетки, чтобы разделить текстовые поля на три четных столбца на странице.
Если вы используете шаблон, это уже сделано за вас, поэтому вы можете пропустить этот шаг.
Добавьте свой контент
Теперь, когда у вас есть шесть столбцов, начните добавлять свой контент в свою брошюру. Помимо копирования, используйте меню «Вставка» для добавления изображений, фигур и диаграмм. Помните, что изображения могут перетекать из одного столбца в другой.
Создание групп содержимого
Ваше содержимое естественным образом разбивается на группы содержимого, такие как заголовок и подзаголовок, или группы фигур, образующих дизайн. Выберите каждый из этих отдельных объектов и преобразуйте их в группу. Это позволит вам перемещать каждый из этих компонентов вместе при настройке дизайна.
Наслаждайтесь готовым дизайном
Теперь вы знаете, как создать дизайн брошюры в Microsoft Word! Если вы решите начать с нуля с чистого документа или использовать шаблон, вы ограничены только своим воображением.
Мы надеемся, что это руководство и 5 принципов эффективного дизайна брошюры помогут вам создать в Microsoft Word потрясающие, привлекательные дизайны для демонстрации вашего продукта, бизнеса или мероприятия.
Альтернативы созданию брошюр в Word
В дополнение к Word существуют другие инструменты, которые можно использовать для создания брошюр, листовок и проспектов.
LucidPress — популярный веб-инструмент, позволяющий создавать брошюры прямо в браузере, выбирая из множества шаблонов, импортируя содержимое из Google Docs или DropBox и даже сотрудничая онлайн с коллегой или клиентом.
Программное обеспечение для дизайна, такое как Adobe InDesign и Illustrator, а также Microsoft Publisher, также может помочь вам получить профессиональный результат.
Хотите больше советов и рекомендаций?
Если вы хотите стать профессионалом в области Microsoft Word, ознакомьтесь с нашими базовыми и продвинутыми курсами, чтобы получить дополнительные практические советы по форматированию и редактированию профессиональных документов. Вам также может понравиться наш обзор бесплатных шаблонов резюме Word, если вы хотите, чтобы тяжелая работа была сделана за вас!
Вам также может понравиться наш обзор бесплатных шаблонов резюме Word, если вы хотите, чтобы тяжелая работа была сделана за вас!
Дополнительные советы по дизайну можно найти на курсах Illustrator — Basic и Microsoft Publisher, которые помогут вам раскрыть основы творчества при создании иллюстраций, логотипов, флаеров и многого другого.
Готовы освоить Microsoft Office?
Начните обучение бесплатно с курсов GoSkills
Начать бесплатную пробную версию
Как сделать брошюру в Microsoft Word
Брошюры — это дешевый и простой способ представить вашу продукцию или бизнес в целом. Хорошо оформленные брошюры, в которых описывается ваше коммерческое предложение или информация о продукте, могут привести к увеличению доходов или, по крайней мере, к большему интересу к вашему предложению. Независимо от того, предпочитаете ли вы онлайн-брошюры или печатные, вы можете успешно распространять их в кратчайшие сроки. Но сначала давайте посмотрим, как сделать брошюру в Microsoft Word.
Независимо от того, предпочитаете ли вы онлайн-брошюры или печатные, вы можете успешно распространять их в кратчайшие сроки. Но сначала давайте посмотрим, как сделать брошюру в Microsoft Word.
В зависимости от вашего содержания и предложения создание красивой брошюры в Word может занять некоторое время. Если вы спешите и у вас мало времени, вы можете использовать шаблоны брошюр в Word. Те, у кого есть опыт и больше времени, могут сделать брошюру с нуля.
Как сделать брошюру из шаблона
Следующее руководство подходит для всех версий Word 2003, 2007, 2010, 2013, 2016 и Office 365.
- Нажмите Новый для создания нового документа. В Word 2007 вам нужно нажать на кнопку Office, а затем на New . В других версиях кнопка Office заменена меню File .
- Найдите шаблоны и выберите брошюру в качестве типа документа. В Office 2007 область шаблонов находится на левой панели, тогда как в более новых версиях Word вы можете ввести в строку поиска шаблоны брошюр.

- Выбрав понравившуюся брошюру, нажмите на нее и нажмите Создать . В Office 2007 вместо Создать вам нужно будет нажать Загрузить , а затем Сохранить как .
- Щелкните в любом месте текста, чтобы заменить содержимое брошюры по умолчанию своим. Таким же образом измените изображения вашей брошюры.
Вы также можете щелкнуть меню Design и выбрать понравившийся дизайн. Вы также можете нажать «Цвета и шрифты», чтобы изменить их и добавить собственные водяные знаки.
Создание собственного дизайна брошюры
Если вы хотите создать свой собственный дизайн брошюры, вам нужно знать, как настроить макет страницы и столбцы. В зависимости от типа вашей брошюры вы можете выбрать страницу в книжной или альбомной ориентации.
- В старых версиях Word, от версии 2003 до 2013, нужно нажать на кнопку Разметка страницы , а затем на Столбцы .
 В Word 2016 макет страницы называется просто Layout . Таким же образом нажмите на Столбцы и выберите количество столбцов, которое вы хотите иметь в своей брошюре. Обычно 2 или 3 столбца (брошюры в два или три раза).
В Word 2016 макет страницы называется просто Layout . Таким же образом нажмите на Столбцы и выберите количество столбцов, которое вы хотите иметь в своей брошюре. Обычно 2 или 3 столбца (брошюры в два или три раза). - Щелкните Ориентация и выберите предпочтительную. В Word 2003 вам нужно нажать «Файл», «Параметры страницы», затем «Поля и ориентация» и, наконец, выбрать предпочтительную ориентацию страницы. В более новых версиях Word вы можете получить доступ к этим настройкам непосредственно на вкладке Page Layout или Layout .
- Вы также можете нажать на Пользовательские поля , чтобы изменить их размер.
- В 1-м столбце вашей брошюры щелкните левой кнопкой мыши, а затем щелкните Макет страницы . Выберите Breaks , а затем нажмите на опцию Column . Повторите шаги для следующего столбца и, когда вы закончите, сохраните документ, чтобы убедиться, что макет брошюры безопасен.

Советы по дизайну брошюры
При разработке собственного шаблона брошюры помните, что вы можете изменить шрифт текста и цвета. Рекомендуется использовать контрасты, например разные цвета, один светлее, другой темнее. Что касается шрифтов, не используйте более двух типов стилей шрифта, но вы можете использовать один шрифт по-разному, например, жирный или курсив.
Кроме того, не добавляйте слишком много информации в свою брошюру. Обобщайте текст и делайте его быстро читаемым и не размещайте много фотографий. В этом случае меньше значит больше.
При создании собственного дизайна брошюры необходимо продумать каждую деталь, включая выравнивание. Убедитесь, что вы установили одинаковое выравнивание для каждого столбца и каждого типа содержимого (текст, изображение).
Из меню «Вставка» вы также можете вставлять различные типы текстовых полей. Вставьте короткие текстовые поля для заголовков и подзаголовков и, очевидно, длинные поля для более длинного текста.
Как изменить изображение в шаблоне брошюры Word?
Вы можете копировать и вставлять изображения из одного документа/источника в брошюру Word или щелкнуть меню «Вставка», а затем выбрать изображение. Найдите изображение на своем компьютере и нажмите «Открыть», чтобы вставить изображение в брошюру.
Как сделать брошюру втрое в Word
Если вы не можете найти шаблон брошюры втрое, вы можете использовать это руководство, чтобы сделать его с нуля.
Начните с открытия документа Word и настройки Ориентация страницы . Как мы уже объяснили, вы можете легко изменить ориентацию, нажав на вкладку Page Layout или Layout (она называется по-разному, в зависимости от версии Word, которая у вас есть).
Следующим шагом является настройка полей. Нажмите кнопку полей в меню Layout и выберите узкие поля .
Также в том же меню Layout ( Page Layout ) выберите три столбца. Осталось только добавить текст и изображения. Сначала щелкните столбец, в который вы хотите добавить содержимое, а затем начните вводить или копировать/вставлять текст из другого источника.
Осталось только добавить текст и изображения. Сначала щелкните столбец, в который вы хотите добавить содержимое, а затем начните вводить или копировать/вставлять текст из другого источника.
Если вы хотите изменить формат текста, выберите текст, а затем найдите параметр Шрифт и Цвета на вкладке Дизайн , чтобы изменить формат и стиль текста.
Добавьте изображения, вставив изображения с помощью параметра Вставить или просто скопировав и вставив изображение.
Пример брошюры
Ниже приведены примеры брошюр. После их загрузки вы можете легко изменить текст и изображения, следуя приведенным выше советам по дизайну брошюры.
образец брошюры 1Скачать
брошюра 2Скачать
Как сделать брошюру или брошюру с помощью шаблонов Word
Если вам нужно создать брошюру или брошюру для вашего бизнеса или организации, вы можете сэкономить много денег, сделав ее самостоятельно в Microsoft Word.
Мы покажем вам, как настраивать встроенные шаблоны Word, создавать собственные брошюры с нуля, а также предложим несколько мест, где вы можете посетить в Интернете бесплатные шаблоны брошюр для Word.
Брошюра по сравнению с брошюрой
Много раз вы будете слышать, что слова «брошюра» и «памфлет» взаимозаменяемы; однако между ними есть разница.
Брошюра — это страница с двойным или тройным макетом, которую компании используют для продажи продукта или услуги. Большинство брошюр содержат больше изображений, чем текста.
Брошюра больше похожа на буклет с несколькими страницами, предлагающими информацию о продукте или услуге. Большинство брошюр содержат больше текста, чем изображений.
Modern Litho резюмирует разницу между брошюрой и памфлетом следующим образом:
Самое главное отличие — тематика. Брошюры используются для некоммерческого продвижения, а брошюры используются для рекламы продуктов и услуг.
Имея это в виду, шаги и шаблоны, которые мы обсудим здесь, покажут вам, как создать брошюру в Microsoft Word, используя приведенное выше объяснение.
Как сделать брошюру со встроенным шаблоном Word
Отличный способ сделать брошюру в Word — использовать один из встроенных шаблонов. Вы можете увидеть один или два при просмотре шаблонов. Но если вы выполните поиск в разделе шаблонов, используя «Брошюра», вы получите гораздо больше вариантов от предприятий до образования и некоммерческих организаций.
- Выберите в меню Файл > Новый .
- Вставьте «Брошюра» в поле поиска шаблона.
- Выберите нужный и нажмите Создать .
В нашем примере мы будем использовать Business Brochure. Но вы можете выполнить те же действия для большинства шаблонов.
Если вы нажмете на различные области в этой брошюре, вы увидите, что текст и изображения являются объектами. В некоторых шаблонах будет просто текст, как в обычном документе Word. В любом случае, вы просто выберете этот текст и замените его своим собственным.
Настройте свой текст
После вставки собственного текста можно настроить внешний вид текстового макета. Щелкните границу объекта, содержащую текст, а затем щелкните маленькую Параметры макета Отображаемая кнопка. Затем вы можете просмотреть параметры переноса текста и выбрать новый, если хотите.
Щелкните границу объекта, содержащую текст, а затем щелкните маленькую Параметры макета Отображаемая кнопка. Затем вы можете просмотреть параметры переноса текста и выбрать новый, если хотите.
Если вы хотите изменить стиль, размер или форматирование шрифта, вы можете сделать это так же, как в обычном документе Word. Выберите текст, щелкните вкладку Home и используйте параметры в разделе ленты Font .
Вставка собственных изображений
Вы можете легко заменить изображение в шаблоне на свое. Используйте свой логотип, фото продукта или абстрактный дизайн.
Щелкните изображение правой кнопкой мыши, выберите Изменить изображение и вставьте свое собственное. Вы можете выбрать файл, онлайн-источники или значки.
Если вы не можете выбрать изображение в одном из шаблонов брошюры, вы не можете заменить его.
Удалить другие объекты
Некоторые шаблоны включают объекты, отличные от изображений, например фигуры. Чтобы удалить объект, который вам не нужен в вашей брошюре, выберите и нажмите Удалить .
Чтобы удалить объект, который вам не нужен в вашей брошюре, выберите и нажмите Удалить .
Ознакомьтесь с советами
Многие из встроенных шаблонов брошюр Word содержат полезные инструкции, например, эта другая бизнес-брошюра. Поэтому для различных настроек стилей абзацев, интервалов, разрывов и т. д. просмотрите шаблон, который вы решите использовать, для получения полезных советов.
Как сделать индивидуальную брошюру
Если вы предпочитаете создать собственную брошюру с нуля, это всегда вариант. И хотя существует множество вариантов настройки, вот как легко начать работу.
На приведенных выше снимках экрана или во встроенных шаблонах Word вы можете увидеть несколько вещей, которые вы захотите воспроизвести в своей собственной брошюре, начиная с макета страницы.
Настройка макета брошюры
- Откройте новый документ в Word и щелкните Макет Каждый из следующих параметров находится в разделе Параметры страницы на ленте.

- Нажмите Ориентация и выберите Пейзаж . Это делает страницу широкой, а не узкой.
- Нажмите Поля и выберите Узкие . Это делает поля меньше, поэтому вы можете покрыть большую часть страницы.
- Затем нажмите Столбцы и выберите два для брошюры в два сложения или три для брошюры в три сложения.
- При желании вы можете нажать кнопку Размер , если вы планируете печатать брошюру на бумаге определенного размера.
Вставьте свои объекты
- Щелкните вкладку Вставить , чтобы начать добавлять текстовые поля и изображения. Если вам нужны две страницы для лицевой и оборотной сторон брошюры, начните с нажатия страниц > пустая страница 9.0011, чтобы добавить еще один.
- В разделе Иллюстрации на ленте можно выбрать изображения, онлайн-изображения, фигуры и другие типы изображений.
 Переместите курсор туда, где вы хотите изображение, а затем выберите параметр на ленте.
Переместите курсор туда, где вы хотите изображение, а затем выберите параметр на ленте. - В разделе ленты Text щелкните текстовое поле Здесь вы увидите различные формы, размеры и места для текстовых полей. Те, которые помечены как боковая панель, идеально подходят для создания брошюры. И как только вы выберете один из них, автоматически появится меню «Формат формы», в котором вы сможете настроить форму, стиль, текст, расположение и многое другое. Если вы предпочитаете, вы также можете нажать Нарисуйте текстовое поле для точной формы и размера, которые вы хотите.
Теперь, когда у вас есть основы создания брошюры в Word, вы должны быть на пути к потрясающему продукту!
Дополнительные шаблоны брошюр для Word
Возможно, вам не нравятся встроенные шаблоны Word и вы не хотите тратить время на создание собственной брошюры с нуля. Если да, взгляните на эти бесплатные шаблоны брошюр для Word, которые вы можете скачать в Интернете.
1. Шаблон бизнес-брошюры
Если вам нужна брошюра, сложенная вдвое, TemplateLab предлагает потрясающие варианты, такие как эта бизнес-брошюра.
Вы получаете первую и последнюю страницы, используете объекты для текста и изображений и можете легко менять свои собственные фотографии.
2. Шаблон почтовой брошюры
Если вам нужна брошюра, которую можно сложить и отправить по почте, взгляните на эту брошюру компании от TemplateLab.
У этого также есть лицевая и оборотная стороны, но с удобными местами для адреса вашей компании и адреса ваших получателей на центральном развороте.
Наряду с двумя указанными выше, обязательно просмотрите главную страницу шаблона брошюры в TemplateLab, потому что вы увидите множество отличных вариантов.
3. Образец технологической брошюры
Еще одно отличное место для шаблонов брошюр для Word — Stock Layouts. Эта технологическая брошюра представляет собой красивый двойной шаблон с привлекательным и профессиональным внешним видом.
Как и в приведенном выше шаблоне бизнес-брошюры, в этом шаблоне также используются объекты для текста и фотографий, и вы можете мгновенно удалять или заменять изображения.
4. Шаблон бизнес-брошюры Trifold
Если вы предпочитаете тройной макет для своей брошюры, вот еще один хороший макет от Stock Layouts.
Этот также имеет технологическую тему и простые в использовании текстовые и графические поля.
Stock Layouts предлагает несколько дополнительных бесплатных шаблонов брошюр для Word, поэтому обязательно ознакомьтесь с другими вариантами. И обратите внимание, что некоторые шаблоны на сайте доступны только для покупки.
5. Красочный шаблон брошюры
Если вам нужна брошюра, нейтральная по отношению к отрасли, но имеющая аккуратный дизайн, взгляните на эту брошюру с PrintingForLess.com.
Как объясняется на веб-сайте, просто замените изображения с водяными знаками на свои собственные и вставьте свои слова в текстовые поля.
6. Шаблон брошюры на тему домашних животных
Если вы занимаетесь зообизнесом, будь то ветеринар, зоомагазин или выгульщик собак, PrintingForLess.com предлагает несколько брошюр на тему домашних животных.
Даже если вы захотите заменить изображения с водяными знаками на свои собственные, вы все равно можете получить отличный дизайн и крутые идеи для своего любимого бизнеса.
PrintingForLess.com предлагает несколько бесплатных шаблонов брошюр Word, которые вы можете просмотреть для поиска дополнительных идей.
Независимо от того, используете ли вы встроенный шаблон, создаете собственную брошюру или выбираете сторонний шаблон, у вас определенно есть варианты создания брошюры в Word.
Ищете другие типы шаблонов для Microsoft Word? Посмотрите, как создавать флаеры в Word с помощью нескольких замечательных шаблонов, или ознакомьтесь с этой коллекцией шаблонов деловых писем для Word, которые помогут вам сэкономить время.
Doing Desktop Publish in Word 2019
На рынке есть несколько инструментов, которые позволяют дизайнерам создавать брошюры, брошюры и маркетинговые материалы. Эти инструменты могут быть дорогими для начинающего дизайнера. Они также не нужны, если вам нужно опубликовать только один дизайн. Как частное лицо, вы можете сэкономить деньги, используя Microsoft Word для создания простого содержимого для публикации на рабочем столе. Если вам нужен более сложный дизайн или вам нужно регулярно создавать маркетинговый контент, лучше инвестировать в один из этих других инструментов. Однако для простых одноразовых проектов в Word есть функции, которые помогут вам создать контент, который можно публиковать в качестве маркетинговых инструментов.
Эти инструменты могут быть дорогими для начинающего дизайнера. Они также не нужны, если вам нужно опубликовать только один дизайн. Как частное лицо, вы можете сэкономить деньги, используя Microsoft Word для создания простого содержимого для публикации на рабочем столе. Если вам нужен более сложный дизайн или вам нужно регулярно создавать маркетинговый контент, лучше инвестировать в один из этих других инструментов. Однако для простых одноразовых проектов в Word есть функции, которые помогут вам создать контент, который можно публиковать в качестве маркетинговых инструментов.
Установить поля
При работе с содержимым настольной публикации вы, вероятно, захотите, чтобы оно выравнивалось по краям полей. Однако, когда вы создаете новый пустой документ Word 2019, поля автоматически устанавливаются равными 1 дюйму. Этот параметр поля обычно слишком широк для стандартных материалов для настольных издательских систем. Большинство полей для этого типа документа Word имеют значение не менее 0,5 дюйма. .
.
Поля и ориентация задаются на вкладке ленты «Макет».
(Кнопки настройки страницы и элементы управления)
Первая кнопка в категории «Параметры страницы» — это опция «Поля». Нажмите кнопку, и появится раскрывающееся меню. Вы увидите опцию «Узкий» в раскрывающемся меню. Этот параметр устанавливает для всех полей, включая левое, верхнее, правое и левое, значение 0,5″. Это даст вам больше места для работы и компоновки содержимого.
Вы можете настроить поля страницы, но убедитесь, что ваш принтер поддерживает очень маленькие поля. Малый поля, которые позволяют содержимому располагаться очень близко к краям страницы, могут не поддерживаться вашим принтером. В результате ваш принтер не может печатать содержимое. Вы также можете отправить любое содержимое в типографию, которая иногда может работать с небольшими полями, но вы должны убедиться, что они также могут печатать с очень маленькими полями.0003
Настройка столбцов
Брошюры и брошюры обычно содержат несколько столбцов. По умолчанию Word расширяет содержимое страницы слева направо, останавливаясь только там, где установлены поля. Однако вы можете установить столбцы, подобные макету газеты. Вы не ограничены только двумя столбцами. Вы можете установить три столбца, используя параметры раскрывающегося списка «Столбцы», но у вас есть возможность использовать выбор «Дополнительные столбцы», чтобы установить столько столбцов, сколько вам нужно. Слишком много столбцов не смогут поддерживать текст, поэтому для создания качественного контента следует установить максимум три или четыре столбца.
По умолчанию Word расширяет содержимое страницы слева направо, останавливаясь только там, где установлены поля. Однако вы можете установить столбцы, подобные макету газеты. Вы не ограничены только двумя столбцами. Вы можете установить три столбца, используя параметры раскрывающегося списка «Столбцы», но у вас есть возможность использовать выбор «Дополнительные столбцы», чтобы установить столько столбцов, сколько вам нужно. Слишком много столбцов не смогут поддерживать текст, поэтому для создания качественного контента следует установить максимум три или четыре столбца.
Кнопка «Столбцы» находится на вкладке ленты «Макет». При нажатии кнопки отображается раскрывающийся список параметров.
(параметры раскрывающегося списка столбцов)
Обратите внимание, что у вас также есть возможность установить столбцы слева или справа, но использование трех других параметров обеспечивает равномерное распределение столбцов по всей странице.
Также доступны пользовательские настройки столбца. Нажмите «Другие столбцы», и откроется новое окно конфигурации.
Нажмите «Другие столбцы», и откроется новое окно конфигурации.
Хотите узнать больше? Почему бы не пройти онлайн Microsoft Word 2019курс?
(Настройки колонок)
В окне настроек колонок вы можете вручную установить ширину и расстояние между колонками. Это позволяет настраивать различные параметры ширины столбца, а не просто использовать параметры по умолчанию, которые равномерно распределяют столбцы по всей странице. Последние два параметра охватывают столбцы по всей странице, но неравномерно, когда меньший столбец появляется слева или справа на странице. Используйте это окно настроек, чтобы настроить способ отображения содержимого брошюры для настольной публикации.
Готовые дизайны
Для тех, кто не является дизайнером, Microsoft Word предоставляет готовые дизайны, которые можно использовать для автоматической настройки шрифтов, стилей и цветов. Вы найдете эти предустановленные дизайны на вкладке ленты «Дизайн». В этом разделе даже есть способ поставить водяной знак на ваши проекты. Водяные знаки — это настольная публикация и общий вариант дизайна, при котором выцветшее изображение или текстовое содержимое размещается на изображении, чтобы его нельзя было украсть и скопировать. Это способ защитить исходный контент, защищенный авторским правом, от кражи в цифровом формате.
Водяные знаки — это настольная публикация и общий вариант дизайна, при котором выцветшее изображение или текстовое содержимое размещается на изображении, чтобы его нельзя было украсть и скопировать. Это способ защитить исходный контент, защищенный авторским правом, от кражи в цифровом формате.
Microsoft Word 2019 предлагает темы, которые выбирают цвета и стили шрифтов за вас. Эти стили предлагают шрифты и стилизованные цвета, которые соответствуют различным предпочтениям.
(темы оформления в Word)
Обратите внимание, что на изображении выше вы получаете небольшой предварительный просмотр цветов, связанных с каждым из них, и вы можете видеть шрифт, который будет использоваться, если у вас будет текстовое содержимое. Возможно, вам придется протестировать стили, выбрав его, а затем набрав некоторый контент и используя некоторый контент заголовка. Помните, что на вкладке «Главная» есть настройки абзаца и заголовка, которые вы можете выбрать при создании документа. Используйте эти параметры, чтобы протестировать новые и выяснить, подходят ли они для вашего настольного издательского документа.
Microsoft Word также имеет несколько цветовых тем на выбор. Цветовая тема — это палитра, которая хорошо сочетается друг с другом, чтобы сделать документ эстетически привлекательным. Плохие цветовые сочетания делают контент для настольных изданий плохим, поэтому вам нужна правильная цветовая палитра для работы с вашими маркетинговыми материалами. Неправильный выбор может негативно сказаться на вашей маркетинговой кампании, но Word предоставляет возможность выбрать палитру без необходимости создавать ее самостоятельно.
Палитра параметров цвета также находится на вкладке ленты «Дизайн».
(Цветовые палитры в Word)
Microsoft Word предлагает несколько предустановленных цветовых палитр, но вы также можете выбрать «Настроить цвета» и создать свои собственные. Эти палитры в основном предназначены для людей, которые не могут определить правильные цвета для своих настольных издательских материалов, но для тех, кто может создавать свои собственные цветовые комбинации, также возможна настройка цветов.
Еще одна опция во вкладке «Дизайн» — спецэффекты для изображений. Если вы знакомы с Adobe Photoshop, вы знаете, что в программе есть эффекты, которые можно применять к изображениям. Эти эффекты изменяют изображения несколькими способами, но обычно дизайнер проверяет эти изменения, просматривая предварительный просмотр. Microsoft Word 2019также имеет несколько эффектов, которые можно применить к вашим изображениям. Они также доступны на вкладке «Дизайн», щелкнув раскрывающийся список «Эффекты».
(Эффекты дизайна Microsoft Word)
Раскрывающийся список «Эффекты» дает вам небольшой предварительный просмотр, чтобы вы могли понять, как изменения повлияют на изображение. Эти значки предварительного просмотра позволяют узнать, что будет сделано с изображением, но вполне вероятно, что вам потребуется применить изменения, чтобы увидеть все эффекты после их применения. Если вам не нравятся внесенные изменения, вы всегда можете использовать кнопку «Отменить» в правом верхнем углу главного окна Microsoft Word.
Водяные знаки
Водяные знаки — это способ защитить ваш контент. Когда вы создаете контент для публикации на рабочем столе, вы можете отправить его клиенту, который может выбрать покупку, если он окажется приемлемым. Вы также можете публиковать контент в Интернете, где пользователи должны иметь возможность просматривать контент до того, как он будет куплен. Поместив контент с водяными знаками на изображение, его можно опубликовать с наложением, которое не позволит клиенту или зрителю использовать его в контенте, не санкционированном создателем.
В Microsoft Word есть функция водяных знаков, которая выполняет всю защиту за вас. Его также можно найти на вкладке ленты «Дизайн», как и другие примеры в этом уроке.
(параметры водяных знаков в Word)
Нанесение водяных знаков обычно выполняется с использованием образцов на изображении выше. Текст, показанный в примерах, отображается в выбранном вами изображении или контенте настольной публикации. Когда вы публикуете свой контент, этот текст будет отображаться на изображении, поэтому зритель не сможет украсть контент без отображения этого текста. Когда этот текст отображается поверх вашего контента, читатель знает, что издатель использует чужой контент.
Когда этот текст отображается поверх вашего контента, читатель знает, что издатель использует чужой контент.
Используйте этот параметр Microsoft Word для настольных публикаций для клиентов. Word 2019 предлагает преимущество, которого нет во многих базовых приложениях для обработки текстов.
В мире настольных издательских систем дизайн и макет важнее, чем текст, который вы печатаете. Microsoft Word может быть не лучшим в своем классе, но это полезное приложение, когда у вас нет других приложений.
Как настроить поля страницы в Microsoft Word (три метода)
Эрин Райт
Существует три различных способа настройки полей страницы в Microsoft Word:
- Настройка полей страницы с помощью линейки
- Использовать заданные поля
- Создать настраиваемые поля
Это руководство также доступно в виде видео на YouTube, где показаны все шаги в режиме реального времени.
youtube.com/embed/tTJEZ4egnZI?feature=oembed» frameborder=»0″ allow=»accelerometer; autoplay; clipboard-write; encrypted-media; gyroscope; picture-in-picture» allowfullscreen=»»/>Посмотрите более 100 других учебных пособий по работе с документами на моем канале YouTube.
Изображения ниже взяты из Word в Microsoft 365. В Word 2019 шаги такие же., Word 2016, Word 2013 и Word 2010. Однако ваш интерфейс может немного отличаться в этих более старых версиях программного обеспечения.
Регулировка полей страницы с помощью линейки
Этот метод рекомендуется только для коротких документов. Если ваш документ длинный или состоит из нескольких разделов, см. предустановленные и настраиваемые методы полей ниже.
Важное примечание: Перейдите к шагу 3, если ваша линейка уже видна.
- Выберите вкладку Вид на ленте.
- Выберите Линейка в группе Показать.

- Нажмите Ctrl + A на клавиатуре, чтобы выбрать весь документ.
Совет для профессионалов: выберите все на ленте
Рисунок 3. Параметр «Выбрать все»В качестве альтернативы Ctrl + A можно выбрать весь документ на ленте:
1. Выберите вкладку Главная на ленте.
2. Выберите Выберите кнопку в группе Редактирование.
3. В раскрывающемся меню выберите параметр Select All .
- Наведите курсор на внутреннюю границу серой области на левом или правом конце горизонтальной линейки, пока курсор не примет форму двойной стрелки. (Вы должны увидеть всплывающую подсказку «Левое поле» или «Правое поле».)
- Переместите курсор с двойной стрелкой влево или вправо, чтобы отрегулировать поле.

- Чтобы отрегулировать верхнее или нижнее поле, наведите курсор на внутреннюю границу серой области вертикальной линейки, пока он не примет форму двойной стрелки. Затем сдвиньте курсор с двойной стрелкой вверх или вниз, чтобы отрегулировать поле.
Следует ли корректировать поля с помощью маркера линейки?
Рис. 6. Маркер линейкиМаркер квадратной линейки на горизонтальной линейке можно использовать для перемещения левого края текста.
Тем не менее, этот метод делает отступ в вашем тексте; он не регулирует маржу.
Хотя визуальный эффект тот же, создание ненужных отступов может вызвать проблемы с другим форматированием в более длинных документах.
Предустановленный метод и пользовательский метод, показанные ниже, обеспечивают более точный контроль над полями.
Использовать предустановленные поля
Важное примечание: Предустановленные поля влияют только на текущий раздел. Если вы хотите применить предустановку ко всему документу с несколькими разделами, нажмите Ctrl + A, чтобы выбрать весь документ, прежде чем выполнять эти шаги.
Если вы хотите применить предустановку ко всему документу с несколькими разделами, нажмите Ctrl + A, чтобы выбрать весь документ, прежде чем выполнять эти шаги.
- Выберите вкладку Layout на ленте.
- Нажмите кнопку Поля в группе Параметры страницы.
- Выберите одно из предустановленных полей в раскрывающемся меню:
- Обычный
- Узкий
- Умеренная
- Широкий
- Зеркальный (Для переплета документов, таких как книги.)
- Office 2003 по умолчанию
После того, как вы сделаете свой выбор, раскрывающееся меню «Поля» закроется, и ваши поля сразу же изменятся.
Совет для профессионалов: Предустановленное меню также доступно на вкладке «Печать» в представлении Backstage.
Создать настраиваемые поля
- Выберите вкладку Layout на ленте (см. рис. 7).
- Выберите средство запуска диалогового окна в группе «Параметры страницы».
- Введите новые поля в дюймах (целые числа или десятичные дроби) в текстовых полях «Сверху», «Слева», «Снизу» и «Справа» в диалоговом окне «Параметры страницы».
- Выберите расположение в меню Применить к :
- Этот раздел
- Эта точка вперед
- Весь документ
Этот параметр раздела не будет отображаться, если в вашем документе нет разрывов разделов.
Рисунок 12. Применить к меню- Нажмите кнопку OK , чтобы закрыть диалоговое окно Параметры страницы.

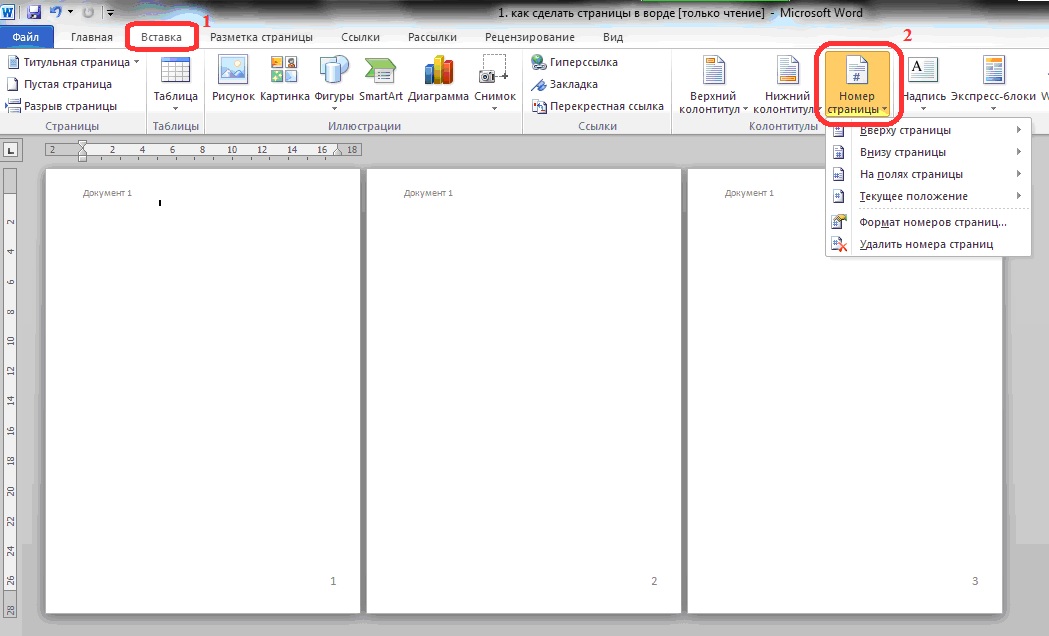
 Чтобы страницы печатались правильно, переворачивайте их относительно короткого края бумаги согласно инструкциям принтера.
Чтобы страницы печатались правильно, переворачивайте их относительно короткого края бумаги согласно инструкциям принтера.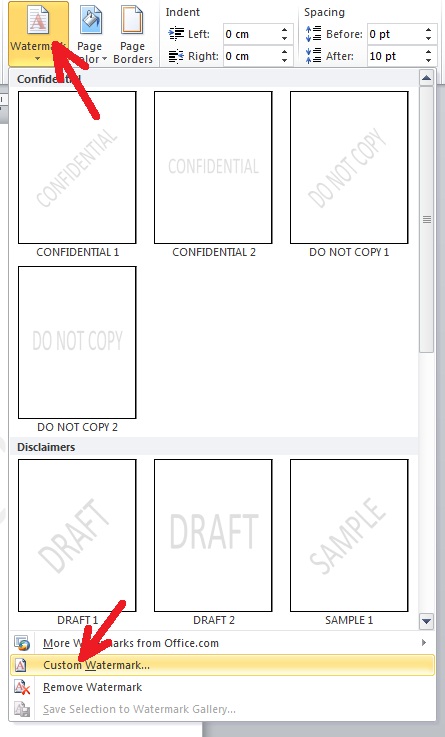


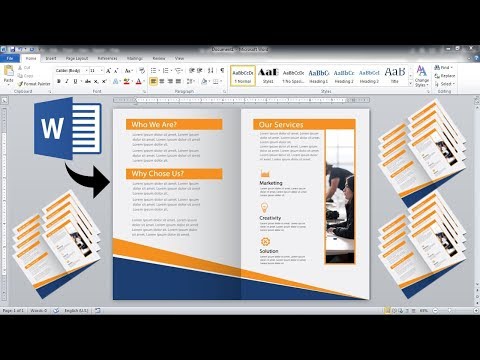 Поэтому вам либо придётся платить за лицензию, либо скачивать «взломанное» ПО. Последний вариант не самый удачный, ведь вместе со скачанной программой на вашем компьютере может оказаться опасный «троян». Office Word устанавливается автоматически.
Поэтому вам либо придётся платить за лицензию, либо скачивать «взломанное» ПО. Последний вариант не самый удачный, ведь вместе со скачанной программой на вашем компьютере может оказаться опасный «троян». Office Word устанавливается автоматически. Сообщение сопровождается схемой переворачивания и вставки стопки листов для данной модели принтера.
Сообщение сопровождается схемой переворачивания и вставки стопки листов для данной модели принтера. Затем будем писать текст, ну и конечно, вставлять картинки. При таком алгоритме действий, проблем с оформлением буклета не возникнет.
Затем будем писать текст, ну и конечно, вставлять картинки. При таком алгоритме действий, проблем с оформлением буклета не возникнет.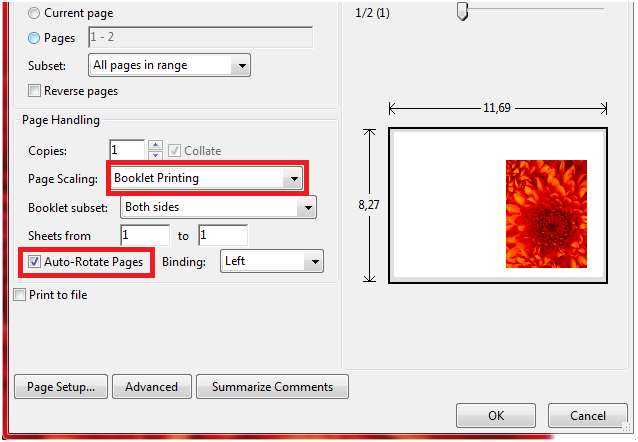 Именно об этом мы и расскажем в данной статье в виде пошаговой инструкции о том, как сделать буклет в Word.
Именно об этом мы и расскажем в данной статье в виде пошаговой инструкции о том, как сделать буклет в Word. Чтобы печать выполнилась правильно, нужно переворачивать листы относительно короткого края бумаги. Может потребоваться положить в лоток верхние листы текстом вверх/вниз (как предполагает само устройство).
Чтобы печать выполнилась правильно, нужно переворачивать листы относительно короткого края бумаги. Может потребоваться положить в лоток верхние листы текстом вверх/вниз (как предполагает само устройство).