Как в excel объединить ячейки без потери данных и значений?
Содержание
- Как объединить ячейки в excel в таблице ?
- Как в excel объединить две ячейки в одну без потери данных и значений через пробел?
- Объединяем две текстовые ячейки в excel в одну через перенос строки
Здравствуйте, друзья! Объединение ячеек это рутинная операция при создании и редактировании таблиц, которая используется очень часто. Проблем при создании таблиц с нуля как правило не возникает.
Другое дело, если мы в Excel экспортируем (или открываем) уже созданные кем — то готовые таблицы. Часто необходимо привести их к виду, который нам необходим. И вот тут возникают проблемы — при объединении ячеек часть информации в некоторых удаляется. На простом примере покажу, как создать кнопки в документе и привязать к ним нужный программный код для своих нужд.
Как объединить ячейки в excel в таблице ?
Для начала вспомним суть проблемы. Стандартный способ объединения ячеек делаем через «формат ячеек» выделив нужные ячейки и вызвав правой кнопкой контекстное меню. Еще проще и быстрее найти в главном меню нужную кнопку:
Еще проще и быстрее найти в главном меню нужную кнопку:
С пустыми ячейками проблем нет. А если в нужных ячейках уже содержится информация, возникает всем известная проблема. Как быть, если объединять приходится не две ячейки а больше? Да еще и сохранить все раннее введенные данные ? Об этом и поговорим.
Как в excel объединить две ячейки в одну без потери данных и значений через пробел?
Можно например склеивать текст из ячеек в одну «фразу» с помощью функции «сцепить» или объединять содержимое через знак «&» (амперсанд), вводя формулы. Но, ввод формулы по сути не является объединением ячеек таблицы, потому что мы в отдельную ячейку таким способом помещаем всего лишь информацию из других разных ячеек, а не объединяем их.
Поэтому остается использовать лишь один способ — немножко заняться программированием. Что такое макросы, и как быстро настроить Excel для работы с ними я уже рассказывал. А сейчас открываем режим «разработчик» и в документ наш вставляем кнопку:
Местоположение будущей кнопки выбираем в любом удобном месте документа. Курсор примет вид крестика; нажимаем левую кнопку мыши и рисуем границы:
Курсор примет вид крестика; нажимаем левую кнопку мыши и рисуем границы:
Появится окошко макроса Пока нажимаем на кнопку «Создать». Откроется редактор VBA; удаляем из окна весь текст и копируем туда вместо него текст следующей процедуры:
Sub MergeToOneCell()
Const sDELIM As String = » » ‘
Dim rCell As Range
Dim sMergeStr As String
If TypeName(Selection) <> «Range» Then Exit Sub ‘
With Selection
For Each rCell In .Cells
sMergeStr = sMergeStr & sDELIM & rCell.Text ‘
Next rCell
Application.DisplayAlerts = False ‘
.Merge Across:=False ‘
Application.DisplayAlerts = True
.Item(1).Value = Mid(sMergeStr, 1 + Len(sDELIM)) ‘
End With
End Sub
В данной процедуре символ разделитель между строками будет знак пробела. Это значит, что данные в объединенной ячейке будут располагаться друг за другом.
В окне редактора код выглядит следующим образом:
Нажимаем значок «сохранить», если нигде нет красных строк во вставленном коде — закрываем редактор. Теперь нужно привязать созданную процедуру к нашей нарисованной кнопке. Для этого правой кнопкой мыши вызываем нужный пункт:
Теперь нужно привязать созданную процедуру к нашей нарисованной кнопке. Для этого правой кнопкой мыши вызываем нужный пункт:
Здесь видим название нашей процедуры — выбираем его. А так же обозначим местонахождение макроса — только в данном документе.
В новых версиях Office при попытке сохранить документ будет выведено сообщение о том, что сначала его нужно сохранять в формате «Документ Excel с поддержкой макросов». Только после этих действий кнопка начнет работать.
Для придания красивого внешнего вида нашей кнопочке можно изменить ее наименование, цвета и размеры выбрав в контекстном меню нужные пункты:
Проверяем работу кнопки — сначала выделяем нужные ячейки и затем жмем кнопку. Заработало? Ура!!
Объединяем две текстовые ячейки в excel в одну через перенос строки
Следующий вариант кода поможет, если нужно объединить ячейки через символ переноса (delim = vbLf). Это значит что в ячейке строки будут располагаться друг под другом. В принципе, можно отредактировать вторую строку предыдущего варианта, но у меня сегодня будет две кнопки. Этот код делает то же самое, но имеет чуть другой синтаксис:
В принципе, можно отредактировать вторую строку предыдущего варианта, но у меня сегодня будет две кнопки. Этот код делает то же самое, но имеет чуть другой синтаксис:
Sub MergeAllData()
Dim delim As String, newdata As String
Dim rng As Range
If TypeName(Selection) <> «Range» Or Selection.Count <= 1 Then Exit Sub
delim = vbLf
newdata = «»
For Each rng In Selection
newdata = newdata & rng.Value & delim
Next rng
Application.DisplayAlerts = False
Selection.Merge
Selection = Left(newdata, Len(newdata) — Len(delim))
Application.DisplayAlerts = True
End Sub
И соответственно, будет у нас две процедуры, которые одна под другой. В списке макросов они буду располагаться в алфавитном порядке; запомните имя процедуры (Sub)
Сохраняем изменения в редакторе. Создаем вторую кнопку и присваиваем ей снова макрос, только выбираем новую процедуру, переименовываем кнопку. Закрепляем области таблицы; начинаем работать с нужными ячейками:
Вот так работает сегодняшний пример. Возможности VBA языка обширны и с его помощью для Excel можно сильно расширить возможности работы, под себя. Удачи в изучении эксель! Пока!
Возможности VBA языка обширны и с его помощью для Excel можно сильно расширить возможности работы, под себя. Удачи в изучении эксель! Пока!
Автор публикации
Как объединить ячейки в Excel
Михаил Программы, Статьи 0
Содержание:
- 1 Объединить ячейки в Excel
- 2 Объединить текст из двух или более ячеек в одну ячейку
- 2.1 Видео
В Microsoft Excel есть две команды, которые позволяют вам объединить несколько ячеек в одну. Первый-это слияние. При объединении двух или более смежных горизонтальных или вертикальных ячеек, клетки становятся одной большой ячейки, которые отображаются на несколько столбцов или строк. Второй, комбинировать, позволяет объединить данные из нескольких ячеек вместе. В качестве примера можно взять город и область из нескольких клеток и объединение их в одну клетку.
Объединить ячейки в Excel
Для начала откройте документ Excel. Дважды щелкните документ Excel, чтобы открыть его.
Выберите две или более соседних ячеек, которые вы хотите объединить. Например, если вы хотите объединить ячейки с A1 по С1, для этого нужно выделить ячейки с А1 по С1. Перейти во вкладку «Главная» где нужно будет найти кнопку «Объединить и поместить в центе».
Клетки слиянии должны касаясь друг друга; например, можно объединить А1 с В1, но не А1 с С1 без слияния.
После слияния клетки, можно разделить объединенную ячейку на отдельные ячейки. Достаточно просто выделить ячейку которую вы хотите разделить и нажать кнопку находящиеся на вкладке «Главная».
Важно: при объединении нескольких ячеек, содержимое только одной ячейки (верхняя левая ячейка) появится в объединенной ячейке.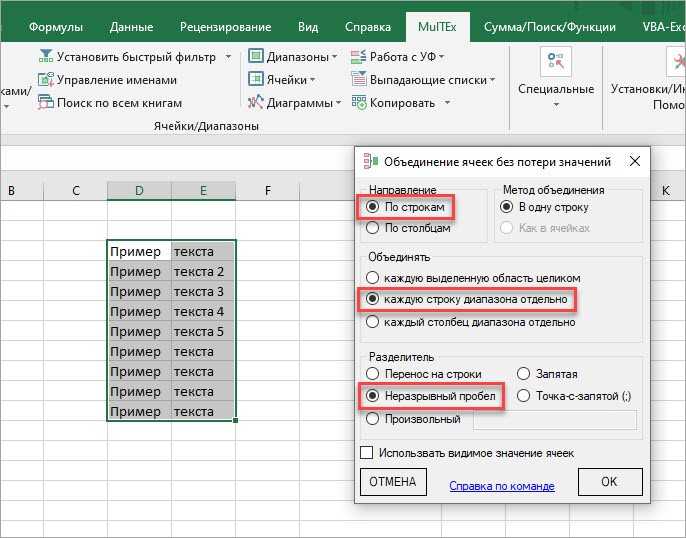 Содержимое других ячеек, которые вы сливаете удаляются.
Содержимое других ячеек, которые вы сливаете удаляются.
Примечание: Вы не можете разделить необъединенное клетки. Содержимое необъединенные ячейки можно только распределить на соседние столбцы.
Объединить текст из двух или более ячеек в одну ячейку
Предположим, у вас есть столбцы с данными и вам нужно объединить данные в один столбец, как показано на скриншоте ниже.
Вы можете объединить текст из двух или более ячеек в одну ячейку. Например, если у вас одна ячейка на рабочем листе с именем человека и одна ячейка с фамилией, то вы можете объединить их в другую ячейку.
- Выберите ячейку, где вы хотите разместить комбинированный текст.
- В выбранную ячейку введите формулу со своими значениями “=А1&В1&С1” , “=А1&» «&В1&» «&С1” или =СЦЕПИТЬ(B3;» «;C3).
- После ввода формулы нужно нажать на клавишу «Enter», для применения формулы.
Объединить столбцы данных без пробелов между данными: =А1&В1&С1&…
Объединить столбцы данных с пробелами между данными: =А1&» «&В1&» «&С1&…
Объединить столбцы данных с пробелами между данными: =СЦЕПИТЬ(B3;» «;C3).
Видео
ExcelПрограммы
Михаил
Закончил техникум по специальности разработка систем галактического полива томатов. Работал главным поваром по разработки водопроводного канала между Сахарой и Южным полюсом. начиная с 2000 года ведущий специалист по утилизации просроченного сыра. Имею богатый жизненный опыт, могу Вам помочь советом, С уважением, Мишка
Свежие записи
Реклама
Как объединить ячейки в Excel без потери данных (шаг за шагом)
Существуют различные способы объединения ячеек в Excel.
Одним из наиболее часто используемых способов является использование параметра Merge & Center на вкладке «Главная».
Проблема с использованием Merge & Center заключается в том, что он может объединять ячейки, но не текст в этих ячейках (т. е. вы теряете некоторые данные при объединении ячеек).
Допустим, у нас есть набор данных, как показано ниже:
Если я выберу ячейки A1 и B1 и использую параметр «Объединить и центрировать», он сохранит текст из самой левой ячейки (в данном случае A1), но вы потеряете данные из всех других ячеек.
Excel не совсем безжалостен — он предупреждает вас, прежде чем это произойдет.
Если вы попытаетесь объединить ячейки, содержащие текст, появится всплывающее окно с предупреждением об этом (как показано ниже).
Если вы продолжите и нажмете OK, две ячейки будут объединены, а текст останется только из самой левой ячейки. В приведенном выше примере он объединит A1 и B1 и покажет только текст John.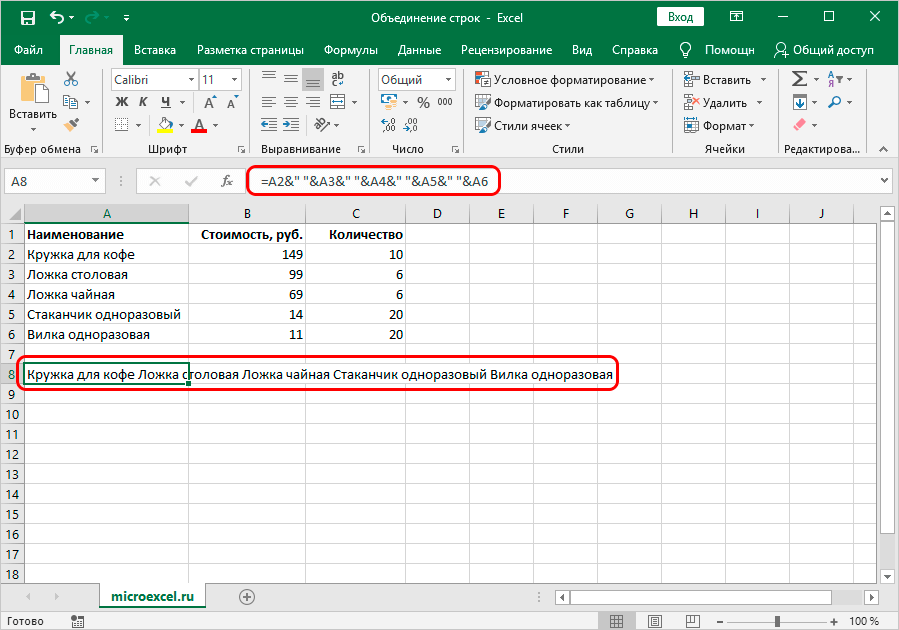
В этом руководстве рассматриваются:
Объединение ячеек в Excel без потери данных
Если вы не хотите терять текст из объединенных ячеек, используйте формулу СЦЕПИТЬ. Например, в приведенном выше случае введите следующую формулу в ячейку C1: = СЦЕПИТЬ (A1», «, B1)
Здесь мы объединяем ячейки A1 и B1 и используем пробел в качестве разделителя. Если вам не нужен разделитель, вы можете просто пропустить его и использовать формулу =СЦЕПИТЬ(A1,B1).
В качестве альтернативы вы можете использовать любой другой разделитель, например запятую или точку с запятой.
Этот результат функции СЦЕПИТЬ находится в другой ячейке (в ячейке C1). Поэтому вы можете скопировать его (как значения) в ячейку, которую вы хотите объединить.
Вы также можете использовать знак амперсанда для объединения текста. Например, вы также можете использовать =A1&», «&B1
Преимущество отсутствия объединения ячеек в Excel
Когда вы используете параметр «Объединить и центрировать» для объединения ячеек, это лишает вас возможности сортировать этот набор данных. Если вы попытаетесь отсортировать набор данных, содержащий какие-либо объединенные ячейки, он покажет вам всплывающее окно, как показано ниже:
Если вы попытаетесь отсортировать набор данных, содержащий какие-либо объединенные ячейки, он покажет вам всплывающее окно, как показано ниже:
Альтернатива использованию слияния и центрирования
Если вы хотите объединить ячейки в разных столбцах в одну строку, вот альтернатива Объединить и центрировать — параметр Центрировать по выделенному .
Вот как это использовать:
- Выберите ячейки, которые вы хотите объединить.
- Нажмите Control + 1, чтобы открыть диалоговое окно форматирования ячеек.
- На вкладке «Выравнивание» в раскрывающемся списке «По горизонтали» выберите «По центру выделенного».
- Нажмите OK.
Это объединит ячейки таким образом, что все, что вы вводите в крайнюю левую ячейку, будет центрировано, однако вы все равно можете выбирать каждую ячейку по отдельности. Это также не показывает ошибку при попытке сортировки данных.
ПРИМЕЧАНИЕ. Чтобы функция Center to Across работала, убедитесь, что данные есть только в самой левой ячейке.
Чтобы функция Center to Across работала, убедитесь, что данные есть только в самой левой ячейке.
Вам также могут понравиться следующие учебники по Excel:
- Как разъединить ячейки в Excel (3 простых способа + ярлык)
- СЦЕПИТЬ Диапазон Excel (с разделителем и без него).
- Как найти объединенные ячейки в Excel.
- Как объединить ячейки в Excel.
- Как объединить несколько книг в одну книгу Excel.
Microsoft Excel: как объединить ячейки
Изменить выравнивание ячеек
- Выберите ячейки, которые вы хотите выровнять.
- Чтобы выровнять ячейки по вертикали, нажмите нужную кнопку вертикального выравнивания.

- Чтобы выровнять ячейки по горизонтали, нажмите нужную кнопку горизонтального выравнивания.
| Кнопки выравнивания ячеек | Описание |
|---|---|
| Верхнее/среднее/нижнее выравнивание | Вертикальное выравнивание содержимого ячейки по верхнему, среднему или нижнему краю ячейки с помощью этих трех кнопок. |
| Выравнивание по левому/центру/справа | Горизонтальное выравнивание содержимого ячейки по левому краю, центру или правому краю ячейки с помощью этих трех кнопок. |
| Ориентация | Выровнять содержимое ячейки по диагонали или по вертикали. |
| Уменьшение/Увеличение отступа | Увеличьте или уменьшите отступ между содержимым ячейки и границей ячейки с помощью этих двух кнопок. |
| | Сделать все содержимое ячейки видимым, отображая его на нескольких строках внутри ячейки (это увеличивает высоту строки). |
| Объединение и центрирование | Выберите один из нескольких вариантов объединения ячеек и центрирования содержимого ячеек в объединенных ячейках. |
Отступ содержимого ячейки
Если вам нужно увеличить или уменьшить отступ между содержимым ячейки и границей ячейки, используйте параметры отступа.
- Выберите ячейки, для которых вы хотите сделать отступ.
- Нажмите кнопку Увеличить отступ или Уменьшить отступ .
Обтекание текстом в ячейке
Вы можете использовать параметр обтекания текстом, чтобы сделать видимым все содержимое ячейки. Если вы переносите текст в ячейку, высота строки увеличивается, чтобы отобразить все содержимое ячейки.
- Выберите ячейку (ячейки).
- Нажмите кнопку Перенос текста .
Объединение ячеек
Вы можете объединить ячейки, чтобы создать ячейку большего размера, не изменяя размер строки или столбца.
- Выберите ячейки, которые вы хотите объединить.
- Щелкните стрелку списка Объединить .
- Выберите параметр слияния.
Ячейки объединены в одну ячейку. Если в нескольких ячейках был текст, останется только значение в верхней левой ячейке.
| Опция слияния | Описание |
|---|---|
| Объединение и центрирование | Объединить и центрировать содержимое выбранных ячеек в одну большую ячейку. |
| Объединить | Объединить выбранные ячейки в одной строке в одну ячейку. |
| Объединение ячеек | Объединить выбранные ячейки в одну ячейку. |
Разделить объединенные ячейки
Если на листе есть объединенные ячейки, их всегда можно разъединить.
- Щелкните стрелку списка Объединить .
- Выберите Разъединить ячейки .


