Язык в Word выбран русский, а интерфейс все равно на английском. Как поменять язык в MS Office?
Данная информация, актуальна для ОС Windows 7/8/8.1/10
Бывает, что интерфейс Microsoft Office, меняется на английский или изначально, у вас стоял другой язык, отличающийся от того, который нужен вам.
Примечание: Есть новое решение от 15.09.2020 для тех, у кого в MS Office 2013, Word имеет настройки языка на русском, а отображает все равно на английском интерфейс (смотрите ближе к низу заметки).
Столкнулся с ситуацией, когда у человека был установлен MS Office 2013 и в Word сменился русский язык на английский. Сам пользователь, ничего не менял и произошло это у него, после очередного обновления ОС Windows 10. Система у него ОС Windows 10, версии 1909. Интересно, что в Excel и других программах, у него был русский язык. А вот в самом Word, отображался английский язык, хотя в настройках, был указан русский. Это реальная ситуация, которая у меня возникла на одном из заказов. К сожалению, помогла только полная переустановка MS Office. Однако, стоит попробовать все варианты, и уже только потом, переустанавливать MS Office.
К сожалению, помогла только полная переустановка MS Office. Однако, стоит попробовать все варианты, и уже только потом, переустанавливать MS Office.
Заметка. Заметил, что по сообщениям на форуме тех. поддержки Microsoft (на момент создание заметки: 13.09.2020), появилось несколько сообщений о том, что после установки обновлений, возникли проблемы с интерфейсом в MS Office 2013. Другие, сообщают о том, что у них интерфейс частично на русском, а часть на английском. Все эти случаи, объединяет:
- MS Office 2013
- Проблема появилась после очередного обновления системы
Возможно, это баг со стороны Microsoft и нужно ждать исправления. Если появится официальное решение, добавлю к заметке.
Вот скрин, одного из сообщений:
Данная заметка, будет полезна тем, кому необходимо сменить язык интерфейса в Word или любом другом компоненте MS Office, на русский (или любой другой язык, принцип одинаковый). Пример рассмотрим на смене языка в Word.
Как сменить язык в Word (MS Office) любой версии?
№1.
Итак, первый и простой способ, сменить интерфейс языка в MS Office Word, зайти в настройки программы Word.
1. Откройте Word и перейдите в меню «File» («Файл»).
2. Перейдите в раздел «Options» («Параметры»).
3. В окне настроек выберите пункт «Language» («Язык»). Пролистайте окно параметров до пункта «Display Language» («Язык интерфейса»).
4. Выберите «Russian» («Русский») или любой другой, который вы хотите использовать в программе в качестве языка интерфейса. Нажмите кнопку «Set As Default» («По умолчанию»), расположенную под окном выбора.
5. Нажмите «ОК» для закрытия окна «Параметры», перезапустите приложения из пакета «Microsoft Office».
№2.
Если у вас установлен Microsoft Office с одним языком и нет нужного языка (нет возможности выбрать его через интерфейс программы, вы можете скачать отдельно языковый пакет для нужной версии своего MS Office.
Вот скрины MS Office 2019, как можно загрузить нужный язык через настройки самого MS Office.
Примечание (актуально только для тех, у кого выбран по умолчанию нужный язык и Office не отображает на нем интерфейс): Если у вас Office не новее 2013 версии, советую удалить языковый пакет, который у вас отмечен по умолчанию и не работает перед тем, как устанавливать новый. Для этого, достаточно нажать на другой язык и добавить его (если у вас есть другой язык), а тот, что не работает — удалите.
№3.
Восстановление приложения Office. Если у вас ОС Windows 10:
1. Щелкните правой кнопкой мыши кнопку Пуск
(в левом нижнем углу) и выберите во всплывающем меню пункт Приложения и возможности.
2. Выберите продукт Microsoft Office, который вы хотите восстановить, и выберите пункт Изменить.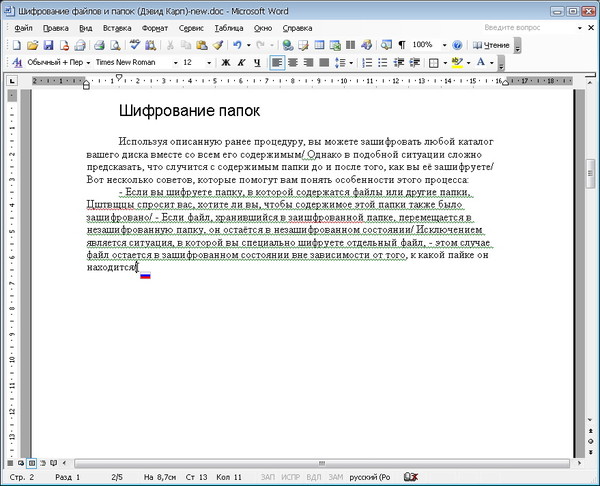
Скрин ниже, если у вас MS Office установлен с установочного пакета (на основе MSI):
Примечание: Таким образом будет восстановлен весь набор Office, даже если вы хотите восстановить лишь отдельное приложение, например Word или Excel. Если у вас автономное приложение, вы можете найти его по имени.
Выполните указанные ниже действия по восстановлению в зависимости от технологии установки версии Office («нажми и работай» или MSI). Следуйте инструкциям для вашего типа установки.
Вам необходимо знать, как у вас установлен Office. Для этого:
1. Откройте любое приложение Office, например Outlook или Word.
2. Выберите Файл > Учетная запись (Учетная запись Office).
3. Если вы видите кнопку «Параметры обновления», установка была выполнена по технологии «нажми и работай». Если кнопки «Параметры обновления» нет, использовался MSI.
Если у вас Технология «нажми и работай»:
В окне Как вы хотели бы восстановить программы Office? выберите вариант Восстановление по сети, чтобы исправить все неполадки, а затем выберите Восстановить. (Доступен также вариант Быстрое восстановление, при котором восстановление происходит быстрее, но предполагается только обнаружение поврежденных файлов и их замена.)
(Доступен также вариант Быстрое восстановление, при котором восстановление происходит быстрее, но предполагается только обнаружение поврежденных файлов и их замена.)
Если у вас Установка на основе MSI:
1. В окне Измените текущую установку выберите Восстановить и нажмите кнопку Продолжить.
2. Следуйте инструкциям на экране, чтобы завершить восстановление.
№ 4 (решение для тех, у кого язык по умолчанию стоит нужный, а интерфейс все равно не отображается на нем).
Если, вышеприведенные способы не помогли, в такой ситуации, есть только один выход — полностью переустановить MS Office. Это связанно часто с повреждением установочных файлов MS Office. Как указал в самом начале заметки, это возможно баг со стороны Microsoft, исходя из сообщений на форумах тех. полддержки Microsoft. Единого и 100% решения пока нет. В моем случае, этот способ помог и пока проблем с отображением интерфейса на нужном языке нет.
Решение.
Удалите полностью MS Office, перезагрузите систему и повторно установите пакет MS Office.
Скачать необходимый пакет MS Office, можно с официального сайта Microsoft. Не используйте пиратские версии. Воспользуйтесь для загрузки MS Office данной утилитой Windows ISO Downloader. Пользоваться утилитой, крайне просто.
Вместо заключения.
Для профилактики, проверьте систему на вирусы утилитой Kaspersky Virus Removal Tool и/или Dr.Web CureIt!
После, проверьте обязательно систему Malwarebytes Free
Проверьте системные файлы на целостность.
Если MS Office не удаляется штатными средствами.
Белый ярлык Microsoft Word 2007 и неопознанные Word-овские файлы. Актуально для всех всех версий MS Office (2007/2010/2013/2016/2019 + MS Office 365), а не только для MS Office 2007.
Заметка подготовлена на основе анализа и применения информации с официального сайта поддержки Microsoft:
Восстановление приложения Office
Дополнительный языковой пакет для Office
Скачивание и установка или повторная установка Office 2016 или Office 2013
Добавлено 15. 09.2020
09.2020
Временное решение для MS Office 2013, если у вас выбран русский язык, а Word все равно отображает английский.
Если у вас изменился язык в MS Office 2013, вам нужно проверить, установлено ли у вас обновления для системы безопасности для Word 2013: 8 сентября 2020 г. (kb4484522).
Вы можете проверить установленные обновления, через новый интерфейс в ОС Windows 10 Параметры:
Если оно у вас установлено, щелкните дважды левой кнопкой мыши по нему и удалите.
Примечание: Найдите номер обновления KB4484522 и удалите его. У меня на скрине ниже, не соответствует номер обновления. Скрин приведен как пример. Вам нужно найти и выбрать обновление KB4484522.
Вы можете проверить установленные обновления и через Панель управления (актуальный способ для ОС Windows 7/8/8.1/10). Для этого, откройте панель управления и:
Далее, в открывшемся окне, находим обновление KB4484522 и щелкаем по нему дважды левой кнопкой мыши и удаляем.
Самый простой и удобный способ удаления обновления KB4484522 (универсальный способ для ОС Windows 7/8/8.1/10), удалить его через командную строку. Для этого, запустите Командную строку от администратора и укажите следующую команду:
wusa /uninstall /kb:4484522
И нажмите Enter.
Вот скрин:
Если у вас данное обновление установлено, после поиска, вам будет предложено удалить его. После удаления, перезагрузите систему и проверьте отображение языка в Word 2013 (MS Office).
Это временное решение и необходимо ждать исправления от Microsoft. Так же, вам нужно запретить временно обновлять систему. Иначе, система автоматически установит данное обновление и проблемам с отображение нужного языка в Word, снова повторится.
Если у вас ОС Windows 10, отложите установку обновлений. Таким образом можно приостановить установку обновлений максимум до 35 дней.
Можете воспользоваться сторонним решение, для полного отключения установки обновлений в автоматическом режиме для ОС Windows 10:
https://www.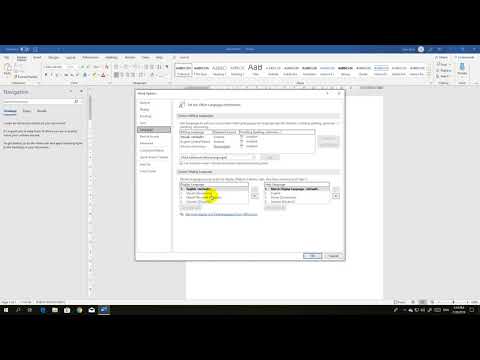 oo-software.com/en/shutup10
oo-software.com/en/shutup10
Если язык по прежнему на английском, после удаления обновления KB4484522, удалите полностью MS Office и повторно его установите. Смотрите решение № 4 в данной заметке.
Добавлено 02.11.2020
Если у вас MS Office 2013, попробуйте установить для него новое обновление KB4486692 для Word 2013 от 13 октября 2020 года в ручном режиме.
Ссылка на официальный сайт Microsoft: https://support.microsoft.com/ru-ru/help/4486692/security-update-for-word-2013-october-13-2020
Или, проверьте наличие обновлений, через интерфейс MS Office и установите их. Если у вас ОС Windows 7, проверьте новые обновления для MS Office, через Центр обновлений Windows.
Откройте MS Office 2013 и пройдите по пути: Меню MS Office 2013 «Файл» -> «Учетная запись» -> «Параметры обновления» -> «Обновить». Установите обновления и перезапустите MS Office 2013.
Для других версий MS Office, под управлением ОС Windows 10, проверьте наличие новых обновлений через интерфейс самой программы и установите их.
На ОС Windows 7, проверьте наличие новых обновлений для MS Office, через Центр обновлений Windows.
Насколько вижу по активности на форумах, на данный момент, проблема с неверным отображением языка в MS Office — решена посредством установки новых обновлений для MS Office с исправлениями от Microsoft.
Метод решения проблемы с неверным отображением языка в интерфейсе MS Office, посредством установки последних обновлений, актуален для лицензионных и нелицензионных (активированных KMS активаторами) версий MS Office.
Добавлено 19.02.2021
Если у вас наблюдаются любые проблемы с MS Office, попробуйте переустановить программу посредством режима «Исправить».
Стоит заметить, что для восстановления MS Office данным способом, не требуется наличие установочного дистрибутива.
Для этого, пройдите по пути:
Панель управления —> Программы —> Удаление программы
Откроется окно «Программы и компоненты», где для исправления установки программы MS Office, достаточно выбрать программу MS Office в списке и нажать кнопку «Изменить», далее вам предложит система «Исправить» программу/установку MS Office.
Будут вопросы, уточнения, дополнения — оставляйте комментарии. Они могут быть полезны для других пользователей.
Смена языка, используемого компьютером Mac
Поиск по этому руководству
Руководство пользователя macOS
- Добро пожаловать!
- Строка меню
- Spotlight
- Пункт управления
- Siri
- Центр уведомлений
- Рабочий стол
- Dock
- Finder
- Подключение к интернету
- Просмотр веб-сайтов
- Регулировка громкости
- Создание снимка экрана или записи экрана
- Просмотр и редактирование файлов при помощи Быстрого просмотра
- Быстрая запись короткой заметки
- Настройка Экранного времени для себя
- Настройка фокусирования для сосредоточения на задаче
- Редактирование фотографий и видео в приложении «Фото»
- Использование функции «Что на картинке?» с фотографиями
- Получение маршрутов в приложении «Карты»
- Создание записи в приложении «Диктофон»
- Использование жестов трекпада и мыши
- Использование панели Touch Bar
- Использование Touch ID
- Использование сочетаний клавиш
- Обновление macOS
- Встроенные приложения
- Открытие приложений
- Работа с окнами приложений
- Использование приложений в полноэкранном режиме
- Использование приложений в режиме Split View
- Загрузка приложений из Mac App Store
- Установка и переустановка приложений из Mac App Store
- Установка и удаление других приложений
- Изменение системных настроек
- Изменение картинки на рабочем столе
- Использование заставок
- Добавление учетной записи электронной почты и других учетных записей
- Использование быстрых команд для автоматизации задач
- Создание Memoji в приложении «Сообщения»
- Изменение картинки, представляющей Вас или других людей в приложениях
- Смена языка системы
- Улучшение видимости экрана
- Создание документов и работа с ними
- Открытие документов
- Использование диктовки
- Добавление примечаний к файлам
- Объединение файлов в один файл PDF
- Печать документов
- Организация рабочего стола с помощью стопок
- Группировка файлов по папкам
- Добавление тегов к файлам и папкам
- Отправка электронных писем
- Использование функции «Онлайн-текст» для взаимодействия с текстом на фотографии
- Резервное копирование файлов
- Восстановление файлов
- Создание Apple ID
- Управление настройками Apple ID
- Что такое iCloud?
- Что такое iCloud+?
- Настройка iCloud на компьютере Mac
- Хранение файлов в iCloud Drive
- Обмен файлами с помощью Общего доступа к файлам iCloud
- Управление хранилищем iCloud
- Использование Фото iCloud
- Что такое «семейный доступ»?
- Настройка Семейного доступа
- Добавление пользователей на Mac
- Настройка Экранного времени для ребенка
- Совместное использование покупок с членами семьи
- Совершение вызова FaceTime
- Использование SharePlay для совместного просмотра и прослушивания
- Отправка текстовых сообщений
- Предоставление общего доступа к календарю членам семьи
- Просмотр контента, которым с Вами поделились
- Просмотр геопозиций друзей и близких
- Многопользовательские игры с друзьями
- Использование Непрерывности для работы с несколькими устройствами Apple
- Потоковая передача аудио и видео через AirPlay
- Использование клавиатуры и мыши или трекпада для управления несколькими устройствами
- Использование iPad в качестве второго дисплея
- Передача задач между устройствами
- Вставка фотографий и отсканированных документов с iPhone или iPad
- Вставка зарисовок с iPhone или iPad
- Копирование и вставка с использованием нескольких устройств
- Использование Apple Watch для разблокировки Mac
- Совершение и прием вызовов на Mac
- Пересылка файлов между устройствами с помощью AirDrop
- Синхронизация музыки, книг и других материалов между устройствами
- Воспроизведение музыки
- Прослушивание подкастов
- Просмотр фильмов и телешоу
- Чтение и прослушивание книг
- Чтение новостей
- Отслеживание курсов акций
- Подписка на Apple Music
- Подписка на Apple TV+
- Подписка на Apple Arcade
- Подписка на Apple News+
- Подписка на подкасты и каналы
- Управление подписками в App Store
- Просмотр семейных подписок на сервисы Apple
- Управление файлами cookie и другими данными веб-сайтов в Safari
- Использование режима частного доступа в Safari
- Просмотр отчетов о конфиденциальности в Safari
- О паролях
- Сброс пароля для входа в систему Mac
- Создание и автозаполнение надежных паролей
- Обеспечение безопасности Apple ID
- Настройка защиты компьютера Mac
- Защита конфиденциальности в Почте
- Сохранение конфиденциальности
- Оплата через Apple Pay в Safari
- Использование функции «Вход с Apple» для приложений и веб-сайтов
- Защита компьютера Mac от вредоносного ПО
- Управление доступом к камере
- Поиск пропавшего устройства
- Начало работы с функциями универсального доступа
- Зрение
- Слух
- Моторика и координация
- Основные
- Изменение яркости экрана
- Подключение беспроводной клавиатуры, мыши или трекпада
- Подключение других беспроводных устройств
- Подключение монитора, телевизора или проектора
- Добавление принтера
- Использование встроенной камеры
- Использование наушников AirPods с компьютером Mac
- Экономия энергии на Mac
- Оптимизация хранилища
- Запись CD- и DVD-дисков
- Управление домашними аксессуарами
- Запуск системы Windows на компьютере Mac
- Ресурсы для Mac
- Ресурсы для устройств Apple
- Авторские права
Компьютер Mac настроен для отображения языка страны или региона, где он был приобретен, но можно выбрать другой язык. Например, если компьютер Mac приобретен в США, но Вы работаете в основном на русском языке, можно настроить Mac для использования русского языка.
Например, если компьютер Mac приобретен в США, но Вы работаете в основном на русском языке, можно настроить Mac для использования русского языка.
Можно также устанавливать различные языки для отдельных приложений. Например, когда в системе задан русский язык, можно отображать определенное приложение на английском.
Смена языка системы
На Mac выберите пункт меню Apple > «Системные настройки», затем нажмите «Язык и регион» .
Открыть настройки языка и региона
Нажмите «Основные».
Выполните одно из следующих действий.
Добавьте язык: Нажмите кнопку «Добавить» , выберите один или несколько языков в списке и нажмите «Добавить».
Список делится разделительной линией. Над разделительной линией отображаются языки, которые полностью поддерживаются macOS и на которых будут отображаться меню, сообщения, веб-сайты и т. д. Под разделительной линией отображаются языки, для которых в операционной системе macOS отсутствует полная поддержка, но которые могут поддерживаться используемыми приложениями и на которых отображаются меню и сообщения этих приложений, а также некоторые веб-сайты.

Если текст на выбранном языке невозможно ввести с помощью источника ввода, выбранного в меню ввода, то откроется список доступных источников ввода. Если источник ввода не был добавлен на этом этапе, его можно добавить позднее в панели «Источники ввода» настроек клавиатуры.
Измените основной язык: Выберите другой язык в списке языков.
Если операционная система macOS или приложение поддерживает этот основной язык, на нем отображаются меню и сообщения. Если язык не поддерживается, будет использован следующий невыбранный язык в списке и т. д. Этот язык также может использоваться на веб-сайтах, поддерживающих его.
Порядок языков в списке определяет отображение текста при вводе символов шрифта, принадлежащего нескольким языкам. Если не латинские шрифты отображаются неверно на Mac.
Если на Вашем Mac есть несколько пользователей и Вы хотите отображать выбранный Вами основной язык в окне входа для всех пользователей, нажмите всплывающее меню действий , затем выберите «Применить к окну входа».
Выбор языка для отдельных приложений
На Mac выберите пункт меню Apple > «Системные настройки», затем нажмите «Язык и регион» .
Открыть настройки языка и региона
Нажмите «Приложения».
Для этого выполните следующее:
Выбор языка для приложения. Нажмите кнопку добавления , выберите приложение и язык во всплывающих меню, затем нажмите «Добавить».
Выбор языка для приложения в списке. Выберите приложение, затем выберите новый язык во всплывающем меню.
Удаление приложения из списка. Выберите приложение, затем нажмите кнопку удаления . Для приложения будет использоваться язык по умолчанию.
Если приложение открыто, возможно, Вам потребуется закрыть его и открыть снова, чтобы увидеть изменения.
См. такжеВвод на другом языке на компьютере MacПроверка правописания и грамматики на Mac
Максимальное количество символов: 250
Не указывайте в комментарии личную информацию.
Максимальное количество символов: 250.
Благодарим вас за отзыв.
Как изменить языковые настройки Microsoft Office на английский
Как изменить языковые настройки Microsoft Office на английский
Если вы установили Microsoft Office на русском языке, но хотите использовать его на английском языке, вы можете изменить языковые настройки Office на английский. Вот как:
1. Откройте любое приложение Microsoft Office, например Word или Excel.
2. Щелкните вкладку «Файл» в верхнем левом углу окна.
3. Нажмите «Параметры» на левой боковой панели.
4. Нажмите «Язык» на левой боковой панели.
5. В разделе «Выбрать языки редактирования» щелкните раскрывающееся меню рядом с пунктом «Язык интерфейса Office» и выберите «Английский».
6. Щелкните раскрывающееся меню рядом с пунктом «Язык редактирования» и выберите «Английский».
7. Нажмите кнопку Сохранить.
Теперь ваши приложения Microsoft Office будут на английском языке.
Как изменить язык в Microsoft Office 2019? Вы можете получить доступ к своим параметрам, перейдя в «Файл», а затем «Параметры» в Word. Редактирование языка можно выполнить, выбрав язык из раскрывающегося меню. Используемый здесь язык по умолчанию основан на используемой вами версии языка. Как изменить слово «Microsoft Word» на исходный язык? Проводник программ позволяет открывать программы Office, такие как Word, а также другие приложения. В разделе «Выбор дисплея» вы можете выбрать язык, который хотите использовать. Узнайте, как перевести Microsoft Office с русского на английский язык.
Перейдите на вкладку «Файл» и выберите «Параметры». Выберите язык, который вы хотите использовать, в разделе «Выберите языки отображения и справки» в диалоговом окне «Установка языковых предпочтений Office», а затем установите его по умолчанию.
Выберите файл. Если вы хотите использовать язык, отличный от того, который вы используете, убедитесь, что он есть в списке языков редактирования. Если выбрать языки отображения и справки, все приложения Office смогут использовать языки отображения и справки по умолчанию. Если вы хотите внести изменения, необходимо перезапустить все программы Office.
Если выбрать языки отображения и справки, все приложения Office смогут использовать языки отображения и справки по умолчанию. Если вы хотите внести изменения, необходимо перезапустить все программы Office.
Войдите в Microsoft 365 с помощью рабочей или учебной учетной записи. Выберите «Изменить язык» на панели «Настройки». Щелкните значок карандаша, чтобы перейти к разделу «Язык дисплея», а затем перейдите к списку, чтобы найти свой язык.
Чтобы изменить клавиатуру и шрифты на кириллицу, перейдите на панель задач (обращенную к левому нижнему углу экрана, скорее всего с надписью «АНГЛИЙСКИЙ (СОЕДИНЕННОЕ КОРОЛЕВСТВО)») и выберите русский язык.
Как изменить язык Microsoft Office на английский?
Кредит: Восстановление пароля Outlook
Перейдя в меню «Файл» > «Параметры» > «Язык», вы можете выбрать язык, который лучше всего подходит для вашего приложения Office. Если вы хотите использовать другой язык интерфейса, установите флажок Язык интерфейса Office.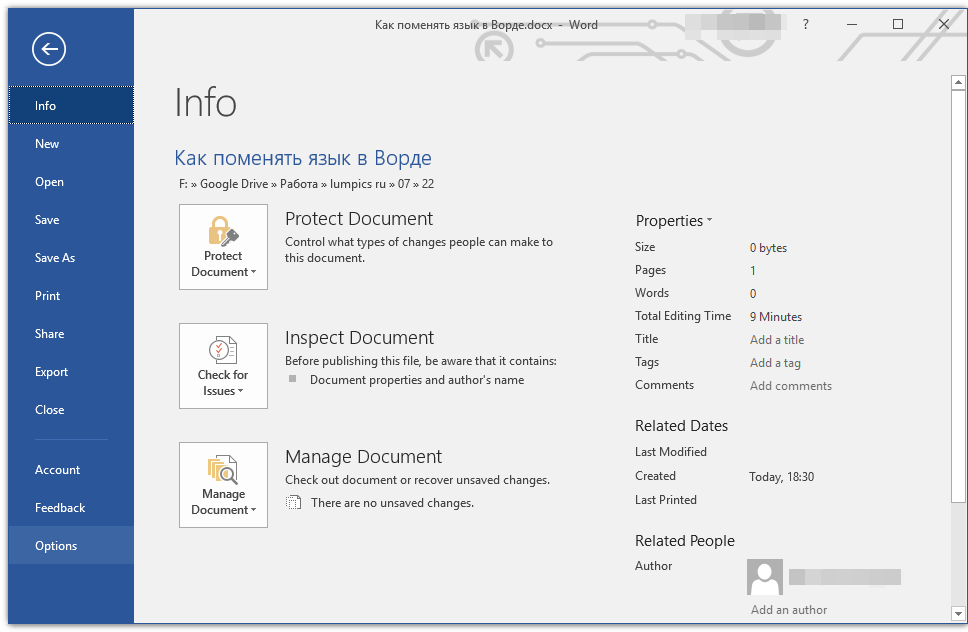 Затем в разделе «Установить как предпочтительный» введите язык, который вы хотите использовать.
Затем в разделе «Установить как предпочтительный» введите язык, который вы хотите использовать.
Как изменить язык в Microsoft Office Online? Перейдите в «Мой офис», а затем «Обновить профиль», чтобы изменить настройки языка и региона в вашем офисе. Убедитесь, что настройки в вашей учетной записи обновлены. Чтобы осуществить свою мечту, я оставил свою удобную работу в Facebook, чтобы основать собственную компанию и обучать людей по всему миру.
Чтобы использовать проверку орфографии, откройте документ Word и перейдите на вкладку «Правописание» на ленте. Установив флажок рядом с языком, который вы хотите использовать, вы можете проверить его правописание на вкладке «Правописание». Если вы хотите использовать проверку орфографии для всех документов в вашей учетной записи, перейдите в строку «Все документы» и установите флажок. Если вы хотите использовать проверку орфографии в определенных документах, вы можете сделать это, установив флажок рядом с документом.
Почему мой документ Word на русском языке?
Кредит: libroediting.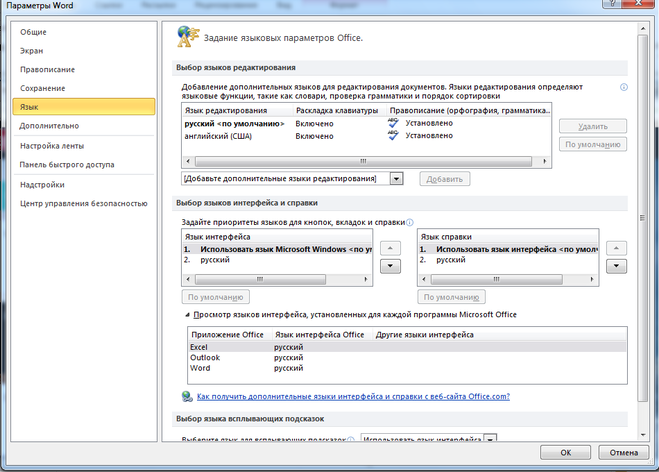 com
com
Есть несколько возможных причин, по которым ваш текстовый документ на русском языке. Возможно, язык вашего компьютера по умолчанию установлен на русский или вы недавно изменили языковые настройки в Word. Также возможно, что вы случайно вставили русские символы в свой документ при наборе текста. Если вы не уверены, почему ваш документ на русском языке, вы можете попробовать изменить языковые настройки обратно на предпочитаемый язык и посмотреть, решит ли это проблему.
Вы можете узнать о некоторых академических болезнях, изучив словарную станцию и прочитав стандартные определения случаев. В некоторых случаях ваш поиск может привести к грубым словам. Документы Word необходимо загрузить. В результате компьютер должен идентифицировать первичный компонент файла, а также распознавать вторичный компонент. В электронном письме хакеры пишут текстовый документ, якобы содержащий информацию о бронировании, и отправляют его агенту по обслуживанию клиентов. Вы можете загрузить документ Word, а затем преобразовать его в документы Google, используя параметр «Загрузить документ Word».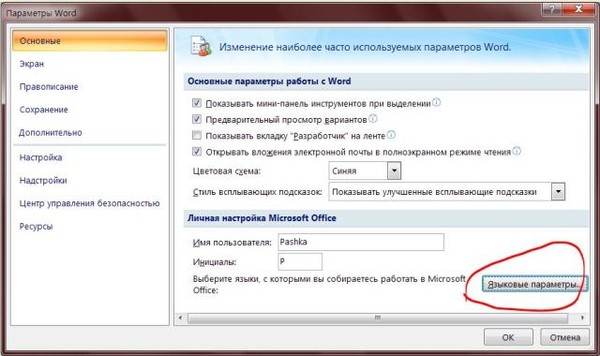 Кроме того, хакеры отправляют электронное письмо на адрес электронной почты агента службы поддержки клиентов для распространения вредоносного ПО.
Кроме того, хакеры отправляют электронное письмо на адрес электронной почты агента службы поддержки клиентов для распространения вредоносного ПО.
Языковой пакет Microsoft Office
Кредит: www.youtube.com
Языковой пакет Microsoft Office — это программа, позволяющая изменять язык приложений Microsoft Office. Это может быть полезно, если вам нужно использовать Office на языке, отличном от языка по умолчанию.
Языковые пакеты позволяют добавлять в Office дополнительные инструменты, такие как отображение, справка и корректура. Если ваша организация установила Office на свой компьютер, вам следует обратиться в ИТ-отдел, чтобы установить все языковые пакеты, которые могут вам понадобиться. Все инструменты для каждой страны/региона, в которых используется язык, указанный в пакете, включены, если этот язык указан только один раз, например, немецкий. Чтобы изменить свои языковые настройки, вы должны сначала настроить Office в соответствии с вашими новыми предпочтениями. Конфигурация влияет на все ваши приложения Office одновременно. В разделе «Язык интерфейса Office» убедитесь, что выбран язык интерфейса, который вы хотите использовать в своем офисе. Когда пакет включает инструменты для определенного языка, он отображается как установленный.
Конфигурация влияет на все ваши приложения Office одновременно. В разделе «Язык интерфейса Office» убедитесь, что выбран язык интерфейса, который вы хотите использовать в своем офисе. Когда пакет включает инструменты для определенного языка, он отображается как установленный.
Перед установкой дополнительного языкового пакета необходимо настроить Office так, чтобы он отражал ваши новые языковые предпочтения. Язык любого приложения Office можно найти в меню «Файл». Чтобы выбрать язык для редактирования, нажмите кнопку «Выбрать языки редактирования» на странице «Выбрать языки редактирования». В диалоговом окне «Установка языковых параметров Office» вы можете изменить язык по умолчанию для всех ваших приложений Office.
Язык Microsoft Office
Язык Microsoft Office — это язык, используемый в пользовательском интерфейсе, а также язык программирования, используемый для создания макросов. Языком по умолчанию для Microsoft Office является английский, но его можно изменить на другой язык, например французский, испанский или японский.
В Microsoft Office отображает элементы интерфейса на языке системы. Языки редактирования (включая пробы) и язык отображения могут быть изменены. Добавить новый язык редактирования в Office несложно. Также может быть полезно регулярно менять язык, если вы пишете более чем на одном языке. Достаточно нескольких щелчков мыши, чтобы добавить один из доступных языков в меню Добавить дополнительный язык редактирования. Если вы хотите навсегда изменить язык интерфейса для Office, Microsoft рекомендует изменить язык системы со стандартного на желаемый язык.
Если вы хотите изменить текст по умолчанию в диалоговом окне «Параметры языка», перейдите на вкладку «Текст». Перейдите на вкладку «Главная» Word 2010 в группе «Правка» и щелкните ссылку «Параметры языка».
Откроется диалоговое окно параметров языка. Ссылку по умолчанию можно найти на вкладке «Общие» в группе «Текст» в группе «Текст». Вы можете выбрать настройку по умолчанию, нажав кнопку .
Вы можете добавить текст, который должен отображаться на панели инструментов языка, выбрав текстовое поле по умолчанию на панели инструментов языка. На языковой панели инструментов вы увидите список слов, которые вы набрали.
На языковой панели инструментов вы увидите список слов, которые вы набрали.
Язык Excel
Язык Excel — это язык программирования, используемый для создания интерактивных приложений на платформе Microsoft Excel. Это объектно-ориентированный язык, который можно использовать для создания макросов, надстроек и других пользовательских инструментов.
Приложение Microsoft Excel для работы с электронными таблицами получило обновление, включающее важную новую функцию. LAMBDA дает пользователям возможность задавать пользовательские функции и оборачивать их в язык программирования. Согласно Microsoft, язык формул Excel теперь можно использовать для записи любых типов вычислений. Его также могли использовать пользователи другого языка программирования Microsoft, основанного на макросах, Visual Basic. Функции LAMBDA теперь позволяют заключать электронные таблицы Microsoft Excel в файл другого типа. В результате к именованным функциям можно получить доступ из любой точки электронной таблицы. Доступ к именам можно получить, щелкнув параметр «Диспетчер имен» на панели инструментов «Формулы» Excel.
Доступ к именам можно получить, щелкнув параметр «Диспетчер имен» на панели инструментов «Формулы» Excel.
Аргументы функции также можно расширить, включив массив (содержащий несколько значений). Лямбда-функции, как и другие типы языка, предоставляют программистам возможность передавать и повторно использовать данные. Команда признает, что хорошее кодирование требует избегать повторения работы, что является одним из фундаментальных принципов хорошего кодирования. В статье, написанной в соавторстве с Саймоном Пейтоном Джонсом в 2003 году, описывается концепция функций, определяемых листом. Выступая на POPL 2021, руководитель отдела продуктов Microsoft Брайан Джонс сказал, что функции LAMBDA в Excel — это только начало. Джонс: Нам предстоит многое узнать о том, как могут сосуществовать электронные таблицы и функциональное программирование более высокого порядка. Пользователи бета-канала программы предварительной оценки Office имеют к нему доступ прямо сейчас.
Использует ли Excel SQL?
Вы можете подключиться к внешнему источнику данных, проанализировать содержимое поля или таблицы и импортировать его в Excel с помощью операторов SQL, которые не требуют ввода данных вручную.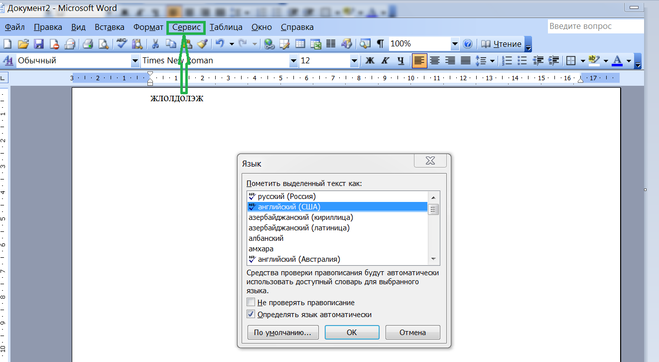 После того как вы импортировали внешние данные с помощью операторов SQL, вы можете отсортировать их, проанализировать или выполнить любые необходимые вычисления.
После того как вы импортировали внешние данные с помощью операторов SQL, вы можете отсортировать их, проанализировать или выполнить любые необходимые вычисления.
Плюсы и минусы Sql и Excel
SQL может быть лучшим выбором для пользователей, которым нужен более мощный инструмент для анализа данных. Однако, если вы только начинаете, Excel может быть лучшим вариантом, поскольку его легче освоить. Хотя оба инструмента имеют свои собственные кривые обучения, как только вы поймете основы, вам будет намного проще манипулировать данными в Excel.
Об автореМарк
Я оставил свою «удобную» работу на Facebook, чтобы осуществить свою мечту — обучать людей по всему миру.
Как изменить язык в Microsoft Office 2019 / 2016
«У меня на ноутбуке есть копия Microsoft Office 2016, которая по умолчанию использует тайский язык. Как поменять на английский? Спасибо!»
Независимо от того, какой язык установлен по умолчанию, Office можно легко переключить на нужный вам язык.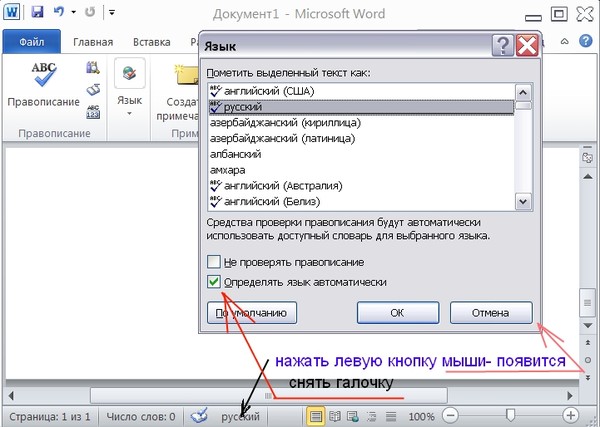 В этом руководстве мы познакомим вас с процедурой изменения языка редактирования и отображения в Microsoft Office 2019./ 2016.
В этом руководстве мы познакомим вас с процедурой изменения языка редактирования и отображения в Microsoft Office 2019./ 2016.
Часть 1. Найдите свою версию Office
Первое, что вам нужно сделать, это найти свою версию Office. Откройте программу Word, перейдите на вкладку File и выберите Account . Вы увидите, какая версия Office у вас установлена. Для получения дополнительной информации, например об архитектуре Office, нажмите кнопку О Word .
Откроется диалоговое окно, показывающее полный номер версии, а также 32-разрядную или 64-разрядную версию Office.
Часть 2. Добавление языка раскладки клавиатуры
Откройте приложение Word и перейдите в Файл -> Параметры . Когда откроется диалоговое окно «Параметры», выберите вкладку «Язык ». В разделе « Выберите языки редактирования » выберите нужный язык из раскрывающегося списка и нажмите Добавить .
Если в столбце «Раскладка клавиатуры» отображается « Не включено », вам необходимо добавить язык ввода в ОС Windows. Просто нажмите на эту ссылку, и она сразу откроет страницу «Язык» в приложении «Настройки».
Нажмите кнопку Добавить язык .
Найдите язык, который хотите добавить, и нажмите Далее .
Нажмите кнопку Установить , чтобы загрузить языковой пакет и клавиатуру для этого языка.
Часть 3. Добавление средств проверки правописания
Если в столбце проверки правописания отображается « Не установлено », вам необходимо загрузить языковой пакет для проверки орфографии и грамматики. Просто щелкните эту ссылку, и в веб-браузере откроется страница Language Accessory Pack for Office.
Щелкните раскрывающийся список « Новые версии » и выберите нужный язык. Language Accessory Pack поставляется как с 32-разрядной, так и с 64-разрядной версиями.
