Настройка презентаций в Keynote — Служба поддержки Apple (RU)
Узнайте, как выбирать тему, добавлять слайды, изменять вид и соотношение сторон в презентации на компьютере Mac, устройствах iPhone, iPad и на веб-сайте iCloud.com.
iPhone или iPad
Компьютер Mac
iCloud
Использование приложения Keynote для iPhone или iPad
Узнайте, как выбирать тему, добавлять содержимое, изменять внешний вид слайда и выполнять другие действия.
Выбор темы и добавление содержимого
Чтобы создать презентацию Keynote, сначала выберите тему. Тема содержит готовые макеты слайдов, с которых можно начать разработку презентации.
- В менеджере презентаций нажмите кнопку «Создать презентацию» в верхней части экрана. Если вы редактируете презентацию, нажмите кнопку «Назад» , чтобы открыть менеджер презентаций.
- Нажмите «Выбор темы» и выберите тему.
- Чтобы добавить слайд, нажмите кнопку «Добавить слайд» внизу экрана, а затем выберите макет слайда.

- Чтобы добавить текст, дважды нажмите текст заполнителя.
- Если на слайде есть изображение-заполнитель и вы хотите его заменить, нажмите кнопку «Заменить медиафайл» на изображении-заполнителе, а затем выберите собственное изображение.
Изменение размера слайда
Размер слайда можно изменять по размерам экранов с разными соотношениями сторон. При изменении соотношения сторон существующее содержимое может сместиться.
- Откройте презентацию в программе Keynote.
- На iPhone нажмите кнопку «Еще» . На iPad нажмите имя документа или кнопку «Еще» в зависимости от того, что отображается на панели инструментов.
- Нажмите «Параметры презентации», а затем — «Настройка презентации».
- Нажмите «Размер слайда» в нижней части окна, укажите новый размер и нажмите «Готово».
- Выбрав пункт «Пользовательский», введите нужные размеры слайда и нажмите «Готово».
- Нажмите кнопку «Предыдущий слайд» или «Следующий слайд» для предварительного просмотра слайдов с новыми размерами.

- Нажмите «Готово».
Изменение вида слайда
Для быстрого изменения вида слайда к нему можно применить другой макет. При смене макета слайда уже добавленное содержимое отображается в новом макете.
- Выберите один или несколько слайдов.
- Нажмите кнопку «Формат» , а затем нажмите «Макет».
- Смахните для отображения всех макетов слайда, а затем нажмите тот который нужно применить.
- После этого нажмите кнопку закрытия
Изменение вида всей презентации
Для быстрого изменения вида всей презентации можно в любой момент выбрать новую тему. Если содержимое уже добавлено, оно отобразится на слайдах с новой темой. Любые пользовательские настройки, такие как цвет текста, отобразятся в новой теме.
- Откройте презентацию в программе Keynote.
- На iPhone нажмите кнопку «Еще» . На iPad нажмите имя документа или кнопку «Еще» в зависимости от того, что отображается на панели инструментов.
- Нажмите «Параметры презентации», а затем — «Настройка презентации».

- Нажмите «Темы» в нижней части окна.
- Выберите тему или смахните, чтобы посмотреть другие темы.
- По завершении нажмите «Готово».
Редактирование макетов слайдов
Редактирование макетов слайдов позволяет быстро вносить изменения сразу в несколько слайдов презентации. Можно изменить макет слайда, а также добавить текст, изображения и любые объекты. Изменения макета затрагивают те слайды презентации, в которых используется этот макет.
- Нажмите фон слайда и выберите «Редактировать макет слайда» в появившемся меню.
- На боковой панели нажмите слайд, который требуется изменить.
- Выберите действие: переупорядочить содержимое, добавить текст, изображения и объекты.
- Закончив редактировать макеты слайдов, нажмите «Готово» в правом верхнем углу.
Keynote для Mac
Узнайте, как выбирать тему, добавлять содержимое, изменять внешний вид слайда и выполнять другие действия.
Выбор темы и добавление содержимого
- В программе Keynote выберите «Файл» > «Новый», а затем дважды щелкните нужную тему в средстве выбора тем.
 Если средство выбора тем не открывается, нажмите и удерживайте клавишу Option, выберите «Файл» > «Новый» в средстве выбора тем, а затем дважды щелкните нужную тему.
Если средство выбора тем не открывается, нажмите и удерживайте клавишу Option, выберите «Файл» > «Новый» в средстве выбора тем, а затем дважды щелкните нужную тему. - Чтобы добавить слайд, нажмите кнопку «Добавить слайд» на панели инструментов, а затем выберите макет слайда.
- Чтобы добавить текст, дважды щелкните текст-заполнитель.
- Чтобы заменить изображение-заполнитель, нажмите кнопку «Заменить медиафайл» на изображении-заполнителе, а затем выберите другое изображение.
Изменение размера слайда
Размер слайда можно изменять по размерам экранов или проекторов с разными соотношениями сторон. При изменении соотношения сторон существующее содержимое может сместиться.
- Нажмите кнопку «Документ» , а затем выберите вкладку «Документ».
- Выберите размер слайда во всплывающем меню «Размер слайда».
- При выборе варианта «Пользовательский размер слайда» введите нужные размеры слайда и нажмите кнопку «ОК».
Изменение вида слайда
Для быстрого изменения вида слайда к нему можно применить другой макет.
- Нажмите кнопку «Вид» , выберите «Навигатор», а затем выберите в навигаторе слайды, которые требуется изменить.
- Нажмите кнопку «Формат» , затем «Изменить макет» и выберите макет, чтобы применить его к выбранным слайдам.
Изменение вида всей презентации
Для изменения вида всей презентации можно в любой момент выбрать новую тему. Если содержимое уже добавлено, оно отобразится на слайдах с новой темой.
- Нажмите кнопку «Документ» , а затем перейдите на вкладку «Документ».
- Щелкните «Изменить тему».
- Дважды щелкните новую тему.
- Чтобы пользовательские настройки, такие как цвет текста, отображались в новой теме, установите флажок «Сохранить изменения стиля».
Изменение темы всегда можно отменить, если предыдущая тема нравится вам больше.
Редактирование макетов слайдов
Редактирование макетов слайдов позволяет быстро вносить изменения сразу в несколько слайдов презентации.
- В строке меню выберите «Вид» > «Редактировать макеты слайдов».
- На боковой панели выберите макет слайда, который требуется отредактировать.
- Выберите действие: переупорядочить содержимое, добавить текст, изображения и объекты.
- По завершении редактирования макетов слайдов нажмите «Готово» в правом нижнем углу.
- В менеджере презентаций нажмите кнопку «Создать презентацию» .
- Дважды щелкните нужную тему. Презентация откроется на новой вкладке или в новом окне браузера.
- Чтобы добавить слайды, нажмите кнопку «Добавить» в навигаторе слайдов, а затем выберите макет слайда.
- Чтобы добавить текст на слайд, дважды щелкните текст-заполнитель.

- Чтобы добавить изображение на слайд, перетащите изображение с компьютера на изображение-заполнитель.
- Создание презентации PowerPoint начинается с создания макета первого (заглавного) слайда, разделительных слайдов (перед началом следующей темы, модуля, раздела и т.
 д.) и основных слайдов.
д.) и основных слайдов. - Можно создать макет самостоятельно, либо использовать готовые шаблоны.
- В большинстве случаев выбирают светлые фоны для слайдовой презентации. Это не только удобно с точки зрения подбора картинок, но и более выигрышно с позиции читабельности. Светлый фон более удобен для восприятия. У слушателей не будут уставать глаза, глядя на экран.
- Легкость импортирования графики. Большинство картинок различной тематики имеют светлый фон, чаще всего белый. Если будет светлый фон сладов, будет намного легче подобрать картинки. Даже если картинка имеет белый фон, а слайд светлоголубой фон, после удаления фона в картинке, погрешности будут незаметны.
- Светлый фон создает иллюзию большего пространства. Как и в одежде, светлое смотрится более объёмным.
- На светлом фоне намного проще сделать акцент, используя яркий цвет шрифта или яркую картинку.
- Фоновая картинка должна быть в одной цветовой гамме (если у Вас часть фоновой картинки будет темно-фиолетовой, а часть – белой, текст придется делать двумя разными цветами, чтобы он был читабельный. Потому что черный цвет шрифта на белом фоне и на темно-фиолетовом воспринимается по-разному). Так же фоновая картинка должна быть не пестрой (если размещать в качестве фона яркую фотографию с разноцветными объектами на ней, придется помещать текст в отдельный бокс).
Хотя в некоторых случаях такой вариант и требуется. В каких? Когда Вам необходимо сделать акцент на картинке и тексте – максимум три слова. - Если Вы размещаете на слайде большое количество текста (что уже не совсем правильно), Вам следует его выровнять по ширине слайда. Если же текста не много, он может находится вокруг картинки или другого объекта. Размещать текст поверх картинки можно в случае, если картинка затемнена или высветлена.
- Запомните, как бы Вы не пытались разместить на одном слайде краткий пересказ «Войны и мира», размер шрифта должен быть не менее 18-го! Если же Вы хотите сделать презентацию «по всем канонам» размер шрифта должен быть 20-32.
 Считается правильным, когда на одном слайде максимум 10-20 слов.
Считается правильным, когда на одном слайде максимум 10-20 слов. - Тип шрифта. Старайтесь выбирать в качестве основного четкий шрифт, где буквы имеют засечки и четкие очертания. Распространенные шрифты: Arial, Calibri, Times new Roman, Verdana и
Если Вам необходимо выделить какое-то ключевое слово или заглавие,
Вы можете использовать более «творческие» варианты
шрифтов: Freestyle Script, Gigi, Monotype Corsiva и другие. - Размещать картинки на слайде тоже нужно с умом. Если Вы вставляете картинку в слайд – она должна быть выровнена и по высоте, и по вертикали. Если на слайде кроме заглавия и картинки больше ничего нет, то картинка должна быть размещена по центру слайда. Если же к картинке есть какое-то описание, она может расползаться у левого или правого края слайда. И самое главное, картинки должны быть качественными. Если Вы растянете картинку размером 100х200 пикселей на весь слайд – Вы испортите весь вид презентации. Картинки должны быть достаточно большого размера, чтобы при выведении презентации на большой экран она была четкой.
 Так же не следует растягивать картинки по высоте или горизонтали очень сильно – этим Вы искажаете саму картинку.
Так же не следует растягивать картинки по высоте или горизонтали очень сильно – этим Вы искажаете саму картинку. - Цвета в презентации. На одном слайде рекомендуется использовать не более трех цветов: один для фона, один для заголовка, один для текста (не считая, картинок и фотографий). Тогда презентация будет выглядеть целостной.
- голубой фон и красный шрифт;
- желтый фон и розовый шрифт.
- Лучше сто раз увидеть!
- Не следует перенасыщать презентацию спецэффектами. Чрезмерное обилие мигающих, вертящихся и скачущих объектов, посторонних звуков, анимационных картинок отвлекает слушателей и мешает им удерживать внимание на основном содержании выступления.
- microsoft-powerpoint
- microsoft-powerpoint-2013
Файл, Сохранить и отправить, Опубликовать слайды, Опубликовать слайды (кнопка)
Выделить все — я рекомендую использовать Выделить все в первый раз, чтобы вы могли видеть размер всех ваших слайдов. Выберите целевую папку Windows. Опубликовать
Просмотрите размеры, и вы сможете запустить каждый файл Powerpoint с отдельным слайдом, чтобы увидеть, что это за файл и можно ли уменьшить его размер.
 После того, как вы внесли поправки, вы можете индивидуально выбрать, какие слайды опубликовать, и посмотреть, какой эффект произвели ваши изменения.
После того, как вы внесли поправки, вы можете индивидуально выбрать, какие слайды опубликовать, и посмотреть, какой эффект произвели ваши изменения. В моем примере у меня было 3 слайда с разными типами носителей. И действительно, первый слайд размером 12 МБ был самым большим.
Что внутри моего PowerPoint делает его таким большим?
Мой файл PPT слишком велик для отправки по электронной почте
Мне нужно использовать службу передачи файлов, чтобы передать файл PPT моему клиенту
Моя презентация PowerPoint открывается очень медленно
- 900 Collaboration очень медленная и неуклюжий с любой большой презентацией PowerPoint
ИЗОБРАЖЕНИЯ — наиболее распространенная причина увеличения размера файла презентации из-за огромного количества допустимых типов файлов, параметров редактирования и особенностей.

ШРИФТЫ — Встроенные шрифты могут быть большими, но вам действительно нужно их встраивать?
ВСТРОЕННЫЕ ДИАГРАММЫ И ОБЪЕКТЫ — Может значительно увеличить размер файла в зависимости от размера встраиваемого файла.
АУДИО ИЛИ ВИДЕО — Видеофайлы, как правило, довольно большие, с обычными видео в формате HD и 4K. Но нужно ли их вставлять?
НЕИСПОЛЬЗУЕМЫЕ ШАБЛОНЫ СЛАЙДОВ И МАКЕТЫ — В презентации вы можете накапливать скрытые или неиспользуемые образцы слайдов и макеты, которые в случае обнаружения можно удалить, чтобы уменьшить размер файла.
Убедитесь, что в Проводнике настроено отображение расширений имен файлов. В проводнике перейдите в меню «Вид» и установите флажок «Расширения имени файла».
Трудоемкий поиск отдельных элементов
Требуются технические знания
Комплекс для больших презентаций с большим количеством медиа.
Не удается легко сопоставить элементы в извлеченных папках с элементами на слайде, что приводит к ошибкам. содержание внутри презентации.
После установки он индексирует все содержимое и отображает его в виде дерева, по которому можно легко перемещаться для поиска отдельных элементов содержимого. В нем указан размер каждого элемента содержимого, и вы можете перейти к элементу, дважды щелкнув элемент в дереве. Это упрощает поиск элементов содержимого, которые увеличивают размер файла.
Он также включает в себя несколько удобных исправлений, помогающих уменьшить размер файла, таких как возможность невстраивания шрифтов или удаления встроенных данных диаграммы Excel или возможность удаления неиспользуемых образцов слайдов.

Плюсы:
Одно четкое консолидированное и упорядоченное представление всех размеров носителей в PowerPoint так что вы знаете, когда вы сделали достаточно
Показывает содержимое, влияющее на размер, которое не будет видно в распакованных носителях или папках встраивания, таких как дополнительные шаблоны/макеты, пользовательский XML и т. д.
Минусы:
Как уменьшить размер файла PowerPoint, отредактировав содержимое
Выяснив, что именно делает ваш файл больше, теперь вы можете приступить к редактированию файла, чтобы уменьшить его. Воспользуйтесь приведенными ниже ссылками, чтобы перейти к соответствующим разделам с подробной справкой о том, как уменьшить размер больших элементов содержимого, которые вы обнаружили.
Как уменьшить размер изображений в PPT
Исправить раздутые шрифты в PowerPoint
Как сжать встроенные диаграммы или объекты в презентации PPT
Как уменьшить размер аудио или видео в файлах PPT
Как удалить неиспользуемые образцы слайдов и макеты в файле PPT
Как уменьшить размер изображений
в PPTИспользовать автоматический компрессор PPT
Безусловно, самый простой способ сжать все изображения в презентации PowerPoint это использовать приложение для сжатия файлов .
 Приложение может быть как в сети, например WeCompress.com, так и в автономном режиме, например NXPowerLite Desktop.
Приложение может быть как в сети, например WeCompress.com, так и в автономном режиме, например NXPowerLite Desktop.Как в сетевых, так и в офлайн-приложениях очень легко перетаскивать или выбирать файл для сжатия. Настройки по умолчанию обычно точны для достижения максимального уменьшения, не оставляя неприятных пиксельных изображений в вашей колоде. Лучше всего то, что вы, вероятно, получите некоторое сжатие дополнительного контента, такого как встроенные диаграммы, или уменьшение размера встроенного шрифта.
2. Используйте функцию сжатия изображений PowerPoint
Возможно, вы еще не видели ее, но в PowerPoint есть хорошо скрытая функция сжатия изображений. Приведенные ниже инструкции аналогичны PowerPoint для Windows и Mac.
Как использовать функцию сжатия изображений в PowerPoint
Откройте файл PowerPoint.
Выберите слайд, содержащий изображение или рисунок, и выберите его.

Нажмите Формат изображения Лента вверху экрана.
Выберите параметр Сжать изображения .
Windows
Mac
5. Установите флажок Удалить обрезанные области изображений , чтобы уменьшить размер изображения или рисунка в презентации.
6. Выберите Электронная почта (96 пикселей на дюйм): минимизировать размер документа для совместного использования.
7. Снимите флажок Применить только к этому изображению, если вы хотите, чтобы все изображения во всей презентации были сжаты, чтобы у вас был меньший размер файла.
Windows
Mac
8. Нажмите OK .

Исправление раздутых шрифтов
в PowerPointРазмер шрифтов в презентации часто упускают из виду, но это необходимо учитывать, если вы хотите уменьшить общий размер презентации.
Вот некоторые соображения и исправления, которые следует использовать при просмотре шрифтов в презентации.
Рационализация и замена шрифтов
Все ли типы шрифтов необходимы в презентации? Это действительно хорошая идея — удалить все неиспользуемые шрифты и заменить их другими шрифтами, которые уже используются в презентации, например шрифтами темы. Вы можете использовать функцию замены шрифтов в PowerPoint или, если у вас много шрифтов или вы пытаетесь найти их все, вы можете использовать Slidewise для надежной замены шрифтов, где бы они ни скрывались.
Внедрение шрифта
В PowerPoint возникают проблемы с отображением шрифтов в презентациях, которых нет в системе, в которой он просматривается, поэтому шрифт заменяется наиболее подходящим.
 Это может вызвать проблемы с отображением и компоновкой. Встраивание шрифтов гарантирует, что они всегда будут отображаться правильно, но это увеличит размер вашего файла.
Это может вызвать проблемы с отображением и компоновкой. Встраивание шрифтов гарантирует, что они всегда будут отображаться правильно, но это увеличит размер вашего файла.Подмножество встроенных шрифтов уменьшит размер встроенных шрифтов. Этот метод гарантирует, что в презентацию будут встроены только символы, используемые в презентации, поэтому это может означать, что PowerPoint ограничивает возможности редактирования текста.
Прочтите, как встроить, подмножить или удалить шрифты в Powerpoint или Word, чтобы получить дополнительные сведения.
Использовать облачные шрифты
Хороший компромисс, если вы хотите, чтобы ваша презентация отображалась одинаково при каждом открытии, но при этом размер файла не увеличивался при использовании нового шрифта. Облачные шрифты хранятся в облаке и загружаются по запросу при открытии презентации. Существуют некоторые известные ограничения и проблемы совместимости с использованием облачных шрифтов. Прежде чем рассматривать возможность использования облачных шрифтов, обязательно прочитайте «Руководство по облачным шрифтам в Microsoft Office 365», написанное Джули Терберг, MVP PowerPoint, из Design to Present.

Как сжать
встроенные диаграммы или объекты в презентации PPTСуществует несколько способов встраивания диаграмм или объектов в презентацию. Например, если вы скопируете диаграмму из Excel, PowerPoint легко встроит весь файл Excel в вашу презентацию. Это даже в том случае, если данные диаграммы присутствуют только на одном из ваших листов. Встроенные объекты также могут увеличить размер презентации, особенно если встроенных объектов много. Вы можете проверить размер встроенных диаграмм или объектов в презентации двумя способами:
Вручную
Следуйте инструкциям в предыдущем разделе «Извлеките содержимое файла в zip-файл» и загляните в папку ppt\embeddings , чтобы увидеть список объектов и их размер.Автоматически
Или используйте Slidewise, чтобы легко находить большие встроенные объекты и диаграммы. Для получения дополнительной информации прочитайте нашу запись в блоге: Как найти встроенные объекты и диаграммы в PowerPoint с помощью Slidewise
Для получения дополнительной информации прочитайте нашу запись в блоге: Как найти встроенные объекты и диаграммы в PowerPoint с помощью Slidewise
Уменьшите размер данных встроенного объекта в PowerPoint
После того, как вы обнаружите, какие объекты вызывают увеличение размера файла, есть три варианта сжатия размера. Позаботьтесь о том, чтобы проверить, как был внедрен объект, так как объект можно внедрить в виде значка (в презентации отображается значок типа файла). Если использовался этот метод, мы не рекомендуем сводить объект к изображению, так как встроенный файл будет потерян.
Свести к изображению
Чтобы уменьшить размер файла или если у вас есть встроенный объект или диаграмма Excel и вы хотите удалить скрытые данные, вы можете преобразовать объекты в изображения, выполнив эту простую процедуру. После этого точки данных диаграммы не могут быть отредактированы.а. Выберите диаграмму или объект и нажмите Ctrl+C.

б. Щелкните слайд правой кнопкой мыши и выберите «Вставить как изображение» (выделено ниже)
в. Выберите исходную встроенную диаграмму или объект и нажмите Удалить.
2. Извлечь и сжать объект
В зависимости от типа файла встроенного объекта у вас может быть возможность сжатия файла. Например, если одним из встроенных объектов является файл PDF, вы можете использовать приложение для сжатия PDF, такое как NXPowerLite Desktop, для сжатия файла PDF. Затем вы можете заменить исходный встроенный PDF-файл уменьшенной сжатой версией.3. Связать встроенный файл
Вместо встраивания объекта путем его вставки или вставки следует рассмотреть возможность создания ссылки на файл. После связывания по-прежнему можно редактировать данные связанного файла, но ссылки не увеличивают размер файла презентации. Однако вам нужно будет подумать, будет ли связанный файл всегда доступен, особенно при совместном использовании.
4. (Только для встроенных диаграмм) Удалите встроенный файл Excel и сохраните диаграмму
Можно удалить базовый файл данных (или связанный файл, если на то пошло) и оставить изображение диаграммы без изменений. Это хорошая идея, если у вас есть проблемы с безопасностью или обменом данными. Чтобы удалить встроенный файл Excel и сохранить диаграмму, вы можете использовать удобную надстройку Slidewise.Как уменьшить размер
аудио или видео в файлах PPTПосле того, как вы определили, что ваша презентация содержит большие видео или аудио файлы, у вас есть несколько способов уменьшить их размер:
Сжатие мультимедиа
PowerPoint имеет встроенную функцию сжатия мультимедиа. Изучая различные параметры, вы обычно можете создавать медиафайлы меньшего размера с достаточным качеством. Инструкции по сжатию мультимедиа в формате PPT см. в этой статье от Microsoft.
Можно также получить файлы меньшего размера, вручную сжимая и заменяя носитель.
 Вы можете попробовать бесплатный онлайн-сервис или бесплатный настольный инструмент, например Handbrake.
Вы можете попробовать бесплатный онлайн-сервис или бесплатный настольный инструмент, например Handbrake.Ссылка на медиафайл
Как и в случае с встроенными объектами, вы можете выбрать ссылку на медиафайл вместо его встраивания. Опять же, вы должны подумать, где хранится связанный файл и как люди, которые просматривают PPT, могут получить к нему доступ.
Ссылка и встраивание онлайн-файла
Другим вариантом является загрузка ваших медиафайлов в онлайн-службу мультимедиа, такую как YouTube. PowerPoint позволяет встроить онлайн-видео прямо в презентацию и это совсем не увеличивает размер файла. Для получения более подробной информации прочитайте статью Bright Carbon «Как встроить видео с YouTube в PowerPoint».
Как удалить
неиспользуемые образцы слайдов и макеты из файла PPTВ презентациях легко может оказаться использование более одного образца слайдов. Простое копирование слайда из другой колоды или объединение двух отдельных колод может привести к вставке новых мастеров слайдов (и всех их макетов).
 Если макеты содержат несколько изображений или других носителей, это может увеличить размер файла. Небольшой совет, чтобы увидеть размер мастеров и макетов — сохраните копию файла и удалите все слайды. Что осталось, так это общий МБ мастеров или около того!
Если макеты содержат несколько изображений или других носителей, это может увеличить размер файла. Небольшой совет, чтобы увидеть размер мастеров и макетов — сохраните копию файла и удалите все слайды. Что осталось, так это общий МБ мастеров или около того!Как просмотреть количество образцов слайдов в PPT
Откройте презентацию.
На вкладке Вид щелкните Образец слайдов.
С левой стороны вы увидите все макеты, сгруппированные по образцу слайдов. Прокрутите список вниз, чтобы найти каждый образец слайдов.
Образец слайдов в PowerPoint
Ниже мы собрали несколько подходов к уменьшению влияния размера нескольких или неиспользуемых мастер-слайдов.
Переназначить макеты слайдов
Хорошим первым подходом является попытка рационализировать макеты слайдов, чтобы использовались только те, которые используются в одном образце слайдов.
 В представлении образца слайдов PowerPoint можно прокрутить макет, чтобы отобразить всплывающую подсказку, показывающую, какие слайды его используют. Однако, если вы пытаетесь идентифицировать неиспользуемые образцы слайдов или макеты, вам придется просматривать каждый макет по одному, что отнимает очень много времени. Также трудно согласовать это представление со слайдами презентации.
В представлении образца слайдов PowerPoint можно прокрутить макет, чтобы отобразить всплывающую подсказку, показывающую, какие слайды его используют. Однако, если вы пытаетесь идентифицировать неиспользуемые образцы слайдов или макеты, вам придется просматривать каждый макет по одному, что отнимает очень много времени. Также трудно согласовать это представление со слайдами презентации.Переход из этого представления для внесения каких-либо изменений в презентацию требует создания заметок и/или большого количества перемещений между представлениями — это медленно и также подвержено ошибкам.
Однако, вооружившись этими знаниями, вы можете приступить к переназначению отдельных слайдов с одного и того же мастера. Для этого:
Переключитесь на Обычный на вкладке Вид . Затем щелкните правой кнопкой мыши соответствующий слайд и переназначьте макет на один из выбранных вами образцов слайдов.

После того, как вы рационализировали свои макеты, чтобы использовать только те, которые находятся в выбранном образце слайдов, другие образцы слайдов должны автоматически удаляться при следующем сохранении файла PowerPoint, если только они не помечены как сохраненные. Однако, если вы уверены, что хотите удалить «сохраненный» образец слайдов, выполните следующие действия:
Откройте презентацию.
На вкладке Вид щелкните Образец слайдов.
Щелкните правой кнопкой мыши образец слайдов, который вы хотите удалить
Используйте кнопку-переключатель Сохранить , чтобы установить или отменить статус сохранения
Экономьте время каждый день и легко устраняйте надоедливые проблемы с PowerPoint с помощью Slidewise
Изначально мы создали Slidewise, чтобы помочь находить большие изображения в PowerPoint, но по мере продвижения мы обнаружили много других проблем, которые было трудно решить в текущем пользовательском интерфейсе.
 Уникальная индексация содержимого вашего файла надстройкой Slidewise позволяет легко находить и устранять проблемы.
Уникальная индексация содержимого вашего файла надстройкой Slidewise позволяет легко находить и устранять проблемы.Установив Slidewise, вы всегда будете в курсе проблем с любым вашим контентом и будете уверены, что не возникнет проблем при совместном использовании презентации. Он включает в себя множество полезных исправлений, позволяющих сэкономить время, таких как:
Простой поиск и переход к большому или проблемному содержимому
Замена нескольких шрифтов и шрифтов, которые PowerPoint не может
Выделение плохо сжатых или неравномерно масштабированных изображений
Поиск и объединение неиспользуемых образцов слайдов и макетов
Предупреждения о распространенных проблемах, например. Подставленные шрифты или неработающие ссылки
И, что самое приятное, больше не нужно копаться в XML в поисках ссылок на мошеннические шрифты или ссылки на цвета.

Keynote для iCloud
При создании новой презентации Keynote на сайте iCloud.com можно выбрать тему.
Если после создания презентации в приложении Keynote для iCloud требуется изменить вид слайдов, размер слайда или тему презентации, откройте презентацию в приложении Keynote для iPhone, iPad или Mac.
Дата публикации:
Консультация для воспитателей «Основное о презентации Power Point»
Подготовила
старший воспитатель МБДОУ д/с № 15
Авдеева О.В.
В современном мире мы не можем обойтись без использования компьютерных технологий в образовательной системе.
Одним из простейших путей повышения эффективности занятий с детьми и повышения педагогической компетенции в целом являются презентации Рower Рoint. Презентации могут создаваться не только для занятий, но и для праздников, педагогических советов, родительских собраний.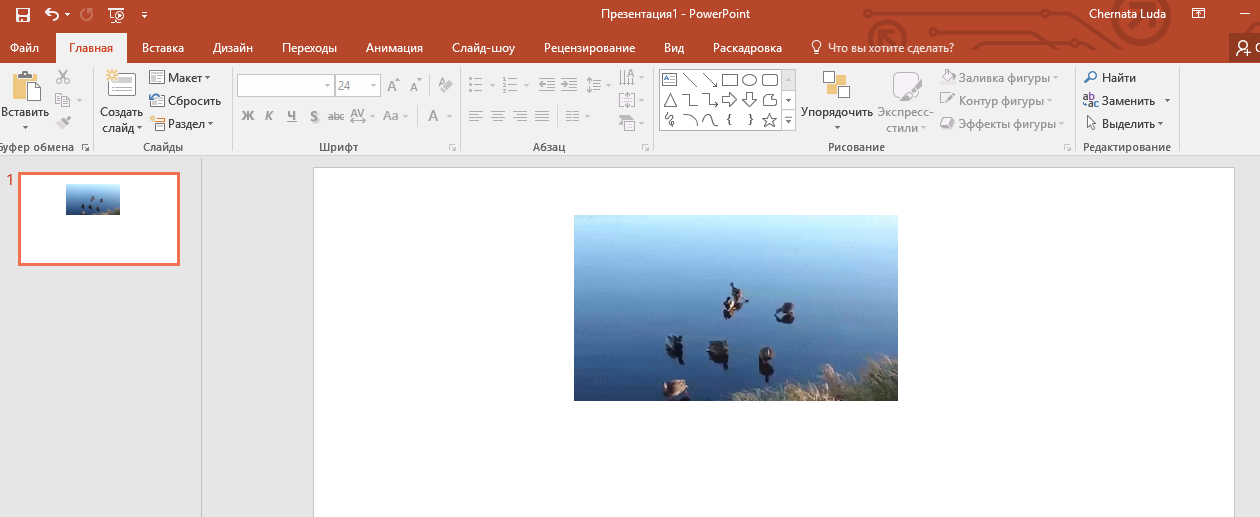
В данной консультации представлены основные правила для презентации, которая будет легко восприниматься окружающими.
Начнем с того, что презентации могут быть разнообразны по содержанию – простая, схематичная, с графиками и схемами, иллюстрациями, видеофайлами, спецэффектами и т.д. Все зависит от того, насколько развита фантазия и умения у ее создателя и от того, на каком выступлении ее демонстрируют.
Главное помните, что презентация – это не доклад! Презентация – это сопровождение выступления, а ни в коем случае не его замена. Поэтому сначала необходимо разработать концепцию выступления, а затем уже браться за составление презентации.
Соответственно мы не вставляем в слайды весь текст выступления, а только лишь основные моменты, те, которые запомнятся зрителю.
Итак, перейдем к основным моментам.
Каким должен быть фон слайдов презентации PowerPoint.
6 законов дизайна презентаций PowerPoint.
Как правильно выбрать цвета для презентации.
Переходный цвет – головная боль. Переходные, или еще их называют вибрационными – это комбинации цвета, которые придают иллюзию, что они вибрируют на экране. Они не только плохо
смотрятся, но они действительно могут вызвать головную боль и, как известно, даже вызвать у некоторых людей тошноту. Если Вам нужно использовать яркие цвета, всегда используйте их с нейтральным фоном.
Если выводить презентацию на экран с помощью проектора, помните, проектор ограничен в цветах. Поэтому цвета с небольшим отличием или низкой контрастностью могут стать невидимыми.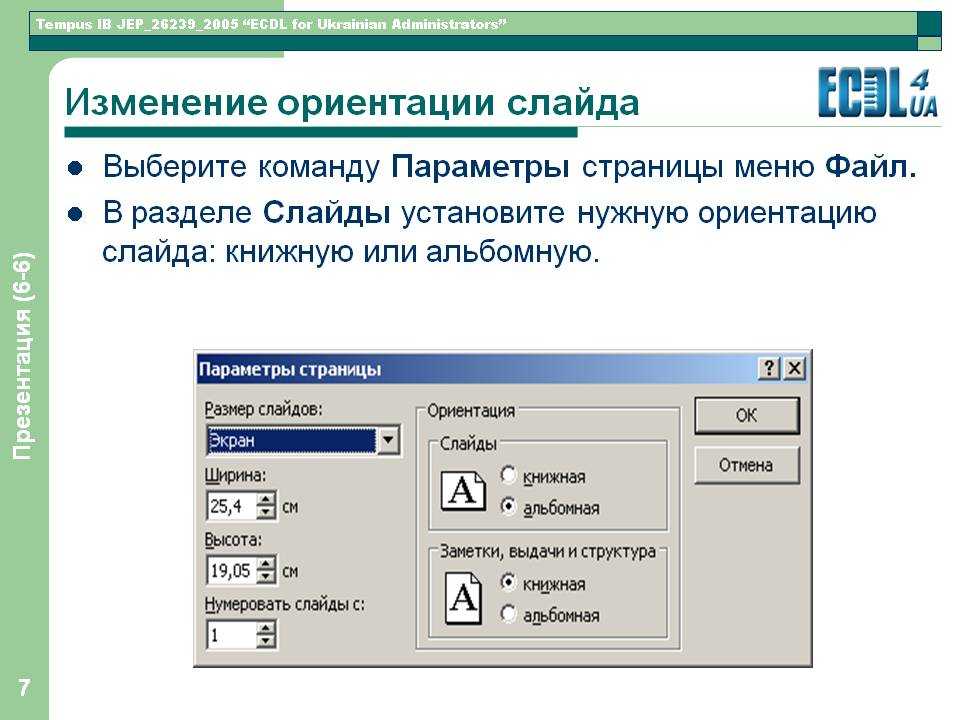 Примеры:
Примеры:
Полиграфический дизайн может выглядеть профессионально и элегантно в черно-белом стиле, но в презентации, черный и белый обычно выглядят скучно и как будто не было времени на разработку презентации. Если же презентацию необходимо сделать в черно-белых цветах, рекомендуется добавить легкий градиент, чтобы создать немного глубины/разнообразие.
Комбинация цветов
Самой сложной задачей в создании презентаций, пожалуй, является проблема комбинации цветов. В презентации должно быть не более трех основных цветов. Тут уже вплетается закон стиля – не больше трех основных цветов, потому что еще добавятся картинки и может получится радуга. Тогда надо использовать готовый шаблон, который можно найти в интернете.
Для придания презентации PowerPoint наглядности и, если это необходимо, красочности на некоторых слайдах можно разместить различные схемы, графики, фотографии, рисунки, коллажи.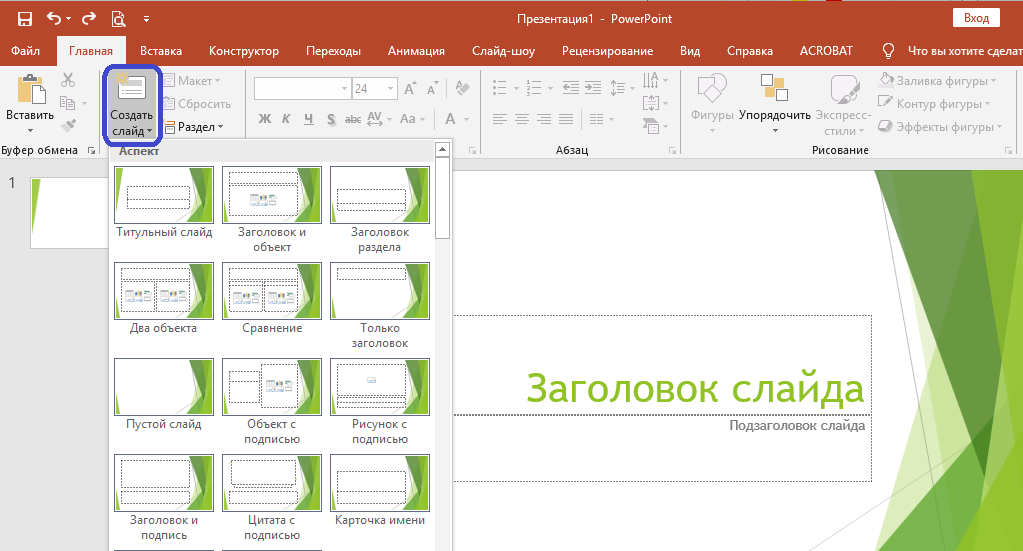
Старайтесь избегать использования слайда «картинка, обтекаемая текстом». Иллюстрацию лучше разместить на отдельном слайде, подписав под ней основную информацию. Текст в этом случае лучше воспринимается на слух.
Вставляемые фотографии или картинки должны быть хорошего качества и достаточно большого размера, иначе при растягивании они теряют резкость, чем могут только испортить эффект от презентации.
Помните, что анимация используется по минимуму и лишь тогда, когда на ней лежит функциональная нагрузка.
С помощью анимации хорошо выделять ключевые слова, цифры, обозначать выводы. Будет лучше, если анимация настроена на выделение цветом, а не на разного рода движения букв на экране.
После создания презентации просмотрите ее в режиме показа слайдов. Для этого в строке меню выберете Показ слайдов – начать показ или нажмите на клавиатуре кнопку F5, чтобы начать просмотр с первого слайда).
И последнее. Помните, что презентация должна быть интересной и наглядной, не утомляйте слушателя монотонным текстом или переизбытком ярких цветов. Сделайте маленький праздник на 5-10 минут.
Как определить размер отдельных слайдов в наборе слайдов PowerPoint?
спросил
Изменено 2 года, 5 месяцев назад
Просмотрено 105 тысяч раз
У меня есть файл PowerPoint, содержащий изображения, и он стал слишком большим для отправки по электронной почте, и мне нужно решить, какие слайды вырезать. Но как узнать, какие слайды занимают все пространство? Там может быть всего несколько слайдов, содержащих слишком большие изображения, но как я узнаю, какие это слайды? Есть ли способ узнать размер файла отдельных слайдов?
Но как узнать, какие слайды занимают все пространство? Там может быть всего несколько слайдов, содержащих слишком большие изображения, но как я узнаю, какие это слайды? Есть ли способ узнать размер файла отдельных слайдов?
Существует встроенный способ измерения слайдов! Опубликуйте все слайды и используйте проводник Windows.
Публикация всех слайдов в пустой папке создает столько презентаций, сколько у вас есть слайдов. Каждая новая презентация представляет собой один слайд, а размер файла Проводника Windows показывает, на каком слайде самые большие изображения/аудио/видео.
5
Это может зависеть от конкретной версии PowerPoint, но в версии, которую я использую, можно сохранить презентацию как тип файла «Strict Open XML Presentation», который по сути представляет собой zip-файл со всеми элементами, представленными в виде файлов. внутри архива (в некоторых случаях это будет значение по умолчанию, поэтому нет необходимости «сохранять как»). Итак, можно переименовать файл из .pptx в .zip, открыть его и посмотреть размеры разных элементов (а также степень сжатия). Хорошим кандидатом на место будет поиск в разделе ppt/media. Помимо просто больших изображений (которые затем можно легко найти и сжать или изменить/удалить в PowerPoint), в некоторых случаях они могут содержать изображения из неиспользуемых мастер-слайдов, и вы можете даже не знать об их существовании (особенно если повторно используете презентации, основанные на чужие шаблоны). В этом случае способ справиться с этим будет заключаться в том, чтобы открыть «Вид» -> «Мастер слайдов» и просмотреть мастер-слайды, чтобы найти тот, который содержит изображения (и, возможно, просто удалить его, если он не используется ни один из слайдов).
В этом случае способ справиться с этим будет заключаться в том, чтобы открыть «Вид» -> «Мастер слайдов» и просмотреть мастер-слайды, чтобы найти тот, который содержит изображения (и, возможно, просто удалить его, если он не используется ни один из слайдов).
1
Самый простой способ в последней версии Powerpoint 365 или любой другой версии: Сохраните копию презентации с окончанием PPTX. Переименуйте окончание в .ZIP Разархивируйте файл, и вы увидите весь отдельный контент. Ваши изображения будут находиться в папке в каталоге ppt/media. Обычно файлы PNG были самыми большими, поэтому избегайте их. отсортируйте файлы по размеру и конвертируйте самые большие в jpg. Затем удалите исходные изображения из файла PPT и замените их файлами jpg.
Чтобы быстро уменьшить размер набора слайдов, попробуйте PowerPoint > Файл > Сжать изображения. Этот процесс просто уменьшил размер файла PowerPoint для Mac (версия 16.11), в котором много фотографий, с 40 МБ до 14 МБ без ухудшения качества презентации.
2
Я написал небольшой сценарий UNIX, который распаковывает файл pptx, а затем показывает вам список больших изображений (более 100 КБ), отсортированных по размеру. У него также будет команда «открыть» (на Mac), и он сообщит вам, на каких слайдах находится каждое из больших изображений.
https://gist.github.com/dmccreary/7734b7148f523771adb38597bcbe5732
Приветствуется обратная связь.
Я использую Powerpoint 365 и очень, очень скучаю по функции публикации слайдов. Инструкции по zip в этой теме не сработали для меня, но дали мне идею, которая сработала, с использованием функции «Презентация пакета для компакт-диска». Откройте PPT, перейдите в «Экспорт», «Презентация пакета для компакт-диска», «Пакет для компакт-диска», измените имя, если вам нужно, имя PPT должно быть выбрано в поле, нажмите «Копировать в папку», выберите, где сохранить файлы и запомните местоположение, нажмите «ОК», нажмите Да для связанных элементов.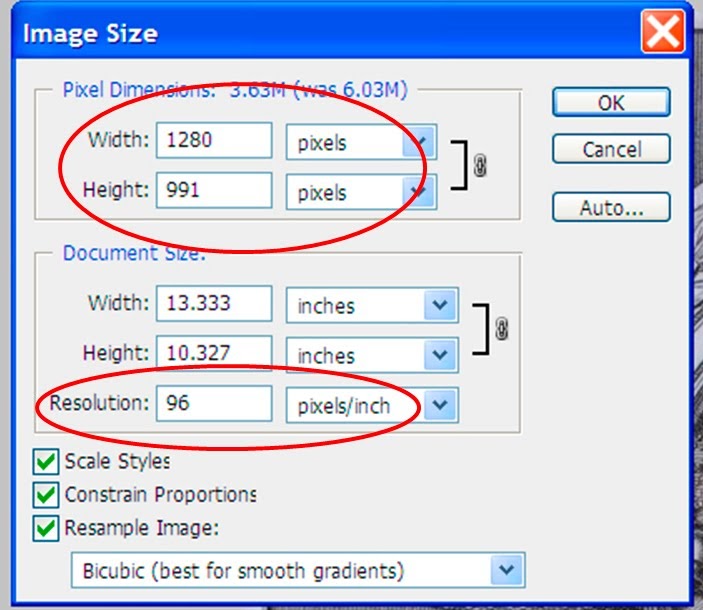 Перейдите к своему новому набору папок, разархивируйте/извлеките zip-файл, и там должен быть один со всеми вашими изображениями, которые вы можете просмотреть по деталям и отсортировать по размеру файла. Мой путь: PresentationCD\PPT_Name\ppt\media
Перейдите к своему новому набору папок, разархивируйте/извлеките zip-файл, и там должен быть один со всеми вашими изображениями, которые вы можете просмотреть по деталям и отсортировать по размеру файла. Мой путь: PresentationCD\PPT_Name\ppt\media
Зарегистрируйтесь или войдите в систему
Зарегистрируйтесь с помощью Google
Зарегистрироваться через Facebook
Зарегистрируйтесь, используя адрес электронной почты и пароль
Опубликовать как гость
Электронная почта
Требуется, но никогда не отображается
Опубликовать как гость
Электронная почта
Требуется, но не отображается
Нажимая «Опубликовать свой ответ», вы соглашаетесь с нашими условиями обслуживания, политикой конфиденциальности и политикой использования файлов cookie
.
Почему мой PowerPoint такой большой и как уменьшить размер PPT?
Написано Энди Даргоном
Нет сомнений в том, что PowerPoint — отличный инструмент, используемый как профессионалами в области дизайна, так и бизнес-пользователями для создания изящных, современных презентаций. Тем не менее, у него есть свои хорошо задокументированные проблемы, и, безусловно, самая обсуждаемая проблема заключается в том, как файлы, которые он создает, могут стать такими большими.
Проблемы, вызванные большими файлами PPT
Большие файлы PPT вызывают всевозможные распространенные проблемы, и вы регулярно слышите следующие жалобы пользователей:
При ответе на вопрос: « Так как же файлы PowerPoint становятся такими большими? », большинство специалистов могут говорить в общих чертах о причине проблемы. «Это могут быть изображения» или «может быть, в нем есть встроенное видео», но пока вы не узнаете, какие конкретные элементы увеличивают размер файла, вы не сможете применить лучшее решение для уменьшения размера вашей презентации.
«Это могут быть изображения» или «может быть, в нем есть встроенное видео», но пока вы не узнаете, какие конкретные элементы увеличивают размер файла, вы не сможете применить лучшее решение для уменьшения размера вашей презентации.
Когда пользователи добавляют и редактируют контент, они обычно не знают о последствиях своих действий с точки зрения размера файла. Кроме того, PowerPoint не всегда на 100% сосредоточен на сохранении общего размера файла и имеет некоторые интересные особенности, которые могут неожиданно увеличить размер. Оба эти фактора способствуют большому размеру файла презентации.
Само собой разумеется, что если вы знаете, какие элементы увеличивают размер файла, уменьшить размер файла PowerPoint будет намного проще!
В этой статье мы обсудим каждый тип контента, который может способствовать раздуванию файла, и как точно определить нарушающий его элемент. Наконец, мы поговорим о множестве полезных приемов уменьшения размера файла PowerPoint.
Какой контент внутри PPT может сделать размер файла таким большим?
Как узнать, что делает ваш файл PPT таким большим
(чтобы вы знали, как лучше всего исправить размер файла😉)
Вместо того, чтобы тратить время на размышления о том, какие методы сжатия вашего файла PowerPoint наиболее подходят, не стал бы вам нравится быть немного более точным и точно знать, что занимает место в вашей презентации?
Ниже приведены несколько советов о том, как вы можете увидеть разбивку содержимого в вашем файле, чтобы вы могли точно определить оскорбительные (крупные) элементы.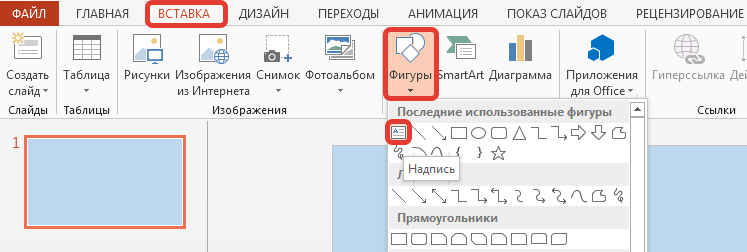 Затем вы можете использовать наиболее подходящий подход к сжатию файла PowerPoint (см. раздел Как отредактировать содержимое PowerPoint для уменьшения размера презентации ниже) и сэкономить часы времени и энергии.
Затем вы можете использовать наиболее подходящий подход к сжатию файла PowerPoint (см. раздел Как отредактировать содержимое PowerPoint для уменьшения размера презентации ниже) и сэкономить часы времени и энергии.
Способ 1. Извлеките содержимое файла в ZIP-файл
Этот метод не для слабонервных, так как он включает сохранение копии файла в виде ZIP-файла и просмотр извлеченного содержимого файла вручную. Тем не менее, вы получите представление о том, какие элементы в вашем файле самые большие.
2. Создайте копию презентации. Нажмите, чтобы выбрать файл, нажмите Ctrl+C, чтобы скопировать файл, а затем Ctrl+V, чтобы вставить его в то же место.
3. Щелкните правой кнопкой мыши копию и выберите «Переименовать», чтобы изменить расширение файла с . pptx на .zip. Windows предупредит вас, что это может быть проблемой, в этом случае все в порядке, поэтому нажмите «Да».
pptx на .zip. Windows предупредит вас, что это может быть проблемой, в этом случае все в порядке, поэтому нажмите «Да».
4. Теперь вам нужно извлечь содержимое zip-файла, чтобы вы могли видеть все содержимое файла. Щелкните правой кнопкой мыши zip-файл и выберите «Извлечь все…» и выберите папку, в которой следует сохранить извлеченное содержимое.
5. Внутри извлеченной папки вы должны увидеть несколько папок и файлов, как показано на рисунке ниже. Теперь вы можете искать большие элементы контента, большинство из которых, скорее всего, находятся в папке мультимедиа, но могут быть и в другом месте.
6. Вы можете упорядочить файлы и папки по размеру в Проводнике, чтобы немного облегчить работу, но вам придется посетить каждую папку, чтобы найти отдельные элементы содержимого. Когда вы найдете большое содержимое, вы можете вернуться в PowerPoint и сопоставить содержимое своих папок с элементами слайдов и изменить презентацию.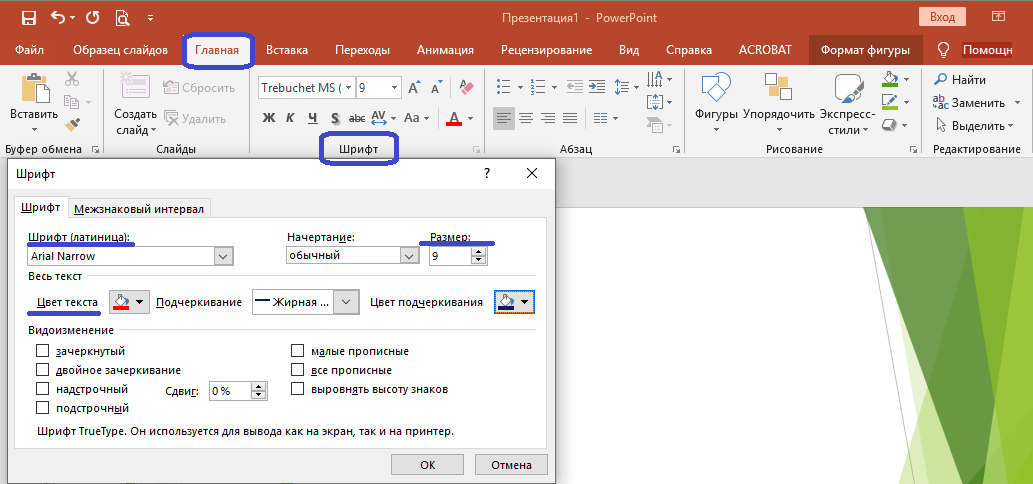
Плюсы:
Минусы:

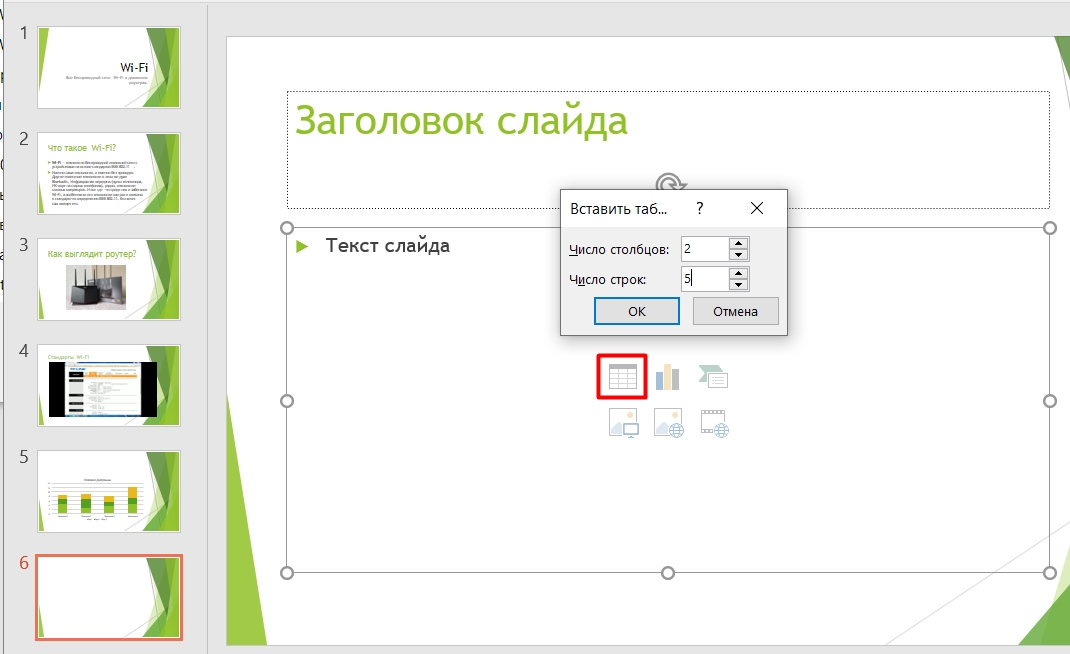

 Если средство выбора тем не открывается, нажмите и удерживайте клавишу Option, выберите «Файл» > «Новый» в средстве выбора тем, а затем дважды щелкните нужную тему.
Если средство выбора тем не открывается, нажмите и удерживайте клавишу Option, выберите «Файл» > «Новый» в средстве выбора тем, а затем дважды щелкните нужную тему.
 д.) и основных слайдов.
д.) и основных слайдов. Считается правильным, когда на одном слайде максимум 10-20 слов.
Считается правильным, когда на одном слайде максимум 10-20 слов.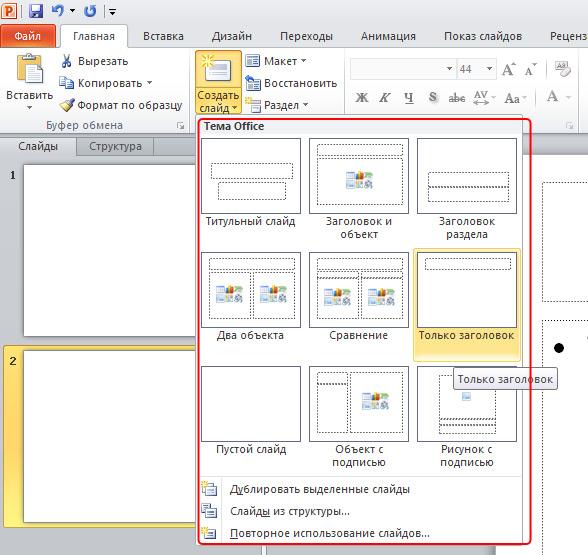 Так же не следует растягивать картинки по высоте или горизонтали очень сильно – этим Вы искажаете саму картинку.
Так же не следует растягивать картинки по высоте или горизонтали очень сильно – этим Вы искажаете саму картинку. После того, как вы внесли поправки, вы можете индивидуально выбрать, какие слайды опубликовать, и посмотреть, какой эффект произвели ваши изменения.
После того, как вы внесли поправки, вы можете индивидуально выбрать, какие слайды опубликовать, и посмотреть, какой эффект произвели ваши изменения. 

 Приложение может быть как в сети, например WeCompress.com, так и в автономном режиме, например NXPowerLite Desktop.
Приложение может быть как в сети, например WeCompress.com, так и в автономном режиме, например NXPowerLite Desktop.

 Это может вызвать проблемы с отображением и компоновкой. Встраивание шрифтов гарантирует, что они всегда будут отображаться правильно, но это увеличит размер вашего файла.
Это может вызвать проблемы с отображением и компоновкой. Встраивание шрифтов гарантирует, что они всегда будут отображаться правильно, но это увеличит размер вашего файла.
 Для получения дополнительной информации прочитайте нашу запись в блоге: Как найти встроенные объекты и диаграммы в PowerPoint с помощью Slidewise
Для получения дополнительной информации прочитайте нашу запись в блоге: Как найти встроенные объекты и диаграммы в PowerPoint с помощью Slidewise
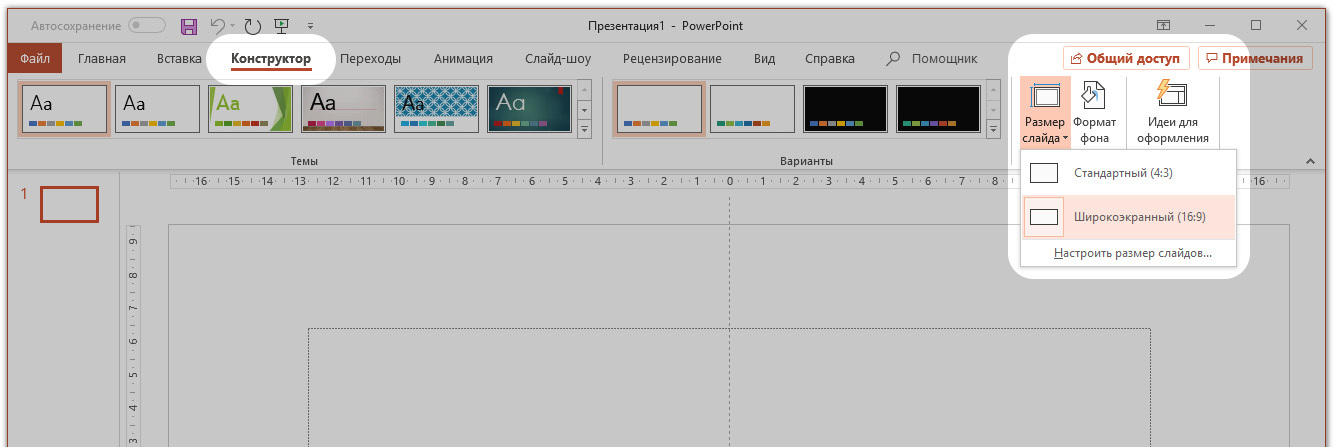
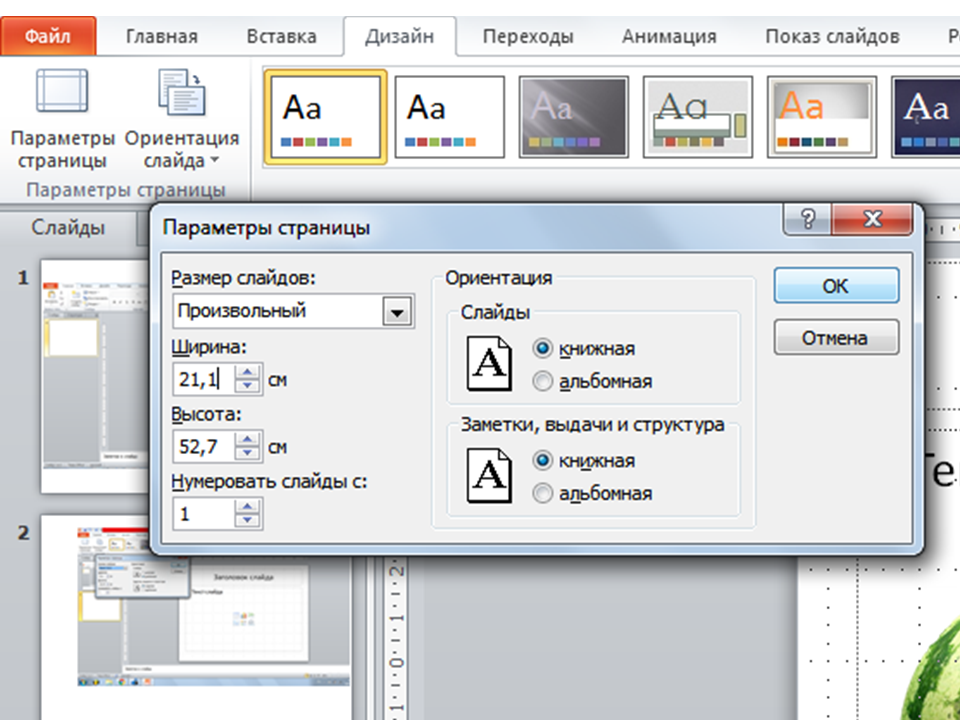 Вы можете попробовать бесплатный онлайн-сервис или бесплатный настольный инструмент, например Handbrake.
Вы можете попробовать бесплатный онлайн-сервис или бесплатный настольный инструмент, например Handbrake.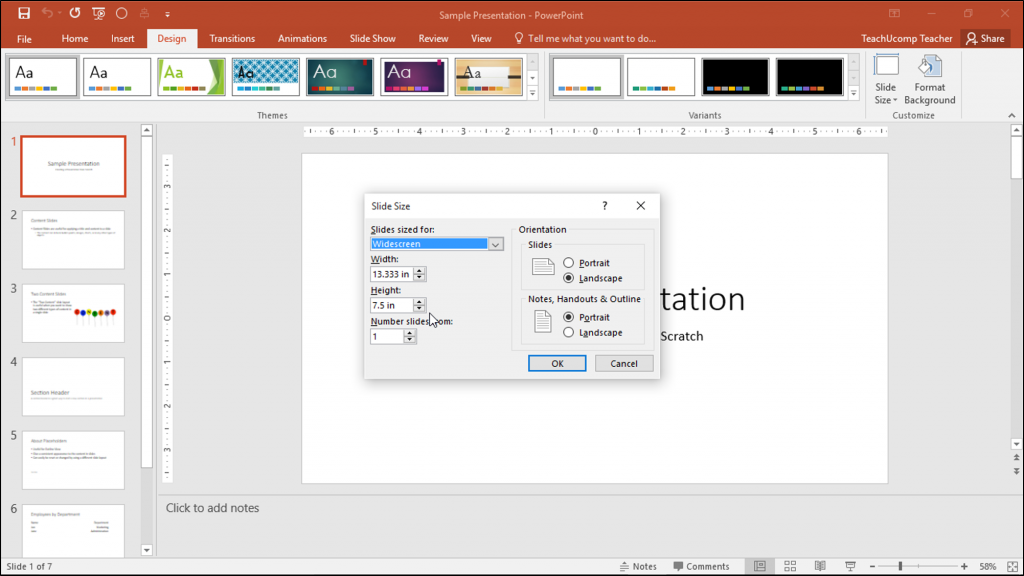 Если макеты содержат несколько изображений или других носителей, это может увеличить размер файла. Небольшой совет, чтобы увидеть размер мастеров и макетов — сохраните копию файла и удалите все слайды. Что осталось, так это общий МБ мастеров или около того!
Если макеты содержат несколько изображений или других носителей, это может увеличить размер файла. Небольшой совет, чтобы увидеть размер мастеров и макетов — сохраните копию файла и удалите все слайды. Что осталось, так это общий МБ мастеров или около того!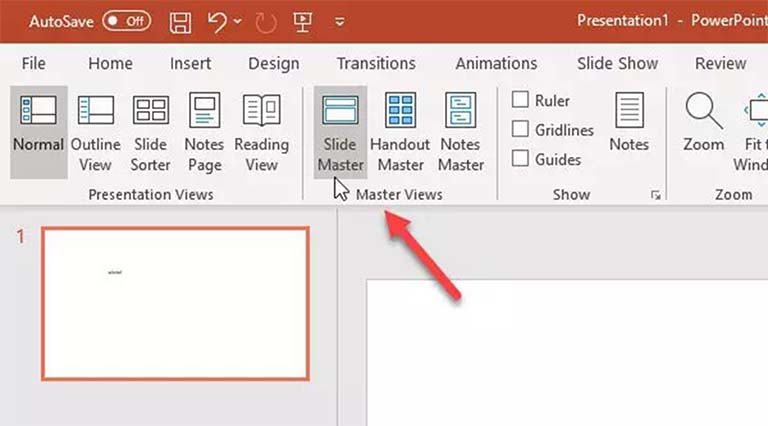 В представлении образца слайдов PowerPoint можно прокрутить макет, чтобы отобразить всплывающую подсказку, показывающую, какие слайды его используют. Однако, если вы пытаетесь идентифицировать неиспользуемые образцы слайдов или макеты, вам придется просматривать каждый макет по одному, что отнимает очень много времени. Также трудно согласовать это представление со слайдами презентации.
В представлении образца слайдов PowerPoint можно прокрутить макет, чтобы отобразить всплывающую подсказку, показывающую, какие слайды его используют. Однако, если вы пытаетесь идентифицировать неиспользуемые образцы слайдов или макеты, вам придется просматривать каждый макет по одному, что отнимает очень много времени. Также трудно согласовать это представление со слайдами презентации.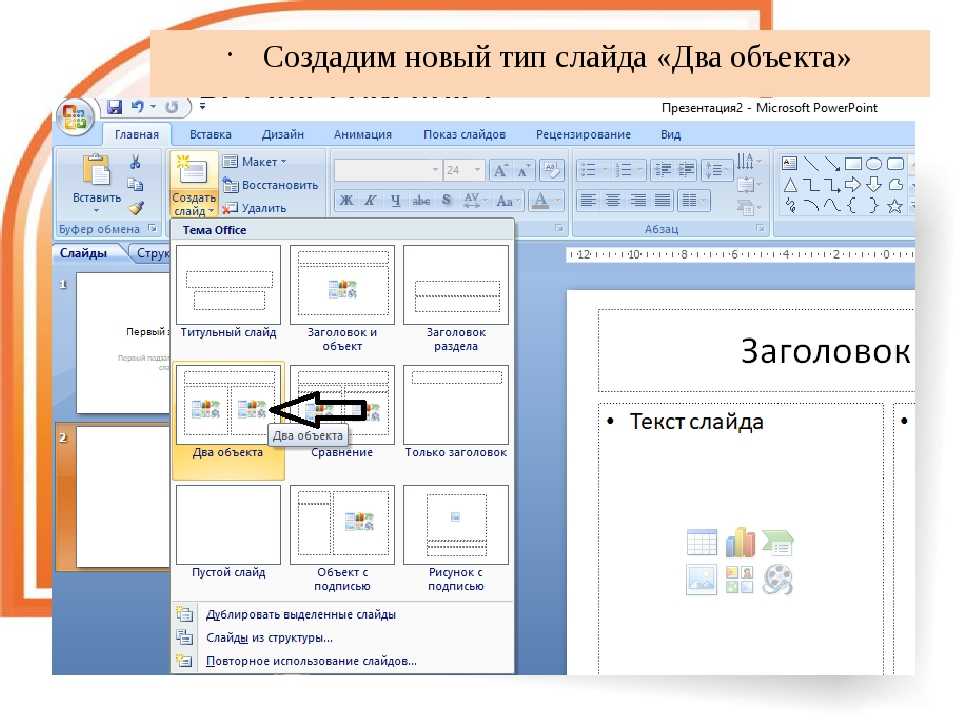
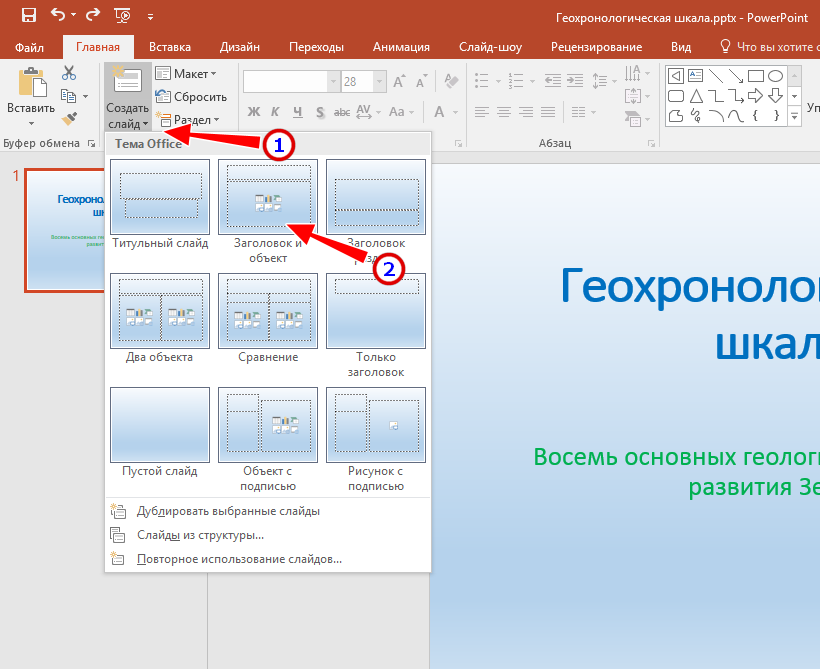 Уникальная индексация содержимого вашего файла надстройкой Slidewise позволяет легко находить и устранять проблемы.
Уникальная индексация содержимого вашего файла надстройкой Slidewise позволяет легко находить и устранять проблемы.