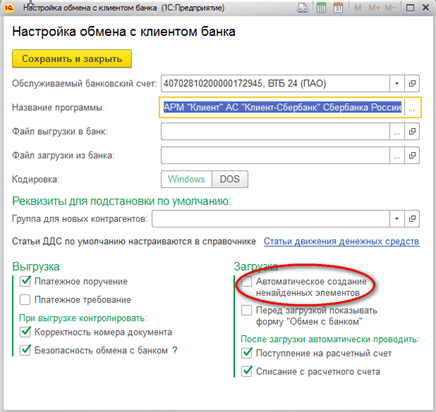Настройка банк клиента в 1С 8.3 Бухгалтерия
Настройка банк клиента в 1С 8.3 Бухгалтерия
На заметку: если нижеприведенные рекомендации непонятны для Вас, а настройку нужно сделать, то рекомендую ообратиться к нам — Smart1С.ru. Мы в короткие сроки выполним настройку банк-клиента для любой конфигурации 1С.
Все настройки по обмену с банком в программе 1С:Бухгалтерия 8 размещены на единой форме. Для того чтобы произвести настройку обмена данными по банковскому счету с программой «Клиент-банка», в программе «1С:Бухгалтерия 8» (ред. 3.0) выполните следующие действия:
- Открываем 1С 8.3 Бухгалтерия 3.0;
- Открываем раздел «Банк и касса» — «Банковские выписки»;
- Вкладка «Еще» — «Настроить обмен с банком»;
- Открывается окно – Настройка обмена с клиентом банка;
- Далее выбираем необходимый банковский счет для настройки, в нашем случае – ФИЛИАЛ «НИЖЕГОРОДСКИЙ» АО «АЛЬФА-БАНК»;
- Выбираем название программы — АРМ «Клиент» АС «Клиент-Сбербанк» Сбербанка России;
- Создаем папку для загрузки и выгрузки файлов в банк, по удобному для вас пути – «Обмен с банком»;
- Далее в настройках – «Файл выгрузки в банк» и «Файл загрузки из банка» указываем пути – к папке «Обмен с банком»;
- Проверяем корректность настроек – «Загрузка», «Выгрузка»;
- Нажимаем кнопку – «Сохранить и закрыть».

К сведению — для индивидуальной полноценной работы на рынке торгов рекомендую использовать бесплатную программу Форекс. В программе реализованы графики, есть экономические обзоры рынка, необходимые для анализа и принятия решений.
В программе «1С:Бухгалтерия 8» для отражения полученной оплаты используется документ «Поступление на расчетный счет» с видом операции «Оплата от покупателя», а для отражения оплаты документ «Списание с расчетного счета». Все эти документы можно просмотреть, пройдя по вкладке меню — «Банк и касса» — «Банковские выписки».
На этом настройки клиент-банка со стороны Бухгалтерия 3.0 завершены. Остается лишь правильно работать в ней, выполняя обмен – загрузка/выгрузка.
Принцип работы с клиент-банком сводится к следующим действиям:
- Открываем обработку «Обмен с банком» — «Банк и касса» — «Банковские выписки» — кнопка «Еще» — «Обмен с банком»;
- При поступлении оплаты от поставщика вы экспортируете файл из клиент-банка в 1С — «Обмен с банком» — «Загрузка выписки из банка» — кнопка «Загрузить» , автоматически появляется документ «Поступление на расчетный счет»;
- При необходимости оплаты поставщику Вы заводите нового контрагента в справочнике «Контрагенты», вводите у него данные «Банковские счета», далее в программе заводите новый документ «Списание с расчетного счета» с видом операции «Оплата поставщику», проводите его, экспортируете этот документ из программы 1С – «Обмен с банком» — «Отправка в банк» — «Выгрузить» и импортируете в Клиент-банке.

Видео – Клиент банк в 1С 8.3 настройка, выгрузка и загрузка выписок
Безналичные денежные средства в 1С, обмен с клиент-банком в УТ 11
Принципы работы с документами списание и поступление безналичных денежных средств, обмен с клиен-банком (в т.ч. по технологии директ-банк) в 1С:Управление торговлей 11.
В этом уроке разберемся с оформлением операций поступления и списания денежных средств с расчетного счета. Научимся создавать документы вручную, затем настроим обмен с клиент-банком.
Вначале нужно создать банковский счет организации, список можно открыть из карточки организации:
При создании расчетного счета нужно указать:
- тип счета (где открыт),
- номер счета, валюту расчетов,
- БИК банка.

На второй вкладке можно скорректировать текст наименования организации (для печати платежного поручения):
На последней вкладке можно указать подразделение (будет подставляться в платежки при выборе данного счета):
Для аналитического учета движения денежных средств используется специальный справочник — Статьи движения денежных средств:
При создании информационной базы этот справочник заполняется предопределенными элементами, при необходимости можете дополнить его своими значениями:
В карточке статьи ДДС можно указать описание, корр. счет (для обмена с бухгалтерией), а также установить отбор на хозяйственные операции (чтобы данную статью можно было использовать только в каких-то конкретных ситуациях):
Ручной ввод платежных поручений
Теперь перейдем в журнал Безналичные платежи, в разделе Казначейство:
В шапке журнала удобно установить фильтр по банковскому счету организации и/или контрагенту.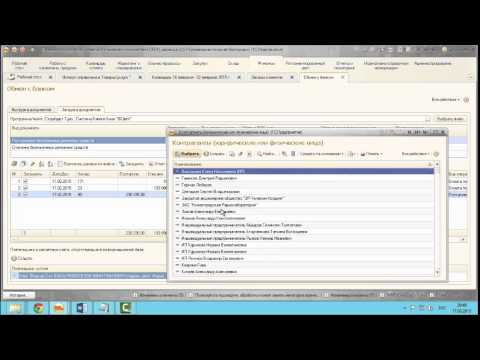
На первой вкладке отображается список созданных документов, тут же можно вручную создать новые. Для регистрации факта поступления денежных средств доступны следующие виды операций:
Для целей списания денежных средств виды операций такие:
Удобнее всего создавать входящие и исходящие платежки не вручную, а на основании распоряжений. В качестве таковых могут выступать договоры с контрагентами (по которым оформлены документы закупки/продажи), заказы поставщику, заказы клиента, а также приходные (или расходные) накладные. Платежку можно оформить как на основании одного документа, так и нескольких:
При вводе платежного поручения на основании распоряжения остается заполнить только банковские сведения (признак проведения платежа банком, а также номер и дату выписки):
На закладке Расшифровка платежа указывается исходное распоряжение, статья ДДС, а также ставка и сумма НДС:
Для того, чтобы операция по расчетному счету была отражена в учете, обязательно устанавливаем признак проведения платежа банком:
Аналогичным образом оформим оплату поставщику по нескольким накладным:
Данные об объектах расчетов заполнились в расшифровке:
После создания платежек видим их в общем журнале:
В нижней части журнала видим общую информацию по безналичным денежным средствам:
Впервые на сайте?
Помимо обучающих статей и видеоуроков здесь вы найдете большое количество внешних разработок для типовых конфигураций 1С.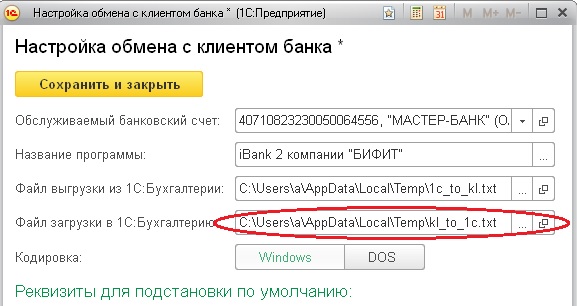
Они позволят вам проще и быстрее выполнять рутинные операции в программе, а также
99% разработок авторские и представлены
только на этом сайте.
Подробнее
Обмен с клиент-банком
Способ, продемонстрированный ранее, удобен только в том случае, если банковских документов совсем немного. В противном случае стоит задача настроить автоматическое создание входящих и исходящих банковских операций. Эту задачу решает обмен 1С с клиент-банком, включается он в настройках банковского счета:
Суть обмена заключается в следующем: созданные в 1С исходящие платежки выгружается в файл выгрузки. Затем он подгружается в клиент-банк. В результате в клиент-банке создается исходящая платежка. Для выгрузки банковской выписки из клиент-банка выгружается файл загрузки, затем он загружается в 1С. В настройках обмена необходимо указать путь к обоим файла на жестком диске или в локальной сети.
Теперь создадим Списание безналичных денежных средств для оплаты поставщику:
Заполняем все необходимые сведения, банковскую информацию оставляем пустой. Проводим, закрываем. Теперь делаем выгрузку в клиент-банк:
Проводим, закрываем. Теперь делаем выгрузку в клиент-банк:
Выбираем банковский счет, выгружаем данные в файл:
В результате создается подобный файлик:
Этот файл загружается в клиент-банк, после чего там создается платежка. Далее вы эту платежку подписываете и проходит платеж. После этого из клиент-банка выгружаете выписку в файл (файл загрузки из настроек счета), инициируете загрузку выписки в журнале безналичных платежей:
Для упрощения загрузки включим необходимость проведения загруженных платежных поручений и создания ненайденных контрагентов. Об окончании загрузки свидетельствует статус:
На закладке Загруженные документы видно те платежи, которые были созданы/скорректированы по данным файла загрузки:
Как видно, помимо нашего исходного платежа контрагенту, загрузился также входящий платеж — оплата от покупателя. Т.е. принцип тут следующий — исходящие платежи создаем в 1С, входящие платежи загружаем автоматически из клиент-банка.
В исходной операции заполнилась банковская информация:
Второй платеж была создан полностью автоматически, к тому же создан контрагент:
На второй вкладке видим, что в качестве объекта расчетов выбрана сама платежка, т.е. документ не привязан ни к какому объекту расчетов. Если это не аванс от покупателя, нужно подобрать основание платежа самостоятельно:
1С:Директ-банк
Все большую популярность в последнее время набирает прямой обмен с банком (т.н. директ-банк), в этом случае никакие файлы не создаются, 1С и клиент-банк «общаются» непосредственно.
Покажу как использовать прямой обмен, вначале включаем эту возможность:
Переходим в настройки:
Прямой обмен поддерживают не все банки (но большинство крупнейших), с полным списком можно ознакомиться на сайте 1С:
В помощнике настройки прямого обмена нужно выбрать организацию и банковский счет:
Перейдя по гиперссылкам, можно получить исчерпывающую информацию по подключению (правила могут быть различными для разных банков).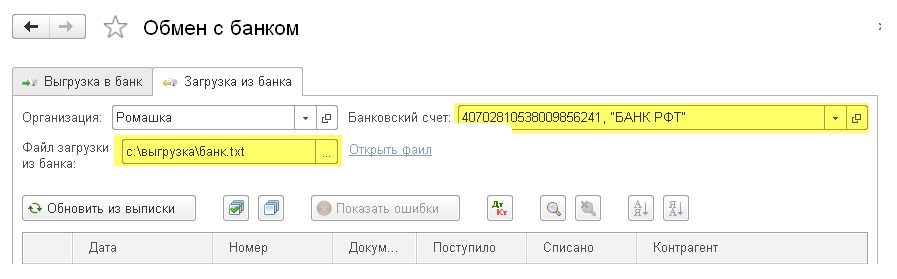 В результате настройки у вас на руках будет логин и пароль, который нужно ввести на форме:
В результате настройки у вас на руках будет логин и пароль, который нужно ввести на форме:
Затем в настройках расчетного счета нужно указать, что для него используется прямой обмен:
Теперь для отправки исходящей платежки и загрузки выписок пользуемся группой кнопок: 1С:ДиректБанк:
После выбора нужной операции программа запросит логин и пароль и, в случае успешного ввода, выполнит обмен с банком.
Для просмотра информации о движении денежных средств на расчетных счетах есть удобный отчет Ведомость по денежным средствам:
При необходимости, обороты за период можно расшифровать по регистратору.
Дмитрий Медведков программист, консультант 1С
Работаю в 1С с 2012-го, специализируюсь на УТ 11
Имею 10 квалифиционных сертификатов 1C:Профессионал, 1С:Специалист и 1С:Специалист-консультант
Комментарии (2)
Ринат 2 июля 2020 г.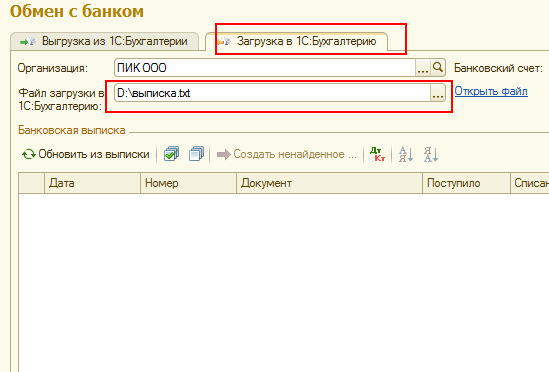
Друзья, вы можете прислать любой файл для загрузки из банка? Нам нужен как образец, то есть так как его дает банк, нас интересует именно как расположена информация по выписке в файле. Спасибо огромное если получится, будем признательны.
Чтобы оставить комментарий, зарегистрируйтесь и авторизуйтесь на сайте.
(RUS) Настройка формата электронного обмена для клиент-банка
Твиттер LinkedIn Фейсбук Электронная почта
- Статья
- 4 минуты на чтение
Важно
Это содержимое заархивировано и не обновляется. Актуальную документацию см. в документации по продукту Microsoft Dynamics 365. Последние планы выпуска см. в разделе Планы выпуска Dynamics 365 и Microsoft Power Platform.
Последние планы выпуска см. в разделе Планы выпуска Dynamics 365 и Microsoft Power Platform.
Применяется к: Microsoft Dynamics AX 2012 R3, Microsoft Dynamics AX 2012 R2
Используйте форму Форматы обмена клиент-банка для настройки формата электронного обмена, чтобы вы могли импортировать или экспортировать платежи с помощью клиент-банка. Для создания интерфейса обмена с банком-клиентом необходимо настроить код формата обмена, список полей, порядковый номер поля и символ-разделитель полей. Затем вы можете назначить формат обмена банковскому счету.
Нажмите Управление кассой и банком > Настройка > Электронные форматы .
Нажмите CTRL+N, чтобы создать новый формат обмена. Затем в поле Код формата обмена введите уникальный код формата обмена, например 1С.
В поле Тип формата обмена выберите тип формата обмена из следующих вариантов:
В Разделитель полей поле, выберите Symbol или Tab в качестве метода разделения полей в формате обмена.

Примечание
Вы можете выбрать Символ или Вкладка , только если вы выберете По строке в поле Тип формата обмена . Если в качестве типа формата обмена выбрать Разделить по разделам , в поле Разделитель полей будет установлено значение Символ .
В поле Символ введите символ, который будет использоваться в качестве разделителя. Вы можете ввести символ, только если в поле Тип формата обмена установлено значение По строке , а в поле Разделитель полей установлено значение Символ .
В поле Coding выберите DOS , Windows или Unicode в качестве типа кода для формата обмена.
Выберите Флажок Использовать идентификатор для получения импортируемого значения либо на основе значения Идентификатор реквизита , либо, если импортируемое поле не имеет идентификатора реквизита, на основании номера заказа.

Примечание
Если снять флажок Использовать идентификатор , можно просмотреть значения из импортированного файла и сопоставить файл импорта с номером заказа. Если вы установите флажок Использовать идентификатор , вы сможете просмотреть значения на основе имени реквизита.
На экспресс-вкладке Общие в поле Формат даты и года выберите Две цифры или Четыре цифры в качестве формата года.
В поле Дата — разделитель выберите Косая черта , Дефис , Точка или Без разделителя в качестве символа, который используется для отделения одного числа от другого в формате даты.
В Программа-получатель и Программа-отправитель поля, введите имена получателя и отправителя платежных файлов.

Примечание
Если платеж экспортируется в клиентский банк из Microsoft Dynamics AX, можно ввести клиентский банк в поле Программа-получатель и Microsoft Dynamics AX в поле Программа-отправитель .
В поле Версия формата введите соответствующий номер версии для формата обмена.
На экспресс-вкладке Поля выберите новые реквизиты для включения в сортировку по коду формата обмена. Обязательным условием является информация, такая как номер банковского счета, которая должна быть включена в формат.
На вкладке Настройка в поле Поле выбрать реквизит для включения в формат обмена данными, используемый клиент-банком. Поле Порядок сортировки обновляется номером порядка сортировки, который используется для импорта или экспорта полей в строках файла обмена. Вы можете нажать Вверх и Вниз для изменения порядка.
 Если установить флажок Использовать идентификатор , в поле Идентификатор реквизита будет добавлен код идентификатора реквизита.
Если установить флажок Использовать идентификатор , в поле Идентификатор реквизита будет добавлен код идентификатора реквизита.В поле Участие выберите тип операции из следующих вариантов:
Экспорт – Экспорт платежей в банк-клиент.
Импорт – Импорт платежей из банка-клиента.
Экспорт и импорт – Экспорт платежей в банк-клиент и импорт платежей из банка-клиента.
Импорт сальдо счета – Импорт выписок сальдо банковского счета из банка-клиента.
На вкладке Sections в поле Section введите код раздела для включения в файл, например 123. Вкладка Sections доступна, только если вы выбрали Разделить по разделам в поле Тип обмена формат .
В поле Тип раздела выберите тип раздела, который будет использоваться для разделения данных в файле обмена.
 Доступны следующие опции:
Доступны следующие опции:Импорт сальдо счета — Этот тип раздела содержит информацию об остатке на банковском счете.
Платежный документ – Этот тип раздела содержит информацию о входящих и исходящих платежах.
Границы файла Exchange — Этот тип раздела содержит коды начала и конца файла. Если установить флажок Использовать идентификатор , поля Код начала раздела и Код конца раздела будут обновлены требуемым начальным и конечным кодом для раздела на основе значения в поле Тип раздела .
(RUS) Форматы обмена клиент-банка (форма)
(RUS) Настройка формата электронного обмена для клиент-банка
Твиттер LinkedIn Фейсбук Тёльвупостур
- Грейн
- 4 минуты обучения
Применяется к: Microsoft Dynamics AX 2012 R3, Microsoft Dynamics AX 2012 R2
Используйте Форматы обмена клиент-банк Форма для настройки формата электронного обмена, чтобы вы могли импортировать или экспортировать платежи с помощью клиент-банка. Для создания интерфейса обмена с банком-клиентом необходимо настроить код формата обмена, список полей, порядковый номер поля и символ-разделитель полей. Затем вы можете назначить формат обмена банковскому счету.
Click Управление кассой и банком > Настройка > Электронные форматы .
Нажмите CTRL+N, чтобы создать новый формат обмена. Затем в поле Код формата обмена введите уникальный код формата обмена, например 1С.
В поле Тип формата обмена выберите тип формата обмена из следующих вариантов:
В поле Разделитель полей выберите Symbol или Tab в качестве метода разделения полей в формате обмена.

Athugasemd
Можно выбрать Symbol или Tab , только если выбрать По строке в поле Тип формата обмена . Если в качестве типа формата обмена выбрать Разделить по разделам , в поле Разделитель полей будет установлено значение Символ .
В поле Символ введите символ, который будет использоваться в качестве разделителя. Вы можете ввести символ, только если Тип обмена формат 9Поле 0023 установлено на По строке , и если поле Разделитель полей установлено на Символ .
В поле Coding выберите DOS , Windows или Unicode в качестве типа кода для формата обмена.
Установите флажок Использовать идентификатор , чтобы получить импортированное значение либо на основе значения Идентификатор реквизита , либо, если импортируемое поле не имеет идентификатора реквизита, на основе номера заказа.

Athugasemd
Если снять флажок Использовать идентификатор , можно просмотреть значения из импортированного файла и сопоставить импортируемый файл с номером заказа. Если вы установите флажок Использовать идентификатор , вы сможете просмотреть значения на основе имени реквизита.
На экспресс-вкладке Общие в поле Формат даты и года выберите Две цифры или Четыре цифры в качестве формата года.
В поле Дата — разделитель выберите Косая черта , Дефис , Точка или Без разделителя в качестве символа, который используется для отделения одного числа от другого в формате даты.
В полях Программа-получатель и Программа-отправитель введите имена получателя и отправителя платежных файлов.

Athugasemd
Если платеж экспортируется в клиентский банк из Microsoft Dynamics AX, вы можете ввести клиентский банк в поле Программа-получатель и Microsoft Dynamics AX в поле Программа-отправитель .
В поле Версия формата введите соответствующий номер версии для формата обмена.
На экспресс-вкладке Поля выберите новые реквизиты для включения в сортировку по коду формата обмена. Обязательным условием является информация, такая как номер банковского счета, которая должна быть включена в формат.
На вкладке Настройка в поле Поле выбрать реквизит для включения в формат обмена данными, используемый клиент-банком. Поле Порядок сортировки обновляется номером порядка сортировки, который используется для импорта или экспорта полей в строках файла обмена. Вы можете нажать Up и Down , чтобы изменить порядок.
 Если установить флажок Использовать идентификатор , в поле Идентификатор реквизита будет добавлен код идентификатора реквизита.
Если установить флажок Использовать идентификатор , в поле Идентификатор реквизита будет добавлен код идентификатора реквизита.В поле Участие выберите тип операции из следующих вариантов:
Экспорт – Экспорт платежей в банк-клиент.
Импорт – Импорт платежей из банка-клиента.
Экспорт и импорт – Экспорт платежей в банк-клиент и импорт платежей из банка-клиента.
Импорт баланса счета – Импорт выписок о состоянии банковского счета из банка-клиента.
На вкладке Секции в поле Секция введите код секции для включения в файл, например 123. Вкладка Секции доступна, только если вы выбрали Разделить по секциям в Тип поля формата обмена .
В поле Тип раздела выберите тип раздела, который будет использоваться для разделения данных в файле обмена.


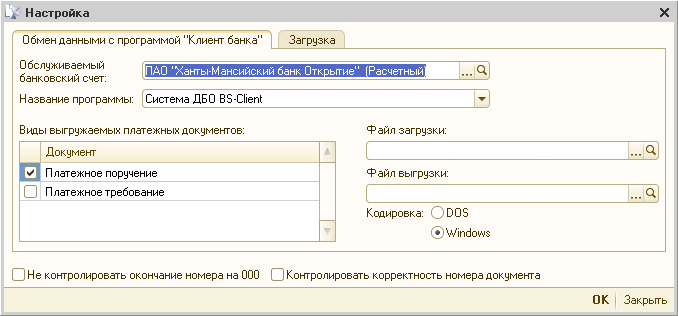


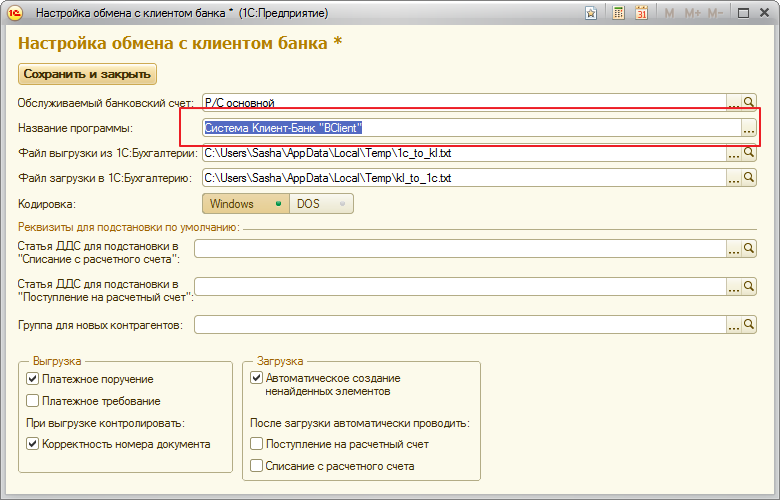
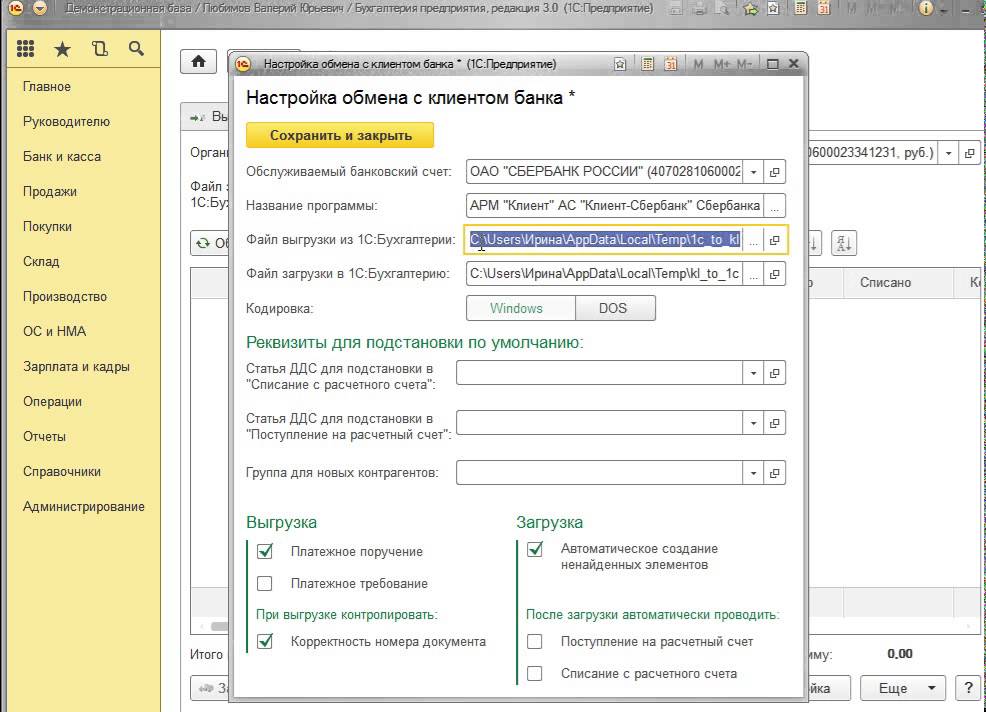
 Если установить флажок Использовать идентификатор , в поле Идентификатор реквизита будет добавлен код идентификатора реквизита.
Если установить флажок Использовать идентификатор , в поле Идентификатор реквизита будет добавлен код идентификатора реквизита. Доступны следующие опции:
Доступны следующие опции: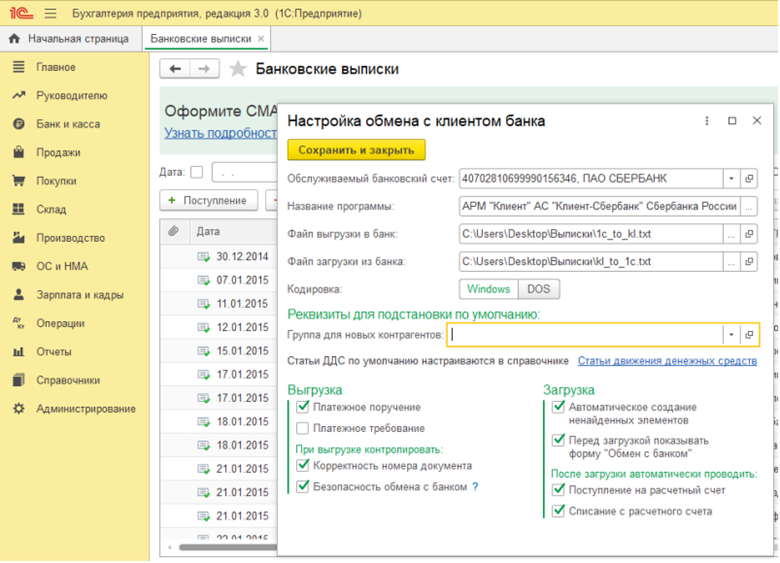
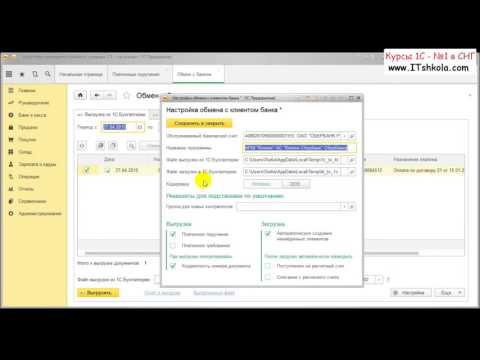
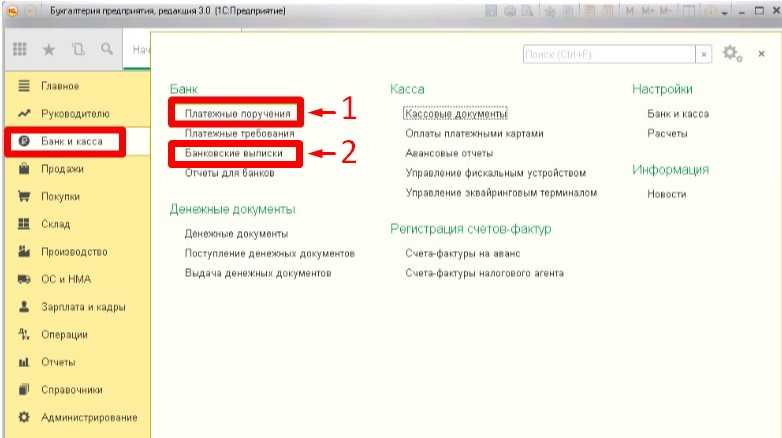
 Если установить флажок Использовать идентификатор , в поле Идентификатор реквизита будет добавлен код идентификатора реквизита.
Если установить флажок Использовать идентификатор , в поле Идентификатор реквизита будет добавлен код идентификатора реквизита.