Не удается найти страницу | Autodesk Knowledge Network
(* {{l10n_strings.REQUIRED_FIELD}})
{{l10n_strings.CREATE_NEW_COLLECTION}}*
{{l10n_strings.ADD_COLLECTION_DESCRIPTION}}
{{l10n_strings.COLLECTION_DESCRIPTION}} {{addToCollection.description.length}}/500 {{l10n_strings.TAGS}} {{$item}} {{l10n_strings.PRODUCTS}} {{l10n_strings.DRAG_TEXT}}{{l10n_strings.DRAG_TEXT_HELP}}
{{l10n_strings.
{{article.content_lang.display}}
{{l10n_strings.AUTHOR}}{{l10n_strings.AUTHOR_TOOLTIP_TEXT}}
{{$select.selected.display}} {{l10n_strings.CREATE_AND_ADD_TO_COLLECTION_MODAL_BUTTON}} {{l10n_strings.CREATE_A_COLLECTION_ERROR}}Не удается найти страницу | Autodesk Knowledge Network
(* {{l10n_strings. REQUIRED_FIELD}})
REQUIRED_FIELD}}){{l10n_strings.CREATE_NEW_COLLECTION}}*
{{l10n_strings.ADD_COLLECTION_DESCRIPTION}}
{{l10n_strings.COLLECTION_DESCRIPTION}} {{addToCollection.description.length}}/500 {{l10n_strings.TAGS}} {{$item}} {{l10n_strings.PRODUCTS}} {{l10n_strings.DRAG_TEXT}} LANGUAGE}}
{{$select.selected.display}}
LANGUAGE}}
{{$select.selected.display}}{{article.content_lang.display}}
{{l10n_strings.AUTHOR}} {{l10n_strings.AUTHOR_TOOLTIP_TEXT}} {{$select.selected.display}} {{l10n_strings.CREATE_AND_ADD_TO_COLLECTION_MODAL_BUTTON}} {{l10n_strings.CREATE_A_COLLECTION_ERROR}}Как задать координаты в AutoCAD
Autocad — это программа от компании Autodesk для проектирования и визуализации, позволяющая создавать двухмерные и трёхмерные объекты. Данным программным обеспечением пользуются инженеры, проектировщики, дизайнеры и прочие специалисты, работа которых связана с чертежами и проектами.
Данным программным обеспечением пользуются инженеры, проектировщики, дизайнеры и прочие специалисты, работа которых связана с чертежами и проектами.
Одной из основ черчения в программе является установка системы координат и построение по ней объектов. Чтобы правильно расположить элементы на чертеже, нужно задать координаты в Автокаде конкретным точкам относительно системы или относительно соседней точки.
Если отсчёт идёт от нулевой отметки, это называется абсолютными координатами. А если от последней поставленной, то являются относительными, перед которыми в командной строке ставится знак @.
В Автокаде используются следующие системы координат:
- декартовая с осями X и Y, расположенными перпендикулярно друг другу и с одинаковым масштабом по каждой;
- и полярная, в которой определяют угол от горизонтали по направлению вправо и длину отрезка под этим углом.
Далее рассмотрим, как произвести ввод координат в Автокаде, поставить по ним точку и найти её расположение по заданным показателям.
Методы ввода
В рабочем поле программы существует некая отметка, принятая за начало системы отсчёта. Построение любого геометрического объекта опирается на расположение определяющих точек и смещение относительно заданной.
Существует несколько способов задать координаты точки в Автокаде:
- Интерактивный. Построение по координатам можно производить при помощи мышки. Просто рисуем указателем по экрану, и при левом щелчке происходит фиксация в текущем положении. При каждом клике в Автокаде вычисляются значения координат в данном месте. Для упрощения использования метода существует система привязки. Например, шаговая привязка или ограничение перемещения курсора. При шаговой привязке происходит «прилипание» курсора к узлам сетки, причём есть возможность настроить шаг сетки и шаг привязки. Ограничить перемещение курсора можно в пределах определённого угла или, например, в строго горизонтальном или вертикальном направлении.
Способ абсолютных координат
Способ относительных прямоугольных координат
Способ относительных полярных координат
- Ввод с клавиатуры.
 Показатели задаются в командной строке либо используется динамический ввод, вызываемый при помощи кнопки F Чтобы поставить точку, необходимо ввести её координаты в командной строке, не забывая о том, что разделителем десятичных знаков является точка, а не запятая. А числа по осям X, Y и Z вводятся через запятую без пробелов. Чтобы поставить вторую отметку и таким образом чертить отрезок от уже введённой, можно знать только один показатель и использовать ортогональный режим. То есть мышкой задать направление отрезка, далее ввести число по соответствующей оси.
Показатели задаются в командной строке либо используется динамический ввод, вызываемый при помощи кнопки F Чтобы поставить точку, необходимо ввести её координаты в командной строке, не забывая о том, что разделителем десятичных знаков является точка, а не запятая. А числа по осям X, Y и Z вводятся через запятую без пробелов. Чтобы поставить вторую отметку и таким образом чертить отрезок от уже введённой, можно знать только один показатель и использовать ортогональный режим. То есть мышкой задать направление отрезка, далее ввести число по соответствующей оси.
ВАЖНО. Если вы введёте обе цифры через запятую, то программа воспримет их как абсолютные. Поставьте символ @, чтобы показатели были восприняты как относительные, а чтобы вернуться к абсолютным, напишите знак #.
Аналогичным образом можно рисовать в полярной системе. Данные вводятся в виде длины, знака < и значения угла. Относительные показатели вводятся также после символа @, нужно указать длину отрезка и угол между предыдущим расположением и горизонталью.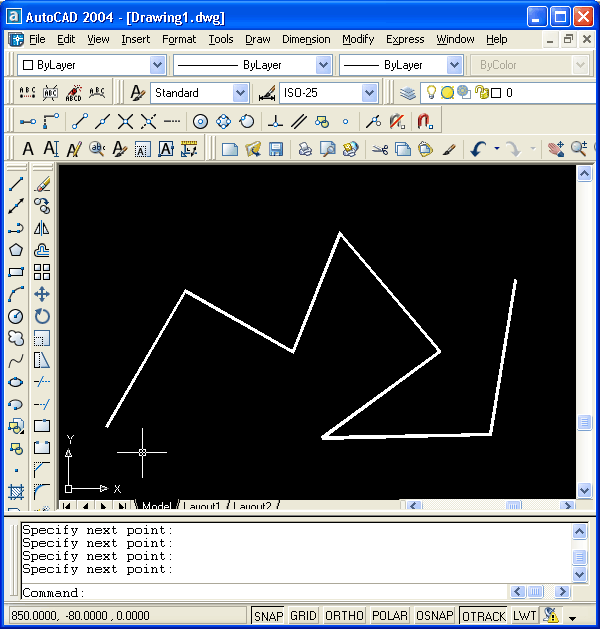
Режим динамического ввода включается клавишей F12, после чего возле курсора появляются два прямоугольных окошка (зависит от режима). Переключаться между ними можно нажатием клавиши Tab. В правом вводятся координаты Y, а в левом X. Для второй же точки уже появится поле для расстояния и поле для угла. Введите длину отрезка, нажмите Tab, задайте угол и щёлкните Enter. После этого завершится построение отрезка.
Динамический ввод координат в Автокаде
Если же вы будете строить прямоугольник, а не отрезок, то для динамического ввода появятся поля уже с линейными показателями. Вам нужно будет ввести лишь приращение по оси X и по оси Y, то есть фактически задать длину и ширину прямоугольника.
Выбор между декартовой и полярной системой определяется знаком, который ставится между числами. Запятая предполагает декартовые показатели, а значок < полярные.
Просмотр и отображение данных
Программными средствами Autocad можно посмотреть и проставить координаты точек:
- При перемещении указателя мыши в нижней панели приложения отображаются абсолютные показатели.

- Чтобы поставить координаты определённой точки геометрической фигуры, зайдите в меню «Аннотации» и на вкладке «Размеры» выберите ординатный. Далее щёлкните по точке, проведите в нужном направлении (по вертикали или горизонтали) и нажмите Enter. Так вы узнаете данные по осям Y и X соответственно.
Проставление координат точек в Автокаде
Можно также экспортировать указанные координаты всех или выбранных объектов в файл Excel или TXT. Для этого есть штатное средство «Извлечение данных» и специальное программное обеспечение, встраиваемое в Автокад.
Как видно, Autocad обладает мощными возможностями создавать высокоточные чертежи при помощи инструментов задания положения объектов. Разработчиками были продуманы возможности использовать разные системы построения. Кроме декартовых и прямоугольных существуют ещё и цилиндрические и сферические, применимые к трёхмерному построению. Для удобства построения элементов созданы инструменты привязки, а для ускорения работы —динамический ввод и командная строка, позволяющие быстро создавать объекты по данным об их расположении.
Нанесение значений координат в чертежах AutoCAD
Добрый день!Часто при работе в AutoCAD возникает необходимость проставить значения координат точек на поле чертежа.
Когда это нужно? Вот лишь несколько примеров: прорисовка границ для контурной фрезеровки или лазерной резки заготовок для деталей в машиностроении, построение изолиний у геодезистов и генпланистов…
Измерять руками и руками же наносить требуемый текст — не наш метод, поэтому мы его максимально автоматизируем, не прибегая при этом к программированию и сложным инструментам.
Итак — наша задача: создать блок, при вставке которого на поле чертежа будет отображаться маркер и значения координат точки вставки этого блока относительно мировой системы координат (МСК или UCS). Приступим!
1. Создаем блок. Рисуем окружность радиусом, например, 2
Это будет наш маркер, обозначающий точку. Вместо окружности можно взять, например, точку. Создаваемый символ может содержать любые графические объекты, в том числе и штриховки и заливки, но обязательно должен содержать окружность или точку, поскольку только у них мы сможем считать координаты центра.

2. Создаем новый атрибут (команда АТОПР или _ATTDEF). Поля Тег атрибута и Подсказка могут быть любыми, поле По умолчанию будет отображаться на чертеже, поэтому его нужно заполнить осознанным значением, например «XY = » (в конце пробел, чтобы отделить от значений координат)
ВАЖНО!!! Не забудьте снять галочку Фиксированное положение, иначе вы не сможете перемещать надписи в блоке.
Здесь же можно определить параметры текста, стиль, высоту и пр.
3. Добавляем поле к значению атрибута (кнопка рядом с полем По умолчанию)
В левой части окна в списке Имена полей выбираем Объект, нажимаем кнопку Выбор объекта и указываем на чертеже окружность.
ВАЖНО!!! Ничего более кроме окружности выбирать нельзя!
4. В средней части окна выбираем свойство Центр, также отключаем галочку Z, если нет необходимости выводить координату по оси Z
Также можно определить формат единиц и точность измерения координат.
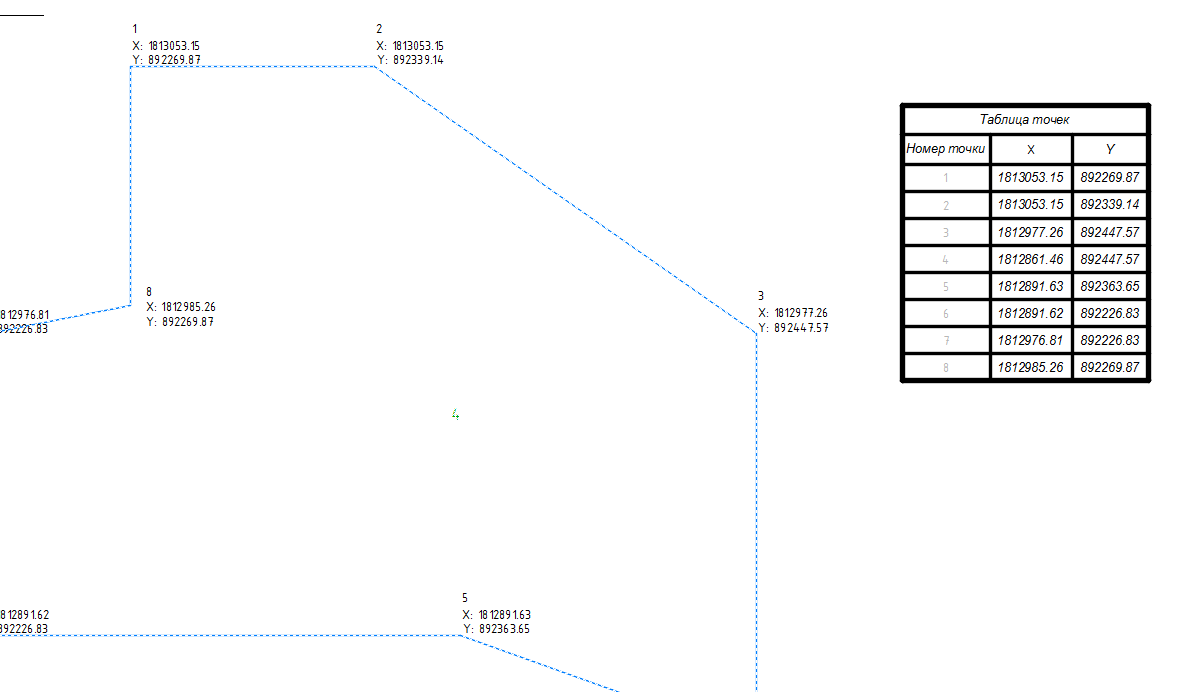 Закрываем окна создания полей и атрибутов.
Закрываем окна создания полей и атрибутов.Примечание: если в качестве маркера вы выбрали точку, то нужно выбрать свойство
5. Создаем блок, состоящий из окружности и атрибута Координаты
В качестве базовой точки выбираем центр окружности
В итоге получаем полностью готовый к использованию инструмент
6. Вставляем блоки на поле чертежа в точки, координаты которых нужно отобразить, например, в вершины полилинии
Вставлять блок можно как угодно — через команду вставки блока, через копирование, массив и пр.
ВАЖНО!!! После копирования — вставки блока значения атрибутов остаются неизменными, для отображения реальных координат выполните регенерацию чертежа командой РЕГЕН или _REGEN.
7. Выравниваем и расставляем обозначения координат так, как это необходимо. Для этого выбираем блок, хватаемся за «ручку» атрибута и перетаскиваем его в нужное место
8. Сохраняем блок на диске. Для того, чтобы использовать созданный блок в других файлах, сохраняем его во внешний файл командой ПБЛОК (_WBLOCK)
9.
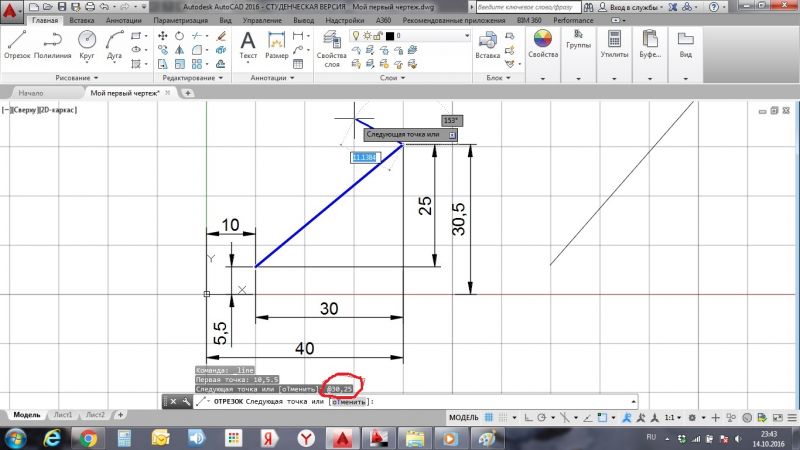 Пользуемся! Помните, что значения координат вычисляются относительно МСК, поэтому начальную точку геометрии необходимо разместить в координатах 0,0. При переносе геометрии значения координат также будут изменены (не забывайте о РЕГЕН).
Пользуемся! Помните, что значения координат вычисляются относительно МСК, поэтому начальную точку геометрии необходимо разместить в координатах 0,0. При переносе геометрии значения координат также будут изменены (не забывайте о РЕГЕН).Скачать готовый блок для простановки координат можно отсюда (файл Метка_коорд.dwg размером 30 Кбайт)
Для того, кто любит видеоуроки, ниже ролик, демонстрирующий процесс создания и работы с таким блоком
С остальными приемами работы в AutoCAD можно познакомиться на этой странице.
С уважением, Андрей.
Если вы получили ответ на свой вопрос и хотите поддержать проект материально — внизу страницы для этого есть специальная форма.
Координаты в Автокаде (Аutocad), система координат Автокад
Задание координат в Автокаде является необходимым условием для обеспечения точности построений. Наши обзоры Автокада для «чайников» помогут вам разобраться детальнее.
Как задавать координаты в автокаде? Какие бывают координаты?
В AutoCAD используется две системы координат – декартовая и полярная. Координаты в Автокаде бывают относительные и абсолютные.
В декартовой системе отсчета точки задаются двумя координатами X и Y, которые следует вводить через запятую. Форма записи декартовых координат: (100, 50).
Что касается абсолютных и относительных координат в Автокаде (Аutocad), то в первом случае отсчет осуществляется от начала координат, точки (0,0). Если же они относительные, то от последней поставленной точки. На относительность указывает знак @ в командной строке.
Рассмотрим это на примере. Выберем команду отрезок и введем координаты в Автокаде, как показано на рис.:
Результат будет выглядеть следующим образом:
Как видно, у первой точки отрезка координаты заданы абсолютные (х = 10, y = 20). Т.е. отсчет ведется от начала координат. Координаты второй точки заданы по отношению к первой.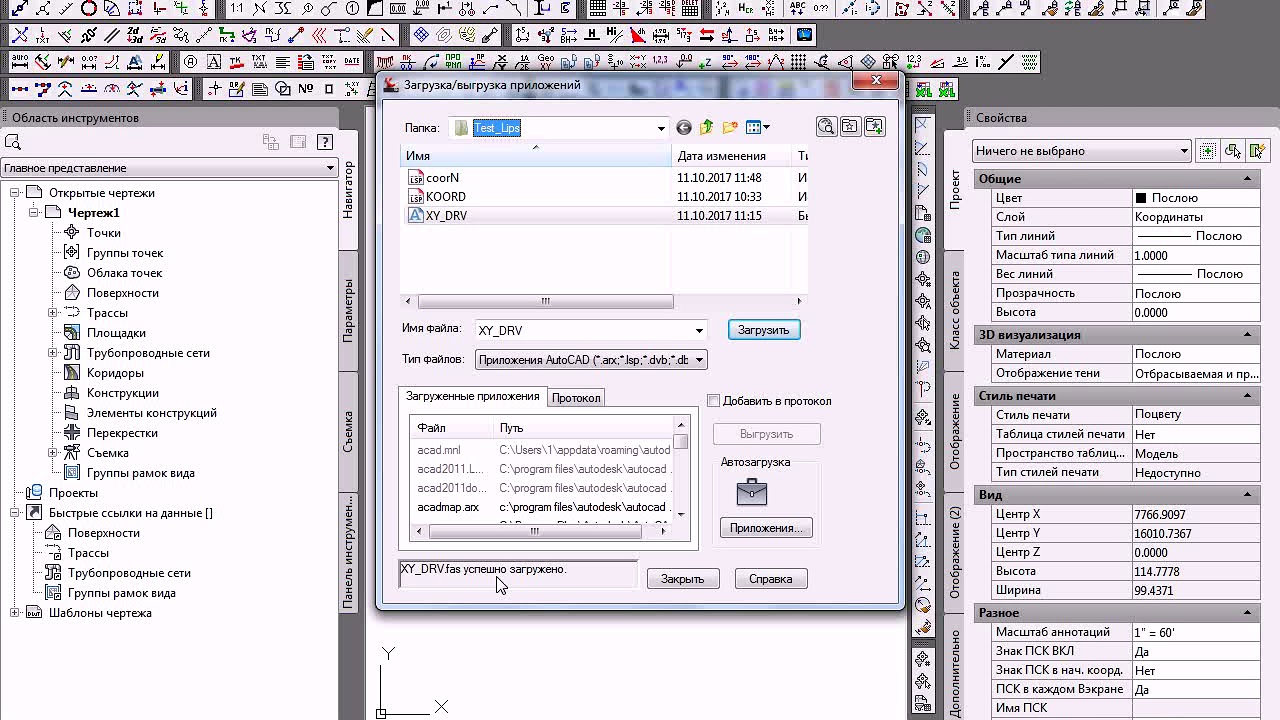 А значит, начало отсчета как бы перемещается в точку (10,20), значения откладываются уже от нее. На относительность указывает знак @.
А значит, начало отсчета как бы перемещается в точку (10,20), значения откладываются уже от нее. На относительность указывает знак @.Когда речь идет о полярных координатах, то задаются два параметра: длина отрезка L и угол А между положительным направление оси X и этим отрезком. Форма записи для командной строки L.
Построение по координатам в Автокаде и ввод координат в Автокад
Ввод координат в Автокаде осуществляется непосредственно в командной строке. Также можно использовать динамический ввод. Результат будет один и тот же.
Динамический ввод является аналогом командной строки. Подсказки возле курсора отображают динамически обновляемую информацию. Когда выбрана какая-либо команда, то можно вводить координаты или задавать параметры.
Рассмотрим пример. Допустим, необходимо построить отрезок длиной 100 мм под углом 300. Используем для этого динамический ввод (F12). Следует отметить, что в AutoCAD отсчет углов осуществляется против часовой стрелки.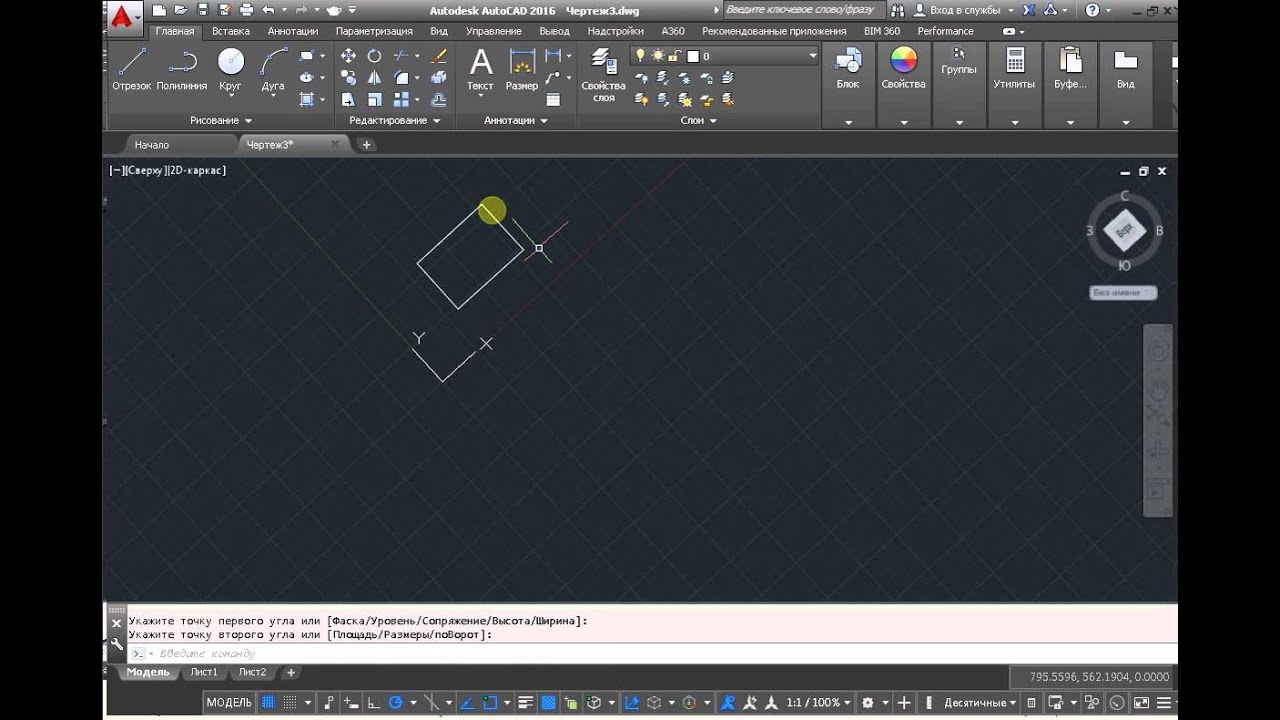
Последовательность действий при построении будет следующая:
1) Указать длину отрезка (в нашем случае 100).
2) Нажать Tab.
3) Ввести значение угла 330. Нажать Enter.
Если данное построение выполнять через командную строку, то форма записи будет выглядеть следующим образом: 100<330
Что касается декартовых координат и их ввода через динамический ввод, то форма записи остается прежней (х,y). Однако по умолчанию первая точка будет абсолютной, а последующие – относительными. Никакого дополнительного знака ставить не требуется.
Если возникает необходимость вводить именно абсолютные координаты через подсказки динамического ввода, то следует указывать префикс #.
Теперь вы знаете, как выглядит система координат в Автокаде и как вводить координаты в Автокаде, чтобы добиться желаемого результата! Посещайте наши курсы и обзоры по Автокаду для начинающих. С нами Автокад — это просто!
Точка в Автокаде — как поставить и как настроить
[Уроки Автокад] Объект Точка — Как поставить и как настроить точку
| Команда рисования в AutoCAD | |
| Точка | |
| Определение | |
Точка в Автокад — это точечный объект, который может иметь вид, как обычной точки, так и специального символа.
Часто их еще называют в Автокад узловыми или опорными точками, так как привязка к ним осуществляется при помощи объектной привязки Узел, а опорными точками, так как они используются для уточнения/обозначения координат объектов. |
|
| Инструмент | |
| Инструмент Автокад Точка — циклическая команда, позволяющая строить объекты-точки. | |
| Команда | |
| Точка | |
| Объект | |
| Точка | |
| Системные переменные | |
| PDMODE и PDSIZE — задают внешний вид точек и их размеры. |
Точки в Автокаде используется довольно часто и в основном в качестве опорных узловых точек. Они выводятся на печать, как любой объект и для них по умолчанию система создает специальный слой. Не будем забегать вперед и рассмотрим создание, настройку точек в AutoCAD.
Они выводятся на печать, как любой объект и для них по умолчанию система создает специальный слой. Не будем забегать вперед и рассмотрим создание, настройку точек в AutoCAD.
Команда Точка (Point)
За ее создание отвечает команда Точка/Point, вызвать которую можно одним из следующих способов (начать создание точки):
- создать в Автокаде точку можно из строки меню пункт Рисование — строка Точка — в раскрывающемся списке выбрать режим построения точки Одиночная или Несколько;
- нарисовать ее можно из вкладки Главная ленты инструментов — в группе Рисование — кнопка Несколько точек в AutoCAD;
- построить точку в Автокаде можно из классической панели инструментов Рисование — кнопка Точка активным режимом построения Несколько;
- а так же создание точки можно начать, вписав наименование команды в командной строке Точка/Point.
Режимы работы с точками в AutoCAD
Команда Point работает в двух режимах: обычный и циклический.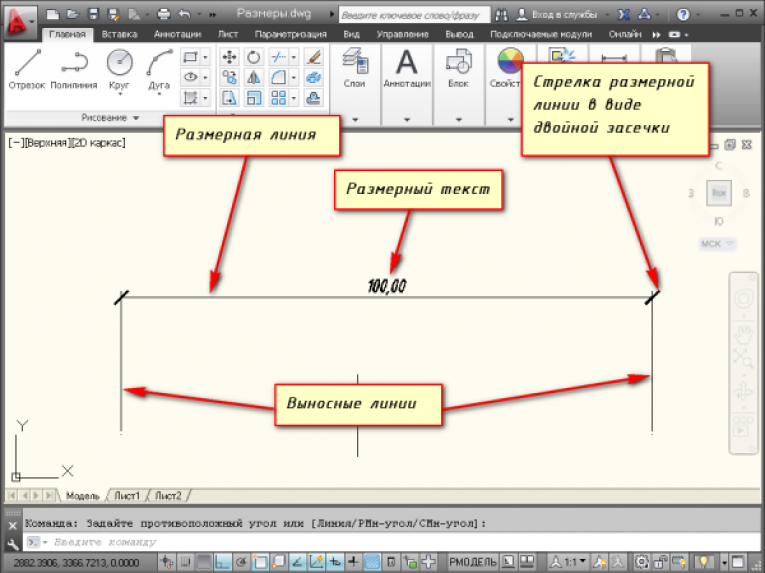
Кнопка в Автокаде Одиночная точка соответствует обычному режиму работы команды, при котором после построения точки, команда завершит свое выполнение.
Кнопка Несколько точек в Автокад соответствует циклическому режиму работы команды, при котором после построения точки, команда требует задать координаты следующей точки Автокад и т.д., пока вы не прервете ее выполнение нажатием на клавишу «Esc». Если вам необходимо поставить сразу несколько точек на чертеже, то выбирайте кнопку Несколько точек.
Внимание!
Команда в Автокаде Точка в циклическом режиме не может завершить свое выполнение нажатием на клавишу «Enter». Эту команду можно только прервать нажатием на клавишу «Esc».Как поставить в Автокад точку
Чтобы поставить в AutoCAD точку, нужно вызвать команду Точка любым из вышеперечисленных способов. Вызовем данную команду из командной строки. Программа отобразит запрос:
Укажите точку:
Задать ее местоположение на чертеже можно: щелчком мыши или введя координаты в командную строку.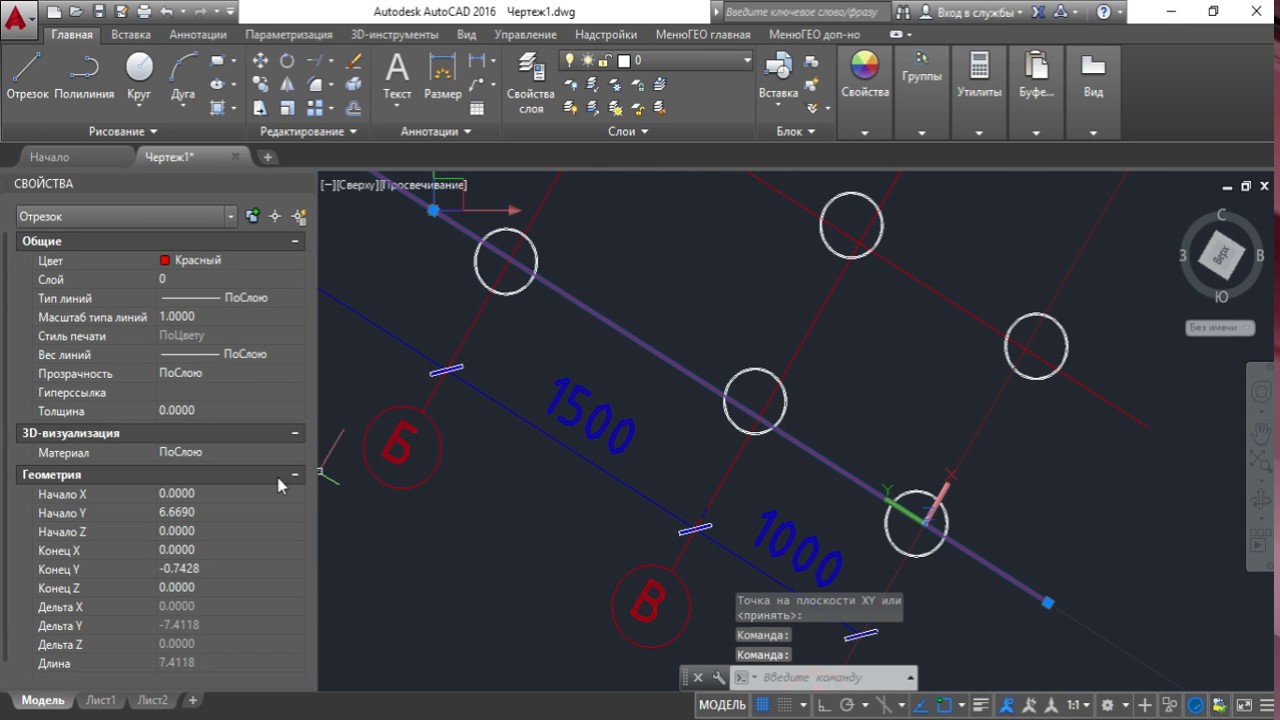 Как только вы зададите координаты, точка построится, а команда Точка завершит выполнение. Команда Точка в AutoCAD всегда находится в обычном режиме построения, если вы ее вызываете из командной строки.
Как только вы зададите координаты, точка построится, а команда Точка завершит выполнение. Команда Точка в AutoCAD всегда находится в обычном режиме построения, если вы ее вызываете из командной строки.
Стили точек или как изменить внешний вид точек
Если вы еще не изменяли в системе Автокад внешний вид точки (форму и размер), то поставив точку на чертеже, вы ее можете не заметить. По умолчанию в AutoCAD точка отображается в виде одного пиксела, что на экране разглядеть достаточно сложно.
Диалоговое окно Отображение точек позволяет изменять отображение точек на чертеже, вызвать которое можно:
- изменить стиль точки в Автокад можно из строки меню пункт Формат — строка Отображение точек…«;
- поменять в AutoCAD изображение точки можно на вкладке «Главная» ленты инструментов — в группе инструментов Утилиты — кнопка в Автокаде Отображение точек…«;
- либо прописать наименование команды в командной строке Типточки.

Диалоговое окно предлагает 20 стилей оформления точки в Автокад. Выбор нужного стиля точки осуществляется щелчком мыши. Выбранный в системе AutoCAD вид точки, а также текущий подсвечиваются черным фоном.
Размер точки (как сделать точку AutoCAD нужного размера)
В нижней части диалогового окна «Отображение точек в Автокаде» вы можете изменить размер точечных объектов. Размер точек можно установить:
«Относительно экрана» — размер точки Автокад на чертеже задается в процентах от размера экрана, соответственно их размер будет изменяться при зумировании чертежа, но не зависеть от изменения масштаба чертежа.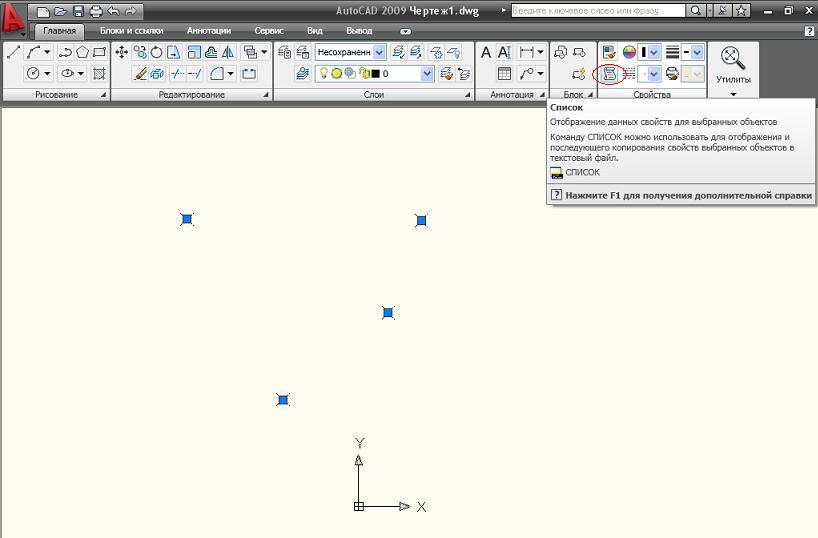
«В абсолютных единицах» — размер точки на чертеже устанавливается в абсолютных единицах, соответственно их размер не будет изменяться при зумировании чертежа, но при изменении масштаба размер точечного объекта также меняется.
Примечание
Я вас еще не запутал?Разберем более детально вопрос: «Какой размер, тип размера выбрать для отображения точек?»
Объект в Автокад Точка используется как вспомогательный объект для построений (не выводятся на печать). В этом случае независимо от выбранного типа размера принимается размер точки Автокад 5 %/ед. Тип размера точки в AutoCAD логично использовать «Относительно экрана». При зумировании чертежа их размер будет изменяться и доставлять некоторые неудобства, поэтому используйте команду «Реген» — регенерацию текущего видового экрана или команду «Всереген» для регенерации всех видовых экранов. Вид (стиль) точки Автокад я использую Крестик (как в знаке умножения), т.к. не загромождает чертеж и хорошо виден.
Объекты Точка в Автокаде используются как полноценные объекты чертежа (выводятся на печать). В этом случае тип размера точки AutoCAD логично использовать в абсолютных единицах. Размер их просчитывается и будет зависеть от следующих составляющих:
После того как вы выбрали в системе нужный вид (стиль) точки AutoCAD, тип размера и указали значение размера, нажмите на кнопку «ОК» диалогового окна. Как только диалоговое окно закроется, система автоматически перерисует ранее построенные точки Автокад в новой форме во всем файле чертежа.
Совет
Для точек создайте отдельный слой.Как задать точку в Автокад по координатам и соединить точки, например, отрезком?
Точка в Автокаде — это простейший объект-примитив.
Следовательно, для нее мы можем задать координаты, что мы уже умеем.
Упражнение:
Щелкаем по кнопке AutoCAD Несколько точек. В командной строке отобразиться запрос:
Укажите точку:
Введем в командную строку абсолютные координаты первой точки AutoCAD: (20, -30). Нажимаем «Enter». Первую точку создали. Система выдаст следующий запрос:
Укажите точку:
Введем в командную строку абсолютные координаты второй точки: (70, 50). Нажимаем «Enter». Вторую точку в AutoCAD создали. Так как команда Точка использует циклический режим работы, прервем ее выполнение нажатием на клавишу «Esc».
Теперь нам необходимо соединить точки в AutoCAD отрезком. Вызываем команду «Отрезок». В командной строке появится запрос:
Первая точка:
в ответ на который при помощи объектной привязки Узел привяжемся к первой точке и щелкнем мышкой. На запрос командной строки Следующая точка: укажем вторую опорную точку AutoCAD на чертеже, тем же способом. Две опорные точки в Автокад на чертеже соединили.
Полезные уроки схожих тематик и рекомендации
Рекомендую ознакомиться с подобными уроками по Автокад:
Читайте и смотрите также:
Курсы, самоучители Автокад:
- Уроки Автокад 2D.
- Уроки Автокад 3D.
- Начертательная геометрия.
- Инженерная графика.
- План дома.
- Сборочный чертеж цилиндрической зубчатой передачи.
- Модель кухни 3D.
Видео «Точка Автокад и коррекционное (пометочное) облако»
Несколько способов извлечения значений координат в AutoCAD
При черчении в AutoCAD постоянно приходится сталкиваться с задачей привязки вновь создаваемых объектов к существующей геометрии. Если необходимо привязываться непосредственно к примитивам чертежа, то помогает Объектная привязка (привязка к конечным точкам, середине, центру и пр.) Но если возникает задача неявной привязки к примитивам, то тут есть несколько вариантов.
Рассмотрим несколько возможных способов извлечения значений координат для привязки новых объектов на примере отрисовки окружности, центр которой совпадает с центром прямоугольника
1. Дополнительные построения
Самый простой, но самый неэффективный способ. Для его реализации необходимо построить два отрезка — вертикальный и горизонтальный, соединяющие середины боковых граней (или две диагонали)
и привязать центр окружности к точке пересечения этих отрезков
Можно немного упростить задачу — построить горизонтальную и вертикальные Прямые (опции ГОР и ВЕР)
Недостаток этих двух способов — необходимость дополнительных построений и удаления лишних объектов после всех построений.
2. Объектное отслеживание
Самый эффективный способ построения. При включенных опциях Объектная привязка и Объектное отслеживание мы можем «снимать» координаты с существующей геометрии. Для построения нашей окружности необходимо отследить положение середины горизонтали и вертикали прямоугольника и привязаться к полученной точке
Максимально просто и максимально эффективно! Никаких лишних построений и вычислений размеров. Но у этого способа есть один существенный недостаток — если объекты, с которых нужно «снять» координаты, находятся далеко друг от друга, то легко не попасть с нужной привязкой, плюс ко всему, если использовать зуммирование или панорамирование чертежа, то состояние отслеживания сбивается (начав отслеживать одну координату нельзя сдвигать чертеж, отслеживание работает лишь на текущем представлении видового экрана). Если возникает такая ситуация, то на помощь придут координатные фильтры
3. Координатные фильтры
Достаточно простой способ извлечения координат. Применяется тогда, когда по каким-то причинам невозможно использовать объектное отслеживание.
Координатные фильтры позволяют при указании точки считать только необходимое значение координаты (X,Y или Z). Для считывания только координаты X необходимо ввести .X, для Y — .Y, для Z — .Z.
Запустим команду построения окружности и на запрос ввода центра введем .X (включаем координатный фильтр по X)
Указываем середину горизонтали прямоугольника. Включенный фильтр позволил таким образом считать только X для указанной точки
на запрос ТРЕБУЕТСЯ YZ указываем середину вертикали
Готово!
Можно сделать и наоборот — ввести фильтр по Y и указать сначала середину вертикали, потом середину горизонтали
Просто и эффективно, но требуется ручной ввод в командную строку.
Другие интересные материалы
About Андрей Михайлов
Практикующий инженер, автор и создатель блога «САПР для инженера» (http://mikhailov-andrey-s.blogspot.ru), опытный пользователь САПР, сертифицированный преподаватель, активист Сообщества пользователей Autodesk в России и СНГМы не можем найти эту страницу
(* {{l10n_strings.REQUIRED_FIELD}})
{{l10n_strings.CREATE_NEW_COLLECTION}} *
{{l10n_strings.ADD_COLLECTION_DESCRIPTION}}
{{l10n_strings.COLLECTION_DESCRIPTION}} {{addToCollection.description.length}} / 500 {{l10n_strings.TAGS}} {{$ item}} {{l10n_strings.PRODUCTS}} {{l10n_strings.DRAG_TEXT}}{{l10n_strings.DRAG_TEXT_HELP}}
{{l10n_strings.ЯЗЫК}} {{$ select.selected.display}}{{article.content_lang.display}}
{{l10n_strings.AUTHOR}}{{l10n_strings.AUTHOR_TOOLTIP_TEXT}}
{{$ select.selected.display}} {{l10n_strings.CREATE_AND_ADD_TO_COLLECTION_MODAL_BUTTON}} {{l10n_strings.CREATE_A_COLLECTION_ERROR}}Мы не можем найти эту страницу
(* {{l10n_strings.REQUIRED_FIELD}})
{{l10n_strings.CREATE_NEW_COLLECTION}} *
{{l10n_strings.ADD_COLLECTION_DESCRIPTION}}
{{l10n_strings.COLLECTION_DESCRIPTION}} {{addToCollection.description.length}} / 500 {{l10n_strings.TAGS}} {{$ item}} {{l10n_strings.ПРОДУКТЫ}} {{l10n_strings.DRAG_TEXT}}{{l10n_strings.DRAG_TEXT_HELP}}
{{l10n_strings.LANGUAGE}} {{$ select.selected.display}}{{article.content_lang.display}}
{{l10n_strings.AUTHOR}}{{l10n_strings.AUTHOR_TOOLTIP_TEXT}}
{{$ select.selected.display}} {{l10n_strings.CREATE_AND_ADD_TO_COLLECTION_MODAL_BUTTON}} {{l10n_strings.CREATE_A_COLLECTION_ERROR}}Поиск координат — Блог советов по AutoCAD
Некоторые координаты легко найти. Например, чтобы найти конечную точку линии, вы просто используете объектную привязку «Конечная точка».
Но другие более неуловимы.
Например, недавно кто-то спросил меня: «Я хотел бы спросить, есть ли простой способ выбрать центр прямоугольника».
Мой ответ был: если вы нажмете Shift и щелкните правой кнопкой мыши, вы попадете в меню OSNAP. Выберите «Середина между 2 точками» и выберите два диагональных угла.
Поиск координат — очень распространенная задача, поэтому вот еще несколько советов по определению труднодоступных координат.
Полярные координаты
Чтобы найти точку под определенным углом, используйте полярные координаты в формате расстояние <угол.Итак, чтобы нарисовать линию из 3,5 единиц под углом 15 °, введите 3,5 <15.
Видимое пересечение OSNAP
Объект «Видимое пересечение» находит пересечение, которое будет создано, если вы продлите два объекта до их встречи. Очень просто использовать. Вы запускаете команду, такую как команда LINE, указываете OSNAP (вы можете ввести app), указываете первую точку, например, конечную точку, а затем наводите курсор на вторую точку. На очевидном перекрестке вы увидите крестик. Просто щелкните, чтобы зафиксировать координату.
Посмотреть видео.
Extension OSNAP
Объект Extension удлиняет линии и дуги в одном направлении, минуя их конечные точки. Ищите всплывающую подсказку расширения; в то же время вы увидите временный путь расширения.
Посмотреть видео.
Отслеживание объектной привязки
Отслеживание объектной привязки позволяет указать точку на основе объектных привязок существующих объектов. Когда вы ищете пересечение двух существующих конечных точек, он работает аналогично OSNAP кажущегося пересечения.Но он имеет больше применений, чем это. Например:
- Вы хотите, чтобы конечная точка линии, которую вы рисуете, была вертикальной по отношению к конечной точке существующей линии.
- Вы хотите центрировать круг внутри прямоугольника
- Вы хотите начать линию, где две существующие линии пересекались бы, если бы они расширялись (вы также можете сделать это с помощью привязки объекта «Видимое пересечение»)
Обратите внимание, что вы можете использовать отслеживание объектной привязки с полярной привязкой, поэтому углы не должны быть ортогональными.
Выполните следующие действия:
- Включите хотя бы одну работающую объектную привязку. Для этого щелкните правой кнопкой мыши кнопку объектной привязки (OSNAP) в строке состояния и выберите объектную привязку или сначала выберите «Настройки» (в зависимости от вашей версии).
- Нажмите кнопку «Отслеживание объектной привязки» в строке состояния (которая отличается от кнопки «Объектная привязка»). чтобы включить эту функцию.
- Запуск команды рисования, требующей указания точки.
- Наведите курсор на объектную привязку, чтобы получить этой точки.Вы видите маленький знак плюса в точке объектной привязки.
- При необходимости приобретите вторую точку.
- Перемещайте курсор к координате, которую вы хотите найти, пока не увидите один или два временных пути выравнивания с точками. Вы также увидите одну или две всплывающие подсказки и X.
- Щелкните, чтобы указать точку. Затем продолжите команду, которую вы начали.
Здесь я запустил команду CIRCLE и получил средние точки двух сторон прямоугольника, чтобы найти его центр. Это определяет центр круга в центре прямоугольника
Вот результат:
Временное отслеживание
Вы также можете использовать временное отслеживание для достижения того же результата, если углы ортогональны.Выполните следующие действия:
- Включите хотя бы одну работающую объектную привязку. Для этого щелкните правой кнопкой мыши кнопку объектной привязки (OSNAP) в строке состояния и выберите объектную привязку или сначала выберите «Настройки» (в зависимости от вашей версии).
- Запустите команду рисования, которая требует указать точку.
- Введите tk и нажмите Enter.
- В ответ на приглашение «Первая точка отслеживания:» укажите объектную привязку, щелкнув ее. Он должен быть горизонтальным или вертикальным до конечной точки, которую вы хотите указать.
- Переместите курсор по горизонтали или вертикали к желаемой координате. Вы видите сплошную временную резиновую полосу.
- В ответ на приглашение «Следующая точка:» переместите курсор с линии с резинкой на вторую объектную привязку и щелкните.
- Нажмите Enter, чтобы завершить отслеживание и продолжить выполнение команды.
Точечные фильтры
Точечные фильтры — это оригинальный способ задания координат, не относящихся к объекту, на основе объектных привязок существующих объектов. Большинство людей сейчас используют отслеживание объектных привязок, но они все еще могут быть полезны, особенно в 3D-работе.Вы строите координату X, Y (или X, Y, Z), используя координату X одной объектной привязки, Y другого и, возможно, Z другого.
Выполните следующие действия:
- Запустите команду рисования, которая требует указать точку.
- Введите .x или .y и нажмите Enter. (Вы также можете Shift + щелкнуть правой кнопкой мыши, чтобы выбрать точечный фильтр из меню объектной привязки.) Допустим, я начинаю с ввода .x.
- В ответ на приглашение (требуется YZ): используйте объектную привязку, чтобы указать координату x требуемой координаты.Чтобы продолжить пример рисования круга с центром внутри прямоугольника, вы должны указать среднюю точку одной из горизонтальных линий прямоугольника, потому что координата x центра круга должна быть такой же, как координата x середины горизонтальной линии.
- Теперь просто укажите объектную привязку к объекту, чтобы определить координату y. В этом примере укажите середину одной из вертикальных линий прямоугольника.
- AutoCAD находит координату, и вы можете продолжить выполнение команды.
From
From — это функция, которая позволяет находить координаты вне объектов, задавая смещение от объектной привязки. Вы можете указать это смещение как расстояние x, y или обозначение полярных координат.
Выполните следующие действия:
- Введите from и нажмите Enter. (Вы также можете Shift + щелкнуть правой кнопкой мыши и выбрать «От» в меню объектной привязки.)
- В приглашении «Базовая точка:» укажите базовую точку с объектной привязкой.
- В ответ на приглашение Offset: введите @ и относительные координаты x, y или полярные координаты.Примечание: вы должны использовать @, даже если вы используете относительные координаты по умолчанию.
- Продолжить команду.
Есть ли у вас другие способы определения координат, которые трудно найти? Оставьте здесь комментарий.
Эллен Финкельштейн — автор бестселлера AutoCAD & AutoCAD LT Bible, начало которому было положено с R14. Эллен много писала об AutoCAD, включая статьи для веб-сайта Autodesk и функции справочной системы AutoCAD. Первой книгой Эллен был «Краткий справочник по AutoCAD для чайников».
Последние сообщения Эллен Финкельштейн (посмотреть все)Как мне ввести координаты xy в autocad?
Как вводить координаты в Autocad?
При необходимости вы можете изменить назначенную систему координат.
- Щелкните вкладку «Геолокация» панель «Местоположение» раскрывающийся список «Изменить местоположение» с карты. Находить. …
- В диалоговом окне «Географическое положение» нажмите «Далее».
- В списке Система координат ГИС выберите нужную систему координат.
- Нажмите «Продолжить».
- Нажимайте ENTER, пока не выйдете из команды.
Щелкните вкладку «Главная»> панель «Дисплей»> «Создать графику». Выберите окно просмотра, содержащее точки для экспорта. Выберите отраслевую модель, щелкните правой кнопкой мыши и выберите «Экспорт»> «Экспорт координат».
…
Выберите атрибуты точки для экспорта, например:
- Координата на север.
- Восточная координата.
- Идентификатор.
Как использовать относительные координаты в Autocad?
Используйте относительные координаты, если вы знаете положение точки по отношению к предыдущей точке.Чтобы указать относительные координаты, перед значениями координат ставьте знак @. Например, ввод @ 3,4 указывает точку на 3 единицы по оси X и на 4 единицы по оси Y от последней указанной точки.
Как писать координаты?
Введите координаты, чтобы найти место
- На телефоне или планшете Android откройте приложение Google Maps.
- В поле поиска вверху введите свои координаты. Вот примеры работающих форматов: Градусы, минуты и секунды (DMS): 41 ° 24’12.2 ″ с.ш. 2 ° 10’26,5 ″ в.д. …
- Вы увидите булавку рядом с вашими координатами.
Что такое система координат AutoCAD?
Каждую точку в файле чертежа AutoCAD можно определить по ее координатам X, Y, Z. (В большинстве 2D-чертежей значение координаты Z равно 0,0.) Эта система координат называется в AutoCAD мировой системой координат или WCS.
Как вы наносите координаты на север и восток в AutoCAD?
Создание линий путем указания координат севера / востока сетки
- Перейдите на вкладку «Главная» панель «Рисование» раскрывающийся список «Линия» «Создать линию по северному / восточному координатам сетки» Найти.
- Введите значение северной широты.
- Введите значение восточного изменения координатной сетки. …
- Продолжайте вводить значения северного и восточного положения сетки для определения сегментов линии.
Как преобразовать DWG в CSV?
Как преобразовать DWG в CSV
- Загрузить DWG. Выберите файлы с компьютера, URL, Google Диска, Dropbox или перетащив их на страницу.
- Выберите в CSV. Выберите CSV или любой другой формат, который вам нужен в результате (поддерживается более 200 форматов)
- Загрузите ваш CSV-файл.Позвольте файлу сконвертироваться, и вы сразу сможете скачать ваш CSV-файл.
В чем разница между абсолютными и относительными координатами в AutoCAD?
Есть два способа ввести координаты в AutoCAD LT. Первый является абсолютным, когда вы знаете фактические координаты нужной точки, например (5,3). Второй — относительный, когда все, что вы знаете, — это расстояние от точки до другой.
Что такое относительная система координат?
Относительные координаты — это местоположения, определяемые их расстоянием от опорной точки.Примером относительной координаты является расстояние от монитора вашего компьютера до принтера.
Какие бывают типы координат?
Общие системы координат
- Номер строки.
- Декартова система координат.
- Полярная система координат.
- Цилиндрическая и сферическая системы координат.
- Однородная система координат.
- Другие часто используемые системы.
Что вы подразумеваете под координатами?
Еще… Набор значений, показывающих точное положение.На графиках это обычно пара чисел: первое число показывает расстояние вдоль, а второе число показывает расстояние вверх или вниз. Пример: точка (12,5) находится на 12 единиц вперед и на 5 единиц вверх.
Что такое координаты рождения?
В релятивистской физике координатная карта Борна — это координатная карта для (части) пространства-времени Минковского, плоского пространства-времени специальной теории относительности. Его часто используют для анализа физического опыта наблюдателей, которые едут по кольцу или диску, жестко вращающимся с релятивистскими скоростями, так называемых ланжевеновских наблюдателей.
Как импортировать данные координат x, y, z из Excel в AutoCAD
В этой статье я объяснил два различных способа импорта координат X, Y, Z (восточное положение, северное положение и пониженные уровни) из листа Excel в AutoCAD в виде точек.
В первом методе мы будем использовать только Excel для компиляции данных, а затем мы просто импортируем данные в AutoCAD. Во втором методе мы перенесем дату из Excel в простой файл сценария, а затем импортируем файл сценария в AutoCAD для определения точек.
Эти методы объясняются в обучающем видео, а также показано ниже, но если вы предпочитаете эту статью, то вот она.
Импорт координат с использованием формулы Excel
Как показано на этом рисунке ниже, у нас есть координаты X, Y, Z, в противном случае уровни восточного, северного и пониженного уровней превышают 10000 точек на листе Excel.
Для создания точек с использованием этих данных (для экспорта этих данных в чертеж AutoCAD) мы должны преобразовать эти данные на язык, понятный AutoCAD.Мы можем преобразовать эти данные в координатные точки, и AutoCAD использует команду POINT для создания точек в AutoCAD.
Введите ТОЧКА в командной строке и нажмите клавишу Enter.
Теперь у нас есть сообщение в командной строке « Укажите точку ». Есть два способа указать точку.
- Введите координаты X, Y, Z точки на панели команд.
- Щелкните в любом месте области рисования, и в этой точке будет создан точечный объект AutoCAD.
Здесь я воспользуюсь первым методом, то есть введением координат X, Y, Z точки в панели команд, пусть это будет 1000,1000,1000.
Нажмите клавишу Enter, и точка AutoCAD будет создана на высоте 1000, 1000 и высоте 1000, см. Анимированный gif выше для справки. Если вы хотите проверить координаты точки, вы можете сделать это с помощью палитры свойств.
Выберите точку, щелкните правой кнопкой мыши, выберите в меню «Свойства». Значения, которые мы использовали для создания этой точки, показаны напротив меток Position X, Position Y, Position Z, как показано на изображении ниже.
Последовательность команд, использованных для создания точки, может быть воспроизведена примерно 10 000 раз для создания всех точек, но, очевидно, это невозможно сделать вручную, и именно здесь формула Excel проявляется в действии. Последовательность команд для POINT в истории панели команд выглядит следующим образом.
Вот последовательность выполнения команды, показанная на изображении выше.
Команда: POINT
Режимы текущей точки: PDMODE = 0 PDSIZE = 0.0000
Укажите точку: 1000,1000,1000
На нашем листе Excel координаты X, Y, Z точки 1 находятся в ячейках B2, C2 и D2 соответственно.
Из истории команд ясно, что синтаксис для создания точки в AutoCAD — ТОЧКА X, Y, Z. Таким образом, для 10 000 точек это значение следует повторять столько раз. Полученные данные должны выглядеть как данные внутри красного поля на изображении ниже.
Для создания точки с использованием координат, заданных в ячейках B2, C2 и D2, мы должны объединить данные в ячейках B2, C2 и D2, которым предшествует команда POINT, и мы можем использовать функцию CONCATENATE в Excel для соединения строк.
На изображении выше функция СЦЕПИТЬ используется для соединения строк, для справки я также пишу здесь полную формулу.
= СЦЕПИТЬ («ТОЧКА«, B3, »,», C3, »,», D3) — это формула для соединения 5 строк, перечисленных ниже.
- ТОЧКА (команда AutoCAD)
- ““ (Пробел)
- B2 (ячейка, содержащая координату X)
- C2 (ячейка, содержащая координату Y)
- D2 (ячейка, содержащая координату Z)
Результатом будет ТОЧКА X, Y, Z. Формулу можно скопировать в нижние ячейки, используя функцию дескриптора заполнения в Excel.
Скопируйте эти данные, откройте чертеж AutoCAD и вставьте его в панель команд, как показано на анимированном GIF-изображении ниже.
Таким образом, мы создали около 10 000 точек. Для перекрестной проверки общего количества созданных точек выберите все (Ctrl + A — это ярлык для выбора всех объектов в чертеже AutoCAD), щелкните правой кнопкой мыши на палитре свойств, и там вы увидите общее количество точек на чертеже.
Мы также можем использовать псевдонимы команд в формуле, псевдоним команды для команды точки — PO.Формула будет иметь вид = СЦЕПИТЬ («PO«, B3, »,», C3, »,», D3)
Использование файла сценария для импорта координатСуществует также другой метод, который работает аналогичным образом и использует файл сценария AutoCAD.
Опять же, давайте предположим, что у нас есть данные о наших координатах на листе Excel в трех столбцах, а именно: X, Y и Z (или северное положение, восточное положение и высота, если вы предпочитаете). Теперь скопируйте данные из всех этих ячеек, затем откройте Блокнот или любой другой простой текстовый редактор и вставьте в него полные данные, этот процесс показан на видео ниже.
Ваши данные будут выглядеть, как на изображении, показанном ниже, с большим количеством пробелов между значениями соответствующих ячеек. Нам нужно заменить здесь пробелы на запятую. Выделите пространство между соответствующими записями ячеек, перейдите в меню редактирования Блокнота и выберите опцию Заменить.
Теперь в поле «Заменить на» введите «,» (без кавычек), нажмите кнопку «Заменить все» и закройте окно замены, взяв ссылку на анимированный gif, показанный ниже.
Теперь введите _MULTIPLE_POINT в первой строке текста блокнота непосредственно перед значениями координат, затем перейдите в меню файла, затем сохраните как вариант и сохраните файл в формате .scr. Вы можете дать ему любое имя, в этом примере я использую point.scr в качестве имени файла блокнота.
Теперь мы можем легко импортировать эти точки в AutoCAD с помощью команды SCRIPT. Введите SCRIPT, затем нажмите клавишу Enter на панели команд AutoCAD, затем найдите файл scr, созданный в приведенном выше примере, и нажмите кнопку «Открыть».
Точки будут добавлены на чертеж, команда точки также останется активной, которую вы можете отключить, нажав клавишу ESC.
Вот и все, надеюсь, вы нашли эту статью полезной. Если у вас есть вопросы по статье, дайте мне знать в комментариях ниже.
Ссылки: статья
Autodesk knowledge networkНачать бесплатную учетную запись
Начните изучение AutoCAD и Fusion 360 с видеокурсов, электронных книг и сообщества вопросов и ответов
Три простых способа проверить координаты точки
Независимо от того, используете ли вы модель для разметки или просто проверяете, действительно ли начертанная вами плита находится под углом 0′-0 дюймов, координаты точки полезны для быстрой информации о местоположении.В частности, иногда вам нужны Y, X и Z (или север, восток, отметка) определенной точки, и стандартные линейные размеры не помогут. Вот как можно проверить координаты точки в трех часто используемых программах.
СВЯЗАННЫЙ: Узнайте, как обогатить строительный план точными данными модели
Autodesk Revit
ВRevit есть несколько отличных инструментов для быстрой информации о координатах точки, которые можно найти на ленте аннотаций или начав размерную линию (ярлык DI).
Отметка отметки (ярлык EL) просто дает вам отметку отметки. Координата точки по умолчанию дает вам северное и восточное положение. Вы также можете включить отметку, перейдя в Свойства типа в семействе систем координат точки и отметив «Включить отметку». Убедитесь, что ваши единицы также настроены правильно.
Autodesk AutoCAD
AutoCAD еще проще выполнять быстрые точечные измерения — команда «ID» дает вам координаты X, Y и Z на основе указанной вами точки.
Просто введите «ID» в командном окне, нажмите пробел / ввод и выберите нужную точку (здесь явно пригодятся привязки). Результат отображается в командном окне.
Это особенно полезный прием, если вы пытаетесь подтвердить, что согласованное происхождение действительно находится в нужном месте.
Autodesk Navisworks
Получить информацию о координатах точки в Navisworks легко, хотя и не интуитивно. Все, что вам нужно, есть на ленте обзора.
На ленте «Обзор» щелкните стрелку в правом нижнем углу панели «Измерение», чтобы открыть окно «Инструменты измерения» (в качестве альтернативы вы можете активировать окно «Инструменты измерения» с помощью ленты «Просмотр»). Затем щелкните инструмент измерения «От точки к точке» и щелкните один раз, чтобы привязать к углу / краю. Пока у вас закреплено окно «Инструменты измерения», вы получите исходную информацию о точечных измерениях.
AutoCAD: мне нужен список координат XYZ для использования в качестве файла точек из AutoCAD
Это может быть удобно по ряду причин в виде отчета или использования для импорта обратно в AutoCAD или другую систему.
1.) Вставьте блок в то место, где вам нужны очки.
Рисунок 1
2.) На вкладке «Вставка» выберите команду «Извлечь данные» (EATTEXT или Dataextraction) (чертеж должен быть сохранен 1-м).
3.) На 1-м экране вы должны либо создать новый, либо использовать существующий шаблон извлечения данных (они заставляют вас делать это, но если вы планируете делать это снова и снова, то это может помочь создать его и сохранить в известном место) выберите далее.
Рисунок 2
4.) На следующем экране нужно знать, что извлекать, например, из текущего файла или определенных объектов. Подходит для наших целей. Мы будем использовать выбор объектов в текущем параметре рисования. Нажмите кнопку «Выбрать объекты», выберите блоки в созданном вами файле для извлечения и нажмите «Далее».
Рисунок 3
5.) Снимите отметки со всех объектов, кроме созданного вами блока, и выберите следующий.
Рисунок 4
6.) Снимите все флажки справа, кроме геометрии, а затем снимите все флажки в списке, кроме позиции (это даст нам XYZ), выберите «Далее».
Рисунок 5
7.) На странице «Уточнить данные» внизу снимите все флажки, чтобы избавиться от лишних ненужных данных, выберите «Далее».
Рисунок 6
8.) На странице «Выбор вывода» выберите «Вывод файла во внешний файл» и выберите… кнопка с многоточием. Выберите раскрывающийся список Тип файла, вы можете выбрать любой тип файла, который вы хотите, но я бы предложил использовать .csv, который представляет собой файл, разделенный запятыми, и выберите «Сохранить», затем выберите «Далее».
Рисунок 7
9.) Выберите «Готово», и файл будет создан.
Теперь у вас должен быть файл, содержащий расположение ваших очков.
Примечание:
Шаблон извлечения данных — это файл, содержащий информацию, используемую для извлечения данных.
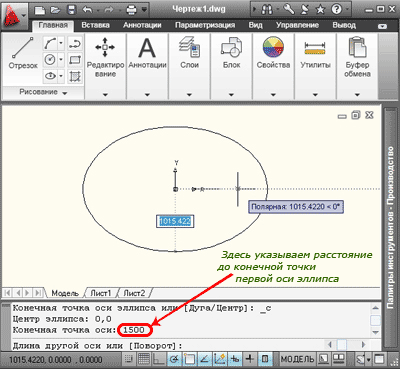 Показатели задаются в командной строке либо используется динамический ввод, вызываемый при помощи кнопки F Чтобы поставить точку, необходимо ввести её координаты в командной строке, не забывая о том, что разделителем десятичных знаков является точка, а не запятая. А числа по осям X, Y и Z вводятся через запятую без пробелов. Чтобы поставить вторую отметку и таким образом чертить отрезок от уже введённой, можно знать только один показатель и использовать ортогональный режим. То есть мышкой задать направление отрезка, далее ввести число по соответствующей оси.
Показатели задаются в командной строке либо используется динамический ввод, вызываемый при помощи кнопки F Чтобы поставить точку, необходимо ввести её координаты в командной строке, не забывая о том, что разделителем десятичных знаков является точка, а не запятая. А числа по осям X, Y и Z вводятся через запятую без пробелов. Чтобы поставить вторую отметку и таким образом чертить отрезок от уже введённой, можно знать только один показатель и использовать ортогональный режим. То есть мышкой задать направление отрезка, далее ввести число по соответствующей оси.
