Идеальное лицо в фотошопе
Как сделать кожу лица идеальной, подкрасить губы, добавить румянец, сделать глаза сияющими? Макияж в Photoshop.
В этом уроке Вы узнаете, как можно полностью изменить лицо девушки с помощью простых техник фотошопа. Попробуйте создать идеальный женский портрет. Лицо будет выглядеть немного ненатурально, нечто среднее между пластиковой девушкой, персонажем мультфильма или картинкой из гламурного журнала.
Для работы вам понадобится подходящее изображение.
Прежде всего, уберем волосы девушки. Для этого используйте инструмент Clone Stamp Tool (Штамп).
Настройки для инструмента штамп:
Выберите инструмент штамп, удерживая клавишу Alt кликните на шапке девушки, отпустите Alt и зарисуйте штампом волосы.
Таким же способом уберите шарф.
Чтобы затемнить прядь волос используйте инструмент Burn Tool (Затемнитель).
Вот настройки для Burn Tool (Затемнитель).
Чтобы осветлить белки глаз можно использовать Spot Healing Brush Tool (Точечная восстанавливающая кисть). Это позволит сделать глаза ярче.
Сделайте дубликат основного слоя
В дубликате слоя аккуратно удалите резинкой следующие части фото.
С помощью инструмента Spot Healing Brush Tool (Точечная восстанавливающая кисть) удалите точки на лице девушки. (На этом изображении их почти не видно, но на реальных фотографиях всегда много мелких точек – прыщиков, веснушек. Кожу лица нужно очистить от таких погрешностей. )
К слою-дубликату примените фильтр Filter (Фильтр)>Blur (Размытие) > Gaussian Blur (Размытие по Гауссу)
Настройки для фильтра:
Измените прозрачность этого слоя до 79% — Оpacity (Непрозрачность) на панели слоев.
Все должно выглядеть примерно так, если отключить основной слой
В верхней части размытого слоя-дубликата немного подчистите инструментом Eraser Tool (Ластик) размытые волоски.
Чтобы глаза стали ярче и выразительнее, зрачки и края радужной оболочки затемните инструментом Burn tool (Затемнитель)
А середину радужки осветлите инструментом Dodge Tool (Осветлитель) с такими настройками:
Инструментом Burn tool (Затемнитель) можно подчеркнуть брови, диаметр в настройках инструмента выбирайте соразмерный ширине бровей, чтобы не затрагивать кожу лица.
Результат:
Девушка, с которой мы работаем очень мила, но можно ей сделать получше губы. Для этого воспользуйтесь другой фотографией.
Выделите любым инструментом выделения область губ (можно приблизительно) и вставьте в новый слой основного документа. Удалите из этого слоя жесткой резинкой все лишнее, оставьте только губы.
Их форму можно изменить. Чтобы изменить форму губ примените Edit (Редактирование) > Transform (Трансформация) > Warp (Деформация) в слое с губами и сделайте такие изменения:
С помощью инструмента Spot Healing Brush Tool (Точечная восстанавливающая кисть) можно удалить мелкие недостатки.
Чтобы «подкрасить» губы создайте новый слой над слоем с губами, выберите цвет #f307b3 и кистью аккуратно закрасьте область губ.
Для этого слоя в панели слоев установите режим наложения Linear Burn (Линейный затемнитель). Мягкой резинкой с Opacity (Непрозрачность) около 50% подправьте цветную заливку в углах губ.
Чтобы сделать глаза ярче создайте блики в глазах.
Установите основной цвет белый. Инструментом Rectangle Tool (Прямоугольник) нарисуйте 4 прямоугольника.
Выделите все 4 слоя с прямоугольниками и объедините их (CTRL+E). Примените для этого слоя Edit (Редактирование)> Transform (Трансформация)> Distort (Искажение) чтобы получить такую фигуру.
Нажмите CTRL+T и измените размер и положение фигуры так, как на рисунке.
Уменьшите Оpacity (Непрозрачность) слоя до 78%. Сделайте дубликат этого слоя и переместите блик в другой глаз.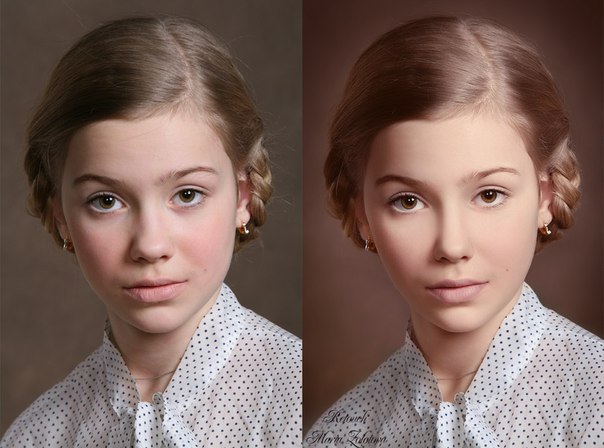
Чтобы добавить немного румянца на щеки создайте новый слой. Выберите мягкую кисть большого диаметра 150-200px, Оpacity (Непрозрачность) – 11%, задайте цвет #e4431e и сделайте несколько мазков на щеках. Цвет можно выбрать другой.
Теперь можно нарисовать ресницы.
Создайте новый слой. Возьмите Brush tool (Кисть) размером 1px и нарисуйте ресницы над правым глазом. Затем сделайте дубликат этого слоя, отразите горизонтально ( Edit (Редактирование)> Transform (Трансформация) > Flip horizontally (Отразить горизонтально)) и перетяните ресницы на левый глаз.
Также нарисуйте более густые нижние ресницы.
(Если у Вас ничего не получается с рисованием ресниц, посмотрите урок Ресницы в фотошопе с использованием готовых кистей Ресницы1 или Ресницы2. Это намного упростит Вашу работу)
В заключение используйте инструмент Dodge Tool (Осветлитель) чтобы подчеркнуть мех на шапке.
С помощью этого урока Вы можете научиться изменять свои фотографии, создавать гламурный образ, делать лицо идеальным.
Красота и молодость привлекательны всегда, но фотошоп иногда ее подчеркивает и делает портрет стильным. А «секреты красоты» помогут устранить недостатки внешности.
Источник урока
Как добавить реалистичные деревья к фотографиям в один клик с помощью Photoshop
Иногда фотографировать красивые пейзажные фотографии недостаточно. Возможно, вам просто нужно добавить несколько собственных деревьев, чтобы сделать его красивее. Один из самых удивительных фильтров Adobe Photoshop позволяет вам создать более 30 видов деревьев! И это даже позволяет вам делать больше, чем просто сажать деревья на изображении.
Как добавить настоящие деревья к фотографиям с помощью Photoshop
Возможность добавлять деревья к фотографии существует с момента выхода Adobe Photoshop CC в 2013 году.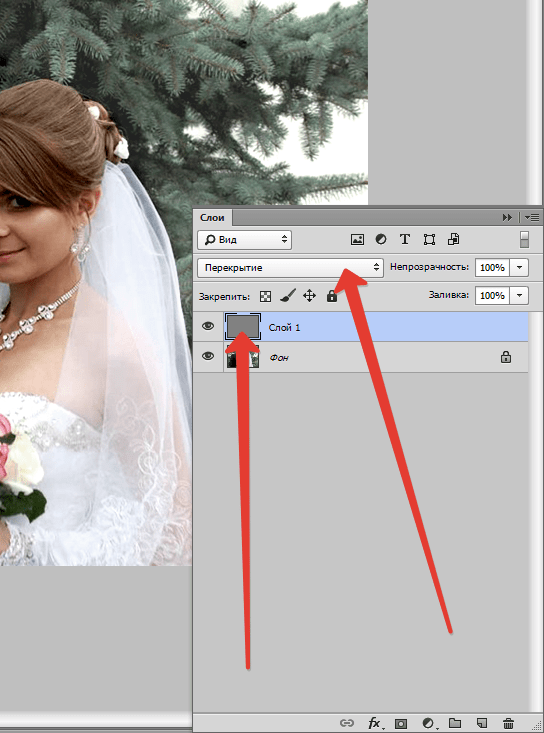 Ранее это была заливка по шаблону, а теперь она была перемещена в меню «Фильтр». Но творческое использование открыто для того, куда ваше воображение ведет вас. Вы можете добавить дерево к новому пустому изображению или сделать его частью фотографии.
Ранее это была заливка по шаблону, а теперь она была перемещена в меню «Фильтр». Но творческое использование открыто для того, куда ваше воображение ведет вас. Вы можете добавить дерево к новому пустому изображению или сделать его частью фотографии.
- Создайте или откройте ваш документ в Photoshop. Создайте новый слой под названием «Деревья» или любое другое имя.
- Идти к Фильтры> Визуализация> Дерево открыть дерево Диалоговое окно.
- Перейти к раскрывающемуся на Вкладка «Основные»> «Базовый тип дерева» и выберите из доступных примеров.
- Используйте параметры, чтобы настроить внешний вид дерева. Нажмите OK, когда вы остановились на виде дерева.
Размер и перемещение слоя дерева так, чтобы он естественно вписался в изображение. Диалоговое окно «Дерево» — это мощный набор функций настройки. Например, вы можете имитировать сезон на фоне фотографии с направлением света, количеством листьев, цветом листьев и размером листвы.
Согласно Adobe, это естественные деревья, а не просто клипарты. Она также предоставляет PDF с полными визуальными деталями каждого типа дерева, доступного в фильтре.
Используйте эти знания и опцию Random в диалоговом окне, чтобы создать свой собственный «лес». Или, сделайте это частью плана установки сада и посмотрите конечный результат. Дерево определенно является одним из наиболее интересных фильтров, которые вы можете найти в Photoshop.
,
Кредит изображения: Yaruta / Depositphotos
Руководство для начинающих по фильтрам Photoshop и тому, что все делают
В Adobe Photoshop фильтры — это отдельные алгоритмы (или скрытые вычисления), которые изменяют внешний вид изображения. Например, простой фильтр может размыть выделение, а расширенный фильтр может сделать фотографию похожей на нарисованный от руки эскиз.
В этом руководстве мы объясним, что такое фильтры Photoshop и что каждый из них делает. Это поможет вам сделать ваши фотографии красивее, чем когда-либо.
NB. Для этой статьи мы использовали Adobe Photoshop 2020. Статья также предполагает базовые знания пользовательского интерфейса Photoshop, чтобы не охватывать видеофильтры, фильтр галереи или галерею Blur.
1. Photoshop размытие фильтры
Когда вы пытаетесь понять назначение фильтров в Photoshop, категорию Blur легче всего объяснить. Общая идея состоит в том, чтобы смягчить изображение, но каждый конкретный фильтр в категории использует свой подход ослабления.
Средний
Этот фильтр находит средний цвет в выделении, а затем заполняет весь выделение этим цветом.
пятно
Размытые фильтры усредняют пиксели рядом с жесткими линиями и заданными краями. Это эффективно сглаживает переход этих краев и уменьшает шум.
Размывает больше
Blur More делает то же самое, что и Blur, но увеличивает эффект фильтра Blur и делает их более заметными.
Размытие коробки
С помощью Box Blur каждый пиксель ослабляется средним цветом смежных пикселей в пределах заранее определенного радиуса. Чем больше радиус размытия, тем сильнее эффект.
Чем больше радиус размытия, тем сильнее эффект.
Гауссово размытие
Размытие по Гауссу — это инструмент для быстрого размытия, который использует взвешенное цветовое среднее всех пикселей в выделении. Результирующий эффект похож на просмотр исходного изображения через туманный, но полупрозрачный экран.
Размытые линзы
Размытие объектива повторяет глубину резкости, которая может быть достигнута при использовании камеры. Если вас не устраивает назначение различных фильтров в Photoshop, особенно это, в более простых терминах это означает:
Размытие объектива помогает некоторым объектам оставаться в фокусе, в то время как другие размыты. Это похоже на то, как будто вы видите объекты на расстоянии, а ваши глаза сосредоточены на определенных вещах.
Чтобы узнать больше об этом явлении, см. Наше руководство для начинающих по цифровой фотографии .
Размытость
Размытие в движении — это способность размыть изображение в определенном направлении с заданной интенсивностью. Иногда это может выглядеть как размытие, которое вы видите, когда объект движется очень быстро. Думайте об этом как о фотографировании с очень большой выдержкой.
Иногда это может выглядеть как размытие, которое вы видите, когда объект движется очень быстро. Думайте об этом как о фотографировании с очень большой выдержкой.
Радиальное размытие
Радиальное размытие создает размытие, которое перемещается в круговом направлении, как в режиме центрифугирования (как если бы изображение вращалось вокруг определенной точки), так и в режиме масштабирования (как если бы изображение торопило вас).
Размытие формы
«Форма» размывает объект в соответствии с индивидуальным дизайном. Вы можете найти несколько пользовательских предустановок формы, доступных сразу в Photoshop, но есть также много сторонних приложений.
пятно
Умное размытие смешивает похожие пиксели на основе определенного порога. Это часто создает пастельный эффект, который выравнивает изображение. Чем выше порог, тем полнее изображение.
Размытие поверхности
Размытие поверхности смешивает пиксели, но избегает краев или оставляет их нетронутыми. Это отлично подходит для сглаживания внешнего вида объекта без потери его формы или определения.
Это отлично подходит для сглаживания внешнего вида объекта без потери его формы или определения.
2. Фильтры искажения фотошопа
Хотя предыдущий раздел мог показаться длинным, на самом деле мы только в начале. В фотошопе еще много фильтров для покрытия!
После фильтров размытия в Photoshop в игру вступает категория искажения. Искажение обеспечивает эффекты ремоделирования изображения. По сути, он берет изображение и «перемещает» пиксели без какого-либо смешения или размытия. Вот список того, что делает каждый пресет:
Переключать
Shift перемещает пиксели в соответствии с картой сдвига. Карта смещения — это особый тип изображения, который определяет движение каждого пикселя.
зажимать
Фильтр Pinch сжимает внешнюю часть изображения к центру этого изображения, как показано ниже.
Полярные координаты
Полярные координаты преобразуют положение пикселя изображения из прямоугольных координат в полярные координаты. Это делает изображение таким, как если бы оно было отражено металлической сферой.
пульсация
Пульсация изменяет выделение так, что кажется, что изображение струится по поверхности водоема.
Волна
Wave — более продвинутая версия фильтра Ripple. Обеспечивает больше контроля.
сдвиг
Обрезка преобразует изображение по нарисованной от руки кривой, что делает его идеальным для персонализированных изображений.
Spherize
Этот фильтр заставляет выделение выглядеть так, как будто оно выступает из экрана в сферической форме.
вертеть
Вращение вращает выделение вокруг его центра, но делает это действие более интенсивно по направлению к центру и менее интенсивно по краям.
Зигзаг
Наконец, зигзаг радиально искажает выделение вокруг центра. Тем не менее, он использует зигзагообразный рисунок вместо прямых кругов.
3. Фотошоп шумовые фильтры
При обработке изображений «шум» относится к пикселям с несовместимыми значениями цвета. Во многих случаях эти цвета распределяются случайным образом. Думайте об этом как о браке между статическим телевидением и калейдоскопом.
Думайте об этом как о браке между статическим телевидением и калейдоскопом.
Добавлять шум
Добавление шума создает пиксели случайных цветов по всему изображению. Распределение пикселей может быть равномерным (строго случайным) или гауссовым (на основе кривой колокола). Он также может быть монохромным.
Smacchia
Despeckle удаляет шум, размывая изображение повсюду, за исключением случаев, когда обнаруживаются края. Края включают все области, которые имеют значительные изменения в цвете.
Пыль и царапины
Этот фильтр уменьшает шум на изображении, находя области, где расположены разные пиксели. Поэтому он настраивает их так, чтобы они были более похожими.
медиана
Этот фильтр ищет пиксели с одинаковой яркостью в области выделения, поэтому он удаляет слишком разные пиксели и применяет медианную яркость.
Уменьшить шум
Этот фильтр сохраняет края при уменьшении шума на изображении.
4. Pixelate Photoshop фильтры
Фильтры Pixelate в Photoshop берут группу пикселей и преобразуют цвета одного и того же оттенка, что, в свою очередь, делает их более «пиксельными». Однако, как всегда, разные фильтры в этой категории используют разные подходы к объединению групп пикселей.
Цветные полутона
Этот фильтр воспроизводит эффект полутонов путем преобразования изображения в серию точек разного размера. Размер точки пропорционален яркости этой области на изображении.
Кристаллизация
Этот фильтр объединяет пиксели в определенных областях, чтобы сформировать узор из больших одноцветных полигонов, имитирующих эффект кристаллизации.
фаска
Этот фильтр группирует одинаково цветные пиксели вместе, сохраняя при этом общую форму и форму изображения.
Фрагмент
Фрагмент занимает все пиксели выделения, поэтому:
- Умножьте это число на четыре.
- Принимает среднее значение цвета.
- Перемещает его из исходного положения пикселя.

Результат — что-то вроде эффекта двойного видения.
полутоновой
Mezzotint — это функция, которая придает шероховатость изображению по одной из многих причин, по которым вы можете выбирать. Черно-белые узоры используются в изображениях в оттенках серого, в то время как насыщенные цвета используются в цветных изображениях.
мозаика
Ищете простой способ создания пиксельного искусства? Мозаика группирует похожие пиксели в квадратные блоки. Каждый блок становится цветом, представляющим все пиксели, которые были объединены для формирования этого блока.
Pointillize
Этот фильтр заполняет изображение текущим фоновым цветом, а затем воссоздает изображение, используя точки, оставляя некоторые небольшие пробелы пустыми.
Конечный результат напоминает картину пуантилизма, как можно увидеть ниже.
5. Фотошоп фильтры рендеринга
В отличие от других фильтров Photoshop, которые мы перечислили, Render генерирует совершенно новые эффекты с нуля, которые не зависят от самого изображения.
Облака
Этот фильтр создает облачный узор, используя текущие цвета переднего плана и фона.
Разница облаков
Этот фильтр выполняет те же функции, что и обычный фильтр Cloud, но следует ему, применяя полученную модель облака к текущему выбору, используя режим смешивания различий.
волокна
Волоконный фильтр — это действительно точный инструмент, который создает узор в виде ткани, используя текущие цвета переднего плана и фона.
Отражение на объективе
Вспышка с круглой линзой имитирует то, что происходит, когда свет отражается в видеокамере.
Световые эффекты
Этот фильтр преобразует изображение, как если бы освещались разные типы источников света. Он поставляется с 17 различными пресетами, но вы также можете создавать свои собственные.
6. Photoshop Заточка фильтров
Эта группа является противоположностью категории Blur. Когда изображение становится более четким, пиксели схожих цветов модифицируются для улучшения контрастности, уменьшая мягкость изображения.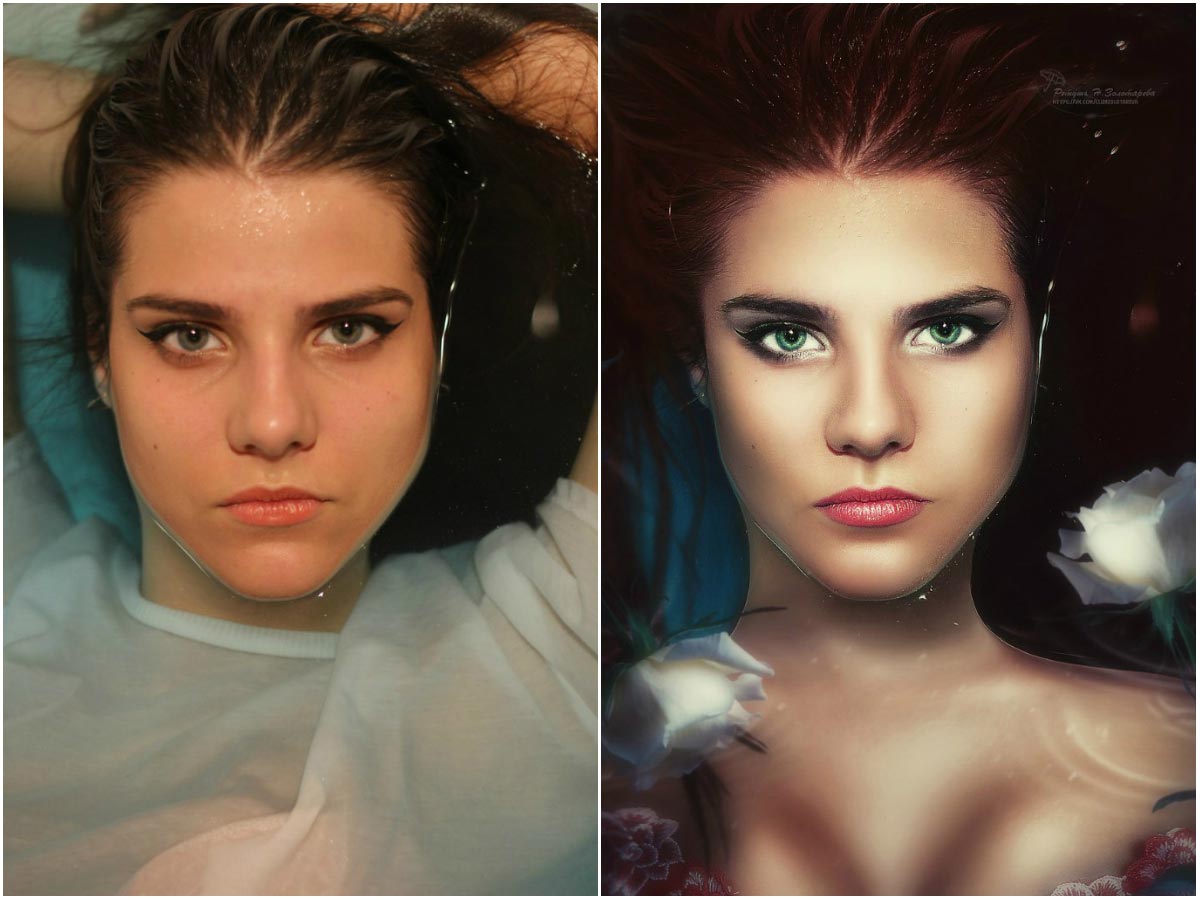
Уменьшение встряхивания
Функция Shake Reduction — это удобный фильтр, который помогает уменьшить дрожание камеры или эффект размытия, который вы иногда видите на фотографиях.
Резкость
Этот фильтр улучшает четкость, уменьшая размытие и увеличивая контраст.
Точить больше
Этот фильтр имеет тот же эффект, что и Sharpen, но усиливает и усиливает эффекты фильтра.
Обострить края
Этот фильтр обнаруживает любые края на изображении. Затем он уточняет их, увеличивая контрастность, в то время как не края не затрагиваются.
Нерезкая маска
Подобно острым краям, этот фильтр предоставляет переменные, которые можно настраивать для более точного управления настройкой контрастности.
Smart Sharpen
Это более продвинутый алгоритм повышения резкости. Дает вам контроль, открывая новое диалоговое окно и позволяя вам регулировать задействованные переменные.
7. Стилизованные фильтры Photoshop
Стилизованные фильтры, вероятно, являются нашей любимой категорией фильтров, поскольку они создают некоторые из самых запоминающихся эффектов.
распространение
Диффузный перемещается вокруг пикселей, чтобы смягчить фокус выделения. Существует четыре категории популярных фильтров: Обычный , Только темнее, Только светлее и Анизотропный .
рельеф
Благодаря тиснению создается впечатление, что объект был поднят на металлической поверхности путем преобразования всех заливочных цветов в монохроматический оттенок.
выталкивать
Делает выбор 3D.
Найти края
Найдите края в области, обведите их и создайте контур вокруг этого изображения.
Картина маслом
Фильтр масляной краски является идеальным фильтром для любого начинающего художника. С помощью этого фильтра вы можете превратить любой фрагмент или изображение в картину импрессионистов.
солнечный ожог
Solarize берет изображение и объединяет его отрицательные и положительные значения.
напольная плитка
Плитка берет изображение и разрезает его на несколько квадратов.
Контур трассировки
Этот фильтр определяет самые яркие области на изображении и очерчивает их для создания контурной карты.
ветер
Наконец, ветер разбивает изображение вдоль горизонтальной сетки, создавая «ветровую» внешность.
Используйте эти фильтры Photoshop для улучшения ваших изображений
Фильтры являются фундаментальным компонентом Photoshop, и изучение того, что делают все, является значительным шагом к освоению программы.
Без каких-либо знаний или опыта работы с фильтрами Photoshop ваш набор навыков Photoshop более ограничен, чем вы думаете. Так что не бойтесь прокручивать и изучать их снова.
Далее вы должны взглянуть на эти основные советы и рекомендации по редактированию Photoshop . Мы также рекомендуем вам прочитать серию учебных пособий по Photoshop в Adobe на YouTube .
Прочитайте статью полностью: руководство для начинающих по фильтрам Photoshop и что каждый делает
СвязанныйКак сделать макияж в Photoshop?
Как накрасить в Фотошопе губы так, чтобы это выглядело естественно? Для этого очень важно аккуратно их выделить. Лучше всего сделать это с помощью инструмента «Перо» (обычное). Выберите его в панели слева, в настройках сверху кликните на значок «Контуры».
Лучше всего сделать это с помощью инструмента «Перо» (обычное). Выберите его в панели слева, в настройках сверху кликните на значок «Контуры».
Нужно выделить верхнюю и нижнюю губу отдельно. Ставя точки «Пером» (Pen Tool), которые автоматически буду соединяться линиями, аккуратно продвигаемся по контуру, стараясь не заезжать за него. Сначала очерчиваем точками одну губу, когда первая точка встретится с последней, соедините их. То же самое делаем со второй. Далее нажимаем правую кнопку мышки и кликаем «Образовать выделенную область», радиус растушевки ставим на 2-3, нажимаем «ОK» — получаем выделенные губки:
Теперь самое интересное – начинаем их красить. Есть несколько способов:
- Можно оставить тот же тон, но сделать его ярче. Заходим в меню «Изображение», нажимаем «Коррекция» и выбираем «Уровни». Передвигаем в настройках ролики, тем самым меняя тон.
- Еще один вариант: зайдите в меню «Коррекция», далее «Цветовой тон/насыщенность», передвигая ползунки, выберите вариант, который вас устроит.

- Если вы хотите кардинально изменить цвет «помады», в том же меню «Коррекция» найдите «Цветовой баланс» и настройте нужный цвет. Если он получился слишком ярким, можно уменьшить прозрачность слоя. В окне «Слои» найдите настройку «Непрозрачность» и поиграйте с процентами.
Таким же образом можно изменить и цвет глаз, хотя это уже не относится к макияжу. Мы сделали модели синие глаза.
Можно добавить к «помаде» «блеск для губ». Для этого используйте инструмент «Кисть», выберите для него белый цвет в палитре. Настройки в верхнем меню такие: круглая форма с размытыми краями, нормальный режим, «Непрозрачность» и «Нажим» — примерно 40-50%, размер подберите, ориентируясь на фото. Нарисуйте несколько точек или линий в том месте, где на губы падает свет, как показано на рисунке:
Как накрасить глаза
Продолжаем делать макияж в Фотошопе, займемся глазами. Не забудьте сделать новый слой для них. Сначала поработаем с веками, если они у модели ярко-выражены. Здесь будет проще, чем с губами, потому что нам не нужен четкий контур. Возьмем инструмент «Кисть», настройки можете поставить те же, что и для блеска губ, можно увеличить прозрачность.
Здесь будет проще, чем с губами, потому что нам не нужен четкий контур. Возьмем инструмент «Кисть», настройки можете поставить те же, что и для блеска губ, можно увеличить прозрачность.
Выберите цвет виртуальных теней и аккуратно пройдитесь кистью по векам. Если заденете ресницы – не страшно, ими мы займемся отдельно. Если веки получились слишком яркими, снизьте прозрачность слоя (вот для чего нам был нужен новый, мы же не хотим испортить «помаду»).
На образце мы выбрали темно-коричневый цвет:
При желании можно подкрасить кожу над глазами или даже сделать Smoky Eyes, при этом лучше уменьшить прозрачность кисти.
Как в Фотошопе сделать ресницы
Сделаем девушке длинные пушистые реснички, будто она накрасила их тушью. Для этого будем использовать кисть «Осока». Это не самая простая операция, но в результате мы получим потрясающий эффект.
- Создайте еще один новый слой специально для ресниц.
- Выберите на палитре цветов черный или темно-коричневый как для основного цвета, так и для фонового (на панели слева должно появиться два квадрата одного цвета).

- Выберите инструмент «Кисть» и в меню сверху в настройках найдите «Осока». Поставьте нормальный режим, а «Непрозрачность» и «Нажим» на 100%.
- Откройте тонкие настройки инструмента, нажав на значок в верхнем меню слева от режима. У вас появится отдельная панель настроек.
- Поэкспериментируйте с настройками кисти, меняя параметры. Например, «Угол» поменяет направления «роста ресниц», «Кегль» изменит их длину, а «Интервал» густоту. Также попробуйте поставить/снять галочку перед параметром «Динамика формы» и другими. Результат будет отображаться на превью снизу. Вы можете также навести курсор на фото и посмотреть форму кисти, которая у вас получилась.
Потратив немного времени, вы сможете нарисовать ресницы разной формы и густоты. Все зависит от вашей фантазии и трудолюбия:
На рисунке ниже та же девушка, но в другом ракурсе, здесь мы тоже сделали ресницы:
Как накрасить брови в Фотошоп
Создаем еще один дубликат слоя.
- Выбираем инструмент «Пипетка» и берем пробу цвета самой темной части бровей. Можно просто выбрать черный или темно-коричневый цвет.
- Выбираем и настраиваем «Кисть» в верхнем меню: форма с размытыми краями, нормальный режим, «Непрозрачность» — 10-15%, «Нажим» кисти — 100%, размер зависит от фото. Аккуратно накрасьте брови. Если получилось слишком ярко, можно уменьшить прозрачность слоя.
Смотрим, что получилось в итоге:
Теперь вы знаете, как сделать макияж в Фотошопе, и если вам хватит терпения выполнить все шаги, то вы сможете дать волю фантазии, делая женщин на снимках красивее.
Обработка фотографий на фоне осеннего пейзажа
Ни для кого не секрет, что осень — это пора вдохновения. Срабатывает какой-то механизм, который заставляет людей творить: писать стихи, картины, сочинять музыку, и, конечно же, делать фотографии. Давайте разберемся именно с фотографией, а точнее её обработкой в осеннем стиле.
Возьмем вот такой снимок и откроем его в RAW-конверторе:
Особо настраивать ничего не нужно.
 Единственное, стоит обратить внимание на яркость снимка. Её мы будем повышать, обрабатывая фотографию в фотошопе, поэтому, если на фото есть сильно яркие участки, их лучше приглушить.
Единственное, стоит обратить внимание на яркость снимка. Её мы будем повышать, обрабатывая фотографию в фотошопе, поэтому, если на фото есть сильно яркие участки, их лучше приглушить.
Нажимаем «Ок». Снимок открывается в Photoshop`e. Делаем копию слоя (Ctrl+J):
Для дальнейшей обработки потребуется плагин » Color Efex Pro». В стандартную поставку Фотошопа он не входит. Его нужно скачать отдельно. В интерфейсе плагина выбираем «Cross Balance». Вполне подойдут настройки по умолчанию. Если что-то не устраивает, можно подрегулировать. Тут нет никаких ограничений. Смысл обработки в том, чтобы цвета сделать более теплыми, но они не должны полностью изменяться. Оригинальные цвета просто должны стать немного красивее, насыщеннее.
Вот как-то так:
Теперь перейдем к осветлению. Его выполнять будем при помощи кривой. Создаем корректирующий слой и осветляем снимок.
Пересвеченные места можно выровнять маской.

Дальнейшая обработка не обязательна. Тут всё зависит от снимка и от личных предпочтений.
Делаем снимок контрастнее и теплее. Для этого используем «Яркость/Контраст» и «Цветовой баланс»:
Вот и всё.
Чтобы добиться подобного эффекта без использования сторонних плагинов, можно создать корректирующий слой Color Balance, и установить настройки как на следующем скриншоте. Для разных снимков настройки будут различаться, поэтому не стоит строго их придерживаться.
на скриншоте видно различие между вариантами обработки, но оно убирается дополнительными затратами времени на поиск соответствующих настроек.
Рассмотрим еще один пример.
Открываем Raw:
Конвертируем:
Открываем в Фотошопе:
Создаем дубль слоя и снова открываем Color Efex. Используем те же настройки, только на этот раз устанавливаем значение Strength 50%.
 Настройки по умолчанию делают снимок слишком красным.
Настройки по умолчанию делают снимок слишком красным.
Нажимаем «Ок» и меняем режим наложения слоя на Soft Light. Маской корректируем неудачные места:
Используя кривую делаем снимок светлее. Места пересветов убираем маской:
При помощи Color Balance доводим снимок до нужного состояния, и снова маска там, где нужно откорректировать:
Вот и всё.
И еще один, заключительный пример. Он аналогичен предыдущим, но имеет некоторые особенности. Все шаги обработки можно просмотреть в gif анимации.
Вот весь процесс шаг за шагом:
Расшифровка шагов редактирования:
1 — Открываем оригинал.
2 — Конвертируем Raw
3 — При помощи Color Balance делаем снимок теплее.
4 — Кривыми осветляем фотографию.
5 — Color Balanc`ом добавляем еще эффекта осени.
6 — Уровнями (Levels) выбираем синий канал и сдвигаем точку белого в сторону желтого.

7 — Еще раз Уровни (Levels). Делаем светлее.
8 — С помощью Vibrance повышаем насыщенность.
9 — Убираем лишние пятна.
10 — Делаем затемнение там,где нужно и проводим общую тоновую коррекцию.
Вот и всё. Удачных вам экспериментов с осенними снимками.
Copyright by TakeFoto.ru
На основе материалов с сайта: fotoforge.livejournal.com
30 бесплатных экшенов для Фотошопа
Экшены Photoshop весьма полезны при оптимизации фотографий, применении эффектов и редактировании графики.
Являетесь ли вы профессиональным дизайнером или новичком, экшены Photoshop могут помочь вам сэкономить много времени. Проще говоря, вы можете достичь профессионального уровня эффектов без усилий.
Этот экшен позволяет мгновенно придать вашим фотографиям аутентичный HDR-образ, чтобы сделать фотографии более профессиональными. Этот экшен будет весьма полезен для улучшения фотографий, сделанных в условиях наружного и естественного освещения, особенно фотографий, сделанных со смартфонов.
Этот набор включает в себя 5 профессиональных экшенов Photoshop для ретуши кожи и повышения тонуса кожи. Бесплатные версии набора включают действия для аэрографии кожи, осветления глаз, уменьшения покраснения и многое другое.
Это коллекция экшенов Photoshop, которая позволяет мгновенно применять красивые эффекты пастельных фильтров к портретным фотографиям, чтобы сделать их более привлекательными. Он включает в себя 40 различных тонизирующих эффектов, которые идеально подходят для портретных фотографов, графических дизайнеров и даже для оптимизации фотографий Instagram.
Эффект HDR-это широко используемый эффект в фотографии, который довольно сложно достичь. Однако с помощью этого бесплатного экшена Photoshop вы можете создать тот же эффект почти мгновенно и придать уникальный вид HDR своим портретным фотографиям.
Блогеры Instagram и пользователи социальных сетей, безусловно, оценят этот набор бесплатных экшенов Photoshop, специально разработанных для оптимизации и улучшения ваших фотографий.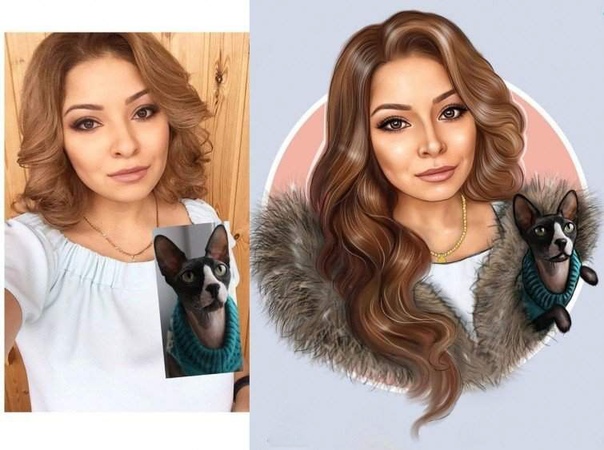
Это уникальный экшен Photoshop, который украшает ваши портретные фотографии красочным эффектом тонирования, вдохновленным миром фэнтези. Этот эффект идеально подходит для оптимизации ваших фотографий для Facebook и Instagram.
Обычно требуется несколько часов тщательной настройки и чистки для ретуширования портретных фотографий. Этот отличный бесплатный экшен Photoshop, который поможет вам сэкономить много времени. Этот экшен автоматически делает все основные ретуши кожи и улучшения всего за несколько кликов.
Этот бесплатный экшен Photoshop позволяет легко выявить истинные цвета в обычных фотографиях смартфона, чтобы сделать их более яркими и красочными.
Это бесплатный экшен Photoshop, сделанный для улучшения ваших портретных фотографий. Эффект автоматически регулирует яркость и контрастность ваших фотографий, чтобы они выглядели более аутентичными и выделялись из толпы.
Уникальный экшен фотошопа, который позволяет превратить ваши фотографии в анимированный GIF с эффектом glitch. Он идеально подходит для создания уникальной анимированной графики для бизнеса и рекламных акций, чтобы привлечь внимание.
Он идеально подходит для создания уникальной анимированной графики для бизнеса и рекламных акций, чтобы привлечь внимание.
Ретро-тематический эффект glitch довольно популярен в плакатных и графических дизайнах. Этот бесплатный экшен Photoshop позволяет создавать тот же эффект мгновенно, всего за несколько кликов. Он включает в себя файл PSD и файл шаблона, который вы можете скачать бесплатно, чтобы создать эффект.
Добавьте вашей портретной фотографии кинематографический эффект с помощью этого бесплатного экшена Photoshop. Он позволяет добавить творческий кинематографический эффект тонирования к вашим портретам, чтобы они выглядели как сцена из фильма.
Этот бесплатный экшен Photoshop с творческим и красочным эффектом добавит больше красоты и цвета к вашим обычным портретным фотографиям. Он особенно пригодится для улучшения фотографий смартфона.
Если вы ищете способ сделать ваши фотографии более креативными или добавить красочный фильтр, как в Instagram, эти бесплатные экшены Photoshop будут вам полезны.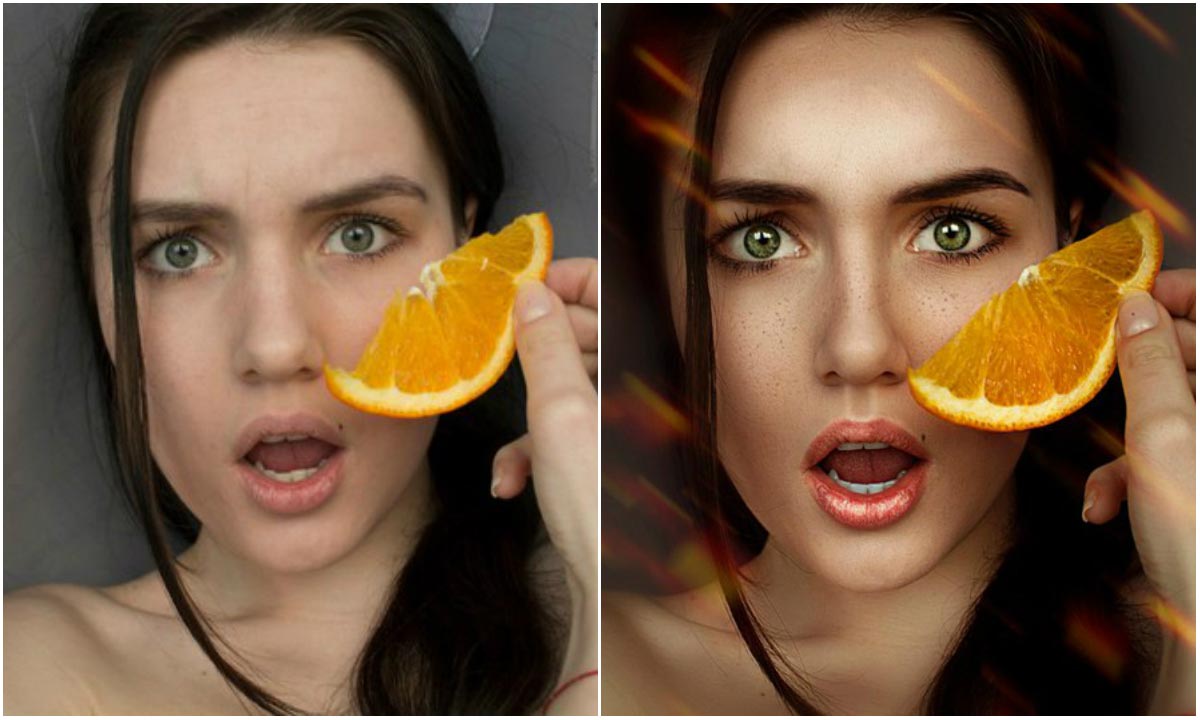 Они включают в себя набор современных эффектов duotone, которые сделают ваши фотографии более творческими.
Они включают в себя набор современных эффектов duotone, которые сделают ваши фотографии более творческими.
С помощью этого бесплатного экшена Photoshop вы можете полностью преобразовать свои обычные фотографии, чтобы сделать их похожими на страницу из комикса. Экшен довольно прост в использовании и работает с портретной и ландшафтной фотографии.
Эффект ломографии довольно популярен среди профессиональных фотографов, которые помогают добавить уникальный внешний вид к ландшафтным фотографиям. Этот бесплатный экшен Photoshop позволяет применять тот же эффект к вашим фотографиям без хлопот.
Мгновенно отрегулируйте свет, контрастность и яркость вашего пейзажа и фотографий природы, используя этот бесплатный экшен Photoshop. Он идеально подходит для того, чтобы ваши фотографии смартфонов выглядели более профессионально.
Этот набор из 2 экшенов Photoshop, которые позволяют легко оптимизировать ваши фотографии, сделанные в открытых условиях. Он автоматически регулирует контраст и тонировку, чтобы сделать ваши фотографии более естественными.
Это массивный набор из 50 бесплатных экшенов Фотошопа. Он включает в себя различные стили действий для добавления тематического красочного эффекта для ваших фотографий. Даже ваши фотографии, сделанные зимой, будут выглядеть как летние, как только вы обработаете их с помощью этого бесплатного экшена PS.
Этот бесплатный экшен Photoshop позволяет применить уникальный эффект тонирования, вдохновленный фильмом, к вашим наружным и ландшафтным фотографиям.
Еще один набор бесплатных экшенов Photoshop с 50 различными осенними эффектами. Эти экшены идеально подходят для фотографий, сделанных на открытом воздухе и в условиях низкой освещенности.
Этот бесплатный свадебный экшен Photoshop имеет простой в использовании эффект, который оптимизирует ваши свадебные фотографии для лучшего соотношения цветов и контрастности.
Это коллекция из 20 полезных экшенов Photoshop с различными эффектами для улучшения и оптимизации различных типов свадебных фотографий. Он поможет сделать ваши свадебные фотографии еще более красивыми.
Он поможет сделать ваши свадебные фотографии еще более красивыми.
Этот бесплатный экшен Photoshop специально создан для повышения тона и контраста ваших свадебных фотографий, чтобы сделать их намного красивее. Он включает в себя 10 различных фильтров, которые вы можете легко настроить по своему усмотрению.
Еще один отличный бесплатный экшен Photoshop для улучшения ваших свадебных фотографий. Он включает в себя уникальный тонизирующий эффект, который сделает ваши фотографии более яркими и стильными.
Придайте вашим портретным и пейзажным свадебным фотографиям более аутентичный вид и ощущение, используя этот набор бесплатных экшенов Photoshop. Этот набор включает в себя 30 различных действий, которые позволяют мгновенно создать потрясающий винтажный тонизирующий эффект.
Создание аутентичного черно-белого эффекта будет намного проще, когда у вас есть этот бесплатный экшен Photoshop. Он позволяет мгновенно создать стильный черно-белый эффект без каких-либо усилий.
Набор из 20 различных черно-белых эффектов преобразования, которые можно использовать для оптимизации различных стилей фотографий. Этот пакет включает в себя несколько уникальных стилей эффектов B&W, включая сепию, выцветшие и высокие эффекты ISO.
Этот уникальный черно-белый экшен Photoshop автоматически настраивает контраст ваших фотографий, чтобы сделать ваш пейзаж и наружные фотографии более удивительными с песчаным видом и ощущением.
Этот экшен включает в себя набор естественных пастельных эффектов, которые позволят вам добавить красивый эффект тонирования к вашим фотографиям.
Источник: design shack
Как получить красивое небо в Photoshop
Устали от того, что на всех фотографиях небо получается недостаточно насыщенным и цветным? Базовые знания слоев и еще несколько эффектов помогут вам создавать драматичные снимки с выразительным небом.
Все мы были в подобных ситуациях, когда хотелось запечатлеть красивое место на фоне не менее красивого неба, но в итоге на фотографиях это самое небо выходило не таким выразительным, каким видел его наш глаз. Однако получить идеальное небо можно и после того, как вы сделали фотографию на своей камере.
Однако получить идеальное небо можно и после того, как вы сделали фотографию на своей камере.
В таких случаях на помощь приходит наш неизменный друг, Photoshop. Кто-то скажет, что это обман ( разумеется, он будет отчасти прав, лучше совершенствовать свои навыки и не прибегать к помощи редакторов). Но если у вас попросту нет возможности вернуться в то место и предпринять еще одну попытку, то это единственный выход из ситуации. Тем более, что результат будет радовать глаз.
Более того, полученные вами навыки будут полезны в решении многих других задач посредством программы Photoshop.
В предыдущих уроках мы рассказывали, как заменить небо на фотографии с помощью Photoshop Elements. Способ неплохой и не требует глубокого знания программы, но для более профессиональных результатов я советую немного потрудиться и пользоваться Photoshop CS и Adobe Camera Raw.
В этом уроке мы покажем, как добиться потрясающих результатов, работая с каналами, а затем мы покажем прием, с помощью которого вы сможете избавляться от больших отвлекающих объектов.
1. Регулировка тональности в Camera Raw
Для начала открываем наше изображение в Camera Raw: найдите файл в Bridge, кликните по нему правой кнопкой мыши и выберите Open in Camera Raw (Открыть в Camera Raw). Начните с тоновых корректировок в основной панели (Basic Panel). Установите Contrast (Контраст) на +10, Highlights (Света) на — 20, Shadows (Тени) на +26, Clarity (Четкость) на +23 и Vibrance (Насыщенность) установите на значении +41.
2. Проверьте каналы
В правом нижнем углу нажмите кнопку Open Image, чтобы открыть фотографию в программе Photoshop. Перейдите в панель Channels (Каналы), а затем поочередно включите все три канала (Красный, Зеленый, Синий) по отдельности, чтобы посмотреть какой из них дает наибольший контраст между небом и землей.
3. Копируем Синий канал
Синий канал, на мой взгляд, дает лучший результат (почти всегда именно в синем канале контраст будет наиболее явным). Перетащите мышкой ячейку синего канала (Blue Channel) на иконку создания нового слоя в нижней части панели, чтобы сделать его копию. Дважды кликните по новому слою и назовите его ‘Sky’.
Дважды кликните по новому слою и назовите его ‘Sky’.
4. Увеличиваем контраст
Чтобы получить качественное выделение, нам необходимо иметь очень четкое разделение между небом и землей. Начнем с увеличения контраста. Идем в Image>Adjustments>Levels (Изображение>Коррекция>Уровни) в появившемся окне перетаскиваем черный слайдер до значения 124, а белый до 235. Нажимаем Ok.
5. Заполняем черным цветом землю и предметы на земле
Выберите инструмент Polygonal Lasso (Прямолинейное лассо) в панели инструментов и расставьте точки, чтобы сделать выделение за внутренней границей земли и воды. Выделение должно проходить близко к границе, но не беспокойтесь, если будете не совсем точны. Нажмите на первую точку, чтобы завершить выделение и затем откройте Edit>Fill (Правка>Заполнение), в графе Use выберите Black.
6. Настройте кисть
Нажмите комбинацию клавиш Ctrl/Cmd+D, чтобы снять выделение и вооружитесь инструментом Brush Tool (Кисть). Мы могли бы рисовать по границам белым или черным цветом, чтобы достичь максимально точного результата, однако, можно сделать гораздо проще. В верхней части рабочего окна в параметрах инструмента найдите меню Mode и выберите Overlay (Перекрытие).
Мы могли бы рисовать по границам белым или черным цветом, чтобы достичь максимально точного результата, однако, можно сделать гораздо проще. В верхней части рабочего окна в параметрах инструмента найдите меню Mode и выберите Overlay (Перекрытие).
В режиме Overlay (Перекрытие) нам можно расслабиться и не вырисовывать всё очень детально. Темные участки станут еще темнее, если мы будем рисовать по ним кистью черного цвета, в то время как на светлые и белые участки не будет производиться почти никакого эффекта. Итак, установите черный цвет для кисти и прорисовывайте горизонт земли и все объекты на ней, пока они не станут одним черным пятном.
8. Закрашиваем небо белым
Нажмите клавишу X, чтобы переключить цвет кисти на белый. Затем кистью прорисуйте небо. Теперь темные участки останутся нетронутыми, так как вы будете рисовать белой кистью. Если некоторые участки останутся непрокрашенными, перейдите обратно в режим Normal и закрасьте их.
9. Преобразование слоя
Теперь, когда мы выкрасили небо в белый, а все, что расположено ниже горизонта, в черный цвет, кликните по каналу RGB в панели каналов, чтобы вернуться к нашей полноцветной фотографии. Перейдите в панель Layers (Слои) и дважды кликните по Background Layer (Фоновый Слой), чтобы его можно было редактировать.
10. Добавьте маску
Вернитесь обратно в панель Channels (Каналы) и, удерживая клавиши Ctrl/Cmd, кликните по каналу Sky, чтобы загрузить белую область в виде выделения. Затем перейдите в панель Layers и, удерживая клавишу Alt, кликните по иконке добавления нового слоя-маски (Layer Mask). Вы получите маску, которая скроет выделенную область, тем самым удалив с фотографии небо.
11. Используем Кадрирование
Вооружитесь инструментом Crop tool (Кадрирование) и поместите рамку в верхней части фотографии, уходя за границы, чтобы дать больше пространства изображению нового неба. Откройте файл castle_sky.jpg, перейдите в панель со слоями (Layers Panel), кликните правой кнопкой мыши по фоновому слою и выберите Duplicat Layer (Продублировать Слой), а в поле Set Destination (Установить место назначения) укажите castle_land. dng, т.е. файл с оригинальной фотографией. Закройте фотографию неба.
dng, т.е. файл с оригинальной фотографией. Закройте фотографию неба.
12. Разместите новое небо на фотографии
В панели слоев переместите слой с небом вниз. Перейдите в Edit>Free Transform (Правка>Свободная трансформация). Теперь поэкспериментируйте с положением неба: меняйте его положение, приближайте, отдаляйте, пока не добьетесь желаемого результата. Нажмите клавишу Enter, чтобы зафиксировать трансформацию.
13. Избавьтесь от ореола
В панели слоев выделите маску верхнего слоя, щелкните по ней правой кнопкой мыши и выберите Refine Mask (Уточнить маску). Установите Radius 1.4px, Shift Edge -10, чтобы избавиться от окружающего замок ореола. Поставьте галочку в окошке Decontaminate Colors (Очистка цвета) и установите значение равное 70%. В графе Output to (Вывести на) выберите New Layer with Layer Mask (Новый слой с маской) и нажмите Ok.
14. Цвета
Создайте новый Корректирующий Слой (Adjustment Layer), кликнув по соответствующей иконке в нижней части панели слоев и выберите Curves (Кривые). В окне Curves нажмите на иконку с квадратиком, чтобы привязать этот корректирующий слой к слою, который находится непосредственно под ним (в данном случае на слое расположен фрагмент фотографии только с землей и замком). Опустите линию кривой для затемнения, а затем в красном канале чуть-чуть поднимите кривую, чтобы добавить красных тонов.
В окне Curves нажмите на иконку с квадратиком, чтобы привязать этот корректирующий слой к слою, который находится непосредственно под ним (в данном случае на слое расположен фрагмент фотографии только с землей и замком). Опустите линию кривой для затемнения, а затем в красном канале чуть-чуть поднимите кривую, чтобы добавить красных тонов.
Снова создайте новый корректирующий слой Black and White. Затем в ниспадающем меню режимов наложения (Blend Mode) выберите режим Luminosity (Яркость). Используйте цветовые ползунки, чтобы изменять яркость. Установите следующие значения: Reds 94, Yellows 60, Greens 240, Cyans 60, Blues -33 и Magentas 80.
16. Выделите столб
В панели слоев нажмите на иконку создания нового слоя, затем выберите инструмент Polygonal Lasso (Прямолинейное Лассо). Сделайте выделение, захватывающее столб, расположенный в левой части фотографии. Переключитесь на инструмент Patch Tool (Заплатка) и в параметрах инструмента выберите Content-Aware (с учетом контента). Поставьте галочку напротив Sample All Layers (Клонировать все слои).
Поставьте галочку напротив Sample All Layers (Клонировать все слои).
17. Удалите отвлекающие объекты
Перетащите выделенную область вправо, чтобы избавиться от столба. Используйте инструмент Заплатка, чтобы избавляться от различных объектов в кадре, который на ваш взгляд являются лишними. Теперь создайте еще один слой и на этот раз выберите инструмент Clone Tool (Клонирование), в параметрах инструмента также поставьте галочку напротив Sample All Layers.
18. Последние штрихи
Удерживая клавишу Alt, выберите образец, которым затем можно будет закрасить неточности, допущенные инструментом Заплатка. И наконец, последний штрих – добавьте новый корректирующий слой Colour Balance (Цветовой Баланс) и установите следующие значения: Cyan/Red -20 and Yellow/Blue +5.
Автор: jmeyer
Улучшение и улучшение качества изображения
Узнайте, как повысить яркость и цвет, а также улучшить качество изображений в Adobe Photoshop.
Когда вы снимаете фотоаппаратом или телефоном, не всегда получается идеальная экспозиция. Фотография может получиться слишком темной или слишком светлой. Или он может не контрастировать и выглядеть тусклым. Или он может быть слишком контрастным и иметь действительно темные темные и яркие яркие цвета. Самый простой способ исправить подобные проблемы с экспозицией — это настроить яркость / контрастность.Давайте попробуем это сделать на этом изображении из файлов практики для этого урока или на слегка темной, слегка тусклой фотографии вашей собственной. Сначала взгляните на панель «Слои» и убедитесь, что у вас есть слой с выбранной фотографией. Когда вы работаете с фотографиями, часто у вас будет только один слой. Затем перейдите в меню изображения вверху экрана. А оттуда перейдите в категорию Adjustments. Мы собираемся попробовать первую настройку: Яркость / Контраст … Это открывает диалоговое окно Яркость / Контраст, которое я переместил в сторону, чтобы мы могли видеть изображение.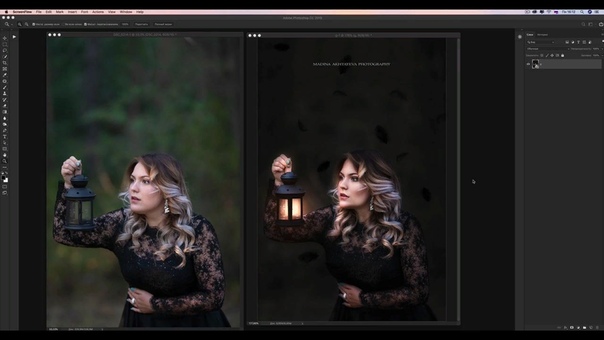 Самый быстрый способ внести здесь изменения — нажать кнопку «Авто». Это переместит ползунки яркости и контрастности туда, где, по мнению Photoshop, они должны быть. Но если вам нужен больший контроль, вы можете самостоятельно перемещать ползунки. Иногда ползунок яркости — это все, что вам нужно. Он контролирует общую яркость или темноту изображения. Например, если я перетащу его вправо, обратите внимание, что фотография становится ярче. Если бы я пошел налево, фото было бы темнее. Я собираюсь перенести его вправо от того места, где мы начали, который был равен 0, чтобы немного осветлить фотографию.Кстати, не думайте, что вам нужно использовать те же значения, которые я использую, ни в этом видео, ни где-либо в этом руководстве. Правильное количество зависит от вас и вашего вкуса. Иногда, как я уже сказал, увеличение или уменьшение яркости — это все, что вам нужно сделать, чтобы улучшить темную или светлую фотографию. Но здесь есть еще один ползунок — ползунок контрастности. Этот ползунок управляет диапазоном светлых и темных тонов изображения.
Самый быстрый способ внести здесь изменения — нажать кнопку «Авто». Это переместит ползунки яркости и контрастности туда, где, по мнению Photoshop, они должны быть. Но если вам нужен больший контроль, вы можете самостоятельно перемещать ползунки. Иногда ползунок яркости — это все, что вам нужно. Он контролирует общую яркость или темноту изображения. Например, если я перетащу его вправо, обратите внимание, что фотография становится ярче. Если бы я пошел налево, фото было бы темнее. Я собираюсь перенести его вправо от того места, где мы начали, который был равен 0, чтобы немного осветлить фотографию.Кстати, не думайте, что вам нужно использовать те же значения, которые я использую, ни в этом видео, ни где-либо в этом руководстве. Правильное количество зависит от вас и вашего вкуса. Иногда, как я уже сказал, увеличение или уменьшение яркости — это все, что вам нужно сделать, чтобы улучшить темную или светлую фотографию. Но здесь есть еще один ползунок — ползунок контрастности. Этот ползунок управляет диапазоном светлых и темных тонов изображения. Если вы увеличиваете контраст, я перетаскиваю ползунок «Контрастность», чтобы вы могли видеть, что он делает.Темные тона изображения становятся темнее, а светлые — ярче. Такой слишком большой контраст может затруднить просмотр деталей в теневых областях, как в этих цветах здесь или здесь, и может вызвать потерю деталей в ярких светлых областях. Как здесь, на заднем плане. Вот так выглядит высокая контрастность. Давайте перейдем к другой крайности и потянем этот ползунок до упора влево. И теперь вы можете увидеть, как может выглядеть изображение с низкой контрастностью. Немного плоский, немного тусклый.Я собираюсь вернуть контрастность туда, где я начал, на 0, набрав 0 в поле значения для ползунка контрастности. Итак, я думаю, что это изображение могло бы быть немного более популярным. Поэтому я собираюсь перетащить ползунок контрастности немного вправо. И это часто помогает. Один из способов помочь вам оценить, действительно ли ваши изменения улучшили изображение, — это увидеть его до и после просмотра.
Если вы увеличиваете контраст, я перетаскиваю ползунок «Контрастность», чтобы вы могли видеть, что он делает.Темные тона изображения становятся темнее, а светлые — ярче. Такой слишком большой контраст может затруднить просмотр деталей в теневых областях, как в этих цветах здесь или здесь, и может вызвать потерю деталей в ярких светлых областях. Как здесь, на заднем плане. Вот так выглядит высокая контрастность. Давайте перейдем к другой крайности и потянем этот ползунок до упора влево. И теперь вы можете увидеть, как может выглядеть изображение с низкой контрастностью. Немного плоский, немного тусклый.Я собираюсь вернуть контрастность туда, где я начал, на 0, набрав 0 в поле значения для ползунка контрастности. Итак, я думаю, что это изображение могло бы быть немного более популярным. Поэтому я собираюсь перетащить ползунок контрастности немного вправо. И это часто помогает. Один из способов помочь вам оценить, действительно ли ваши изменения улучшили изображение, — это увидеть его до и после просмотра. И вы можете сделать это, установив флажок рядом с «Предварительный просмотр» в этом диалоговом окне. Итак, вот как началось изображение.А вот как это выглядит с увеличенными яркостью и контрастом, которые мы применили. Когда вы будете удовлетворены, нажмите ОК. И это применяет ваши изменения непосредственно к выбранному слою, в данном случае к фотографии. Если они вам не нравятся, у вас все еще есть шанс отменить или отступить, как мы научились делать ранее в этой серии. Но просто чтобы убедиться, что вы всегда можете вернуться к исходному, я предлагаю, чтобы при сохранении изображения, которое вы отрегулировали, например, вы выбираете «Сохранить как …», а не «Сохранить». И дайте файлу другое имя.Затем нажмите кнопку «Сохранить». Теперь прямая регулировка яркости / контрастности, подобная той, которую мы использовали, — не единственный способ исправить проблемы с экспозицией. Позже в этом уроке мы узнаем, как более гибко применять корректировку в виде удобочитаемого корректирующего слоя.
И вы можете сделать это, установив флажок рядом с «Предварительный просмотр» в этом диалоговом окне. Итак, вот как началось изображение.А вот как это выглядит с увеличенными яркостью и контрастом, которые мы применили. Когда вы будете удовлетворены, нажмите ОК. И это применяет ваши изменения непосредственно к выбранному слою, в данном случае к фотографии. Если они вам не нравятся, у вас все еще есть шанс отменить или отступить, как мы научились делать ранее в этой серии. Но просто чтобы убедиться, что вы всегда можете вернуться к исходному, я предлагаю, чтобы при сохранении изображения, которое вы отрегулировали, например, вы выбираете «Сохранить как …», а не «Сохранить». И дайте файлу другое имя.Затем нажмите кнопку «Сохранить». Теперь прямая регулировка яркости / контрастности, подобная той, которую мы использовали, — не единственный способ исправить проблемы с экспозицией. Позже в этом уроке мы узнаем, как более гибко применять корректировку в виде удобочитаемого корректирующего слоя.:format(png)/84991eb516c5874.s.siteapi.org/img/d6dc5bc70f658d088e0a27fd8c708cc602755ef0.jpg) Есть и другие способы борьбы с разоблачением. Как и настройки уровней и кривых, которые вы изучите по мере того, как приобретете опыт работы с Photoshop. Но регулировка яркости / контрастности — относительно простое решение, которое часто может улучшить внешний вид ваших фотографий.
Есть и другие способы борьбы с разоблачением. Как и настройки уровней и кривых, которые вы изучите по мере того, как приобретете опыт работы с Photoshop. Но регулировка яркости / контрастности — относительно простое решение, которое часто может улучшить внешний вид ваших фотографий.
Что вы узнали: как настроить яркость и контраст
- В строке меню выберите Изображение> Коррекция> Яркость / Контрастность .
- Отрегулируйте ползунок Яркость , чтобы изменить общую яркость изображения. Отрегулируйте ползунок Contrast , чтобы увеличить или уменьшить контраст изображения.
- Нажмите ОК. Корректировки появятся только на выбранном слое.
Отрегулируйте яркость цветов.
Регулировка интенсивности цвета на фотографии может иметь большое значение. В этом видео мы узнаем, как это сделать с помощью настройки «Яркость».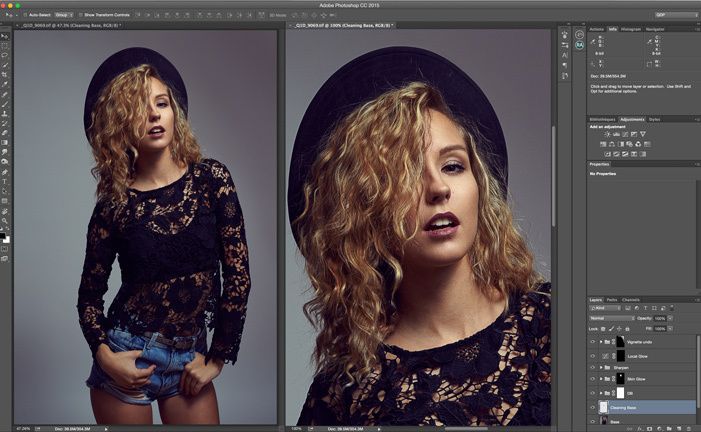 Вы можете следовать этому изображению из файлов практики для этого урока. Во-первых, всякий раз, когда вы применяете прямую настройку к изображению, вы хотите убедиться, что у вас выбран слой, содержащий изображение.Здесь у нас только один слой на этой фотографии, так что это не проблема. Но если у вас есть многослойное изображение, вам следует сначала проверить панель «Слои». Теперь предположим, что мы хотим сделать цвет свитера этой ткачихи более насыщенным или насыщенным. Но мы не хотим, чтобы ее кожа выглядела слишком насыщенной. Это идеальная работа для настройки Vibrance. Чтобы применить настройку «Яркость», я перейду в меню «Изображение», выберу «Настройки», и здесь есть 2 вида настроек, которые могут повлиять на интенсивность цвета.Есть Vibrance … и есть Hue / Saturation … Когда задействован цвет кожи или когда вам нужно тонкое усиление интенсивности цвета, тогда Vibrance … лучший выбор. Мы рассмотрим оттенок / насыщенность … и поговорим о том, когда это будет наиболее полезно, в другом видео в этом уроке.
Вы можете следовать этому изображению из файлов практики для этого урока. Во-первых, всякий раз, когда вы применяете прямую настройку к изображению, вы хотите убедиться, что у вас выбран слой, содержащий изображение.Здесь у нас только один слой на этой фотографии, так что это не проблема. Но если у вас есть многослойное изображение, вам следует сначала проверить панель «Слои». Теперь предположим, что мы хотим сделать цвет свитера этой ткачихи более насыщенным или насыщенным. Но мы не хотим, чтобы ее кожа выглядела слишком насыщенной. Это идеальная работа для настройки Vibrance. Чтобы применить настройку «Яркость», я перейду в меню «Изображение», выберу «Настройки», и здесь есть 2 вида настроек, которые могут повлиять на интенсивность цвета.Есть Vibrance … и есть Hue / Saturation … Когда задействован цвет кожи или когда вам нужно тонкое усиление интенсивности цвета, тогда Vibrance … лучший выбор. Мы рассмотрим оттенок / насыщенность … и поговорим о том, когда это будет наиболее полезно, в другом видео в этом уроке. Я выберу здесь Vibrance …, и откроется диалоговое окно Vibrance. В этом диалоговом окне у вас есть 2 варианта: насыщенность или яркость. Вы можете использовать их по отдельности или вместе. Посмотрим, что они делают. Если я перетащу ползунок «Насыщенность» вправо, вы сразу увидите, что интенсивность всех цветов увеличивается.Свитер ткача не только становится более насыщенным и насыщенным пурпурным, но также увеличивается интенсивность телесных тонов и ткацкого станка. И это действительно слишком сильный эффект на этой фотографии. Итак, я собираюсь вернуть Saturation обратно в 0. Я просто наберу 0 в поле значения. Вместо этого давайте попробуем перетащить ползунок Vibrance вправо. Vibrance делает более тонкую работу по усилению цвета и защищает телесные тона от перенасыщения. Давайте сравним вид до и после, установив флажок слева от предварительного просмотра.Вот так изображение выглядело без настройки «Вибрация», а вот как оно выглядит с настройкой «Вибрация». Нам удалось сделать свитер более ярко-фиолетовым, не переборщив с лицом модели и цветом дерева.
Я выберу здесь Vibrance …, и откроется диалоговое окно Vibrance. В этом диалоговом окне у вас есть 2 варианта: насыщенность или яркость. Вы можете использовать их по отдельности или вместе. Посмотрим, что они делают. Если я перетащу ползунок «Насыщенность» вправо, вы сразу увидите, что интенсивность всех цветов увеличивается.Свитер ткача не только становится более насыщенным и насыщенным пурпурным, но также увеличивается интенсивность телесных тонов и ткацкого станка. И это действительно слишком сильный эффект на этой фотографии. Итак, я собираюсь вернуть Saturation обратно в 0. Я просто наберу 0 в поле значения. Вместо этого давайте попробуем перетащить ползунок Vibrance вправо. Vibrance делает более тонкую работу по усилению цвета и защищает телесные тона от перенасыщения. Давайте сравним вид до и после, установив флажок слева от предварительного просмотра.Вот так изображение выглядело без настройки «Вибрация», а вот как оно выглядит с настройкой «Вибрация». Нам удалось сделать свитер более ярко-фиолетовым, не переборщив с лицом модели и цветом дерева. Если результат вас устраивает, нажмите ОК. И зайдите в меню «Файл». Выберите «Сохранить как …», и я предлагаю вам изменить имя файла, чтобы вы не сохраняли исходную фотографию с этой скорректированной версией. Вот как можно незаметно увеличить интенсивность цвета, применив настройку «Яркость».Мы применили эту настройку непосредственно к фотографии. Но его можно было применить как гибкий корректирующий слой. Эту тему мы рассмотрим в другом видео в этом уроке.
Если результат вас устраивает, нажмите ОК. И зайдите в меню «Файл». Выберите «Сохранить как …», и я предлагаю вам изменить имя файла, чтобы вы не сохраняли исходную фотографию с этой скорректированной версией. Вот как можно незаметно увеличить интенсивность цвета, применив настройку «Яркость».Мы применили эту настройку непосредственно к фотографии. Но его можно было применить как гибкий корректирующий слой. Эту тему мы рассмотрим в другом видео в этом уроке.
Что вы узнали: как настроить вибрацию
- В строке меню выберите Image> Adjustments> Vibrance .
- Поэкспериментируйте, регулируя ползунки. Ползунок Vibrance влияет на интенсивность цветов.Он сильнее всего влияет на приглушенные цвета изображения. Ползунок Saturation увеличивает интенсивность всех цветов изображения.
- По завершении нажмите «ОК».
Отрегулируйте оттенок и насыщенность цветов.![]()
Регулировка оттенка / насыщенности позволяет настраивать не только насыщенность цвета, но и другие свойства цвета. И это дает вам возможность настроить либо определенные цвета, либо все цвета в изображении.Таким образом, вы получаете больший контроль над своим цветом с помощью этой настройки, чем с настройкой Vibrance, которую мы рассматривали ранее в этом уроке. Если вы следуете инструкциям, откройте оба изображения из файлов практики для этого урока. Начнем с изображения ниток на ткацком станке. Если он не отображается, щелкните его вкладку в верхней части окна документа здесь. Теперь перейдите в меню Image и выберите Adjustments, Hue / Saturation … Это открывает диалоговое окно Hue / Saturation. Если он закрывает ваше изображение, вы можете щелкнуть его строку заголовка и перетащить его в сторону.В диалоговом окне есть 3 основных ползунка. Ползунок Hue управляет общим цветом. Итак, если я перетащу оттенок вправо, я получу другой способ цвета, чем если бы я перетащил его сюда влево. Я верну его к 0. Ползунок «Насыщенность» регулирует интенсивность цвета. Перетаскивание вправо делает все цвета изображения более насыщенными. Перетаскивание влево отключает все цвета изображения. Я снова поставлю его на 0, чтобы показать вам последний ползунок Lightness. Перетаскивание влево делает все цвета темнее.Перетаскивание вправо делает все цвета светлее. Я тоже поставлю это обратно на 0. Когда вы используете ползунки, как мы только что сделали, они влияют на все цвета изображения. Но настройка оттенка / насыщенности предлагает нечто большее. Возможность настраивать отдельные цвета по всему изображению. Давайте переключимся на другое открытое изображение, чтобы увидеть это. Я собираюсь нажать «Отмена», чтобы закрыть диалоговое окно «Оттенок / насыщенность», вернусь в окно «Документ» и щелкну вкладку другого открытого документа. Давайте снова откроем это диалоговое окно, перейдя в Image, Adjustments, Hue / Saturation… Мы уже видели, что если бы я переместил ползунок «Насыщенность», это повлияло бы на насыщенность всех цветов в открытом изображении.
Я верну его к 0. Ползунок «Насыщенность» регулирует интенсивность цвета. Перетаскивание вправо делает все цвета изображения более насыщенными. Перетаскивание влево отключает все цвета изображения. Я снова поставлю его на 0, чтобы показать вам последний ползунок Lightness. Перетаскивание влево делает все цвета темнее.Перетаскивание вправо делает все цвета светлее. Я тоже поставлю это обратно на 0. Когда вы используете ползунки, как мы только что сделали, они влияют на все цвета изображения. Но настройка оттенка / насыщенности предлагает нечто большее. Возможность настраивать отдельные цвета по всему изображению. Давайте переключимся на другое открытое изображение, чтобы увидеть это. Я собираюсь нажать «Отмена», чтобы закрыть диалоговое окно «Оттенок / насыщенность», вернусь в окно «Документ» и щелкну вкладку другого открытого документа. Давайте снова откроем это диалоговое окно, перейдя в Image, Adjustments, Hue / Saturation… Мы уже видели, что если бы я переместил ползунок «Насыщенность», это повлияло бы на насыщенность всех цветов в открытом изображении. Но давайте предположим, что я просто хочу повлиять на насыщенность желтого на этом изображении. Для этого я перейду в меню с надписью Master и выберу один из цветовых диапазонов из этого меню. Я выберу желтые. Если я перетащу ползунок «Насыщенность» до упора вправо, вы увидите, что он влияет на все желтые цвета по всему изображению. Или, если бы я пошел полностью влево, вы могли бы увидеть, что я уменьшаю интенсивность цвета всех желтых, не только желтых цветов, но также и некоторых листв.Потому что в некоторых из них тоже есть желтый цвет. Я бы хотел немного снизить интенсивность цвета желтых. Итак, я возьму этот ползунок «Насыщенность» и положу его здесь. Вы также можете поэкспериментировать с изменением оттенка и яркости отдельных цветов. А что, если бы я хотел изменить насыщенность оранжевых цветов на изображении? Если я захожу в меню, я не вижу там оранжевого. Поэтому вместо того, чтобы просто угадывать, какой цветовой диапазон может охватывать оранжевые цветы, есть инструмент, который я могу использовать прямо здесь, чтобы автоматически нацеливать то, что оранжевый находится в цветах, и изменять этот цвет по всему изображению.
Но давайте предположим, что я просто хочу повлиять на насыщенность желтого на этом изображении. Для этого я перейду в меню с надписью Master и выберу один из цветовых диапазонов из этого меню. Я выберу желтые. Если я перетащу ползунок «Насыщенность» до упора вправо, вы увидите, что он влияет на все желтые цвета по всему изображению. Или, если бы я пошел полностью влево, вы могли бы увидеть, что я уменьшаю интенсивность цвета всех желтых, не только желтых цветов, но также и некоторых листв.Потому что в некоторых из них тоже есть желтый цвет. Я бы хотел немного снизить интенсивность цвета желтых. Итак, я возьму этот ползунок «Насыщенность» и положу его здесь. Вы также можете поэкспериментировать с изменением оттенка и яркости отдельных цветов. А что, если бы я хотел изменить насыщенность оранжевых цветов на изображении? Если я захожу в меню, я не вижу там оранжевого. Поэтому вместо того, чтобы просто угадывать, какой цветовой диапазон может охватывать оранжевые цветы, есть инструмент, который я могу использовать прямо здесь, чтобы автоматически нацеливать то, что оранжевый находится в цветах, и изменять этот цвет по всему изображению. Я активирую этот инструмент, щелкнув по нему. А когда вокруг значка есть темная рамка, он включен. Я перехожу к изображению и нажимаю на апельсин в одном из этих цветов, удерживая мышь нажатой, и, перетаскивая влево, я уменьшаю интенсивность цвета апельсинов, где бы они ни появлялись на изображении. Если я тяну вправо, я увеличиваю интенсивность. И когда я это сделаю, вы увидите, что есть немного оранжевого цвета. Не только в цветах, но и в стене, в вазе, на столе.Я собираюсь перетащить его слева от 0, может быть, почти прямо там. Если вы посмотрите на диалоговое окно «Цветовой тон / насыщенность», вы увидите, что перетаскивание изображения с активированным инструментом переместило ползунок «Насыщенность», и он выбрал «Красные» в качестве цветового диапазона. Я собираюсь нажать на этот инструмент, чтобы отключить его, а затем я нажму ОК, чтобы принять все эти изменения. И, наконец, я перейду в меню «Файл» и выберу «Сохранить как …», и я предлагаю вам изменить имя этого изображения, чтобы вы не сохраняли оригинал с этой версией.
Я активирую этот инструмент, щелкнув по нему. А когда вокруг значка есть темная рамка, он включен. Я перехожу к изображению и нажимаю на апельсин в одном из этих цветов, удерживая мышь нажатой, и, перетаскивая влево, я уменьшаю интенсивность цвета апельсинов, где бы они ни появлялись на изображении. Если я тяну вправо, я увеличиваю интенсивность. И когда я это сделаю, вы увидите, что есть немного оранжевого цвета. Не только в цветах, но и в стене, в вазе, на столе.Я собираюсь перетащить его слева от 0, может быть, почти прямо там. Если вы посмотрите на диалоговое окно «Цветовой тон / насыщенность», вы увидите, что перетаскивание изображения с активированным инструментом переместило ползунок «Насыщенность», и он выбрал «Красные» в качестве цветового диапазона. Я собираюсь нажать на этот инструмент, чтобы отключить его, а затем я нажму ОК, чтобы принять все эти изменения. И, наконец, я перейду в меню «Файл» и выберу «Сохранить как …», и я предлагаю вам изменить имя этого изображения, чтобы вы не сохраняли оригинал с этой версией. Итак, настройка оттенка / насыщенности дает вам множество вариантов управления и цвета на ваших фотографиях. И его можно применить как прямую настройку, как мы только что сделали, или как корректирующий слой. Об этом я расскажу дальше.
Итак, настройка оттенка / насыщенности дает вам множество вариантов управления и цвета на ваших фотографиях. И его можно применить как прямую настройку, как мы только что сделали, или как корректирующий слой. Об этом я расскажу дальше.
Что вы узнали: как настроить оттенок и насыщенность
- В строке меню выберите Image> Adjustments> Hue / Saturation .
- Поэкспериментируйте, регулируя ползунки Hue, Saturation и Lightness .Ваши изменения повлияют на все цвета изображения. Ползунок Hue изменяет цвета изображения. Ползунок Saturation влияет на интенсивность цветов изображения. Ползунок Lightness влияет на яркость цветов изображения.
- Чтобы воздействовать только на определенный цвет с помощью этих ползунков, сначала перейдите в раскрывающееся меню в верхнем левом углу диалогового окна Hue / Saturation и выберите диапазон цветов, например желтый.
 Затем отрегулируйте ползунки Hue, Saturation или Lightness .Эти изменения повлияют только на выбранный цветовой диапазон, где бы этот цвет ни появлялся на изображении.
Затем отрегулируйте ползунки Hue, Saturation или Lightness .Эти изменения повлияют только на выбранный цветовой диапазон, где бы этот цвет ни появлялся на изображении. - По завершении нажмите «ОК».
Работа с корректирующими слоями.
Если вам удобно применять корректировки непосредственно к изображению, вы можете пойти дальше, применив аналогичные корректировки более гибким способом, например, в качестве корректирующих слоев. Вы можете использовать это изображение из файлов практики для этого урока.На панели «Слои» убедитесь, что у вас выбран слой, над которым вы хотите создать корректирующий слой. Помните, что корректирующий слой по умолчанию влияет на все слои под ним. Я выбрал здесь верхний слой, содержащий эту маленькую фотографию букета. Теперь добавим корректирующий слой. Один из способов сделать это — перейти в нижнюю часть панели «Слои» и щелкнуть этот значок. Тот, который выглядит как наполовину черный, наполовину белый круг. Всплывающее меню содержит многие из тех же настроек, которые вы можете применить как прямую настройку из меню «Изображение» в верхней части экрана.Но их применение в качестве корректирующих слоев дает вам больше возможностей редактирования и защищает исходную фотографию от прямых изменений. Я собираюсь выбрать корректирующий слой Black & White … Это сделало 2 вещи: оно автоматически создало новый слой на панели «Слои» над выбранным слоем и открыло панель «Свойства». Созданный слой представляет собой особый вид слоя, называемый корректирующим слоем. У него нет собственного изображения. Вместо этого он применяет свои корректировки к содержимому нижележащих слоев.Таким образом, в этом случае содержимое всех слоев ниже этого корректирующего слоя теперь черно-белое на изображении. На открывшейся панели «Свойства» вы найдете элементы управления корректирующим слоем. Элементы управления меняются в зависимости от того, какой корректирующий слой выбран в данный момент. Для настройки черно-белого изображения вы можете использовать эти элементы управления для настройки преобразования цвета в черно-белое. Каждый из этих ползунков будет осветлять или затемнять области в черно-белом, которые были определенного цвета в цветной версии.Например, чтобы сделать все, что было желтым на цветном изображении, ярче в черно-белом, перетащите ползунок «Желтые» вправо. А чтобы сделать все, что было зеленым на цветном изображении, темнее на черно-белом, перетащите ползунок «Зеленые» влево. Когда вас устраивает то, как все выглядит на изображении, закройте панель «Свойства», щелкнув двойную стрелку в правом верхнем углу. Хорошая новость о корректирующем слое заключается в том, что вы можете снова получить доступ к этим элементам управления в любое время и внести дополнительные изменения.Для этого просто убедитесь, что на панели «Слои» выбран корректирующий слой «Черное и белое 1», и снова щелкните значок панели «Свойства». Если вы не видите этот значок на этой панели «Свернуть», перейдите в меню «Окно» вверху экрана и выберите «Свойства» оттуда. Вы можете просто перетащить больше ползунков снова или, если вы не уверены, какой из ползунков цветового диапазона соответствует какой части черно-белого изображения, позвольте Photoshop выяснить это за вас, активировав этот инструмент таргетинга и затем щелкнув что-нибудь в изображение, которое вы хотите осветлить или затемнить.Как этот цветок. Перетащите влево, чтобы затемнить, или вправо, чтобы осветлить. Имейте в виду, что когда вы это делаете, вы меняете не только яркость объекта, на который вы нажали, цветка, вы также меняете все, что было того же цвета в цветной версии изображения. Чтобы закрыть панель «Свойства», щелкните двойные стрелки. Теперь корректирующий слой влияет на все, что находится под ним на панели «Слои». Таким образом, вы можете контролировать, на что влияет, изменяя порядок наложения корректирующего слоя на панели «Слои».Например, выделив корректирующий слой, щелкните, удерживайте и перетащите его под слой с небольшим букетом. И теперь на слой с маленьким букетом не влияет настройка черного и белого, а фотография маленького букета остается цветной. Когда вы сохраняете изображение с корректирующими слоями, откройте диалоговое окно «Сохранить как», убедитесь, что установлен флажок «Слои», и дважды проверьте, что вы сохраняете в формате Photoshop или PSD. Это важно, потому что формат Photoshop сохраняет слои, поэтому ваши корректирующие слои будут там для дальнейшего редактирования, когда вы в следующий раз откроете изображение.А это не так, если вы сохраняете только в формате JPEG. Итак, это введение в корректирующие слои. На данный момент наиболее важные моменты, о которых следует помнить, заключаются в том, что использование корректирующих слоев защитит ваши исходные изображения от прямых изменений и поможет вам максимизировать гибкость редактирования.
Что вы узнали: как добавить корректирующий слой
Корректирующие слои обеспечивают дополнительную гибкость редактирования. Они позволяют вам повторно редактировать сделанные вами настройки изображения и защищать исходное изображение от прямых изменений.Попробуйте использовать корректирующий слой «Черно-белый», чтобы понять, как работают корректирующие слои.
- На панели «Слои » выберите слой изображения, для которого требуется изменить настройку.
- Перейдите в нижнюю часть панели «Слои», щелкните значок Создать новый слой заливки или корректирующего слоя и выберите Черно-белый в раскрывающемся меню. Новый корректирующий слой появится на панели «Слои» над выбранным вами слоем изображения. Этот корректирующий слой повлияет только на слои под ним.
Панель Properties открывается автоматически, отображая элементы управления для этой настройки. Различные типы корректирующих слоев представляют собой разные элементы управления на панели «Свойства».
- Выбрав корректирующий слой Black & White на панели Layers , настройте способ преобразования изображения из цветного в черно-белое, настроив элементы управления на панели «Свойства».
- Поэкспериментируйте, регулируя ползунки. Нажмите двойные стрелки в правом верхнем углу панели Properties , чтобы закрыть эту панель, когда закончите.
Как сделать ваши фотографии четкими и резкими в Photoshop
Как сделать ваши фотографии четкими и резкими в Photoshop
Один из главных вопросов, который я получаю от читателей и других блоггеров, — как сделать мои фотографии такими «четкими». (По крайней мере, это слово используется всегда.) Большинство из них полагают, что это связано с камерой или конкретным объективом. И я бы сказал, что отчасти это связано с моим макрообъективом.Но я почти уверен, что они замечают крошечную настройку, которую я делаю, чтобы повысить резкость моих фотографий, которая на самом деле вообще не использует кнопку «резкость».
Все дело в шумоподавлении (с добавлением крошечной резкости).
Я научил, наверное, несколько десятков блоггеров, как проделать этот маленький трюк, на который я буквально наткнулся однажды случайно, и теперь все они клянутся этим. Единственная загвоздка в том, что он лучше всего работает с изображениями меньшего размера (не с высоким разрешением). Но если вы редактируете изображения для Интернета с уменьшенным размером, это сработает как шарм.
Вот руководство:
1. Начните с открытия вашего изображения и внесения в него любых изменений освещения, насыщенности и т. Д., Которые вы хотите. Также измените размер фотографии до любого желаемого размера. (Большинство моих фотографий имеют ширину 576 пикселей.)
2. Убедитесь, что вы выбрали фоновое изображение в правом нижнем углу в меню «Слои», так как это слой, который мы будем корректировать.
3. Затем перейдите в верхнюю строку меню и выберите «Фильтр»> «Шум»> «Уменьшить шум».
4. И эта маленькая коробочка выскочит. Я часто перетаскиваю его немного в сторону, чтобы увидеть, как меняется исходное изображение, пока я играю с настройками. (То есть, если у меня отмечена кнопка «Предварительный просмотр».)
5. И теперь у вас есть возможности.
Мои главные приоритеты: «Сила» должна быть выше (обычно 9), «Сохранять детали» довольно низкой (обычно около 10-20), «Снижение цветового шума» — сено-сено вниз (обычно около 1- 5, иначе ваши цвета потускнеют).Я в значительной степени оставляю эти три опции установленными и редко меняю их.
Единственный ползунок, который я, и , настраиваю от изображения к изображению, — это «Детали резкости». В зависимости от размера вашего изображения оно может быть довольно чувствительным, поэтому выбирайте то, что вам нравится. По сути, это функция, аналогичная функции «Резкость маски» в Photoshop.
6. После того, как вы нажмете «ОК», все готово!
Я знаю, что разница на фотографиях может показаться микроскопической. Но я действительно это замечаю.Я замечаю, как это сглаживает некоторые острые углы и в целом делает все более чистым и четким. Хотя со встроенной функцией повышения резкости вы можете увидеть небольшую дополнительную резкость, которая может понадобиться на фотографии.
Единственное, что я не рекомендую, — это настраивать это как автоматическое действие в Photoshop. Я могу почти гарантировать, что вы захотите слегка настроить резкость от фотографии к фотографии. Но в целом это занимает у меня около 10 секунд, так что я бы сказал, что потраченное время того стоит.
Если вы попробуете, я хотел бы услышать, что вы думаете об этом. Удачи!
Рецепт: греческие рыбные тако.
40 классных руководств по эффектам Photoshop (Часть 1)
Photoshop предлагает фотографам неограниченные возможности для редактирования и ретуширования фотографий. Однако недостатком Photoshop является то, что его множество инструментов и функций может усложнить освоение. Даже если вы используете Photoshop в течение многих лет и имеете доступ ко многим классным эффектам Photoshop, почти наверняка есть вещи, которым вы все еще можете научиться.
К счастью, существует множество веб-сайтов и блогов, на которых публикуются полезные руководства, демонстрирующие, как создавать определенные эффекты или вносить определенные изменения в Photoshop. Эти уроки могут быть полезны для решения одной проблемы или получения вдохновения для нового набора фотографий.
Если вы новичок в Photoshop или опытный эксперт, мы настоятельно рекомендуем прочитать книгу Скотта Келби под названием The Adobe Photoshop CC Book for Digital Photographers . Скотт — автор бестселлеров в Photoshop, и вы можете получить его ресурсы в мягкой обложке или на Kindle.
Вот еще несколько книг по Photoshop, на которые стоит обратить внимание:
Книга Adobe Photoshop CS6 для цифровых фотографов
Adobe Photoshop CS6 для фотографов
Photoshop CC и Lightroom
Если у вас мало времени, вы также можно использовать бесплатные экшены Photoshop или, для пользователей Lightroom, бесплатные пресеты Lightroom. Эти действия и предустановки могут дать вам хорошие результаты с минимальными усилиями.
Однако имейте в виду, что если вы полагаетесь только на действия и предустановки, вы всегда будете зависеть от других фотографов и компаний, чтобы получить желаемый стиль.Для настоящей свободы творчества лучше познакомиться с программой самостоятельно.
Чтобы помочь вам расширить свои знания, вот 40 бесплатных руководств по эффектам Photoshop. Мы сгруппировали их по 9 категориям, чтобы вы могли быстро найти то, что ищете.
Во второй части этой серии рассматриваются уроки по постобработке и редактированию фотографий, особенно для пейзажной и портретной фотографии. Если вы не нашли здесь то, что ищете, обязательно ознакомьтесь со второй частью!
Цвет и световые эффекты
Освещение — основа хорошей фотографии, и цвет не отстает.Фотография может иметь поразительную композицию, но все же не иметь успеха, если она имеет тусклые цвета или плохое освещение. К счастью, вы можете настроить и то, и другое в Photoshop. Вы можете использовать эффекты цвета и освещения, подобные этим, или внести определенные изменения, подобные тем, которые описаны в Части 2.
Применение цветового эффекта к фотографии
Управление тональностью с помощью черно-белого фильтра
Соответствие тона и цвета
Создайте эффект теплого золотого заката
Создайте рассвет, рассвет из полуденной фотографии
Создайте эффект светящегося света
Эффекты с помощью настройки кривых
Инструмент настройки кривых в Photoshop может напугать с первого раза вы его используете, но этому стоит научиться.Это мощный инструмент для создания мягких матовых эффектов, которые особенно хорошо смотрятся на портретах, пейзажах и фотографиях из путешествий.
Создание эффекта высокой моды
Создание эффекта мягкой дымки
Эффект выцветания
Создание матового эффекта
Фотография с наклоном и сдвигом / Эффекты глубины резкости
Есть два способа поэкспериментировать с наклоном- сменная фотография. Вы можете либо приобрести специальный объектив для создания фотографий со сдвигом и наклоном, либо вы можете делать обычные фотографии и настраивать их в Photoshop.
Оба способа работают. Хотя Photoshop может показаться менее «аутентичным», он все же эффективен. (И это дешевле, чем покупать новый объектив.)
Но даже если вы не интересуетесь фотографией с наклоном и сдвигом, вы все равно можете узнать, как настроить глубину резкости ваших изображений. Эти уроки тоже неоценимы для этого.
Использование фильтра размытия объектива для создания глубины резкости
Как легко имитировать эффект наклона-сдвига с помощью Photoshop
Как добавить малую глубину резкости цифровым способом
Кинематографические эффекты
Фильмы имеют широкий диапазон классные стили и образы, которые можно имитировать в Photoshop.Вы можете загружать наборы кинематографических экшенов Photoshop, но почему бы не научиться создавать свои собственные? Тогда вы сможете получить нужный тон и атмосферу.
Еще один способ придать фотографиям кинематографический вид — создать синемаграф. С помощью синемаграфа вы превращаете неподвижное фото в короткий видеоклип или GIF, заставляя один элемент перемещаться многократно. Например, вы можете сделать так, чтобы капли дождя падали или кофе льлся из кастрюли, а все остальное оставалось на месте.
Это сочетание фото и видео обладает сюрреалистической красотой, способной привлечь внимание зрителя.Для создания синемаграфа вам также не понадобится специальный объектив или высокотехнологичная камера. Все, что вам нужно, это штатив, видеокамера и фотошоп.
Придайте вашей фотографии кинематографическое ощущение
Используйте цветокоррекцию для создания кинематографических фотографий
Создайте темный кинематографический эффект
Создайте фотоэффект в стиле кино
Создайте грубый, высококонтрастный и ненасыщенный вид
Как создать синемаграф для новичков в Photoshop
Винтажные / черно-белые эффекты
«Винтаж» — это широкий термин, который включает в себя все виды фотографий и стилей.Некоторые эффекты специфические, имитирующие камеру определенного года. Другие используют пленочную фотографию только как вдохновение. Независимо от того, хотите ли вы создать ностальгическую атмосферу или создать особый образ, эти руководства помогут вам создать именно те эффекты, которые вам нужны.
Винтажный черно-белый эффект
Аутентичный зернистый эффект для черно-белых фотографий
Воссоздание образа литографической печати для черно-белых фотографий
Эффект старой пленки
Ожог по краям пленки
Модный ретро-фотоэффект за 3 простых шага
Утечки света и ломоэффекты
Сделайте вашу цифровую фотографию похожей на пленку
Гранж и грязный ретро-фотоэффект
Эффекты смешивания HDR / Digital
HDR может вызвать сильное мнение среди фотографов .Некоторым это нравится, потому что это позволяет им снимать высококонтрастную сцену без потери яркости или цвета. На фото видно именно то, что они видели своими глазами.
Другие фотографы ненавидят HDR, потому что считают его фальшивым. Зелень слишком яркая, пиксели слишком мягкие и слишком много шума.
Где бы вы ни участвовали в этой дискуссии, стоит изучить концепцию цифрового смешивания или HDR-фотографии. Даже если вы никогда не станете стойким фотографом HDR, вы, по крайней мере, будете знать, что за этим стоит.
Создание эффектов HDR
Создание динамического городского пейзажа с 5 экспозициями и цифровым смешиванием
Узнайте, как смешивать экспозиции
Хаки для Instagram
Если вы пользователь Instagram, у вас может быть любимый фильтр, который вы используете для ваши фотографии в Instagram. Эти фильтры похожи на экшены Photoshop, которые дают хорошие результаты, но не учат создавать эффекты самостоятельно. Хотя фильтры быстрые и простые, они ограничивают ваше творчество и стиль.Ваши фотографии могут в конечном итоге выглядеть так же, как и все остальные.
Когда вы научитесь создавать свои любимые эффекты, вы также узнаете больше о себе и своем стиле. Вы можете настроить эффекты и подумать над тем, что предлагает Instagram. Ваши фотографии не только будут выглядеть более уникальными. Это также будет ваш , который вы создали сами.
Как сделать фильтры Instagram
Воссоздать эффект Instagram в Нэшвилле
3 различных способа создания эффекта виньетки
Забавные эффекты для вдохновения
Некоторые эффекты предназначены для того, чтобы ваши фотографии выглядели красивее или имели определенный атмосфера.Остальные просто забавны. Эти забавные эффекты могут подтолкнуть ваши навыки работы с Photoshop на новый уровень и дать вам новые идеи для игры.
Создайте круговую полиораму
Создайте забавную перспективу модели на цифровом томе
Создайте эффект раскрашенного портрета с помощью кисти из щетины
Быстрый и простой изношенный психоделический плакат
Добавить G и поцарапанная рамка для фотографии
Создание эффекта дыма
Есть намного больше уроков по Photoshop, чем перечислено здесь.Дополнительные идеи см. В уроках по редактированию фотографий в Части 2!
Как идеально сгладить кожу в Photoshop — Medialoot
Методы постобработки в Photoshop
При ретушировании портрета человека необходимо учитывать множество различных факторов, чтобы изображение выглядело идеально. Глаза, губы и волосы — лишь некоторые из этих аспектов, но самый важный из них — кожа. Чаще всего люди хотят, чтобы их кожа выглядела естественной и мягкой, а не преданной забвению аэрографом.Вот руководство по достижению этого мягкого, сияющего вида без потери реалистичности. Имейте в виду, что этот урок посвящен смягчению кожи, а не удалению прыщиков, покраснений и заметных изъянов. Мы стараемся добиться естественной и мягкой текстуры кожи.
Есть много разных способов добиться этого, но метод, который я вам здесь покажу, прост, идеально подходит для начинающих и может быть выполнен менее чем за 5 минут. Но прежде чем мы начнем, и если вы хотите следовать этому руководству в точности так, как описано, загрузите следующее изображение с Pexels: Загрузить.
Шаг 1
Откройте портретное фото в Photoshop.
Шаг 2
Перейдите в Layer> Duplicate Layer. Назовите этот слой «Smooth» и нажмите OK.
Шаг 3
Перейдите в Image> Adjustments> Invert.
Шаг 4
На панели слоев установите режим наложения слоя «Smooth» на «Яркий свет».
Шаг 5
Перейдите в раздел «Фильтр»> «Другое»> «Фильтр высоких частот». Установите Радиус от 20 до 26 в зависимости от размера и разрешения вашего изображения и нажмите OK.
Шаг 6
Перейдите в Фильтр> Размытие> Размытие по Гауссу. Установите Радиус от 2 до 4 и нажмите ОК.
Шаг 7
Удерживая клавишу «Alt» на клавиатуре, щелкните значок «Добавить маску слоя» на панели слоев.
Шаг 8
Выберите инструмент «Кисть» (B) и убедитесь, что в качестве цвета переднего плана выбран белый цвет. На верхней панели инструментов выберите любой размер кисти, с которым вам удобно работать, установите жесткость на 45%, режим на нормальный, непрозрачность на 50% и поток на 100%.
Шаг 9
Убедитесь, что вы выбрали маску слоя и с помощью кисти прокрасьте области, где вы хотите сгладить кожу.
Шаг 10
Если вы чувствуете, что вам нужно немного больше текстуры на коже, просто уменьшите непрозрачность слоя «Smooth» на панели слоев.
Некоторые заключительные примечания:
Смягчение тона кожи — лишь один из многих аспектов, которые следует учитывать при ретушировании портрета, но наверняка этот метод поможет вам ускорить рабочий процесс и получить лучшую основу кожи для работы при ретуши портретов, облегчая вашу работу.
Как создать драматическое небо на фотографии в Photoshop
Иногда вы делаете портрет, снимаете пейзаж или город и понимаете, что ваше небо выглядит тусклым. Такое бывает, когда небо чистое без облаков или передержано. Но не спешите удалять эту фотографию, вы можете заменить размытое небо за несколько простых шагов с помощью Photoshop.
В этой статье я проведу вас через процесс замены неба в Photoshop двумя способами. Первый способ довольно прост, и вам понадобится маска слоя и несколько настроек, чтобы объединить два изображения вместе.
Если у вас уже есть фотография вашего объекта, вы должны выбрать изображение с небом, которое вы будете использовать. Важно помнить, что время дня, направление солнца и уровень неба должны быть почти одинаковыми на обоих изображениях. Я знаю, что это фотоманипуляция и урок Photoshop, но нужно соблюдать правила композиции.
Вот фото, которое я собираюсь использовать для этого урока. Вы видите красивое изображение морского заката с девушкой на пирсе, но мне не нравится здесь скучное пустое небо.Давайте изменим небо совершенно другой картиной.
Метод 1Начнем с простой и быстрой техники. Я нашла на Unsplash красивое изображение с розовым закатом и пустым небом.
Откройте фотографию, которую хотите изменить, в Photoshop.
Тогда вы должны найти подходящую фотографию с закатным небом (в данном случае), которая идеально подходит для объекта. Я выбрал фотографию заката, потому что на исходной фотографии, по всей видимости, это почти закат.Цвета теплые и желтые.
Поиск подходящего изображения на Unsplash занял некоторое время.
Также откройте фото заката в Photoshop. А потом нужно наклеить его на исходную картинку. Нажмите Ctrl + A, Ctrl + C, чтобы выделить и скопировать его, а затем нажмите Ctrl + V, чтобы вставить его в то же окно, что и изображение девушки.
Выберите «Инструмент трансформации», чтобы изменить размер изображения заката так, чтобы оно соответствовало исходному, и нажмите «Ввод».
Понизьте прозрачность, чтобы вы могли видеть горизонт и линию, в которой начинается небо на изображении.
Добавьте маску слоя, используя панель в правом нижнем углу.
Нажмите G для создания маски градиента и закрасьте передний план от прозрачного до черного.
Затем, удерживая Shift, перейдите снизу изображения вверх, чтобы заменить небо. Если вы хотите отменить какое-либо действие в Photoshop, нажмите Ctrl + Z (или Ctrl + Alt + Z, чтобы отменить множество действий).Вот что у меня получилось:
Если замененное небо проходит над вашим объектом (в моем случае — девушкой), выберите инструмент «Кисть» и черный цвет, чтобы стереть его.
Сохраните горизонт, как на исходном изображении, но добавьте детали в верхнюю часть фотографии, чтобы она выглядела реалистично. Даже если небо на горизонте немного светлее, это даже лучше.
Изображения по умолчанию связаны с маской слоя; вы можете отсоединить их, чтобы перемещать градиент вверх и вниз.Просто нажмите на значок цепочки. Если эти слои связаны, они будут двигаться вместе. Теперь вы можете перемещать небо вверх и вниз.
Я хочу, чтобы эти два изображения подходили немного больше. Итак, я собираюсь осветить небо, чтобы сделать это изображение более правдоподобным. Я сделаю это с помощью Curves.
Убедитесь, что вы нажали Alt + Ctrl + G, чтобы ваши настройки Curves применяли только изображение с небом. Если вы этого не сделаете, вы измените цвета всего изображения.
Если у вас есть контрастное интенсивное изображение неба, важно сделать его ярче.Для тех из вас, кто хочет оставить эту фотографию реалистичной. Это просто не сработает с темным небом.
Теперь я хочу еще больше объединить эти два изображения, применив ту же цветокоррекцию.
Выберите «Цветовой баланс» и перетащите ползунок, чтобы добиться желаемого эффекта. Я решил сделать это фото более красно-желтым, так как сейчас закат, и эти цвета будут выглядеть фантастически.
В Photoshop есть масса способов добиться такого точного вида, но этот один из самых простых.Этот прием поможет вам, когда вы захотите заменить небо.
Вот мой результат.
Метод 2Откройте фотографию, которую хотите использовать в Adobe Photoshop.
Я выбираю красивый городской горизонт во время заката с теплыми солнечными цветами, водой и почти полностью чистым небом.
Выберите здания на горизонте с помощью инструмента быстрого выбора.
Инструмент работает автоматически, но если он захватил большую площадь, тогда вы можете использовать тот же инструмент быстрого выбора, но удерживая клавишу Alt.
Затем снова выберите Layer Mask в правом углу.
Нажмите Ctrl + I, чтобы инвертировать обтравочную маску. Вы получите следующий результат:
Затем откройте изображение с небом, которое вы хотите использовать для этого исходного изображения в Photoshop. Скопируйте и вставьте в окно с изображением. При необходимости трансформируйте его по размеру фотографии.
Нажмите Ctrl + [(открытая скобка), чтобы поменять слои местами, как здесь.
Как я упоминал ранее, вам нужно сохранить реалистичность изображения и попытаться увидеть, откуда исходит солнечный свет. На моем изображении я знаю, что солнце идет из левого верхнего угла, потому что здания отражают свет. Но на картинке с закатом я обнаружил, что солнце идет справа, поэтому мне нужно перевернуть его по горизонтали. Я сделал это с помощью инструмента трансформации.
Затем трансформируйте и отрегулируйте изображение неба, чтобы оно лучше соответствовало исходному.
Выберите Brush Tool и сотрите фон на исходном изображении, чтобы избежать белых пробелов. Для большей точности уменьшите непрозрачность кисти до 70%.
Выглядит почти идеально, но для большей реалистичности изображения заката я хочу внести еще несколько небольших корректировок.
Выберите инструмент «Кривые» и поместите слой прямо над изображением заката. Ваши настройки не должны влиять на исходное изображение.
Затем поиграйте с яркостью и контрастностью, чтобы эти изображения смешались.
Посмотрите на результат у меня:
Все зависит от вас
Надеюсь, вам понравились эти уроки. Какая техника вам нравится больше всего и почему? Не стесняйтесь поделиться своей фотографией с замененным небом в поле для комментариев ниже.
Ознакомьтесь с НАБОРОМ НАЛОЖЕНИЙ «НЕБО И СОЛНЦЕ», чтобы получить 160 премиальных оверлеев с изображением неба и солнца!
Создайте свой собственный фильтр Instagram в Photoshop
За последние пару лет популярность аналоговой фотографии в стиле хипстера практически резко возросла: она перешла от того, что только студенты-ботаники делали с Holga, к цифровым инстаграммам на основе фильтров, которые все делают сегодня.
Этот стиль фотографии может быть полезен во всех видах графического дизайна, но сначала вы должны знать, как преобразовать фотографию. Вот как создать фильтр Instagram в Adobe Photoshop всего за 5 минут.
Оригинал
_ Боб Денелзен (через dreamstime.com)
Начните с выбора фотографии, которую хотите изменить, и открытия ее в Photoshop. Если вы используете это для проекта на 99designs, убедитесь, что вы понимаете полное лицензирование каждого используемого изображения, и заявите об этом!
1.Добавьте слой заливки
_
Создайте корректирующий слой, используя Layer> New Fill Layer> Solid Color , или щелкнув значок черно-белого круга в палитре слоев и выбрав Solid Color .
В появившемся диалоговом окне выберите светло-оранжевый цвет. Вам не обязательно использовать те же значения, что и у меня, так что вы можете немного поиграть с ними. Когда вы закончите, измените Режим наложения слоя с Нормального на Умножение. Полученный результат должен быть похож на изображение выше.
2. Отрегулируйте кривые
_
Выберите слой с изображением и нажмите Ctrl + M (CMD + M на Mac) или выберите в меню Image> Adjustments> Curves . Измените канал на синий, затем щелкните маленькую синюю точку в левом нижнем углу графика и перетащите ее вверх, пока не получите выходное значение около 150.
Когда это будет сделано, измените канал на зеленый и задайте ему значение выхода около 45. Наконец, переключитесь на красный канал и измените значение выхода примерно на 15.Результат должен выглядеть примерно так, как на изображении ниже:
Мы уже создали довольно крутой фотоэффект, но есть еще одна небольшая настройка, которую мы хотим использовать, чтобы сделать фотографию еще лучше.
3. Сделайте его более ярким
_
Выберите слой с изображением и нажмите CTRL + J (CMD + J на Mac) , чтобы создать дублированный слой:
Примените фильтр Gaussian Blur, который вы можете найти в Filter> Blur> Gaussian Blur . Вы можете поэкспериментировать со значениями, но радиус около 4 пикселей вполне подойдет.После того, как вы применили фильтр, у вас будет что-то вроде изображения выше.
Поскольку мы не хотим, чтобы наша фотография выглядела размытой, мы изменим режим наложения слоя на Overlay и уменьшим непрозрачность примерно до 50%, чтобы получить что-то вроде этого:
И все! Легко, правда? Взгляните на анимацию ниже, чтобы сравнить исходную и отредактированную фотографию:
4. Дополнительные идеи
_
Нет причин останавливаться на достигнутом, так что не стесняйтесь экспериментировать и экспериментировать с изображением и вносить в него свой собственный штрих.Например, вы можете использовать градиент и смешать слой с мягким светом. Или вы можете добавить к фотографии виньетку. Даже добавление небольшого количества цвета уже радикально меняет внешний вид, как вы можете видеть выше, когда я использовал желтый и черный цвета.
5. Создание шаблонов
_
Найдя свой любимый вид, вы можете создать действие или использовать смарт-объекты, чтобы применить эффект к любым другим вашим фотографиям. Наши руководства о том, как это сделать, находятся здесь:
Поделитесь своими новыми отфильтрованными фотографиями в комментариях!
Использование Photoshop для создания красивой светящейся кожи
Многие продукты для макияжа могут придать коже сияние и прекрасно выглядеть в сочетании с хорошим контуром.Однако может быть трудно правильно дозировать блестящие продукты при использовании в свете стробоскопа. В предыдущей статье я показал вам технику уменьшения этого эффекта свечения, когда наносится слишком много хайлайтера или слишком мало закрепляющей пудры. Давайте посмотрим, как мы можем усилить сияние кожи, когда можно было бы использовать больше продуктов, чтобы придать свежий вид лицу вашей модели.
Поскольку свечение в основном видно через блики и контраст, для усиления эффекта сияния осветителя (продукта для макияжа) нам просто нужно выбрать самые яркие части нашего изображения и сделать их еще ярче.Таким образом мы усиливаем блики и контраст, делая свечение сильнее, чем оно есть на самом деле. Как и во многих других техниках Photoshop, есть много разных способов сделать это. Метод, который я собираюсь показать вам, быстр, но очень эффективен и имеет то преимущество, что его довольно легко усовершенствовать для получения точного результата.
Переместите ползунок слева направо, чтобы увидеть результат до / после применения техники, описанной ниже.
Увеличение яркости с помощью кривых
Сначала мы хотим выделить основные моменты нашего изображения.Для этого мы собираемся открыть нашу панель каналов ( Window> Channels ) и cmd / ctrl + щелчок на миниатюре RGB. Это выберет правую половину нашей гистограммы на нашем изображении.
Если выбрана слишком большая часть изображения (например, это может быть случай с изображением с высоким ключом), просто cmd / ctrl + alt + shift + щелкните на миниатюре столько раз, сколько вы считаете нужным. . Каждый раз, когда вы это делаете, выбор будет уменьшаться.
Как только наш выбор будет готов, мы можем вернуться к нашей панели слоев и создать корректирующий слой кривой ( Layer> New Adjustment Layer> Curves ).При создании кривой измените наложение слоя на , экран .
Поскольку, когда мы создали настройку слоя кривой, выделение было активным, Photoshop создал маску, которая сделает настройку видимой только на самой яркой части изображения, которую мы только что выбрали.
Регулировка яркости и цвета бликовЭто основная «сырая» техника. Но теперь мы можем пойти дальше и немного подправить его, чтобы он выглядел еще лучше.Поскольку мы используем кривую, очень легко сделать еще большую настройку, сместив цвета, яркость или даже и то, и другое.
Например, если вы хотите, чтобы ваши блики были слегка теплыми, вы можете слегка приподнять красную и / или желтую кривые, как показано ниже. Обратите внимание, что поскольку наш режим наложения слоев находится на экране, настройка цвета будет более тонкой, чем обычно.
Если ваши блики еще недостаточно сильны, нет необходимости дублировать слой и складывать тысячи слоев в вашем PSD.Вместо этого вы можете просто сдвинуть кривую RGB вверх, чтобы сделать настройку еще более сильной.
Улучшение маскиЗатем, если вы хотите, чтобы ваша корректировка применялась более тонко или локально, вы можете сделать это, очень быстро уточнив маску.
Один из способов — щелкнуть маску созданного нами слоя и нажать cmd / ctrl + L , чтобы открыть окно уровней. Затем вы можете настроить уровни маски, чтобы применить настройку к большему или меньшему количеству зон вашего изображения.Например, если вы хотите, чтобы эффект был виден только в самых ярких частях изображения, просто перетащите входной уровень черного (левый курсор) вправо. Или, если вы хотите, чтобы эффект распространился на большее количество областей изображения, перетащите курсор выделения влево.
Некоторые из вас могут не быть поклонниками использования уровней непосредственно на маске для достижения такого результата, поскольку это будет разрушительно. Вместо этого вы можете использовать « blend if » из Layer Style слоя.Чтобы открыть окно Layer Style , дважды щелкните свой слой или, в качестве альтернативы, перейдите к Layer> Layer Style> Blending Options . Затем мы можем сделать почти то же самое, что и с уровнями, но с помощью функции «blend if», чтобы сделать настройку еще более локальной. Для этого просто перетащите черный курсор на ползунке нижележащего слоя вправо. Теперь вы можете перетащить черную точку вправо, чтобы корректировка отображалась только в самой яркой части изображения, или белую точку влево, чтобы удалить корректировку из самой яркой части изображения.
Обратите внимание, что вы можете alt + щелкнуть на курсорах, чтобы разделить курсор на два отдельных. Это позволит вам определить зону перехода, чтобы сделать настройку более реалистичной. Мне лично нравится перетаскивать одну часть моего черного курсора полностью вправо, чтобы удалить корректировку из самой темной точки моего изображения (именно поэтому вы можете видеть только половину курсора на предыдущем снимке экрана), а затем перетащите вторую половину, пока я не найду, что она подходит для изображения, над которым я работаю.
У вас также есть возможность использовать кисть истории, чтобы сделать корректировку видимой только там, где вы хотите. На самом деле может быть отличной идеей улучшить маску с помощью кисти истории, потому что созданная нами корректировка будет применяться ко всему изображению, включая фон, глаза или волосы. На некоторых изображениях, возможно, нет необходимости применять корректировку к этим областям. Чтобы сделать настройку более локальной, начните с создания нового снимка на панели истории (Окно > История , затем щелкните значок камеры на панели).Как только это будет сделано, щелкните маску корректирующего слоя кривой и залейте ее черным (нажмите « d », чтобы установить черный цвет фона, затем shift + backspace , чтобы заполнить маску).
Теперь вы можете просто использовать свою кисть истории, чтобы закрасить маску туда, где вы хотите применить корректировку.
Если вы совершенно не переносите кисть истории, вы можете в качестве альтернативы поместить свой корректирующий слой в группу, создать маску, залитую черным цветом на группе, и закрасить белым там, где вы хотите, чтобы ваша корректировка была видна.
Обратите внимание, что, как я сказал ранее в этой статье, показанная здесь методика — не единственный способ сделать это. Например, вы можете использовать метод Гри Гарнесс, продемонстрированный в видео, о котором мы писали в прошлом году. Все сводится к предпочтениям. Я большой поклонник кривых и в большинстве случаев ретуширую их с их помощью (раскрашивание, осветление и затемнение, локальная цветокоррекция и т. Д.), Поскольку я считаю, что это дает более естественный результат, чем некоторые другие корректирующие слои, которые предлагает Photoshop. Кроме того, проявив немного творчества, метод, который я вам сегодня показал, можно использовать не только для выделения ярких участков изображения.Вы можете использовать его для корректировки цвета только в светлых или темных участках, чтобы вернуть блики или тени или усилить контуры чьего-либо лица. Как только вы освоите корректирующие слои, параметры наложения и маски, вы увидите, что ваше ретуширование значительно улучшится.
.


 Затем отрегулируйте ползунки Hue, Saturation или Lightness .Эти изменения повлияют только на выбранный цветовой диапазон, где бы этот цвет ни появлялся на изображении.
Затем отрегулируйте ползунки Hue, Saturation или Lightness .Эти изменения повлияют только на выбранный цветовой диапазон, где бы этот цвет ни появлялся на изображении.