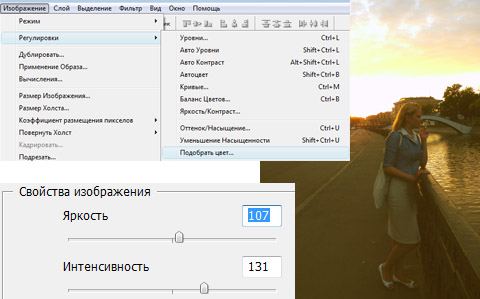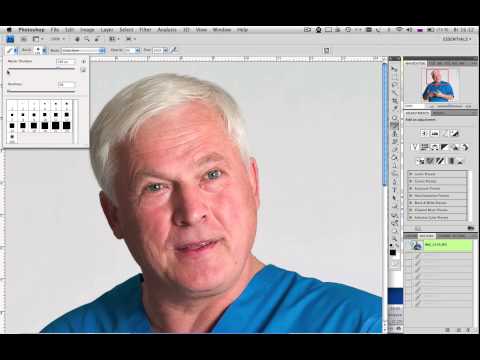Советы и секреты по работе в Photoshop
Улучшение неба в изображении с фотошопом: поясняем все нюансы
В этом уроке по Photoshop мы узнаем, как улучшить небо на фотографии, выделить детали в облаках, улучшить контраст и увеличить насыщенность цвета, и мы можем сделать все это сразу, используя очень простую технику.
Часто при съемке на улице камера выставляет снимок в зависимости от яркости объекта, на который вы фокусируете, что хорошо, за исключением того, что имеет тенденцию переэкспонировать небо, размывая насыщенный, глубокий синий вместе с большинством деталей в облаках. Обычным способом избежать этой проблемы является использование фильтра нейтральной плотности , который является причудливым названием для того, что по сути представляет собой градиент от черного к прозрачному, прикрепленный к объективу вашей камеры, от черного сверху вниз до прозрачного на низ. Поскольку верхняя часть фильтра темнее, чем нижняя, меньше света может попасть в верхнюю часть объектива, защищая небо от передержки.
Если у вас нет фильтра нейтральной плотности или вы забыли взять его с собой, не беспокойтесь. Фотошоп позволяет легко достичь тех же результатов без особых усилий. На самом деле, даже при том, что общее правило состоит в том, чтобы как можно лучше разобраться перед камерой, а не полагаться на Photoshop, чтобы спасти день, это один раз, когда мне легче выполнять работу в Photoshop, поскольку это дает Нам намного больше контроля над конечным результатом.
Однажды утром я катался по сельской местности, когда наткнулся на пару лошадей, гордо стоящих у дороги и наслаждающихся вкусной травой. Так как я всегда ношу с собой камеру, куда бы я ни пошел (я считаю, что это облегчает фотографирование), я не удержался от того, чтобы опрокинуть машину и сделать несколько фотографий. Вот один из них:
Читать далее →
Эффект границы фото в блеклых пикселях в фотошопе
В этом уроке «
Эффекты Photoshop» мы узнаем, как создать границу фотографии с «блеклыми пикселями», при этом изображение появляется в виде произвольных по размеру и разбросанных квадратных пиксельных фигур, которые постепенно переходят в сплошной цветной фон.
Чтобы создать эффект, мы будем загружать один из дополнительных наборов кистей, включенных в Photoshop, и мы будем использовать некоторые параметры Brush Dynamics для случайного изменения размера и разбрасывания кисти при рисовании. Мы начнем с белого в качестве цвета фона, но в конце урока мы узнаем, как мы можем легко изменить цвет, в том числе как выбрать цвет непосредственно из самого изображения!
Я буду использовать Photoshop CS5 для этого урока, но любая последняя версия Photoshop будет работать.
Вот исходное изображение, с которого я начну:
Читать далее →
Обрезайте и изменяйте размер фотографий в соответствии с размерами кадра с помощью Photoshop CC
Узнайте, как легко обрезать и изменить размер изображения, чтобы оно соответствовало размеру кадра, необходимому вам, с помощью Crop Tool в Photoshop! Для фотошопа CC и CS6.
При изменении размера изображения для печати мы часто сталкиваемся с проблемой, заключающейся в том, что соотношение сторон нашего изображения отличается от соотношения сторон кадра, в который мы хотим поместить изображение. Поскольку мы не можем изменить размер кадра, нам нужен способ изменить соотношение сторон изображения. В этом уроке я покажу вам, как легко изменить соотношение сторон и изменить размер изображения для достижения максимального качества печати с помощью Photoshop Crop Tool! Посмотрим, как это работает.
Я буду использовать Photoshop CC здесь, но вы также можете использовать Photoshop CS6.
Читать далее →
Добавить шаблон водяного знака авторского права на изображение с Photoshop: выкладываем суть
Кастинг света через жалюзи в фотошопе
В этом уроке по эффектам Photoshop мы узнаем, как создать иллюзию того, что свет попадает на объект вашей фотографии через жалюзи, используя карту смещения, чтобы согнуть и обернуть тени жалюзи вокруг объекта в реалистичная 3D мода. Мы также будем использовать корректирующий слой Color Balance, чтобы создать более убедительный источник света.
Мы также будем использовать корректирующий слой Color Balance, чтобы создать более убедительный источник света.
Вот изображение, с которым я буду работать в этом уроке:
Читать далее →
Творческий фокус с размытием объектива в фотошопе
В этом уроке по эффектам Photoshop мы узнаем, как добавить творческий фокус к изображению с помощью Photoshop’s Lens Blur.фильтр, который был доступен в Photoshop начиная с Photoshop CS (что означает, что для этого урока вам понадобится Photoshop CS, CS2 или CS3). Когда большинство людей думают о добавлении эффекта размытия к изображению в Photoshop, они сразу же думают о фильтре размытия по Гауссу, который был в Photoshop еще со времен динозавров (тогда они использовали Photoshop BC). Несмотря на то, что Gaussian Blur по-прежнему является отличным фильтром с большим количеством применений, он не дает нам особого смысла с точки зрения контроля над эффектом размытия и, как правило, его необходимо сочетать с маской слоя, чтобы он имел какое-либо реальное применение.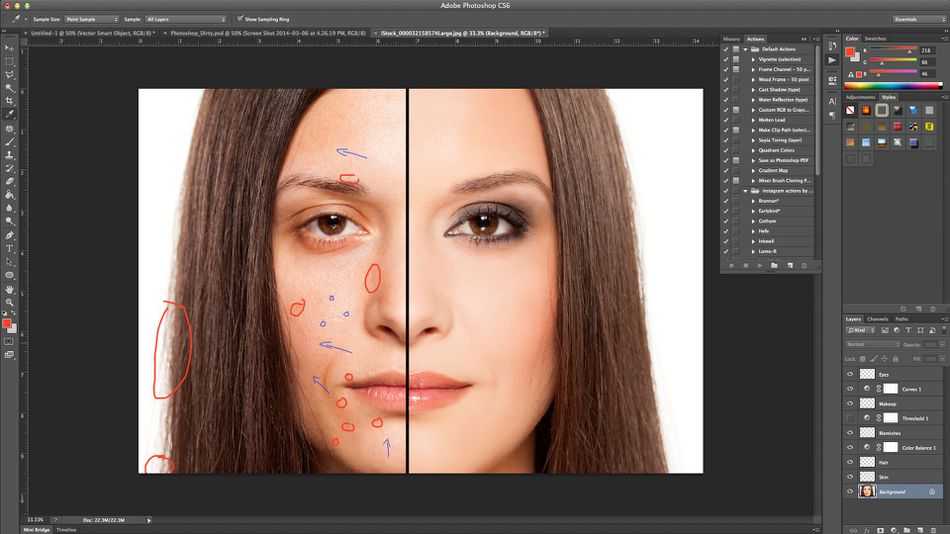 Фильтр Lens Blur в Photoshop, с другой стороны, обеспечивает невероятный контроль над эффектом (больше, чем вам, вероятно, когда-либо понадобится) и при использовании с простой в создании картой глубины.Как мы увидим в этом уроке, мы можем точно указать, сколько размытия применить к различным областям изображения, что дает нам полный творческий контроль над тем, какие области находятся в фокусе, а какие нет.
Фильтр Lens Blur в Photoshop, с другой стороны, обеспечивает невероятный контроль над эффектом (больше, чем вам, вероятно, когда-либо понадобится) и при использовании с простой в создании картой глубины.Как мы увидим в этом уроке, мы можем точно указать, сколько размытия применить к различным областям изображения, что дает нам полный творческий контроль над тем, какие области находятся в фокусе, а какие нет.
Мы не собираемся охватывать каждую опцию фильтра Lens Blur в этом уроке, так как а) это будет скучно, и б) на самом деле есть только пара опций, о которых вам нужно знать, чтобы получить отличные результаты, и это те, которые мы рассмотрим здесь. Это отличный фильтр, который можно использовать со всеми видами фотографий, включая свадебные фотографии, фотографии пейзажей, и действительно с любыми фотографиями, на которых вы хотите привлечь внимание к определенной части или частям изображения путем регулировки фокуса.
Вот изображение, которое я буду использовать для этого урока Photoshop:
Читать далее →
Исправление перспективы в Photoshop: Восстановление Keystoning
Вы когда-нибудь пытались сфотографировать здание, чтобы оно выглядело так, будто оно наклоняется назад? Это проблема перспективы, известная как трапецеидальное искажение , и она вызвана тем, что здание и объектив камеры находятся под двумя разными углами.
Обычно, если вы не любите лазать по деревьям или у вас есть друг в пожарной части, стоять на земле и немного наклонять камеру назад — это единственный способ поднять верхнюю часть высокого здания на фото, и так как когда вы снимаете изображение, камера наклоняется в сторону от здания, при этом верхняя часть объектива находится дальше от него, чем нижняя часть объектива, и в конечном итоге здание выглядит как наклон назад. Эта проблема на самом деле существует всякий раз, когда вам нужно наклонить камеру назад, чтобы получить что-то высокое на фотографии, но это наиболее заметно в зданиях из-за их прямых параллельных сторон.
Иногда трапецеидальный эффект может быть желательным эффектом, поскольку он может добавить к изображению ощущение драмы. Однако бывают случаи, когда вам захочется найти способ исправить эту перспективную проблему, и Photoshop дает нам несколько разных способов решить эту проблему. До недавнего времени у нас был выбор: использовать инструмент обрезки или команду «Свободное преобразование», но в Photoshop CS2 Adobe представила мощный фильтр коррекции линзы, который быстро заменил эти два других метода как самый быстрый и простой способ исправить трапецеидальные искажения. Мы рассмотрим, как использовать фильтр коррекции объектива в этом руководстве. Я буду использовать Photoshop CS4 здесь, но любая версия Photoshop от CS2 и выше будет работать.
Мы рассмотрим, как использовать фильтр коррекции объектива в этом руководстве. Я буду использовать Photoshop CS4 здесь, но любая версия Photoshop от CS2 и выше будет работать.
Вот фотография, которую я буду использовать. Обратите внимание, что здание кажется наклоненным назад с наклоненными сторонами внутрь, а не параллельными друг другу, как они должны быть:
Читать далее →
Создание фоторамок в фотошопе с масками и фильтрами: разбираем суть
В этом уроке по Photoshop мы узнаем, как легко создавать забавные и интересные рамки для фотографий, используя не более чем простую маску слоя и выбранный вами фильтр Photoshop. Я говорю «на ваш выбор», потому что в Photoshop нет недостатка в фильтрах, и многие из них отлично подходят для создания уникальных рамок для фотографий. Мы рассмотрим несколько примеров тех, которые действительно хорошо работают, но вам определенно захочется поэкспериментировать самостоятельно с различными фильтрами, чтобы увидеть, с какими эффектами фоторамки вы можете придумать!
Вот изображение, которое я буду использовать для этого урока:
Читать далее →
Добавление слоя регулировки яркости / контрастности в Photoshop — разбираемся по пунктам
В предыдущем уроке из этой серии, посвященном коррекции тона и цвета в Photoshop, мы узнали все о настройке яркости / контрастности изображения и о том, как можно быстро и легко улучшить общую яркость и контрастность изображения.
В отличие от полностью автоматических команд Auto Tone, Auto Contrast и Auto Color, которые мы рассматривали в начале этой серии, которые не предлагают никакого способа настройки или точной настройки результатов после их применения, команда Brightness / Contrast дает нам ручное управление нашими настройки с простыми в использовании, независимыми ползунками яркости и контраста.
Есть два способа применить команду Photoshop «Яркость / Контрастность»; один как статическая корректировка , другой как корректирующий слой . Мы рассмотрели, как применять его в качестве статической корректировки в предыдущем уроке . Однако проблема со статическими корректировками заключается в том, что они вносят постоянные изменения в пиксели в нашем изображении, что затрудняет возврат назад и последующее повторное редактирование. Этот тип рабочего процесса известен как
Поскольку в предыдущем уроке я рассмотрел все о том, как работает команда «Яркость / Контрастность», я буду двигаться немного быстрее, чтобы мы могли больше сосредоточиться на том, как применять ее в качестве корректирующего слоя. Если вы не знакомы с командой «Яркость / Контрастность», я настоятельно рекомендую сначала прочитать наше руководство « Применение настройки яркости / контрастности изображения в Photoshop», прежде чем продолжить. Как и во всех руководствах этой серии, я использую Photoshop CC (Creative Cloud), но все также полностью совместимо с Photoshop CS6 .
Если вы не знакомы с командой «Яркость / Контрастность», я настоятельно рекомендую сначала прочитать наше руководство « Применение настройки яркости / контрастности изображения в Photoshop», прежде чем продолжить. Как и во всех руководствах этой серии, я использую Photoshop CC (Creative Cloud), но все также полностью совместимо с Photoshop CS6 .
Вот изображение, которое я сейчас открыла в Photoshop. Это не плохо, но определенно нужно повысить яркость и контрастность. Давайте посмотрим, как корректирующий слой «Яркость / Контрастность» может улучшить его, и как он может это сделать без постоянного изменения одного пикселя в изображении:
Читать далее →
Кисти фотошоп: Параметры текстуры
До сих пор в нашем взгляде на мощную и удивительную кистевую динамику Photoshop мы увидели, как мы можем динамически контролировать размер, угол и округлость наших кистей при рисовании с помощью параметров, найденных в разделе « Динамика формы » на панели «Кисти», и как мы можем разбрасывать несколько копий кончика кисти вдоль каждого мазка с помощью параметров рассеяния . В этом уроке мы рассмотрим параметры текстуры , которые дают нам возможность добавить текстуру к нашей кисти, идеально подходящую для создания иллюзии рисования на текстурированной поверхности, такой как бумага или холст, или просто для увеличения интереса к форма нашего кончика кисти!
В этом уроке мы рассмотрим параметры текстуры , которые дают нам возможность добавить текстуру к нашей кисти, идеально подходящую для создания иллюзии рисования на текстурированной поверхности, такой как бумага или холст, или просто для увеличения интереса к форма нашего кончика кисти!
Чтобы получить доступ к параметрам текстуры, щелкните непосредственно по текстуре в левой части панели «Кисти». Как и в разделах «Динамика формы» и «Рассеяние», которые мы рассматривали ранее, нам нужно нажать на само слово, чтобы получить доступ к опциям. Нажатие внутри флажка слева от названия включит параметры текстуры, но не позволит нам изменить ни один из них:
Читать далее →
11 навыков Photoshop для творческих профессионалов • BUOM
6 мая 2021 г.
Photoshop — полезное приложение для улучшения фотографии и добавления творческих штрихов. Программное обеспечение включает в себя несколько инструментов, которые выполняют различные задачи, такие как усиление яркости цветов и добавление специальных эффектов. Если вы хотите научиться манипулировать изображениями, то понимание особенностей этой программы может быть полезным. В этой статье мы обсудим 11 навыков Photoshop и шаги, которые помогут вам развить их для вашего следующего художественного начинания.
Если вы хотите научиться манипулировать изображениями, то понимание особенностей этой программы может быть полезным. В этой статье мы обсудим 11 навыков Photoshop и шаги, которые помогут вам развить их для вашего следующего художественного начинания.
Кто владеет навыками фотошопа?
Photoshop — это инструмент от Adobe Creative Cloud, который позволяет профессионалам редактировать изображения. Работодатели могут потребовать, чтобы кандидаты на работу умели редактировать фотографии для выполнения своих профессиональных обязанностей. Примеры заданий, использующих программу, включают:
Фотограф: после того, как они сделали снимки для своих фотосессий, фотографы могут использовать Photoshop, чтобы улучшить цвет изображений или применить фильтры. Клиенты также могут попросить фотографов внести определенные изменения в свои фотографии.
Менеджер социальных сетей: Менеджеры социальных сетей контролируют публикацию изображений на онлайн-платформах и могут использовать инструменты редактирования фотографий, чтобы изображения соответствовали профессиональному бренду клиента.

Графический дизайнер. Графические дизайнеры могут добавлять к изображениям текст и картинки, а также использовать программное обеспечение для сохранения и распространения своей работы в социальных сетях, веб-сайтах и видео.
Веб-разработчик. Веб-разработчики могут использовать приложение обработки изображений для разработки графики для веб-сайтов, которая дополняет интерфейс и привлекает пользователей.
Лучшие навыки фотошопа
Творческие профессионалы могут использовать следующие методы редактирования фотографий:
Яркость и контраст
В качестве основного навыка функция яркости и контраста манипулирует яркостью и темнотой изображения. Например, если вы делаете снимок в темной комнате, вы можете увеличить яркость, чтобы фотография выглядела ярче. Если вы делаете снимок при солнечном свете, вы можете увеличить контрастность, чтобы уменьшить блики солнца и сделать акцент на объектах на изображении.
Обрезка
Обрезка — еще одна базовая возможность редактирования фотографий. Инструмент может удалять элементы из кадра. Например, если у вас есть общий план, вы можете обрезать фотографию, чтобы сфокусироваться на объектах в центре или на левой или правой стороне изображения.
Инструмент может удалять элементы из кадра. Например, если у вас есть общий план, вы можете обрезать фотографию, чтобы сфокусироваться на объектах в центре или на левой или правой стороне изображения.
Насыщенность
Функция насыщенности добавляет оттенок цветам на фотографии. Например, если вы делаете снимок пляжа, вы можете увеличить насыщенность, чтобы океан выглядел более голубым, а песок — более золотым. Для фотографий людей насыщенность может быть полезна для усиления оттенка их лица.
Заточка
Инструмент повышения резкости определяет тонкие линии и края изображения и добавляет четкости. Это может быть полезно, если фотография размыта, потому что она увеличивает контрастность, позволяя лучше сфокусироваться на объекте на фотографии. Повышение резкости изображения может сделать его зернистым и трудным для просмотра, поэтому рассмотрите возможность настройки значения инструмента, чтобы можно было постепенно увеличивать его резкость.
Слои
Вместо того, чтобы изменять все изображение сразу, вы можете использовать инструмент наложения слоев для нацеливания на определенные элементы. Например, вы можете добавить к фотографии верхний слой, увеличить контрастность, а затем добавить еще один слой с текстом. Программное обеспечение позволяет вам организовывать ваши слои в группы, где вы можете удалять их или вносить изменения по своему усмотрению.
Например, вы можете добавить к фотографии верхний слой, увеличить контрастность, а затем добавить еще один слой с текстом. Программное обеспечение позволяет вам организовывать ваши слои в группы, где вы можете удалять их или вносить изменения по своему усмотрению.
Типография
Типографика — это искусство добавления текста к изображениям, которое может заинтересовать зрителя и предоставить больше информации о фотографии. Например, для рекламной графики события дизайнеры могут использовать типографику для написания даты, времени и места события. Функция типографики позволяет изменять цвет, размер и шрифт текста, а также размещать слова в определенном месте на изображении.
Перо
Нажав на инструмент «Перо», художники могут создавать цифровые эскизы своих работ. Типы инструментов пера в программном обеспечении, в том числе:
Стандарт: Вы можете точно рисовать прямые и изогнутые линии.
Свободная форма: рисуя от руки, ваша работа может выглядеть так, как если бы вы рисовали ручкой на бумаге.

Магнитный: края ваших изображений соединяются с сегментами, которые вы рисуете.
Кривизна: настройте свои сегменты или добавьте четкости краям фотографии.
Целебная кисть
В качестве функции ретуширования восстанавливающая кисть удаляет с изображения мелкие объекты, такие как пятна и царапины на коже. Это позволяет вам брать образцы области и применять их к области, которую вы хотите удалить, где вы можете исправить недостатки, не нарушая остальную часть изображения. Предположим, вы делаете снимок и замечаете, например, небольшой прыщик на лице. С помощью лечебной кисти вы можете взять образцы других участков кожи и вставить пиксели в прыщ, ретушируя его с фотографии.
Гистограмма
Рассмотрите возможность оценки тонов вашего изображения, просмотрев гистограмму, график, который иллюстрирует уровни яркости и контрастности, которые могут быть невидимы невооруженным глазом. Вы можете отредактировать свою фотографию, чтобы улучшить ее композицию в соответствии со значениями на гистограмме, которые также включают в себя блики, тени и общую экспозицию изображения.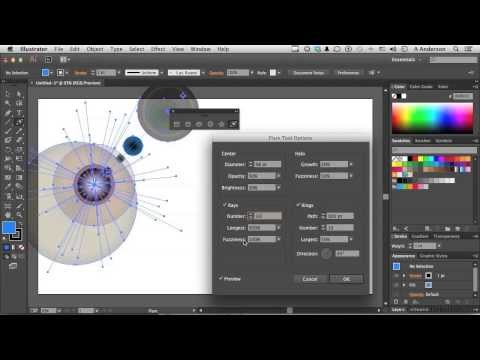
Кривые
В качестве расширенной функции инструмент кривых изменяет цвета и тона изображения. Маневрируйте значком, чтобы осветлить или затемнить блики и тени на фотографии или подчеркнуть цвета определенных элементов. Вы также можете использовать кривые для увеличения контраста и насыщенности.
Организация
Когда вы редактируете свои творения, важно знать, как сохранить и поделиться своей работой для будущего использования. Вот важные советы по организации использования программы обработки изображений:
Управление панелями. В интерфейсе есть несколько панелей, которые упорядочивают изменения, которые вы вносите в изображение. Например, вы можете выбрать слой и внести изменения, используя панель слоев, или вы можете просмотреть предыдущее изменение, которое вы сделали, открыв панель истории.
Экспорт файлов. Сохранив файлы, вы можете экспортировать их в различные форматы, например в JPEG. Экспорт может быть полезен, если ваш коллега или работодатель предпочитает формат для получения вашей работы.

Добавление имен и цветового кодирования. Присвоение имен вашим группам и соглашениям поможет вашим коллегам увидеть ход и элементы вашей работы. Вы также можете добавить к своим слоям определенные цвета, чтобы обозначить использованную вами технику редактирования.
Как улучшить навыки фотошопа
Если вы заинтересованы в расширении своих возможностей редактирования фотографий, выполните следующие действия:
1. Попрактикуйтесь в использовании программного обеспечения
Постоянная практика навигации по программному обеспечению может помочь вам лучше познакомиться с его функциями и лучше их использовать. Загрузите изображение в интерфейс и начните с основ, таких как кадрирование или управление яркостью и контрастностью. Нажмите на каждую из функций, чтобы узнать их назначение и способы их использования. Вы также можете попрактиковаться в сохранении своей работы в папке на вашем компьютере, чтобы следить за своим прогрессом.
2. Смотрите обучающие видео
Учебники предлагают пошаговые руководства по использованию программы.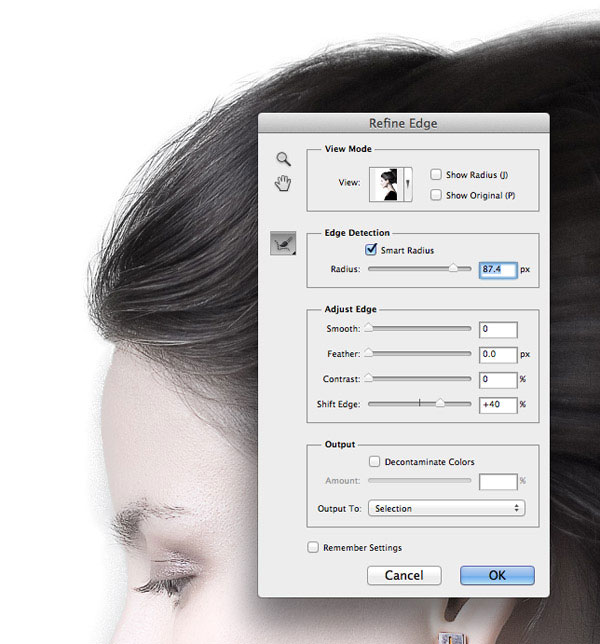 Ищите учебные пособия, которые обучают навыкам, которые вы хотите освоить. Например, если вы хотите узнать, как вырезать посторонних людей из фотографии, вы можете найти видеоролики, в которых на продвинутом уровне обсуждается исцеляющая щетка. Если вы новичок в фоторедакторе, может быть полезно начать с учебных пособий, которые научат вас основам, прежде чем переходить к специализированным учебным пособиям по мере того, как вы станете сильнее в своем ремесле.
Ищите учебные пособия, которые обучают навыкам, которые вы хотите освоить. Например, если вы хотите узнать, как вырезать посторонних людей из фотографии, вы можете найти видеоролики, в которых на продвинутом уровне обсуждается исцеляющая щетка. Если вы новичок в фоторедакторе, может быть полезно начать с учебных пособий, которые научат вас основам, прежде чем переходить к специализированным учебным пособиям по мере того, как вы станете сильнее в своем ремесле.
3. Подпишитесь на блоги
Сообщения в блогах могут быть полезными подписками, если вы предпочитаете читать инструкции, и они могут предлагать обновления программного обеспечения и того, как его использует творческая индустрия. Например, если вы графический дизайнер или специалист по социальным сетям, вы можете подписаться на блог, в котором рассказывается, как потребители реагируют на определенные изображения на онлайн-платформах и как освоить программу, чтобы следовать художественным тенденциям.
4. Присоединяйтесь к онлайн-группам
Присоединяясь к онлайн-группам, вы можете наладить отношения с профессионалами и получить советы по использованию программного обеспечения для редактирования фотографий.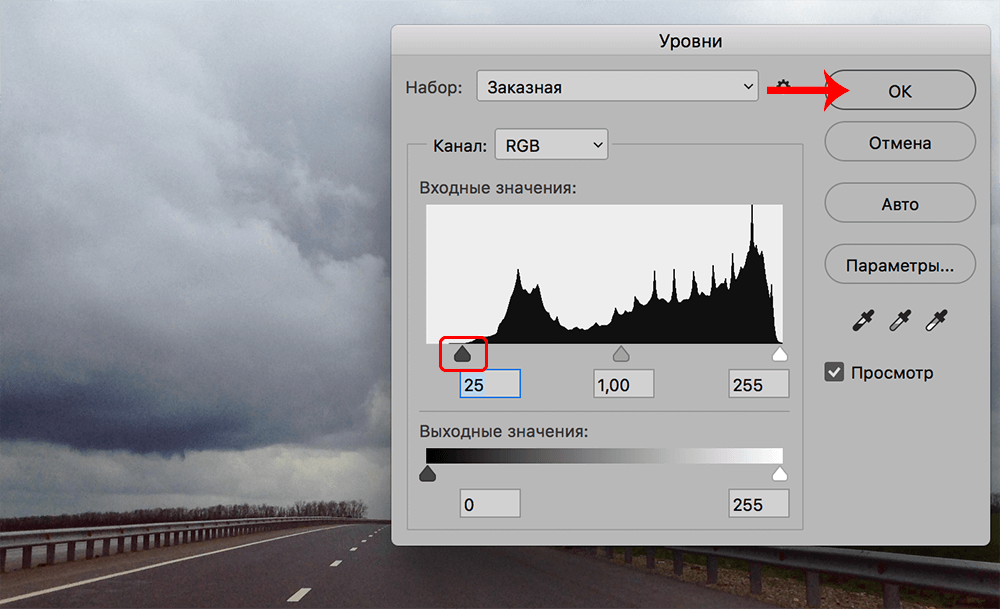 Подумайте о том, чтобы найти группу, которая имеет ту же профессию, что и вы, что может помочь вам научиться оптимизировать приложение для вашей профессиональной выгоды. Например, если вы веб-разработчик, присоединитесь к группе других веб-разработчиков, занимающихся редактированием фотографий. Группа также может приглашать участников представить свою работу и получить конструктивную критику.
Подумайте о том, чтобы найти группу, которая имеет ту же профессию, что и вы, что может помочь вам научиться оптимизировать приложение для вашей профессиональной выгоды. Например, если вы веб-разработчик, присоединитесь к группе других веб-разработчиков, занимающихся редактированием фотографий. Группа также может приглашать участников представить свою работу и получить конструктивную критику.
Обратите внимание, что ни одна из компаний, упомянутых в этой статье, не связана с компанией Indeed.
Image Brightener – Как осветлить изображение
- Дом
- Советы по созданию фильмов
- Image Brightener – Как осветлить изображение
Дорин | Подписаться | Последнее обновление
Как сделать изображение ярче? Здесь подробно описаны 2 лучших осветлителя изображений и шаги по осветлению изображения. Кроме того, в этом посте также рассказывается, как сделать видео ярче с помощью профессионального видеоредактора, разработанного MiniTool.
Что делать, если фотография выглядит слишком темной? Не волнуйся. Решить такую проблему довольно легко, и все, что вам нужно сделать, это осветлить изображение с помощью профессионального осветлителя изображений.
Как осветлить изображение в фотографиях
Приложение «Фотографии», разработанное Microsoft, представляет собой встроенный инструмент для просмотра, сортировки и редактирования изображений и видео, включенный в Windows 10. образ без каких-либо установок.
Шаги о том, как сделать изображение ярче в Фото:
Шаг 1. Введите Фото в поле поиска Windows.
Шаг 2. Выберите и откройте изображение, которое вы хотите сделать ярче, на вкладке Collection .
Шаг 3. Выберите параметр Edit & Create на верхней панели инструментов, а затем нажмите Edit .
Шаг 4. Нажмите кнопку Adjustments вверху.
Шаг 5. Перетащите белую ползунок вправо, чтобы сделать изображение ярче.
Шаг 6. Если вы удовлетворены результатом, нажмите синюю кнопку Сохранить копию . Или вы можете щелкнуть стрелку вниз, чтобы выбрать Сохранить .
Статья по теме: 10 лучших средств просмотра фотографий для Windows 10 (2020 г.) Windows и macOS. Задача осветления изображения может быть легко выполнена с помощью этого графического редактора.
Шаги о том, как осветлить изображение в Photoshop:
Шаг 1. Запустите Photoshop на своем компьютере и войдите в его основной интерфейс.
Шаг 2. Щелкните Файл > Открыть , чтобы импортировать изображение, которое вы планируете осветлить.
Шаг 3. Нажмите Control + J на клавиатуре, чтобы продублировать фоновый слой.
Шаг 4. Перейдите к Image > Adjustments > Brightness/Contrast , после чего появится новое окно.
Шаг 5. Теперь вы можете отрегулировать яркость изображения, перетащив ползунок вправо или введя значение непосредственно в поле.
Шаг 6. Нажмите кнопку OK , чтобы сохранить изменения.
Статья по теме: Решено — Смарт-объект нельзя редактировать напрямую
Бонус — Как сделать видео ярче
MiniTool MovieMaker — это 100% бесплатный видеоредактор без водяных знаков, рекламы, вирусов и пакетов. Он имеет простой и интуитивно понятный пользовательский интерфейс и поддерживает различные форматы видео. Поэтому, если вы хотите сделать видео ярче, это должен быть ваш первый выбор.
Бесплатная загрузка
Шаги о том, как сделать видео ярче в MiniTool MovieMaker :
Шаг 1. Бесплатно загрузите, установите и запустите MiniTool MovieMaker на своем ПК.
Шаг 2. Выберите Полнофункциональный режим , чтобы войти в его основной интерфейс.
Шаг 3. Нажмите Импорт медиафайлов , чтобы импортировать видео, а затем нажмите + , чтобы добавить его на временную шкалу.
Шаг 4. Дважды щелкните целевое видео на временной шкале, и появится окно редактирования видео.
Дважды щелкните целевое видео на временной шкале, и появится окно редактирования видео.
Шаг 5. Чтобы сделать видео ярче, просто щелкните левой кнопкой мыши индикатор под Яркость и переместите его вправо.
Шаг 6. Нажмите кнопку Экспорт , чтобы открыть окно экспорта, где вы можете указать имя, выбрать выходной формат, указать место хранения и выбрать разрешение для видео. Затем снова нажмите кнопку Экспорт .
Рекомендовать пост: Как сделать цветокоррекцию в ваших видео
Заключение
Освоили ли вы, как сделать изображение или видео ярче после прочтения этого поста? Если у вас есть какие-либо вопросы или предложения по этому поводу, сообщите нам об этом через [email protected] или поделитесь ими в разделе комментариев ниже.
- Твиттер
- Линкедин
- Реддит
Об авторе
Комментарии пользователей:
Как осветлить темное недоэкспонированное изображение в PhotoshopPhoto Mastery Club
В этом новом руководстве объясняется, как улучшить яркость темного и недоэкспонированного изображения в Photoshop.
Если у вас есть недоэкспонированное изображение, мы рекомендуем вам начать с этой техники, которую вы собираетесь увидеть, прежде чем выполнять другую обработку изображения.
( Подробные сведения и объяснения см. в видео )
- Загрузите изображение в Photoshop.
- Перетащите фоновый слой вниз на значок нового слоя, чтобы создать дубликат фонового слоя.
- Преобразование копии в смарт-объект.
- Выберите «Фильтр» в меню
- Щелкните Преобразовать для смарт-фильтров.
- Затем вернитесь в меню фильтров
- Нажмите на фильтр Camera Raw
- В правой части экрана появится тот же элемент управления, что и в Lightroom и Camera Raw.
- С помощью ползунка «Экспозиция» отрегулируйте яркость равномерно по всему изображению и до тех пор, пока не будет достигнута желаемая яркость.
- Примечание. Избегайте слишком большой регулировки ползунков «Света» и «Белые», так как изображение может выглядеть более HD, а не приобретать естественный вид.

- Нажмите «ОК», чтобы применить сделанные вами изменения.
- Вы можете включать и выключать дубликат фонового слоя, чтобы увидеть сделанные вами изменения.
- Перетащите дубликат фонового слоя вниз на значок нового слоя, чтобы создать второй фоновый дубликат слоя.
- Откройте смарт-фильтр на втором дублированном слое фона
- Выберите фильтр Camera Raw, это снова откроет фильтр Camera Raw с теми же настройками, что и в предыдущем.
- Перейдите на вкладку «Детали» и отрегулируйте ползунок «Яркость» в диапазоне от 20 до 30, чтобы уменьшить шум на изображении.
- Также отрегулируйте цветовой шум, перемещая ползунки без потери деталей изображения.
- Нажмите «ОК», чтобы сохранить внесенные изменения.
- Добавьте маску слоя ко второму фоновому дублирующему слою.
- Нажмите Command или Ctrl+I на клавиатуре, чтобы инвертировать маску, чтобы скрыть этот слой.
- Выберите кисть с белым передним планом.