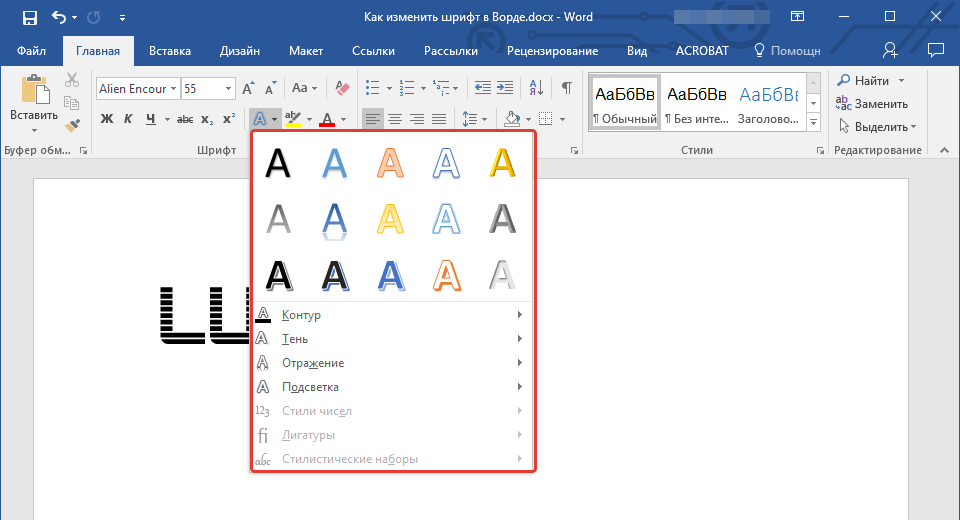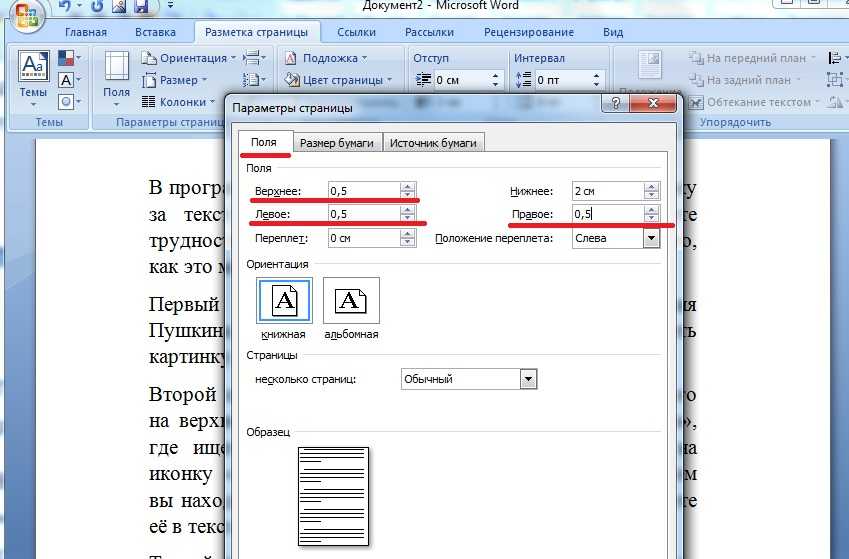Как сделать шрифт в word больше 72?
Содержание
- 0.1 Изменение размера шрифта на нестандартные значения
- 0.2 Пошаговое изменение размера шрифта
- 0.3 Помогла ли вам эта статья?
- 1 Делаем большой шрифт с помощью выпадающего списка
- 2 Делаем большой шрифт с помощью кнопки «Увеличить размер шрифта»
- 3 Делаем большой шрифт с помощью окна «Шрифт»
Те, кто хотя бы пару раз в своей жизни пользовался текстовым процессором MS Word, наверняка знают о том, где в этой программе можно изменить размер шрифта. Это небольшое окошко во вкладке «Главная», расположенное в группе инструментов «Шрифт». В выпадающем списке этого окошка представлен перечень стандартных значений от меньшего к большему — выбирайте любой.
Проблема в том, что далеко не все пользователи знают, как увеличить шрифт в Ворде больше 72 единиц, указанных по умолчанию, или как сделать его меньше стандартных 8, или же как можно задать любое произвольное значение. На самом деле сделать это довольно просто, о чем мы и расскажем ниже.
На самом деле сделать это довольно просто, о чем мы и расскажем ниже.
Изменение размера шрифта на нестандартные значения
1. Выделите текст, размер которого вы хотите сделать больше стандартных 72 единиц, с помощью мышки.
Примечание: Если вы только планируете ввести текст, просто кликните в том месте, где он должен находиться.
2. На панели быстрого доступа во вкладке «Главная» в группе инструментов «Шрифт», в окошке, расположенном рядом с названием шрифта, где указано его числовое значение, кликните мышкой.
3. Выделите заданное значение и удалите его, нажав «BackSpace» или «Delete».
4. Введите необходимое значение размера шрифта и нажмите «ENTER», не забывая о том, что текст все же должен как-то уместиться на странице.
Урок: Как изменить формат страницы в Word
5. Размер шрифта будет изменен согласно заданным вами значениям.
Точно таким же образом вы можете изменить размер шрифта и в меньшую сторону, то есть, меньше стандартных 8. Кроме того, аналогично можно задавать и произвольные значения, отличные от стандартных шагов.
Пошаговое изменение размера шрифта
Далеко не всегда можно понять сразу, какой именно размер шрифта нужен. Если и вы этого не знаете, можете попробовать изменять размер шрифта по шагам.
1. Выделите фрагмент текста, размер которого требуется изменить.
2. В группе инструментов «Шрифт» (вкладка «Главная») нажмите кнопку с большой буквой А (справа от окна с размером) для увеличения размера или кнопку с меньшей буквой А для его уменьшения.
3. Размер шрифта будет изменяться с каждым нажатием на кнопку.
Примечание: Использование кнопок для пошагового изменения размера шрифта позволяет увеличивать или уменьшать шрифт только по стандартным значениям (шагам), но не по порядку.
И все же, таким образом можно сделать размер больше стандартных 72 или меньше 8 единиц.
Узнать больше о том, что еще можно делать со шрифтами в Ворде и как их изменять, вы можете узнать из нашей статьи.
Урок: Как в Word изменить шрифт
Как видите, увеличить или уменьшить шрифт в Ворде свыше или ниже стандартных значений довольно просто. Желаем вам успехов в дальнейшем освоении всех тонкостей этой программы.
Мы рады, что смогли помочь Вам в решении проблемы.
Задайте свой вопрос в комментариях, подробно расписав суть проблемы. Наши специалисты постараются ответить максимально быстро.
Помогла ли вам эта статья?
Да Нет
При работе с текстовыми документами в редакторе Word обычно используются шрифты небольшого размера. Поэтому, когда возникает необходимость сделать действительно большой шрифт, то большинство пользователей сталкивается с трудностями. Они просто не знают, как в Word сделать шрифт больше 72. Если вы также столкнулись с подобной задачей, то данный материал должен вам помочь.
Они просто не знают, как в Word сделать шрифт больше 72. Если вы также столкнулись с подобной задачей, то данный материал должен вам помочь.
Делаем большой шрифт с помощью выпадающего списка
Если вам нужно сделать большой шрифт в Word 2010, 2007, 2013 или 2016, то для этого проще всего воспользоваться выпадающим списком «Размер шрифта», который доступен на вкладке «Главная». Данный список находится в левой верхней части окна программы, рядом со списком доступных шрифтов. На скриншоте внизу показано, как это выглядит в текстовом редакторе Word 2010.
По умолчанию, в списке доступны размеры шрифта от 8 до 72. Если вам подходит один из стандартных размеров, то его можно просто выбрать из списка. Если же вам нужен шрифт с размером больше 72, то в этом тоже нет никакой проблемы. Просто выделяете мышкой текущее значение размера шрифта и вводите любое другое значение с помощью клавиатуры. Например, можно ввести число 100 и получить шрифт размеров в 100 пунктов.
Если вы используете Word 2003, то там все примерно также. На панели с инструментами есть выпадающее меню со списком размеров шрифта. В нем можно выбрать один из стандартных размеров либо можно ввести нужный размер шрифта с помощью клавиатуры.
На панели с инструментами есть выпадающее меню со списком размеров шрифта. В нем можно выбрать один из стандартных размеров либо можно ввести нужный размер шрифта с помощью клавиатуры.
Шрифты с размером больше 72 также отлично поддерживаются Word 2003.
Делаем большой шрифт с помощью кнопки «Увеличить размер шрифта»
Кроме этого в новых версиях Word (например, в Word 2007, 2010, 2013 и 2016) есть еще один инструмент для изменения размер шрифта. Это кнопки «Увеличить размер» и «Уменьшить размер», которые находятся справа от выпадающего списка с размерами шрифта.
Данные кнопки позволяют увеличить или уменьшить размер шрифта на один шаг согласно списку размеров. То есть, если у вас сейчас установлен 14 шрифт, то после нажатия на кнопку «Увеличить размер» вы получите 16 шрифт (следующее значение в списке размеров шрифта).
После 72 размера шрифта увеличение происходит на 10 пунктов (80, 90, 100, 110 и т.д.).
Делаем большой шрифт с помощью окна «Шрифт»
Также вы можете сделать большой шрифт с помощью окна «Шрифт», которое открывается с помощью комбинаций клавиш CTRL+D или CTRL-SHIFT-P.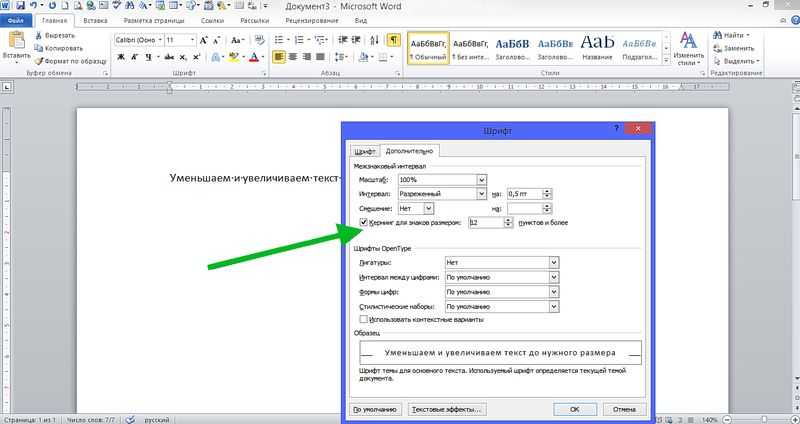 В данном окне сосредоточены все настройки, которые касаются шрифтов. Среди прочего здесь есть и размер шрифта.
В данном окне сосредоточены все настройки, которые касаются шрифтов. Среди прочего здесь есть и размер шрифта.
Для того чтобы сделать шрифт с размером больше 72 нужно ввести свое значение в поле «Размер» и сохранить настройки с помощью кнопки «Ок».
При использовании программы Word оформляя свои документы, пользователи даже и не догадываются, что можно сделать гораздо больше с помощью этой программы, чем предлагается различных настроек в меню. Так обстоит дело и со шрифтами. Выбирая размер шрифта, у многих пользователей возникает вопрос, как сделать шрифт в Ворде больше 72 или как сделать шрифт в Ворде меньше 8, ведь именно эти значения как максимальное и минимальное значение размера шрифта прописаны в настройках.
На самом деле сделать большой шрифт в Ворде или сделать маленький шрифт в Ворде также просто, как набрать сам текст. Размер шрифта в Ворде не ограничивается указанными размерами от 8 до 72, и чтобы сделать шрифт в Ворде меньше 8 или больше 72, необходимо просто самостоятельно вписать необходимое значение.
При желании можно даже сделать шрифт в Ворде по умолчанию именно таким, как нужно вам. Для этого заходим в настройки «Шрифт» на вкладке «Главная», настраиваем все параметры и нажимаем кнопку «По умолчанию». Теперь, при создании новых документов в Ворде по умолчанию будет устанавливаться выбранный вами шрифт.
Также статьи на сайте chajnikam.ru связанные с программой Word:
Как в Ворде открыть линейку?
Как в ворде сделать красную строку?
Расстановка переносов в ВордеКак создать таблицу в Word?
О том, как сделать большой шрифт на компьютере. Как сделать большой шрифт в Word
При работе с текстовыми документами в редакторе Word обычно используются шрифты небольшого размера. Поэтому, когда возникает необходимость сделать действительно большой шрифт, то большинство пользователей сталкивается с трудностями. Они просто не знают, как в Word сделать шрифт больше 72. Если вы также столкнулись с подобной задачей, то данный материал должен вам помочь.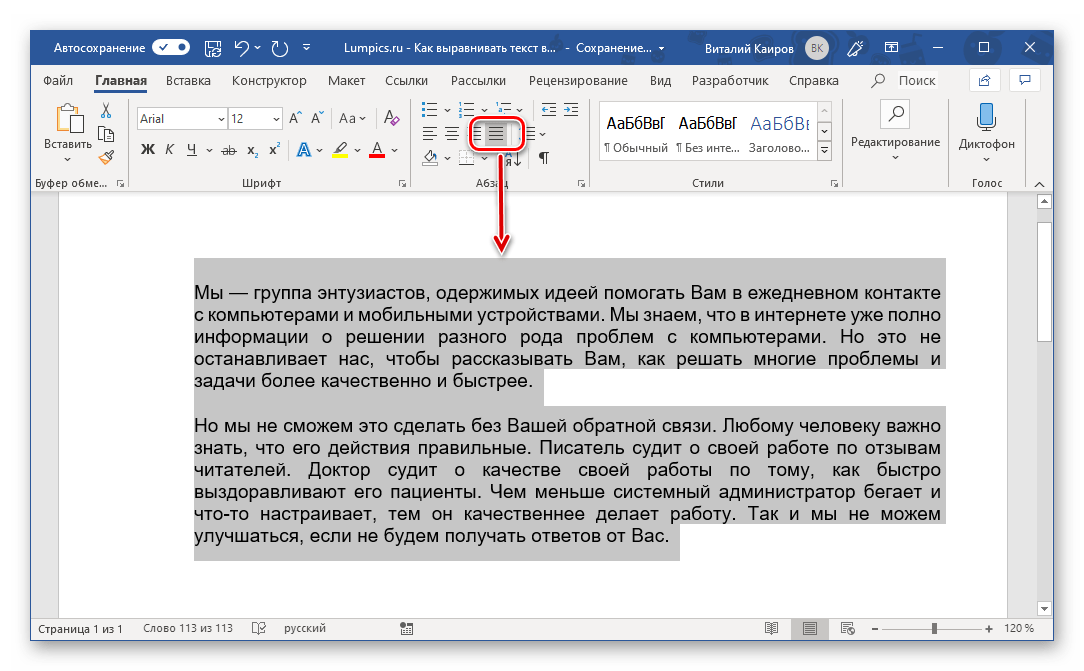
Делаем большой шрифт с помощью выпадающего списка
Если вам нужно сделать большой шрифт в Word 2010, 2007, 2013 или 2016, то для этого проще всего воспользоваться выпадающим списком «Размер шрифта», который доступен на вкладке «Главная». Данный список находится в левой верхней части окна программы, рядом со списком доступных шрифтов. На скриншоте внизу показано, как это выглядит в текстовом редакторе Word 2010.
По умолчанию, в списке доступны размеры шрифта от 8 до 72. Если вам подходит один из стандартных размеров, то его можно просто выбрать из списка. Если же вам нужен шрифт с размером больше 72, то в этом тоже нет никакой проблемы. Просто выделяете мышкой текущее значение размера шрифта и вводите любое другое значение с помощью клавиатуры. Например, можно ввести число 100 и получить шрифт размеров в 100 пунктов.
Если вы используете Word 2003, то там все примерно также. На панели с инструментами есть выпадающее меню со списком размеров шрифта. В нем можно выбрать один из стандартных размеров либо можно ввести нужный размер шрифта с помощью клавиатуры.
В нем можно выбрать один из стандартных размеров либо можно ввести нужный размер шрифта с помощью клавиатуры.
Шрифты с размером больше 72 также отлично поддерживаются Word 2003.
Делаем большой шрифт с помощью кнопки «Увеличить размер шрифта»
Кроме этого в новых версиях Word (например, в Word 2007, 2010, 2013 и 2016) есть еще один инструмент для изменения размер шрифта. Это кнопки «Увеличить размер» и «Уменьшить размер», которые находятся справа от выпадающего списка с размерами шрифта.
Данные кнопки позволяют увеличить или уменьшить размер шрифта на один шаг согласно списку размеров. То есть, если у вас сейчас установлен 14 шрифт, то после нажатия на кнопку «Увеличить размер» вы получите 16 шрифт (следующее значение в списке размеров шрифта).
После 72 размера шрифта увеличение происходит на 10 пунктов (80, 90, 100, 110 и т.д.).
Делаем большой шрифт с помощью окна «Шрифт»
Также вы можете сделать большой шрифт с помощью окна «Шрифт», которое открывается с помощью комбинаций клавиш CTRL+D или CTRL-SHIFT-P. В данном окне сосредоточены все настройки, которые касаются шрифтов. Среди прочего здесь есть и размер шрифта.
В данном окне сосредоточены все настройки, которые касаются шрифтов. Среди прочего здесь есть и размер шрифта.
Для того чтобы сделать шрифт с размером больше 72 нужно ввести свое значение в поле «Размер» и сохранить настройки с помощью кнопки «Ок».
Считается, что работа на персональном компьютере негативно сказывается на зрении человека. Компьютерные мониторы, несмотря на высокую разрешающую способность, имеют маленький формат изображения, что заставляет пользователя напрягать глаза, при работе с текстовыми массивами. В худшем положении оказываются люди привыкшие работать на ноутбуках, мониторы которых имеют небольшие размеры. Чтобы избежать негативных последствий нужно уметь увеличить размер шрифта на экране компьютера.
Размер шрифта на экране
Изменение формата текста в различных приложениях
Миллионы россиян проводят часы, общаясь в социальных сетях, которых достаточно в интернете. Это «Одноклассники», «В Контакте» и другие.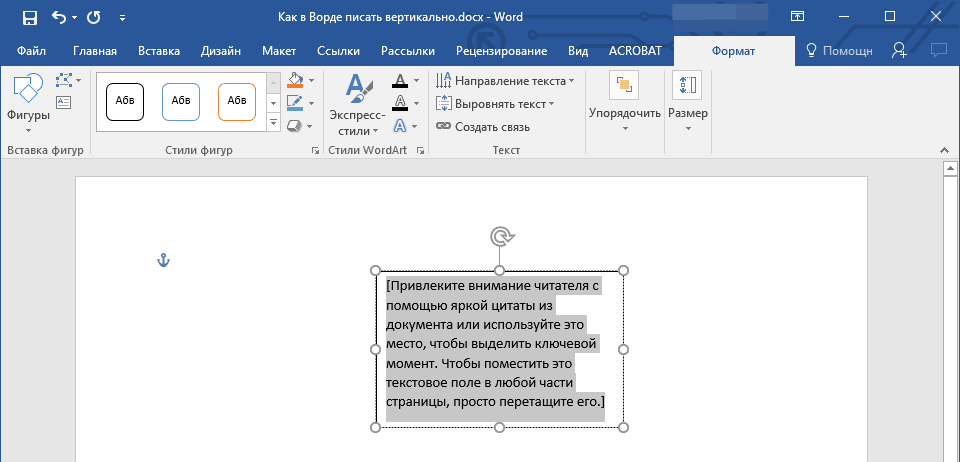 В одноклассниках увеличить масштаб очень просто. Универсальный способ сделать на компьютере шрифт больше или меньше – это воспользоваться горячими клавишами. Если нажать клавишу «Ctrl» и, не отпуская её вращать колёсико мыши, то в зависимости от направления вращения масштаб будет изменяться в большую или меньшую сторону. Тот же самый эффект достигается если вместе с клавишей «Ctrl» нажимать клавиши «+» или «-».
В одноклассниках увеличить масштаб очень просто. Универсальный способ сделать на компьютере шрифт больше или меньше – это воспользоваться горячими клавишами. Если нажать клавишу «Ctrl» и, не отпуская её вращать колёсико мыши, то в зависимости от направления вращения масштаб будет изменяться в большую или меньшую сторону. Тот же самый эффект достигается если вместе с клавишей «Ctrl» нажимать клавиши «+» или «-».
Этим способом можно не только изменить кегль (размер шрифта), но и расширить экран в одноклассниках, поскольку меняется полностью масштаб экрана. Если возникла необходимость вернуть исходные параметры, то можно нажать клавиши «Ctrl» и «0» одновременно.
Увеличить шрифт на экране ноутбука можно двумя способами:
- Использовать сочетание клавиш «Ctrl» и «+, -»
- Использовать сочетание «Ctrl» и полоски прокрутки на тачпаде
Увеличить масштаб в контакте так же можно без затруднений. Прежде всего, изменить шрифт в вк можно используя приведенные выше рекомендации.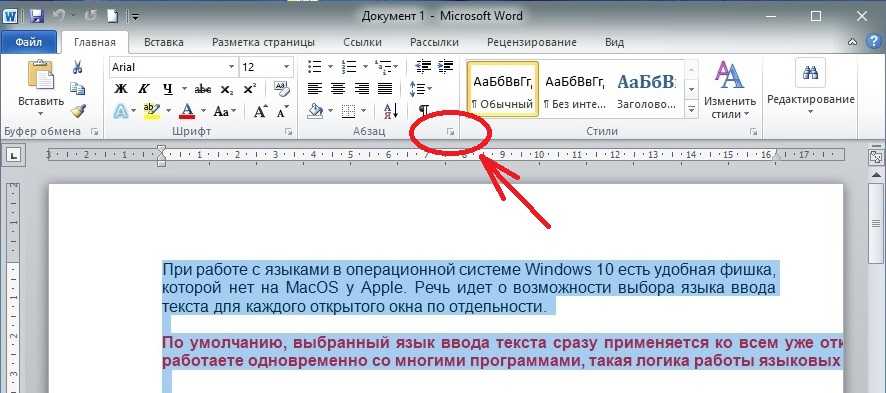 Но есть способ использовать увеличенные символы через замену настроек главной страницы. Для этого нужно нажать кнопку «Мои настройки», прокрутить текст до низа и поставить галочку в соответствующей строке.
Но есть способ использовать увеличенные символы через замену настроек главной страницы. Для этого нужно нажать кнопку «Мои настройки», прокрутить текст до низа и поставить галочку в соответствующей строке.
нажать кнопку «Мои настройки», прокрутить текст до низа и поставить галочку в соответствующей строке
Этот вариант позволяет шрифт поменять в вк, при этом масштаб страницы не изменяется.
Замена размера символов в браузерах
Чтобы поменять шрифт на компьютере можно использовать возможности, имеющиеся в браузере.
Замена в Google Chrome
Чтобы шрифт увеличить в браузере нужно войти в настройки нажав три горизонтальные чёрточки в углу верхней части экрана. В открывшемся меню есть строка «Масштаб» со значением «%» и значки «+» и «-». С помощью этих значков можно изменить формат текста. Если требуется полностью изменить размер и конфигурацию букв, надо идти по следующему пути:
- Открыть основное меню
- Войти в «Настройки»
- Открыть строку «Показать дополнительные настройки»
В строке «Вид страниц» выполнить требуемые действия
Замена в Mozilla Firefox
В этом браузере есть три горизонтальные чёрточки в верхней части экрана, которые открывают главное меню.
Последовательно открываются следующие окна «Настройки» — «Содержимое» — «Дополнительно». Здесь выбирается начертание букв и кегль.
Замена в Opera
Здесь есть возможность менять полностью масштаб или только размер букв. Для этого надо открыть настройки, отрыть список «Расширенные» и строку «Шрифты». После этого можно установить желаемый кегль, и начертание символов.
Замена в Internet Explorer
Для изменения величины букв в Internet Explorer надо войти в окно, которое открывается значком с символом шестерёнки. В меню есть строка «Масштаб», с помощью которой масштабируется вся зона экрана. Если требуется изменить только текстовые символы, то нажимаются следующие кнопки:
- Настройки
- Свойства браузера
- Шрифты
В открывшемся окне выполняются требуемые действия.
ПОСМОТРЕТЬ ВИДЕО
Изменения некоторых параметров в операционной системе
Чтобы увеличить шрифт на компьютере Windows 7 можно воспользоваться возможностями, которые предоставляет система. Нажимаются последовательно следующие кнопки:
- «Пуск»
- «Панель управления»
Справа вверху имеется надпись просмотр, с помощью которой можно выбрать величину отображаемых значков (иконок). Затем, прокручивая таблицу найти заголовок «Экран» и открыть его. На странице можно выбрать один из трёх предлагаемых масштабов – мелкий, средний или крупный.
Если надо добавить свой кегль, то эту величину можно установить, открыв строку «Другой размер шрифта». Изменения вступают в силу после перезагрузки.
Такой же принцип замены параметров символов используется в браузере Windows 8 и 8.1. Можно увеличить шрифт на мониторе и изменить некоторые параметры. Для этого выбирается свободное место на рабочем столе, кликом правой кнопки мыши выполняется вход в контекстное меню и открывается строка «Разрешение экрана».
Теперь вы знаете, как увеличить шрифт на экране компьютера и ноутбука.
Как увеличить шрифт на компьютере
Иногда открываешь сайт с нужной информацией, а шрифт на нем очень мелкий. Как увеличить шрифт на компьютере? Что делать, если с трудом различаешь текст или просто тяжело для глаз? Решить эту проблему можно несколькими способами. Рассмотрим их.
С помощью клавиатуры — самый простой и быстрый способ увеличить шрифт на компьютере.
Нужно нажать клавишу Ctrl, затем, не отпуская ее, нажимать на клавишу (+) до тех пор, пока
размер шрифта не устроит вас. Чтобы вернуть страницу в прежнее положение, нажмите
клавишу Ctrl, затем, не отпуская ее, нажмите на клавишу (-).
С помощью мышки — тоже очень простой и легкий способ увеличить шрифт на
компьютере. Для этого нажмите клавишу Ctrl, и крутите колесико мышки вверх
для того, чтобы увеличить текст, а вниз — для того, чтобы уменьшить текст.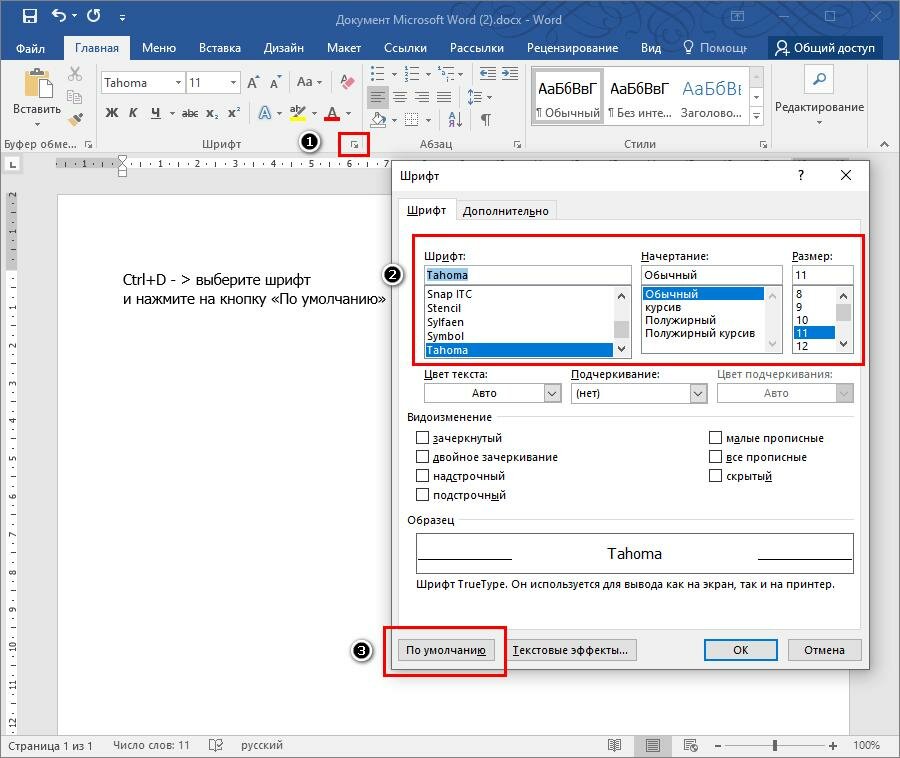
С помощью экранной лупы можно разглядеть в тексте или схеме мелкие
детали и буквы. Для этого в поисковой строчке набираем слово лупа , выбираем
Экранная лупа . Появится маленькое окошко меню, а так же окно с увеличенным
изображением, которое перемещается за курсором.
Перемещаете мышку в то место, которое нужно увеличить. В маленьком окошке меню
есть шестеренка для настроек масштаба и изменения размера увеличивающего окна.
Если же вам нужно изменить масштаб шрифта на своем компьютере, чтобы в дальнейшем
не прибегать каждый раз к описанным выше манипуляциям, нужно сделать изменения
в настройках самого компьютера. Нажимаем Пуск -> Параметры -> Экран и двигаем
ползунок масштаба до нужного размера.
Параметры экрана можно так же открыть, если просто ПКМ щелкнуть на рабочем столе.
В любом браузере можно в два щелчка изменить масштаб текста. Для этого в правом
верхнем углу (во многих браузерах именно так) нажимаем на три точки, либо это
могут быть три черточки. В выпадающем окошке в строчке Масштаб, нажимая на (+)
В выпадающем окошке в строчке Масштаб, нажимая на (+)
или (-) меняем масштаб в нужную нам сторону.
Те, кто хотя бы пару раз в своей жизни пользовался текстовым процессором MS Word, наверняка знают о том, где в этой программе можно изменить размер шрифта. Это небольшое окошко во вкладке «Главная», расположенное в группе инструментов «Шрифт». В выпадающем списке этого окошка представлен перечень стандартных значений от меньшего к большему — выбирайте любой.
Проблема в том, что далеко не все пользователи знают, как увеличить шрифт в Ворде больше 72 единиц, указанных по умолчанию, или как сделать его меньше стандартных 8, или же как можно задать любое произвольное значение. На самом деле сделать это довольно просто, о чем мы и расскажем ниже.
1. Выделите текст, размер которого вы хотите сделать больше стандартных 72 единиц, с помощью мышки.
Примечание: Если вы только планируете ввести текст, просто кликните в том месте, где он должен находиться.
2. На панели быстрого доступа во вкладке «Главная» в группе инструментов «Шрифт» , в окошке, расположенном рядом с названием шрифта, где указано его числовое значение, кликните мышкой.
3. Выделите заданное значение и удалите его, нажав «BackSpace» или «Delete» .
4. Введите необходимое значение размера шрифта и нажмите «ENTER» , не забывая о том, что текст все же должен как-то уместиться на странице.
5. Размер шрифта будет изменен согласно заданным вами значениям.
Точно таким же образом вы можете изменить размер шрифта и в меньшую сторону, то есть, меньше стандартных 8. Кроме того, аналогично можно задавать и произвольные значения, отличные от стандартных шагов.
Пошаговое изменение размера шрифта
Далеко не всегда можно понять сразу, какой именно размер шрифта нужен. Если и вы этого не знаете, можете попробовать изменять размер шрифта по шагам.
1. Выделите фрагмент текста, размер которого требуется изменить.
2. В группе инструментов «Шрифт» (вкладка «Главная» ) нажмите кнопку с большой буквой А (справа от окна с размером) для увеличения размера или кнопку с меньшей буквой А для его уменьшения.
3. Размер шрифта будет изменяться с каждым нажатием на кнопку.
Примечание: Использование кнопок для пошагового изменения размера шрифта позволяет увеличивать или уменьшать шрифт только по стандартным значениям (шагам), но не по порядку. И все же, таким образом можно сделать размер больше стандартных 72 или меньше 8 единиц.
Узнать больше о том, что еще можно делать со шрифтами в Ворде и как их изменять, вы можете узнать из нашей статьи.
Как видите, увеличить или уменьшить шрифт в Ворде свыше или ниже стандартных значений довольно просто. Желаем вам успехов в дальнейшем освоении всех тонкостей этой программы.
Если шрифт кажется мелким, а текст на экране ноутбука сложно разобрать, можно сделать буквы больше. Увеличить можно как размер текстов в документах и браузере, так и отдельные элементы системы: заголовки окон, подсказки, сообщения об ошибках.
Увеличить можно как размер текстов в документах и браузере, так и отдельные элементы системы: заголовки окон, подсказки, сообщения об ошибках.
Изменение размера текстов в интерфейсе
Не стоит изменять разрешение экрана, чтобы увеличить кегль шрифта. Устанавливайте рекомендуемое разрешение, а с величиной букв, используемых в интерфейсе Windows, разберитесь с помощью специальных инструментов.
Чтобы изменить размер текста и других элементов на экране ноутбука:
Если вы не хотите увеличивать масштаб всех элементов, а желаете сделать больше шрифты только на панели задач или в сообщениях об ошибках, то поработайте с разделом «Изменение только размера текста». Используя выпадающий список, выбирайте отдельные элементы интерфейса и устанавливайте для них подходящий кегль.
Если у вас на ноутбуке стоит Windows 10, то изменить величину букв и других элементов можно через параметры экрана.
Чтобы изменить масштаб выборочно, прокрутите страницу дальше и перейдите в «Дополнительные параметры».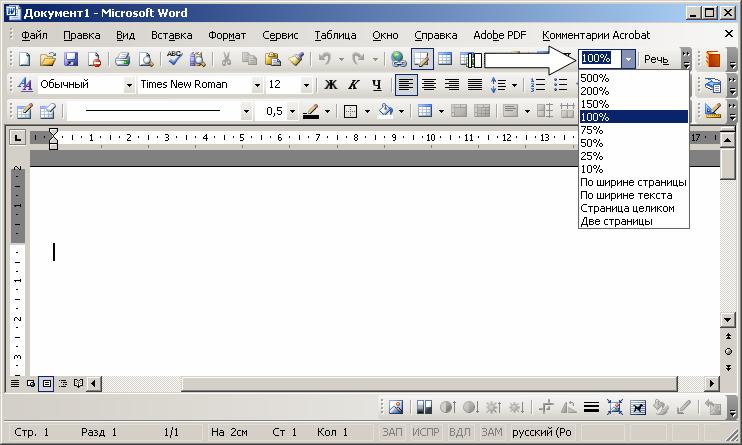 Затем щелкните по ссылке «Дополнительные изменения размера».
Затем щелкните по ссылке «Дополнительные изменения размера».
Появится знакомое пользователям «семерки» и «восьмерки» окно панели управления, в котором можно изменить величину отдельных элементов интерфейса.
Уровень масштабирования можно настроить и вручную. Наверху есть ссылка «установить настраиваемый уровень масштабирования», при переходе по которой появится окошко с DPI-шкалой, позволяющей задать масштаб от привычной величины в пределах 500%.
Увеличение шрифта в браузере и других программах
Чаще всего пользователей интересует, как увеличить шрифт в браузере или различных программах. Универсальный способ, который работает во всех приложениях – использование клавиши Ctrl и колесика мыши. Если зажать на клавиатуре Ctrl и покрутить колесико мыши, то вы увидите, что масштаб изменяется. Движение колесика вперед сделает все элементы крупнее, движение назад – наоборот уменьшит. Размер шрифта останется прежним, но благодаря увеличению масштаба буквы будут больше.
Но можно не изменять каждый раз масштаб, а увеличить как раз только размер шрифта. В браузере это делается не намного сложнее, чем в программе Word. Посмотрим, как можно сделать буквы больше или меньше в обозревателе Google Chrome.
Если вы хотите внести еще больше изменений, нажмите кнопку «Настроить». В появившемся окне можно установить размер и тип стандартного шрифта, а также другие малопонятные параметры. Внизу есть ползунок «Минимальный размер шрифта», с помощью которого можно установить ограничение на изменение размера – меньше установленного значения буквы не будут.
Если этих настроек вам кажется мало, щелкните по ссылке «Расширенные настройки» и установите бесплатное расширение. Чтобы применить его параметры к русскоязычному интерфейсу, выбирайте Script «Cyrillic», то есть кириллический.
Изменение размера текста в Word с помощью сочетаний клавиш
Microsoft Word
Изменение размера текста в Word с помощью сочетаний клавиш
Использование меню «Шрифт» или панели инструментов «Форматирование» для изменения размера шрифта вполне приемлемо, если вам нужно всего лишь несколько раз изменить размер шрифта в документе Word.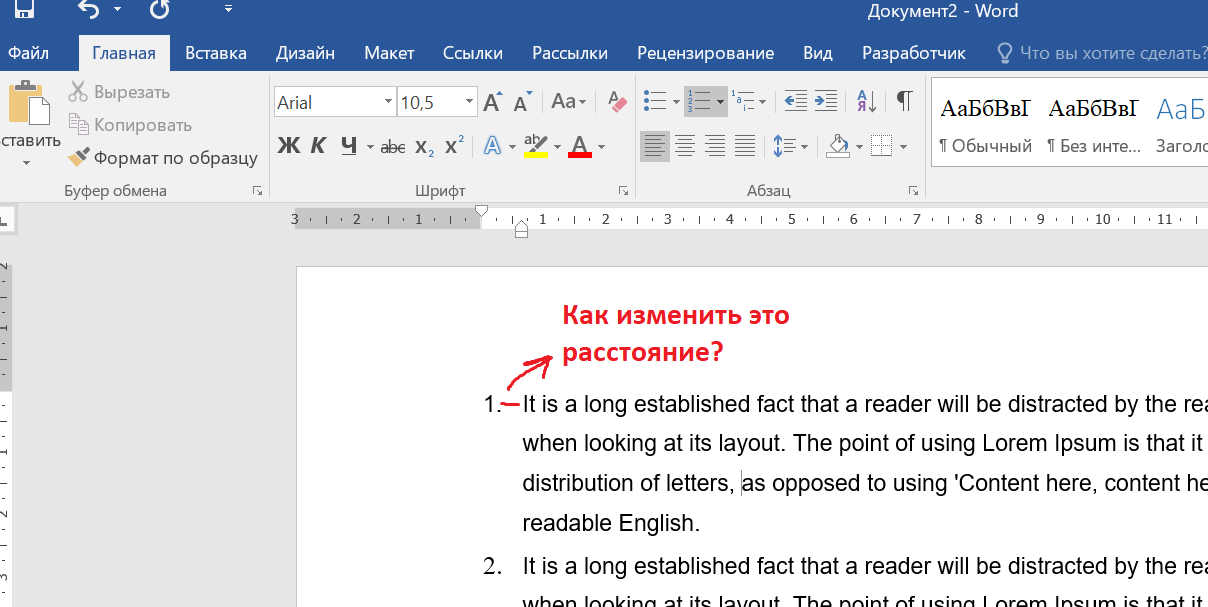
Но если вы пробуете различные размеры шрифта, чтобы увидеть, какой из них выглядит лучше всего, сочетания клавиш могут сделать изменение размера текста немного менее громоздким.
Например, нажатие [Ctrl][Shift]P перемещает курсор в поле размера шрифта на стандартной панели инструментов. Затем вы можете нажимать клавиши со стрелками вверх или вниз, чтобы переключаться между доступными размерами шрифта, и нажимать [Enter], когда вы достигнете нужного размера шрифта.
Если вы уже знаете, какого размера должен быть ваш шрифт, вы можете ввести размер шрифта в поле со списком Размер, прежде чем нажимать [Enter]. Вы можете указать размер от 1 до 1638 пунктов. Вы даже можете ввести размер в пол пункта, например 15,5.
Если вы хотите просто просмотреть доступные размеры, не перемещая курсор на панель инструментов, нажмите [Ctrl][Shift]>, чтобы увеличить шрифт до следующего большего размера в списке Размер. Точно так же нажатие [Ctrl][Shift]< уменьшает шрифт до следующего меньшего размера.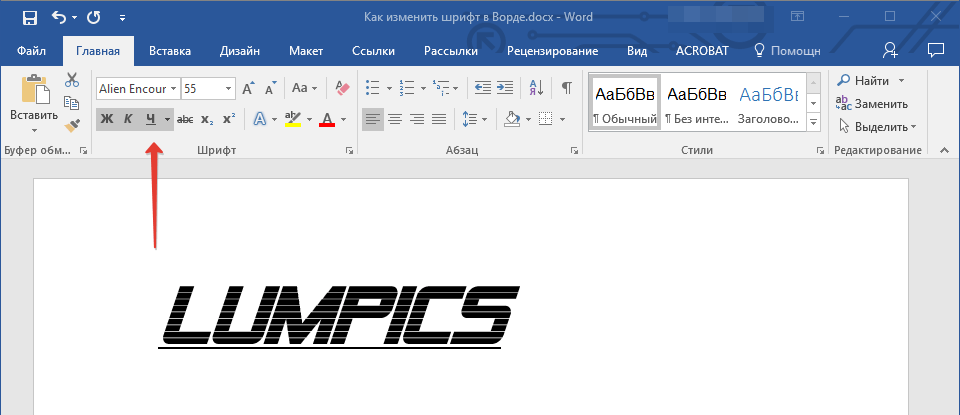 Если вы хотите увеличить шрифт с шагом в один пункт, нажмите [Ctrl]]. Чтобы уменьшить шрифт с шагом в один пункт, нажмите [Ctrl][].
Если вы хотите увеличить шрифт с шагом в один пункт, нажмите [Ctrl]]. Чтобы уменьшить шрифт с шагом в один пункт, нажмите [Ctrl][].
Microsoft Excel
Используйте индексные листы для быстрой навигации в книге Excel
При работе с большими книгами в Microsoft Excel вы можете потратить немало времени, перемещаясь по десяткам вкладок с именами листов, чтобы найти нужную. Один из способов упростить эту задачу — создать индексный лист, содержащий гиперссылки на каждый рабочий лист в вашей книге.
Например, предположим, что вы хотите убедиться, что в поле «Пол» введены правильные данные. В форме в представлении «Дизайн» выполните следующие действия, чтобы убедиться, что данные, относящиеся к полу, попадают в поле «Пол».
- Вставьте новый лист в начало книги и переименуйте его в Индекс.
- Щелкните правой кнопкой мыши вкладку листа и выберите «Просмотреть код».
- Введите следующий код в листинг A.

- Нажмите [Alt][Q] и сохраните книгу.
В следующий раз, когда вы откроете книгу, индексный лист будет содержать список гиперссылок на каждый рабочий лист в книге. Каждый рабочий лист также содержит гиперссылку на индексный лист. В этом примере ссылка на Индекс содержится в ячейке h2, но может быть и в любой ячейке, которая пуста для всех рабочих листов.
Microsoft Access
Добавить проверку данных в форму доступа
Даже если вы не настроили проверку данных для поля во время проектирования таблицы в Microsoft Access, вы все равно можете проверить данные с помощью свойства правила проверки формы.
Например, предположим, что вы хотите убедиться, что в поле «Пол» введены правильные данные. В форме в представлении «Дизайн» выполните следующие действия, чтобы убедиться, что данные, относящиеся к полу, попадают в поле «Пол».
- Щелкните правой кнопкой мыши
Пол и выберите Свойства.

- Нажмите вкладку Данные.
- Введите следующий код для свойства правила проверки:
- Введите следующий текст в текстовое поле проверки:
M или F
Введите M для мужчин или F для женщин
Если пользователь попытается ввести что-либо другое чем M или F, Access отобразит сообщение «Введите M для мужчин или F для женщин» в текстовом поле «Проверка».
Microsoft Word: относительно изменить размер всего текста?
спросил
Изменено 5 лет, 1 месяц назад
Просмотрено 50 тысяч раз
Можно ли в Microsoft Word изменить размер всех шрифтов относительно? Другими словами, сделать весь текст «x» в точках или процентах меньше или больше? Для документов, которые можно читать на экране, мне нравится больший размер основного текста и меньший для печати.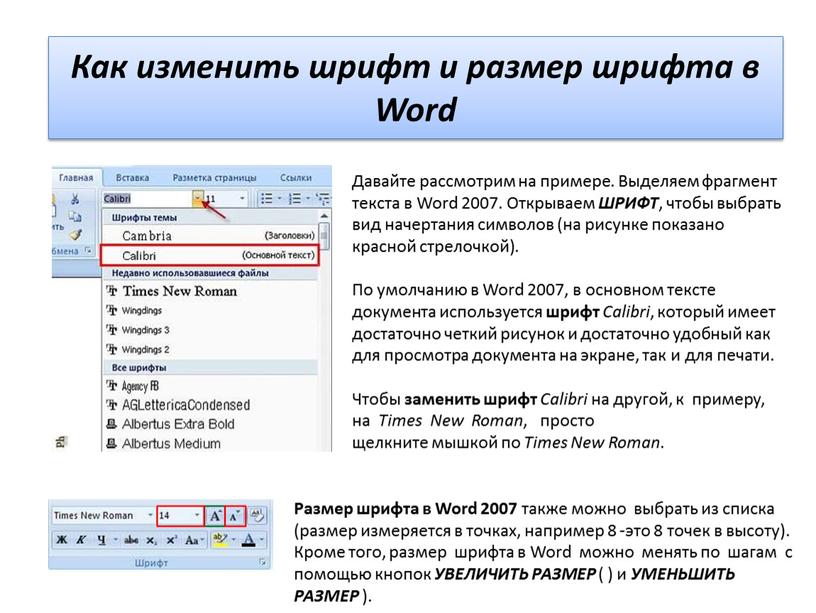
Я знаю, что могу изменить стили каждого типа (обычный абзац, заголовок, список и т. д.), но это быстро превращается в большой объем работы для любого документа, состоящего из нескольких стилей.
- Microsoft Word
1
На самом деле в Word 2003 есть команда «Увеличить шрифт». Чтобы добавить ее на панель инструментов:
- Щелкните правой кнопкой мыши любую из кнопок панели инструментов и выберите «Настроить»
- Выберите вкладку «Команды»
- Выберите Формат из списка в категории
- Прокрутите вниз под командами
- Перетащите шрифт Grow Font и Shrink на панель задач в нужное место
- Нажмите закрыть
Эти кнопки пропорционально масштабируют ваши шрифты.
5
В Ms-word очень легко изменить размер текста всего документа без потери его относительных размеров.
Выбрать весь текст с помощью Ctrl + A в документе Word или выберите часть документа, где вы хотите относительно увеличить или уменьшить размер текста
- Ctrl + ] (GrowFontOnePoint) увеличивает все размеры ровно на 1 pt
- Ctrl + [ (ShrinkFontOnePoint) уменьшить все размеры ровно на 1 pt
или
Выберите текст, чтобы применить изменение размера. Используйте кнопки, предоставляемые Ms Word, для относительного увеличения размера шрифта.
4
Вы пытаетесь навсегда изменить файл или просто используете более крупный шрифт при чтении документа? Если это последнее, вы можете просто изменить процент просмотра. В Word 2007 или 2010 это можно сделать с помощью ползунка процента в правом нижнем углу окна.
Если вы пытаетесь изменить размер всего текста навсегда, просто выберите все (Ctrl-A), а затем используйте кнопку «Увеличить шрифт» на панели инструментов, которая выглядит так: A^, или нажмите Ctrl->.