Фоторедакторы для компьютера
Такие редакторы функциональны и удобны, у них вполне понятный интерфейс. В списке ниже собраны самые популярные из этих программ.
Adobe Photoshop
Считается лучшей в мире графической программой для дизайна и обработки изображений. Это полный набор профессиональных инструментов для редактирования фотографий.
Корректируйте, обрезайте, ретушируйте фотографии, удаляйте объекты и восстанавливайте старые снимки. Экспериментируйте с цветом, эффектами и многими другими функциями, чтобы сделать обычные снимки незабываемыми.
→ перейти на сайт Adobe Photoshop
GIMP
GIMP — это мощный инструмент по обработке изображений, который обладает большим функционалом и мало чем уступает Photoshop.
В GIMP можно ретушировать фотографии, работать со слоями, масками, с дизайном web-сайтов, рисовать, в арсенале программы есть огромное количество инструментов для цветокоррекции. При помощи приложения легко получить доступ к огромному количеству уже готовых эффектов и фильтров.
GIMP распространяется на свободных условиях использования. Это значит, что вы можете скачать программу один раз и установить её на любое количество компьютеров.
→ перейти на сайт GIMP
Krita
Krita — это растровый графический редактор, по своим возможностям приближающийся к эталонным решениям.
Это программа для рисования с большим набором интегрированных кистей. Её можно использовать как для создания рисунков с чистого листа на безлимитном полотне, так и для редактирования имеющихся изображений.
Krita содержит большой набор инструментов для иллюстраторов, художников и фотографов с множеством фильтров, слоёв, а также спецэффектов, поддерживает распространенные форматы файлов.
Программа основывается на открытом исходном коде, это значит, что она является полностью бесплатной и постоянно совершенствуется энтузиастами со всего мира.
→ перейти на сайт Krita
Movavi
Редактор фото на русском языке от Movavi — это прекрасная программа, которая оснащена достаточным функционалом и интуитивным дизайном, подойдёт как новичков, так и для опытных пользователей.
В этом приложении для компьютера есть всё для обработки графики — от базовых инструментов до профессионального редактирования фотографии.
С помощью Movavi вы сможете быстро отретушировать фотоснимок, обработать детали, добавить эффекты и фильтры, удалить лишние объекты, наложить текст.
Фоторедактор выполнит всю сложную работу, а вам останется лишь нажать кнопку и наслаждаться результатом.
→ перейти на сайт Movavi
Adobe Photoshop Lightroom
Lightroom CC — это облачный сервис для любителей фотографии. Удобные редактирование, упорядочение, хранение и публикация фотографий — на любых устройствах.
Интуитивный интерфейс с удобными ползунками, фильтрами и инструментами для быстрой коррекции упрощает работу с фотографиями, помогая сделать их уникальными.
Редактируйте фотографии в полном разрешении где угодно — на компьютерах, мобильных устройствах или в браузерах. Изменения, внесённые на одном устройстве, автоматически синхронизируются на других.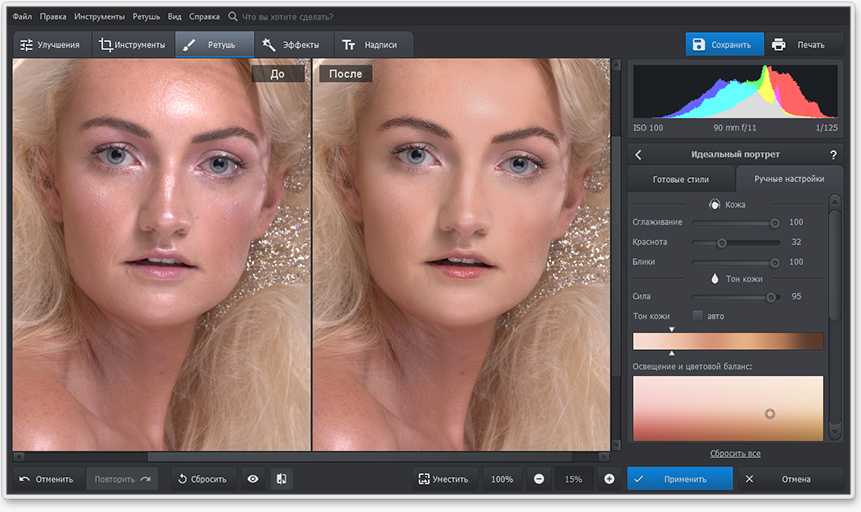
Lightroom CC предоставляет облачное хранилище ёмкостью от 1 ТБ, что позволяет хранить целую библиотеку фотографий в полном разрешении и получать к ним доступ в любое время.
→ перейти на сайт Adobe Photoshop Lightroom
Поделиться с друзьями:
Простой фоторедактор на ПК с эффектами [ОБЗОР]
Обожаю удобные, простые и понятные компьютерные программы в которых сногсшибательный результат достигается всего парой кликов мышки или перемещением ползунка… такие, как простой фоторедактор на ПК с красивыми эффектами под названием ФотоМАСТЕР.
Ничего не имею против профессиональных монстрообразных графических редакторов (для освоения только азов работы в которых нужно заканчивать университет), но 99% пользователям обычно нужно всего лишь быстро улучшить семейные фоточки из отпуска (убрать дефекты, увеличить резкость, применить модный фильтр или эффект к снимкам…) — для этого и предназначена описанная ниже программа.
Содержание:
ФотоМАСТЕР — редактор фото с эффектами
Данный очень простой фоторедактор скачать на компьютер сможете по официальной ссылке, что в конце статьи живёт, а пока давайте познакомимся с ним поближе.
Итак, установку этого обработчика изображений описывать нет смысла — там всего пять окошек выскочит с понятными и логичными вопросами, а по окончании процедуры запустится сам ФотоМАСТЕР…
Настройка и использование «ФотоМАСТЕР»
Добавляем (открываем) своё фото и активируется самая первая вкладка в верхней панели программы с приятным и многообещающим названием «Улучшения»…
Переводим взгляд в правую часть рабочего окна…
Тут можно довериться умному алгоритму программы и всего лишь установить галочки в строке «Автокоррекция» возле «Цвет» и «Освещение».
Вполне возможно, что достаточно будет включить один «улучшатель» — всё зависит от исходного качества фото и Ваших предпочтений.
Конечно, никто не запрещает использовать и ручной режим ухудшения обработки изображений — ползунки Вам в руки…
…
…
В радостной эйфории от автоматического улучшения отпускных снимков мы совсем забыли о других вкладках основной (верхней) панели — они тоже интересные и очень могут быть полезны…
Под каждый раздел лезть сейчас не буду, чтоб не забивать обзор миллионом скриншотов, но поверьте на слово — возможности этого понятного и простого фоторедактора впечатлят Вас…
На сайте производителей есть замечательное демонстрационное окно в котором можно двигая разделительную планочку по фотографии сравнивать улучшенный вариант с исходным — обязательно загляните и побалуйтесь…
Кстати, там же можно самостоятельно превратить «гадкого утёнка» …
…в прекрасного «глянцевого лебедя» …
Но отвлеклись — редактор фото ещё имеет полезные разделы…
Это мой любимый — эффекты…
…их много и они разные — категорически рекомендуются к применению.
Ну и куда же без надписей на фотографиях?
Не забываем про нижнюю панель инструментов в которой можно отменять изменения пошагово или полностью (сброс)…
Тут же живёт и масштабирование изображения, как видите.
Отдельно хочу обратить внимание на малозаметную, но очень полезную кнопочку по середине нижней панели…
…называется она «Показать исходное» и позволяет в реальном времени сравнивать последствия Ваших издевательств над фото с исходным вариантом.
Простой фоторедактор на ПК позволяет обработанное и улучшенное изображение сохранить в один из популярных форматов или распечатать на принтере…
Скачать фоторедактор на ПК «ФотоМАСТЕР»
Данный редактор фото с эффектами капельку платный, но его стоимость смешна по сравнению с конкурентами. Есть пробный период использования…
Телепортировать инсталлятор этой программы к себе в компьютер можно перейдя по официальной ссылке…
| Предназначение: | |
| Название программы: | ФотоМАСТЕР |
| Производитель (автор): | AMS Software® |
| Статус: | Бесплатно (пробный период) |
| Категория: | Фото |
| Размер инсталлятора (архива): | 177.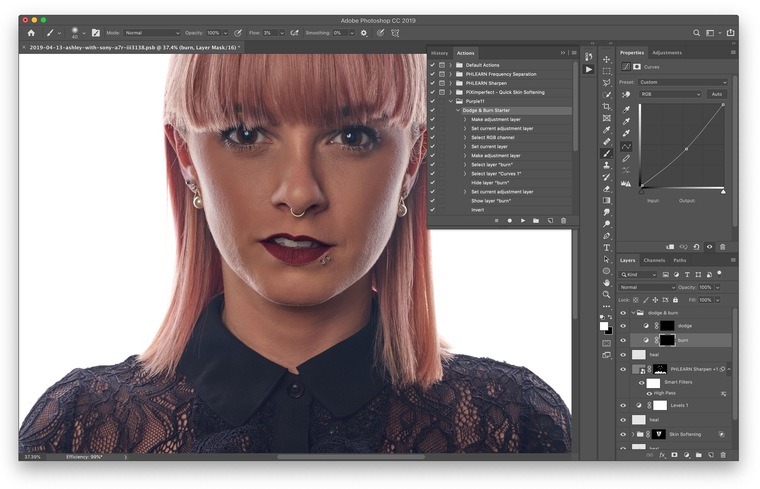 3 Мб 3 Мб |
| Поддержка ОС: | Windows XP,7,8,10 |
| Язык интерфейса: | Русский |
| Безопасность: | Вирусов нет |
| Похожие программы: | Все программы для фото на сайте |
| Ссылка на инсталлятор/сайт: | Скачать/Перейти |
…
…
Малозаметных галочек на установку дополнительного «полезного» софта в установщике нет.
На сайте производителей доступен подробный учебник с пошаговыми материалами и увлекательными видеоуроками.
А вот и контрольный «выстрел в голову» — демонстрационное видео возможностей программы…
ПОЛЕЗНОЕ ВИДЕО
…
…
Такой простой фоторедактор на ПК.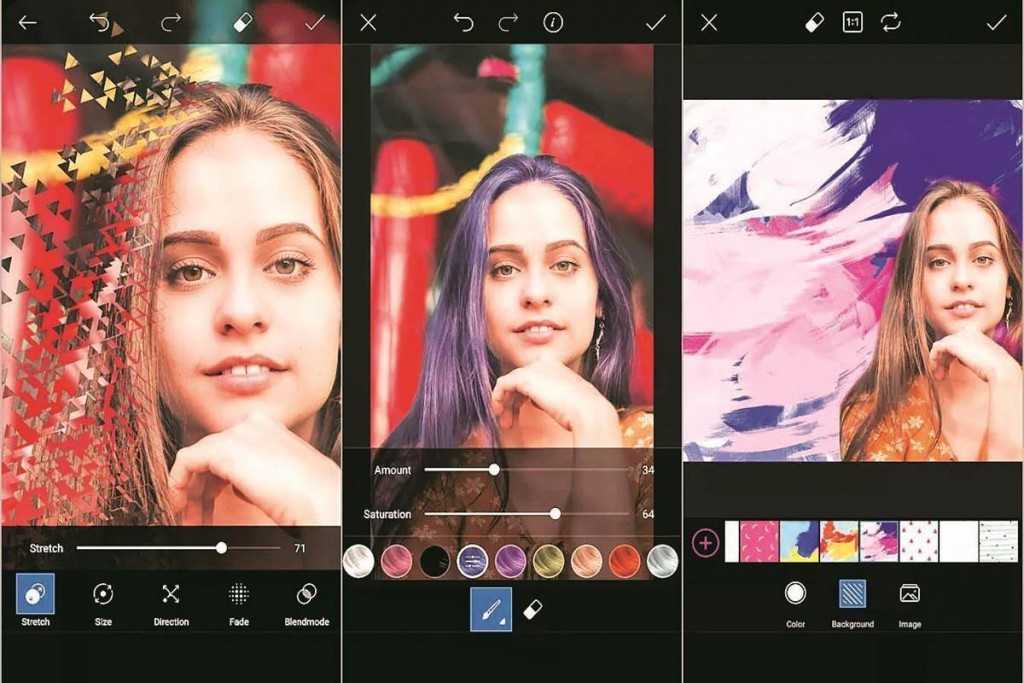 До новых полезных компьютерных программ и интересных приложений для Андроид.
До новых полезных компьютерных программ и интересных приложений для Андроид.
Уверенный пользователь трех домашних ПК с многолетним опытом, «компьютерщик» для всех родственников, соседей и знакомых, в течении 12-ти лет автор более тысячи обзоров интересных и полезных программ для компьютера на собственном софтовом блоге OptimaKomp.RU
Я только обозреваю программы!
Любые претензии — к их производителям!
Все комментарии проходят модерацию
Как использовать Microsoft Photo Editor для начинающих | Small Business
Дэниел Хаттер
Если вы все еще используете Office 1997, Office 2000 или Office XP на одном из своих рабочих компьютеров, Microsoft Photo Editor включает в себя большое количество инструментов редактирования изображений, которые упрощают выполнение простых улучшений и создание изображений. В отличие от многих сторонних программ для редактирования изображений, таких как Photoshop и Paint Shop Pro, кривая освоения Microsoft Photo Editor несложная.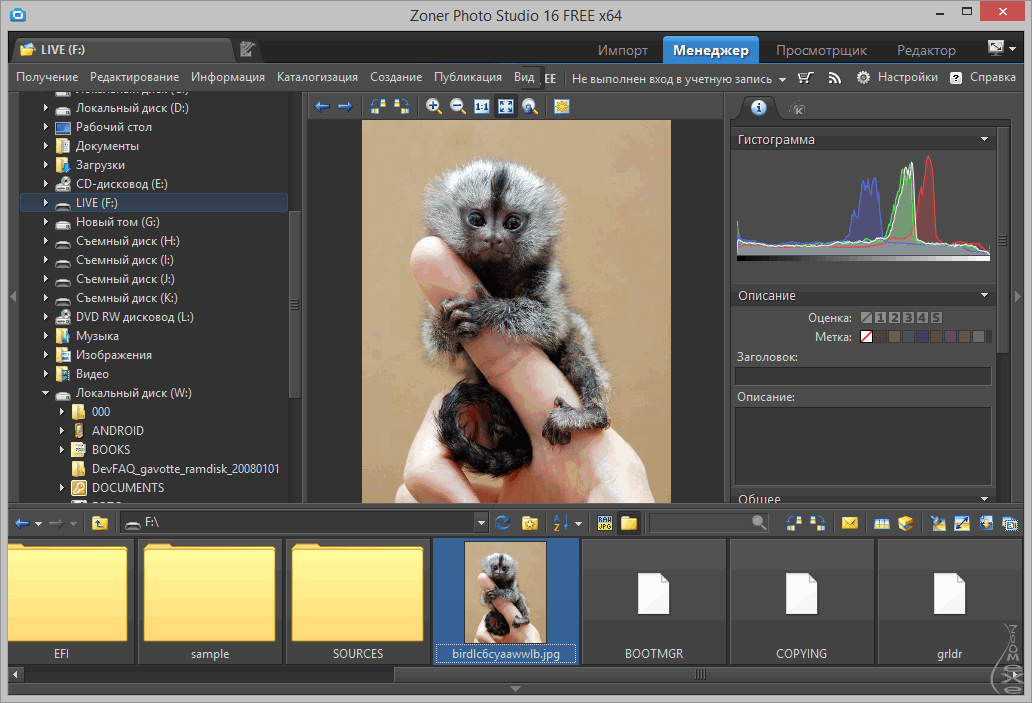
Перейдите в «Пуск | Все программы | Microsoft Office | Microsoft Photo Editor», чтобы открыть программу. Чтобы открыть изображение, нажмите кнопку «Открыть» и дважды щелкните нужный файл изображения на вашем компьютере. Чтобы создать новое изображение, нажмите кнопку «Создать», выберите тип изображения, выберите цвет фона (необязательно), а затем выберите желаемое разрешение и размеры.
Выберите часть изображения. Нажмите кнопку «Выбрать» на панели инструментов и щелкните и перетащите, чтобы выбрать нужную область. Чтобы изменить размер выделения, отпустите кнопку мыши и перетащите нужный край выделения. Чтобы переместить выделение в другую область, щелкните и перетащите его. Чтобы выделить все изображение, нажмите «Ctrl-A» на клавиатуре. Чтобы скопировать выделение, нажмите «Ctrl-C». Чтобы вставить скопированный фрагмент (внутри редактора фотографий или в другой программе), нажмите «Ctrl-V». Чтобы обрезать выделение, нажмите «Ctrl-X». Нажмите «Esc», чтобы отменить выбор выбранной области.

Поверните изображение. Откройте меню «Изображение», нажмите «Повернуть», а затем выберите нужный поворот. Либо нажмите кнопку «Повернуть на 90 градусов» на панели инструментов, чтобы выполнить поворот на 90 градусов.
Отрегулируйте масштаб изображения. Щелкните стрелку «Управление масштабом» и выберите нужный уровень масштабирования. Либо нажмите кнопку «Масштаб» и щелкните область изображения, которую вы хотите увеличить. Чтобы уменьшить масштаб области, удерживайте кнопку «Shift» и щелкните.
Улучшите свой образ. Нажмите кнопку «Резкость» на панели инструментов, щелкните и перетащите нужную область, чтобы повысить ее резкость. Нажмите кнопку «Размазать», а затем щелкните и перетащите нужную область, чтобы размазать ее. Нажмите кнопку «Баланс изображения», выберите нужные цветовые каналы, а затем с помощью ползунков отрегулируйте яркость и/или контрастность изображения. Чтобы добавить прозрачность изображения, нажмите кнопку «Установить прозрачный цвет» и выберите цвет, который вы хотите сделать прозрачным на изображении.
 Следуйте инструкциям в диалоговом окне, чтобы завершить настройку прозрачности.
Следуйте инструкциям в диалоговом окне, чтобы завершить настройку прозрачности.Откройте меню «Файл» и нажмите «Сохранить как». Выберите папку, в которой вы хотите сохранить изображение, и введите его имя в поле «Имя файла». Выберите нужный тип файла, например JPEG или GIF, и задайте дополнительные параметры (например, цветовой режим и степень сжатия) в меню «Дополнительно». Когда будете готовы, нажмите «Сохранить», чтобы сохранить изображение.
Советы
- Office 2003, 2007 и 2010 перезаписывают Microsoft Photo Editor с помощью Microsoft Office Picture Manager, и это программное обеспечение было прекращено Microsoft для Office 2013.
Писатель Биография
Дэниел Хаттер начал профессионально писать в 2008 году. Его статьи посвящены компьютерам, веб-дизайну, разработке программного обеспечения и технологиям. Он получил степень бакалавра искусств в области медиа, разработки игр и информационных технологий в Университете Висконсин-Уайтуотер.
Краткое введение в Windows 10 Photo Editor
- Дом
- Советы по созданию фильмов
- Краткое введение в фоторедактор Windows 10 — фотографии
Дорин | Подписаться | Последнее обновление
Microsoft Photos — это фоторедактор Windows 10 по умолчанию, который предоставляет вам всевозможные возможности для наилучшего отображения ваших фотографий и видео. Если вам нужен более продвинутый инструмент для редактирования фото и видео, попробуйте использовать программное обеспечение MiniTool.
Какой фоторедактор поставляется с Windows 10? Ответ: Фотографии. Приложение Photos, разработанное Microsoft, представляет собой встроенный инструмент для просмотра, сортировки и редактирования фотографий и видео, включенный в Windows 10. Однако большинство из нас не знает, как им пользоваться. Не волнуйся. Вот что вы можете сделать с приложением «Фотографии».
Действия, которые можно выполнять с помощью приложения «Фотографии»
1.
 Просмотр всех ваших фотографий и видео
Просмотр всех ваших фотографий и видеоПриложение «Фотографии» в Windows 10 собирает фотографии с вашего ПК, телефона и других устройств. Когда вы открываете приложение «Фотографии», оно сразу же отображает ваши фотографии на вкладке с названием Коллекция . Все ваши фотографии упорядочены по дате. В правой части окна вы можете прокручивать вниз по годам. Помимо вкладки Коллекция , рядом с ней есть еще 4 вкладки.
- Альбомы : Любые альбомы, созданные вами лично.
- Папки : файлы изображений на вашем компьютере или в облачном хранилище Microsoft OneDrive, которые еще не отображаются ни в одном другом разделе.
- Люди : Приложение распознает повторяющиеся лица и назначает этому человеку поток его личных фотографий.
- Видеопроекты : Все видео, созданные вами с помощью этой программы.
2. Редактирование фотографий
Встроенный фоторедактор Windows 10 позволяет легко улучшать или редактировать фотографии с помощью различных инструментов редактирования.
Конкретные шаги редактирования фотографии следующие.
- В поле поиска на панели задач введите Фото .
- Выберите «Фотографии» из всплывающего списка.
- Выберите фотографию, которую хотите отредактировать.
- Дважды щелкните фото и выберите Редактировать и создать в верхней части экрана.
- Выберите Редактировать, а затем выберите Обрезать и повернуть , Фильтры или Настройки .
Чтобы получить дополнительные творческие возможности, выберите
Редактировать и создать , а затем выберите Рисовать , Добавить 3D-эффекты , Добавить анимированный текст , Создать видео с музыкой , Редактировать с помощью Paint 3D , 9006.Вам может быть интересно: 12 лучших видеоплееров.
3. Создайте новое видео
Самый простой способ создать видео — позволить приложению «Фотографии» сделать это за вас.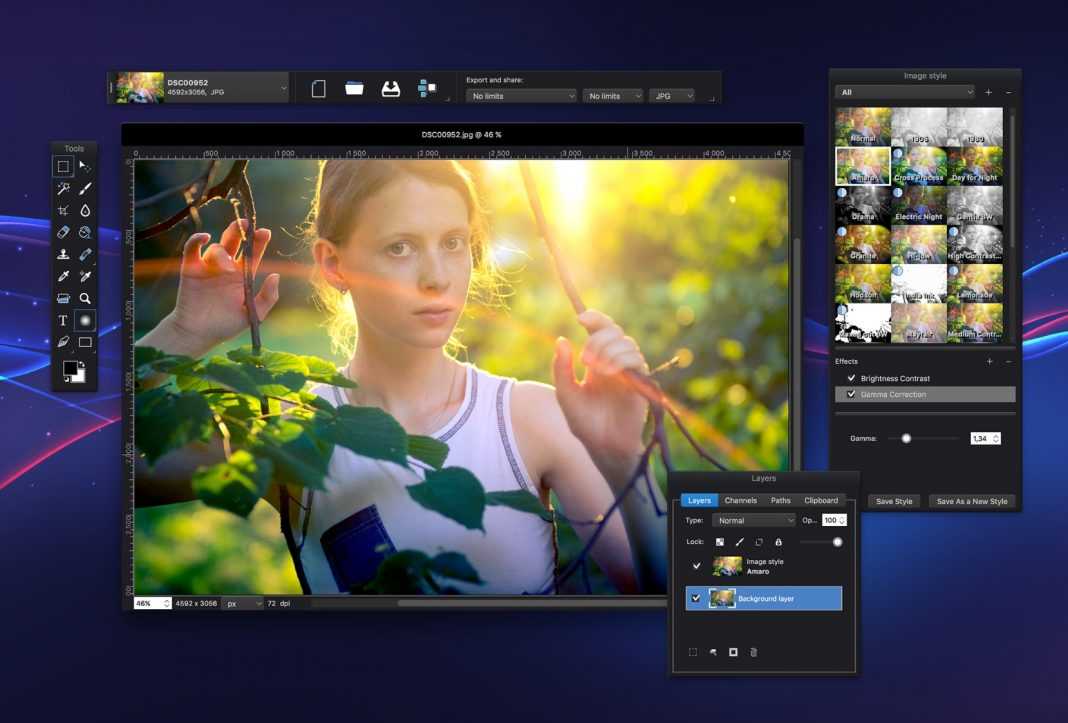 Он предлагает два разных способа создания нового видео на ваш выбор.
Он предлагает два разных способа создания нового видео на ваш выбор.
Способ 1. Автоматическое создание нового видео
- В Фото выберите Новое видео > Автоматическое видео .
- Выберите Добавить , чтобы импортировать фотографии и видео, которые вы хотите включить в новое видео, и нажмите кнопку Создать
- Назовите новое видео и выберите OK .
- Выберите Remix it for me , чтобы мгновенно изменить тему, содержание, темп и продолжительность вашего видео.
- Нажмите Готово , выберите качество видео, установите флажок — Использовать кодирование с жестким ускорением для ускорения экспорта, а затем нажмите Экспорт .
Способ 2. Создайте новое видео вручную
- Выберите Новое видео > Новый видеопроект в правом верхнем углу.

- Дайте имя новому видео и нажмите OK .
- Нажмите Добавить , чтобы выбрать кадры, которые вы хотите использовать, а затем выберите Место в раскадровке .
- Затем вы можете добавить заголовок, обрезать видео, разделить видео, повернуть видео, применить движение, добавить текст, добавить 3D-эффекты, добавить фильтры, изменить скорость видео, добавить и отредактировать пользовательский звук, удалить или показать черные полосы и т. д.
- После редактирования выберите Завершить видео в правом верхнем углу.
- Выберите качество видео, установите флажок и, наконец, нажмите Экспорт , чтобы сохранить его на свой компьютер.
4. Делитесь фото и видео
Лучшее в этой программе то, что вы можете поделиться всеми фотографиями и видео с другими, просто щелкнув значок Поделиться .
Еще один отличный фоторедактор Windows 10
MiniTool MovieMaker, бесплатный и простой в использовании видеоредактор, может быть лучшей альтернативой фоторедактору Windows 10 Photos.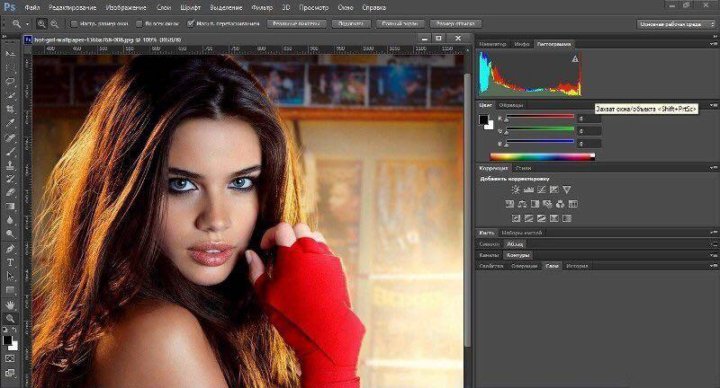 MiniTool MovieMaker предлагает не только два варианта создания видео, но и бесчисленное множество профессиональных функций редактирования видео.
MiniTool MovieMaker предлагает не только два варианта создания видео, но и бесчисленное множество профессиональных функций редактирования видео.
Скачать бесплатно
Особенности
- Поддержка различных форматов файлов.
- Легко создавайте музыкальные клипы или мультфильмы с помощью крутых шаблонов.
- Быстро разделяйте, обрезайте и объединяйте видео- и аудиоклипы.
- Предлагайте множество популярных переходов и эффектов.
- Поддержка добавления текста (заголовков, титров и титров) в видео.
- Предложите опции для цветокоррекции.
- Преобразование видео в аудио файлы с высокой скоростью и высоким качеством.
- Измените разрешение видео, чтобы уменьшить размер файла.
Было бы намного проще использовать этот фоторедактор Windows 10 по умолчанию, чтобы завершить задачу редактирования фотографий или создания видео после прочтения этого поста. Если у вас есть какие-либо вопросы или предложения по этому поводу, сообщите нам об этом через [email protected] или поделитесь ими в разделе комментариев ниже.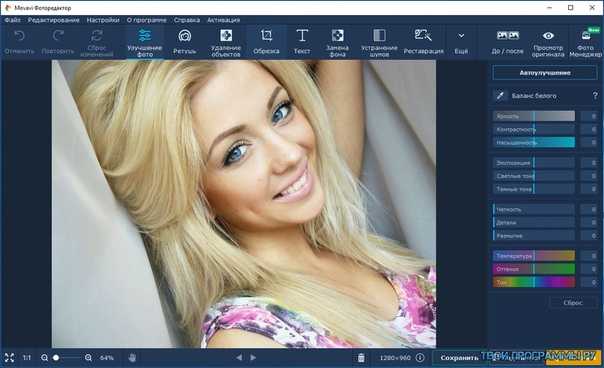
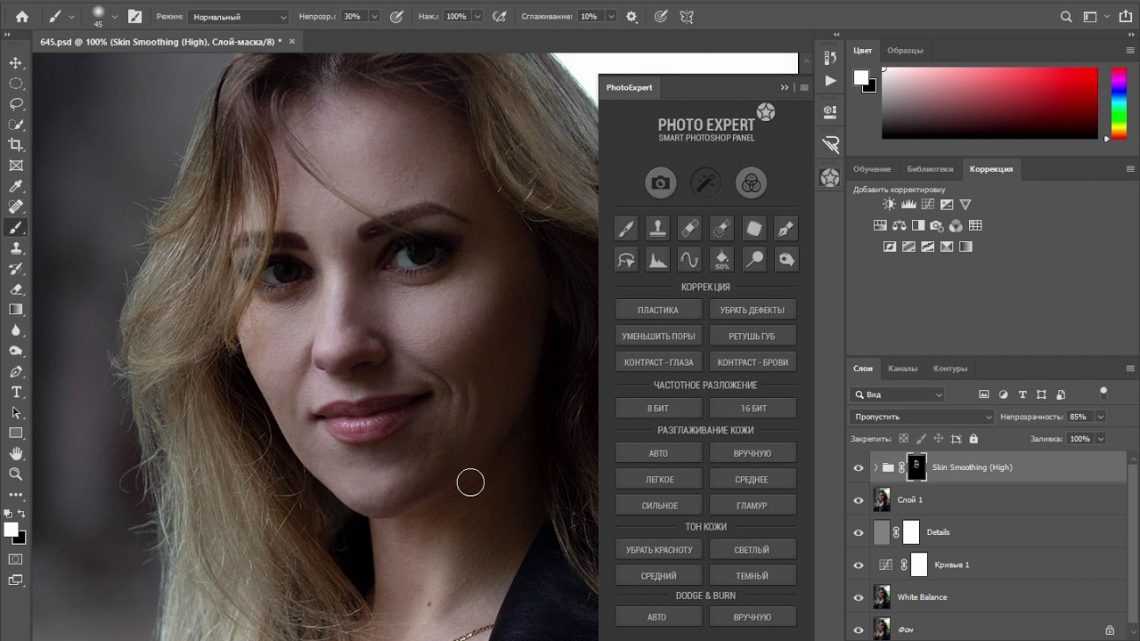
 Следуйте инструкциям в диалоговом окне, чтобы завершить настройку прозрачности.
Следуйте инструкциям в диалоговом окне, чтобы завершить настройку прозрачности.