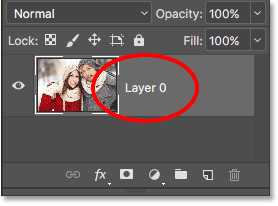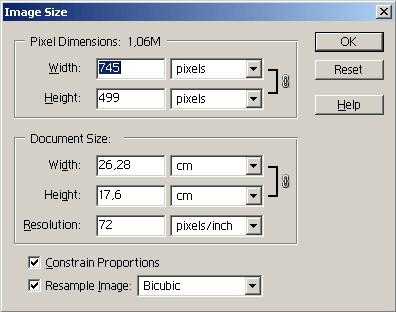Как увеличить размер фото с помощью инструмента кадрирования в Photoshop
Чтобы самостоятельно сделать незабываемое фото и порадовать своих близких, вам однозначно понадобится хороший фотоаппарат. Независимо от того, хотите ли вы стать профессиональным фотографом или дизайнером, проблема выбора фотоаппарта всегда стоит очень остро. На рынке представлено вариантов более, чем достаточно: смотрите здесь и сравнивайте, отталкиваясь от своего бюджета и потребностей.
Для получения качественной фотографии, в большинстве случаев, понадобится постобработка. В этой статье вы узнаете как как увеличить размер фотографии с помощью инструмента кадрирования в Photoshop, чтобы она выглядела более профессионально.
Инструмент кадрирования в Фотошопе обычно используется для того, чтобы обрезать ненужные части изображения.
Малоизвестная функция инструмента кадрирования заключается в том, что он также может быть использован, для добавления свободного пространства вокруг изображения, так называемого паспарту.
В этом уроке вы узнаете, как добавить свободное пространство вокруг фотографии за счет увеличения ее размера с помощью инструмента кадрирования.
Итак, перед вами исходное изображение.

Запустили Фотошоп, открыли изображение, поехали!
Шаг 1: Преобразуем фон в обычный слой
Если мы посмотрим на панели Layers, мы видим миниатюрное изображение, в виде фонового слоя, который в настоящее время является единственным в нашем документе.
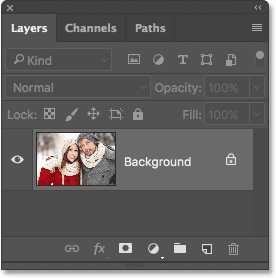 Панель Layers отображает изображение в виде фонового слоя
Панель Layers отображает изображение в виде фонового слояПрежде чем мы увеличим холст, добавив больше пространства вокруг изображения, первое, что мы должны сделать, это преобразовать фоновый слой в обычный слой. Причина в том, что мы хотим, чтобы дополнительное пространство появилось на отдельном слое. Но Фотошоп не позволит нам расположить слои ниже фонового слоя. Самое простое решение — это просто преобразовать фоновый слой в обычный слой.Для этого в Photoshop СС, все, что нам нужно сделать, это нажать на маленький значок замка справа от названия фонового слоя:
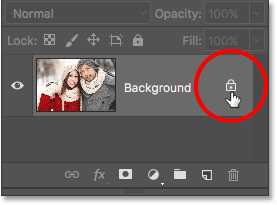
Кликните на значок блокировки фонового слоя.
В CS6 и более ранних версиях, удерживайте клавишу Alt (Win) / Option (Mac) и кликните по имени слоя.
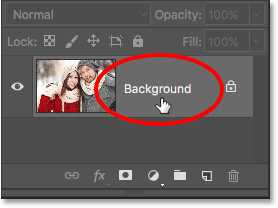
Фоновый слой мгновенно преобразуется в обычный слой и переименуется в «Layer 0»:

Шаг 2: Выберите Инструмент Crop
Теперь, давайте узнаем, как добавить дополнительное пространство вокруг изображения. Выберите инструмент кадрирования на панели инструментов в левой части экрана. Вы также можете выбрать инструмент кадрирования нажав на клавиатуре клавишу С:
Выбрав инструмент crop, Фотошоп обозначает границы кадрирования. По умолчанию они находятся в верхней, нижней, левой и правой границах сторон, и по углам. Мы будем использовать эти маркеры, чтобы изменить размер границы изображения, добавив холсту дополнительное пространство:
 Эти маркеры обведены красным вокруг изображения.
Эти маркеры обведены красным вокруг изображения.Шаг 3: Перетащите маркеры изменения размера к границам изображения
Чтобы добавить дополнительное пространство вокруг изображения, все, что нам нужно сделать, это нажать на маркеры и тащить их наружу..
Например, мы хотим добавить пространство справа от фотографии, нажимаем на правый маркер и смещаем его вправо, подальше от изображения:

Перетащив правую ручку вправо.
Когда мы отпустим кнопку мыши, Photoshop добавит дополнительное пространство и заполнит его прозрачностью. Шахматный рисунок в Фотошопе обозначает прозрачность, то есть незаполненное пространство.

Фотошоп добавляет пустое пространство справа от изображения. Аналогично можно добавить пространство вокруг остальной части изображения. Только давайте сделаем это по-другому, используя клавиши.
Но сначала отменим то, что мы сделали и восстановим исходные границы изображения. Для этого нажмем кнопку «Отмена» на панели параметров или клавишу ESC:
Чтобы добавить дополнительное пространство на левой части фотографии, нажмите на левую ручку и перетащите его влево. Или, чтобы добавить равное количество пространства по обеим сторонам изображения в то же время, нажмите и удерживайте значок Alt (Win) / Option (Mac), как вы щелкните и перетащите левой или правой ручки. Это позволит изменить границы обрезки от ее центра, в результате за ручку на противоположной стороне, чтобы двигаться одновременно в противоположном направлении:

Добавление дополнительного пространства для обеих сторон, удерживая вариант клавиши Alt (Win) / Option (Mac), как я перетащить.

Равный отступ был добавлен к обеим сторонам.
Мы также можем добавить дополнительное пространство выше и ниже изображения. Чтобы добавить пространства над ним, нажмите и перетащите верхнюю ручку вверх. Чтобы добавить пространство ниже его, щелкните и перетащите Нижний маркер вниз.
Или, чтобы добавить равное количество пространства сверху и снизу от изображения в то же время, еще раз нажмите и удерживайте клавиши Alt (Win) / Option (Mac) на твоей клавиатуре, как вы перетащите верхний или Нижний маркер. Противоположная ручка будет двигаться вместе с ним, в противоположном направлении:
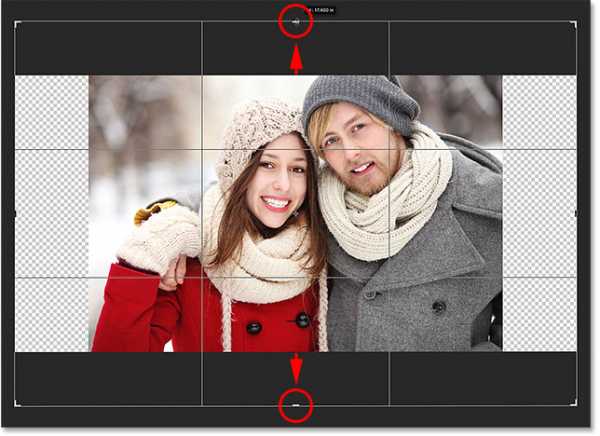
Отпускаете кнопку мыши, затем Alt (Win) / Option (Mac), и у вас получится равные пустого пространства над и под изображением. Опять же, убедитесь, что вы отпустите сначала кнопку мыши, а затем клавишу, или он не будет работать:

Если вам нужно сохранить пропорции, то отменить предыдущие действия.
Сохранение пропорций изображения
Если вам нужно сохранить пропорции, увеличив размер фотографии. Тогда нажимая и удерживая клавиши Shift+Alt (Win) / Shift+Option (Mac), возьмите за маркер в углу и потащите от центра на нужный отступ.

Удерживая горячие клавиши, вы увеличите фотографию не исказив пропорций сторон.

Шаг 4: Примените новые размеры фото
Чтобы выполнить обрезку, нажмите на галочку на панели параметров или клавишу Enter (Win) / Return (Mac):
Нажмите на галочку, чтобы применить кадрирование.
С помощью инструмента кадрирование в этом случае, мы использования для расширения пространства, а не уменьшения.

Вот так выглядит финальный результат после применения инструмента кадрирования.
fortress-design.com
Как обрезать фото в Фотошопе
Как обрезать фото в Фотошопе
С версии CS6 данный инструмент был разделен на два инструмента, также произошло расширение возможностей и настроек работы, что очень удобно в практических действиях. А самое главное — произошло изменение идеологии режима предпросмотра (Crop Preview) по умолчанию, изображение вращается вокруг рамки, а не наоборот, как все привыкли в прошлых версиях.

Параметры инструмента Crop
Создайте новый документ. Активизируйте инструмент Crop (Рамка) . Панель параметров инструмента имеет разнообразные настройки. Вы можете выбрать обрезку по различным пропорциям изображения: произвольно, оригинальные пропорции, заданные пропорции. Если вы желаете выполнить кадрирование (обрезка по требуемому формату) с заданными значениями — на панели параметров есть поля ввода значений по высоте и ширине.
Включение настройки Straighten (Выпрямить) позволяет выпрямлять изображение путем рисования линии. Выпадающий список
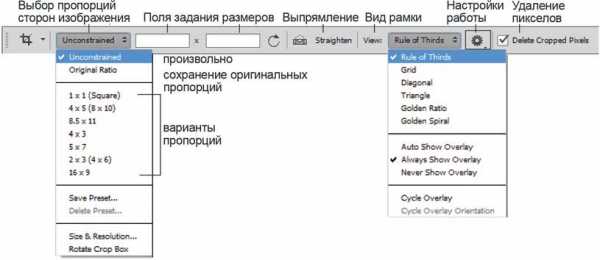
Выбор пропорций
Выпрямление изображения рисованием линии

Настройки рамки
Настройки работы вы можете изменить, используя список Crop Options. В данном списке любители предыдущих установок могут установить флажок Use Classic Mode (Использовать классический режим). В этом списке устанавливается Enable Crop Shield (Включить экран кадрирования).
Применим новые возможности на практике.
Разворот после сканирования нескольких фотографий
1. Используем возможности настройки Straighten (Выпрямить). Нажмите на панели параметров кнопку Straighten и нарисуйте линию строго по верхнему краю изображения.
2. Изображение повернется строго по горизонтали соизмеримо линии, уровень которой вы задали.
3. За маркеры рамки совместите края рамки точно по фотографии.
4. Нажмите клавишу <Enter> для применения операции.
5. Сохраните изображение под другим именем.
6. Вернитесь с помощью палитры History (История) к состоянию начальной загрузки.
7. Проделайте ту же операцию с другой фотографией.
8. Сохраните изображение под другим именем.
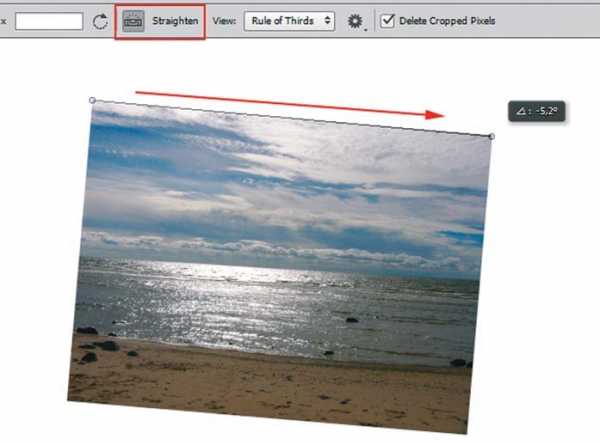
Выпрямление изображения рисованием линии

Поворот рамки обреза
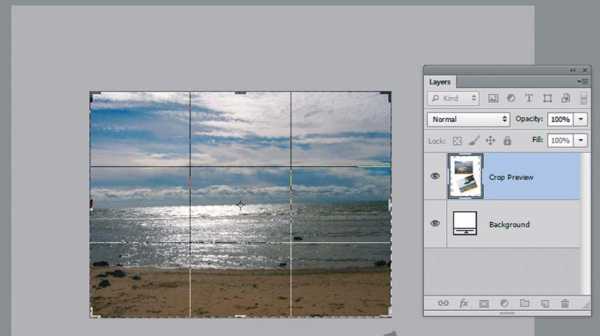
Позиционирование рамки по фотографии
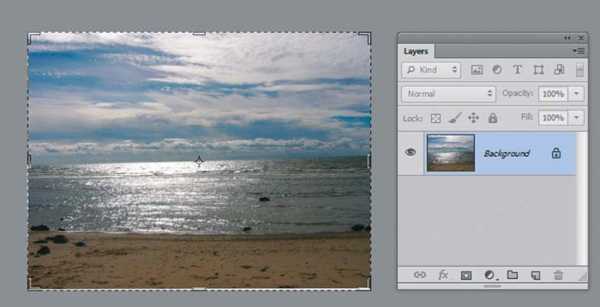
Результат операции
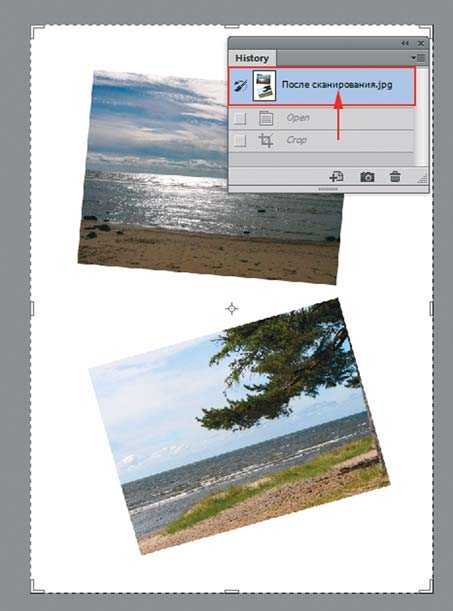
Возврат к состоянию начальной загрузки
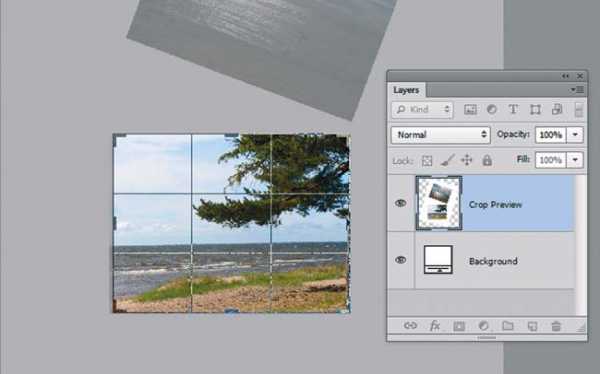
Разворот и обрез другого изображения
Обрез фотографии по заданному размеру
1. Активизируйте инструмент Crop (Рамка). На панели параметров в полях размеров установим заданные величины.
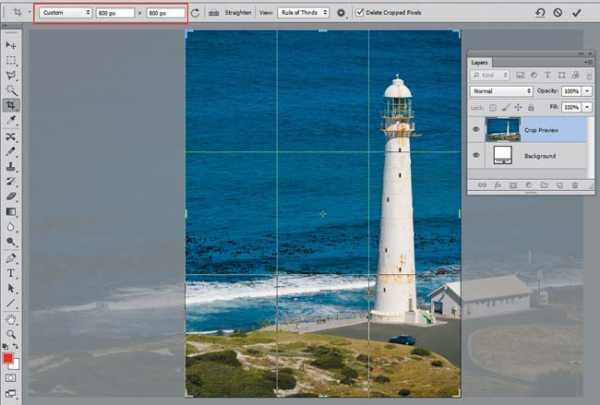
Установка заданных размеров высоты и ширины
Можно изменить расположение рамки, перемещая за фотографию для нахождения наилучшей композиции, а также уменьшить размер рамки. Во всех случаях результатом будет один и тот же итог — фотография шириной 600 px и высотой 800 px.

Изменение положения рамки на фотографии
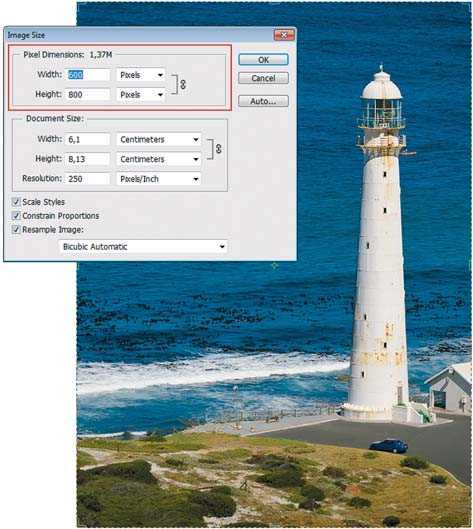
Результат операции
Исправление перспективного искажения.Инструмент Perspective Crop
Иногда снимки под углом приводят к нарушению перспективы, которое можно исправить с помощью инструмента Perspective Crop (Кадрирование перспективы) .
1. Активизируйте инструмент Perspective Crop (Кадрирование перспективы). Обведите фотографию. Появится сетка.
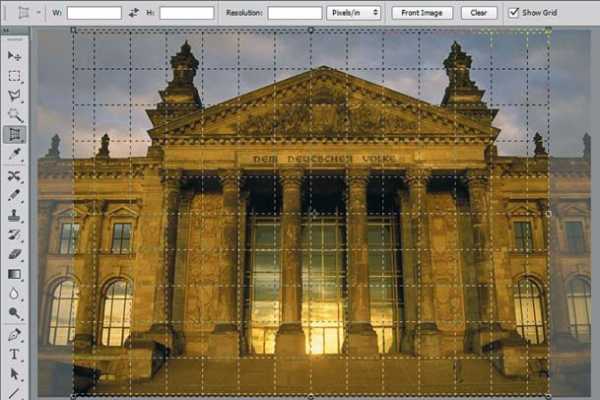
Фотография с перспективным искажением

Изменение рамки обреза на фотографии

Результат работы Perspective Crop
Указателем мыши возьмите за левый верхний угловой маркер и сдвиньте вправо по правильному вертикальному направлению (подсказкой служит направление колоны). Также подвиньте влево правый верхний угловой маркер.
3. Примените операцию, нажав клавишу <Enter>. Здание выровнялось.
Увеличение поля вокруг изображения
Вы хотите сделать рекламный материал с использованием фотографии. Необходимо увеличить поле слева, для размещения текста.
Для увеличения поля вокруг изображения предназначена специальная команда Image | Canvas Size (Изображение | Размер холста ).
1. Вызовите команду Image | Canvas Size (Изображение | Размер холста) для данного изображения. Мы хотим увеличить поле слева в два раза по сравнению с исходным
размером. В раскрывающемся списке справа от поля Width (Ширина) выберите вариант Pixels (Пикселы), а в само поле введите 600.
2. В поле Anchor (Расположение) выделите средний квадратик в правом вертикальном ряду, показывая тем самым, что изображение должно располагаться справа от добавляемого свободного пространства. Щелчком по кнопке OK завершите настройки и закройте диалоговое окно.
3. В результате выполнения операции слева от изображения добавится область пикселов белого цвета. Чтобы заполнить белую область аналогичным градиентом, существует такой прием. Инструментом Rectangular Marquee (Прямоугольная область) выделите узкую полоску с образцом заполнения. Вызовите команду трансформации, нажав клавиши
<Ctrl>+<T>.
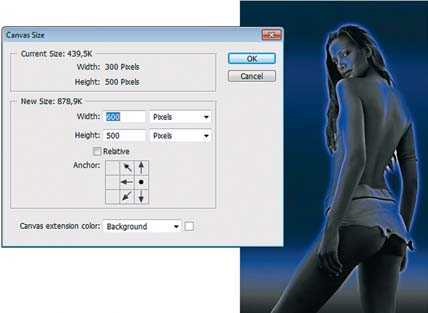
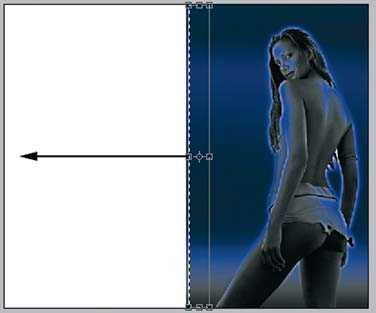
Диалоговое окно Canvas Size Трансформация выделенной области
4. Растяните влево до конца выделенный фрагмент. Градиентом будет заполнена вся область. Снимите выделение.
5. Добавьте текстовую надпись.

Если вы нашли ошибку, пожалуйста, выделите фрагмент текста и нажмите Ctrl+Enter.
Поделиться
Твитнуть
Поделиться
Также читайте
webdiz.com.ua
Как обрезать фото в Фотошопе
Одной из самых востребованных функций при работе с изображениями является обрезка. Она выручает во многих случаях: когда на фото попали лишние объекты, когда нужно сделать изображение подходящим по размеру, а также когда нужно переместить объект с одной фотографии на другую. В общем, обрезка используется в самых разных ситуациях. Именно поэтому каждому пользователю будет полезно в совершенстве овладеть навыками использования этой полезной функции. В этой статье разберёмся, как обрезать фото в Photoshop. Давайте же начнём. Поехали!

Мы расскажем вам, как вырезать определенную часть изображения
Начнём с самого типичного случая, когда необходимо обрезать фотографию до нужного размера. Делается это так. Сначала загрузите фото. Откройте меню «Файл» (File) и выберите пункт «Открыть» (Open). После этого перейдите к панели инструментов и кликните по иконке, соответствующей инструменту «Кадрировать» (Crop). Выделить нужный участок можно при помощи мыши, растянув прямоугольник выделения до подходящей величины. Если вы обозначили его не в том месте, его можно передвинуть, поместив курсор мыши в центр выделения. Чтобы изменить размер рамки, установите курсор в её углу и зажмите левую клавишу мыши, теперь можно свободно трансформировать рамку выделения. В случае, если вы хотите вырезать часть изображения конкретного размера, на панели параметров инструмента вверху вы найдёте две ячейки, в которых можно задать значения ширины и высоты в пикселях. В этом случае прямоугольник выделения всегда будет сохранять заданную пропорцию. После этого нажмите Enter на клавиатуре, или дважды кликните левой кнопкой мыши, чтобы обрезать фотографию.
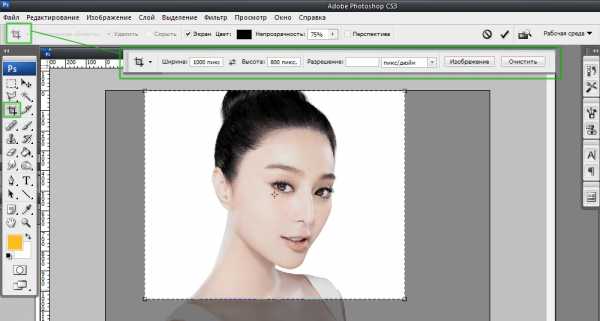
Выбирайте режим, который вам больше подходит
Далее, можно задать необходимые размеры для уже обрезанного фото. Перейдите в меню «Изображение» (Image) и щёлкните по пункту «Размер холста». В открывшемся окне задайте новые значения ширины и высоты. Справа можно выбрать наиболее удобную единицу измерения.
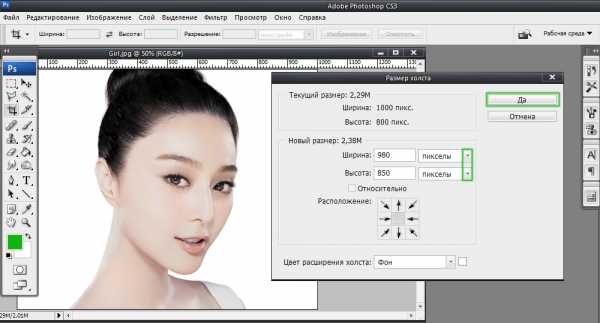
При корректировке длины и ширины холста, масштаб объектов на снимке остается неизменным
Теперь разберёмся с тем, как в Photospop обрезать фото по контуру. Вам это пригодится, если захотите вырезать объект с одной картинки и вставить его в другую. Перейдите к панели инструментов и выберите инструмент «Перо». Затем на панели атрибутов установите режим «Контуры». Такой режим позволяет выделять контуры с максимальной точностью и детальностью. Увеличьте необходимый фрагмент фотографии для большего удобства. Аккуратно, не торопясь, расставляйте точки по контуру объекта. Этот инструмент позволяет выделить линию изгиба. Для этого нужно поставить курсор на точку, зажать левую кнопку мыши и подвигать точку, чтобы добиться желаемого эффекта. Закончив устанавливать точки, кликните по самой первой из них, чтобы замкнуть цепочку. Щёлкните правой кнопкой мыши и нажмите пункт «Образовать выделенную область» в появившемся диалоговом окне. Задайте значение радиуса растушёвки равным двум пикселям. Также не забудьте отметить птичкой пункт «Сглаживание». Нажмите кнопку «ОК».

Контур обводки должен быть как можно точнее
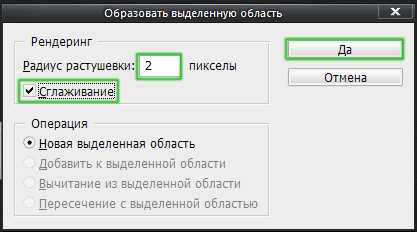
Рекомендуется применять растушевку и сглаживание
Чтобы вырезать выделенный объект, воспользуйтесь комбинацией клавиш Ctrl+X. Если вы хотите заполнить образовавшееся пустое пространство, перейдите в меню «Редактирование» и нажмите «Выполнить заливку». В разделе «Использовать» установите «С учётом содержимого».
Таким образом вы сможете разрезать фото на части, привести его к нужному размеру и вырезать ненужный объект. Все эти навыки работы в Adobe Photoshop помогут сделать ваши фотографии ещё лучше. Пишите в комментариях, помогла ли вам эта статья, и задавайте интересующие вопросы по рассмотренной теме.
nastroyvse.ru
Как увеличить изображение в фотошопе без потери качества |
Иногда возникает необходимость увеличить изображение. Возникает обычно при обрезке исходной фотографии с целью выделения какого-либо фрагмента в отдельный снимок. Само собой, размер изображения становится меньше, а нам нужно подогнать его под размер исходного.

При этом хочется не потерять детализации, другими словами – увеличить изображение без потери качества. Проще всего это сделать в фотошопе. Тем более что последняя версия Photoshop CC 2018 имеет для этого все возможности, в том числе и прекрасный новый инструмент интеллектуального масштабирования Сохранение деталей 2.0.
Как увеличить изображение в фотошопе без потери качества
Внесем немного конкретики. В конечном итоге будет выполнено увеличение фото без потери качества за счет добавления недостающих пикселей. Увеличить маленькое изображение можно не до бесконечности. Нельзя, к примеру, фото на документы увеличить до огромного плаката. Однако, как показывает практика, площадь исходной картинки можно увеличить без потерь, как минимум, в 100 раз.
Открываем изображение
Понятно, что увеличение изображения без потери качества – это наша конкретная задача. Вообще же инструмент фотошопа, называющийся «Размер изображения», может и увеличивать, и уменьшать.

Указываем размер
В открывшемся окне задаём нужный размер. Кому удобнее в пикселях, кому – в сантиметрах, если выводим на печать. В поле «Подогнать под:» можно выбрать уже подготовленное соотношение размера изображения и разрешения (плотности пикселей на дюйм). Последний параметр важен для печати фото (стандартное значение 300 пикселей/дюйм), для вывода на дисплей – без разницы.
Ресамплинг
Вот теперь мы подобрались к ключевому моменту процедуры увеличения фото – как не потерять качество при увеличении. Ведь если мы значительно увеличим физические размеры фото, так же увеличатся и размеры пикселей. «Цифровая» структура изображения станет заметнее. Поэтому для сохранения качества картинки фотошоп добавляет пиксели, выбирая, какой именно пиксель вставить рядом с имеющимся, на основе интерполяции или ресамплинга.
Известны разные методы – билинейная интерполяция, бикубическая и т.д. Нас же интересует новый, который, как уже упоминалось выше, называется «Сохранение деталей 2.0». При таком способе ресамплинга наиболее чётко сохраняются детали увеличиваемой картинки.
Пример
Обрежем фото, чтобы был виден только вход на арену амфитеатра. Видно, что размер уменьшился в нашем случае до 498х349 пикселей.
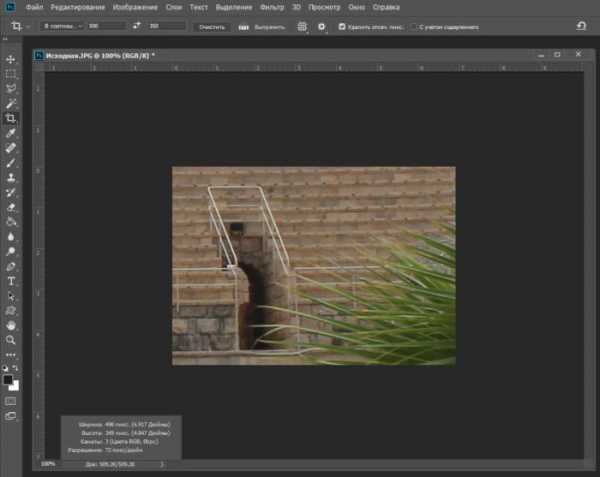
Увеличим его до исходных размеров с разными способами ресамплинга.

На представленных выше скриншотах видно, как меняется детализация при выборе разных способов ресамплинга, предназначенных для сохранения детализации, т.е. чёткости. Выбор сделайте сами.
Автор: Алексей Касьянов. https://01010101.ru/otcifrovka-foto/uvelichit-izobrazhenie-bez-poteri-kachestva.htmlКак увеличить изображение в фотошопе без потери качестваАлексей КасьяновОцифровка фотооцифровка фотоИногда возникает необходимость увеличить изображение. Возникает обычно при обрезке исходной фотографии с целью выделения какого-либо фрагмента в отдельный снимок. Само собой, размер изображения становится меньше, а нам нужно подогнать его под размер исходного. При этом хочется не потерять детализации, другими словами – увеличить изображение без потери качества. Проще всего это…Алексей КасьяновАлексей Касьянов[email protected]
01010101.ru
10 вещей, которые нужно знать об обрезке изображений в Photoshop
2. Изменение ориентации рамки обрезки
Рамку обрезки очень просто повернуть на 90 °. В случае, если вы хотите сохранить пропорции и размер обрезки и Вам необходимо только сменить ориентацию рамки с альбомной на портретную или наоборот, нужно всего-лишь нажать клавишу X (икс):

3. Скрыть обрезанные области
По умолчанию области, находящиеся за границами рамки, остаются видимыми, они лишь затемнены. Иногда это может мешать работе. Если Вы хотите скрыть отсечённые области, просто нажмите клавишу H. Кроме того, можно менять цвет и непрозрачность отсечённых областей с помощью опции на панели параметров:

4. Классический режим кадрирования
Для тех пользователей, которые работают в Photoshop уже давно и предпочитают традиционный способ кадрирования, имеется опция переключения на классический режим, для этого, при активном инструменте «Рамка», надо всего-лишь нажать клавишу P. При использовании Crop Tool в классическом режиме вы будете перемещать рамку кадрирования по документу, а изображение будет неподвижно. Напротив, в нормальном режиме начиная с версии CS6 передвигается изображение, а рамка обрезки остаётся на месте.
5. Подогнать одно изображение под размер, разрешение и пропорции другого
Вы можете использовать эту опцию для того, чтобы подогнать размер и разрешение одного изображения под размер другого, например, чтобы точно наложить одну картину на другую.
Для этого откройте в Photoshop оба изображения. Затем выберите то, которое Вы будете использовать в качестве образца. Далее берём инструмент «Рамка» (Crop Tool), в панели параметров кликаем на кнопку выбора режимов и выбираем пункт «Изображение» (Front Image) или нажмите клавишу I. Это действие запишет в память Photoshop размер и разрешение данного документа. Переключаемся на другой документ, и Photoshop создаст рамку таких пропорций, как исходное изображение. Затем нажимаем Enter и Photoshop изменит размеры этого документа под исходный документ.
Показываю на примере. Берём документ размером 2000 на 1334 пикселя. Активируем инструмент «Рамка», кликаем на пункт «Изображение». Затем нажимаем на второй открытый документ размером 3648 на 2736, на нём появляется рамка с пропорциями первого документа. Два раза нажимаем Enter и получаем документ размером 2000 на 1334, т.е. как у документа-образца:

6. Принятие и выполнение кадрирования
В Photoshop большинство действий можно выполнить разными способами. Не является исключением и инструмент «Рамка». Вы можете использовать любой из указанных ниже методов, чтобы принять и выполнить обрезку изображения:
- Нажать Enter (один или два раза)
- Дважды щелкните в области рамки кадрирования
- Нажмите иконку галки в панели параметров
- Правый клик внутри рамки, нажать на пункт «Рамка» (Crop)
- Вкладка главного меню Изображение —> Кадрировать (Image —> Crop)
7. Обрезка и исправление перспективы инструментом кадрирования
Если вы хотите обрезать и одновременно исправить перспективное (трапецеидальное) искажение на фото, воспользуйтесь инструментом «Кадрирование перспективы» (Perspective Crop Tool) . Вы должны указать 4 угла плоскости, которую Вы хотите выпрямить и, когда укажете, нажать Enter.
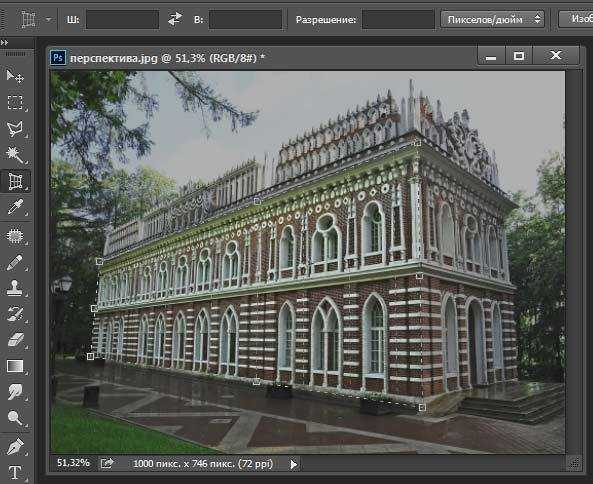
Если вы хотите сделать коррекцию трапецеидальных искажений без обрезки изображения, следует использовать фильтр Camera Raw, вкладку Коррекция дисторсии —> Ручной режим (Lens Correction —> Manual), нажать на кнопку «А» или выставит вручную с помощью ползунков.
8. Неразрушающая (Non-Destructive) обрезка
Чтобы при обрезке отсекаемые пиксели не удалялись насовсем, а только скрывались, снимите галку у опции «Удалить отсечённые пиксели» (Delete Cropped Pixels) на панели параметров. В качестве альтернативы вы можете также превратить ваш слой (слои) в Смарт-объект, что позволит Вам сохранить обрезанные детали, даже если опция «Удалить отсечённые пиксели» включена.
9. Как увеличить размер холста при помощи «Обрезки»
Начинающие пользователи могут не знать, что «Рамкой» Вы можете не только обрезать документ, но и использовать её для расширения холста. Все, что вам нужно сделать, это перетащить контрольные точки рамки за пределы холста. В случае, если в Вашем документе имеется фоновый слой, новое пространство заполнится фоновым цветом цветовой палитры. Если же в документе отсутствует фоновый слой, Photoshop создаст прозрачные пиксели при увеличении холста:
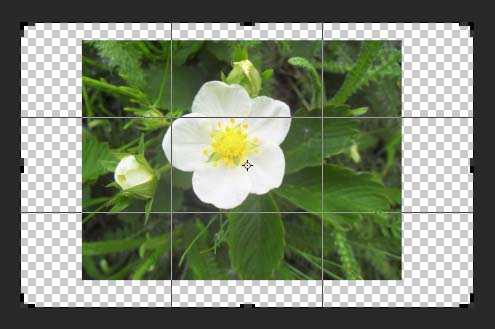
10. Выпрямление фото
Вы также можете использовать Crop Tool для выпрямления наклонённой фотографии (с заваленным горизонтом). Все, что вам нужно сделать, это при активной «Обрезке» зажать клавишу Ctrl и протащить мышкой линию, указывающую горизонт фото. Таким же образом Вы можете провести вертикальную линию, чтобы исправить положение фото по вертикали.
Боле подробно вы можете узнать о выравнивании фото, если пойдёте по ссылкам похожих материалов, расположенным в верхней части статьи.
rugraphics.ru
Как вырезать часть изображения в фотошопе
Сейчас есть масса графических редакторов. Некоторые платные, а некоторые находятся в свободном доступе и абсолютно бесплатны. Я расскажу о том как можно вырезать изображение используя самую известную и распространённую программу Photoshop.
Программа очень функциональна и богата различными инструментами и фильтрами. Одно и тоже действие можно произвести совершенно различными путями. Поэтому каждый дизайнер может выбрать удобный для себя способ.
Сегодня мы разберём как можно вырезать изображение и наложить его на другой фон различными способами, а также рассмотрим плюсы и минусы каждого из них.
—
Для начала небольшое отступление. Для того чтобы было понятно о чём пойдёт речь несколько слов о том как происходит работа в фотошоп.
Мы можем открыть уже имеющееся изображение или создать новое. После этого у нас становятся активными инструменты и опции меню для редактирования.
Нам следует обратить внимание на окошко со слоями. Здесь будут происходить основные перестановки и перегруппировки слоёв. Нам постоянно надо будет выделять различные слои. На это стоит обратить внимание!
В том случае если у вас что не копируется, не выделяется, не редактируется и т.д. то возможно у вас просто не выделен нужный слой. Для того чтобы выделить нужный слой, вам просто нужно найти его в окошке под названием Слои (Layers) и сделать его активным, щёлкнув по нему мышью.
Также мы можем скрыть слой, сделав его невидимым или заблокировать его чтобы избежать незапланированной правки.
1. Ластик.
Пожалуй самый простой способ освободить лишнее пространство не только в тетради, но и в фотошопе. Этот инструмент можно вызвать клавишей E.
Сам по себе ластик довольно неуклюж, но его модификации — «Фоновый ластик» и «Волшебный ластик» при аккуратном использовании и хорошем исходном изоражении могут принести неплохие результаты.
Фоновый ластик стирает «фон», т.е. область с которой вы начали использование ластика когда нажали левую кнопку мыши. Остальную область фоновый ластик автоматически распознаёт как более значимую и не стирает её пока вы слишком на неё не влезли.
Инструмент «Волшебный ластик» работает по принципу «Волшебной палочки». Ещё один инструмент который мы рассмотрим чуть ниже. Выделяются пикселы схожие по цвету и яркости.
2. Выделение.
В панели инструментов (по умолчанию она находиться слева) выбираем значок с изображением квадрата обозначенного пунктирными линиями (рис_1). У нас появляется контекстное меню из четырёх подпунктов.
Выбирая прямоугольное выделение мы можем выделять прямоугольные области, соответственно если берём окружность то выделяем округлые области. Также мы можем выделять горизонтальные или вертикальные линии в один пиксель толщиной (две последние опции).
С помощью этих инструментов мы можем выделять области изображения для последующего редактирования. Но этот способ хорош лишь в тех редких случаях когда мы работаем с примитивами. Т.е. нам подойдёт этот способ если необходимо выделить и вырезать один или несколько прямоугольников или серию окружностей. Для того чтобы вырезать что-либо из фотографии нам понадобятся более сложные инструменты.
Ну предположим мы выделили наш прямоугольник или окружность, теперь жмём Ctrl + J. Обратите внимание — слой должен быть активным, т.е. должен быть подсвечен синим цветом. Для того чтобы насладиться результатом нам нужно отключить видимость нижнего слоя.
Теперь мы видим результат на прозрачном фоне.
Закончим с примитивами и пойдём дальше.
3. Лассо
Лассо по сути является модификацией выделения. В последней версии фотошопа есть три модификации лассо. Мы можем выделять объекты с помощью инструмента «Лассо», «Полигональное лассо», «Магнитное лассо».
Для того чтобы понять как они работаю стоит попробовать каждый инструмент из этой серии.
С помощью этих инструментов можно выделять более сложные по форме изображения. Из минусов данного инструмента стоит отметить что вырезать слишком сложные формы проблематично. Это связано во первых с тем что информация о выделяемой области храниться в буфере временной памяти и если выделение слишком сложное то у вас просто может не хватить оперативной памяти, в этом случае выделенный вами путь просто пропадёт, а вы получите сообщение об ошибке. Во вторых если вы случайно кликнете два раза мышкой вместо одного то ненароком замкнёте выделение раньше чем нужно.
Выделение с помощью лассо подойдёт для вырезания изображений средней сложности. После того как мы выделили часть изображения мы можем его редактировать или вырезать на следущий слой нажав Ctrl + C, а затем Ctrl + V. Работа с областями выделенными с помощью лассо не отличается от работы с прочими выделениями.
4. Быстрое выделение.
Инструмент быстрое выделение (клавиша W) позволяет нам выделять сложные элементы в том случае если они располагаются на контрастном фоне. К примеру чёрный квадрат на белом фоне.
Если мы выберем инструмент «Волшебная палочка» то сможем настроить параметры выделения для него. Для того чтобы избежать ненужных белых пикселей по краям тёмного изображения вам стоит поэкспериментировать с настройками параметра «Допуск». Чтобы выделение было более сглаженным стоит включить «Сглаживание». Для того чтобы выделялись пикселы со всех слоёв вашего изображения нужно поставить галку на пункте: «Образец со всех слоёв».
Инструмент быстрое выделение может очень выручить если изображение довольно контрастное. Иногда можно добавить изображению контрастности, для того чтобы затем воспользоваться быстрым выделением, но это не всегда даёт положительный эффект. В целом, в комбинации с другими методами выделения даёт неплохой эффект.
5. Маска.
Инструмент под названием слой-маска в AdobePhotoshop я считаю одним из самых ценных в этом графическом пакете.
С помощью него мы можем очень быстро безболезненно избавиться от ненужных пикселов. Избавление от ненужных пикселов будет безболезненным по той простой причине, что слой-маска позволяет нам без труда вернуть всё на место.
Для того чтобы добавить к изображению слой-маску нам нужно всего-лишь сделать активным нужный слой, а затем щёлкнуть по иконке «Добавить слой маску», которая находиться на окошке со слоями.
Теперь справа от нашего изображения мы видим маску. Если слой-маска полностью залит чёрным цветом то наше изображение слева абсолютно прозрачно, т.е. мы фактически его не видим вообще. Если наша маска окрашена в белый цвет, то мы соответственно видим слой к которому применена маска.
Для того чтобы редактировать маску нам нужно сделать её активной, т.е. щёлкнуть по ней в окне со слоями.
6. Быстрая маска.
Режим быстрой маски можно включить в панели инструментов (на рис_3 выделен жёлтым прямоугольником), либо нажав клавишу Q.
Активировав режим быстрой маски вы можете выделить необходимую область используя различные инструменты заливки. После того как мы активировали быструю маску мы можем заливать наше изображение только одним красным цветом, при этом от интенсивности заливки будет зависеть то как будет выделен объект. Суть быстрой маски заключается в том что выделено будет то изображение, которое было закрашено красным цветом (цвет заливки можно изменить забравшись в настройки программы).
К примеру мы можем пустить градиент, затем стереть часть полученного красного градиента ластиком, а потом подправить всё инструментом кисть. Всё это время мы сможем работать только с прозрачно-красным цветом. После этого нам обязательно надо выйти из режима быстрой маски! Делаем это также клавишей Q либо нажав кнопочку в нижней части панели инструментов.
В целом маска даёт неплохой и быстрый результат, но плохо подходит для выделения высоко детализированных изображений.
7. Перо.
Для выделения сложных детализированных участков этот инструмент подходит как нельзя лучше. Я использую этот инструмент чаще остальных, т.к. он даёт высокую точность обрезки изображения и полный контроль над процессом.
В основе данного метода лежит векторный инструмент «Перо».
Выбрав инструмент перо (горячая клавиша P) мы создаём форму которую в дальнейшем можем легко отредактировать или экспортировать в другую программу, к примеру в Иллюстратор.
После того как мы обвели по контуру наш объект, нам нужно закрыть границы контура для последующего корректного выделения и редактирования. Затем переходим в окошко для работы с контурами и нажимаем два раза на наш контур, после чего появляется диалоговое окно с предложением назвать наш рабочий контур именем «Контур 1», соглашаемся и жмём Оk.
Теперь для того чтобы выделить область этой формы нам нужно зажать клавишу Ctrlи щёлкнуть мышью по изображению этого контура в окне работы с контурами. После того как наш контур выделился мы можем с ним работать как с обычным выделением.
8. Комбинированный.
Мы рассмотрели далеко не все инструменты, которые помогут вам выделить часть изображения в фотошопе, для того чтобы вырезать его.
Но из личного опыта могу сказать что часто наилучшим будет комбинированное использование различных методов.
Метки: уроки фотошоп Об авторе: s00v « Предыдущая запись Следующая запись »
alexsv.ru
простые правила для новичков :: SYL.ru
В современное время, когда практически у каждого есть своя страничка в социальной сети, блог или даже собственный сайт, возникает необходимость обработки фотографий. Ведь уникальный контент – одна из самых необходимых черт, которые требуются для увеличения вашей популярности. И на этом не заканчивается возможность использования знаний редактирования изображений. Сейчас каждому контент-менеджеру и человеку, сталкивающемуся с работой в Интернете, будет полезно знать, как обрезать фотографию в «Фотошопе». Но прежде чем приступить к обработке, необходимо узнать некоторые полезные моменты.
Цифровые фотографии состоят из пикселей – точек различных цветов. Чем лучше изображение, тем больше в нем пикселей. Еще можно представить фото в процентной форме, сантиметрах, дюймах и других величинах. Именно эти параметры можно изменять в графической программе Photoshop.
Так как каждая фотография уникальна, она имеет и свой индивидуальный размер. Чтобы его узнать, необходимо в панели меню выбрать «Изображение» и кликнуть на пункте «Размер изображения». В настройках можно посмотреть как пиксельное, так и другое доступное представление величины картинки.
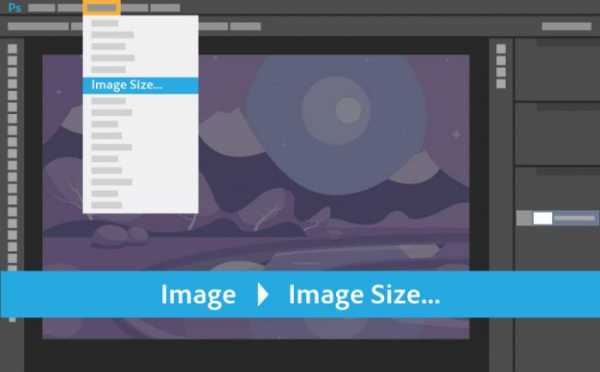
Для того чтобы изменить размер изображения, особых навыков не нужно, сложнее с изменением яркости, контраста и с применением различных фильтров. Обработка фотографий в «Фотошопе» подразумевает не только много теоретических знаний, но и практические навыки.
Пошаговая инструкция, как изменить масштаб изображения, предполагает всего два пункта:
- Загрузить фотографию в графическую программу Photoshop. Для этого нажать сочетание клавиш Ctrl+O и выбрать необходимое изображение на вашем компьютере, нажать кнопку «Открыть». Или в панели меню нажать на «Файл» –> «Открыть» и также выбрать необходимое изображение и загрузить его в «Фотошоп». Размер фотографии изменяется в зависимости от ваших требований. Это может быть обычное пропорциональное масштабирование или обрезание ширины и высоты.
- Изменение размера фотографии. Для этого в строке меню выбрать «Изображение» и перейти к одному из пунктов «Размер изображения» или «Размер холста».
- Для тех, кто задается вопросом о том, как уменьшить размер фотографии в «Фотошопе», существует простой ответ. Масштабирование изображения в самой графической программе без его изменения осуществляется зажатием кнопки на клавиатуре Alt и одновременным прокручиванием колесика мышки вниз. Аналогично можно и увеличить масштаб картинки, прокрутив колесом мышки вверх при зажатой клавише Alt. Это поможет вам более детально рассмотреть фотографию вплоть до пикселей.
Пропорциональное изменение размера фотографии
Чтобы просто изменить масштаб фотографии в большую или меньшую сторону, необходимо нажать сочетание клавиш Ctrl+Alt+I на клавиатуре. В открывшемся окне изменить одно из значений ширины или высоты изображения. Второе значение автоматически пропорционально изменится. Для тех, кто не так часто пользуется графической программой, обработка фотографий в «Фотошопе» подразумевает простой переход в пункт меню «Изображение». Там есть параметр «Размер изображения». Если его выбрать, откроется то же самое окно с изменениями параметров ширины и высоты изображения.
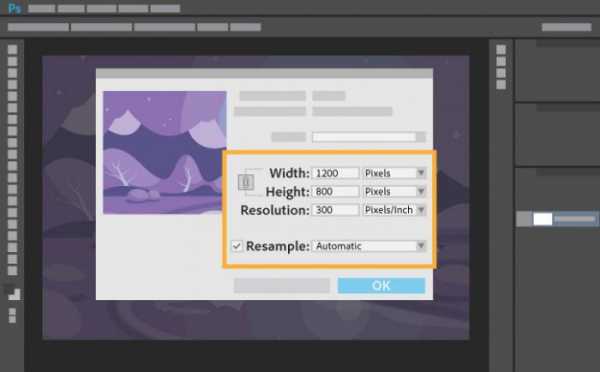
Непропорциональное изменение размера изображения
Как обрезать фотографию в «Фотошопе»? Если вы хотите по бокам или сверху и снизу немного укоротить или увеличить изображение, необходимо нажать сочетание клавиш Ctrl+Alt+C. Так вы сможете изменить размер холста. В этом случае открывается такое же окно с параметрами изменения, но необходимо вручную изменять параметры ширины и высоты. Если же они будут меньше изначального, «Фотошоп» выдаст предупреждающее сообщение, точно ли вы хотите обрезать фотографию. Этот же параметр изменения холста можно открыть через строку меню «Изображение».

Интересно, что при увеличении фотографии этим способом можно делать поля или рамки других оттенков. Для этого необходимо в палитре выбрать любой понравившийся вам цвет и нажать на изменение размера холста. После увеличения изображения по ширине и высоте вы увидите рамку другого цвета вокруг вашей фотографии.
Инструмент «Рамка» для изменения размера фотографий
Как вы уже догадались, существует и другой способ, как обрезать фотографию в «Фотошопе» с помощью специального инструмента графической программы – рамки кадрирования. Что это означает? Это обычное отсечение части изображения с любой из сторон фотографии. При этом размер холста соответствующим образом уменьшается.
Выводы
Итак, вы уже успели заметить, что Photoshop настолько универсален и многофункционален, что, изучив его, вам больше не пригодится никакая другая графическая программа. Вы сможете узнать не только, как обрезать фотографию в «Фотошопе», но и профессионально отредактировать любое изображение. Даже изображение плохого качества и цветового контраста с помощью программы может измениться до неузнаваемости. Изучайте, практикуйтесь, и вы станете специалистом по обработке графических изображений и фотографий.
www.syl.ru