Как установить Windows XP с флешки? Инструкция для чайников
Главная › Установка Windows 10,8,7 › Как установить Windows XP с флешки? Инструкция для чайников
Казалось-бы время уже не то, чтобы учить людей установке Windows XP с флешки. Но как оказалось эта тема ещё актуальна и появляются у пользователей вопросы. Немного поразмыслив я пришёл к выводу, почему до сих пор появляются новички, которые хотят установить Windows XP причём именно с флешки. 1. Просто нет дисковода Сегодня нетбуки очень популярны. Но минус их заключается в том, что там отсутствует дисковод. Да и на многих больших ноутах лотка для дисков нет! Простым решением является установка Windows XP с флешки. 2. Системные требования Старая добрая Windows XP имеет минимальные системные требования, благодаря чему мы легко можем установить её на слабенький ноутбук или старый компьютер. 3. Профи в компах рассказали какая XP-ха клёвая и что поделать, вроде как нужно ставить её? Но на всякий случай я напоминаю, что уже давно написал: Как установить Windows 7 с флешки, и 8. Прежде чем установить Windows XP с флешки нужно сделать так, чтобы компьютер увидел, что на USB-накопителе лежат файлы операционной системы. Проще говоря нам нужно сделать загрузочную флешку с Windows XP. После чего выставить приоритет в БИОС и выполнить стандартный процесс установки. Сделаем всё по порядку. В этом деле нам поможет бесплатная утилита под названием WinSetupFromUSB. Скачать последнюю версию можно на официальном сайте http://winsetupfromusb.com. Там на вкладке Downloads выберите для загрузки последнюю версию которая не в архиве. Ещё раз жмём Downloads. И теперь приступим к установке. Хотя по правде говоря, там то всего лишь нужно указать папку, в которую будут распакованы файлы. Открываем теперь папку с программой (WinSetupFromUSB-1-4) и запускаем одноименный файл. Флешка должна быть уже вставлена в компьютер. Указываем её в первой строке. Под ней ставим галку на пункт Auto format и указываем, где на компьютере у нас лежит папка с файлами Windows XP (нужно нажать кнопку с троеточием). Указали папку с Windows и приняли соглашение. Если у вас система в формате ISO, то заранее распакуйте образ с помощью обычного архиватора. Осталась нажать кнопку GO и подтвердить форматирование накопителя. Ожидаем минут 10 — процесс записи системы на флеху.  Нужно поставить в BIOS загрузку с флешки. Нужно поставить в BIOS загрузку с флешки.
Конечно, БИОСы отличаются, но чаще всего через вкладку Boot открывается меню Boot Device Priority, где уже с помощью стрелок или клавиш F5, F6 на первое место ставится флешка. Не забываем сохранить изменения. Обычно это клавиша F10 и выходим. Компьютер снова перезагружается и в данный момент начинает осматривать USB-накопитель на наличие системы. Теперь, Чтобы установить Windows XP с флешки остаётся дождаться первого синего окна и проследовать стандартному мастеру. Я здесь уже не буду описывать подробности, так как дальнейшие действия я рассказал в уроке по переустановке Windows XP, рекомендую ознакомиться с этим материалом.Интересные статьи по теме: Как установить Windows 8 с флешки? Инструкция для чайников
Как установить Windows 8 ? Инструкция для чайников
Как установить Windows 7 с флешки? Инструкция для начинающих
Как переустановить Windows 7. |
Как установить Windows XP на компьютер или ноутбук с диска (Видео)
Здравствуй, дорогой читатель! Сегодня я хотел бы рассмотреть «фундаментальную» область компьютерного знания, а именно — объяснить, как установить Windows XP на компьютер с диска.
В повседневной жизни принято считать, что тот, кто умеет это делать, уже однозначно хоть немного разбирается в компьютерах. Насколько такое утверждение истинно судить не берусь, но в том, что данный материал может быть полезен многим, не сомневаюсь.
Внимание! Если Вам надо оригинальный установочный диск от Windows XP или любой другой версии, то пишите мне на почту [email protected]. Тем самым, Вы получите образ без вирусов и 100 % неглючную.
Сегодня мы будем учиться переустанавливать операционную систему Windows XP, или как чаще говорят «переустанавливать винду». Замечу сразу, что используя эту статью, вы сможете не только переустановить ОС, но и поставить её на новый жесткий диск или чистый раздел.
Замечу сразу, что используя эту статью, вы сможете не только переустановить ОС, но и поставить её на новый жесткий диск или чистый раздел.
В конце статьи вы можете посмотреть видеоурок.
Качество установленной системы во многом зависит от того дистрибутива, который вы будете использовать. Я не рекомендую использовать различные сборки вроде Zver DVD и аналогичные им.
Правильным выбором будет дистрибутив, в который вносилось минимум изменений. В идеале лучше использовать официальную версию. В зависимости от того, какой дистрибутив вы выбрали, в процессе установки у вас могут отсутствовать некоторые из перечисленных ниже пунктов. Это никак не влияет на работоспособность системы, их количество сокращается специально для того, чтобы упростить и ускорить процесс установки.
Вы можете сделать установочный диск самостоятельно, использовать предустановленные драйвера (интегрированные), а также настроить все параметры, чтобы не указывать их при установке Windows.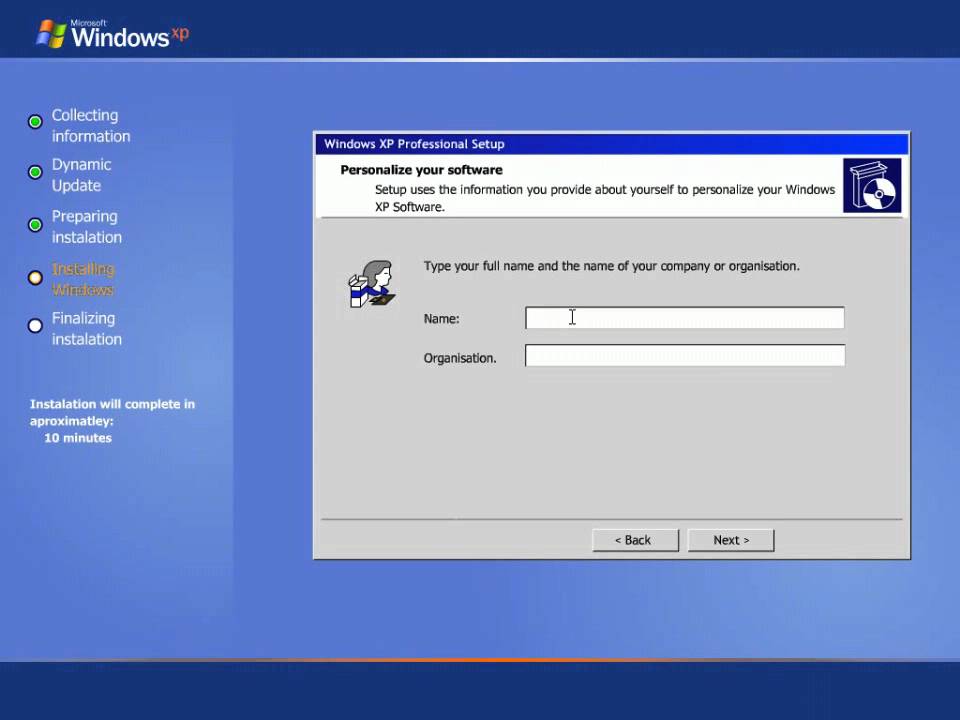 О том, как это делается, я обязательно расскажу в одной из следующих своих статей.
О том, как это делается, я обязательно расскажу в одной из следующих своих статей.
После установки этой версии Windows, вы сможете устанавливать любую! Если не верите, можете почитать стать про установку Windows других версии на блоге:
«Как установить Windows 7 на компьютер».
«Как установить Windows 8».
Действия перед установкой Windows XP
Прежде чем я начну рассказывать, как установить Windows XP на компьютер с диска, для начала, нужно убедиться, что у вас есть лицензионный ключ, подходящий к имеющемуся диску. Обычно его можно найти на поверхности диска, на коробке, на системном блоке (если покупали компьютер с установленным Windows) или в текстовом файле под названием «serial.txt» или «s/n» в самом диске.
В последнем случае, диск нужно запустить до начала переустановки ОС и переписать ключ на листочек. Возможен еще один вариант — лицензионный ключ может находиться там, где вы скачали образ диска.
Перед тем, как начнете установку, скопируйте все данные с системного диска «С:/» на другой раздел, например, «D:/», переносной жёсткий диск, или флешку.
Подготовка
Перед началом установки необходимо заставить компьютер после включения обратиться не к жесткому диску, а к оптическому приводу (в который вы уже вставили установочный диск Windows XP).
Это можно сделать двумя способами: первый — заставить компьютер обратиться к приводу оптических дисков один раз при установке, второй сделать так, чтобы компьютер всегда проверял наличие диска в дисководе.
Для реализации первого способа нужно попасть в меню загрузки «Boot menu» и выбрать в нем «CD-ROM». Для этого нужно после включения компьютера НАЖИМАТЬ на кнопку «F8» или «F12». Вы должны не просто нажать и держать кнопку, а повторять нажатия.
Для реализации второго способа нужно зайти в настройку «BIOS» — «BIOS Setup». Для этого при загрузке компьютера нажимайте на клавишу «F2», «F10» или «Del».
В БИОСе нужно найти настройку, указывающую на порядок загрузки устройств, она будет называться примерно так: «Boot device priority».
Это может быть представлено в виде нескольких пунктов: первое устройство для загрузки «First boot device», второе «Second boot device», третье «Third boot device» и т. д.
д.
Для того чтобы узнать, какую именно кнопку нужно нажимать для загрузки BIOS, нужно внимательно смотреть на экран – в нижней части будут подсказки. Кнопка для первого способа будет подписана как «Boot menu», а для второго «Setup», «BIOS» или «BIOS Setup».
Первый способ больше подходит новичкам, так как не приведет ни к чему плохому. В отличие от второго, где пользователь может допустить ошибку при настройке BIOS-а. К тому же, после успешной установки ОС, настройки, сделанные вторым способом, необходимо вернуть в исходное положение, что не требуется при первом методе.
Запуск и установка Windows XPКогда действия, описанные выше, выполнены и, после включения питания, компьютер загружается с диска, а установочный диск вставлен в привод, можно продолжать установку.
В принципе я уже рассказал о нюансах, как установить Windows XP на компьютер с диска. Но чтобы статья была так сказать полноценной, доведем установку Windows до конца.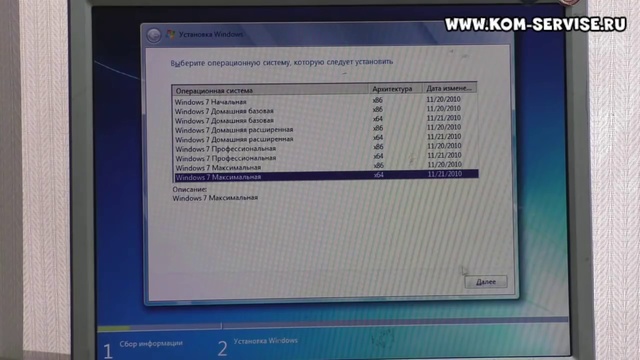
После перезагрузки или включения компьютера, вас попросят нажать «Press any key to boot from CD…», что значит «Нажмите любую клавишу, чтобы загрузиться с диска». Соответственно, увидев сообщение, нажимаем любую кнопку. Обычно я нажимаю «Пробел» (трудно промахнуться ).
Если все сделано правильно, то вскоре вы увидите экран, показанный на следующем рисунке, который говорит о том, что программа установки начала подготовительные процедуры.
Если установка выполняется на жесткий диск, который уже содержит установленную версию Windows XP, то вам будет предложено восстановить её с помощью «Консоли восстановления». Так как мы твердо решили переустановить систему, нажимаем «Enter».
Следующим шагом будет демонстрация лицензионного соглашения Windows XP. C ним мы, конечно, согласны, поэтому жмем «F8».
Если на компьютере уже есть установленный Windows, появится предложение о восстановлении системы с указанием места её установки. Отказываемся, жмем «Esc».
Отказываемся, жмем «Esc».
Следующим шагом будет выбор места для установки новой системы. Здесь программа установки покажет список ваших жестких дисков и разделов на них.
Если вы переустанавливаете ОС, то нужно выбрать раздел с буквой «C:» (предполагается, что именно туда установлена старая ОС) и нажать «Enter».
В том случае, если установка происходит на чистый жесткий диск, то вместо списка разделов будет написано «(сколько-то) МБ». В этом случае сначала нужно создать раздел для системы, для этого жмем клавишу «C».
На появившемся экране нужно указать размер создаваемого раздела в мегабайтах. По современным меркам для комфортной работы системный раздел нужно делать размером 30-50 Гб, то есть нужно указать цифру от 30 000 до 50 000 по вашему усмотрению. Если вы играете на компьютере в современные игры, тогда вам надо создать раздел от 50000 до 100000 MB.
По возвращению на предыдущий экран созданному разделу будет присвоена буква «C:» . Выбираем его и продолжаем, нажимаем «Enter».
Выбираем его и продолжаем, нажимаем «Enter».
Если выполняется переустановка, то есть, вы устанавливаете систему в раздел с установленной ОС, то программа, подозревая, что вы намерены установить две копии Windows в один раздел, предупредит, что так делать не рекомендуется. Жмем «C» чтобы продолжить.
После этого нас предупредят, что в процессе форматирования будут потеряны все данные на выбранном разделе. Но мы были к этому готовы, и перед переустановкой скопировали все ценные данные с диска «C:» (ведь скопировали, да?). Выбираете «Форматировать раздел в системе NTFS (Быстрое)» и нажимаете «Enter».
На вопрос системы жмем кнопку «F».
Впереди нас ждет два экрана, не требующие вмешательства пользователя. Первый из них это прогресс процедуры форматирования, второй – процесса копирования файлов на жесткий диск.
Копирование данных.
После завершения этих действий компьютер перезагрузится.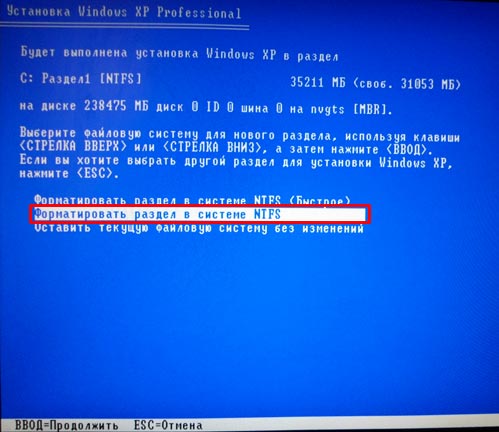 Он будет выжидать 15 секунд, можно его поторопить нажатием кнопки «Enter».
Он будет выжидать 15 секунд, можно его поторопить нажатием кнопки «Enter».
Важный момент! После перезагрузки вам уже не нужно загружаться с диска, дальнейшая процедура установки продолжится с использованием файлов, скопированных на жесткий диск. То есть предложение «Press any key to boot from CD…» (если такое появится) вы игнорируете. Просто ничего не нажимаете. Диск остается в дисководе.
Далее внешний вид имеет более приятный и привычный графический интерфейс. Время от времени будут появляться диалоговые окна. Замечу сразу, что время до окончания установки, указанное слева внизу, сильно отличается от правды и зависит больше всего от производительности компьютера, также немаловажным является скорость жесткого диска.
Первым диалоговым окном будет «Язык и региональные стандарты». Необходимости менять что-либо в нем нет, но если хотите, можете нажать одну и вторую кнопку «Настроить…», и выбрать нужные параметры по своему усмотрению.
Выбираем страну, в которой находимся и нажимаем «Далее».
В следующем окне вам предложат представиться. Можете смело написать тут свое имя или ник.
Следующий шаг – ввод лицензионного ключа. Его нужно подготовить заранее, как было сказано выше.
Понятное имя необходимо в том случае, если компьютер работает в локальной сети (даже домашней из 2-3 ПК). В обратном случае можно не заморачиваться. Пароль администратора рекомендуется установить и записать в надежном месте, из соображений безопасности. Однако если вы имеете какие-либо сомнения из-за своей забывчивости, то можете оставить поле пустым.
Выбираете текущую дату, время и часовой пояс.
В следующем окне оставляем настройки по умолчанию, нажимаем «Далее».
Снова жмем «Далее».
Когда компьютер начнет перезагружаться, можно извлечь диск из дисковода, так как Windows XP уже установлен на компьютер.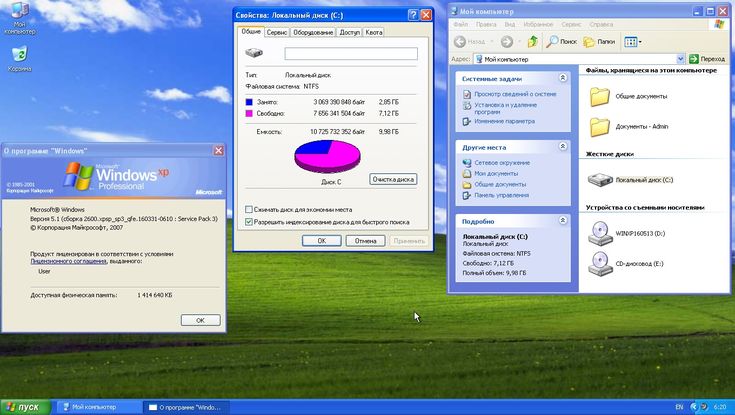
В сообщении «Параметры экрана» нажимаете «ОК».
Следующее сообщение является проверкой работоспособности экрана, если видите данное сообщение, нажимаете «ОК».
После этого появится экран «Приветствия», нажимайте «Далее».
Далее вам будет предложено включить автоматическое обновление или отложить это решение. На данном этапе правильнее будет выбрать «Отложить это действие», нажимаем «Далее».
При проверке подключения Интернета, нажимайте кнопку «Пропустить».
Выберете «Нет, как-нибудь в другой раз», жмем «Далее».
После вам предложат указать пользователей, которые будут работать за этим компьютером. Для каждого будет создана отдельная учетная запись. Если будете работать только вы, введите свое имя и нажмите «Далее».
На последнем экране вам сообщат, что установка завершена и скажут «Спасибо», остается только нажать кнопку «Готово».
Далее дожидаемся первой загрузки Windows.
На этом все. На будущее сразу рекомендую изучить вот эту информацию: «Как установить Windows 7 на компьютер».
Если все действия, описанные в статье, были выполнены правильно и процесс прошел успешно, можно вас поздравить, теперь вы знаете, как установить Windows XP на компьютер с диска.
Следующим шагом будет установка драйверов для ваших устройств. Чтобы узнать, как это делается, читаем статью: «Как установить драйвер». А о программном обеспечении, которое пригодится после переустановки ОС, можно прочитать в статье: «Какие нужны программы для компьютера после установки Windows».
До скорых встреч!
P.S.: Записал видеоурок, где вы наглядно увидите, как установить WIndows XP на компьютер с диска.
Как установить Windows XP
Содержание
Введение
В этом руководстве предполагается, что вы устанавливаете Windows XP на новый жесткий диск или жесткий диск, который будет очищен и разделен на компьютер без RAID.
Заявление об отказе от ответственности: это руководство было предназначено для предоставления точной и хорошо зарекомендовавшей себя процедуры установки Windows XP. Этот процесс стирает ваш жесткий диск! Puget Systems не несет ответственности за любой косвенный ущерб или потерю данных или оборудования.
Подготовка
Прежде чем начать, вам потребуется следующее:
- Легальная копия Windows XP Home или Professional
- Действительный ключ продукта. Это 25 буквенно-цифровой код .
- Необходимые драйверы для вашей материнской платы, видеокарты, звуковой карты и любого другого устройства, установленного на вашем компьютере
- Подключение к Интернету для активации установки Windows XP
Важно! Перед началом процесса установки Windows XP отключите все устройства чтения карт, внешние жесткие диски и флэш-накопители.
Сначала ваш компьютер должен быть настроен на загрузку с компакт-диска или DVD-диска. Возможно, вам потребуется настроить BIOS вашего компьютера так, чтобы он загружался в первую очередь с CD- или DVD-привода. Пожалуйста, обратитесь к руководству пользователя вашей материнской платы, чтобы узнать, как это сделать.
Возможно, вам потребуется настроить BIOS вашего компьютера так, чтобы он загружался в первую очередь с CD- или DVD-привода. Пожалуйста, обратитесь к руководству пользователя вашей материнской платы, чтобы узнать, как это сделать.
Если вы используете материнскую плату Asus, вы также можете постоянно нажимать F8 во время запуска, пока машина не выдаст вам «BBS» или «Меню выбора загрузочного устройства». В этом меню выберите привод, в котором находится DVD, и нажмите Enter.
Установка
Чтобы установить Windows XP, запустив компьютер с компакт-диска Windows XP, вставьте компакт-диск Windows XP в дисковод для компакт-дисков или DVD-дисков и перезагрузите компьютер.
При появлении сообщения «Нажмите любую клавишу для загрузки с компакт-диска» нажмите любую клавишу, чтобы запустить компьютер с компакт-диска Windows XP.
Windows XP проверит аппаратное обеспечение вашего компьютера и загрузит необходимые драйверы, чтобы начать процесс установки. На этом этапе вам не нужно ничего делать, пока вы не попадете на экран «Добро пожаловать в установку», который предлагает вам следующие варианты:
На этом этапе вам не нужно ничего делать, пока вы не попадете на экран «Добро пожаловать в установку», который предлагает вам следующие варианты:
- Чтобы установить Windows XP сейчас, нажмите ENTER
- Чтобы восстановить установку Windows XP с помощью консоли восстановления, нажмите R .
- Чтобы выйти из программы установки без установки Windows XP, нажмите F3
Нажмите Enter, чтобы установить Windows XP на свой компьютер.
Следующий экран, который вы увидите, — это Лицензионное соглашение с конечным пользователем (EULA). Вы должны принять это соглашение, нажав клавишу F8, чтобы продолжить процесс установки.
Теперь вы входите в меню установки Windows XP. Используйте клавиши со стрелками ВВЕРХ и ВНИЗ, чтобы выбрать раздел или диск, на который вы хотите установить операционную систему, и нажмите [Enter], чтобы начать процесс установки. Вы можете использовать этот экран для удаления или создания разделов. Windows XP должна быть установлена на раздел C:.
Примечание. Не существует обычного способа восстановить какие-либо старые данные в разделе после его удаления. Если вы переразметите диск C:, ваш компьютер нельзя будет использовать, пока вы не установите Windows.
На следующем экране вас спросят, как вы хотите отформатировать жесткий диск. Для Windows XP доступны два варианта формата:
2. NTFS (файловая система новой технологии) — родная среда, для которой была разработана XP. NTFS не только предлагает лучшие возможности хранения данных, но также обеспечивает функции безопасности и возможности восстановления.
Если у вас нет особых требований к разделу FAT, настоятельно рекомендуется выбрать NTFS.
Примечание. Если вы устанавливаете новую копию Windows XP поверх старой или поврежденной копии Windows, рекомендуется не использовать параметр «Быстрое форматирование», поскольку параметр «Быстрое форматирование» не разбивает и не переформатирует жесткий диск, а просто отображает сектора как удаленные.
После копирования файлов машина перезагрузится. Оставьте компакт-диск Windows XP в приводе и ничего не делайте, когда увидите сообщение «Нажмите любую клавишу для загрузки с компакт-диска». Процесс установки начнется автоматически.
Здесь у вас есть возможность изменить язык, форматы времени и даты, форматы валюты. Нажмите Далее, чтобы перейти к следующему экрану. Введите свое имя и организацию (организация не является обязательной). Нажмите Далее, чтобы перейти к следующему экрану.
Введите 25-значный код продукта для установки Windows XP. Код продукта можно найти либо на наклейке с сертификатом подлинности на задней панели компьютера, либо в установочном комплекте Windows XP. Вы должны ввести этот ключ продукта, чтобы завершить установку Windows XP.
Вы можете либо указать имя для своего компьютера, либо позволить Windows назначить его автоматически. Настоятельно рекомендуется назначить надежный пароль для учетной записи администратора.
Если у вас есть модем в вашем компьютере, введите необходимые настройки в это время. Вам также будет предложено подтвердить дату и время.
Для большинства пользователей при выборе «Обычные настройки» будут установлены необходимые сетевые компоненты и настроено сетевое подключение. Если ваше сетевое соединение требует специальных настроек, введите их здесь.
Если вы объединяете свой компьютер в сеть с другими компьютерами, введите здесь имя рабочей группы или домена. В большинстве установок используются настройки по умолчанию.
Windows XP теперь установлена на вашем компьютере. Следующий набор экранов будет посвящен настройке Windows XP для вашей вычислительной среды.
Выберите, используете ли вы телефон, DSL, кабель или подключение по локальной сети для подключения к сети или Интернету. Если вы настраиваете подключение по локальной сети, вас могут попросить указать настройки IP и DNS.
Вам будет предложено зарегистрировать вашу установку в Microsoft. Регистрация вашей установки Windows XP необязательна.
Регистрация вашей установки Windows XP необязательна.
Вам также будет предложено настроить учетные записи пользователей. Введите имена людей, которые будут использовать этот компьютер. Это создает отдельные профили для каждого пользователя. По умолчанию эти учетные записи создаются с правами администратора. Вы можете изменить учетные записи в Панели управления, в настройках пользователя. Выполнив этот шаг, вы завершили установку Windows XP.
Установка драйверов
Теперь, когда Windows XP установлена, следующим шагом будет установка необходимых драйверов для материнской платы, видеокарты, звуковой карты и любого другого устройства, установленного на вашем компьютере. Для этого вам понадобятся компакт-диски с драйверами для каждого из этих устройств или вам потребуется загрузить драйверы на другой компьютер и скопировать их с помощью записываемого компакт-диска или флэш-накопителя USB.
— Ресурсы материнской платы
Вероятно, к вашей материнской плате прилагается компакт-диск с драйверами для компонентов материнской платы, таких как наборы микросхем, USB, Ethernet и встроенные устройства, такие как аудио или видео.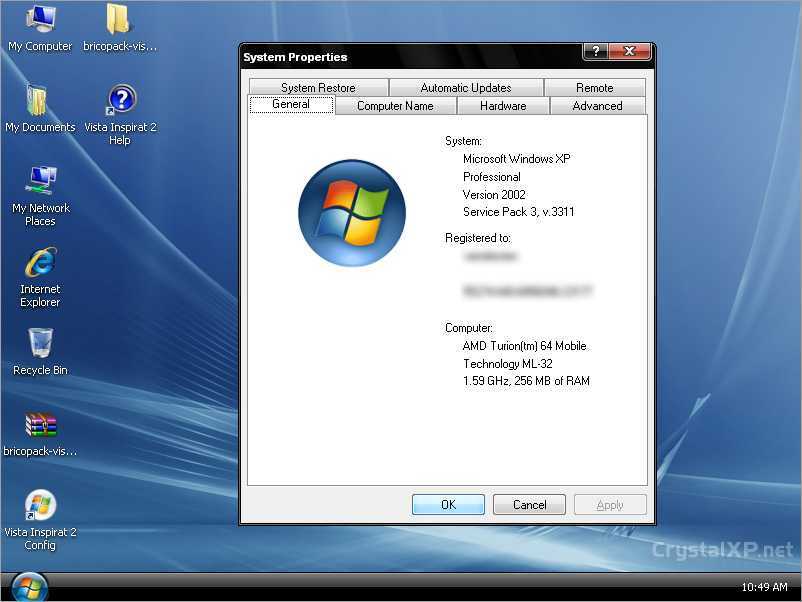 Эти драйверы должны быть установлены в первую очередь. Используйте компакт-диск для установки этих драйверов. Позже, если вы хотите, вы можете обновить эти драйверы с веб-сайта поставщика. Перезагрузите компьютер.
Эти драйверы должны быть установлены в первую очередь. Используйте компакт-диск для установки этих драйверов. Позже, если вы хотите, вы можете обновить эти драйверы с веб-сайта поставщика. Перезагрузите компьютер.
-Графика и звук (если не встроены в материнскую плату)
Установите драйверы и программное обеспечение для графической и звуковой карт либо из прилагаемого программного обеспечения, либо загрузив последние версии драйверов с веб-сайтов поставщиков. Перезагрузите компьютер.
-Другие устройства
Пришло время установить другие устройства, такие как принтеры, сканеры и т. д.
Проверка установленных драйверов
Чтобы проверить или обновить драйвер, нажмите кнопку «Пуск», затем щелкните правой кнопкой мыши «Мой компьютер». и выберите Свойства.
Выберите вкладку «Оборудование» и откройте «Диспетчер устройств».
Диспетчер устройств предоставляет вам информацию и статус для каждого устройства на вашем компьютере.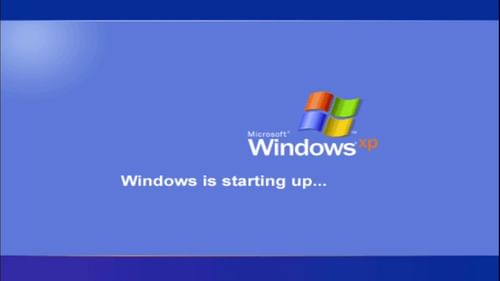 Устройства, отмеченные вопросительным знаком, восклицательным знаком или красным крестиком, указывают на то, что на устройстве либо не установлен драйвер, либо существует проблема, препятствующая правильной работе устройства. Двойной щелчок по устройству предоставит вам дополнительную информацию и параметры.
Устройства, отмеченные вопросительным знаком, восклицательным знаком или красным крестиком, указывают на то, что на устройстве либо не установлен драйвер, либо существует проблема, препятствующая правильной работе устройства. Двойной щелчок по устройству предоставит вам дополнительную информацию и параметры.
Обновления Windows
Обновления Windows
Теперь, когда вы завершили установку Windows XP и драйверов оборудования, следующим шагом будет установка критических обновлений Windows. Для этого вам понадобится подключение к Интернету. Следуй этим шагам:
- Нажмите Пуск
- Нажмите на панель управления
- В левой части окна панели управления щелкните Центр обновления Windows. Это подключается к веб-сайту Microsoft через Internet Explorer.
- Затем щелкните вкладку «Экспресс». Microsoft просканирует ваш компьютер на наличие установленных обновлений, а затем представит список обновлений, доступных для вашего компьютера.

- После загрузки и установки критических обновлений вам потребуется перезагрузить компьютер. После перезагрузки компьютера повторяйте этот процесс до тех пор, пока критических обновлений не будет.
Готово!
Вы завершили установку Windows XP! Теперь вы можете загружать все свое программное обеспечение и другие приложения. Обязательно установите антивирусное программное обеспечение прямо сейчас!
Если у вас возникли технические трудности при установке Windows XP на ПК Puget Systems, обратитесь за помощью в наш отдел технической поддержки:
Puget Systems
Отдел технической поддержки
[email protected]
Бесплатный номер: 1-888-PUGET-PC доб. . 2
Теги: Операционные системы, Поддержка, Windows XP
Можно ли по-прежнему использовать Windows XP? [6 советов, как продолжать использовать XP]
Чтобы безопасно сохранить Windows XP в 2022 году, чаще отключайтесь от сети и используйте хороший антивирус.

by Эндрю Вафер
Эндрю Вафер
Автор
Эндрю не просто пытается приблизить вас к Windows, он действительно интересуется этой платформой. Просто он страстно любит делиться этими знаниями… читать дальше
Опубликовано
Рассмотрено Влад Туричану
Влад Туричану
Главный редактор
Увлеченный технологиями, Windows и всем, что имеет кнопку питания, он тратил большую часть своего времени на развитие новых навыков и изучение мира технологий. Скоро… читать дальше
Раскрытие информации о аффилированных лицах
Перевести
- Если вы используете Windows XP после окончания срока ее службы, отсутствие поддержки ставит под угрозу вашу безопасность.

- Поскольку Microsoft больше не выпускает обновления безопасности для Windows XP, вам необходим антивирус.
- Вам также следует использовать браузер, который обеспечивает безопасность вашего компьютера и данных во время просмотра.
XУСТАНОВИТЬ, щелкнув файл загрузки
Для устранения различных проблем с ПК мы рекомендуем Restoro PC Repair Tool:Это программное обеспечение исправит распространенные компьютерные ошибки, защитит вас от потери файлов, вредоносных программ, аппаратных сбоев и оптимизирует ваш компьютер для достижения максимальной производительности. Исправьте проблемы с ПК и удалите вирусы прямо сейчас, выполнив 3 простых шага:
- Загрузите Restoro PC Repair Tool , который поставляется с запатентованными технологиями (патент доступен здесь).
- Нажмите Начать сканирование , чтобы найти проблемы Windows, которые могут вызывать проблемы с ПК.
- Нажмите Восстановить все , чтобы устранить проблемы, влияющие на безопасность и производительность вашего компьютера.

- Restoro был загружен 0 читателями в этом месяце.
Срок службы Windows XP истек 8 апреля 2014 года, и с тех пор эта версия Windows была официально прекращена.
Итак, вы либо переходите на Windows 10, либо продолжаете безопасно использовать Windows XP после 2014 года. Windows XP все еще работает? Ответ: да, работает, но использовать его более рискованно.
Чтобы помочь вам, мы опишем несколько советов, которые обеспечат безопасность Windows XP. Согласно исследованиям доли рынка, многие пользователи все еще используют его на своих устройствах.
На самом деле, похоже, что многие пользователи не хотят обновляться до Windows 10 по разным причинам. Для них важно знать, как продолжать использовать Windows XP после 2014 года.
Поэтому мы покажем вам лучшие советы, которые вы можете использовать, чтобы защитить себя.
Но это не единственная причина, по которой вам не стоит обновляться до Windows 10, хотя в конечном итоге вам придется это сделать.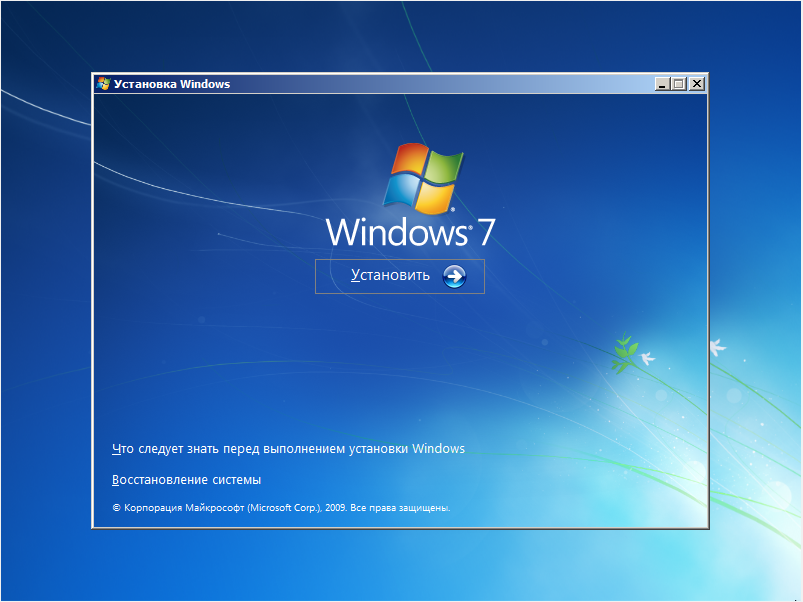
Вы не найдете совместимых драйверов с Windows XP. Все современные ноутбуки и настольные компьютеры поддерживают только Windows 10.
Это не единственная проблема, с которой вы можете столкнуться, и многие сообщения о том, что Windows XP необходимо активировать перед входом в систему с ошибкой.
Поэтому, если вы хотите и дальше использовать свою любимую систему Windows — XP, не стесняйтесь и ознакомьтесь с советами, объясненными и подробно описанными в приведенных ниже рекомендациях.
Не волнуйтесь, потому что есть несколько приемов, которые помогут сохранить безопасность Windows XP даже после EOS.
Можно ли использовать Windows XP в 2022 году?
Да, вы по-прежнему можете использовать Windows XP, но вам следует знать несколько вещей. Программное обеспечение снято с производства несколько лет назад, поэтому вы не можете загрузить его из официальных источников.
Это означает, что если вам нужна поддержка Windows XP, вы не сможете получить ее от Microsoft или любого другого официального источника.
Также были обновлены многие приложения, которые могут не поддерживать Windows XP. Поэтому не удивляйтесь, если вы не сможете запустить на нем свой любимый браузер или другое программное обеспечение.
Несмотря на то, что его можно использовать, вы, вероятно, столкнетесь с проблемами совместимости с современным программным обеспечением.
Можно ли установить Windows XP?
Да, Windows XP по-прежнему можно установить даже после окончания срока службы Windows XP. Однако загрузка Windows XP может быть проблемой, так как Microsoft больше не размещает ISO-образ, поэтому вам придется полагаться на сторонние источники.
Не рекомендуется, поскольку сторонние источники могут быть небезопасными и изменять установку, поэтому всегда следует использовать исходный диск или файл ISO из надежного источника.
Получает ли Windows XP обновления для системы безопасности?
Нет, Windows XP не получает обновлений безопасности с 2014 года, и поэтому ее использование небезопасно, поскольку она не обеспечивает защиту от новейших вредоносных программ.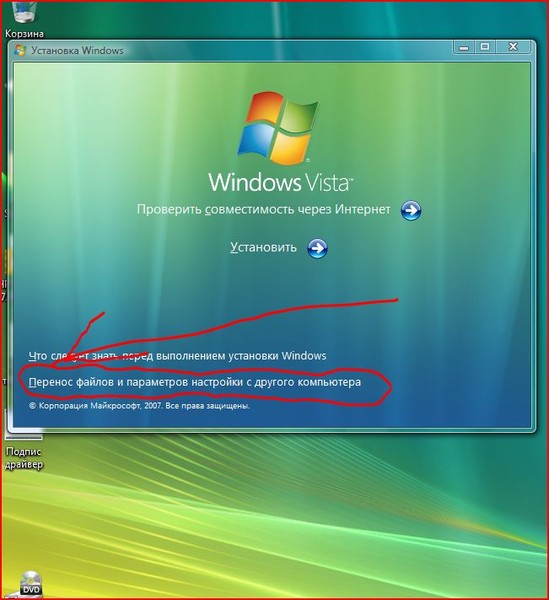
Чем опасно использование Windows XP, хотя Microsoft больше не предоставляет официальную поддержку для нее? Риски довольно важны, поскольку мы говорим о сфере безопасности.
Конец Windows XP означает, что после 8 апреля 2014 г. не было выпущено обновлений безопасности. Поэтому, если вы не знаете, как правильно защитить свой компьютер, он может быть заражен различными вредоносными программами, ошибками, червями и вирусами.
Что касается безопасности Windows XP, программное обеспечение устарело и не защитит вас, поэтому имейте в виду, что вы будете уязвимы для онлайн-атак.
Как безопасно продолжать использовать Windows XP?
Если вы хотите продолжать использовать Windows XP в 2022 году, вам нужно быть очень осторожным, чтобы обеспечить свою безопасность. Есть несколько способов сделать это, и вы узнаете все о них в тексте ниже.
1. Используйте Windows XP в 2022 году с ограниченной учетной записью
Из-за отсутствия недавно выпущенных обновлений безопасности использование Windows XP в 2022 году может быть рискованным. Однако у нас есть обходной путь для этого: вы можете использовать ограниченную учетную запись, также известную как повседневная учетная запись.
Однако у нас есть обходной путь для этого: вы можете использовать ограниченную учетную запись, также известную как повседневная учетная запись.
Ограниченная учетная запись имеет важные ограничения, которые можно использовать для защиты компьютера от вредоносных программ. Таким образом, вы можете спокойно продолжать использовать Windows XP на неопределенный срок.
1. Прежде всего, войдите в систему как Администратор и перейдите к Панель управления .
2. Оттуда нажмите Учетные записи пользователей и выберите свою учетную запись.
3. Выберите Создать новую учетную запись и дважды введите новый пароль.
4. Теперь нажмите Дом , затем нажмите Создать новую учетную запись .
5. Сохраните новое имя для своей учетной записи и выберите Далее .
6. Далее выберите Limited и нажмите Создайте учетную запись .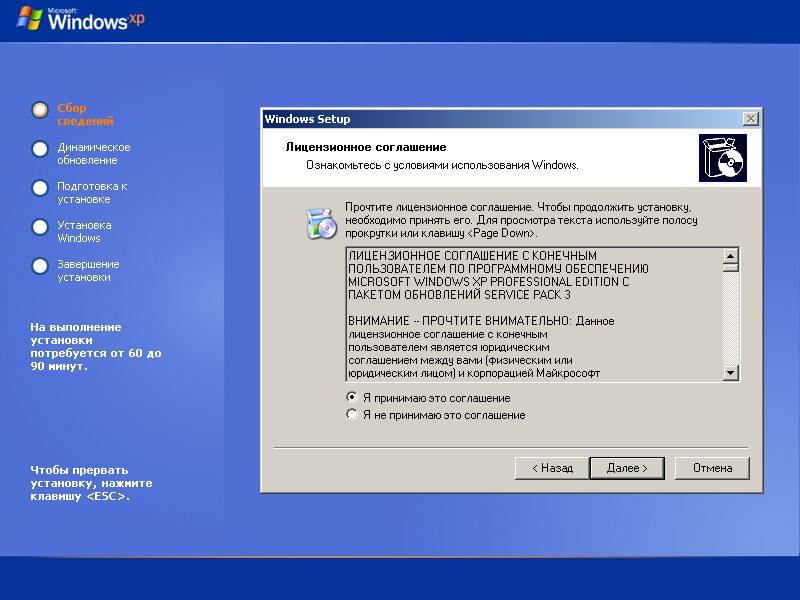
7. Вы только что создали ограниченную учетную запись пользователя.
Вредоносное ПО может причинить столько вреда, сколько важна учетная запись, которую оно заражает. Имейте это в виду при использовании Windows XP. По этим причинам лучше всего держаться подальше от учетных записей администратора.
Совет эксперта:
СПОНСОРЫ
Некоторые проблемы с ПК трудно решить, особенно когда речь идет о поврежденных репозиториях или отсутствующих файлах Windows. Если у вас возникли проблемы с исправлением ошибки, возможно, ваша система частично сломана.
Мы рекомендуем установить Restoro, инструмент, который просканирует вашу машину и определит неисправность.
Нажмите здесь, чтобы загрузить и начать восстановление.
Ограниченная учетная запись не может устанавливать или удалять все приложения или вносить общесистемные изменения, например изменять разделы жесткого диска.
Кроме того, важно устанавливать каждое обновление Windows XP, чтобы убедиться, что вредоносные программы не мешают работе.
2. Переключитесь на лучший браузер и отключитесь от сети при использовании Windows XP 9.0293
В Windows XP вам следует использовать безопасный и оптимизированный браузер, в котором есть все функции, необходимые для бесперебойной работы в Интернете. Опера именно такая.
Windows XP больше не будет получать официальную поддержку Internet Explorer, что означает, что ваш веб-браузер может не обеспечивать необходимую поддержку безопасности.
Еще одно решение, которое вы можете применить, — как можно дольше отключаться от сети. Например, при использовании различных бизнес-программ вам не нужно подключение к Интернету.
Большинство инструментов, которые вы используете, могут подключаться к сети для указания обновлений или кто знает чего еще. Не все эти обновления являются официальными, и вы можете поймать некоторые вредоносные программы. Из-за этого оставаться в автономном режиме как можно дольше — хорошая идея.
Opera
Автономный режим для Opera является вашим преимуществом при использовании компьютера с Windows XP.
Скачать Посетите веб-сайт
3. Запустите Windows XP на виртуальной машине
Если приведенные выше советы слишком сложны для вас и вы предпочитаете обновить свой компьютер до Windows 10, то вам следует использовать виртуальную машину для установки Windows XP.
Как мы уже говорили выше, некоторые приложения и программы могут работать только в системах Windows XP, а это означает, что вы должны использовать виртуальную машину в любой другой ОС Windows, иначе упомянутые инструменты вообще не будут работать.
Установить виртуальную машину не так сложно, так как вы можете использовать официальное программное обеспечение, разработанное Microsoft.
В любом случае, переключаться между обычной платформой Windows и виртуальной машиной каждый раз, когда вам нужно использовать программы, будет довольно утомительно, но, по крайней мере, вы будете в безопасности.
Если вы ищете подходящее программное обеспечение, обязательно ознакомьтесь с лучшими виртуальными машинами для Windows 10 и 11.
После окончания срока службы Windows XP запуск ОС на виртуальной машине является самым безопасным способом ее использования.
4. Будьте осторожны с тем, что вы устанавливаете на свой ПК с Windows XP
Хотя Windows XP больше не получает обновления безопасности, существует множество способов, с помощью которых вы все еще можете защитить свой компьютер от вредоносных программ или вирусов.
В любом случае, лучше всего, конечно, быть более осторожным при установке программного обеспечения, при выходе в Интернет, при использовании веб-браузера и при загрузке чего-либо на ноутбук или настольный компьютер.
Стараясь устанавливать только официальные программы, проверенные и рекомендованные другими пользователями, а также используя надлежащие антивирусные и антивредоносные программы, вы будете в безопасности при использовании Windows XP.
5. Установите специальный антивирус, чтобы продолжать использовать Windows XP
После окончания срока службы Windows XP вы не будете получать никаких обновлений безопасности, но сможете защитить свой компьютер. Вы можете в любое время скачать и установить бесплатные или платные антивирусные программы.
Вы можете в любое время скачать и установить бесплатные или платные антивирусные программы.
Бесплатное программное обеспечение подойдет, но если вы действительно хотите обезопасить свою систему Windows XP, вам следует выбрать платную версию антивируса.
Если вы спрашиваете о том, что случилось с Microsoft Security Essentials, знайте, что программное обеспечение получило последнее обновление в июне 2015 года. программа.
Безопасность Windows XP зависит от антивирусного и антивирусного решения, которое ее защищает.
Для лучшей защиты мы советуем использовать антивирус для Windows XP с пакетом обновления 3. Важным аспектом также является то, как компьютер используется в сети и в автономном режиме.
С точки зрения безопасности и защиты, решение для защиты от угроз должно поддерживать Windows XP с современными функциями защиты от вредоносных программ, помимо антивирусных преимуществ.
6. Обновляйте драйверы, чтобы продолжать использовать Windows XP
Крайне важно постоянно обновлять программы, устанавливая все последние официальные обновления.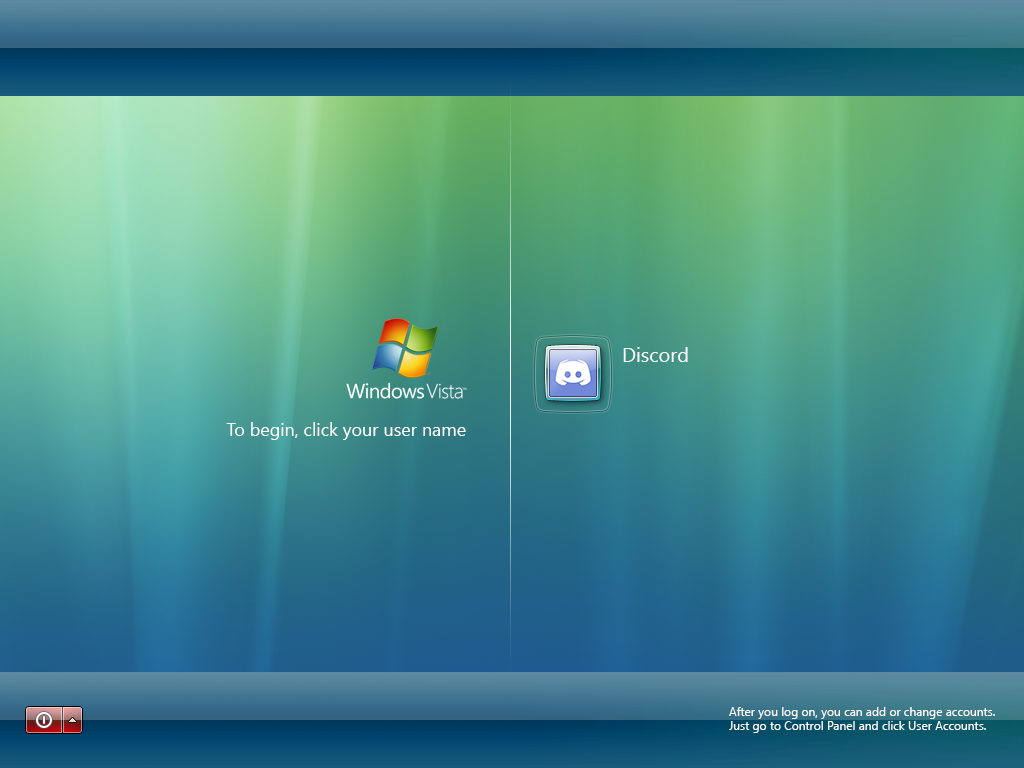 Таким образом, вы можете защитить свой компьютер с Windows XP от основных вредоносных программ.
Таким образом, вы можете защитить свой компьютер с Windows XP от основных вредоносных программ.
Вы также можете защитить свои программы и программное обеспечение с помощью сторонних средств обновления драйверов, которые могут сканировать ваш компьютер на наличие устаревшего программного обеспечения и обновлять его, если найдут какие-либо новые совместимые варианты драйверов.
Некоторые из наиболее распространенных ошибок и ошибок Windows являются результатом использования старых или несовместимых драйверов. Отсутствие обновленной системы может привести к лагам, системным ошибкам или даже BSoD.
Чтобы избежать подобных проблем, вы можете использовать автоматический инструмент, который найдет, загрузит и установит нужную версию драйвера на ваш ПК с Windows всего за пару кликов, и мы настоятельно рекомендуем DriverFix . Вот как это сделать:
- Загрузите и установите DriverFix .
- Запустите приложение.
- Подождите, пока DriverFix обнаружит все неисправные драйверы.

- Теперь программа покажет вам все проблемные драйверы, и вам просто нужно выбрать те, которые вы хотите исправить.
- Подождите, пока DriverFix загрузит и установит новейшие драйверы.
- Перезагрузите компьютер, чтобы изменения вступили в силу.
DriverFix
Драйверы больше не будут создавать проблем, если вы загрузите и используете это мощное программное обеспечение сегодня.
Бесплатная пробная версия
Посетите веб-сайт
Отказ от ответственности: эта программа должна быть обновлена с бесплатной версии, чтобы выполнять некоторые определенные действия.
Могу ли я бесплатно обновить Windows XP?
Нет, бесплатное обновление для Windows XP невозможно. Программное обеспечение было прекращено в 2014 году, и с тех пор было доступно 4 различных версии Windows.
К сожалению, вы не можете перейти на новую операционную систему с Windows XP, и единственный вариант — приобрести Windows 10 или Windows 11.

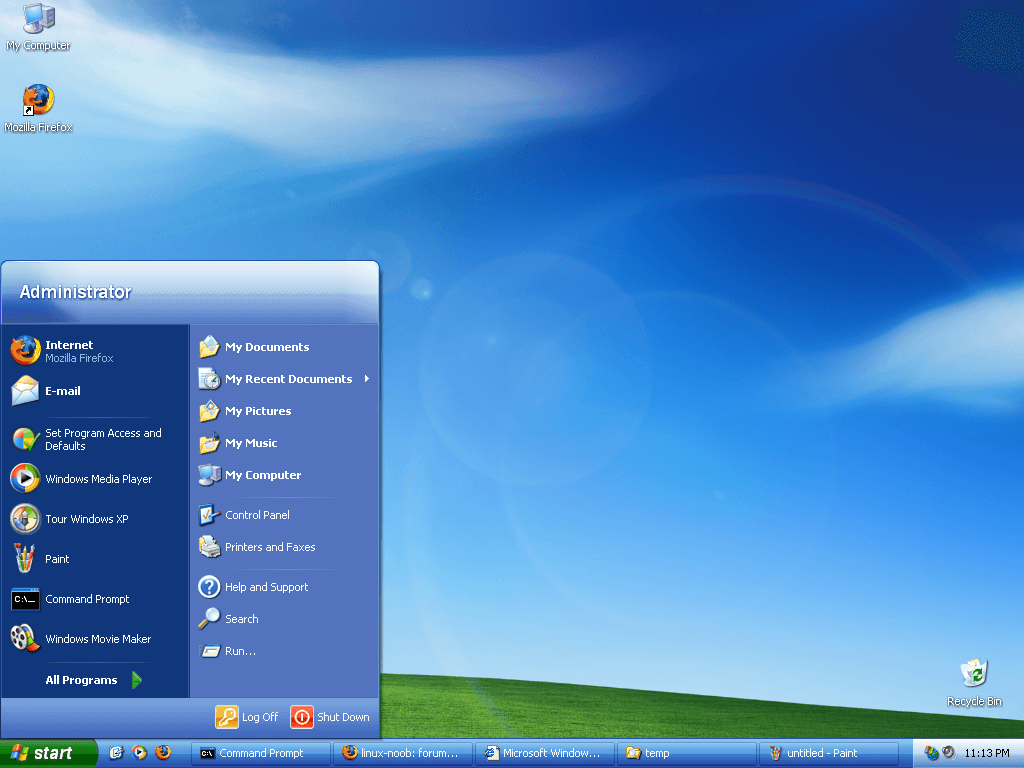
 Инструкция для чайников
Как переустановить Windows XP. Инструкция для чайников
Инструкция для чайников
Как переустановить Windows XP. Инструкция для чайников


