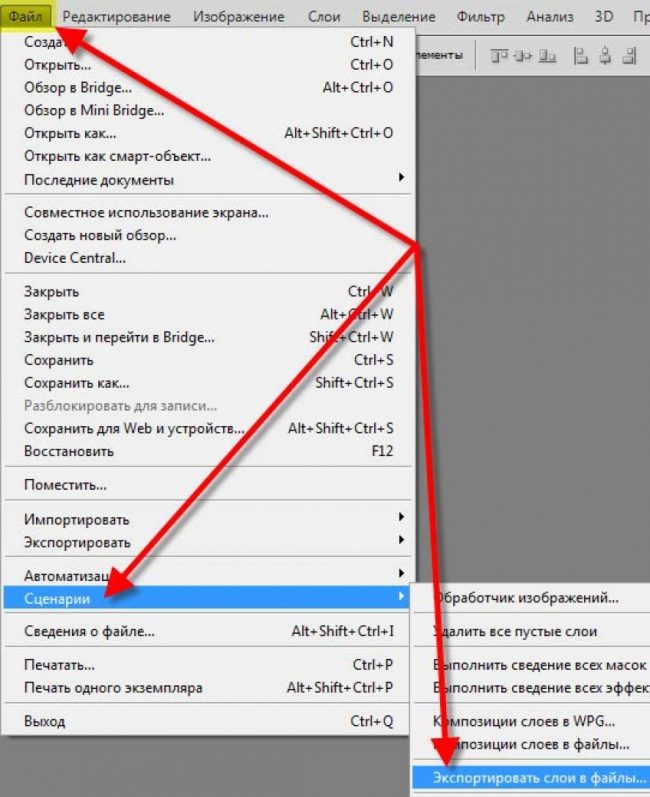Блокировка, скрытие и удаление объектов в Illustrator
Руководство пользователя Отмена
Поиск
Последнее обновление Nov 15, 2022 09:24:14 AM GMT
- Руководство пользователя Illustrator
- Основы работы с Illustrator
- Введение в Illustrator
- Новые возможности в приложении Illustrator
- Часто задаваемые вопросы
- Системные требования Illustrator
- Illustrator для Apple Silicon
- Рабочая среда
- Основные сведения о рабочей среде
- Ускоренное обучение благодаря панели «Обзор» в Illustrator
- Создание документов
- Панель инструментов
- Комбинации клавиш по умолчанию
- Настройка комбинаций клавиш
- Общие сведения о монтажных областях
- Управление монтажными областями
- Настройка рабочей среды
- Панель свойств
- Установка параметров
- Рабочая среда «Сенсорное управление»
- Поддержка Microsoft Surface Dial в Illustrator
- Отмена изменений и управление историей дизайна
- Повернуть вид
- Линейки, сетки и направляющие
- Специальные возможности в Illustrator
- Безопасный режим
- Просмотр графических объектов
- Работа в Illustrator с использованием Touch Bar
- Файлы и шаблоны
- Инструменты в Illustrator
- Краткий обзор инструментов
- Выбор инструментов
- Выделение
- Частичное выделение
- Групповое выделение
- Волшебная палочка
- Лассо
- Монтажная область
- Выделение
- Инструменты для навигации
- Рука
- Повернуть вид
- Масштаб
- Инструменты рисования
- Градиент
- Сетка
- Создание фигур
- Градиент
- Текстовые инструменты
- Текст
- Текст по контуру
- Текст по вертикали
- Текст
- Инструменты рисования
- Перо
- Добавить опорную точку
- Удалить опорные точки
- Опорная точка
- Кривизна
- Отрезок линии
- Прямоугольник
- Прямоугольник со скругленными углами
- Эллипс
- Многоугольник
- Звезда
- Кисть
- Кисть-клякса
- Карандаш
- Формирователь
- Фрагмент
- Инструменты модификации
- Поворот
- Отражение
- Масштаб
- Искривление
- Ширина
- Свободное трансформирование
- Пипетка
- Смешать
- Ластик
- Ножницы
- Быстрые действия
- Ретротекст
- Светящийся неоновый текст
- Старомодный текст
- Перекрашивание
- Преобразование эскиза в векторный формат
- Введение в Illustrator
- Illustrator на iPad
- Представляем Illustrator на iPad
- Обзор по Illustrator на iPad.

- Ответы на часто задаваемые вопросы по Illustrator на iPad
- Системные требования | Illustrator на iPad
- Что можно и нельзя делать в Illustrator на iPad
- Обзор по Illustrator на iPad.
- Рабочая среда
- Рабочая среда Illustrator на iPad
- Сенсорные ярлыки и жесты
- Комбинации клавиш для Illustrator на iPad
- Управление настройками приложения
- Документы
- Работа с документами в Illustrator на iPad
- Импорт документов Photoshop и Fresco
- Выбор и упорядочение объектов
- Создание повторяющихся объектов
- Объекты с переходами
- Рисование
- Создание и изменение контуров
- Рисование и редактирование фигур
- Текст
- Работа с текстом и шрифтами
- Создание текстовых надписей по контуру
- Добавление собственных шрифтов
- Работа с изображениями
- Векторизация растровых изображений
- Цвет
- Применение цветов и градиентов
- Представляем Illustrator на iPad
- Облачные документы
- Основы работы
- Работа с облачными документами Illustrator
- Общий доступ к облачным документам Illustrator и совместная работа над ними
- Публикация документов для проверки
- Обновление облачного хранилища для Adobe Illustrator
- Облачные документы в Illustrator | Часто задаваемые вопросы
- Устранение неполадок
- Устранение неполадок с созданием или сохранением облачных документов в Illustrator
- Устранение неполадок с облачными документами в Illustrator
- Основы работы
- Добавление и редактирование содержимого
- Рисование
- Основы рисования
- Редактирование контуров
- Рисование графического объекта с точностью на уровне пикселов
- Рисование с помощью инструментов «Перо», «Кривизна» и «Карандаш»
- Рисование простых линий и фигур
- Трассировка изображения
- Упрощение контура
- Определение сеток перспективы
- Инструменты для работы с символами и наборы символов
- Корректировка сегментов контура
- Создание цветка в пять простых шагов
- Рисование перспективы
- Символы
- Рисование контуров, выровненных по пикселам, при создании проектов для Интернета
- 3D-объекты и материалы
- Подробнее о 3D-эффектах в Illustrator
- Создание трехмерной графики
- Проецирование рисунка на трехмерные объекты
- Создание трехмерного текста
- Создание трехмерных объектов
- Подробнее о 3D-эффектах в Illustrator
- Цвет
- О цвете
- Выбор цветов
- Использование и создание цветовых образцов
- Коррекция цвета
- Панель «Темы Adobe Color»
- Цветовые группы (гармонии)
- Панель «Темы Color»
- Перекрашивание графического объекта
- Раскрашивание
- О раскрашивании
- Раскрашивание с помощью заливок и обводок
- Группы с быстрой заливкой
- Градиенты
- Кисти
- Прозрачность и режимы наложения
- Применение обводок к объектам
- Создание и редактирование узоров
- Сетки
- Узоры
- Выбор и упорядочение объектов
- Выделение объектов
- Слои
- Группировка и разбор объектов
- Перемещение, выравнивание и распределение объектов
- Размещение объектов
- Блокировка, скрытие и удаление объектов
- Копирование и дублирование объектов
- Поворот и отражение объектов
- Переплетение объектов
- Перерисовка объектов
- Кадрирование изображений
- Трансформирование объектов
- Объединение объектов
- Вырезание, разделение и обрезка объектов
- Марионеточная деформация
- Масштабирование, наклон и искажение объектов
- Объекты с переходами
- Перерисовка с помощью оболочек
- Перерисовка объектов с эффектами
- Создание фигур с помощью инструментов «Мастер фигур» и «Создание фигур»
- Работа с динамическими углами
- Улучшенные процессы перерисовки с поддержкой сенсорного ввода
- Редактирование обтравочных масок
- Динамические фигуры
- Создание фигур с помощью инструмента «Создание фигур»
- Глобальное изменение
- Текст
- Дополнение текстовых и рабочих объектов типами объектов
- Создание маркированного и нумерованного списков
- Управление текстовой областью
- Шрифты и оформление
- Форматирование текста
- Импорт и экспорт текста
- Форматирование абзацев
- Специальные символы
- Создание текста по контуру
- Стили символов и абзацев
- Табуляция
- Поиск отсутствующих шрифтов (технологический процесс Typekit)
- Шрифт для арабского языка и иврита
- Шрифты | Часто задаваемые вопросы и советы по устранению проблем
- Создание эффекта 3D-текста
- Творческий подход к оформлению
- Масштабирование и поворот текста
- Интерлиньяж и межбуквенные интервалы
- Расстановка переносов и переходы на новую строку
- Проверка орфографии и языковые словари
- Форматирование азиатских символов
- Компоновщики для азиатской письменности
- Создание текстовых проектов с переходами между объектами
- Создание текстового плаката с помощью трассировки изображения
- Создание специальных эффектов
- Работа с эффектами
- Стили графики
- Атрибуты оформления
- Создание эскизов и мозаики
- Тени, свечения и растушевка
- Обзор эффектов
- Веб-графика
- Лучшие методы создания веб-графики
- Диаграммы
- SVG
- Фрагменты и карты изображений
- Рисование
- Импорт, экспорт и сохранение
- Импорт
- Помещение нескольких файлов в документ
- Управление связанными и встроенными файлами
- Сведения о связях
- Извлечение изображений
- Импорт графического объекта из Photoshop
- Импорт растровых изображений
- Импорт файлов Adobe PDF
- Импорт файлов EPS, DCS и AutoCAD
- Библиотеки Creative Cloud Libraries в Illustrator
- Библиотеки Creative Cloud Libraries в Illustrator
- Диалоговое окно «Сохранить»
- Сохранение иллюстраций
- Экспорт
- Использование графического объекта Illustrator в Photoshop
- Экспорт иллюстрации
- Сбор ресурсов и их массовый экспорт
- Упаковка файлов
- Создание файлов Adobe PDF
- Извлечение CSS | Illustrator CC
- Параметры Adobe PDF
- Палитра «Информация о документе»
- Импорт
- Печать
- Подготовка к печати
- Настройка документов для печати
- Изменение размера и ориентации страницы
- Задание меток обреза для обрезки и выравнивания
- Начало работы с большим холстом
- Печать
- Наложение
- Печать с управлением цветами
- Печать PostScript
- Стили печати
- Метки и выпуск за обрез
- Печать и сохранение прозрачных графических объектов
- Треппинг
- Печать цветоделенных форм
- Печать градиентов, сеток и наложения цветов
- Наложение белого
- Подготовка к печати
- Автоматизация задач
- Объединение данных с помощью панели «Переменные»
- Автоматизация с использованием сценариев
- Автоматизация с использованием операций
- Устранение неполадок
- Проблемы с аварийным завершением работы
- Восстановление файлов после сбоя
- Проблемы с файлами
- Поддерживаемые форматы файлов
- Проблемы с драйвером ГП
- Проблемы устройств Wacom
- Проблемы с файлами DLL
- Проблемы с памятью
- Проблемы с файлом настроек
- Проблемы со шрифтами
- Проблемы с принтером
- Как поделиться отчетом о сбое с Adobe
- Повышение производительности Illustrator
Закрепление и освобождение объектов и слоев
Закрепление объектов не позволяет выделять и редактировать их.
Чтобы закрепить объекты, нажмите кнопку столбца редактирования (справа от значка глаза) в палитре «Слои» для объекта или слоя, который нужно закрепить. Перетащите курсор через несколько кнопок столбца редактирования, чтобы закрепить несколько элементов. Или выделите объекты, которые нужно закрепить, а затем выберите команду «Объект» > «Закрепить» > «Выделенное».
Чтобы освободить объекты, щелкните значок в палитре «Слои» для объекта или слоя, который нужно освободить.
Также для закрепления и освобождения объектов можно использовать следующие команды.
Чтобы закрепить все объекты, перекрывающие область выделенного объекта и находящиеся в том же слое, выделите объект, а затем выберите команду «Объект» > «Закрепить» > «Все объекты выше».
Чтобы закрепить все слои, отличные от слоя, содержащего выделенный элемент или группу, выберите команду «Объект» > «Закрепить» > «Остальные слои» или выберите в меню палитры «Слои» команду «Закрепить остальные».

Чтобы закрепить все слои, выделите все слои в палитре «Слои», а затем выберите команду «Закрепить все слои» в меню палитры.
Чтобы освободить все объекты в документе, выберите команду «Объект» > «Освободить все».
Чтобы освободить все объекты в группе, выделите незакрепленный и видимый объект в группе. С нажатыми клавишами «Shift»+«Alt» (в Windows) или «Shift»+«Option» (в Mac OS), выберите команду «Объект» > «Освободить все».
Если были закреплены все слои, выберите команду «Освободить все слои» в меню палитры «Слои», чтобы освободить их.
Примечание.
Меню «Закрепить» недоступно в режиме изоляции.
Разблокировка объектов на холсте
Скрытие и отображение объектов и слоев
Выберите один из следующих способов.
В палитре «Слои» щелкните значок глаза рядом с элементом, который нужно скрыть.
 Щелкните его еще раз, чтобы снова отобразить элемент. Если скрыть слой или группу, будут скрыты все элементы в этом слое или группе.
Щелкните его еще раз, чтобы снова отобразить элемент. Если скрыть слой или группу, будут скрыты все элементы в этом слое или группе.Чтобы скрыть несколько элементов, перетащите курсор через несколько значков глаза.
Выделите объект, который нужно скрыть, и выберите команду «Объект» > «Скрыть» > «Выделенное».
Чтобы скрыть все объекты над каким-либо объектом в слое, выделите объект и выберите команду «Объект» > «Скрыть» > «Все объекты выше».
Чтобы скрыть все невыделенные слои, выберите команду «Скрыть остальные» в меню палитры «Слои», или с нажатой клавишей «Alt» (в Windows) или «Option» (в Mac OS) щелкните значок глаза для слоя, который нужно показать. Или, чтобы скрыть все другие слои, кроме слоя, содержащего выделенный объект или группу, выберите команду «Объект» > «Скрыть» > «Остальные слои».
- Чтобы отобразить все объекты, выберите команду «Объект» > «Показать все». Все ранее скрытые объекты будут отображены.
 Все ранее выделенные объекты останутся выделенными.
Все ранее выделенные объекты останутся выделенными.
Чтобы отобразить все слои и подслои, выберите команду «Показать все слои» в меню палитры «Слои». Скрытые объекты не отображаются этой командой, только скрытые слои.
Чтобы отобразить все объекты в группе, выделите незакрепленный и видимый объект в группе. С нажатыми клавишами «Shift»+«Alt» (в Windows) или «Shift»+«Option» (в Mac OS), выберите команду «Объект» > «Показать все».
Примечание.
Меню «Показать все» и «Скрыть» недоступны в режиме изоляции.
Удаление объектов или слоев
Выполните одно из следующих действий:
- Выделите в палитре «Слои» элементы, которые нужно удалить, и щелкните значок «Удалить» . Или в палитре «Слои» перетащите имя элемента на значок «Удалить» либо выберите команду «Удалить» »Имя слоя» в меню палитры «Слои».
- Выберите Удалить скрытые слои в меню панели «Слои», чтобы удалить все слои и подслои, отмеченные как скрытые.

При удалении слоя также удаляются все находящиеся в нем объекты. Например, если удалить слой, содержащий подслои, группы, контуры и обтравочные наборы, все эти элементы будут удалены вместе со слоем.
Примечание.
В документе должен быть хотя бы один слой. Если в документе только один слой, значок «Удалить» и команда «Удалить» недоступны.
Связанные материалы
- Обзор палитры «Слои»
Вход в учетную запись
Войти
Управление учетной записью
Как отменить закрепление в Иллюстраторе
Статьи › Отменить › Как отменить действие в иллюстраторе
Для того чтобы снять фиксирование объектов, достаточно выполнить команду Unlock All (Освободить все) меню Object (Объект). Все фиксированные объекты будут одновременно «освобождены».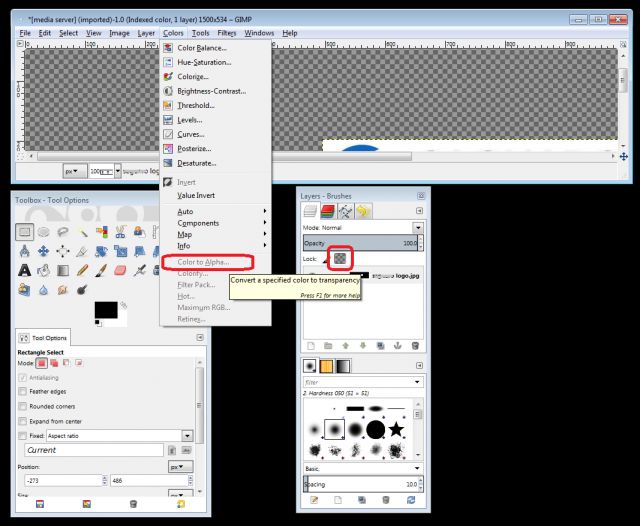
- Как открепить в Иллюстраторе
- Как открепить фон в Иллюстраторе
- Как сделать отмену отмены в Иллюстраторе
- Как вернуть обратно в Адоб иллюстратор
- Как отменить перенос в Иллюстраторе
- Как отменить группировку в Иллюстраторе
- Как открепить слой
- Как открепить слой в Иллюстраторе
- Как Раскрепить слой в фотошопе
- Как сделать отмену отмены
- Как вернуть отмененное действие в фотошопе
- Как вернуть контуры в Иллюстраторе
- Что делать если случайно закрыл иллюстратор
- Что делать если закрылся иллюстратор
- Как отменить последнее действие в Адоб
- Как разгруппировать переход в Иллюстраторе
- Как слить объекты в Иллюстраторе
- Как разблокировать направляющую в Иллюстраторе
- Как разблокировать направляющие иллюстратор
- Как убрать клетку в Иллюстраторе
Как открепить в Иллюстраторе
Выделите объект, а затем выберите команду «Объект» > «Закрепить» > «Все объекты выше». остальные«. в меню палитры. Чтобы освободить все объекты в документе, выберите команду »Объект« > »Освободить все«.
остальные«. в меню палитры. Чтобы освободить все объекты в документе, выберите команду »Объект« > »Освободить все«.
Как открепить фон в Иллюстраторе
Выполнить эту же операцию можно и с помощью диалогового окна Layer Options (Параметры слоя), установив или удалив флажок Lock (Закрепить). Если зафиксировано несколько слоев, то для их одновременного »освобождения« необходимо выполнить команду Unlock All (Освободить все слои) меню палитры.
CTRL+Z — Undo (Отменить). CTRL+SHIFT+Z — Redo (Повторить отмененное действие). CTRL+ D — повторить последнее действие по трансформации объекта.
Как вернуть обратно в Адоб иллюстратор
Чтобы вернуть документ к последней сохраненной версии, выберите Файл > Восстановить. Панель «История» также можно использовать для эффективного выполнения действий отмены/повтора в Illustrator.
Как отменить перенос в Иллюстраторе
Выберите в меню палитры «Символ» или панели «Управление» пункт «Без переносов».
Как отменить группировку в Иллюстраторе
Чтобы выделить отдельные объекты группы по отдельности, выделите группу, а затем выполните команду меню Object => Ungroup (Объект => Разгруппировать).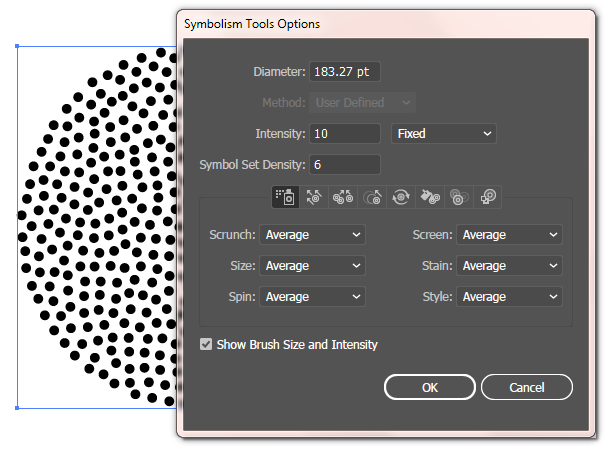 При этом объекты будут разгруппированы. Выполните команду меню Select => Deselect (Выделение => Отменить выделение).
При этом объекты будут разгруппированы. Выполните команду меню Select => Deselect (Выделение => Отменить выделение).
Как открепить слой
В меню выбрать раздел «Формат», пункт «Инструменты слоев». Ввести команду UnlockLayer или активировать функцию «Разблокировать».
Как открепить слой в Иллюстраторе
Для того чтобы снять фиксирование объектов, достаточно выполнить команду Unlock All (Освободить все) меню Object (Объект). Все фиксированные объекты будут одновременно »освобождены«.
Как Раскрепить слой в фотошопе
На панели слоев выберите слой, который хотите закрепить. Закрепляем индивидуальный слой или группу. Чтобы полностью заблокировать слой кликните по кнопке закрепления, которая находится над слоями (она выполнена в виде замка).
Возврат действия
Чтобы повторить отмененное действие, нажмите клавиши CTRL+Y или F4. (Если F4 не работает, попробуйте нажать клавишу F-LOCK или FN, а затем F4). Если вы предпочитаете работать с мышью, на панели быстрого доступа нажмите кнопку Вернуть.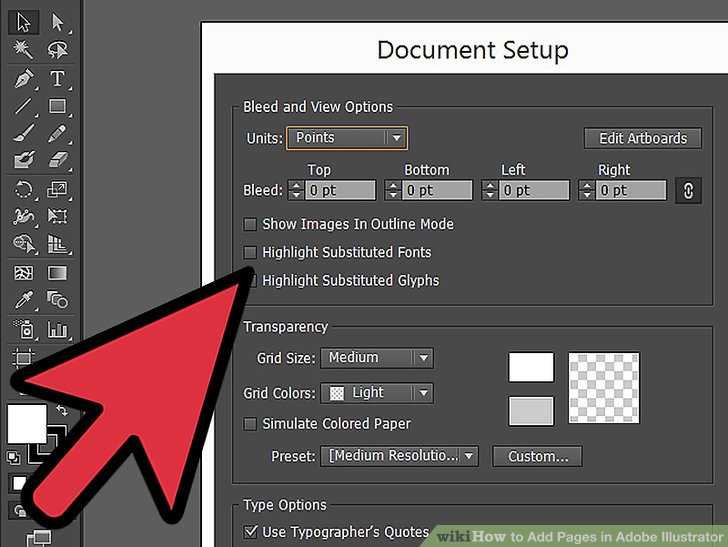
Как вернуть отмененное действие в фотошопе
Речь идёт о Ctrl + Z («Шаг назад») и Shift + Ctrl + Z («Шаг вперёд), которые в онлайн-версии являются полными аналогами этих команд. Иначе обстоит дело с горячими клавишами Ctrl + Z в полной версии Фотошопа. В ней это сочетание клавиш действует однократно. Повторное нажатие этого сочетания вернёт отменённое действие.
Как вернуть контуры в Иллюстраторе
Для перехода в него достаточно в меню View («Просмотр») выбрать команду Outline («Очертания») или нажать комбинацию клавиш +Y.
Что делать если случайно закрыл иллюстратор
Совет 2: Восстановите файл иллюстратора из резервной копии:
- Перейдите в место, где хранятся файлы резервных копий.
- Найдите файлы с именем »recovery«, выберите файл иллюстратора, который вы хотите восстановить, и переименуйте файл.
- Дважды щелкните файл, и он запустится в Иллюстраторе.
Что делать если закрылся иллюстратор
Измените параметры восстановления данных, чтобы устранить проблему сбоя Illustrator:
- Перейдите в Настройки — > Обработка файлов и буфер обмена — > Восстановление данных.

- Установите флажок на »Автоматически сохранять данные восстановления«, чтобы включить восстановление данных;
Как отменить последнее действие в Адоб
Для того чтобы отменить или повторить последнее изменение, выберите «Редактировать» > «Отмена». (Можно последовательно отменить несколько недавних изменений.) Для того чтобы отменить все изменения, внесенные в проект за последний сеанс работы, удалите его с панели «История».
Как разгруппировать переход в Иллюстраторе
Для разгруппирования фигур и объектов на вкладке » Средства РИСОВАНИЯ | ФОРМАТ « выберите Группировать > Разгруппировать.
Как слить объекты в Иллюстраторе
Левой кнопкой мыши в любом порядке выберите фигуры, которые нужно сгруппировать. На панели Pathfinder в блоке Shape Modes нажмите кнопку Unite, она первая слева. Если хотите создать из получившейся группы единый контур, выделите её и нажмите Ctrl+8.
Как разблокировать направляющую в Иллюстраторе
Объекты-направляющие можно снова вернуть в ранг »просто объектов«. Для этого необходимо их выделить и выполнить команду Release Guides (Отменить направляющие) меню View | Guides (Просмотр | Направляющие).
Для этого необходимо их выделить и выполнить команду Release Guides (Отменить направляющие) меню View | Guides (Просмотр | Направляющие).
Как разблокировать направляющие иллюстратор
Объекты-направляющие можно снова вернуть в ранг »просто объектов». Для этого необходимо их выделить и выполнить команду Release Guides (Отменить направляющие) меню View | Guides (Просмотр | Направляющие).
Как убрать клетку в Иллюстраторе
Краткое содержание:
- Чтобы включить/выключить сетку в Adobe Illustrator/Photoshop, нажмите Ctrl + ‘
- Чтобы включить/выключить гайды в Adobe Illustrator/Photoshop, нажмите Ctrl +;
Как заблокировать, скрыть и удалить объекты в Illustrator
Руководство пользователя Отмена
Поиск
Последнее обновление: 16 ноября 2022 г. 04:57:54 GMT
- Руководство пользователя Illustrator
- Знакомство с Illustrator
- Введение в Illustrator
- Что нового в Illustrator
- Общие вопросы
- Системные требования Illustrator
- Иллюстратор для Apple Silicon
- Рабочее пространство
- Основы рабочего пространства
- Учитесь быстрее с помощью панели Illustrator Discover
- Создание документов
- Панель инструментов
- Сочетания клавиш по умолчанию
- Настройка сочетаний клавиш
- Введение в монтажные области
- Управление монтажными областями
- Настройка рабочего пространства
- Панель свойств
- Установить предпочтения
- Сенсорное рабочее пространство
- Поддержка Microsoft Surface Dial в Illustrator
- Отмена изменений и управление историей дизайна
- Повернуть вид
- Линейки, сетки и направляющие
- Специальные возможности в Illustrator
- Безопасный режим
- Посмотреть работу
- Использование панели Touch Bar с Illustrator
- Файлы и шаблоны
- Инструменты в Illustrator
- Обзор инструментов
- Инструменты выбора
- Выбор
- Прямой выбор
- Выбор группы
- Волшебная палочка
- Лассо
- Монтажная область
- Выбор
- Инструменты навигации
- Рука
- Повернуть вид
- Зум
- Инструменты для рисования
- Градиент
- Сетка
- Конструктор форм
- Градиент
- Текстовые инструменты
- Тип
- Введите путь
- Вертикальный тип
- Тип
- Инструменты для рисования
- Перо
- Добавить опорную точку
- Удалить опорную точку
- Анкерная точка
- Кривизна
- Линейный сегмент
- Прямоугольник
- Прямоугольник со скругленными углами
- Эллипс
- Полигон
- Звезда
- Кисть
- Кисть-клякса
- Карандаш
- Формирователь
- Срез
- Инструменты модификации
- Поворот
- Отражение
- Весы
- Ножницы
- Ширина
- Свободная трансформация
- Пипетка
- Смесь
- Ластик
- Ножницы
- Быстрые действия
- Ретро-текст
- Неоновый светящийся текст
- Старый школьный текст
- Перекрасить
- Преобразование эскиза в вектор
- Введение в Illustrator
- Illustrator для iPad
- Знакомство с Illustrator для iPad
- Обзор Illustrator для iPad
- Illustrator на iPad: часто задаваемые вопросы
- Системные требования | Иллюстратор на iPad
- Что можно и что нельзя делать в Illustrator на iPad
- Рабочая область
- Рабочая область Illustrator на iPad
- Сенсорные клавиши и жесты
- Сочетания клавиш для Illustrator на iPad
- Управление настройками приложения
- Документы
- Работа с документами в Illustrator на iPad
- Импорт документов Photoshop и Fresco
- Выбрать и расположить объекты
- Создать повторяющиеся объекты
- Смешивание объектов
- Рисование
- Рисование и редактирование контуров
- Рисование и редактирование фигур
- Тип
- Работа с шрифтом и шрифтами
- Создание текстовых рисунков по траектории
- Добавьте свои собственные шрифты
- Работа с изображениями
- Векторизация растровых изображений
- Цвет
- Применение цветов и градиентов
- Знакомство с Illustrator для iPad
- Облачные документы
- Основы
- Работа с облачными документами Illustrator
- Общий доступ и совместная работа над облачными документами Illustrator
- Делитесь документами для ознакомления
- Обновление облачного хранилища для Adobe Illustrator
- Облачные документы Illustrator | Общие вопросы
- Устранение неполадок
- Устранение неполадок при создании или сохранении облачных документов Illustrator
- Устранение неполадок с облачными документами Illustrator
- Основы
- Добавление и редактирование содержимого
- Рисование
- Основы рисования
- Редактировать пути
- Нарисуйте пиксельную графику
- Рисование с помощью инструментов «Перо», «Кривизна» или «Карандаш»
- Рисование простых линий и фигур
- Трассировка изображения
- Упростить путь
- Определение сетки перспективы
- Инструменты для работы с символами и наборы символов
- Настройка сегментов пути
- Создайте цветок за 5 простых шагов
- Перспективный рисунок
- Символы
- Рисование путей с выравниванием по пикселям для рабочих веб-процессов
- 3D-объекты и материалы
- О 3D-эффектах в Illustrator
- Создание 3D-графики
- Изображение карты поверх 3D-объектов
- Создать 3D-текст
- Создание 3D-объектов
- О 3D-эффектах в Illustrator
- Цвет
- О цвете
- Выберите цвета
- Использование и создание образцов
- Настройка цветов
- Использование панели «Темы Adobe Color»
- Цветовые группы (гармонии)
- Панель цветовых тем
- Перекрасьте свою работу
- Покраска
- О покраске
- Краска с заливками и штрихами
- Группы быстрой заливки
- Градиенты
- Щетки
- Прозрачность и режимы наложения
- Применить обводку к объекту
- Создание и редактирование рисунков
- Сетки
- Узоры
- Выбрать и расположить объекты
- Выбрать объекты
- слоев
- Группировать и расширять объекты
- Перемещение, выравнивание и распределение объектов
- Объекты стека
- Блокировка, скрытие и удаление объектов
- Копировать и дублировать объекты
- Вращать и отражать объекты
- Переплетение объектов
- Изменение формы объектов
- Обрезка изображений
- Преобразование объектов
- Объединить предметы
- Вырезать, делить и обрезать объекты
- Марионеточная деформация
- Масштабирование, сдвиг и искажение объектов
- Смешивание объектов
- Изменение формы с помощью конвертов
- Изменение формы объектов с эффектами
- Создавайте новые фигуры с помощью инструментов Shaper и Shape Builder
- Работа с динамическими углами
- Усовершенствованные рабочие процессы изменения формы с поддержкой сенсорного ввода
- Редактировать обтравочные маски
- Живые фигуры
- Создание фигур с помощью инструмента Shape Builder
- Глобальное редактирование
- Тип
- Добавление текста и работа с текстовыми объектами
- Создание маркированных и нумерованных списков
- Управление текстовой областью
- Шрифты и типографика
- Тип формата
- Импорт и экспорт текста
- Формат абзацев
- Специальные символы
- Создать тип по пути
- Стили символов и абзацев
- Вкладки
- Поиск отсутствующих шрифтов (рабочий процесс Typekit)
- Арабский и еврейский шрифт
- Шрифты | Часто задаваемые вопросы и советы по устранению неполадок
- Создать 3D текстовый эффект
- Креативный типографский дизайн
- Тип масштабирования и поворота
- Интервал между строками и символами
- Переносы и разрывы строк
- Орфографические и языковые словари
- Формат азиатских символов
- Композиторы для азиатских сценариев
- Создание текстовых дизайнов с помощью объектов смешивания
- Создание текстового плаката с помощью Image Trace
- Создание спецэффектов
- Работа с эффектами
- Графические стили
- Атрибуты внешнего вида
- Создание эскизов и мозаик
- Тени, свечение и растушевка
- Краткое описание эффектов
- Веб-графика
- Лучшие методы создания веб-графики
- Графики
- СВГ
- Срезы и карты изображений
- Рисование
- Импорт, экспорт и сохранение
- Импорт
- Размещение нескольких файлов
- Управление связанными и встроенными файлами
- Информация о ссылках
- Невстроенные изображения
- Импорт изображения из Photoshop
- Импорт растровых изображений
- Импорт файлов Adobe PDF
- Импорт файлов EPS, DCS и AutoCAD
- Библиотеки Creative Cloud в Illustrator
- Библиотеки Creative Cloud в Illustrator
- Сохранить
- Сохранить работу
- Экспорт
- Использование иллюстраций Illustrator в Photoshop
- Экспорт обложки
- Сбор активов и экспорт в пакетах
- Файлы пакетов
- Создание файлов Adobe PDF
- Извлечь CSS | Иллюстратор CC
- Опции Adobe PDF
- Информационная панель документа
- Импорт
- Печать
- Подготовка к печати
- Подготовка документов к печати
- Изменить размер и ориентацию страницы
- Укажите метки обрезки для обрезки или выравнивания
- Начните работу с большим холстом
- Печать
- Надпечатка
- Печать с управлением цветом
- Печать PostScript
- Предустановки печати
- Следы печати и кровотечения
- Распечатать и сохранить прозрачную иллюстрацию
- Ловушка
- Печать цветоделения
- Печать градиентов, сеток и цветовых сочетаний
- Белая надпечатка
- Подготовка к печати
- Автоматизация задач
- Объединение данных с использованием панели переменных
- Автоматизация с помощью скриптов
- Автоматизация с действиями
- Устранение неполадок
- Проблемы со сбоями
- Восстановление файлов после сбоя
- Проблемы с файлами
- Поддерживаемые форматы файлов
- Проблемы с драйвером устройства GPU
- Проблемы с устройством Wacom
- Проблемы с файлом DLL
- Проблемы с памятью
- Проблемы с файлом настроек
- Проблемы со шрифтами
- Проблемы с принтером
- Отправить отчет о сбое с помощью Adobe
- Повышение производительности Illustrator
Блокировка или разблокировка объектов или слоев
Блокировка
объектов не позволяет выбирать и редактировать их.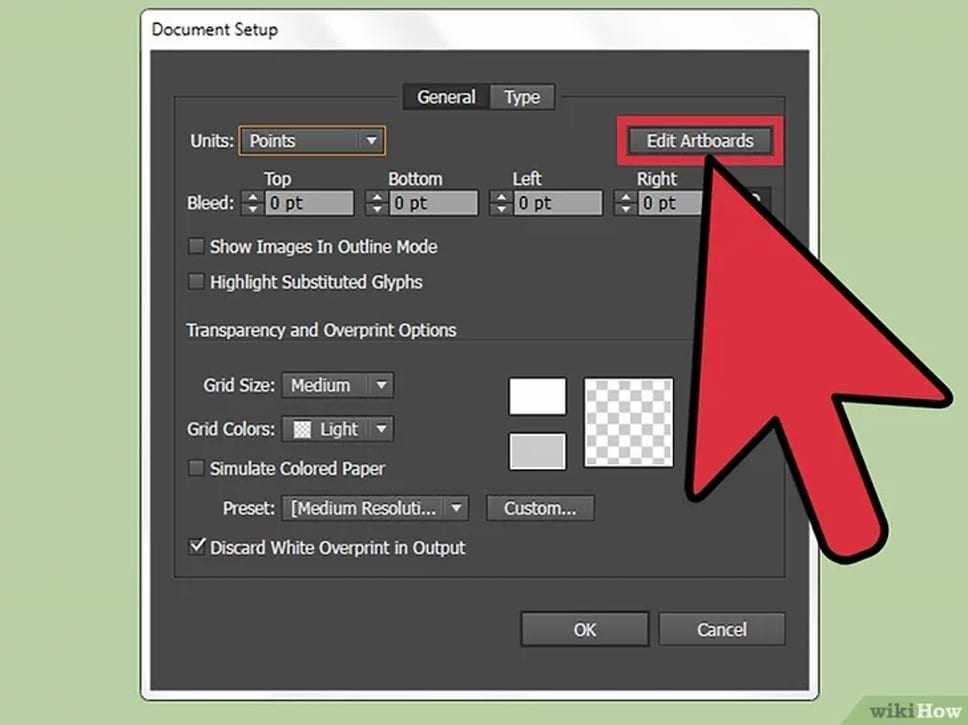 Вы можете быстро заблокировать
несколько путей, групп и подслоев, заблокировав их родительский слой.
Вы можете быстро заблокировать
несколько путей, групп и подслоев, заблокировав их родительский слой.
Чтобы заблокировать объекты, нажмите кнопку редактирования столбца (к справа от значка глаза) на панели «Слои» для объекта или слоя вы хотите заблокировать. Перетащите несколько кнопок редактирования столбцов, чтобы заблокировать их. несколько предметов. Или выберите объекты, которые вы хотите заблокировать, а затем выберите «Объект» > «Блокировка» > «Выделение».
Чтобы разблокировать объекты, нажмите значок замка в панель «Слои» для объекта или слоя, который вы хотите разблокировать.
Вы также можете использовать следующие команды для блокировки и разблокировки объектов:
Для блокировки всех объектов, перекрывающих область выбранного объект и находящиеся в одном слое, выберите объект, а затем выберите «Объект» > «Заблокировать» > «Все изображения сверху».
Чтобы заблокировать все слои, кроме слоя, содержащего выбранный элемент или группу, выберите «Объект» > «Заблокировать» > «Другое».
 Слои или выберите «Заблокировать другие» в меню панели «Слои».
Слои или выберите «Заблокировать другие» в меню панели «Слои».Чтобы заблокировать все слои, выберите все слои в списке слоев. панели, а затем выберите «Заблокировать все слои» в меню панели.
Чтобы разблокировать все объекты в документе, выберите «Объект» > Разблокировать все.
Чтобы разблокировать все объекты в группе, выберите и видимый объект в группе. Удерживая Shift+Alt (Windows) или Shift+Option (Mac OS) и выберите «Объект» > Разблокировать все.
Если вы заблокировали все слои, выберите Разблокировать все слои в Меню панели «Слои», чтобы разблокировать их.
Примечание:
Меню блокировки отключены, когда вы находитесь в режиме изоляции.
Разблокировать объекты на холсте
Скрыть или показать объекты или слои
Выбрать одним из следующих способов:
На панели «Слои» нажмите значок глаза рядом с элементом, который нужно скрыть.
 Нажмите еще раз, чтобы снова отобразить элемент. Если вы скроете слой или группу, все элементы слоя или группы будут скрыты.
Нажмите еще раз, чтобы снова отобразить элемент. Если вы скроете слой или группу, все элементы слоя или группы будут скрыты.Перетащите несколько значков глаз, чтобы скрыть несколько элементов.
Выберите объект, который хотите скрыть, и выберите «Объект» > «Скрыть» > «Выделение».
Чтобы скрыть все объекты над объектом в слое, выделите объект и выберите «Объект» > «Скрыть» > «Все изображения выше».
Чтобы скрыть все невыбранные слои, выберите «Скрыть другие» в меню панели «Слои» или щелкните, удерживая клавишу «Alt» (Windows) или «Option» (Mac OS), значок глаза для слоя, который вы хотите отобразить. В качестве альтернативы, чтобы скрыть все остальные слои, кроме слоя, содержащего выбранный объект или группу, выберите «Объект» > «Скрыть» > «Другие слои».
- Чтобы отобразить все объекты, выберите «Объект» > «Показать все». Отображаются все ранее скрытые объекты. Все ранее выбранные объекты будут выбраны.

Чтобы отобразить все слои и подслои, выберите «Показать все слои» в меню панели «Слои». Эта команда не отображает скрытые объекты, только скрытые слои.
Чтобы отобразить все объекты в группе, выберите разблокированный и видимый объект в группе. Удерживая нажатыми клавиши Shift+Alt (Windows) или Shift+Option (Mac OS), выберите «Объект» > «Показать все».
Примечание:
Меню «Показать все» и «Скрыть» отключены, когда вы находитесь в изоляции режим.
Удаление объектов или слоев
Делать один из следующих:
- Выберите элементы, которые нужно удалить, на панели «Слои», а затем нажмите значок «Удалить». Либо перетащите имя элемента на панели «Слои» на значок «Удалить» на панели или выберите «Удалить» «Имя слоя» из меню панели «Слои».
- Выберите Удалить скрытые слои в меню панели «Слои», чтобы удалить все слои и подслои, помеченные как скрытые.

При удалении слоя также удаляются все иллюстрации то есть в слое. Например, если вы удалите слой, содержащий подслои, группы, пути и наборы отсечения, все эти элементы будут удалены вместе со слоем.
Примечание:
Документ должен иметь хотя бы один слой. Если документ имеет только один слой, кнопка Удалить значок и команда Удалить недоступны.
Еще нравится это
- Обзор панели «Слои»
Войдите в свою учетную запись
Войти
Управление учетной записью
2 способа заблокировать слой в Adobe Illustrator (учебное пособие)
После создания нескольких слоев для разных объектов пришло время отшлифовать их и поработать над деталями. Будьте осторожны, вы можете рисовать, стирать, перемещать или применять эффекты не к тем слоям.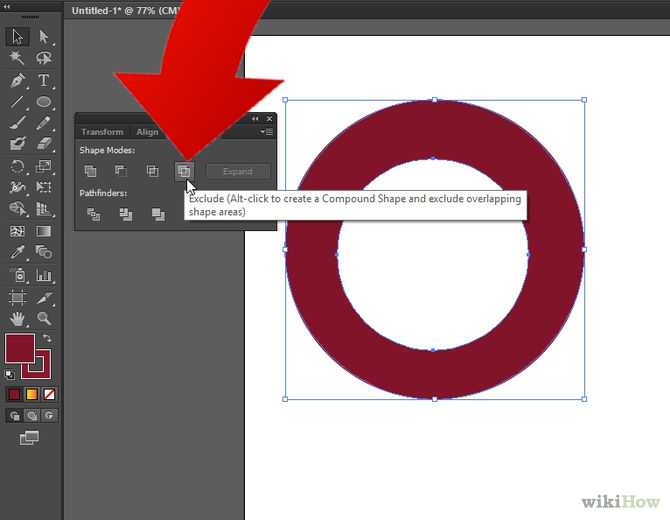
Летом 2017 года я прошел творческий курс иллюстратора в Барселоне. Для большинства проектов мне приходилось отправлять цифровую версию, поэтому я использовал инструмент «Перо» или «Карандаш», чтобы проследить свою работу, а затем использовать кисть или инструмент заливки, чтобы раскрасить ее.
Итак, я создал слои для контурных штрихов, подробных линий эскиза и цветных частей. Начертить идеальные линии сложно, поэтому приходилось довольно часто их стирать и переделывать. К сожалению, я не заблокировал ни одного слоя, так что получилось довольно грязно. Я случайно стер некоторые готовые контуры.
Поверь мне, это не весело! На самом деле, это может быть катастрофой. Итак, заблокируйте слои, над которыми вы не работаете! Этот простой шаг экономит ваше время и энергию.
Запри и качай.
Содержание
- Когда использовать слои
- Зачем блокировать слой
- 2 способа блокировки слоя в Adobe Illustrator
- Что такое заблокированный слой?
- Как разблокировать слои?
- Можно ли скрыть слой в Illustrator?
Когда использовать слои
Работа со слоями в Adobe Illustrator может принести вам только пользу. Это делает ваши работы более организованными и позволяет редактировать определенную часть изображения, не затрагивая остальные.
Это делает ваши работы более организованными и позволяет редактировать определенную часть изображения, не затрагивая остальные.
Слои также полезны для управления несколькими объектами внутри слоя. Например, изменение цвета и перемещение объектов. Например, если вы хотите изменить цвет всего текста на красный, просто щелкните кружок рядом со слоем, чтобы выбрать все, и измените цвета или перемещайтесь по всему слою.
Зачем блокировать слой
При работе с рисунками и иллюстрациями важно использовать слои, чтобы разделить цвета обводки и заливки для удобства редактирования. И вам обязательно следует заблокировать слои, которые вы не хотите изменять.
Представьте, вы хотите стереть лишнюю обводку на краю, но вместо этого вы стираете и заполненную область. Грустный.
Заблокируйте слой, если вы не хотите двигаться, перемещаясь вокруг других. Если вы хотите удалить все, кроме одного, заблокируйте этот слой, выберите все и удалите. Это быстрее, чем удалять по одному. Видеть? это экономия времени.
Видеть? это экономия времени.
2 способа заблокировать слой в Adobe Illustrator
Примечание. Скриншоты взяты из версии Illustrator CC для Mac. Версия для Windows может немного отличаться.
Звучит довольно важно, верно? Итак, есть два быстрых способа заблокировать слой. Вы можете заблокировать весь слой или отдельные объекты на слое.
Способ 1. Заблокируйте весь слой
Найдите панель «Слой». Вы увидите пустое квадратное поле между значком глаза и именем слоя. Нажмите на поле, чтобы заблокировать слой. Вы узнаете, когда он заблокирован, когда увидите значок замка.
Готово!
Способ 2. Блокировка объектов на слое
Иногда блокировать весь слой не нужно, возможно, вы все еще работаете над некоторыми деталями определенной части слоя. Вы можете заблокировать готовые объекты и продолжить работу над другими.
Выберите объекты, которые вы хотите заблокировать, и перейдите в верхнее меню и выберите Object > Lock > Selection или используйте сочетание клавиш Lock Command + 2 .
Надежно заперто!
Что-нибудь еще?
Вам также могут быть интересны следующие решения, связанные со слоями.
Что такое заблокированный слой?
Когда слой заблокирован, вы не можете изменять объекты внутри слоя, пока не разблокируете его. Блокировка слоя предотвращает случайное изменение объектов.
Как разблокировать слои?
Хотите что-то отредактировать на заблокированном слое? Легкий. Нажмите на значок замка, чтобы разблокировать.
Если вы хотите разблокировать объекты на слое, перейдите в верхнее меню и выберите Object > Unlock All или используйте сочетание клавиш Unlock .
Можно ли скрыть слой в Illustrator?
Да. Вы можете скрыть или отключить слой, щелкнув значок глаза. Всякий раз, когда вы хотите снова сделать его видимым, просто нажмите на поле, и значок глаза снова появится, что означает, что ваш слой виден.
На сегодня это все
Слои важны для любого рабочего процесса проектирования.


 Щелкните его еще раз, чтобы снова отобразить элемент. Если скрыть слой или группу, будут скрыты все элементы в этом слое или группе.
Щелкните его еще раз, чтобы снова отобразить элемент. Если скрыть слой или группу, будут скрыты все элементы в этом слое или группе. Все ранее выделенные объекты останутся выделенными.
Все ранее выделенные объекты останутся выделенными.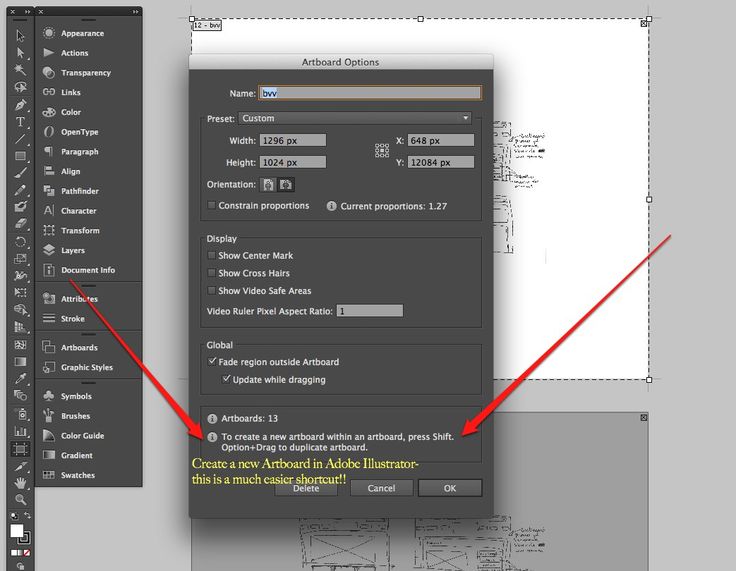

 Слои или выберите «Заблокировать другие» в меню панели «Слои».
Слои или выберите «Заблокировать другие» в меню панели «Слои».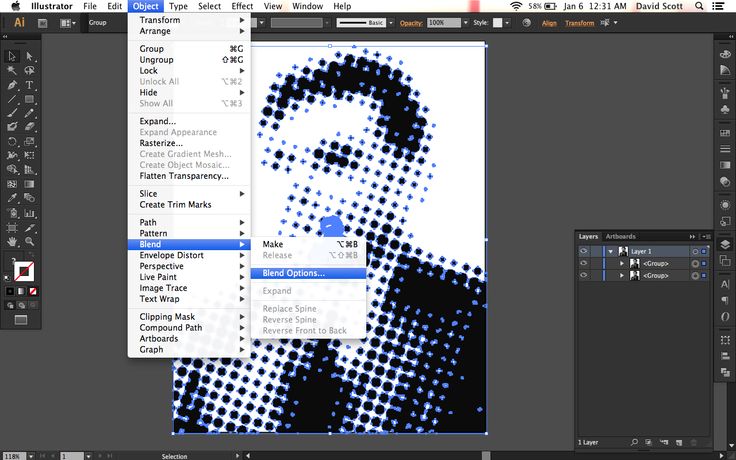 Нажмите еще раз, чтобы снова отобразить элемент. Если вы скроете слой или группу, все элементы слоя или группы будут скрыты.
Нажмите еще раз, чтобы снова отобразить элемент. Если вы скроете слой или группу, все элементы слоя или группы будут скрыты.