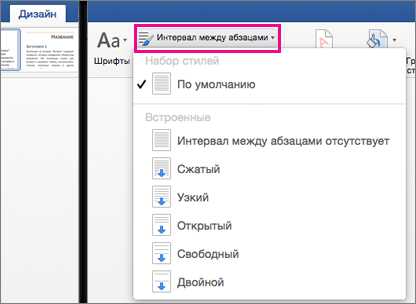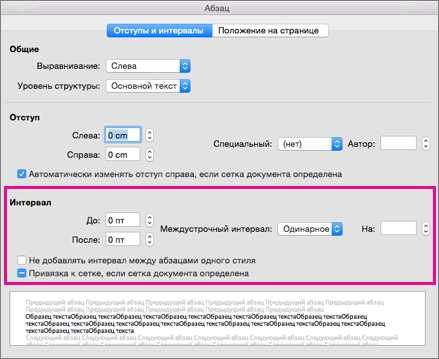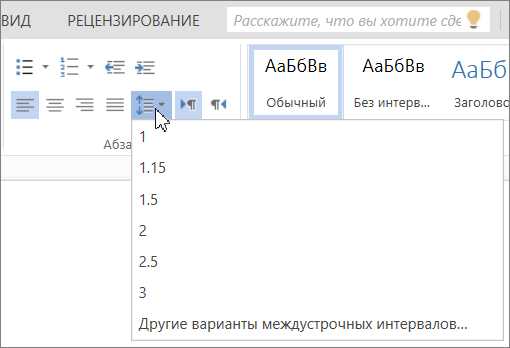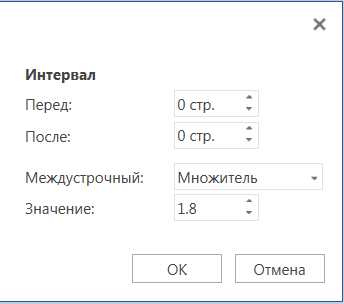Изменение интервала между абзацами — Word
На вкладке Конструктор нажмите кнопку Интервал. Выберите необходимый интервал (по умолчанию установлен Открытый) и обратите внимание, что при наведении указателя мыши на различные настройки, открывается предварительный просмотр всего документа.

Если эти параметры вам не подходят, выберите пункт Задание набора интервалов между абзацами и измените числа в поле Интервал между абзацами.
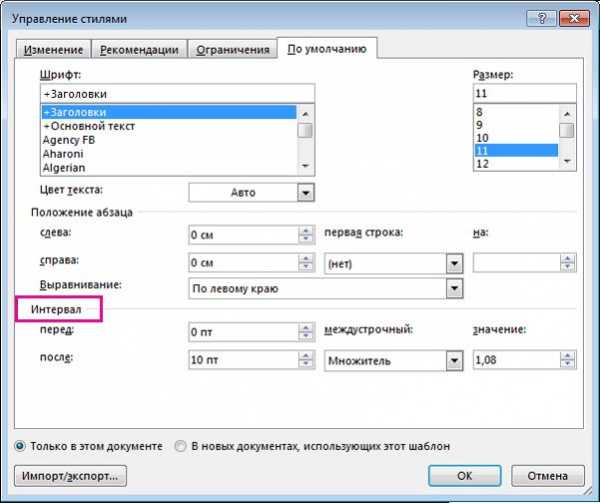
Не хотите изменять интервалы во всем документе?
-
Щелкните в любом месте абзаца, который необходимо изменить.
-
Перейдите на вкладку Разметка страницы и в группе Интервал нажимайте стрелки вверх или вниз, чтобы настроить интервал до и после абзаца. Кроме того, вы можете ввести необходимое число непосредственно.
support.office.com
Изменение интервала между строками и абзацами в Publisher
Интервалы между строками и абзацами задаются на вкладке » Отступы и интервалы » диалогового окна » абзац » (вкладка «Главная «).
Вы также можете выровнять текст по опорные направляющие для точного выравнивания текста по нескольким столбцам. Опорные направляющие устанавливаются на вкладке «опорные направляющие» в диалоговом окне «направляющИе разметки» (вкладка «Макет страницы «). Вы можете выравнивать текст по опорным направляющим на вкладке Отступы и интервалы диалогового окна абзац (вкладкаГлавная ).
Параметры по умолчанию для линий и абзацев определяются используемым стилем.
Изменение интервала между абзацами
-
Select the text you want to change.
-
На вкладке
-
Откройте вкладку Отступы и пробелы .
-
В разделе междустрочный интервалвыполните одно из указанных ниже действий.
-
В поле перед абзацами введите или выберите нужное значение интервала над абзацем.
-
В поле после абзацев введите или выберите величину интервала под абзацем.
Совет: Значения по умолчанию для интервалов до и после абзацев отображаются в пунктах. Можно указать другие единицы измерения, введя их аббревиатуру после численного значения: дюймы (дюйм), сантиметры (см), пики (пк), пункты (пт) или пиксели (пкс). При указании единицы измерения, отличной от точки, Microsoft Office Publisher преобразует их в точки.
-
Автоматическая установка интервалов между строками текста
-
Select the text you want to change.
-
На вкладке Главная нажмите кнопку вызова абзаца , чтобы открыть диалоговое окно » абзац «.
-
Откройте вкладку Отступы и пробелы .
-
В разделе междустрочный интервалв поле между строками введите или выберите величину интервала между строками текста. Например, чтобы дважды ввести тип пробела или выбрать 2SP. Чтобы изменить тип двойного пробела на одинарный или выберите
Совет: Значения по умолчанию для интервалов между строками отображаются в пробелах (SP). Если вы вводите целое число, оно интерпретируется как количество пробелов. Можно указать другие единицы измерения, введя их аббревиатуру после численного значения: дюймы (дюйм), сантиметры (см), пики (пк), пункты (пт) или пиксели (пкс). При указании единицы измерения, отличной от пробелов, Publisher преобразует их в точки.
Интервалы между строками и абзацами задаются на вкладке » Отступы и интервалы » диалогового окна » абзац » (менюФормат ).
Вы также можете выровнять текст по опорные направляющие для точного выравнивания текста по нескольким столбцам. Опорные направляющие устанавливаются на вкладке «опорные направляющие» в диалоговом окне «направляющИе разметки» (меню «Расположение
«). Вы выбираете способ выравнивания текста по опорным направляющим на вкладке Отступы и интервалы диалогового окна абзац (менюФормат ).Параметры по умолчанию для линий и абзацев определяются используемым стилем.
Изменение интервала между абзацами
-
Select the text you want to change.
-
В меню Формат выберите пункт Абзац и откройте вкладку Отступы и интервалы.
-
В разделе междустрочный интервалвыполните одно из указанных ниже действий.
-
В поле перед абзацами введите или выберите нужное значение интервала над абзацем.
-
В поле после абзацев введите или выберите величину интервала под абзацем.
Совет: Значения по умолчанию для интервалов до и после абзацев отображаются в пунктах. Можно указать другие единицы измерения, введя их аббревиатуру после численного значения: дюймы (дюйм), сантиметры (см), пики (пк), пункты (пт) или пиксели (пкс). При указании единицы измерения, отличной от точки, Microsoft Office Publisher преобразует их в точки.
-
Автоматическая установка интервалов между строками текста
-
Select the text you want to change.
-
В меню Формат выберите пункт Абзац и откройте вкладку Отступы и интервалы.
-
В разделе междустрочный интервалв поле
между строками введите или выберите величину интервала между строками текста. Например, чтобы дважды ввести тип пробела или выбрать 2SP. Чтобы изменить тип двойного пробела на одинарный или выберите 1SP.Совет: Значения по умолчанию для интервалов между строками отображаются в пробелах (SP). Если вы вводите целое число, оно интерпретируется как количество пробелов. Можно указать другие единицы измерения, введя их аббревиатуру после численного значения: дюймы (дюйм), сантиметры (см), пики (пк), пункты (пт) или пиксели (пкс). При указании единицы измерения, отличной от пробелов, Publisher преобразует их в точки.
Как в Ворде убрать интервал между абзацами
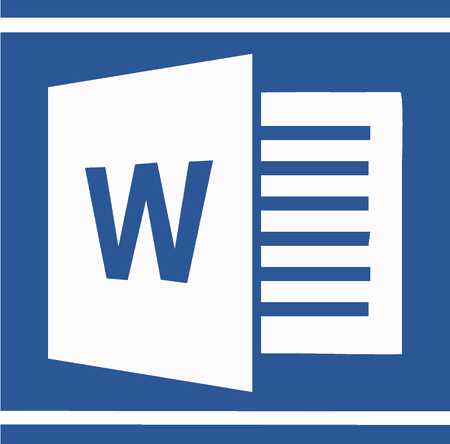
В программе Microsoft Word, как и в большинстве текстовых редакторов, задан определенный отступ (интервал) между абзацами. Это расстояние превышает расстояние между строками в тексте непосредственно внутри каждого абзаца, а необходимо оно для лучшей читабельности документа и удобства навигации. Кроме того, определенное расстояние между абзацами является необходимым требованием при оформлении документов, рефератов, дипломных работ и прочих не менее важных бумаг.
Для работы, как и в случаях, когда документ создается не только для личного пользования, эти отступы, конечно, нужны. Однако, в некоторых ситуациях может возникнуть необходимость уменьшить, а то и вовсе убрать установленное расстояние между абзацами в Ворде. О том, как это сделать, мы расскажем ниже.
Урок: Как в Word изменить междустрочный интервал
Удаляем интервал между абзацами
1. Выделите текст, интервал между абзацами в котором вам нужно изменить. Если это фрагмент текста из документа, используйте мышку. Если же это все текстовое содержимое документа, используйте клавиши “Ctrl+A”.
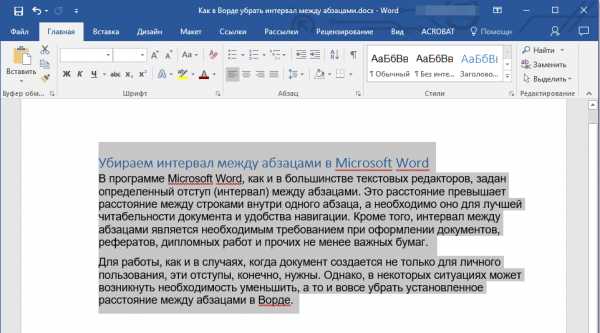
2. В группе “Абзац”, которая расположена во вкладке “Главная”, найдите кнопку “Интервал” и нажмите на небольшой треугольничек, расположенный справа от нее, чтобы развернуть меню данного инструмента.
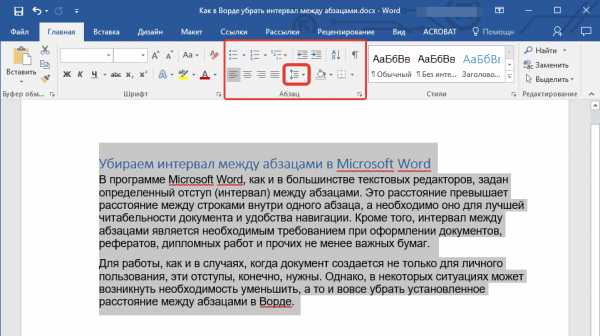
3. В появившемся окошке выполните необходимо действие, выбрав одних из двух нижних пунктов или оба (это зависит от ранее установленных параметров и того, что вам необходимо в результате):
- Удалить интервал перед абзацем;
- Удалить интервал после абзаца.
-
Перейдите к разделу конструктор > интервалы между абзацами.
-
Выберите тип границы. Чтобы выделить документ на один место, выберите значение нет местадля абзаца.
-
Выделите один или несколько абзацев, которые нужно обновить. Нажмите клавиши CTRL + A, чтобы выбрать все.
-
Переход на домашнюю интервалы между строками и абзацами #a0
-
Выберите пункт Параметры междустрочных интервалов и укажите нужный параметр в поле междустрочный интервал .
-
Настройте параметры » до » и » после «, чтобы изменить интервалы между абзацами.
-
Нажмите кнопку ОК.
-
Перейдите к разделу конструктор > интервалы между абзацами.

-
Выберите подходящий вариант. Чтобы установить в документе одинарный интервал, выберите Интервал между абзацами отсутствует.
-
Выделите абзацы, которые нужно изменить.
-
Переход на домашнюю > интервалы между строками и абзацами.

-
Выберите нужное количество строк или параметр междустрочный интервал, а затем выберите нужные параметры в разделе интервал.

-
Чтобы изменить интервал до или после абзаца в выделенном тексте, щелкните стрелку рядом с надписью до или после и введите нужное значение.
-
Нажмите кнопку ОК.
-
Выделите абзац, линии которого нужно сохранить вместе.
-
Выберите формат > абзацах >разрывы строк и страниц.
-
Нажмите кнопку сохранить строки вместе.
-
Выделите первый из двух абзацев, которые нужно сохранить вместе.
Совет: Если требуется не разрывать более двух абзацев, выделите все абзацы, кроме последнего.
-
Выберите формат > абзац.
-
Переход к строке и разрывы страниц.
-
Нажмите кнопку сохранить, а затем — Далее.
-
Нажмите кнопку ОК.
-
Выделите абзацы, которые нужно изменить, или нажмите клавиши CTRL + A, чтобы выделить все.
-
Переход на домашнюю > междустрочный интервал.

-
Выберите нужное количество строк или параметры междустрочного интервала , а затем в диалоговом окне абзац в разделе интервалвыберите нужные параметры.

Выделите один или несколько абзацев.
В счетчиках Интервал установите требуемое значение интервала перед абзацем (верхний счетчик) и интервала после абзаца (нижний счетчик). По умолчанию значение указывается в пунктах (пт) с точностью до 0,1 пт, но, при желании, его можно указать в сантиметрах или миллиметрах. Для этого следует в поле счетчика ввести число и через пробел — сокращение см или мм, например, 1 см или 15 мм.
Выделите один или несколько абзацев.
Во вкладке Главная в группе Абзац щелкните по стрелке кнопки Граница и выберите требуемое расположение границ (рис. 7.13). Функция динамического просмотра при выборе границ не работает.
Выделите один или несколько абзацев.
Во вкладке Главная в группе Абзац щелкните по стрелке кнопки Граница и выберите команду Граница и заливка (см. рис. 7.13).
Перейдите во вкладку Граница диалогового окна Границы и заливка (рис. 7.14).
В списке Тип выберите линию границы.
В раскрывающемся списке Цвет выберите цвет границы.
В раскрывающемся списке Ширина выберите толщину линии границы. Возможные значения толщины могут быть различными для разных типов линий.
В разделе Тип, кроме обычной рамки ( рамка ), можно выбрать также рамку с тенью ( тень ). Для двойных несимметричных линий можно выбрать объемную рамку (объемная ) Тип рамки другая используется в том случае, если требуется с разных сторон абзаца установить линии разного типа, цвета или толщины.
Для установки произвольного обрамления с разных сторон можно воспользоваться кнопками, расположенными в разделе вкладки Образец. Однократное нажатие кнопки устанавливает или снимает границу. Вместо использования кнопок можно щелкать левой кнопкой мыши по границе абзаца (абзацев) в разделе вкладки Образец.
Для настройки расстояния от рамки до текста нажмите кнопку Параметры. В диалоговом окне Параметры границы и заливки (рис. 7.15) в счетчиках верхнее, нижнее, левое, правое можно указать любое значение от 0 до 31 пункта. Величина расстояния по умолчанию устанавливается в пунктах, но, при желании, значение можно указать в сантиметрах или миллиметрах. Для этого следует в поле счетчика ввести число и через пробел — сокращение см или мм, например, 0,5 см или 3 мм.
- Установите курсор в любой части абзаца, выше или ниже которой вы хотите добавить пустое пространство (можно выделить несколько абзацев, если необходимо увеличить промежуток между ними).
Увеличить пустое пространство можно и выше, и ниже абзаца.
- Выберите команду Формат › Абзац.
Появится диалоговое окно Абзац, показанное на рис. 12.2.
Активизируйте вкладку Отступы и интервалы. Если вы не можете ее найти, щелкните на ее ярлыке или нажмите комбинацию клавиш ALT + I.
Теперь вам предстоит сосредоточиться на той области вкладки, которая называется Отступы и интервалы.
- Чтобы увеличить промежуток перед абзацем, введите выбранное вами значение в поле Перед.
- Чтобы увеличить промежуток после абзаца, введите необходимое значение в поле После.
- Щелкните на кнопке ОК.
- Хотите увидеть, как будет выглядеть текст с другим интервалом между абзацами? Обратите внимание на расположенную в нижней части диалогового окна Абзац область Образец.
- Ширина интервала задается для текущего шрифта. Например, если строки текста введены шрифтом 12 пунктов, то и интервал в 12 пунктов должен быть задан для этого шрифта. Если вы измените шрифт, то и интервал может стать другим. Поэтому сначала определите шрифт и только после этого – интервал между абзацами.
- Итак, какое поле вы изменили: Перед или После? Мой вам совет: меняйте значение в поле После, увеличивая тем самым расстояние между текущим абзацем и следующим. Поле Перед я использую редко.
- Увеличение интервала перед или после абзаца не вводит двойной интервал в текст абзаца. Говоря точнее, изменение расстояния между абзацами никак не влияет на межстрочный интервал.
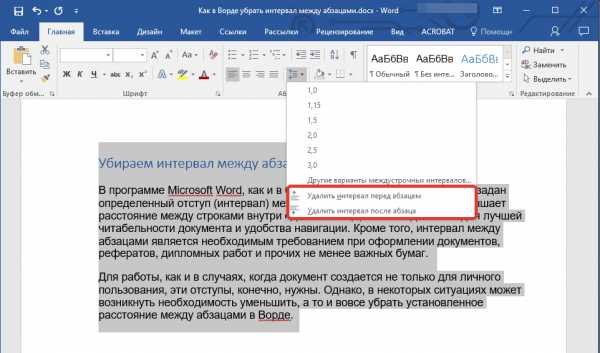
4. Интервал между абзацами будет удален.

Изменяем и выполняем точную настройку интервалов между абзацами
Метод, который мы рассмотрели выше, позволяет быстро переключаться между стандартными значениями интервалов между абзацами и их отсутствием (опять же, стандартным значением, установленным в Ворд по умолчанию). Если же вам нужно выполнить точную настройку этого расстояния, задать какое-то свое значение, чтобы оно, к примеру, было минимальным, но все же заметным, проделайте следующие действия:
1. С помощью мышки или кнопок на клавиатуре выделите текст или фрагмент, расстояние между абзацами в котором необходимо изменить.
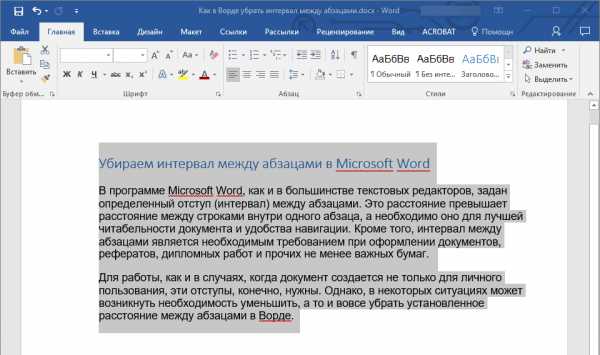
2. Вызовите диалоговое окно группы “Абзац”, нажав на маленькую стрелочку, которая расположена в правом нижнем углу этой группы.
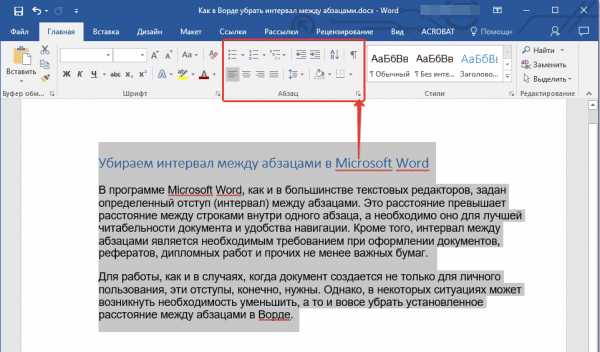
3. В диалоговом окне “Абзац”, которое откроется перед вами, в разделе “Интервал” задайте необходимые значения “Перед” и “После”.
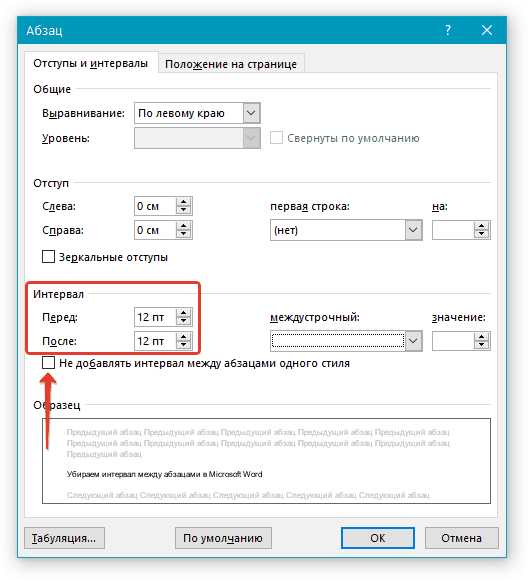
- Совет: Если это необходимо, не покидая диалогового окна “Абзац”, вы можете отключить добавление интервалов между абзацами, написанными в одном стиле. Для этого установите галочку напротив соответствующего пункта.
- Совет 2: Если вам не нужны интервалы между абзацами вообще, для интервалов “Перед” и “После” задайте значения “0 пт”. Если интервалы нужны, хоть и минимальные, задайте значение больше 0.
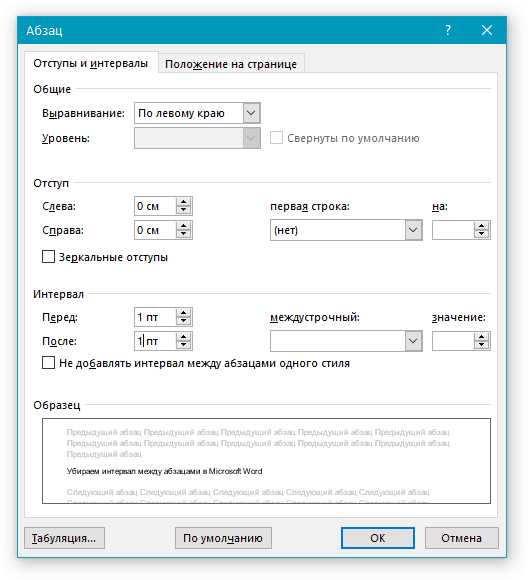
4. Интервалы между абзацами изменятся или исчезнут, в зависимости от заданных вами значений.

- Совет: Если это необходимо, вы всегда можете установить заданные вручную значения интервалов в качестве параметров по умолчанию. Для этого достаточно в диалоговом окне “Абзац” нажать на соответствующую кнопку, которая расположена в его нижней части.
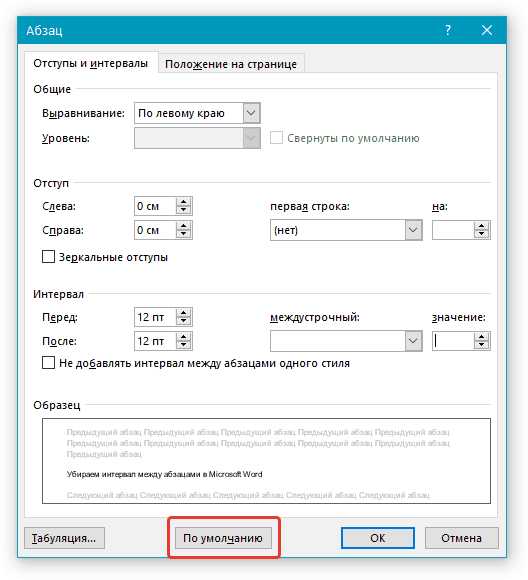
Аналогичные действия (вызов диалогового окна “Абзац”) можно проделать и через контекстное меню.
1. Выделите текст, параметры интервалов между абзацами в котором требуется изменить.
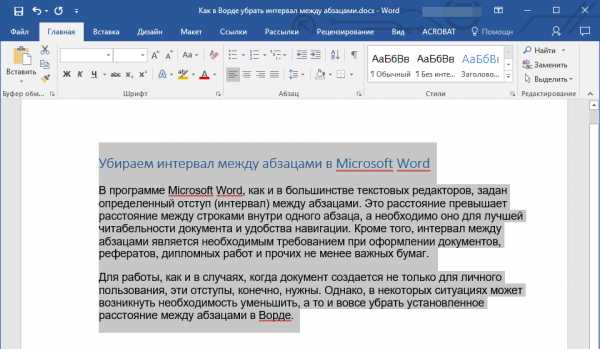
2. Кликните правой кнопкой мышки по тексту и выберите пункт “Абзац”.
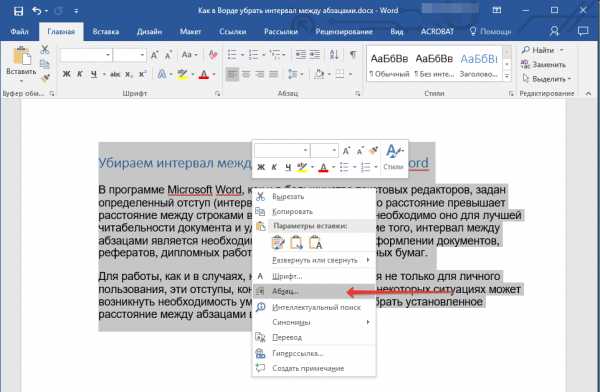
3. Задайте необходимые значения, чтобы изменить расстояние между абзацами.
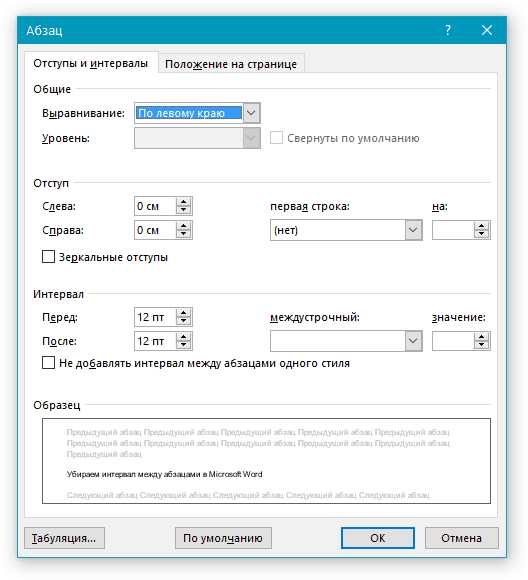
Урок: Как сделать отступы в MS Word
На этом мы можем закончить, ведь теперь вы знаете, как в Ворде изменить, уменьшить или удалить интервалы между абзацами. Желаем вам успехов в дальнейшем освоение возможностей многофункционального текстового редактора от компании Microsoft.
Мы рады, что смогли помочь Вам в решении проблемы.Опишите, что у вас не получилось. Наши специалисты постараются ответить максимально быстро.
Помогла ли вам эта статья?
ДА НЕТlumpics.ru
Как изменить междустрочный интервал в Word
Изменение междустрочных интервалов для всего документа
Чтобы вернуться к исходным параметрам позже, перейдите к разделу конструктор > интервалы между абзацами и выберите параметр в разделе наборы стилей. Это может быть значение по умолчанию или имя стиля, который вы используете в настоящее время.
Изменение междустрочных интервалов для части документа
Дополнительные сведения можно найти в разделе Настройка отступов и промежутков.
Изменение междустрочных интервалов для всего документа
Параметры текущего набора стилей будут переопределены. Если позже вы решите вернуться к исходным параметрам, перейдите в раздел конструктор > интервалы между абзацами и выберите параметр в разделе наборы стилей. Это может быть параметр По умолчанию, как указано выше, или название текущего набора стилей.
Изменение междустрочных интервалов для части документа
Совет: Если вы хотите изменить расстояния до или после выделенных абзацев, выберите стрелки в полях до и после , либо введите номер напрямую.
support.office.com
Интервалы между абзацами
Интервалы между абзацами могут быть больше, чем между строками в абзацах. Увеличение интервалов облегчает чтение текста. Особенно часто увеличенные интервалы после абзаца используются при оформлении заголовков.
По умолчанию при создании нового документа для обычного текста установлен интервал после абзаца в 10 пт. Увеличенные интервалы определены и для заголовков.
Интервалы между абзацами удобно устанавливать в счетчиках Интервал группы Абзац вкладки Разметка страницы (см. рис. 7.3).
Для установки интервалов между абзацами можно воспользоваться счетчиками Перед и После в группе Интервал вкладки Отступы и интервалы диалогового окна Абзац (см. рис. 7.5 и рис. 7.11).
Удалить имеющиеся интервалы перед и после абзаца можно, выбрав соответствующую команду в меню кнопки Междустрочный интервал группы Абзац вкладки Главная (см. рис. 7.10).
Установка границ абзацев
О границах абзацев
Установка обрамления (границ) абзаца используется при оформлении заголовков, выделения фрагментов текста в документе и в других случаях. Обрамлять можно один или сразу несколько абзацев. Границы могут располагаться как со всех сторон абзаца (абзацев), так и только с некоторых сторон (рис. 7.12).
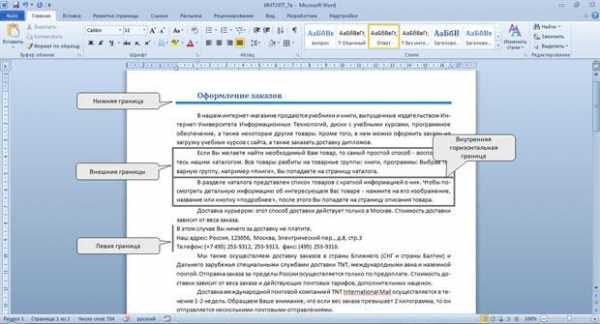
увеличить изображение
Рис. 7.12. Границы абзацев
Параметры границ абзацев можно настраивать, например, изменять вид, цвет, толщину линии и ее расстояние от текста.
Установка границ
Простые границы устанавливают с использованием кнопки Граница, расположенной в группе Абзац вкладки Главная.
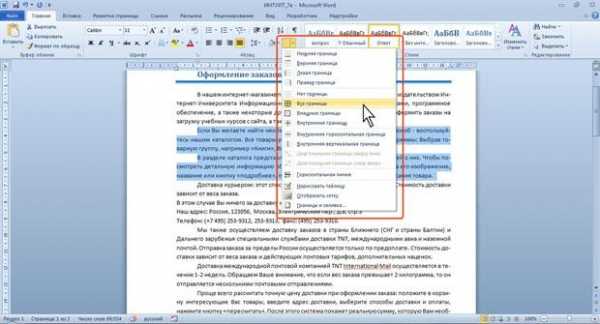
увеличить изображение
Рис. 7.13. Установка границ абзацев
Для удаления имеющихся границ выделите абзац (абзацы) и в меню кнопки Граница выберите режим Нет границы (см. рис. 7.13).
Настройка параметров границ
Настроить (изменить) параметры границ можно как при их установке, так и после.
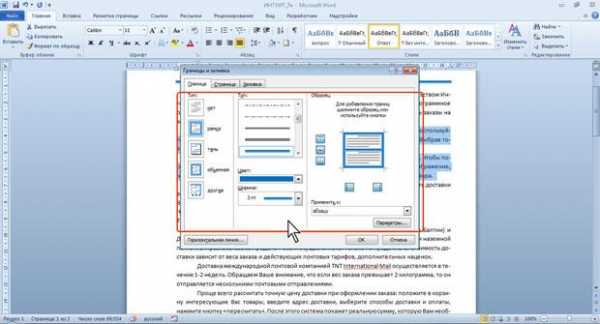
увеличить изображение
Рис. 7.14. Настройка параметров границ абзацев
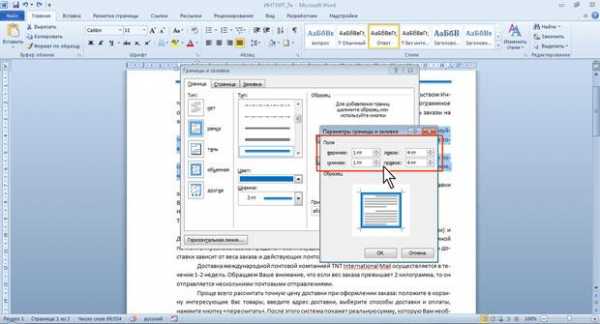
studfiles.net
Иллюстрированный самоучитель по Microsoft Word 2003 › Форматирование абзацев › Как увеличить расстояние между абзацами [страница — 103] | Самоучители по офисным пакетам
Как увеличить расстояние между абзацами
Некоторые пользователи зачастую дважды нажимают Enter после завершения абзаца. Это такая же дурная привычка, как двойной пробел после точки – атавизм, совершенно бессмысленный в эпоху современных текстовых процессоров.
Если вы хотите, чтобы расстояние между абзацами было побольше, следует всего лишь приказать Word добавить в текст такое «пространства» (т.е. выполнить то, что вы сами проделывали со своими чересчур краткими рефератами: пошире поля, покрупнее буквы… Ну и, конечно, побольше расстояние между абзацами). В Word эта проблема решается следующим образом.
Ваш абзац (или абзацы, если вы выделили несколько абзацев) изменит свой облик.
Лично я чаще всего пользуюсь кнопками со стрелками, направленными вверх и вниз. Например, чтобы увеличить пробел после каждого абзаца (как бы два раза нажать Enter), я возле поля После дважды щелкаю на кнопке со стрелкой, направленной вверх. Значение 12 ПТ означает, что абзацы будут отделены пустым пространством, шириной примерно в одну строку.
Что такое пт?
Пространство, которое устанавливает Word между абзацами, измеряется в пунктах. Это придумали полиграфисты. (В пунктах измеряется также размер шрифта – помните?). Если вы уже сталкивались с понятием размер шрифта (читайте главу 11, «Форматирование символов, шрифтов и текста»), то уже имеете представление о пунктах, хотя в списке Размер диалогового окна Шрифт аббревиатура пт не использовалась.
В одном дюйме – 72 пункта. Если вы работаете с 12-пунктовым шрифтом и установили промежуток между абзацами в 12 пунктов, тп думается как раз одна пустая строка между абзацами; следовательно, 6 пунктов (6 пт) – это полстроки.
Поля, в которых вводятся значения в пунктах, снабжены «колесиками» прокрутки. Щелкая на стрелках, направленных вверх или вниз, вы увеличиваете или уменьшаете межстрочный интервал с шагом в 6 пунктов. Если } необходимо задать иное значение, введите его вручную непосредственно в поле. (Правда, лично мне всегда хватало интервалов в 6.12 и 18 пт.)
samoychiteli.ru
Как настроить интервал между строк (междустрочный интервал) текста и как настроить интервал между абзацами в Word 2010 (Начало)
Как настроить интервал между строк (междустрочный интервал) текста и как настроить интервал между абзацами в Word 2010 (Начало)
Полученный недавно по электронной почте деловой документ, а точнее текст этого документа (техническая сторона) и послужил своеобразным толчком к разговору о междустрочном интервале.
В качестве примера, будем использовать заголовок темы сегодняшнего разговора и часть текста, который мы сейчас и читаем.
Чтобы добраться до настроек междустрочного интервала, прилагать дополнительные усилия в виде открывания окошка за окошком и выбором опции за опцией, чтобы, в конечном счёте, оказаться в окне настроек междустрочного интервала, нам вовсе не нужно.
Обратимся к верхнему меню и если вкладка «Главная» не открыта, то откроем её и направим своё внимание на раздел «Абзац»:
Даже глядя только на один этот раздел с множеством значков различных и нужных опций, входящих в его состав, сразу и не сообразишь, какая опция нам нужна в данный момент. Наше чутьё поможет. Наведём курсор на значок с маленькими горизонтальными полосочками и синими стрелочками вверх / вниз:
Если мы не сразу же после наведения курсора щёлкнем мышкой по стрелочке значка, а выдержим небольшую паузу, то сможем увидеть высветившуюся подсказку, которая подтвердит правильность нашего выбора:

Замечательно! Мы на верном пути. Щёлкнем мышкой по стрелочке у значка опции:

Для нас открылось окошко с уже, предлагаемыми на выбор, значениями междустрочных интервалов, и тремя дополнительными опциями. В зависимости от того, что нам нужно (хотим) сделать с текстом в целом или его частями, мы и будем делать выбор.
Чаще всего, при настройке междустрочных интервалов в текстах делового характера, используются значения от 1,0 до 2,0.
Такие деловые тексты мы пишем на работе и, учась в каком-нибудь учебном заведении. Так что, выбрав в окошке одно из настроенных программой значений интервалов, мы можем быстро отредактировать текст большинства создаваемых или дополняемых документов.
Давайте потренируемся.
У нас есть текст в таком вот виде:

«Хромает» интервал у заголовка. Цифры 2010 как будто не относятся к заголовку. Сам текст состоит из трёх абзацев и у каждого абзаца свой индивидуальный междустрочный интервал, что видно не вооружённым глазом. Если поочерёдно устанавливать курсор вначале каждого абзаца, а затем отрывать уже знакомое окошко значений интервалов, то выделенным будет то значение, которое применено к данному абзацу.
Посмотрим так ли это, на примере двух абзацев — первого и последнего. Установим курсор вначале первой строки первого абзаца (отсчёт сверху вниз):

Затем щёлкнем по стрелочке значка в разделе «Абзац» вкладки «Главная» верхнего меню:
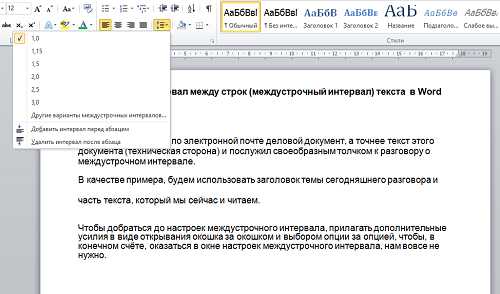
Итак, мы выяснили, что интервал между строками первого абзаца имеет значение 1,0. Теперь же, проведём эксперимент с последним абзацем, повторив знакомые действия:
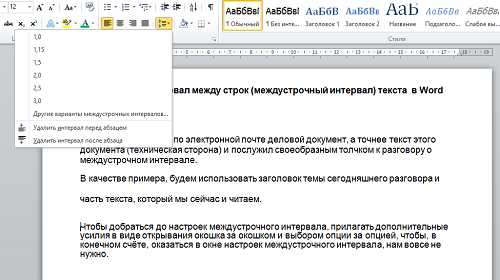
В окошке мы не видим не одного выделенного значения. Интервал между строками последнего абзаца меньше значения 1,0. То, что в окошке выбора значений отсутствуют значения менее 1,0 очень даже хорошо. Текст с таким интервалом, как в последнем абзаце не только трудно читаем, а более того — вреден для зрения.
Допустим, основываясь на проведённом экспресс-анализе интервалов строк имеющихся абзацев, включая заголовок, мы решили, что лучшим, для всего текста в целом, будет значение 1,15. Тогда приступим.
Щелчком левой кнопки мыши установим курсор вначале заголовка. Затем нажмём клавишу Ctrl и, удерживая её, ещё раз сделаем щелчок мышкой, — заголовок выделился:
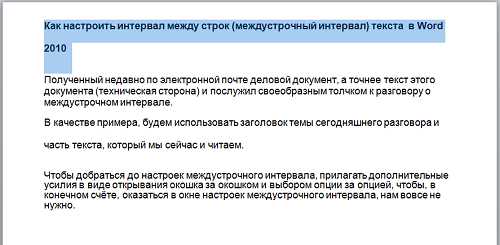
Такую технику выделения мы можем использовать для выделения предложений.
Теперь откроем окошко значений интервалов и выберем щелчком мыши то, которое сочли подходящим для этого текста, то есть 1,15:
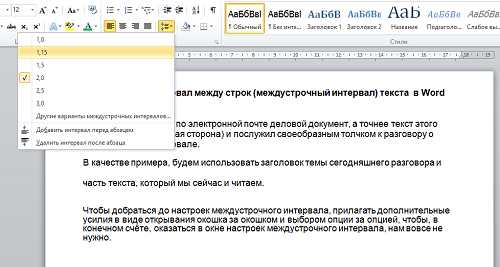
Цифры 2010 стали ближе, то есть поднялись вверх, но нам, предположим, не понравился интервал со значением 1,15. И мы решаем, что 1,0 лучшее значение для междустрочного интервала заголовка. Применим его.
И вот, что у нас получится:

Изменили мы своё первоначальное решение и по междустрочному интервалу текста. Пусть интервал между строками будет тот же, что и у заголовка, то есть со значением 1,0.
Мы помним и знаем (провели анализ интервалов каждого абзаца), что интервалы строк первого абзаца имеют значение 1,0, так что, редактировать этот абзац не будем.
Перейдём ко второму абзацу (отсчёт сверху вниз).
Поставим курсор вначале абзаца:

Теперь вместо мышки используем клавиатуру компьютера. Нажмём клавишу Shift и, удерживая её нажатой, ударим один раз по клавише перемещения «стрелка вниз» — первая строка абзаца выделилась:

Продолжая удерживать клавишу Shift, ещё один раз нажмём клавишу-стрелку. Выделилась и вторая строка:

Если использовать комбинацию Ctrl+Shift+кнопка-стрелка, то выделяться будут абзацы.
Очень хорошо! Второй абзац выделен, и чтобы установить значение интервала 1,0 рука потянулась в сторону уже порядком соскучившийся по нашей тёплой ладони мышки…. Но мы, всё же, решили продолжить выделение строк без перерыва:

И таким образом действуем до конца последней строки третьего (нижнего) абзаца. И вот два последних абзаца текста выделены, и мы можем установить значение междустрочного интервала равное 1,0. Даже в тот момент, когда мы только лишь навели курсор на значение, текст уже заметно изменился:
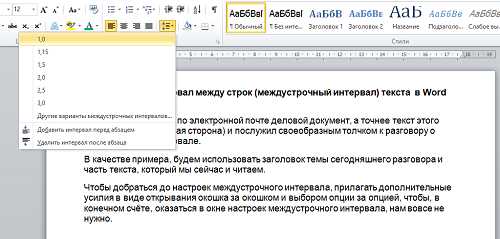
И нам остаётся сделать один обычный щелчок мышкой, подтвердив выбор, а затем ещё раз взглянуть на обновлённый текст:

Сделаем нейтральный щелчок левой кнопкой мыши в любом месте для сброса выделения:

Почему же мы сразу не выделили весь текст и не установили значение интервала, а занимались выделением абзацев и даже строк? С ответа на этот вопрос и начнём в следующий раз.
Продолжение следует…
Оставить комментарий
pmweb.ru