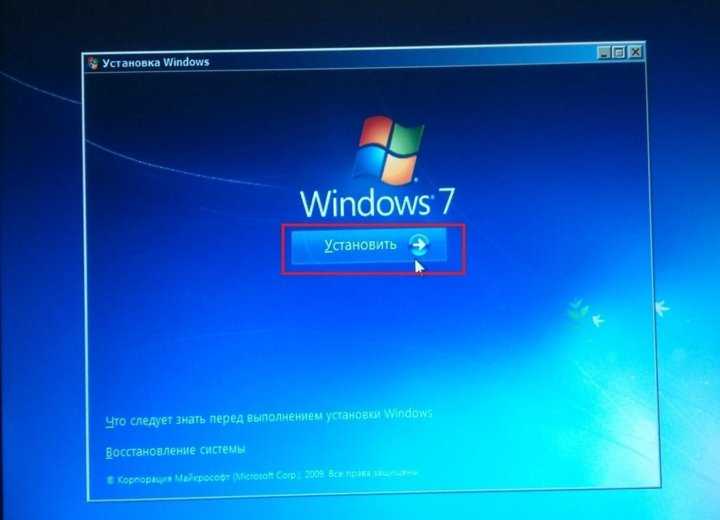Настройка экранной заставки в домене групповыми политиками
У руководства возникла идея установить на всех ПК организации одинаковый скринсейвер (экранную заставку), представляющий собой слайд-шоу с изображениями. В качестве изображений планируется использование картинок, выполненных в корпоративном стиле компании, на которых указываются основные правила информационной безопасности, полезные советы для пользователей и другая справочная информация. В результате, у меня получилось решение распространения файлов с картинками и управления экранной заставкой с помощью возможностей GPO (групповых политик).
Сразу отмечу, что в компании в качестве клиентских ОС используются все поддерживаемые версии Windows: Windows 7, Windows 8.1 и Windows 10, поэтому решение по управлению корпоративной заставкой должно быть универсальным и работать на любой версии ОС.
Первоначально рассматривался вариант по созданию собственного скринсейвера в формате *.scr, но такая методика требует дополнительного софта и не достаточно гибка и проста в управлении.
В ОС Windows, начиная с Windows 7 на экране блокировки в качестве скринсейвера можно отображать слайд шоу из изображений в указанной папке, но управлять этими настройками с помощью GPO нельзя. Пришлось искать обходное решение.
Содержание:
- Общий сетевой каталог с изображениями для слайд шоу
- Настройка параметра скинсейвера на эталонном ПК
- Групповая политика управления экранной заставкой
Общий сетевой каталог с изображениями для слайд шоу
В первую очередь на любом сервере сети создадим общий сетевой каталог, в котором будут храниться оригиналы файлов с изображениями для слайдшоу. Необходимо предоставить всем пользователям домена (группе Domain Users) права на чтение файлов в этой папке. К примеру, в нашем случае файлы хранятся по следующему UNС пути: \\srv1\Install\Img. Скопируем в нее файлы изображений.
Затем создадим файл со скриптом copy_screens.bat, который должен подключать данную сетевую папку на клиентах и копировать файлы с изображениями для скринсейвера на локальный диск каждого компьютера в папку C:\Screen. Код скрипта copy_screens.bat представлен ниже.
Код скрипта copy_screens.bat представлен ниже.
net use s: \\srv1\Install\Img
mkdir C:\Screen
del /Q C:\Screen\*.*
xcopy S:\*.* C:\Screen
Скопируйте скрипт в каталог SYSVOL на контроллере домена (C:\Windows\SYSVOL\sysvol\contoso.com\scripts). Затем с помощью редактора групповой политики создайте новую GPO или отредактируйте имеющуюся. С целью демонстрации, мы будем запускать задание копирования через разовое задание планировщика (если нужно обновить слайды, назначьте повторный запуск задания). Создадим с помощью GPO новое задание планировщика для всех ПК.
Совет. Можно организовать копирование через Startup скрипт, но в этом случае, желательно модифицировать скрипт так, чтобы он проверял изменились ли файлы в исходном каталоге.
Перейдите в раздел User Configuration > Preferences > Control Panel Settings > Scheduled Tasks и создайте новое задание (New->Scheduled Task at Least Windows 7) со следующими параметрами:
Имя задания: CopyScreen
Действие: Update
Запускать задание из-под: %LogonDomain%\%LogonUser%
На вкладке Triggers, добавим новое условие New Trigger -> On a Schedule -> One Time
На вкладке Action – укажем, что нужно запускать скрипт: \\contoso. com\SYSVOL\contoso.com\scripts\copy_screens.bat
com\SYSVOL\contoso.com\scripts\copy_screens.bat
Сохраните изменения в задании и назначьте политику на OU с пользователями.
Настройка параметра скинсейвера на эталонном ПК
Теперь на эталонном компьютере нужно настроить сринсейвер, чтобы он брал изображения для слайдшоу из папки C:\Screen. Настройки соответствующих веток реестра этого компьютера в дальнейшем распространим на все ПК с помощью GPO.
Примечание. На эталонном компьютере каталог C:\Screen должен существовать.
В случае Windows 10 перейдите в следующий раздел настроек: Start -> Settings -> Personalization -> Lock Screen. Промотайте вниз и найдите Screen Saver Settings. В качестве скринсейвера выберите ‘Photos’ и нажмите кнопку Settings.
Укажите путь к папке C:\Screen, включите опцию Tick Shuffle Pictures и сохраните изменения.
Теперь нам нужно экспортировать ветку реестра HKEY_CURRENT_USER > Software > Microsoft > Windows Photo Viewer > Slideshow > Screensaver в reg файл и импортировать ее на контроллере домена (или другом компьютере, с которого выполняется редактирование GPO).
Важно. Путь к каталогу с изображениями хранится в ключе EncryptedPIDL в зашифрованном виде (Base64), поэтому изменить его вручную не получится. Но, т.к. Windows некорректно расставляет переносы строки в значении этого ключа, придется вручную отредактировать reg файл (с помощью блокнота) и сделать так, чтобы значения ключа EncryptedPIDL содержалось в одной строке.
Сохраните reg файл и импортируйте его на компьютер, с которого вы редактируете GPO.
Групповая политика управления экранной заставкой
Откройте GPO и перейдите в ветку GPP: User Configuration -> Preferences -> Windows Settings -> Registry. Создайте новый параметр New > Registry Wizard > Next
Создайте новый параметр New > Registry Wizard > Next
Перейдите к ветке HKEY_CURRENT_USER -> Software -> Microsoft -> Windows Photo Viewer -> Slideshow -> Screensaver. Отметьте следующие ключи и нажмите Finish:
- EncryptedPIDL
- Shuffle
- Speed
Затем перейдите в раздел GPO User Configuration -> Policies -> Administrative Templates -> Control Panel -> Personalization. Включите политику Force specific screen saver, в качестве значения укажите PhotoScreensaver.scr. (по умолчанию Photoscreensaver.scr использует в качестве источника изображений для слайдшоу каталог C:\Users\Public\Pictures\Sample Pictures).
На этом все, закройте консоль Group Policy Management и обновите политики на клиентах ( gpupdate /force ). На всех компьютерах, после указанного времени простоя должен включаться единый корпоративный скринсейвер в виде слайдшоу из изображений в папке c:\Screen.
Экранная заставка, на которой отображаются рисунки, перестает работать в Windows
Windows Vista Enterprise 64-bit Edition Windows Vista Home Basic 64-bit Edition Windows Vista Home Premium 64-bit Edition Windows Vista Ultimate 64-bit Edition Windows Vista Business Windows Vista Business 64-bit Edition Windows Vista Enterprise Windows Vista Home Basic Windows Vista Home Premium Windows Vista Starter Windows Vista Ultimate Windows 7 Enterprise Windows 7 Home Basic Windows 7 Home Premium Windows 7 Professional Windows 7 Starter Windows 7 Ultimate Microsoft Windows XP Home Edition Microsoft Windows XP Professional Еще…Меньше
Проблемы
Вы можете создать на экране экранную заставку для отображения изображений в одном из указанных ниже местоположений.
Windows XP
Windows Vista
Windows 7
Однако экранная заставка может перестать работать, если выполняется одно из указанных ниже условий.
Примечания
-
Если на экранной заставке отображаются изображения из меню Мои рисунки, SCRNSAVE. EXE в следующем подразделе реестра: «C:\Windows\system32\ssmypics.SCR».
HKEY_CURRENT_USER\Control Panel\Desktop
-
Если на экранной заставке отображаются рисунки из фотоальбома Windows, SCRNSAVE. EXE в следующем подразделе реестра: «C:\Windows\system32\PhotoScreensaver.SCR».
HKEY_CURRENT_USER\Control Panel\Desktop
-
Если на экранной заставке отображаются рисунки из фотоальбома Windows Live, SCRNSAVE.
 EXE в следующем подразделе реестра: «C:\Windows\wlxpgss.SCR».
EXE в следующем подразделе реестра: «C:\Windows\wlxpgss.SCR».HKEY_CURRENT_USER\Control Panel\Desktop
Решение
Внимание! В этом разделе, описании метода или задачи содержатся сведения о внесении изменений в реестр. Однако неправильное изменение параметров реестра может привести к возникновению серьезных проблем. Поэтому следует точно выполнять приведенные инструкции. В качестве дополнительной защитной меры перед изменением реестра необходимо создать его резервную копию. Это позволит восстановить реестр в случае возникновения проблем. Дополнительные сведения о создании резервной копии и восстановлении реестра см. в следующей статье базы знаний Майкрософт:
Чтобы устранить эту проблему, выполните указанные ниже действия.
Измените параметры электросети компьютера на «сбалансированный».
Удалите недопустимые ярлыки фотографий в папке и во вложенных папках. Для этого выполните описанные ниже действия в зависимости от установленной операционной системы.
Windows XP
-
Если SCRNSAVE. EXE — значение реестра «C:\Windows\system32\ssmypics.SCR», найдите параметр реестра ImageDirectory по следующему адресу:
HKEY_CURRENT_USER\Control Panel\Screen Saver.Slideshow Перейдите в папку, указанную в параметре реестра и удалите недопустимые ярлыки фотографий в папке и в ее вложенных папках.

-
Если SCRNSAVE. EXE — значение реестра «C:\Windows\wlxpgss.SCR», найдите параметр реестра FolderPath в следующем пути:
HKEY_CURRENT_USER \Software\Microsoft\Windows фото Gallery\Slideshow\Screensaver Перейдите в папку, указанную в параметре реестра и удалите недопустимые ярлыки фотографий в папке и в ее вложенных папках.
Windows Vista
-
Если SCRNSAVE. EXE — значение реестра «C:\Windows\system32\PhotoScreensaver.SCR», найдите параметр реестра FolderPath в следующем пути:
HKEY_CURRENT_USER\Software\Microsoft\Windows Live\Photo Gallery\Slideshow\Screensaver Перейдите в папку, указанную в параметре реестра и удалите недопустимые ярлыки фотографий в папке и в ее вложенных папках.

-
Если SCRNSAVE. EXE
— значение реестра «C:\Windows\wlxpgss.SCR», найдите параметр реестра FolderPath в следующем пути:HKEY_CURRENT_USER \Software\Microsoft\Windows фото Gallery\Slideshow\Screensaver Перейдите в папку, указанную в параметре реестра и удалите недопустимые ярлыки фотографий в папке и в ее вложенных папках.
Windows 7
-
Если SCRNSAVE. EXE — значение реестра «C:\Windows\wlxpgss.SCR», найдите параметр реестра FolderPath в следующем пути:
HKEY_CURRENT_USER \Software\Microsoft\Windows фото Gallery\Slideshow\Screensaver Перейдите в папку, указанную в параметре реестра и удалите недопустимые ярлыки фотографий в папке и в ее вложенных папках.

-
Если SCRNSAVE. EXE : значение реестра «C:\Windows\system32\PhotoScreensaver.SCR», никаких действий не может быть выполнено, так как SCRNSAVE. EXE , имеет зашифрованный параметр реестра.
После установки исправления вы можете потерять все пользовательские параметры электросети.
Дополнительная информация
Как работает пакет MATS для устранения этой проблемы
-
Пакеты MATS проверяют компьютер и определяют, работает ли компьютер под управлением Windows XP, Windows Vista или Windows 7.

-
Пакет MATS определяет, является ли SCRNSAVE. EXE для параметра реестра задано одно из следующих значений:
-
C:\Windows\PHOTOSCREENSAVER.SCR
-
C:\Windows\SSMYPICS.SCR
-
C:\Windows\WLXPGSS.SCR
-
-
Пакет MATS удаляет недопустимые ярлыки фотографий в папке и во вложенной папке.
 Примечание.
В ходе этого процесса появится диалоговое окно. Это диалоговое окно предлагает вариант автоматического устранения проблемы (рекомендуемый вариант) или вручную для выбора отдельных проблем, которые нужно устранить.
Примечание.
В ходе этого процесса появится диалоговое окно. Это диалоговое окно предлагает вариант автоматического устранения проблемы (рекомендуемый вариант) или вручную для выбора отдельных проблем, которые нужно устранить. -
Пакет MATS подтверждает успешное удаление недопустимых сокращенных изображений.
Другие проблемы, устраняемые пакетом MATS
930097 При отображении изображений TIFF, которые не помещаются на одной странице в Windows Vista, скорость компьютера замедляется, когда фотоальбом Windows отображает изображения
944221 Фотоальбом Windows Live зависает или не запускается
939395 Изображение и его фоновый цвет становятся желтыми в фотоальбоме Windows в Windows Vista
Как установить скринсейвер в Windows 7/8/10? (25623)
Как установить заставку в Windows 7/8/10? (25623)🏠 Главная » 📰 Статьи
Заставка — это анимированная заставка, которая помещается на экране монитора при длительном бездействии компьютера. Есть несколько способов изменить стандартный установленный образ, для этого нужно следовать приведенным ниже инструкциям.
Есть несколько способов изменить стандартный установленный образ, для этого нужно следовать приведенным ниже инструкциям.
Первый способ — сменить хранитель экрана
- Откройте панель управления и выберите « Экран «.
- Затем нажмите на « Смена заставки «, в открывшемся окне « Настройки заставки » выберите нужное вам оформление.
Для внесения необходимых изменений следуйте инструкциям ниже, начиная с шага 4.
Второй способ (панель управления, рекомендуется!) «персонализация» в строке поиска, затем нажмите на появившийся пункт.
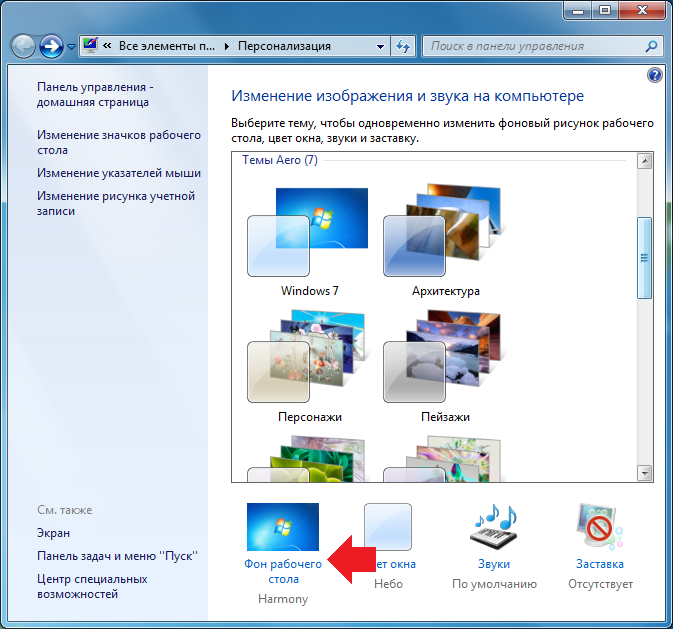
Вы можете избавиться от скин-сейвера выбор « no » в области « Splash Screen», что отключит установленный образ.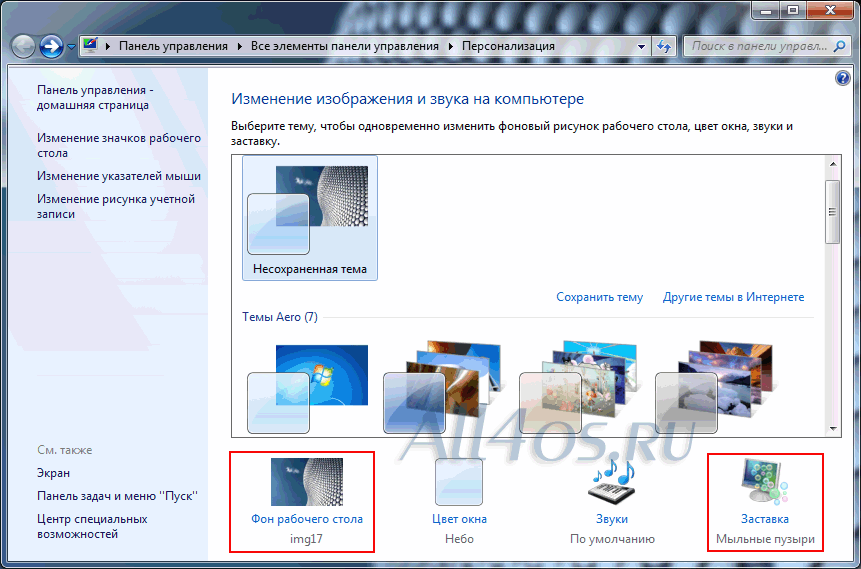
Третий способ (редактор реестра)
- Используйте горячие клавиши Windows + R , чтобы открыть окно « Выполните » и введите следующее — « regedit » — без кавычек. Затем нажмите Enter.
- В открывшемся окне найдите раздел Рабочий стол по пути: HKEY_CURRENT_USERПанель управленияРабочий стол
- Найдите элемент SCRNSAVE.EXE нажав на него, откроется окно открываем для вас « Изменение строкового параметра «. В поле « Значение » вводим полный путь к заставке и нажимаем « ОК «. Если вы не нашли нужный пункт, создайте его самостоятельно, нажав на пустое место открытого окна реестра. В контекстном меню сначала нажмите на задачу «Создать», затем — «Строковый параметр». Назовите полученный параметр именем SCRNSAVE.EXE. Важно! Не допускайте пробелов в имени хранителя экрана.
- Для того, чтобы установить желаемое время автоматического включения скринсейвера, найдите в реестре элемент -ScreenSaveTimeOut и нажмите на него.
 В открывшемся окне введите нужное число в секундах и примените настройки, нажав « ОК ». Если вы не нашли указанный выше параметр, создайте его по тому же принципу, что и SCRNSAVE.EXE, следуя шагу 3 (текущего метода).
В открывшемся окне введите нужное число в секундах и примените настройки, нажав « ОК ». Если вы не нашли указанный выше параметр, создайте его по тому же принципу, что и SCRNSAVE.EXE, следуя шагу 3 (текущего метода). - Теперь осталось подождать некоторое время, и ваш скринсейвер автоматически начнет работать.
Заставка для Windows 10/11
- Откройте меню « Пуск » — « Параметры «, и нажмите на « Lock Personalization «, в появившемся боковом меню нажмите на «» экран «.
- Затем нажмите на « Настройки заставки » и в открывшемся окне выберите нужное вам оформление, внеся необходимые изменения.
Демонстрация видео
Автор
Systemd
Безымянный
Эта страница полезна?
Да
№
В избранное
VSThemes.org © 2015-2023
Компьютеры под управлением Windows 7 или Windows Server 2008 R2 перестают отвечать на запросы из-за черного экрана, если включена экранная заставка
Windows 7 Enterprise Windows 7 Home Basic Windows 7 Home Premium Windows 7 Professional Windows 7 Starter Windows 7 Ultimate Windows Server 2008 R2 Datacenter Windows Server 2008 R2 Enterprise Windows Server 2008 R2 Standard Windows Server 2008 R2 Web Edition Дополнительно. .. Меньше
.. Меньше
Не уверены, что это правильное решение? Мы добавили эту проблему в нашу диагностику дампа памяти, которая может подтвердить.
Симптомы
Рассмотрим следующие сценарии:
Сценарий 1
На компьютере под управлением Windows 7 или Windows Server 2008 R2 вы включаете экранную заставку.
Вы включаете параметр При возобновлении работы отображать экран входа в систему для экранной заставки.
В Power Options вы устанавливаете Отключите параметр дисплея и параметр Перевод компьютера в спящий режим на один и тот же период времени.
 Кроме того, установленное вами время больше, чем время, которое вы установили для срабатывания экранной заставки.
Кроме того, установленное вами время больше, чем время, которое вы установили для срабатывания экранной заставки.Время для значения Выключить дисплей истекает, и дисплей выключается автоматически.
Второй сценарий
На портативном компьютере под управлением Windows 7 или Windows Server 2008 R2 вы включаете экранную заставку.
Вы включаете параметр При возобновлении работы отображать экран входа в систему для экранной заставки.
После запуска хранителя экрана вы закрываете крышку портативного компьютера.

В обоих случаях компьютер продолжает работать. Однако вы не можете включить дисплей с помощью клавиатуры или мыши. Возможно, вы не сможете включить дисплей, пока не перезагрузите компьютер принудительно.
Примечание. Если для параметра Отключить дисплей установлено значение менее 10 минут, параметр Отключить дисплей автоматически изменится на значение параметра Перевод компьютера в спящий режим .
Причина
Эта проблема возникает из-за состояния гонки между потоком CSRSS и потоком WinLogon.
Разрешение
Информация об исправлении
Поддерживаемое исправление доступно от Microsoft. Однако это исправление предназначено для устранения только проблемы, описанной в этой статье. Применяйте это исправление только к системам, в которых возникла проблема, описанная в этой статье. Это исправление может пройти дополнительное тестирование. Таким образом, если вы не серьезно затронуты этой проблемой, мы рекомендуем дождаться следующего обновления программного обеспечения, содержащего это исправление.
Это исправление может пройти дополнительное тестирование. Таким образом, если вы не серьезно затронуты этой проблемой, мы рекомендуем дождаться следующего обновления программного обеспечения, содержащего это исправление.
Если исправление доступно для загрузки, в верхней части этой статьи базы знаний есть раздел «Исправление доступно для загрузки». Если этот раздел не отображается, обратитесь в службу поддержки клиентов Майкрософт, чтобы получить исправление.
Примечание. При возникновении дополнительных проблем или необходимости устранения неполадок может потребоваться создать отдельный запрос на обслуживание. Обычная стоимость поддержки будет применяться к дополнительным вопросам поддержки и проблемам, которые не подходят для этого конкретного исправления. Чтобы получить полный список номеров телефонов службы поддержки и обслуживания клиентов Майкрософт или создать отдельный запрос на обслуживание, посетите следующий веб-сайт Майкрософт:
http://support. microsoft.com/contactus/?ws=supportПримечание В форме «Исправление доступно для загрузки» отображаются языки, для которых доступно исправление. Если вы не видите свой язык, это означает, что для него недоступно исправление.
microsoft.com/contactus/?ws=supportПримечание В форме «Исправление доступно для загрузки» отображаются языки, для которых доступно исправление. Если вы не видите свой язык, это означает, что для него недоступно исправление.
Предпосылки
Никаких предварительных условий не требуется.
Требование перезапуска
После установки этого исправления необходимо перезагрузить компьютер.
Информация о замене исправления
Это исправление не заменяет другие исправления.
Информация о файле
Английская (США) версия этого исправления устанавливает файлы с атрибутами, перечисленными в следующих таблицах. Даты и время для этих файлов указаны в формате всемирного координированного времени (UTC). Даты и время для этих файлов на вашем локальном компьютере отображаются по вашему местному времени вместе с вашим текущим смещением летнего времени (DST). Кроме того, даты и время могут измениться при выполнении определенных операций с файлами.
Даты и время для этих файлов на вашем локальном компьютере отображаются по вашему местному времени вместе с вашим текущим смещением летнего времени (DST). Кроме того, даты и время могут измениться при выполнении определенных операций с файлами.
Примечания к информации о файлах Windows 7 и Windows Server 2008 R2
Важные исправления для Windows 7 и исправления для Windows Server 2008 R2 включены в одни и те же пакеты. Однако исправления на странице запроса исправления перечислены для обеих операционных систем. Чтобы запросить пакет исправлений для одной или обеих операционных систем, выберите исправление, указанное в разделе «Windows 7/Windows Server 2008 R2» на странице. Всегда обращайтесь к разделу «Относится к» в статьях, чтобы определить фактическую операционную систему, к которой относится каждое исправление.
- org/ListItem»>
- Сервисные ветки
GDR содержат только те исправления, которые широко выпущены для решения широко распространенных и чрезвычайно важных проблем. Ветки службы LDR содержат исправления в дополнение к широко выпущенным исправлениям.
Файлы, относящиеся к конкретному продукту, вехе (RTM, SP n ) и сервисной ветви (LDR, GDR), можно определить, изучив номера версий файлов, как показано в следующей таблице:
Версия | Продукт | Веха | Филиал обслуживания |
|---|---|---|---|
6.1.760 | Windows 7 и Windows Server 2008 R2 | РТМ | ГДР |
6. | Windows 7 и Windows Server 2008 R2 | РТМ | ЛДР |
Windows 7 или Windows Server 2008 R2, версии на базе x86
Имя файла | Версия файла | Размер файла | Дата | Время | Платформа |
|---|---|---|---|---|---|
Winlogon. | 6.1.7600.16440 | 285 696 | 15 октября 2009 г. | 06:06 | x86 |
Winlogon.exe | 6.1.7600.20548 | 285 696 | 15 октября 2009 г. | 06:11 | x86 |
Windows 7 или Windows Server 2008 R2, 64-разрядные версии
Имя файла | Версия файла | Размер файла | Дата | Время | Платформа |
|---|---|---|---|---|---|
Winlogon. | 6.1.7600.16440 | 389,632 | 15 октября 2009 г. | 06:44 | x64 |
Winlogon.exe | 6.1.7600.20548 | 389 632 | 15 октября 2009 г. | 06:43 | x64 |
Windows Server 2008 R2, версии на базе Itanium
Имя файла | Версия файла | Размер файла | Дата | Время | Платформа |
|---|---|---|---|---|---|
Winlogon. | 6.1.7600.16440 | 786 432 | 15 октября 2009 г. | 04:56 | ИА-64 |
Winlogon.exe | 6.1.7600.20548 | 786 432 | 15 октября 2009 г. |
 EXE в следующем подразделе реестра: «C:\Windows\wlxpgss.SCR».
EXE в следующем подразделе реестра: «C:\Windows\wlxpgss.SCR».


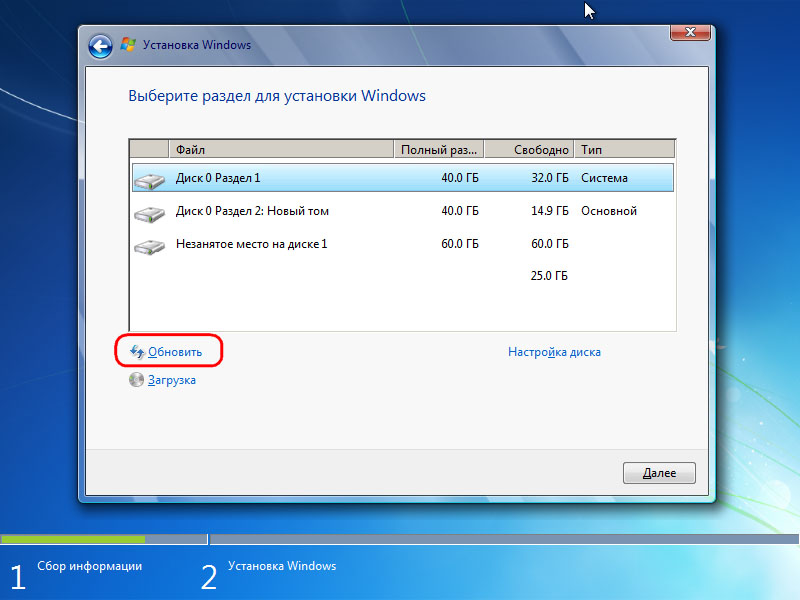
 Примечание.
В ходе этого процесса появится диалоговое окно. Это диалоговое окно предлагает вариант автоматического устранения проблемы (рекомендуемый вариант) или вручную для выбора отдельных проблем, которые нужно устранить.
Примечание.
В ходе этого процесса появится диалоговое окно. Это диалоговое окно предлагает вариант автоматического устранения проблемы (рекомендуемый вариант) или вручную для выбора отдельных проблем, которые нужно устранить. В открывшемся окне введите нужное число в секундах и примените настройки, нажав « ОК ». Если вы не нашли указанный выше параметр, создайте его по тому же принципу, что и SCRNSAVE.EXE, следуя шагу 3 (текущего метода).
В открывшемся окне введите нужное число в секундах и примените настройки, нажав « ОК ». Если вы не нашли указанный выше параметр, создайте его по тому же принципу, что и SCRNSAVE.EXE, следуя шагу 3 (текущего метода). Кроме того, установленное вами время больше, чем время, которое вы установили для срабатывания экранной заставки.
Кроме того, установленное вами время больше, чем время, которое вы установили для срабатывания экранной заставки.
 1.760
1.760 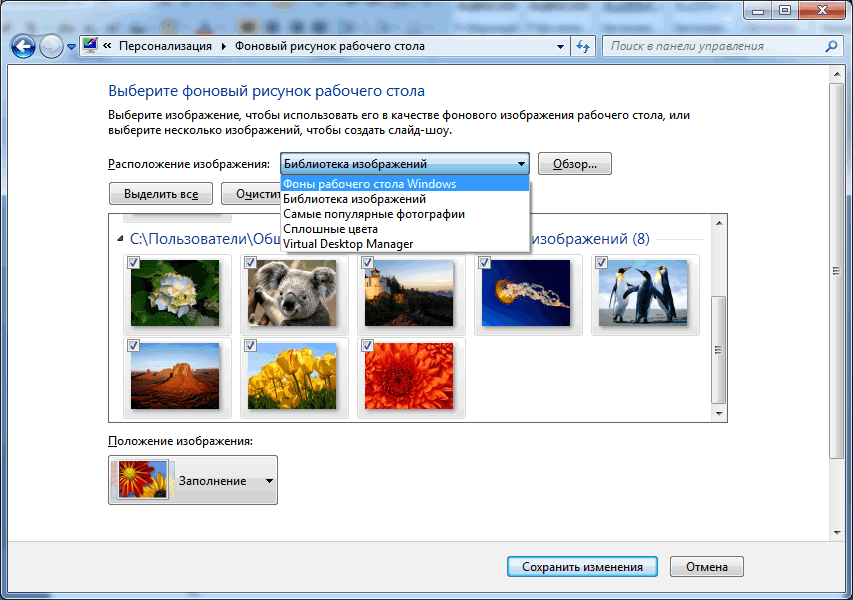 exe
exe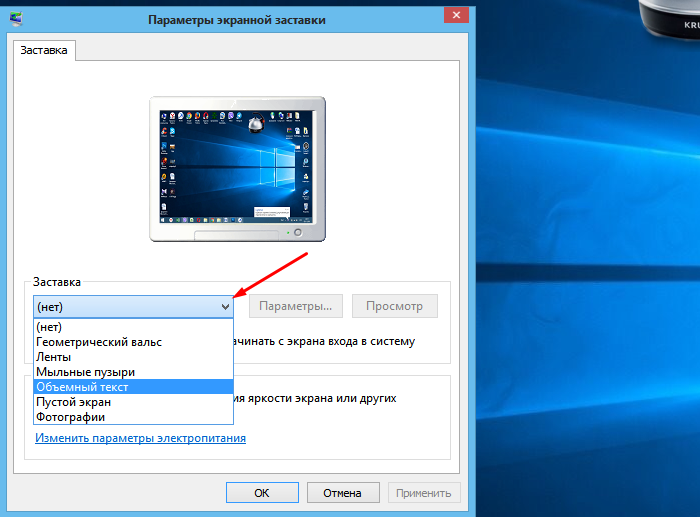
 exe
exe
 exe
exe