Поиск и устранение ошибок шрифтов в приложениях Adobe
Устранение ошибок шрифтов в приложениях Adobe в операционной системе Mac OS X
Этот документ призван помочь в устранении неполадок, возникающих при установке шрифтов или их использовании с приложениями Adobe в операционной системе Mac OS X. Ошибки шрифтов могут проявляться различными способами, включая следующие проблемы, без ограничения только ими:
- Шрифты не отображаются в меню шрифтов приложений.
- Шрифты не печатаются надлежащим образом.
- Шрифты в меню и диалоговых окнах содержат неправильные буквы или символы.
- Шрифты не отображаются на экране надлежащим образом.
- После установки шрифтов возникают ошибки или сбои.
- Шрифты доступны только для определенных пользователей.
Чтобы данный документ был для вас полезен, выполняйте следующие задачи строго в указанном порядке.
1. Проверьте, поддерживается ли формат шрифтов.
Если используется неподдерживаемый формат шрифтов, система не может отображать или печатать шрифт в приложениях.
Mac OS X поддерживает следующие форматы шрифтов:
- .dfont
- Multiple Master (только Mac OS X 10.2 и более поздние версии)
- OpenType (.otf)
- TrueType (.ttf)
- TrueType Collection (.ttc)
- Type 1 (PostScript)
2. Убедитесь, что шрифт установлен в правильную папку.
Mac OS X включает в себя пять папок шрифтов, которые позволяют использовать шрифты различным способом. Можно установить шрифты в необходимое количество папок, поскольку операционная система Mac OS X позволяет создавать копии шрифтов в системе. Если шрифты имеют одинаковые имена, Mac OS X использует шрифт (без учета его формата) из следующих местоположений в указанном порядке:
- Users/[имя пользователя]/Library/Fonts
- Library/Fonts
- Network/Library/Fonts
- System/Library/Fonts (не следует менять эту папку, поскольку она содержит шрифты .dfont, которые требуются Mac OS X для использования в системе и отображения; для получения дополнительной информации см.
 раздел Mac OS X: местоположения шрифтов и их назначение)
раздел Mac OS X: местоположения шрифтов и их назначение) - System Folder/Fonts
Примечание. Шрифты, установленные в папку System Folder/Fonts, доступны для всех приложений Classic, Carbon и Cocoa.
Для установки шрифта в операционной системе Mac OS X выполните следующие действия:
Закройте все приложения (чтобы использовать шрифт в этих приложениях).
- Выполните вход в систему:
- При установке шрифта в папку Users/[имя пользователя] /Library/Font войдите в систему со своим именем пользователя.
- При установке шрифтов в папку Library/Fonts войдите в систему в качестве администратора.
- При установке шрифтов в папку Network/Library/Fonts на сетевом сервере свяжитесь с администратором своей сети.
Перетащите файлы шрифтов с исходного носителя (например, с компакт-диска) в одну или несколько из следующих папок на жестком диске:
Примечание.
 При установке шрифтов PostScript перетащите в соответствующую папку как файл контурного шрифта, так и комплект растрового шрифта (в операционной системе Mac OS X комплекты шрифтов выглядят и действуют как другие файлы шрифтов; открыть файл двойным щелчком мыши, как это делается в Mac OS 9, невозможно).
При установке шрифтов PostScript перетащите в соответствующую папку как файл контурного шрифта, так и комплект растрового шрифта (в операционной системе Mac OS X комплекты шрифтов выглядят и действуют как другие файлы шрифтов; открыть файл двойным щелчком мыши, как это делается в Mac OS 9, невозможно).- Папка System Folder/Fonts позволяет получить доступ к шрифту в приложениях, работающих в Mac OS X, а также в приложениях, работающих в режиме Classic (Mac OS 9).
- Папка Library/Fonts позволяет получить доступ к шрифту во всех приложениях для всех пользователей Mac OS X (шрифт недоступен в приложениях, работающих в режиме Classic).
- Папка Users/[имя пользователя]/Library/Fonts используется определенным пользователем в Mac OS X (шрифт доступен во всех приложениях в операционной системе Mac OS X, только если вход в систему выполнил определенный пользователь).
- Папка Network/Library/Fonts на сетевом файловом сервере, на котором работает операционная система Mac OS X, доступна через локальную вычислительную сеть (ЛВС) для удаленных пользователей.

3. Убедитесь, что установлены и экранные файлы, и файлы для печати (шрифты PostScript).
Для использования шрифтов PostScript в операционной системе Mac OS X установите в одну и ту же папку растровое изображение (экран) или комплект, содержащий растровые шрифты, а также контурные шрифты (принтер) (в названиях файлов растровых шрифтов Adobe используются имена шрифтов; в названиях файлов контурных шрифтов используются сокращенные имена шрифтов версии PostScript [например, «Isabe» для шрифта Isabella]). Если файл контурного шрифта не установлен, шрифт может печататься некорректно. Если файл растрового шрифта не установлен, шрифт не доступен в меню шрифтов.
4. Использование Adobe Type Manager (ATM) с приложениями Classic.
ATM предотвращает неровное отображение шрифтов на экране и обеспечивает более ровную печать шрифтов PostScript на принтерах, не являющихся принтерами PostScript, при работе приложений в режиме Classic. Вы можете загрузить бесплатную версию ATM Light 4.6 с веб-сайта Adobe.
Вы можете загрузить бесплатную версию ATM Light 4.6 с веб-сайта Adobe.
5. Устранение неполадок, связанных с программным обеспечением управления шрифтами стороннего разработчика.
Отключите все служебные программы управления шрифтами, например, Extensis Suitcase Fusion, Insider FontAgent Pro или Linotype FontExplorer X. Попытайтесь выполнить действие, которое ранее вызывало неполадку (запуск приложения, доступ к меню шрифтов или др.) Выполните одно из следующих действий:
- Если неполадка не устранена, перейдите к следующему разделу ниже.
- Если неполадка больше не возникает, повторно активируйте служебную программу управления шрифтами. Используйте ее для выполнения двоичной изоляции шрифтов: отключите 50% из шрифтов и сравните результаты, полученные для каждой из половин. Продолжайте выполнять эту процедуру для той половины шрифтов, в отношении которой сохраняется неполадка.
6. Удалите файлы шрифтов.
Переместите файлы шрифтов из папок Fonts внутри папок Users, Library и Network на рабочий стол или в другое местоположение, а затем перезапустите компьютер. Если неполадка больше не возникает, ее причиной является один или несколько файлов шрифтов, которые были перемещены. Чтобы определить, какой из шрифтов вызывает проблему, замените файлы шрифтов. За один раз следует заменять небольшое количество файлов. (Например, в папке System/Library/Fonts замените файлы шрифтов, названия которых начинаются на A-E, и перезапустите компьютер. Если неполадка не возникает снова, добавьте следующую небольшую группу файлов шрифтов. Если неполадка не устранена, значит проблему вызывает один из файлов шрифтов, которые вы только что переместили. Удалите файлы шрифтов и добавьте их вновь по одному. Перезапускайте компьютер каждый раз до тех пор, пока не будет найден конкретный файл шрифта, который вызывает проблему.) После обнаружения файла шрифта, который вызывает неполадку, переустановите шрифт с исходного носителя.
Если неполадка больше не возникает, ее причиной является один или несколько файлов шрифтов, которые были перемещены. Чтобы определить, какой из шрифтов вызывает проблему, замените файлы шрифтов. За один раз следует заменять небольшое количество файлов. (Например, в папке System/Library/Fonts замените файлы шрифтов, названия которых начинаются на A-E, и перезапустите компьютер. Если неполадка не возникает снова, добавьте следующую небольшую группу файлов шрифтов. Если неполадка не устранена, значит проблему вызывает один из файлов шрифтов, которые вы только что переместили. Удалите файлы шрифтов и добавьте их вновь по одному. Перезапускайте компьютер каждый раз до тех пор, пока не будет найден конкретный файл шрифта, который вызывает проблему.) После обнаружения файла шрифта, который вызывает неполадку, переустановите шрифт с исходного носителя.
7. Используйте текущую версию шрифта.
Убедитесь, что вы используете последнюю версию шрифта.
Для проверки даты создания шрифта из Adobe Type Library выберите файл шрифта и укажите «Файл» > «Свойства» > «Общие» (при использовании шрифтов PostScript проверьте дату создания для каждого файла контурного шрифта и каждого файла комплекта). Если шрифт создан до 1992 года, может существовать его более новая версия. Для получения информации об обновлении свяжитесь со службой технической поддержки пользователей компании Adobe по телефону 1-800-833-6687.
Если шрифт создан до 1992 года, может существовать его более новая версия. Для получения информации об обновлении свяжитесь со службой технической поддержки пользователей компании Adobe по телефону 1-800-833-6687.
8. Очистите кэш системных шрифтов.
Наличие поврежденных кэшированных файлов шрифтов приводит к нарушению при отображении шрифтов, даже если они не повреждены. Распространенным симптомом является искажение текста на экране. После очистки кэша поврежденные кэшированные файлы шрифтов исключаются в качестве источника неполадки.
9. Устранение неполадок, связанных с поврежденными шрифтами.
Причиной возникновения системной ошибки может быть попытка доступа приложения к поврежденному шрифту.
Перетащите содержимое папки Library/ Fonts в новую папку на рабочем столе (если вы вручную добавляли шрифты в папку Library/ Application Support/ Adobe/ Fonts, их также следует перетащить в новую папку).
В программе Finder выберите «Файл» > «Поиск».

Введите AdobeFnt.lst, выберите системный диск и нажмите «Результат».
Удалите все найденные файлы AdobeFnt.lst (например, AdobeFnt10.lst).
Перезапустите компьютер.
Снова запустите InDesign. InDesign создает новые файлы AdobeFnt.lst.
- Попробуйте воспроизвести неполадку. Затем выполните одно из следующих действий:
- Если проблема больше не возникает, переместите один шрифт обратно в папку Library/Fonts, а затем повторяйте этапы 5-6 до тех пор, пока не будет определен проблемный шрифт.
- Если у вас есть служебная программа управления шрифтами, перезапустите ее и активируйте шрифты небольшими группами или по одному, чтобы определить проблемный шрифт.
- Если неполадка не устранена, переместите содержимое новой папки на рабочем столе обратно в папку Library/Fonts.

Примечание. Если файл adobefnt.lst не найден в поле поиска, убедитесь, что в качестве критерия поиска в диалоговом окне «Найти» задано значение «любой».
Для устранения неполадок, связанных со шрифтами, при использовании книги шрифтов, выполните следующие действия:
Важно. Не следует выполнять очистку корзины до завершения заключительного этапа процесса.
Выйдите из книги шрифтов и всех остальных открытых приложений.
- Перейдите в папку Home/Library/Preferences и удалите следующие файлы:
- com.apple.fontbook.plist
- com.apple.ATS.plist
Примечание. Первый файл является файлом установок для книги шрифтов. Во втором файле указываются шрифты, которые были отключены в книге шрифтов. После удаления файла com.apple.ATS.plist все ранее отключенные шрифты загружаются при следующем входе в систему.
Если вы установили сотни и тысячи шрифтов, производительность системы может снизиться при загрузке всех ранее отключенных шрифтов.
Удалите кэш шрифтов. Чтобы удалить кэш шрифтов, выполните следующие действия:
Откройте папку Library/Caches/ATS.
Найдите и удалите папку кэша шрифтов. Например, если вы являетесь первым пользователем, который определяется в операционной системе Mac, имя папки — «501». Если вы второй пользователь, имя папки — «502».
Примечание. При использовании быстрого переключения между пользователями в папке ATS может находиться несколько папок: «501.xxx», «502.xxx». Переместите их в корзину.
При появлении запроса о подтверждении удаления любой из этих папок введите пароль администратора.
Перезагрузите компьютер.
- Войдите в свою учетную запись и очистите корзину.

Вход в учетную запись
Войти
Управление учетной записьюВход в учетную запись
Войти
Управление учетной записьюКак установить новый шрифт в фотошоп | Как сделать..
Здравствуйте, уважаемые читатели ps-magic! Сегодня я покажу как правильно установить шрифты в фотошоп Cs6. Самое главное запомните: шрифтов для photoshop’a как таковых не существует. Всеми шрифтами распоряжается операционная система в которой существует специальная директива где хранятся все шрифты. Фотошоп всего навсего использует стандартные шрифты системы, как ms word, powerpoint и так далее.
Мы уже знаем, что фотошоп использует шрифты установленные в системе ( Windows / Mac ). На каждом ПК есть определенное количество оперативной памяти для работы системы и установленных в нее программ. Получается чем больше шрифтов мы установим в корневую директиву системы, тем больше будет занят ОП и нагружен ЦП при обращении к ним. Наша цель: установить много шрифтов для фотошоп НЕ нагружая цп и забивая системную память. Что бы легче понять, я разделил установку шрифта на два основных типа:
Получается чем больше шрифтов мы установим в корневую директиву системы, тем больше будет занят ОП и нагружен ЦП при обращении к ним. Наша цель: установить много шрифтов для фотошоп НЕ нагружая цп и забивая системную память. Что бы легче понять, я разделил установку шрифта на два основных типа:
- Классическая
- Профессиональная
Содержание
- Классическая установка шрифта
- Профессиональная установка шрифта
- Nexus Font — менеджер управления шрифтами
Классическая установка шрифта
Пользуется более 90% пользователей.
Популярность этого метода:
- быстрота и простота установки
Эффективность этого метода:
- 5-10%
Откройте скаченный шрифт ( Пкм → Открыть или двойной щелчок ), и нажмите Установить. Когда шрифт установится, кнопка станет неактивной. Если кнопка неактивна, то данный шрифт уже установлен
Как вы поняли, с помощью этого простого маневра можно быстро установить шрифт в корневой каталог ОС, что не есть хорошо.
Профессиональная установка шрифта
Пользуется более 10-15% пользователей
Эффективность этого метода:
- 99,9%
Популярность этого метода:
- очень маленькая (из-за ленивых пользователей)
Данный способ подразумевает использование менеджер-программ.
Менеджер — это индивидуальная программа для управления файлами разных форматов, в нашем случае менеджер управления шрифтами.
С помощью таких незамысловатых менеджер-утиллит можно создавать большие каталоги со шрифтами как на локальных дисках так и на съемных носителях, что позволяет ускорить быстродействие всех текстовых редакторов в том числе и Adobe Photoshop.
Существует много достойных менеджер-программ которые я повстречал, но все они имеют один недостаток это системное требование для установки OS Mac. Так как я русско язычный пользователь и использую OS Windows как большинство из Вас, я смог найти немного урезанный в функционале, но в тоже время достойный менеджер для управления шрифтами, под названием «NexusFont».
Nexus Font — менеджер управления шрифтами
Вот так выглядит главное окно менеджер-программы.
Чем лучше именно этот менеджер среди остальных?
- Простой и понятный интерфейс
- Портативность
- Редактирование шрифтов во всей системе
- Сортировка нескольких видов (папки, группы, наборы)
- Поиск дублей (очень полезная вещь)
Обо всем по порядку 🙂
Интерфейс меня порадовал больше всего, он очень прост и + к этому на русском языке. Также если что либо не понятно можно найти подробную инструкцию по использованию менеджера во вкладке Помощь → Помощь (F1)
Портативность одна из немаловажных функций. Если вам лень устанавливать менеджер на локальный диск, то можно без труда скачать портативную версию которая не требует установки и запускается сразу после скачивания.
Редактирование шрифтов позволяет выполнять установку / удаление , редактирование названий, и тп вещи. Не редко случаются ситуации когда система не дает удалить шрифт простым нажатием Delete,в этот момент отлично выручает нексус фонт.
Не редко случаются ситуации когда система не дает удалить шрифт простым нажатием Delete,в этот момент отлично выручает нексус фонт.
Сортировка просто на высоте! Можно создавать группы в них папки, а также создавать отдельные наборы. Очень полезно будет для дизайнеров, которые ежедневно используют шрифты в разных направлениях.
Поиск дублей подразумевает сканирование системы на наличие одинаковых шрифтов, после окончания проверки вы сможете удалить дубликаты которые лишний раз нагружают ваш цп.
Как установить шрифт с помощью менеджера
Я использую обычную версию nexusfont, установленную на локальном диске. Если у Вас портативная версия то это сути не меняет.
Шаг # 1: Для начала создайте папку в которой будут храниться новые шрифты (можно сделать ее в любом месте, хоть на локальном диске, хоть на флешке). Я назвал ее Набор №1.
Шаг # 2: Затем откройте менеджер → С левой стороны где написано Библиотека нажмите правой кнопкой мыши и выберете «Добавить группу» (я назвал Шрифты Ps-Magic. Ru). → Теперь нажмите еще раз правой кнопкой мыши по созданной группе и выберете «Добавить папку» (В открывшемся окне укажите путь к папке которую создали в шаге 1.)
Ru). → Теперь нажмите еще раз правой кнопкой мыши по созданной группе и выберете «Добавить папку» (В открывшемся окне укажите путь к папке которую создали в шаге 1.)
Шаг # 3: Теперь пройдите в раздел шрифты для фотошоп и скачайте какой нибудь шрифт, затем переходите к следующему шагу.
Шаг # 4: Скаченный шрифт поместите в вашу новую папку ( у меня Набор №1).
Шаг # 5: Поздравляю, шрифт успешно установлен! Можете зайти в программу, кликнув по папке убедиться что он появился с право (см. рисунок ниже)
В заключение
Хочу попросить вас о двух вещах: Первое » Устанавливайте шрифты правильно! «. Пожалуйста не ленитесь скачать менеджер-программу, ведь из за большого количества установленных шрифтов в систему у вас начнет сильно лагать фотошоп и все программы использующие текст, а с помощью менеджера сможете использовать сотни шрифтов абсолютно не нагружая процессор системы.
youtube.com/embed/fTUiiqsSwLc?list=PL1kwT7rS3QYlElV70Mg5VesWwLrp_Q150″>Как добавить шрифты в Photoshop
(Изображение предоставлено Adobe)Как добавить шрифты в Photoshop: Быстрые ссылки
— Добавить шрифты в Photoshop на Mac
— Добавить шрифты в Photoshop на Windows
— Добавить шрифты в Photoshop на iPad
— Лицензии на шрифты
— Добавить шрифты в Photoshop с помощью Adobe Fonts
— OTF vs TTF
— Где найти шрифты для добавления в Photoshop
Изучение того, как добавлять шрифты в Photoshop, является жизненно важным навыком для многих дизайнеров. Поскольку Photoshop является стандартным программным обеспечением для редактирования растровой графики, вы, вероятно, будете его использовать. И хотя он поставляется с кучей включенных шрифтов, вероятно, наступит момент, когда вам нужно будет добавить больше (включая свои собственные шрифты) для проектов, использующих текст.
К счастью, очень просто научиться добавлять шрифты в Photoshop всего за несколько шагов. Как только вы узнаете, как вы можете загружать все виды шрифтов в Интернете, включая лучшие бесплатные шрифты, шрифты для кисти и шрифты для пишущих машинок, и добавлять их в свою собственную коллекцию.
Как только вы узнаете, как вы можете загружать все виды шрифтов в Интернете, включая лучшие бесплатные шрифты, шрифты для кисти и шрифты для пишущих машинок, и добавлять их в свою собственную коллекцию.
В этом руководстве мы объясним, как добавить шрифты в Photoshop и активировать их после загрузки из онлайн-библиотеки, а также рассмотрим проблемы с лицензированием, которые могут возникнуть при этом. Если у вас еще нет программного обеспечения, вам необходимо загрузить Photoshop, чтобы начать работу (ознакомьтесь с нашей страницей скидок Creative Cloud, чтобы убедиться, что вы получаете лучшую цену, или перейдите по ссылкам ниже). Помните, что вы автоматически получаете доступ к огромной библиотеке шрифтов Adobe Fonts при подписке на пакет Creative Cloud.
Mac
Как добавить шрифты в Photoshop на Mac
Мы начнем с того, как добавить шрифты в Photoshop на Mac, но вы можете перейти к тому, как добавлять шрифты в Windows или как добавлять шрифты с помощью Адоб шрифты.
01. Найдите и загрузите шрифт
(Изображение: © DaFont)
Найдите в выбранной онлайн-библиотеке шрифт, подходящий для вашего проекта. Большинство более известных сайтов предлагают параметры фильтрации, позволяющие сузить область поиска по параметрам, таким как тип шрифта. Когда вы найдете шрифт, который вам нравится, нажмите кнопку загрузки. Убедитесь, что вы закрыли все активные приложения на этом этапе.
02. Найдите файл шрифта
(Изображение: © Apple)
Следующий шаг для добавления шрифтов в Photoshop — найти файл шрифта в папке «Загрузки». Если папка заархивирована, дважды щелкните ее, чтобы получить доступ к ее содержимому. Если вы загрузили несколько шрифтов, у каждого из них будет своя отдельная папка. Двумя наиболее распространенными расширениями файлов шрифтов, на которые следует обратить внимание, являются OTF и TTF (дополнительную информацию об этом см. в разделе ниже или см. наше руководство по распространенным форматам файлов изображений).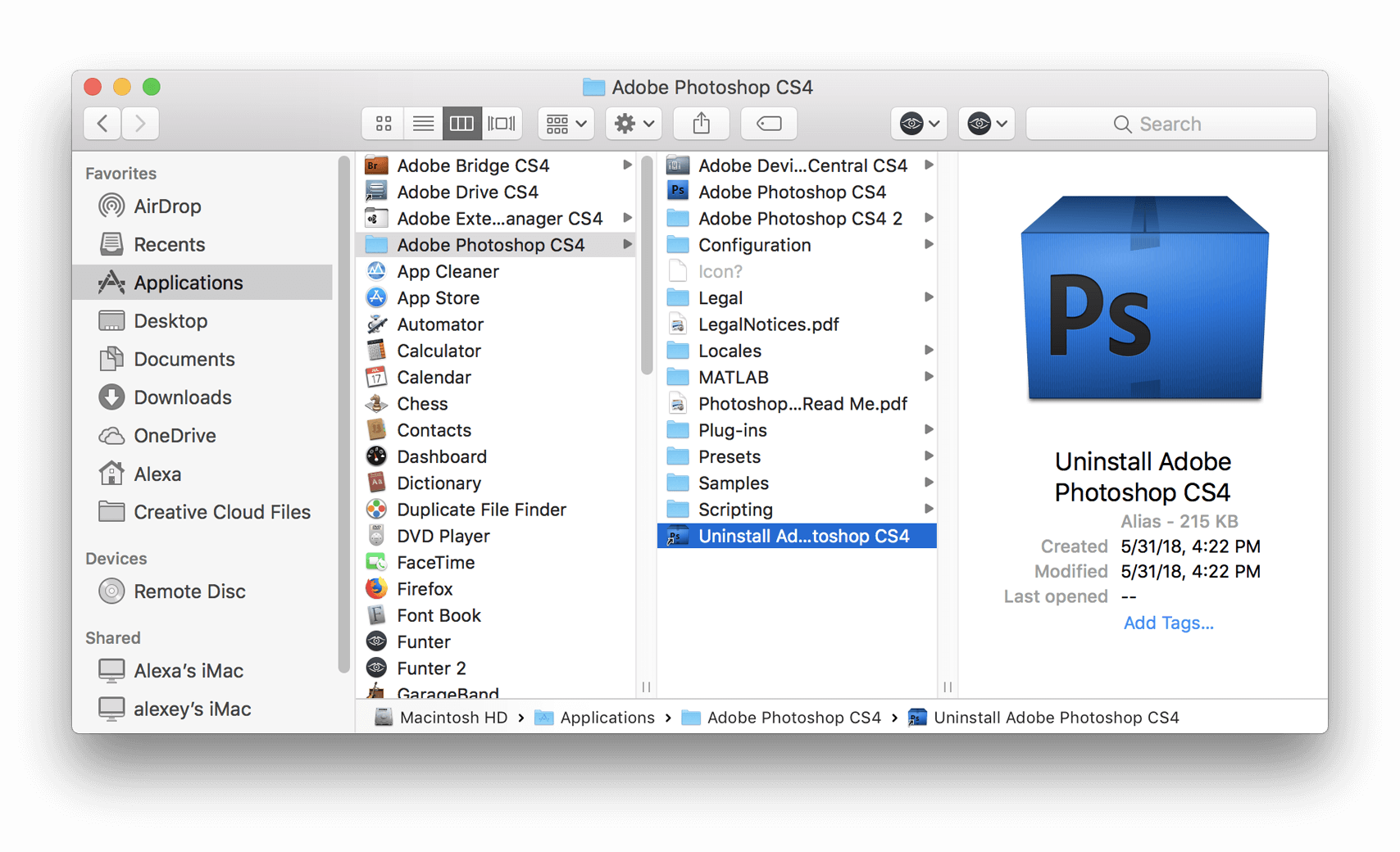
03. Установите шрифт
(Изображение: © Apple)
Чтобы установить шрифт в Photoshop, у вас есть три варианта:
Вариант 01: Дважды щелкните файл шрифта, чтобы открыть приложение Font Box, где вы можете просто нажать кнопку установить шрифт, сделав его доступным для всех приложений на вашем компьютере, а не только для Photoshop.
Вариант 02: Вручную скопируйте/переместите файлы шрифтов из папки «Загрузки» либо в папку «Пользователи/Библиотеки/Шрифты» (чтобы сделать их доступными для определенных отдельных пользователей), либо в папку «Библиотеки/Шрифты» (чтобы сделать их доступными для всех пользователей).
Вариант 03: Чтобы использовать утилиту управления шрифтами, обратитесь к соответствующей документации за инструкциями по добавлению и активации шрифтов.
04. Выберите шрифт в Photoshop
Откройте Photoshop, прокрутите вниз вкладку «Символ», и теперь вы должны найти нужный шрифт в списке. Выберите шрифт и используйте инструмент «Текст», чтобы добавить его в свой проект. Чтобы применить к тексту художественные эффекты, вам может потребоваться сначала растрировать его, что превращает текст в растровое изображение на основе пикселей. После этого вы больше не сможете редактировать текст.
Выберите шрифт и используйте инструмент «Текст», чтобы добавить его в свой проект. Чтобы применить к тексту художественные эффекты, вам может потребоваться сначала растрировать его, что превращает текст в растровое изображение на основе пикселей. После этого вы больше не сможете редактировать текст.
Windows
Как добавить шрифты в Photoshop в Windows
См. объяснение ниже, чтобы узнать, как добавить шрифты в Photoshop в Windows, или прокрутите вниз, чтобы узнать, как использовать Adobe Fonts и где найти шрифты.
01. Найдите и загрузите шрифт
(Изображение: © Font Squirrel)
Существует множество онлайн-библиотек, которые предлагают широкий выбор шрифтов. Используйте их параметры фильтрации, чтобы сосредоточиться на нужных стилях. Вы также можете загрузить шрифты из Microsoft Store. Нажмите на кнопку загрузки и закройте все активные приложения.
02. Найдите файл шрифта на своем компьютере
(Изображение: © Windows)
Откройте папку «Загрузки» и прокрутите вниз до недавно добавленного файла шрифта. Если папка заархивирована, щелкните ее правой кнопкой мыши и выберите «Извлечь все», чтобы получить доступ к ее содержимому. Шрифты загружаются по отдельности, поэтому если вы загрузили несколько шрифтов, будет несколько папок. OTF и TTF — два наиболее распространенных расширения файлов шрифтов.
Если папка заархивирована, щелкните ее правой кнопкой мыши и выберите «Извлечь все», чтобы получить доступ к ее содержимому. Шрифты загружаются по отдельности, поэтому если вы загрузили несколько шрифтов, будет несколько папок. OTF и TTF — два наиболее распространенных расширения файлов шрифтов.
03. Установите шрифт
(Изображение: © Windows)
Существует три варианта установки шрифта в Photoshop в Windows.
Опция 01: Щелкните правой кнопкой мыши файл шрифта и выберите «Установить», чтобы ваш шрифт был доступен во всех приложениях на компьютере, а не только в Photoshop.
Опция 02: Нажмите «Пуск» > «Панель управления» > «Оформление и персонализация» > «Шрифты». Вы можете просто скопировать и вставить новые файлы шрифтов в этот список активированных шрифтов.
Опция 03: Чтобы использовать утилиту управления шрифтами, обратитесь к этой документации за инструкциями по добавлению и активации шрифтов.
04. Выберите шрифт в Photoshop
Теперь выбранный вами шрифт должен быть доступен на вашем компьютере, поэтому откройте Photoshop и выберите его на вкладке «Символ». Если вы хотите добавить какие-либо художественные эффекты Photoshop, вам может потребоваться растрировать текст, сделав его редактируемым растровым изображением на основе пикселей. Сначала убедитесь, что вы довольны своим текстом, так как вы не сможете редактировать его после этого процесса.
iPad
Как добавить шрифты в Photoshop на iPad
Для добавления шрифтов в Photoshop на iPad требуется дополнительный шаг, поскольку их необходимо устанавливать через профиль конфигурации iOS. Его можно создать на Mac, но в App Store есть приложения, которые позволят вам загружать шрифты на iPad и упаковывать их в профиль конфигурации, который вы можете установить.
Между тем, если вы создали документ, используя шрифты, добавленные из Adobe Fonts на вашем компьютере или ноутбуке (см. ниже), вы можете обнаружить, что шрифты недоступны по умолчанию, когда вы открываете документ на своем iPad. В этом случае вы получите сообщение «Заменить отсутствующие шрифты» или «Преобразовать отсутствующими шрифтами».
ниже), вы можете обнаружить, что шрифты недоступны по умолчанию, когда вы открываете документ на своем iPad. В этом случае вы получите сообщение «Заменить отсутствующие шрифты» или «Преобразовать отсутствующими шрифтами».
Чтобы исправить это, убедитесь, что у вас установлена последняя версия iPadOS, а затем загрузите приложение Adobe Creative Cloud из App Store. Откройте приложение, войдите в свой аккаунт и нажмите «Шрифты» в нижней части экрана. Перейдите к «Обзору шрифтов Adobe», а затем нажмите «Активные шрифты не на этом устройстве» и «Установить шрифты».
Лицензии на шрифты
Лицензии на шрифты: что следует учитывать при добавлении шрифта в Photoshop
Google Fonts предоставляет коллекцию шрифтов с открытым исходным кодом, которые можно использовать в частном или коммерческом порядке (Изображение предоставлено Google) Хотя бесплатные библиотеки шрифтов могут показаться неограниченным ресурсом для добавления шрифтов в Photoshop, стоит рассмотреть вопрос о лицензиях. Поскольку каждый шрифт рассматривается как отдельная часть программного обеспечения, он связан лицензионными соглашениями, когда вы устанавливаете его на свой компьютер. Каждый шрифт поставляется с лицензией определенного типа, которую вы можете проверить в Лицензионном соглашении с конечным пользователем, которое поставляется с любым загруженным вами шрифтом.
Поскольку каждый шрифт рассматривается как отдельная часть программного обеспечения, он связан лицензионными соглашениями, когда вы устанавливаете его на свой компьютер. Каждый шрифт поставляется с лицензией определенного типа, которую вы можете проверить в Лицензионном соглашении с конечным пользователем, которое поставляется с любым загруженным вами шрифтом.
Лицензия для рабочего стола позволит вам установить шрифт на свой компьютер и использовать его в любом приложении, что позволяет использовать его в личных проектах, но могут возникнуть проблемы, когда вы хотите добавить шрифт в Photoshop для использования в коммерческой работе.
Даже если шрифт рекламируется как бесплатная загрузка, он может иметь ограничения в отношении коммерческой работы. Точно так же возможно, что кто-то может загрузить шрифт и описать его как «бесплатный» без разрешения оригинального дизайнера. При работе с клиентами обязательно проверяйте лицензию на шрифт и при необходимости приобретайте лицензии — ваш клиент вряд ли обрадуется, если получит резкое письмо от владельца шрифта.
Самый простой способ обойти это — использовать лицензирование с открытым исходным кодом. Шрифты с открытым исходным кодом можно загрузить и использовать бесплатно, если вы не перепродаете их и время от времени не отдаете должное за использование. Хорошим примером является Google Fonts, коллекция с открытым исходным кодом, популярная среди дизайнеров, которую можно использовать в личных или коммерческих целях (см. нашу подборку лучших шрифтов Google).
Adobe Fonts
Как добавить шрифты в Photoshop с помощью Adobe Fonts
Adobe Fonts доступны с любой подпиской Adobe CC и могут быть доступны онлайн или через приложение (Изображение предоставлено Adobe) Еще один хороший ресурс для подписчиков Adobe CC — это Adobe Fonts, который предлагает огромный выбор шрифтов, предназначенных для личного и коммерческого использования, с полной интеграцией с CC. Если вы находитесь в сети и вошли в CC, вы можете получить доступ к Adobe Fonts из приложения или через Интернет.
Если вы найдете шрифт, который вам нравится, вы можете просто щелкнуть ползунок, чтобы активировать отдельные шрифты или целые семейства. Они станут доступны во всех приложениях Adobe. При открытии проекта со шрифтами, которыми вы не владеете, вам будет предоставлена возможность разрешения шрифтов, которая синхронизирует любые совпадающие шрифты из Adobe Fonts. Все шрифты включены в любую подписку CC, и нет ограничений на количество, которое вы можете использовать одновременно.
OTF против TTF
Как добавить шрифты в Photoshop: OTF против TTF
Два наиболее распространенных файла, с которыми вы столкнетесь, если захотите добавить шрифты в Photoshop, — это TTF (шрифт TrueType) и OTF (шрифт OpenType). TTF — это более старый формат, в котором используются таблицы глифов для определения внешнего вида символов, в то время как OTF использует глифы вместе с таблицами компактного формата шрифтов, что дает возможность использовать файлы меньшего размера. Хотя шрифты OTF становятся все более популярными, TTF по-прежнему остается жизнеспособной альтернативой, и его проще создать, чем OTF.
Где найти шрифты для добавления в Photoshop
В наши дни существует огромное количество онлайн-библиотек шрифтов, где вы можете загрузить шрифты для добавления в Photoshop и другие программы для дизайна. Многие из них предлагают ряд бесплатных шрифтов для добавления в Photoshop, а также платные опции. Одна из наших любимых онлайн-библиотек шрифтов — Myfonts.com (перейдите по ссылке ниже) из-за огромного выбора качественных шрифтов, которые она предлагает. Вы можете найти больше вариантов в нашем руководстве по лучшим местам для загрузки бесплатных шрифтов.
Купить шрифты на myfonts.com
Найдите тысячи шрифтов для самых разных проектов на myfonts.com от Monotype. Он имеет более 130 000 шрифтов, от шрифтов кисти до шрифтов дисплея, и более 900 из них совершенно бесплатны.
Лучшие на сегодня предложения Adobe Creative Cloud
Рекомендованная розничная…
Creative Cloud All Apps
49,94 фунтов стерлингов
49,94 фунтов стерлингов /мес.
в Adobe
Спасибо, что прочитали 5 статей в этом месяце* Присоединяйтесь, чтобы получить неограниченный доступ
Наслаждайтесь первым месяцем всего за 1 фунт стерлингов / 1 доллар США / 1 евро
У вас уже есть учетная запись? Войдите здесь*Читайте 5 бесплатных статей в месяц без подписки
Присоединяйтесь сейчас, чтобы получить неограниченный доступ
Попробуйте первый месяц всего за 1 фунт стерлингов / 1 доллар США / 1 евро
У вас уже есть аккаунт? Войдите здесь
Зарегистрируйтесь ниже, чтобы получать последние новости от Creative Bloq, а также эксклюзивные специальные предложения прямо на ваш почтовый ящик!
Свяжитесь со мной, чтобы сообщить новости и предложения от других брендов FutureПолучайте электронные письма от нас от имени наших надежных партнеров или спонсоров Мэтт работал в различных издательствах и дизайнерских агентствах, занимаясь студийной фотографией, производством видео, редакционным дизайном, брендингом, иллюстрацией и анимационной графикой. В настоящее время он работает в Future PLC с такими брендами, как T3, Woman&Home, Marie Claire, Music Week, TechRadar, Golden Joysticks, Cycling Weekly, Brand Impact Awards, Horse&Hound и Tech&Learning. В прошлом он разработал такие названия, как Mac|Life, IQ, Bow International, Drummer, iDrum, Acoustic, Clay Shooting, Sea Fishing и GunTradeNews. У него есть опыт работы с полным пакетом Adobe Suite, и в настоящее время он тратит много времени на создание проектов в Blender и After Effects.
В настоящее время он работает в Future PLC с такими брендами, как T3, Woman&Home, Marie Claire, Music Week, TechRadar, Golden Joysticks, Cycling Weekly, Brand Impact Awards, Horse&Hound и Tech&Learning. В прошлом он разработал такие названия, как Mac|Life, IQ, Bow International, Drummer, iDrum, Acoustic, Clay Shooting, Sea Fishing и GunTradeNews. У него есть опыт работы с полным пакетом Adobe Suite, и в настоящее время он тратит много времени на создание проектов в Blender и After Effects.
Как добавить шрифты в Photoshop
(Изображение предоставлено Adobe)Как добавить шрифты в Photoshop: Быстрые ссылки
— Добавить шрифты в Photoshop на Mac
— Добавить шрифты в Photoshop на Windows
— Добавить шрифты в Photoshop на iPad
— Лицензии на шрифты
— Добавить шрифты в Photoshop с помощью Adobe Fonts
— OTF vs TTF
— Где найти шрифты для добавления в Photoshop
Изучение того, как добавлять шрифты в Photoshop, является жизненно важным навыком для многих дизайнеров. Поскольку Photoshop является стандартным программным обеспечением для редактирования растровой графики, вы, вероятно, будете его использовать. И хотя он поставляется с кучей включенных шрифтов, вероятно, наступит момент, когда вам нужно будет добавить больше (включая свои собственные шрифты) для проектов, использующих текст.
Поскольку Photoshop является стандартным программным обеспечением для редактирования растровой графики, вы, вероятно, будете его использовать. И хотя он поставляется с кучей включенных шрифтов, вероятно, наступит момент, когда вам нужно будет добавить больше (включая свои собственные шрифты) для проектов, использующих текст.
К счастью, очень просто научиться добавлять шрифты в Photoshop всего за несколько шагов. Как только вы узнаете, как вы можете загружать все виды шрифтов в Интернете, включая лучшие бесплатные шрифты, шрифты для кисти и шрифты для пишущих машинок, и добавлять их в свою собственную коллекцию.
В этом руководстве мы объясним, как добавить шрифты в Photoshop и активировать их после загрузки из онлайн-библиотеки, а также рассмотрим проблемы с лицензированием, которые могут возникнуть при этом. Если у вас еще нет программного обеспечения, вам необходимо загрузить Photoshop, чтобы начать работу (ознакомьтесь с нашей страницей скидок Creative Cloud, чтобы убедиться, что вы получаете лучшую цену, или перейдите по ссылкам ниже). Помните, что вы автоматически получаете доступ к огромной библиотеке шрифтов Adobe Fonts при подписке на пакет Creative Cloud.
Помните, что вы автоматически получаете доступ к огромной библиотеке шрифтов Adobe Fonts при подписке на пакет Creative Cloud.
Mac
Как добавить шрифты в Photoshop на Mac
Мы начнем с того, как добавить шрифты в Photoshop на Mac, но вы можете перейти к тому, как добавлять шрифты в Windows или как добавлять шрифты с помощью Адоб шрифты.
01. Найдите и загрузите шрифт
(Изображение: © DaFont)
Найдите в выбранной онлайн-библиотеке шрифт, подходящий для вашего проекта. Большинство более известных сайтов предлагают параметры фильтрации, позволяющие сузить область поиска по параметрам, таким как тип шрифта. Когда вы найдете шрифт, который вам нравится, нажмите кнопку загрузки. Убедитесь, что вы закрыли все активные приложения на этом этапе.
02. Найдите файл шрифта
(Изображение: © Apple)
Следующий шаг для добавления шрифтов в Photoshop — найти файл шрифта в папке «Загрузки». Если папка заархивирована, дважды щелкните ее, чтобы получить доступ к ее содержимому. Если вы загрузили несколько шрифтов, у каждого из них будет своя отдельная папка. Двумя наиболее распространенными расширениями файлов шрифтов, на которые следует обратить внимание, являются OTF и TTF (дополнительную информацию об этом см. в разделе ниже или см. наше руководство по распространенным форматам файлов изображений).
Если вы загрузили несколько шрифтов, у каждого из них будет своя отдельная папка. Двумя наиболее распространенными расширениями файлов шрифтов, на которые следует обратить внимание, являются OTF и TTF (дополнительную информацию об этом см. в разделе ниже или см. наше руководство по распространенным форматам файлов изображений).
03. Установите шрифт
(Изображение: © Apple)
Чтобы установить шрифт в Photoshop, у вас есть три варианта:
Вариант 01: Дважды щелкните файл шрифта, чтобы открыть приложение Font Box, где вы можете просто нажать кнопку установить шрифт, сделав его доступным для всех приложений на вашем компьютере, а не только для Photoshop.
Вариант 02: Вручную скопируйте/переместите файлы шрифтов из папки «Загрузки» либо в папку «Пользователи/Библиотеки/Шрифты» (чтобы сделать их доступными для определенных отдельных пользователей), либо в папку «Библиотеки/Шрифты» (чтобы сделать их доступными для всех пользователей).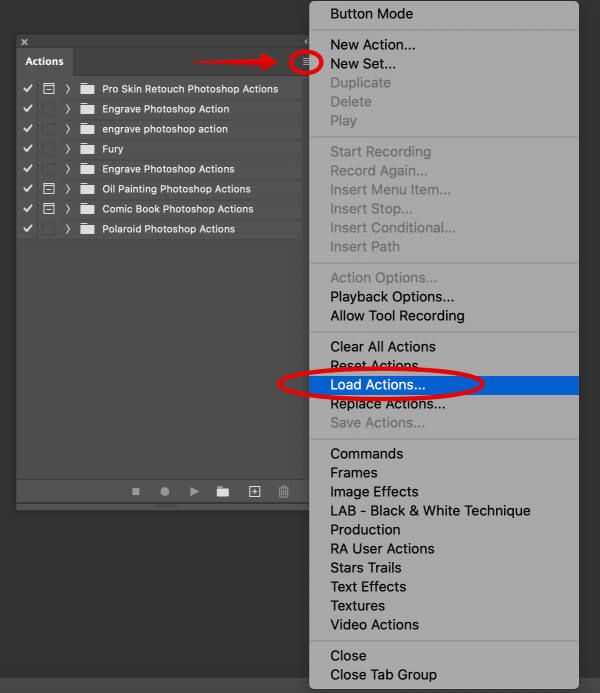
Вариант 03: Чтобы использовать утилиту управления шрифтами, обратитесь к соответствующей документации за инструкциями по добавлению и активации шрифтов.
04. Выберите шрифт в Photoshop
Откройте Photoshop, прокрутите вниз вкладку «Символ», и теперь вы должны найти нужный шрифт в списке. Выберите шрифт и используйте инструмент «Текст», чтобы добавить его в свой проект. Чтобы применить к тексту художественные эффекты, вам может потребоваться сначала растрировать его, что превращает текст в растровое изображение на основе пикселей. После этого вы больше не сможете редактировать текст.
Windows
Как добавить шрифты в Photoshop в Windows
См. объяснение ниже, чтобы узнать, как добавить шрифты в Photoshop в Windows, или прокрутите вниз, чтобы узнать, как использовать Adobe Fonts и где найти шрифты.
01. Найдите и загрузите шрифт
(Изображение: © Font Squirrel)
Существует множество онлайн-библиотек, которые предлагают широкий выбор шрифтов. Используйте их параметры фильтрации, чтобы сосредоточиться на нужных стилях. Вы также можете загрузить шрифты из Microsoft Store. Нажмите на кнопку загрузки и закройте все активные приложения.
Используйте их параметры фильтрации, чтобы сосредоточиться на нужных стилях. Вы также можете загрузить шрифты из Microsoft Store. Нажмите на кнопку загрузки и закройте все активные приложения.
02. Найдите файл шрифта на вашем компьютере
(Изображение: © Windows)
Откройте папку «Загрузки» и прокрутите вниз до недавно добавленного файла шрифта. Если папка заархивирована, щелкните ее правой кнопкой мыши и выберите «Извлечь все», чтобы получить доступ к ее содержимому. Шрифты загружаются по отдельности, поэтому если вы загрузили несколько шрифтов, будет несколько папок. OTF и TTF — два наиболее распространенных расширения файлов шрифтов.
03. Установите шрифт
(Изображение: © Windows)
Существует три варианта установки шрифта в Photoshop в Windows.
Опция 01: Щелкните правой кнопкой мыши файл шрифта и выберите «Установить», чтобы ваш шрифт был доступен во всех приложениях на компьютере, а не только в Photoshop.
Опция 02: Нажмите «Пуск» > «Панель управления» > «Оформление и персонализация» > «Шрифты». Вы можете просто скопировать и вставить новые файлы шрифтов в этот список активированных шрифтов.
Опция 03: Чтобы использовать утилиту управления шрифтами, обратитесь к этой документации за инструкциями по добавлению и активации шрифтов.
04. Выберите шрифт в Photoshop
Выбранный вами шрифт теперь должен быть доступен на вашем компьютере, поэтому откройте Photoshop и выберите его на вкладке «Символ». Если вы хотите добавить какие-либо художественные эффекты Photoshop, вам может потребоваться растрировать текст, сделав его редактируемым растровым изображением на основе пикселей. Сначала убедитесь, что вы довольны своим текстом, так как вы не сможете редактировать его после этого процесса.
iPad
Как добавить шрифты в Photoshop на iPad
Для добавления шрифтов в Photoshop на iPad требуется дополнительный шаг, поскольку их необходимо устанавливать через профиль конфигурации iOS. Его можно создать на Mac, но в App Store есть приложения, которые позволят вам загружать шрифты на iPad и упаковывать их в профиль конфигурации, который вы можете установить.
Его можно создать на Mac, но в App Store есть приложения, которые позволят вам загружать шрифты на iPad и упаковывать их в профиль конфигурации, который вы можете установить.
Между тем, если вы создали документ, используя шрифты, добавленные из Adobe Fonts на вашем компьютере или ноутбуке (см. ниже), вы можете обнаружить, что шрифты недоступны по умолчанию, когда вы открываете документ на своем iPad. В этом случае вы получите сообщение «Заменить отсутствующие шрифты» или «Преобразовать отсутствующими шрифтами».
Чтобы это исправить, убедитесь, что у вас установлена последняя версия iPadOS, а затем загрузите приложение Adobe Creative Cloud из App Store. Откройте приложение, войдите в свой аккаунт и нажмите «Шрифты» в нижней части экрана. Перейдите к «Обзору шрифтов Adobe», а затем нажмите «Активные шрифты не на этом устройстве» и «Установить шрифты».
Лицензии на шрифты
Лицензии на шрифты: что следует учитывать при добавлении шрифта в Photoshop
Google Fonts предоставляет коллекцию шрифтов с открытым исходным кодом, которые можно использовать в частном или коммерческом порядке (Изображение предоставлено Google) Хотя бесплатные библиотеки шрифтов могут показаться неограниченным ресурсом для добавления шрифтов в Photoshop, стоит рассмотреть вопрос о лицензиях. Поскольку каждый шрифт рассматривается как отдельная часть программного обеспечения, он связан лицензионными соглашениями, когда вы устанавливаете его на свой компьютер. Каждый шрифт поставляется с лицензией определенного типа, которую вы можете проверить в Лицензионном соглашении с конечным пользователем, которое поставляется с любым загруженным вами шрифтом.
Поскольку каждый шрифт рассматривается как отдельная часть программного обеспечения, он связан лицензионными соглашениями, когда вы устанавливаете его на свой компьютер. Каждый шрифт поставляется с лицензией определенного типа, которую вы можете проверить в Лицензионном соглашении с конечным пользователем, которое поставляется с любым загруженным вами шрифтом.
Лицензия для рабочего стола позволит вам установить шрифт на свой компьютер и использовать его в любом приложении, что позволяет использовать его в личных проектах, но могут возникнуть проблемы, когда вы хотите добавить шрифт в Photoshop для использования в коммерческой работе.
Даже если шрифт рекламируется как бесплатная загрузка, он может иметь ограничения в отношении коммерческой работы. Точно так же возможно, что кто-то может загрузить шрифт и описать его как «бесплатный» без разрешения оригинального дизайнера. При работе с клиентами обязательно проверяйте лицензию на шрифт и при необходимости приобретайте лицензии — ваш клиент вряд ли обрадуется, если получит резкое письмо от владельца шрифта.![]()
Самый простой способ обойти это — использовать лицензирование с открытым исходным кодом. Шрифты с открытым исходным кодом можно загрузить и использовать бесплатно, если вы не перепродаете их и время от времени не отдаете должное за использование. Хорошим примером является Google Fonts, коллекция с открытым исходным кодом, популярная среди дизайнеров, которую можно использовать в личных или коммерческих целях (см. нашу подборку лучших шрифтов Google).
Adobe Fonts
Как добавить шрифты в Photoshop с помощью Adobe Fonts
Adobe Fonts доступны с любой подпиской Adobe CC и могут быть доступны онлайн или через приложение (Изображение предоставлено Adobe) Еще один хороший ресурс для подписчиков Adobe CC — это Adobe Fonts, который предлагает огромный выбор шрифтов, предназначенных для личного и коммерческого использования, с полной интеграцией с CC. Если вы находитесь в сети и вошли в CC, вы можете получить доступ к Adobe Fonts из приложения или через Интернет.
Если вы найдете шрифт, который вам нравится, вы можете просто щелкнуть ползунок, чтобы активировать отдельные шрифты или целые семейства. Они станут доступны во всех приложениях Adobe. При открытии проекта со шрифтами, которыми вы не владеете, вам будет предоставлена возможность разрешения шрифтов, которая синхронизирует любые совпадающие шрифты из Adobe Fonts. Все шрифты включены в любую подписку CC, и нет ограничений на количество, которое вы можете использовать одновременно.
OTF против TTF
Как добавить шрифты в Photoshop: OTF против TTF
Два наиболее распространенных файла, с которыми вы столкнетесь, если захотите добавить шрифты в Photoshop, — это TTF (шрифт TrueType) и OTF (шрифт OpenType). TTF — это более старый формат, в котором используются таблицы глифов для определения внешнего вида символов, в то время как OTF использует глифы вместе с таблицами компактного формата шрифтов, что дает возможность использовать файлы меньшего размера. Хотя шрифты OTF становятся все более популярными, TTF по-прежнему остается жизнеспособной альтернативой, и его проще создать, чем OTF.
Где найти шрифты для добавления в Photoshop
В наши дни существует огромное количество онлайн-библиотек шрифтов, где вы можете загрузить шрифты для добавления в Photoshop и другие программы для дизайна. Многие из них предлагают ряд бесплатных шрифтов для добавления в Photoshop, а также платные опции. Одна из наших любимых онлайн-библиотек шрифтов — Myfonts.com (перейдите по ссылке ниже) из-за огромного выбора качественных шрифтов, которые она предлагает. Вы можете найти больше вариантов в нашем руководстве по лучшим местам для загрузки бесплатных шрифтов.
Купить шрифты на myfonts.com
Найдите тысячи шрифтов для самых разных проектов на myfonts.com от Monotype. Он имеет более 130 000 шрифтов, от шрифтов кисти до шрифтов дисплея, и более 900 из них совершенно бесплатны.
Лучшие на сегодня предложения Adobe Creative Cloud
Рекомендованная розничная…
Creative Cloud All Apps
49,94 фунтов стерлингов
49,94 фунтов стерлингов /мес.
в Adobe
Спасибо, что прочитали 5 статей в этом месяце* Присоединяйтесь, чтобы получить неограниченный доступ
Наслаждайтесь первым месяцем всего за 1 фунт стерлингов / 1 доллар США / 1 евро
У вас уже есть учетная запись? Войдите здесь*Читайте 5 бесплатных статей в месяц без подписки
Присоединяйтесь сейчас, чтобы получить неограниченный доступ
Попробуйте первый месяц всего за 1 фунт стерлингов / 1 доллар США / 1 евро
У вас уже есть аккаунт? Войдите здесь
Зарегистрируйтесь ниже, чтобы получать последние новости от Creative Bloq, а также эксклюзивные специальные предложения прямо на ваш почтовый ящик!
Свяжитесь со мной, чтобы сообщить новости и предложения от других брендов FutureПолучайте электронные письма от нас от имени наших надежных партнеров или спонсоров Мэтт работал в различных издательствах и дизайнерских агентствах, занимаясь студийной фотографией, производством видео, редакционным дизайном, брендингом, иллюстрацией и анимационной графикой.
 раздел Mac OS X: местоположения шрифтов и их назначение)
раздел Mac OS X: местоположения шрифтов и их назначение) При установке шрифтов PostScript перетащите в соответствующую папку как файл контурного шрифта, так и комплект растрового шрифта (в операционной системе Mac OS X комплекты шрифтов выглядят и действуют как другие файлы шрифтов; открыть файл двойным щелчком мыши, как это делается в Mac OS 9, невозможно).
При установке шрифтов PostScript перетащите в соответствующую папку как файл контурного шрифта, так и комплект растрового шрифта (в операционной системе Mac OS X комплекты шрифтов выглядят и действуют как другие файлы шрифтов; открыть файл двойным щелчком мыши, как это делается в Mac OS 9, невозможно).



