Шпаргалка по сочетаниям клавиш Photoshop
Большой список советов, приемов и ярлыков для работы с Type
Кажется уместным после моей предыдущей статьи, посвященной слоям и ярлыкам Photoshop, мы переходим к большому списку полезных удобных сочетаний клавиш при работе со шрифтом. Некоторые из них я знал, но большинство из них я узнал, следя за Джулианной Кост из Adobe на протяжении многих лет. Она отличный ресурс, за которым нужно следить. Не теряйте времени зря, так что давайте покопаемся и увидим их всех после прыжка.
1) Основные сочетания клавиш форматирования:
- Command + Shift + < или > (Mac) | Contro l + Shift + < или > (Win) увеличивает/уменьшает размер точки на 1
- Command + Shift + 900 0 1 + 9 13 < или > ( Мак) | Управление + Альт + Сдвиг + < или > (Win) увеличивает/уменьшает размер точки на 5
- Опция + (Mac) | Alt + (Win) влево / стрелка вправо клавиша уменьшает/увеличивает кернинг (расстояние между двумя символами)
- Option + (Mac) | Alt + (Win) влево / стрелка вправо клавиша уменьшает/увеличивает отслеживание (если выбрано более 2 букв)
- Опция (Mac) | Alt (Win) + стрелка вверх / стрелка вниз увеличение/уменьшение интерлиньяжа (величина интервала по вертикали между строками в абзаце)
- Command + Option (Mac) | Control + Alt (Win) + вверх / стрелка вниз увеличение/уменьшение интерлиньяжа на 5
- Option + Shift (Mac) | Alt + (Победа) Shift + вверх / стрелка вниз увеличивает/уменьшает смещение базовой линии на 1
- Command + Option + Shift + A (Mac) | Control + Alt + Shift + A (Win) возвращается к Auto Leading
- Command + Return (Mac) | Control + Enter (Win) фиксирует текст (простое нажатие return/enter добавит разрыв строки)
- Command + Shift + L / C / R (Mac) | Control + Shift + L / C / R (Win) выравнивает текст по левому краю / по центру / по правому краю
0 0031
- Команда + Shift + L / C / R (Mac) | Управление + Смена + L / C / R (Win) выравнивает Верх / Центр / Низ при использовании инструмента Вертикальный текст
 Если шрифт не содержит стиля, будет применен стиль « Faux ».
Если шрифт не содержит стиля, будет применен стиль « Faux ».- Command + Shift + B (Mac) / Control + Shift + B (Win) наборы Bold 0 9 + Смена + Я ( Mac) / Control + Shift + I (Win) наборы Курсив
- Command + Shift + K 9003 Control + 9 0013 Control +9 0013 90 Сдвиг + К ( Победа) сетов Все прописные
- Command + Shift + H (Mac) / Control + Shift + H (Win) Маленькие наборы 90 214
3)
Доступ к символам специального типа в Photoshop- Пуля (•) — Вариант + 8 (Mac) | Alt + 7 (Win)
- Cent (¢) — Опция + 4 (Mac) | Альт + 155 и/или Alt + 0162 (Win)
- Copyright (©) — Вариант + G (Mac) | Alt + 0169 (Win)
- Градус (°) — Опция + Shift + 8 (Mac) | Alt + 248 и/или Alt + 0176 (Win)
- Многоточие (…) — Опция + Точка с запятой (Mac) | Alt + 0133 (Победа)
- Зарегистрированная торговая марка (®) — Опция + R (Mac) | Alt + 0174 (Win)
- Товарный знак (™) — Опция + 2 (Mac) | Alt + 0153 (Win)
- Короткое тире (–) Опция + тире (Mac) | Alt + 0150 (Win)
- Короткое тире (—) Опция + Shift + тире (Mac) | Альтернативный номер + 0151 (Win)
Примечание: эти сочетания клавиш работают, только если выбранный шрифт содержит эти символы!
4)
Сброс вертикального и горизонтального масштабирования- Команда + Shift + X (Mac) | Control + Shift + X (Win) сбрасывает горизонтальное масштабирование на 100 % Управление + Alt + Shift + X (Win) сбрасывает вертикальное масштабирование на 100%
0029 Тип слой
на панели «Слои» - Двойной щелчок по значку « T » на панели «Слои» выделит все типы на слое (и автоматически выберет инструмент «Текст»).

- Смена + Стрелка вниз / Стрелка вверх выбирает 1 строку вниз/вверх
- Команда + Shift + Влево / 0 Стрелка вправо (Стрелка вправо) Управление + Shift + Влево / Вправо Стрелка (Победа) выбирает 1 слово влево/вправо
- Выберите несколько текстовых слоев одновременно (с помощью панели Слои ) для изменения атрибутов для нескольких слоев сразу
- Дважды щелкните с текстом, чтобы выбрать слово (нажмите три раза, , чтобы выбрать строку, , четыре раза, , чтобы выбрать абзац (при использовании типа области) и , пять раз, , чтобы выделить весь текст.
6) Изменение размера Тип
- При редактировании типа Команда — перетаскивание (Mac) | Control — перетащите (Win) опорные точки (ограничительной рамки), чтобы изменить размер шрифта.
 Добавьте клавишу Shift, чтобы НЕ переучивать пропорции.
Добавьте клавишу Shift, чтобы НЕ переучивать пропорции.
Примечание: если вы хотите сохранить устаревшее преобразование, перейдите к Настройки > Общие > Использовать устаревшее свободное преобразование
курсор немного выходит за границы Типа поле временно переключает значок на инструмент «Перемещение». Перетащите, чтобы изменить положение шрифта в области изображения без предварительной фиксации типа.
8) Добавление нового текстового слоя
- Shift — щелкните инструмент «Текст» в области изображения, чтобы создать новый текстовый слой рядом с другим текстовым блоком. (Добавление клавиши Shift предотвращает автоматический выбор соседнего текста в Photoshop, что может быть очень полезно, когда изображение содержит несколько текстовых слоев в непосредственной близости).
- Щелчок с помощью инструмента «Текст» в области изображения автоматически отображает текст-заполнитель для предварительного просмотра шрифта, размера, цвета и т.
 д. Текст-заполнитель заменяется, как только вы начинаете печатать. Чтобы отключить, выберите «Установки» > «Текст» > «Заполнить новые текстовые слои текстом-заполнителем».
д. Текст-заполнитель заменяется, как только вы начинаете печатать. Чтобы отключить, выберите «Установки» > «Текст» > «Заполнить новые текстовые слои текстом-заполнителем».
9) Изменение нескольких текстовых слоев
- Чтобы одновременно изменить несколько текстовых слоев , выберите их на панели «Слои» и, выбрав инструмент «Тип», , измените нужные атрибуты.
- Чтобы быстро просмотреть в документе только слои типа (упрощая их выбор), установите фильтр в верхней части панели «Слои» на Тип и щелкните значок « T ».
10) Изменение нескольких слоев типа
- Когда выбран тип (или его часть), Команда + H (Mac) | Control + H (Win) скрывает выбранный тип « перевернутый », позволяя более точно просмотреть тип (особенно при выборе цвета).
Примечание: при первом использовании этого сочетания клавиш на Macintosh Photoshop отобразит диалоговое окно с вопросом: «Хотите ли вы использовать Cmd-H, чтобы скрыть Photoshop (стандарт Mac) или скрыть/показать выделение, направляющие и т.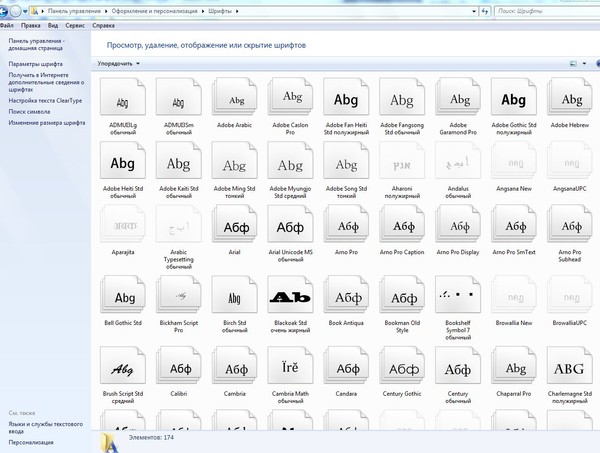 д. (фотошоп традиционный)? Нажмите « Hide Extras », если вы не хотите « Hide Photoshop » каждый раз, когда вы используете ярлык.
д. (фотошоп традиционный)? Нажмите « Hide Extras », если вы не хотите « Hide Photoshop » каждый раз, когда вы используете ярлык.
Если вы выбрали « Скрыть Photoshop », вы можете изменить это поведение позже, выбрав Редактировать > Сочетания клавиш . Установите «Ярлыки для » в меню приложений и переключите треугольник раскрытия для меню «Вид». Прокрутите вниз до «Дополнительно», измените ярлык на Command + H и нажмите «Принять», а затем «ОК».
11) Изменение нескольких типов слоев
- Опция + Удалить (Mac) | Alt + Backspace (Win) заполняет любой выбранный тип цветом переднего плана.
- Команда + Удалить (Mac) | Control + Backspace (Win) заполняет любой выбранный шрифт фоновым цветом.
Примечание : Если выбран тип слоя , но не выбраны отдельные буквы в текстовом блоке (в тексте нет точки вставки текста), эти сочетания клавиш изменят цвет всех введите на слое.
12) Пункт против типа абзаца
Простое нажатие с помощью инструмента Type создаст Point Type (строки типа, которые необходимо разбить вручную, чтобы обернуть с помощью клавиши возврата). Чтобы создать Тип абзаца (тип, который находится внутри ограничивающей рамки), щелкните и перетащите инструмент «Текст» , чтобы нарисовать ограничивающую рамку, или, Option – , нажмите (Mac) / Alt – , нажмите (Win) в области изображения, чтобы установить ширину и высоту ограничительной рамки типа абзаца.
13) Сочетания клавиш для форматирования абзацев
- Command + Option + Shift + H (Mac) / Control +
- Alt 9014 + Alt 9014 + Alt 90 4 + H (Win) переключает абзац перенос вкл/выкл.

- Команда + Shift + J (Mac) | Control + Shift + J (Win) оправдает пункт и выровняйте по левому краю последнюю строку.
- Команда + Shift + F (Mac) | Control + Shift + F (Win) будет выравнивать абзац И выравнивать последнюю строку
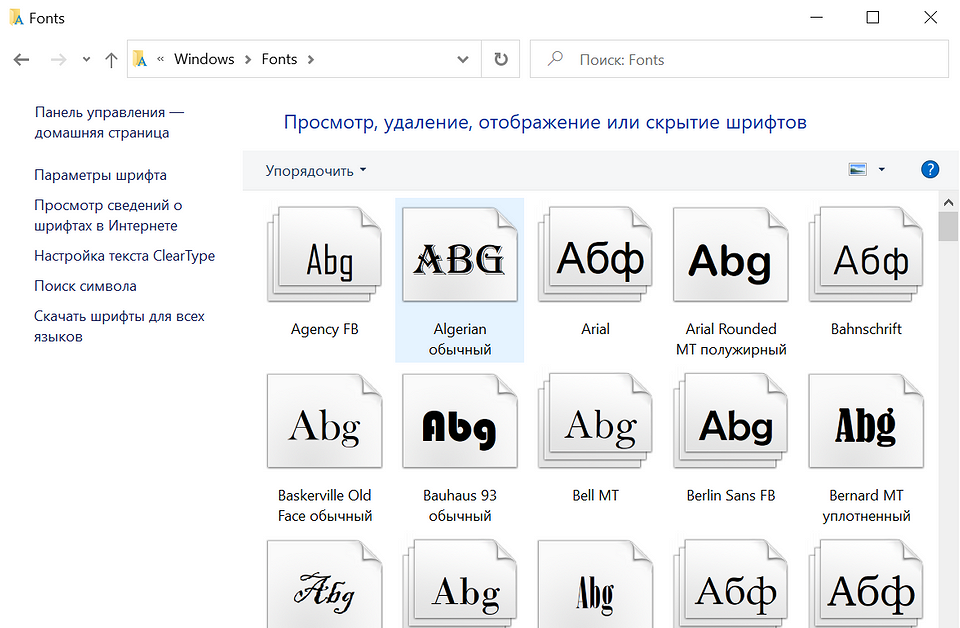 Adobe Every-line Composer почти всегда создает более плотные и красивые абзацы с более постоянными интервалами.
Adobe Every-line Composer почти всегда создает более плотные и красивые абзацы с более постоянными интервалами. Примечание. Photoshop также поддерживает переключение композитора на уровне абзаца.
15) Слои типа деформации
Чтобы преобразовать несколько слоев текста в единое целое, выберите слои и преобразуйте их в один смарт-объект . Затем добавьте деформацию ( Edit > Transform > Warp ). Посмотрите это видео под названием «Новые возможности преобразования в Photoshop», чтобы узнать больше о деформациях объектов (включая текст) в Photoshop.
16) Предварительный просмотр шрифтов
Поскольку меню шрифтов Live Preview занимает много места, вы можете щелкнуть в поле ввода текста рядом с семейством шрифтов (на панели параметров), чтобы выделить имя шрифта и используйте клавиши со стрелками вверх/вниз на клавиатуре, чтобы выбрать следующий/предыдущий шрифт (если тип выбран в области изображения, вы можете увидеть изменение типа при выборе разных шрифтов).
17) Изучение типа заголовка (точка)
Узнайте, как работать с инструментом «Текст» для создания типа заголовка в этом бесплатном видео под названием «Изучение типа заголовка (точка)» из Photoshop 2021 Essential Training: Основы по обучению в LinkedIn.
18) Работа с глифами
В этом видео под названием «Новые типографские функции в Photoshop CC» показано, как применять альтернативные символы к вашему шрифту в Photoshop с помощью функции глифов на холсте.
19) Советы по использованию панели глифов
- Если у персонажа отображается черная точка в правом нижнем углу, щелчок и удержание символа отобразит различия.
- Дважды щелкните глиф, чтобы вставить его в текст.
- В нижней части панели «Глифы» используйте ползунок для масштабирования глифов или используйте значки уменьшения/увеличения масштаба для увеличения предварительного просмотра в сетке.
20) Работа с текстом на пути
- С помощью Инструмент «Форма» или инструмент «Перо» создайте контур, помня о том, что добавляемый текст будет течь в направлении, в котором опорные точки были добавлены к контуру.
 Затем выберите инструмент «Текст» и щелкните путь, где вы хотите, чтобы текст начинался (когда курсор правильно расположен над путем, значок точки вставки текста будет отображать горизонтальную линию — индикатор базовой линии, проходящий через нее) и начните печатать.
Затем выберите инструмент «Текст» и щелкните путь, где вы хотите, чтобы текст начинался (когда курсор правильно расположен над путем, значок точки вставки текста будет отображать горизонтальную линию — индикатор базовой линии, проходящий через нее) и начните печатать. - При работе с открытой траекторией (например, дугой) Команда — перетащить (Mac) | Control — перетащите (Win) маленькую иконку « x » в начале изменения типа, где на пути начинается тип.
- При работе с замкнутым контуром (например, кругом) используйте тот же ярлык, что и выше, и вы заметите, что на пути есть дополнительный значок « o », который можно перетаскивать с помощью того же ярлыка. и будет действовать как конечная точка, ограничивая поток текста за ее пределы.
- Изменение размера формы приведет к переформатированию шрифта.
- Команда — перетащить (Mac) | Control — перетащите (Win) двутавровую балку в начале шрифта или мигающую точку вставки внутри шрифта, чтобы изменить ориентацию текста с верхнего контура на нижний контур.

Примечание: текст будет обтекать текст в другом направлении. Если вы просто хотите переместить текст выше или ниже текста (не переворачивая его), используйте сдвиг базовой линии на панели «Символ».
21) Автоматическая активация шрифтов Adobe
Шрифты Adobe автоматически активируются при открытии документа Photoshop. Другими словами, когда вы открываете документ, содержащий шрифты Adobe, которые не установлены на вашем компьютере, Photoshop автоматически найдет, загрузит (синхронизирует) и установит эти шрифты. Эта функция действительно о том, что вам больше не нужно делать — вам не нужно будет видеть диалоговое окно с отсутствующими шрифтами при открытии, и вам не придется выбирать и повторно связывать шрифты! Вот как это работает:
- Когда вы впервые открываете файл, на панели «Слои» вы можете увидеть старый, знакомый желтый значок предупреждения на проблемном слое (слоях) типа, уведомляющий вас о том, что шрифт, используемый в документе, не установлен.

- Автоматическая активация Adobe Fonts начнется автоматически. Вы увидите синий значок загрузки, когда ваш отсутствующий шрифт начнет загружаться. Когда шрифт завершит загрузку, значок загрузки исчезнет, и текстовый слой будет готов для редактирования.
- Если отсутствующий шрифт не является частью библиотеки шрифтов Adobe, вас не будет беспокоить сообщение « отсутствует шрифт », пока вы не попытаетесь отредактировать соответствующий слой шрифта, после чего у вас будет возможность заменить шрифт.
- Если в документе отсутствуют как шрифты Adobe, так и шрифты других производителей, автоматическая активация шрифтов Adobe Fonts все равно будет происходить автоматически для отсутствующих шрифтов Adobe, и, если шрифт не является частью библиотеки шрифтов, у вас будет возможность замены шрифта при попытке редактирования соответствующего слоя.
Примечание : для большого количества шрифтов, отличных от Adobe, вы также можете выбрать Введите > Управление отсутствующими шрифтами .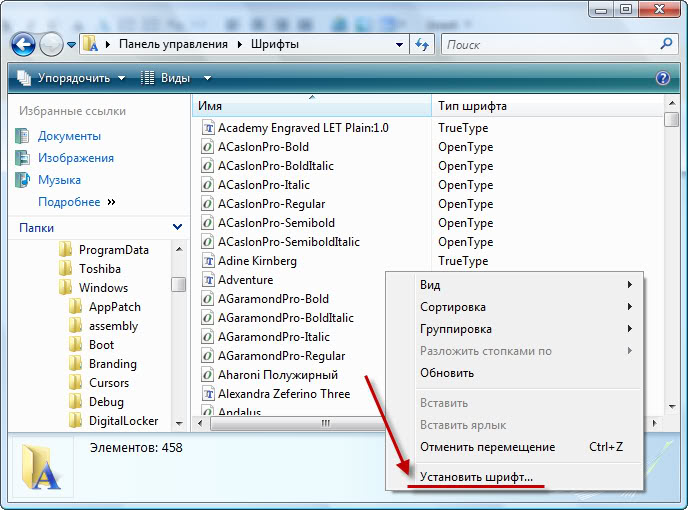
22) Вариативные шрифты
В этом видео под названием «Вариативные шрифты и дополнительные типографские улучшения в Photoshop CC» вы познакомитесь с возможностями вариативных шрифтов и дополнительными типографскими улучшениями в Photoshop CC.
23) Вставка текста без форматирования
Чтобы скопировать и вставить текст в текст в Photoshop без форматирования текста, выберите Редактировать > Вставить > Вставить без форматирования .
24) Стилистические наборы
При работе со шрифтами OpenType теперь можно применять стилистические наборы, упрощающие применение альтернативных символов шрифта (например, замена альтернативного глифа на причудливый « g » на простой « g ». Выберите слой «Текст» (или подмножество текста), щелкните значок Stylistic Set на панели «Свойства» и выберите параметры шрифта.0006
Примечание. Стилистические наборы — это атрибут уровня персонажа.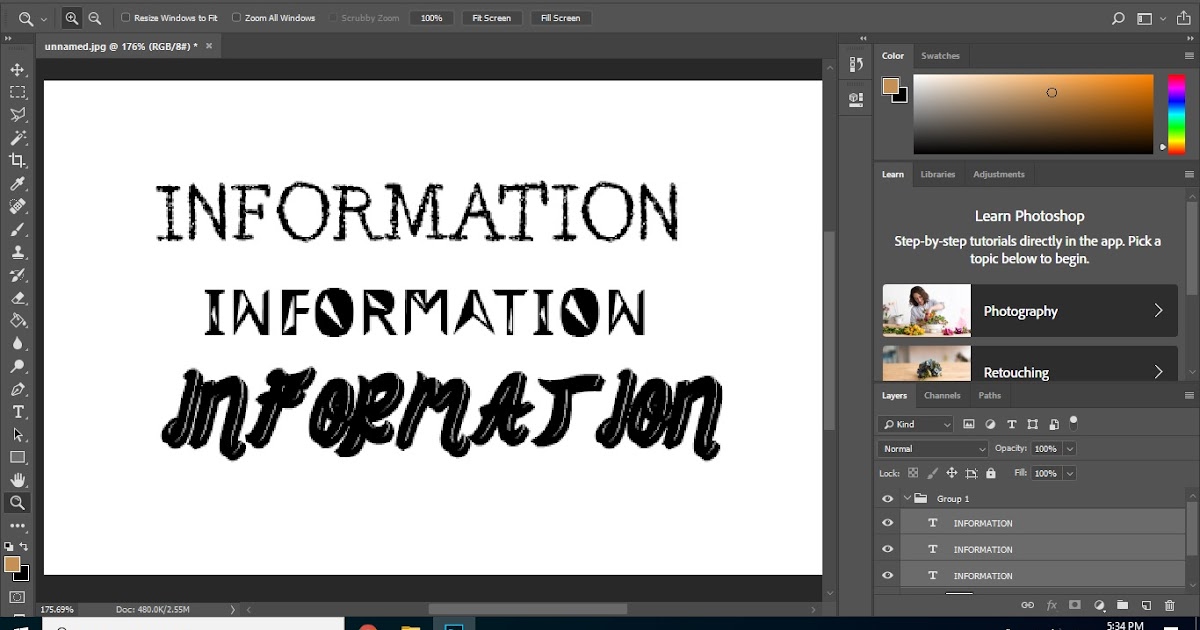 Таким образом, выбранные наборы (наборы 1–20) сохраняются при переключении шрифтов. Другими словами, если вы применили «установить единицу» для определенного шрифта, отображающего упрощенную строчную букву «g», и выбрали другой шрифт, в котором «установка единица» определена как Swash Caps, будут применены Swash Caps и упрощенная буква «g». » удаленный. Такое поведение является просто следствием того, как стилистические наборы реализованы в шрифтах OpenType.
Таким образом, выбранные наборы (наборы 1–20) сохраняются при переключении шрифтов. Другими словами, если вы применили «установить единицу» для определенного шрифта, отображающего упрощенную строчную букву «g», и выбрали другой шрифт, в котором «установка единица» определена как Swash Caps, будут применены Swash Caps и упрощенная буква «g». » удаленный. Такое поведение является просто следствием того, как стилистические наборы реализованы в шрифтах OpenType.
25) Поиск похожих шрифтов, сопоставление шрифтов
В этом видеоролике под названием «Новые типографские функции в Photoshop CC» показано, как найти похожих шрифтов (установленных локально или доступных через библиотеку типов Adobe (формально Typekit), а также показано, как использовать функцию сопоставления шрифтов в Photoshop. для определения похожих шрифтов на фотографии (растровое изображение)
26) Параметры сглаживания для сопоставления системных шрифтов
Существует несколько параметров сглаживания, доступных для отображения типа в соответствии с операционной системой. Выбор инструмента «Текст» и выбор варианта сопоставления шрифтов (MAC или MAC LCD на Macintosh, Windows или Windows LCD на Windows) из Панель параметров (или меню приложения: Введите > Сглаживание ) позволяет отображаемому в Photoshop тексту выглядеть так же, как в браузерах соответствующих операционных систем (mac/mac и win/win). Однако выбор этих параметров приводит к тому, что шрифты выглядят одинаково на разных платформах, поэтому не используйте параметры сопоставления системных шрифтов, если вы выполняете печать и хотите обеспечить совместимость с разными платформами.
Выбор инструмента «Текст» и выбор варианта сопоставления шрифтов (MAC или MAC LCD на Macintosh, Windows или Windows LCD на Windows) из Панель параметров (или меню приложения: Введите > Сглаживание ) позволяет отображаемому в Photoshop тексту выглядеть так же, как в браузерах соответствующих операционных систем (mac/mac и win/win). Однако выбор этих параметров приводит к тому, что шрифты выглядят одинаково на разных платформах, поэтому не используйте параметры сопоставления системных шрифтов, если вы выполняете печать и хотите обеспечить совместимость с разными платформами.
27) Стили абзацев и символов
В этом видеоруководстве под названием «Стили абзацев и символов в Photoshop CS6» Джулианна Кост демонстрирует, как создать Абзац и Стили символов в Photoshop. С помощью этих стилей вы можете применить форматирование к выбранным символам , строк или абзацам одним щелчком мыши.
28) Стили абзацев и символов
В этом видео под названием «5 любимых функций Джулианны в Photoshop 13.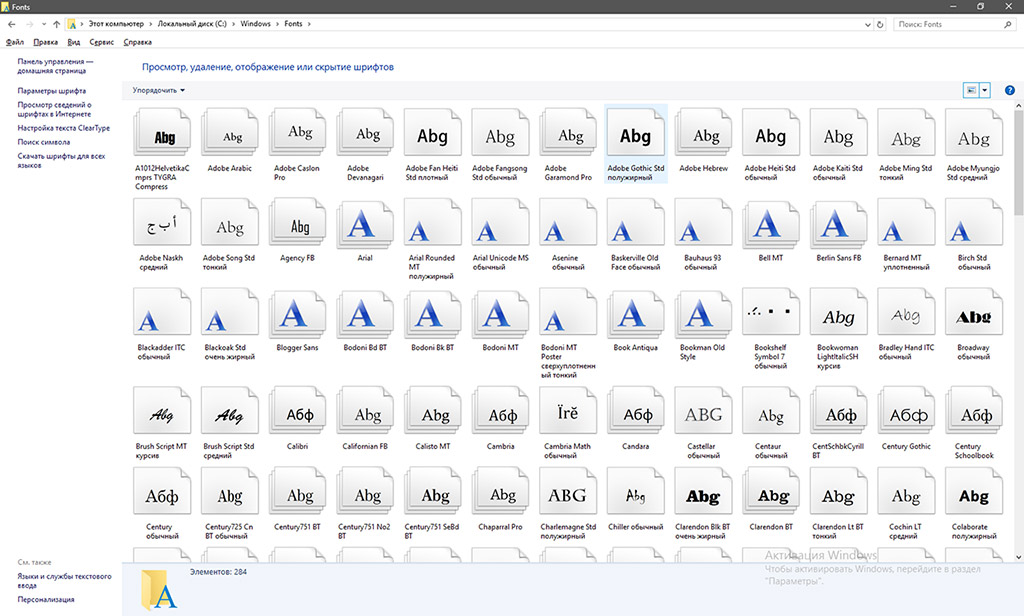 1» объясняется, как установить стили текста по умолчанию в Photoshop. Я подумал, что было бы полезно включить несколько дополнительных примечаний, чтобы прояснить, что произойдет (поведение по умолчанию) при работе со стилями шрифта по умолчанию в разных сценариях:
1» объясняется, как установить стили текста по умолчанию в Photoshop. Я подумал, что было бы полезно включить несколько дополнительных примечаний, чтобы прояснить, что произойдет (поведение по умолчанию) при работе со стилями шрифта по умолчанию в разных сценариях:
- Если вы выберете « Сохранить стили шрифта по умолчанию
- После определения стилей шрифта по умолчанию каждый раз при создании нового документа эти стили шрифта по умолчанию будут автоматически загружаться в новый документ.
- Если открыть существующий документ без определенных стилей, Photoshop автоматически загрузит стили шрифта по умолчанию.
- Если вы откроете существующий документ, в котором определены стили шрифтов, Photoshop НЕ загрузит набор по умолчанию. (Вы можете загрузить их вручную — см. следующий пункт.)
- Если вы выберете « Загрузить стили шрифта по умолчанию », стили по умолчанию будут ПРИСОЕДИНЕНЫ к любым стилям шрифтов, уже определенным в документе.
 Однако если есть стиль шрифта с таким же именем, он не загружает этот стиль шрифта по умолчанию.
Однако если есть стиль шрифта с таким же именем, он не загружает этот стиль шрифта по умолчанию.
- После загрузки стилей по умолчанию в документ они сохраняются вместе с документом. Если вы позже измените стили по умолчанию, это не приведет к обновлению стилей в предыдущих документах.
- Если вам нужны разные наборы стилей шрифтов для разных проектов/клиентов, вам потребуется определить эти наборы стилей шрифтов в отдельных файлах Photoshop, а затем загружать соответствующий набор каждый раз, когда вы начинаете работу над этим проектом/клиентом.
Примечание: Если вы не знакомы с стилями шрифта , это видео под названием «Стили абзацев и символов в Photoshop CS6» поможет вам быстро освоиться.
Надеюсь, эти советы по шрифту Adobe Photoshop и Ярлыки помогут вам вникнуть в суть дела. Время от времени я возвращаюсь к ним, чтобы обмануть себя, поэтому удобно иметь их все в одном месте.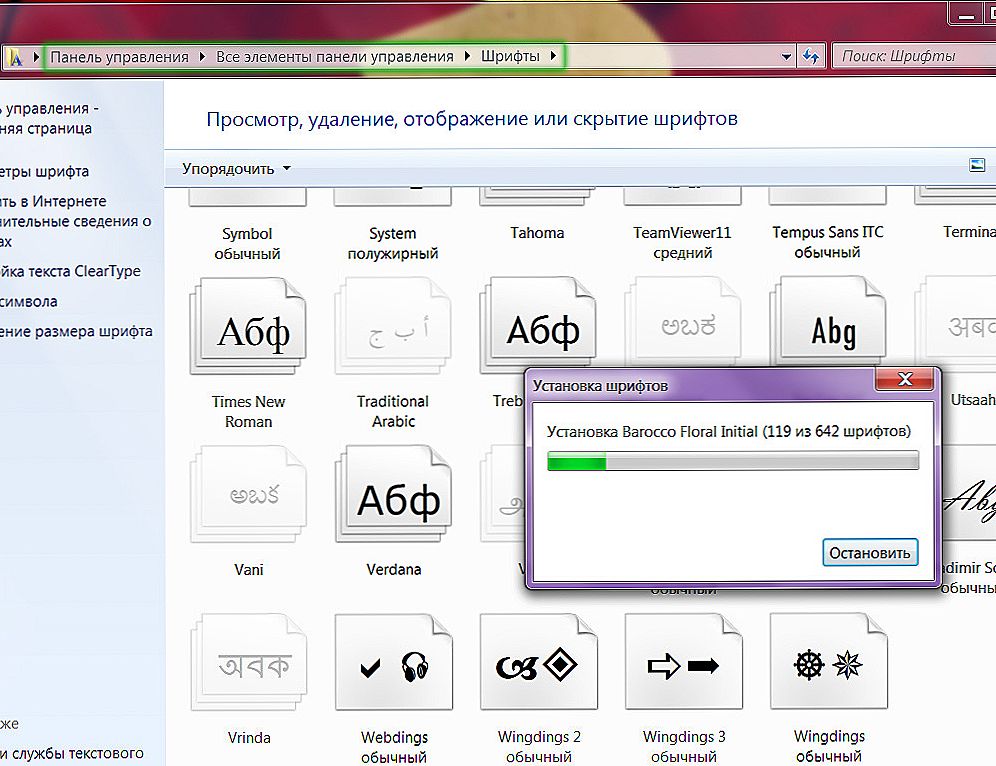
больше Графический дизайн
Использовать электронную почту?
Никогда не пропустите
обучениеВ моем двухнедельном информационном бюллетене содержится порция вдохновения, подобранная цветовая палитра для скачивания, краткие советы по дизайну и те же ресурсы, на которых я учусь.
Введите адрес электронной почты
3 способа изменить размер шрифта в Photoshop Elements 8
by Yuri Shwedoff | 6 ноября 2022 г. | Пользовательский интерфейс и UX
Когда дело доходит до изменения размера шрифта в Photoshop Elements 8, есть несколько способов сделать это. Вы можете использовать меню или панель параметров, или вы можете использовать сочетание клавиш. Если вы хотите использовать меню, вам нужно перейти в меню «Редактировать», а затем выбрать опцию «Настройки». Как только вы в В диалоговом окне «Настройки» щелкните категорию «Тип», а затем измените параметр «Размер шрифта пользовательского интерфейса» на нужный размер.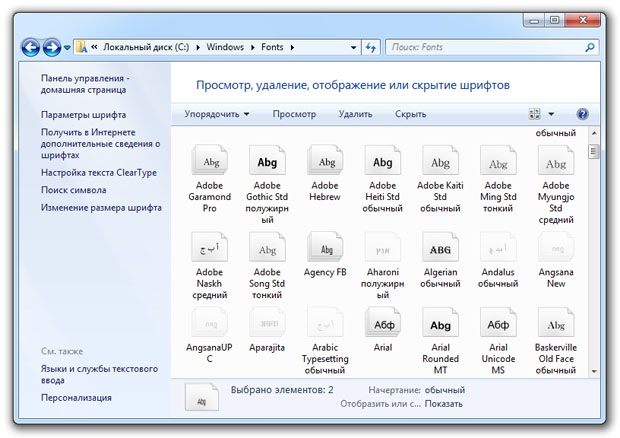
На панели «Слои» выберите текстовый слой, затем с помощью кнопок и меню на панели параметров измените тип шрифта, стиль, размер, выравнивание и цвет всех символов в текстовом слое этого слоя. Выберите семейство шрифтов во всплывающем меню «Семейство шрифтов» на панели параметров.
Чтобы увеличить/уменьшить размер текста в Photoshop, нажмите переключатель Ctrl Shift Shift (Mac: Command Option]). Кроме того, вы можете нажать Ctrl Alt Shift (Mac: Command Option Shift]), чтобы сделать приращение на 5 пунктов.
Как увеличить размер шрифта в пользовательском интерфейсе Photoshop?
Изменение размера шрифта интерфейса Photoshop Размер шрифта интерфейса Adobe Photoshop можно изменить, перейдя в «Настройки» и выбрав «Интерфейс». Выбрав параметр «Размер шрифта пользовательского интерфейса» в меню «Презентация», вы можете включить параметр «Масштабировать пользовательский интерфейс по шрифту».
Как изменить размер шрифта в Photoshop Elements?
Фото: pinimgРазмер всех слоев можно изменить, выбрав текстовый слой на панели «Слои». Выберите один из следующих инструментов: инструмент «Горизонтальный текст» или инструмент «Вертикальный текст». Вы можете изменить размер желаемого элемента, введя или выбрав его на панели параметров. Размер элемента может быть больше 72 пунктов.
Как изменить шрифт в Photoshop
Изменение шрифта в Photoshop может быть трудным, но как только вы освоите этот процесс, вы обнаружите, что изменить текст так же просто, как и раньше.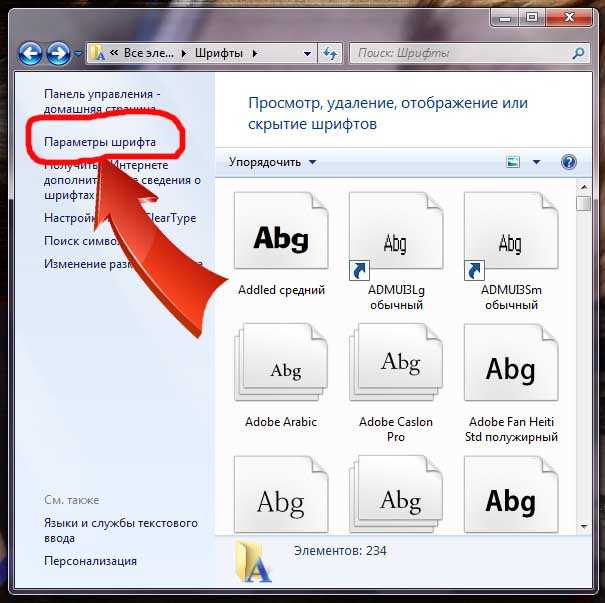 Вам также необходимо знать, как изменить настройки текста в Photoshop, что позволит вам добиться желаемого вида.
Вам также необходимо знать, как изменить настройки текста в Photoshop, что позволит вам добиться желаемого вида.
Как увеличить пользовательский интерфейс Photoshop?
Чтобы увеличить Photoshop UI , нажмите и удерживайте клавишу «Ctrl» на клавиатуре, а затем прокрутите колесо мыши вверх или вниз. Вы также можете использовать сочетания клавиш «Ctrl» + «=» и «Ctrl» + «-» для увеличения и уменьшения масштаба соответственно. Если вы используете сенсорную панель, вы можете увеличивать и уменьшать масштаб, проводя пальцами.
Масштабирование пользовательского интерфейса Photoshop Elements
Масштабирование пользовательского интерфейса Photoshop Elements — это процесс изменения размера различных элементов интерфейса в Photoshop Elements в соответствии с вашими потребностями. Это может быть полезно, если вы обнаружите, что элементы интерфейса по умолчанию слишком малы или слишком велики. Доступ к масштабированию пользовательского интерфейса можно получить из меню «Настройки» в Photoshop Elements.

 Добавьте клавишу Shift, чтобы НЕ переучивать пропорции.
Добавьте клавишу Shift, чтобы НЕ переучивать пропорции.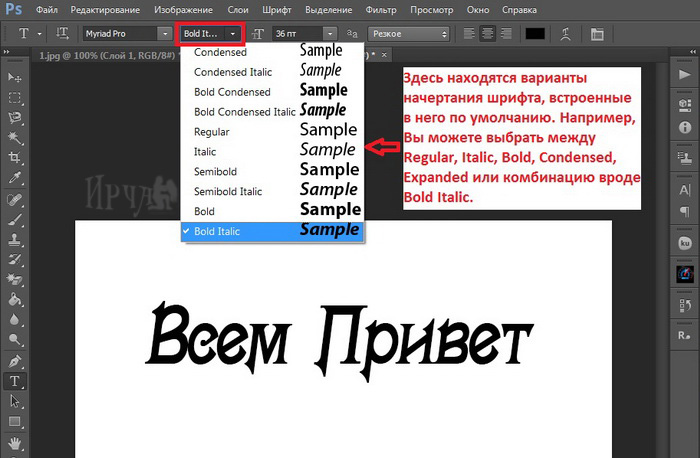 д. Текст-заполнитель заменяется, как только вы начинаете печатать. Чтобы отключить, выберите «Установки» > «Текст» > «Заполнить новые текстовые слои текстом-заполнителем».
д. Текст-заполнитель заменяется, как только вы начинаете печатать. Чтобы отключить, выберите «Установки» > «Текст» > «Заполнить новые текстовые слои текстом-заполнителем». 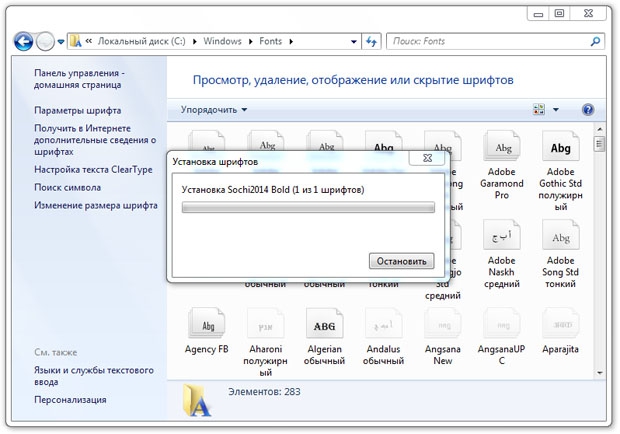
 Затем выберите инструмент «Текст» и щелкните путь, где вы хотите, чтобы текст начинался (когда курсор правильно расположен над путем, значок точки вставки текста будет отображать горизонтальную линию — индикатор базовой линии, проходящий через нее) и начните печатать.
Затем выберите инструмент «Текст» и щелкните путь, где вы хотите, чтобы текст начинался (когда курсор правильно расположен над путем, значок точки вставки текста будет отображать горизонтальную линию — индикатор базовой линии, проходящий через нее) и начните печатать.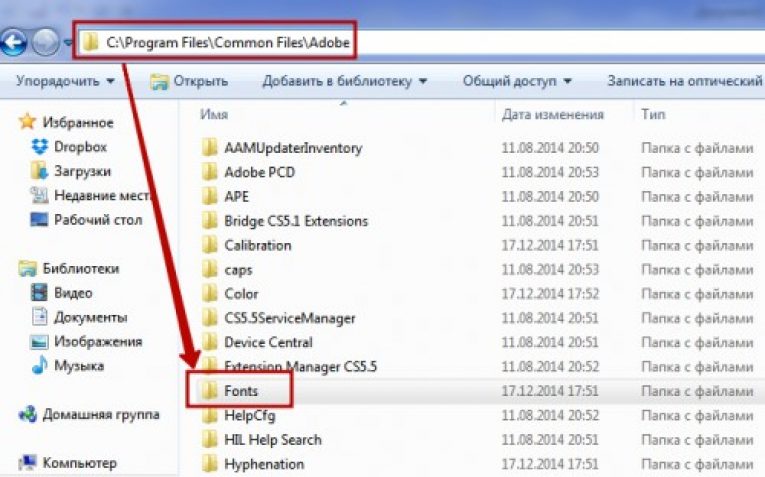

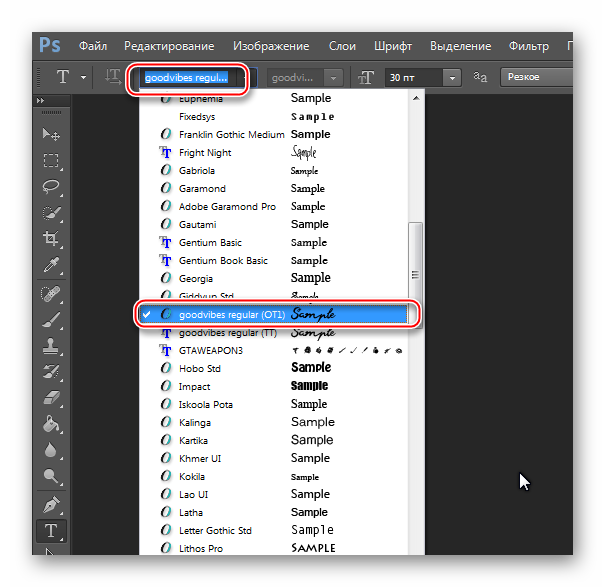 Однако если есть стиль шрифта с таким же именем, он не загружает этот стиль шрифта по умолчанию.
Однако если есть стиль шрифта с таким же именем, он не загружает этот стиль шрифта по умолчанию.