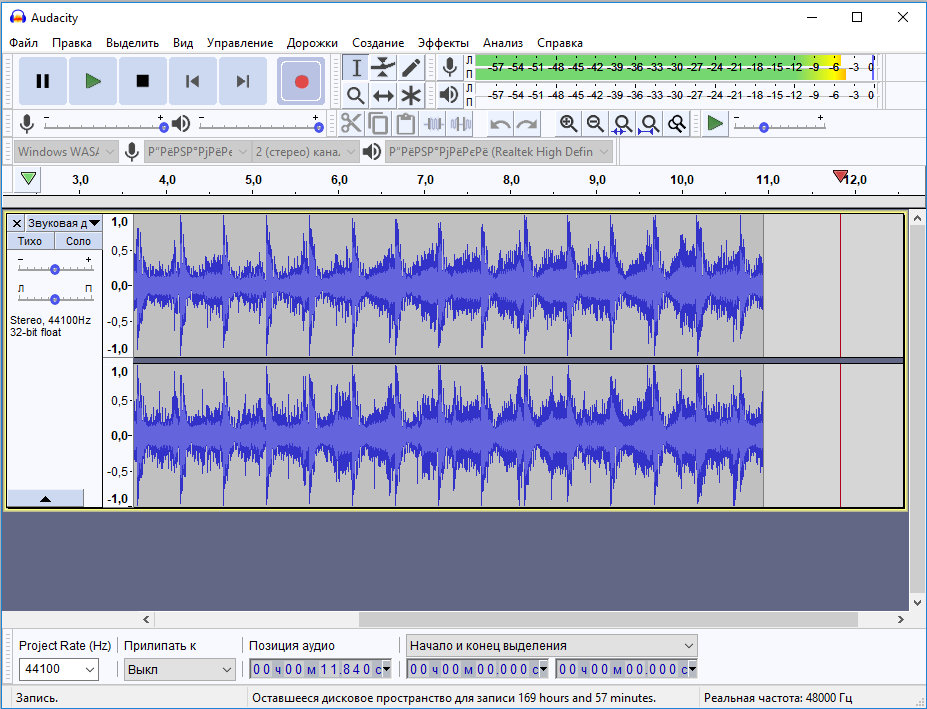Как избавиться от шумов в аудиокниге. Инструкция по работе в Audacity
Рассказываем об обработке звуковой дорожки после записи аудиокниги в программе Audacity
Чтобы сделать аудиокнигу качественнее и не получать её на доработку от менеджеров проекта, стоит сразу воспользоваться возможностями программ звукозаписи.
Мы подготовили инструкцию по чистке шумов в аудиозаписях с помощью программы Audacity и советуем пользоваться ею при обработке аудио. О программе Adobe Audition мы рассказали в этой статье.
Откройте аудиозапись в программе. Можете увеличить масштаб с помощью Ctrl+колесико мыши, чтобы хорошо видеть, а не только слышать, участки с шумами. Выделите участок, который содержит только шум, без вашего голоса. Это очень важно, так как если вы выделите место, где начинается какое-то слово, то голос после обработки может стать металлическим.
Перейдите в меню «Эффекты», выберите пункт «Подавление шума» («Effects» — «Noise Reduction»).
В этот момент создается модель шума. Это делается для того, чтобы редактор знал, какие именно звуки следует удалять, а какие — нет. Нажмите на кнопку «Получить профиль шума»
Выделите всю аудиозапись (сочетание клавиш Ctrl+А) и снова перейдите в «Эффекты» — «Подавление шума». Здесь вы можете настроить подавление шума: передвигайте ползунки и прослушивайте запись до тех пор, пока не останетесь довольны результатом. Нажмите «ОК».
Обычно, мы используем вот такие параметры:
не забудьте сохранить обработанные файлы, для этого перейдите в меню «Файл» — «Экспорт» — «Экспорт в МР3».
Единовременное подавление шумов в нескольких файлах
Если шумы есть в нескольких файлах, выделите все эти файлы в папке (сочетание клавиш Ctrl+А) и нажатием левой кнопки мыши перенесите в Audacity. Для того чтобы все файлы не звучали одновременно, слева нажмите на кнопку «соло», как показано на рисунке:
Проделайте ту же операцию с подавлением шума, как было описано выше (пункт 2): «Эффекты» — «Подавление шума» — «Получить профиль шума».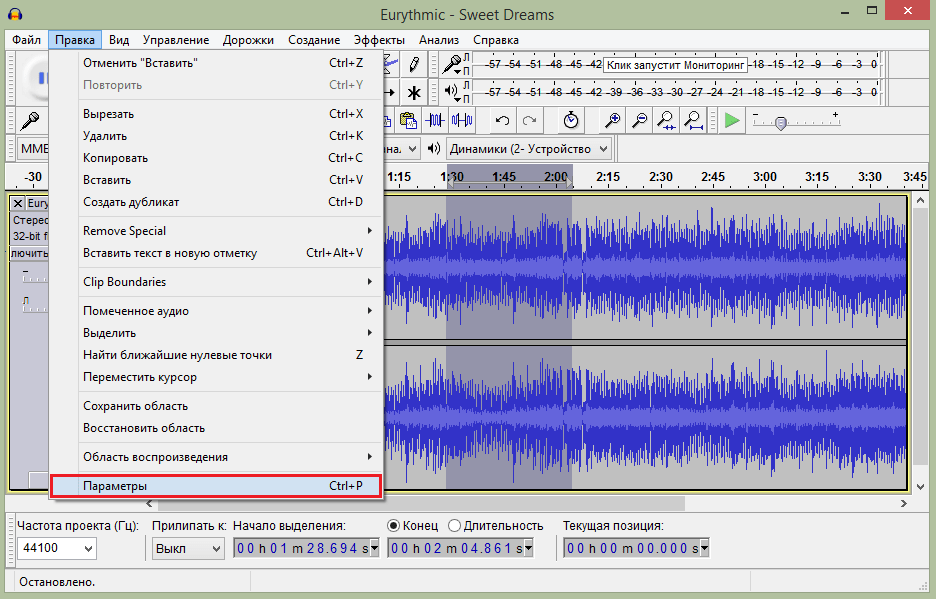
Отожмите кнопку «соло» и выделите все файлы (сочетание клавиш Ctrl+А).
Перейдите в меню «Эффекты» — «Подавление шума» — «ОК».
Перейдите в меню «Файл» — «Экспорт» — «Экспорт нескольких».
После обработки файлов в Audacity обычно слетает битрейт. Не забудьте конвертировать вашу запись с битрейтом 128 kbps.
С помощью Audacity вы можете не только делать нарезки и удалять шумы, но и многое другое. Это простой редактор с большим количеством возможностей, используя которые опытный пользователь может превратить сделанную дома запись в качественный студийный звук. Подробную информацию вы можете узнать из статьи наших партнеров DJ STORE в нашем блоге.
| Стать чтецом |
Была ли данная статья полезна для Вас?
Читайте также:
Не дикцией единой
Какие навыки нужны, чтобы уметь сделать книгу по-настоящему живой?
Физиология голоса
Изучаем «технические» составляющие речевого аппарата и подсказываем лайфхаки
Чистим шум в Adobe Audition
Пошаговая инструкция, как избавиться от шума на записи в Adobe Audition
Как улучшить звук записи
Делимся нюансами и советами, которые помогут сделать аудиокнигу еще лучше.
Озвучка аудиокниги. Часть 2
Рассказываем, как работать над дыханием, артикуляцией, интонацией, тембром и диапазоном вашего голоса.
Озвучка аудиокниги. Часть 1
Рассказываем, как сделать озвучку книги, подготовиться к сессии записи и какое оборудование купить.
Audacity 3.2 включает в себя улучшения эффектов, плагинов и изменения лицензии
Audacity — это простой в использовании многодорожечный аудиоредактор и записывающее устройство.
Недавно было объявлено о запуске новая версия Audacity 3.2 в котором есть несколько довольно интересных функций, включая новую кнопку эффектов, слияние микшера, обновление эффектов, улучшения плагинов и многое другое.
Тем, кто не знаком с Audacity, следует знать, что это одна из программ самый символичный из свободных программ, с помощью которого мы можем выполнять аудиозапись и редактирование в цифровом виде с нашего компьютера. Это приложение является кроссплатформенным, поэтому его можно использовать в Windows, MacOS, Linux и других.
Audacity в дополнение к тому, что позволяет нам записывать несколько источников звука он также может позволить нам постобработку всех видов аудио,
Индекс
- 1 Основные новые функции в Audacity 3.2
- 1.1 Как установить Audacity 3.2 на Ubuntu и производные?
- 1.2 Установите Audacity из Flatpak
В представленной новой версии подчеркивается, что добавлена возможность применять звуковые эффекты к склонам ан Tiempo реальным. Управление осуществляется через новую кнопку «Эффекты» в меню «Треки».
Еще одно изменение, которое выделяется в этой новой версии Audacity 3.2, заключается в том, что добавил новую кнопку «Настройки звука» которая заменила панель «Устройство» (к этому изменению при желании пользователь может вернуться через меню «Вид > Панели»), а также изменен способ классификации пунктов меню «Эффекты» (можно выбрать другие способы группировки и классификации эффектов в конфигурации).
для аксессуаров в форматах VST3, LV2, LADSPA и Audio Units, реализована возможность работы в реальном времени, Кроме того в линуксе это реализовано емкость компилировать без наличия JACK и разрешено использование каталогов, определенных в спецификации XDG, вместо ~/.audacity-data и ~/.audacity.
В дополнение к этому, также стоит упомянуть, что в этой новой версии лицензия на код изменилась с GPLv2 на GPLv2+ и GPLv3. Двоичные файлы распространяются под лицензией GPLv3, а большая часть кода — под лицензией GPLv2+. Для совместимости с библиотеками VST3 требовалось изменение лицензии.
Из других изменений которые выделяются из этой новой версии:
- Обновлены иконки.
- Добавлена функция быстрого обмена аудио через сервис audio.com.
- Добавлена поддержка плагинов с эффектами VST3.
- Панели «Микшер» и «Индикатор» объединены.
- Audacity автоматически сканирует, тестирует и включает подключаемые модули при их запуске.

- Добавлена поддержка систем macOS на базе чипов Apple Silicon ARM.
- Добавлена поддержка пакета FFmpeg 5.0 в дополнение к avformat 55, 57 и 58.
- Добавлена поддержка Wavpack.
- Код импорта файла MP3 перемещен с loco на mpg123.
В конце концов если вам интересно узнать об этом больше, вы можете проверить подробности По следующей ссылке.
Как установить Audacity 3.2 на Ubuntu и производные?
На данный момент пакет приложения еще не обновлен в сторонних репозиториях, теперь мы можем выбрать загрузку файла AppImage, который мы можем получить с помощью следующей команды
wget https://github.com/audacity/audacity/releases/download/Audacity-3.2.0/audacity-linux-3.2.0-x64.AppImage
Теперь давайте дадим ему права на выполнение с помощью:
sudo chmod +x audacity-linux-3.2.0-x64.AppImage
А запустить приложение мы можем либо двойным кликом по загруженному файлу, либо в том же терминале командой:
./audacity-linux-3.2.0-x64.AppImage
Установите Audacity из Flatpak
Другой метод, с помощью которого мы можем установить этот аудиоплеер в нашей любимой Ubuntu или одной из его производных, — это использовать пакеты Flatpak и ввести следующую команду в терминале:
flatpak install --from https://flathub.org/repo/appstream/org.audacityteam.Audacity.flatpakref
Наконец, вы можете открыть этот аудиоплеер в своей системе, выполнив поиск его средства запуска в меню приложения.
В случае, если лаунчер не обнаружен, вы можете запустить приложение с помощью следующей команды:
flatpak run org.audacityteam.Audacity
Если у вас уже был установлен плеер таким образом, и вы хотите проверить, есть ли для него обновление, вы можете сделать это, набрав следующую команду в терминале:
flatpak --user update org.audacityteam.Audacity
Учебное пособие — Запись воспроизведения с компьютера в Windows
В Windows звуковые устройства часто не имеют «Stereo Mix» или аналогичного входа, или его необходимо специально включить в панели управления «Звук» Windows.
| Вы также можете выбрать хост Windows WASAPI и вход (петля) на панели инструментов устройства. Это будет записывать воспроизведение с компьютера, даже если звуковое устройство компьютера не имеет собственного входа для этого. |
|
Выбор записывающего устройства в Audacity
Нажмите кнопку «Настройка звука» в верхней панели инструментов и выберите {{меню|Настройки звука. ..]]. Для получения дополнительной информации см. Панель инструментов настройки звука.
..]]. Для получения дополнительной информации см. Панель инструментов настройки звука.
Вместо кнопки «Настройка звука» вы можете использовать «Настройки устройств» , если хотите.
Выберите нужный Audio Host , Recording Device и Playback Device из раскрывающихся меню.
Выбирает конкретный интерфейс, с помощью которого Audacity взаимодействует с выбранными вами устройствами записи и воспроизведения.
- Выберите «MME» или «Windows DirectSound» в поле Host .
- В поле «Записывающее устройство» проверьте, есть ли вход, предназначенный для записи компьютерного воспроизведения. Этот вход может называться «Stereo Mix», «Wave Out», «Sum», «What U Hear», «Loopback» или другими именами, в зависимости от вашего звукового устройства.
Если вы не видите Stereo Mix или что-то подобное:
- Убедитесь, что у вас установлены последние правильные звуковые драйверы, предназначенные для вашей версии Windows 9.
 0021
0021 - Перейдите в панель управления Windows, чтобы узнать, можно ли включить стереомикширование
- В качестве альтернативы выберите вместо этого метод обратной записи Windows WASAPI.
Вы должны воспроизводить звук, который хотите записать, используя то же звуковое устройство, которое имеет «Stereo Mix» или аналогичный вход. Вы не можете воспроизводить звук через выход HDMI или через гарнитуру, наушники или динамики, которые подключаются через USB или по беспроводной сети, а затем записывать это воспроизведение, используя вход стереофонического микса встроенного звукового устройства.
Выберите хост Windows WASAPI (следующий раздел), если вы хотите записать воспроизведение с USB, беспроводного или внешнего звукового устройства.
петлевая запись Windows WASAPI
Это рекомендуемый метод записи звука, воспроизводимого на компьютере в Windows с помощью Audacity.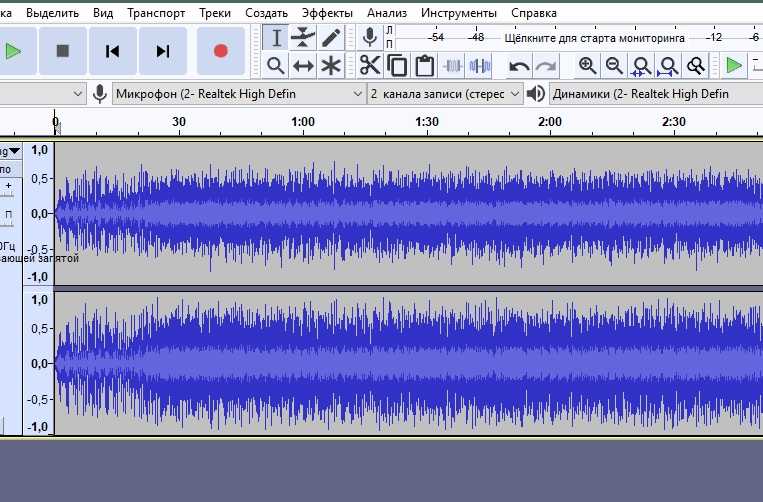 |
В Windows вы можете выбрать Windows WASAPI Аудиохост, а затем (петля) вход в поле Записывающее устройство. Выберите петлевой вход для компьютерного воспроизводящего устройства, которое вы будете слушать (например, «Динамики (петлевой)». Вход петлевой записи записывает воспроизведение с компьютера, даже если на вашем звуковом устройстве отсутствует собственный стереомикс или аналогичный вход.
Петля WASAPI имеет большое преимущество перед стереомикшированием или аналогичными входами, предоставляемыми аудиоинтерфейсом. Захват полностью цифровой (вместо преобразования в аналоговый для воспроизведения, а затем обратно в цифровой, когда его получает Audacity).
Хост Windows WASAPI только записывает шлейф при наличии активного сигнала. При отсутствии активного сигнала запись приостанавливает и перезапускается после возобновления активного сигнала. |
Ползунки воспроизведения и записи при использовании WASAPI
Поведение ползунков воспроизведения и записи Audacity может различаться в зависимости от звукового устройства, с которого вы записываете.
- На многих устройствах ползунки громкости записи и воспроизведения Audacity будут «связаны» , так что оба ползунка перемещаются при перемещении любого ползунка, и любой из ползунков влияет на уровень звука, который вы слышите. Это часто происходит, если в Audacity вы устанавливаете (петлевое) устройство записи на то же встроенное устройство, что и выбранное для воспроизведения.
- Когда ползунки записи и воспроизведения Audacity связаны, регулировка любого ползунка часто не влияет на уже записываемый уровень. Это означает, что если вы не хотите слышать то, что записываете, вы можете просто уменьшить любой ползунок громкости Audacity. Однако на некоторых устройствах понижение любого ползунка может привести к уменьшению или отключению достигнутого уровня записи.
 Если это произойдет, то для того, чтобы сделать запись, не слыша ее, вы можете попробовать следующее:
Если это произойдет, то для того, чтобы сделать запись, не слыша ее, вы можете попробовать следующее:- Щелкните динамик рядом с системными часами, щелкните ссылку «Микшер», затем отключите звук ползунка «Устройство» в крайнем левом углу окна «Микшер громкости»
- Подключите внешние динамики или наушники и выключите их
- Вставьте любой штекер миниджек 1/8 дюйма (3,5 мм) без присоединенного провода.
Советы по обратной записи WASAPI:
|
| Если вы не видите вход для записи воспроизведения на компьютере , выйдите из Audacity и продолжите чтение ниже. |
Панель управления Windows для звуков
На компьютерах с Windows почти всегда по умолчанию включены только микрофонные входы. В более ранних системах Windows также может потребоваться, чтобы вход для записи воспроизведения с компьютера был сделан видимым, прежде чем Audacity сможет его использовать. Чтобы отобразить или включить входы, запустите панель управления звуковым устройством из Панели управления Windows или из области уведомлений (по часам).
- Щелкните правой кнопкой мыши значок динамика рядом с системными часами, затем выберите «Звуки» и щелкните вкладку «Запись».
- Щелкните правой кнопкой мыши в любом месте пустого белого пространства и выберите «Показать отключенные устройства» , затем снова щелкните правой кнопкой мыши и выберите «Показать отключенные устройства» .
- Щелкните правой кнопкой мыши устройство ввода, которое вы хотите использовать для записи (в данном случае «Stereo Mix» или любую альтернативу, которая у вас есть), и, если оно отображается, выберите «Включить» .
- Иногда полезно снова щелкнуть правой кнопкой мыши по «стереомиксу» или аналогичному устройству и выбрать «Установить как устройство по умолчанию».
Более подробное описание описанных выше шагов для Windows (или, если это не работает для вашей версии Windows) см. в разделе Windows: доступ к элементам управления звуком Windows.
RealTek и другие панели управления аудиоинтерфейсом
Если у вас по-прежнему нет ввода стереофонического микса в Windows, иногда этот вход можно включить в собственной панели управления аудиоинтерфейса, особенно на более старых устройствах RealTek. Собственная панель управления аудиоинтерфейсом находится в Панели управления Windows.
Собственная панель управления аудиоинтерфейсом находится в Панели управления Windows.
Советы по панелям управления RealTek:
- Некоторые панели «выбирают» вход, отключая звук всех, кроме одного, поэтому в этом случае отключите звук всего, кроме Stereo Mix
- Если вы не видите Stereo Mix, щелкните значок гаечного ключа и включите Stereo Mix в появившемся диалоговом окне
- На некоторых панелях можно выбрать вариант «Включена многопотоковая запись».
- Теперь вы должны увидеть регулятор громкости для Stereo Mix; убедитесь, что он выбран или включен.
Обновление драйверов звуковых устройств
Если подходящего входа по-прежнему нет, попробуйте обновить драйверы звуковых устройств для вашего аудиоинтерфейса. Иногда это может создавать дополнительные входные данные для записи компьютерного воспроизведения и может устранять другие проблемы, такие как низкое качество или пропуски.
Кабель Loopback
Альтернативным методом записи звука, воспроизводимого на компьютере, является покупка кабеля со стереоразъемами 1/8 дюйма (3,5 мм) на каждом конце. Подходящие кабели можно приобрести практически в любом магазине аудиотехники. Подключите один конец кабеля к аудиовыходу компьютера (зеленый), а другой конец — к линейному входу (синий). Затем выберите линейный вход в качестве устройства ввода в Audacity.
Подходящие кабели можно приобрести практически в любом магазине аудиотехники. Подключите один конец кабеля к аудиовыходу компьютера (зеленый), а другой конец — к линейному входу (синий). Затем выберите линейный вход в качестве устройства ввода в Audacity.
| При подключении к микрофонному входу (красный) звук может быть монофоническим или плохого качества. |
Чтобы слышать, что играет во время записи, купите переходник с одинарного стерео на двойной стерео и подключите его к аудиовыходу. Это дает вам запасной разъем для подключения динамиков или наушников.
Альтернативные приложения для записи воспроизведения на компьютере
Вы можете использовать другие приложения для записи воспроизведения на компьютере, которые не зависят от звукового устройства компьютера, имеющего эту возможность. Эти приложения создадут аудиофайл, который затем можно будет импортировать в Audacity для редактирования.
Все приведенные ниже параметры захватывают звук в цифровом виде из приложения, создающего звук. Это имеет преимущества перед записью стереофонического микса. Избегаются цифро-аналоговые-цифровые преобразования с потерями а также нежелательные системные звуковые сигналы и предупреждения не фиксируются.
- SoundLeech — это бесплатное приложение для Windows, которое запускается из области уведомлений. Он записывает только в формате WAV без потерь.
- VB-Audio Virtual Cable — это бесплатное приложение для Windows. Вы можете установить кабельный вход в качестве устройства воспроизведения по умолчанию, а затем настроить Audacity на запись с кабельного выхода.
- TotalRecorder — недорогой комплект для записи. Опционально интернет-потоки могут быть захвачены быстрее, чем в режиме реального времени (мониторинг недоступен в этом режиме) .
Внешние аудиоинтерфейсы
Другой альтернативой является внешний USB-аудиоинтерфейс с опцией типа «Stereo Mix».
Не все аудиоинтерфейсы USB поддерживают функцию Stereo Mix, поэтому перед покупкой внимательно ознакомьтесь с техническими характеристиками.
Звенья
|< Учебное пособие — Запись звука, воспроизводимого на компьютере
Путеводитель по Audacity — Руководство по Audacity
В этом руководстве представлен краткий обзор некоторых функций Audacity. На этой странице не рассказывается, как использовать функции, иначе она была бы слишком длинной. Скорее, он расскажет вам о некоторых функциях, существующих в Audacity, и поможет вам немного узнать о них.
На этой странице много ссылок (выделены синим цветом). Щелкайте по ссылкам, чтобы перейти к более подробным страницам Руководства.
Также помните, что Скриншот Audacity на первой странице кликабельный. Нажав на функцию, вы перейдете к месту в Руководстве, где описывается эта функция.
Содержание
- Запись, воспроизведение и редактирование — основы Audacity
- Сохранение вашей работы — аудиоформаты
- Настройка Audacity — темы, цвета, настройки, макет и расширения плагинов
- Более быстрые способы выполнения задач — ярлыки и макросы
- Изменение громкости вашего звука — затухание, усиление, панорамирование и усиление
- Шум в вашем аудио — уменьшение, добавление, точная настройка
- Навигация и изменение скорости и шага
- Многие вещи, о которых вы, возможно, не знали, может Audacity
Запись, воспроизведение и редактирование — основы Audacity
Audacity может Воспроизведение Запись и редактирование аудио. Для воспроизведения или записи нажмите на кнопку на панели инструментов:
Для воспроизведения или записи нажмите на кнопку на панели инструментов:
- Кнопки воспроизведения и записи панели инструментов транспорта
Нажмите на изображение, чтобы узнать больше
Цикл
Включает или выключает воспроизведение цикла. Если вы нажмете «Воспроизвести» с включенным циклом, он будет воспроизводить текущую область цикла снова и снова, пока вы не нажмете «Стоп».
Новая запись трека
Удерживайте Shift, и кнопка записи изменится с на Запись нового трека . Нажмите (или используйте сочетание клавиш Shift + R ) , чтобы начать запись на новую дорожку либо в текущей позиции курсора, либо в начале текущего выделения.
По умолчанию Audacity будет записывать в конце текущей выбранной (или единственной) дорожки
Выбор и редактирование
Выберите звук путем перетаскивания, прежде чем использовать такие кнопки, как вырезание, копирование и вставка, чтобы изменить порядок звука. Вы также можете применить звуковой эффект к выбранному аудио.
Вы также можете применить звуковой эффект к выбранному аудио.
- Пример стереофонической звуковой дорожки с выбранным звуком — выделение выделено темно-серым цветом
Дополнительные сведения о воспроизведении, записи и редактировании см. в разделе «Начало работы» данного руководства.
Punch and Roll Record
Позволяет легко исправлять ошибки во время сеанса записи.
- Вы можете остановить запись, сделать резервную копию из-за ошибки и продолжить запись, что приведет к созданию одной дорожки, которая устраняет ошибки и правильно синхронизирована, без использования команд вырезания, вставки и перемещения клипов или смешивания нескольких дорожек.
- Вы можете выполнять грубое редактирование по ходу работы, с минимальным перерывом в работе и меньшим объемом работы, оставшейся до конца.}}
Для получения более подробной информации см. страницу записи перфорации и прокатки.
Сохранение вашей работы — аудиоформаты
Сохранить
Audacity различает сохранение звука в формате проекта Audacity , который может открыть только Audacity, и экспорт звука в такие форматы, как WAV и MP3, для использования в других приложениях.
Экспорт
Используйте Экспорт, если вы хотите создать файл в аудиоформате для воспроизведения вне Audacity.
- FFmpeg: Дополнительная библиотека FFmpeg позволяет Audacity импортировать и экспортировать гораздо более широкий спектр аудиоформатов, включая M4A (AAC) , AC3, AMR (узкополосный) и WMA . Audacity может импортировать аудио из большинства видеофайлов с помощью FFmpeg.
Индивидуальная настройка Audacity
Темы
В Audacity есть четыре предварительно настроенные темы, выбираемые пользователем.
| Светлая тема | Темная тема | Высококонтрастная тема | Классическая тема |
Подробнее см. на странице Темы.
на странице Темы.
Цветовые схемы сигналов
Выбрав тему, вы можете дополнительно изменить цвет отдельных сигналов, отображаемых в вашем проекте. Подробнее см. на странице «Аудиодорожки».
Настройки
Audacity имеет множество настроек, которые регулируют его поведение. Вам не нужно настраивать их, но они есть, и вы можете настроить их в настройках, если хотите.
Макет
Вы можете изменить макет Audacity по сравнению с показанным на главной странице, перемещая, изменяя размер, скрывая и отображая различные панели инструментов. Подробнее см. на странице «Настройка макета панели инструментов».
Плагины эффектов
К эффектам, доступным в Audacity, можно добавлять плагины. Некоторые из них имеют очень красивый интерфейс с графиками и кнопками и предоставляют аналогичные эффекты с другими функциями или эффекты, с которыми Audacity не поставляется. Существует несколько типов плагинов. 9Например, тип плагина 0019 Nyquist — это собственный формат плагина Audacity.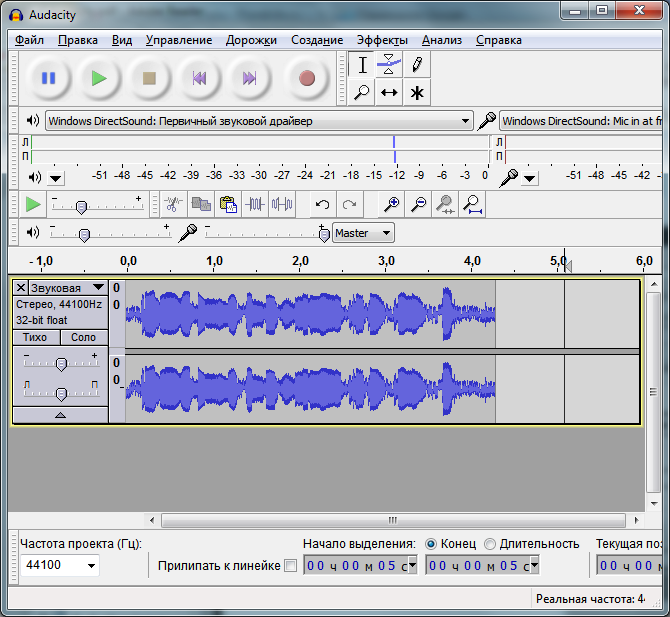 Плагины Найквиста можно создавать, просто записывая текст в файл, поэтому разработчики Audacity часто используют этот формат для создания новых эффектов. Тщательно протестированные плагины доступны на странице Download Nyquist Plugins. Экспериментальные плагины, например, для сложной задачи по удалению хлопков, щелчков и звуков «эс» из записи голоса, можно найти на доске Найквиста на форуме Audacity.
Плагины Найквиста можно создавать, просто записывая текст в файл, поэтому разработчики Audacity часто используют этот формат для создания новых эффектов. Тщательно протестированные плагины доступны на странице Download Nyquist Plugins. Экспериментальные плагины, например, для сложной задачи по удалению хлопков, щелчков и звуков «эс» из записи голоса, можно найти на доске Найквиста на форуме Audacity.
Более быстрые способы работы — ярлыки и макросы
- Фрагмент диалогового окта предпочтений клавиатуры, показывающий несколько сочетания
Shortcuts
Shortcuts
Shortcuts
Shortcuts
SHORTCUTS
SHORTCUTS
. Вы можете изменить их или добавить свои собственные с помощью настроек клавиатуры (в меню «Правка» в Windows и Linux или в меню «Audacity» на Mac).
Макросы
Вы когда-нибудь хотели сделать то же самое с большим количеством аудиофайлов, например удалить из них шум и преобразовать в MP3? Макросы являются функцией для этого. Дайте ему список файлов, с которыми нужно работать, и скажите, в какой последовательности нужно действовать. Вместо этого программисты могут захотеть использовать сценарии, экспериментальную, но более гибкую версию макросов. Для этого нужен бесплатный экспериментальный модуль под названием mod-script-pipe и опыт программирования.
Экспорт нескольких
Вы можете сохранить несколько аудиофайлов одновременно, а не по одному.
Changing the loudness of your audio — fades, Amplify, pan and gain
- Mono track показывает амплитуду Огибающая
 ADLIFILII. ADLIFY.SLIFI. ADLIFILIFY.SLIFI. ADLIFI.SLII. Два других эффекта, которые изменяют громкость, — это Fade In и Fade Out . Они часто используются в начале и в конце аудио.
ADLIFILII. ADLIFY.SLIFI. ADLIFILIFY.SLIFI. ADLIFI.SLII. Два других эффекта, которые изменяют громкость, — это Fade In и Fade Out . Они часто используются в начале и в конце аудио.- Огибающие обеспечивают более гибкий способ управления громкостью. Вам нужно будет выбрать Envelope Tool или Multi-Tool для использования конвертов. С помощью огибающих вы можете графически контролировать, когда звук становится громче или тише.
Панорамирование и усиление
Это два ползунка на панели управления треком. Ползунок Gain позволяет установить громкость трека. Ползунок Pan позволяет сделать звук громче слева или справа. Вы можете перемещать эти ползунки, чтобы влиять на звук во время его воспроизведения.
Без звука и Соло
Эти две кнопки находятся на панели управления треком. Нажмите кнопку «Отключить звук», чтобы отключить эту дорожку во время воспроизведения, нажмите еще раз, чтобы прослушать ее снова.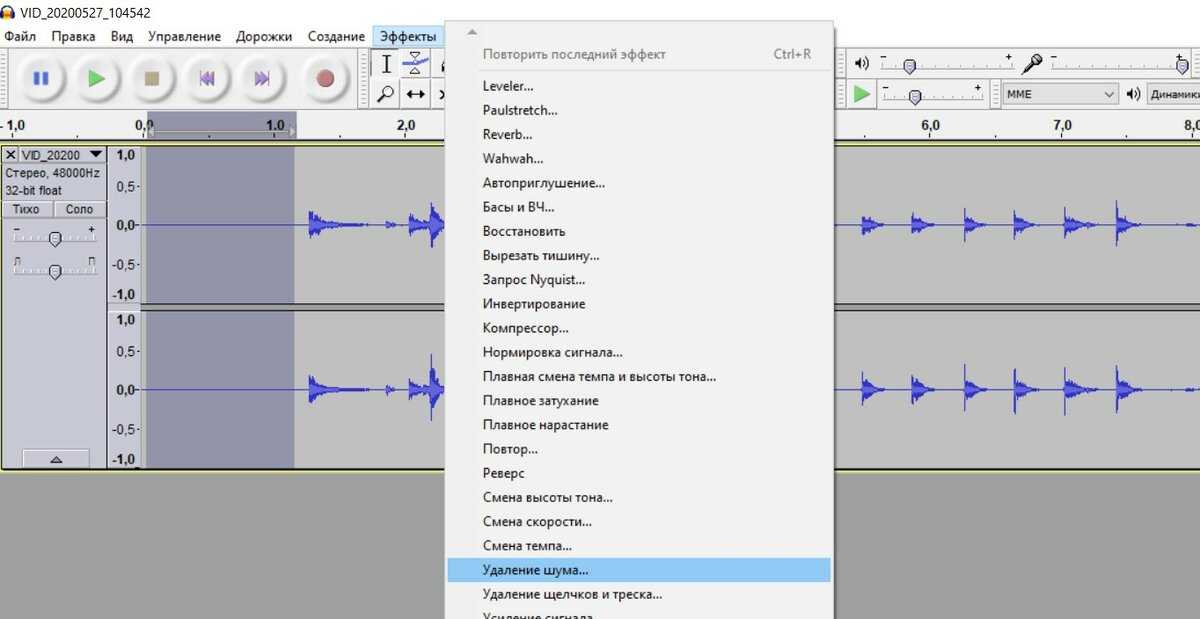 Нажмите кнопку Solo, чтобы воспроизвести только этот трек. Нажмите еще раз, чтобы отпустить кнопку.
Нажмите кнопку Solo, чтобы воспроизвести только этот трек. Нажмите еще раз, чтобы отпустить кнопку.
Auto Duck
Уменьшает (приглушает) громкость одной или нескольких выбранных дорожек всякий раз, когда громкость одной невыбранной «контрольной дорожки», расположенной под ней, достигает определенного порогового уровня. Его можно использовать для создания голоса за кадром для подкастов или диджейских сетов, для автоматического «наращивания» фоновой музыки в радиопостановках и для отключения голоса на языке оригинала, как только начинается его перевод.
Плата микшера
Альтернативный вид звуковых дорожек в окне основных дорожек, аналог платы аппаратного микшера. Каждая звуковая дорожка отображается на полосе дорожек со своей собственной парой измерителей, ползунком усиления, ползунком панорамирования и кнопками отключения звука/соло, отражая элементы управления этой дорожки на панели управления дорожкой.
Шум в звуке — уменьшение, добавление, точная настройка
- Монодорожка в представлении спектрограммы, показывающая выборку спектра
Выбор спектра
Это специальная функция в Спектрограммах , которая позволяет просматривать частотный состав звука, а затем редактировать только выбранные частоты. Это особенно полезно для записи голоса. Среди прочего, спектральный выбор и редактирование можно использовать для очистки нежелательного звука путем удаления определенных частот, усиления определенных резонансов, изменения качества голоса или удаления звуков рта из работы с голосом.
Это особенно полезно для записи голоса. Среди прочего, спектральный выбор и редактирование можно использовать для очистки нежелательного звука путем удаления определенных частот, усиления определенных резонансов, изменения качества голоса или удаления звуков рта из работы с голосом.
Шумоподавление
Audacity может удалять некоторые виды шума из записи. Шумоподавление — это «аудиоэффект», один из самых сложных звуковых эффектов. Этот эффект лучше всего работает с довольно постоянным шумом, таким как фоновое шипение. Сначала вы выбираете звук, который является просто шумом, и создаете «профиль шума». Как только Audacity узнает профиль шума, он может уменьшить громкость шума такого типа в выбранном вами аудио.
Режекторный фильтр
Его можно использовать для устранения гудения сети или электрического свиста с минимальным ущербом для остального звука путем вырезания «прорези» в частотном спектре в этой точке.
Генерировать шум
Audacity также может добавлять шум к записи. Могут быть сгенерированы три различных типа шума. Белый шум обладает наибольшей способностью маскировать другие звуки, так как имеет схожую энергию на всех частотных уровнях. Если вы хотите добавить комнатный шум, чтобы сделать тишину более реалистичной, попробуйте добавить его с амплитудой 0,001.
Могут быть сгенерированы три различных типа шума. Белый шум обладает наибольшей способностью маскировать другие звуки, так как имеет схожую энергию на всех частотных уровнях. Если вы хотите добавить комнатный шум, чтобы сделать тишину более реалистичной, попробуйте добавить его с амплитудой 0,001.
Инструмент рисования
Если вы Увеличите масштаб до достаточного уровня звука, вы сможете редактировать отдельные фрагменты звука. Обычно на каждую секунду звука приходится 44100 точек выборки. Это дает вам представление о том, как звук хранится на компьютере. Очень редко в звуке может быть щелчок, который лучше удалить с помощью Draw Tool, чем с помощью 9.0019 Щелкните Удаление или эффект Восстановить . Ремонт лучше всего использовать при большом увеличении, так как он работает только с короткими фрагментами аудио.
Навигация и изменение скорости и высоты тона
Play-at-Speed
Audacity имеет панель инструментов Play-at-Speed с маленькой кнопкой с зеленой стрелкой, указывающей вправо, которая выглядит как большая кнопка с зеленой стрелкой для «Play».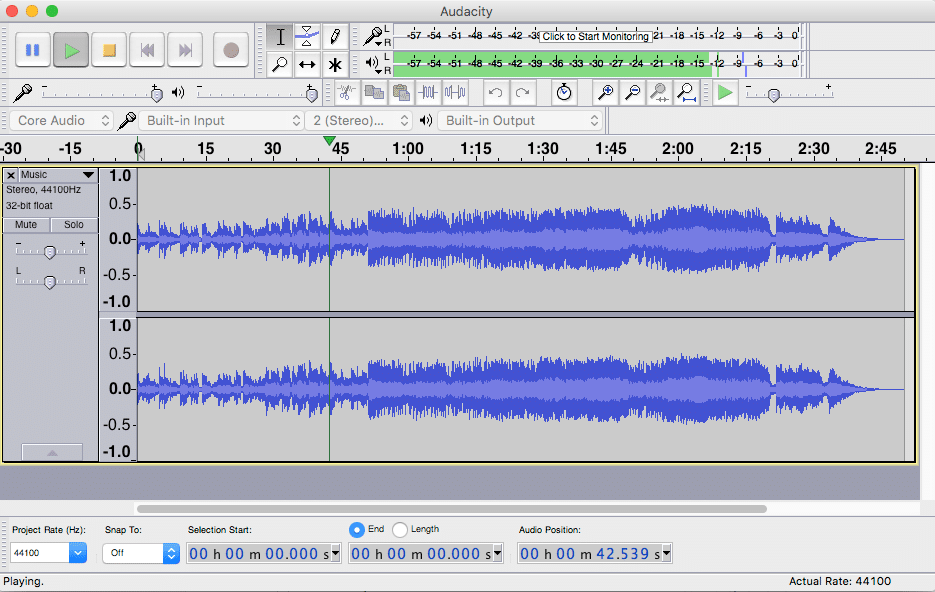 . Установите скорость, чтобы двигаться быстрее или медленнее, используя ползунок справа от кнопки. Изменение скорости также изменяет высоту тона. Это временное изменение во время воспроизведения. Чтобы сделать постоянное изменение скорости и высоты тона, используйте эффект «Изменить скорость» (ниже).
. Установите скорость, чтобы двигаться быстрее или медленнее, используя ползунок справа от кнопки. Изменение скорости также изменяет высоту тона. Это временное изменение во время воспроизведения. Чтобы сделать постоянное изменение скорости и высоты тона, используйте эффект «Изменить скорость» (ниже).
- Панель инструментов
Прокрутка и поиск
Это действие перемещения указателя мыши вправо или влево, чтобы отрегулировать положение, скорость или направление воспроизведения, вперед или назад, одновременно слушая звук — удобный способ быстрой навигации по осциллограмме для поиска интересующего события. При прокрутке или поиске вы также можете использовать колесико мыши для изменения скорости прокрутки или поиска, так что это еще один способ изменить скорость воспроизведения.
Изменить скорость, Изменить высоту тона, Изменить темп
Вы можете ускорить или замедлить звук, применив эффект, изменяющий звук:
- Используйте Изменить скорость , чтобы сделать звук быстрее или медленнее, а также выше или ниже.

- Используйте Change Pitch , чтобы изменить высоту тона выделенного фрагмента без изменения его темпа (скорости).
- Используйте Change Tempo , если вы хотите, чтобы высота тона оставалась неизменной при ускорении или замедлении. Изменение темпа не всегда хорошо работает при больших изменениях скорости, и конечный результат может звучать немного странно.
Треки времени
Дорожка времени — это линия графика, которую вы перетаскиваете, чтобы изменить величину ускорения или замедления во времени, вместо постоянного изменения скорости. Как и в случае с Play-at-Speed, скорость изменяется немедленно, не дожидаясь запуска эффекта, но изменения применяются при экспорте, если только вы не удалите трек времени. Поэтому экспортируйте копию своей работы в формат WAV, прежде чем использовать Time Track, чтобы быть в безопасности.
Множество вещей, о которых вы, возможно, не знали, может Audacity
- Пара монодорожек с блокировкой синхронизации: выбор автоматически распространяется на вторую дорожку
Sync-Lock
редактирование в одной дорожке, например вырезание фрагмента аудио, может привести к тому, что микс больше не будет воспроизводиться синхронно. Чтобы дорожки оставались выровненными, несмотря на вырезание, вставку или сдвиг звука, используйте Sync-Lock Tracks.
Чтобы дорожки оставались выровненными, несмотря на вырезание, вставку или сдвиг звука, используйте Sync-Lock Tracks.
Этикетки
Используйте дорожку меток, чтобы пометить или аннотировать звук. В сочетании с Sync-Lock вы можете синхронизировать метки и звук.
Отмена и Повтор
Наиболее полезны при работе с эффектами. После применения эффекта вы можете передумать. Кнопка «Отменить» или пункт меню «Правка» > «Отменить» позволит вам отменить изменение. Пункт меню History позволяет заглянуть в прошлое и отменить больше изменений за один шаг.
Сокращение тишины
Удобный эффект для применения к записям интервью и выступлений, удаляющий длительные паузы. Вы можете сказать ему, что считать длительным молчанием, уровень громкости и продолжительность, а также какую часть каждого долгого молчания удалять.
Snap-To
При выделении иногда полезно, чтобы границы выделения автоматически перемещались с точностью до секунды (или какой-либо другой единицы измерения времени).

 /audacity-linux-3.2.0-x64.AppImage
/audacity-linux-3.2.0-x64.AppImage 0021
0021 Если это произойдет, то для того, чтобы сделать запись, не слыша ее, вы можете попробовать следующее:
Если это произойдет, то для того, чтобы сделать запись, не слыша ее, вы можете попробовать следующее: