Замена отсутствующих шрифтов в Windows и Mac | Knowledgebase Page
В некоторых случаях использование в работе различных платформ может приводить к отсутствию шрифтов. Данная статья поможет вам решить эту проблему.
Файл XreadCfg.txt, находящийся в папке Расширения ARCHICAD, можно использовать для замены отсутствующих шрифтов независимо от операционной системы, из которой они были получены. Отсутствующие шрифты ARCHICAD отображаются в списке в квадратных скобках.
Наименование отсутствующего шрифта следует вставить в столбец противоположной платформы (даже если файл был создан в той же операционной системе, в которой вы работаете).
Предположим, что в ОС Windows вы хотите заменить шрифт «MissingFontName» шрифтом «Tahoma». Для этого в файле XreadCfg.txt требуется сделать следующие изменения:
Если вам требуется заменить отсутствующие шрифты на Mac шрифтом “Genova”, то файл будет выглядеть следующим образом:
Пожалуйста, обратите особое внимание на правильность ввода наименований шрифтов, поскольку они должны полностью совпадать с наименованиями шрифтов в ARCHICAD (включая символы верхнего и нижнего регистра).
Если в отсутствующем шрифте используются специальные символы (например, Восточноевропейские), то в столбце набора символов (charset) необходимо указать соответствующую кодировку (в данном случае — Восточноевропейскую — 238).
Значения наборов символов приведены в файле XReadCfg.txt в разделе “! Имеющиеся наборы символов на платформах Windows и Macintosh”:
! Доступные наборы символов на платформах Windows и Macintosh
! ————————————————————
! 0 = Западноевропейский (ANSI_CHARSET)
! 128 = Японский (SHIFTJIS_CHARSET)
! 129 = Корейский (HANGEUL_CHARSET)
! 134 = Китайский [PRC, Сингапур] (GB2312_CHARSET)
! 136 = Китайский [Тайвань, Гонконг] (CHINESEBIG5_CHARSET)
! 177 = Иврит (HEBREW_CHARSET)
! 178 = Арабский (ARABIC_CHARSET)
! 161 = Греческий (GREEK_CHARSET)
! 162 = Турецкий (TURKISH_CHARSET)
! 222 = Тайский (THAI_CHARSET)
! 238 = Восточноевропейский (EASTEUROPE_CHARSET)
! 204 = Русский (RUSSIAN_CHARSET)
Нужное значение, которое следует задать в столбце «CONVTABLE», можно найти в файле XReadCfg. txt в разделе
txt в разделе
“! Имеющиеся таблицы преобразования и их ID”:
! Имеющиеся таблицы преобразования и их ID
! ——————————
! 0 = Западноевропейский
! 1 = Японский
! 2 = Традиционный китайский
! 3 = Корейский
! 4 = Арабский
! 5 = Иврит
! 6 = Греческий
! 7 = Русский
! 21 = Тайский
! 25 = Упрощенный китайский
! 29 = Центральноевропейский
Важные примечания:
- Внеся необходимые изменения, сохраните файл в кодировке ANSI на Windows или Western (Mac Roman) на Mac.
- Файл XReadCfg.txt следует редактировать до запуса ARCHICAD.
- Теперь Западноевропейский набор символов можно заменять Восточноевропейским набором, поэтому процесс замены становится проще.
- Параметры в строке FONTPAIR должны разделяться запятыми.
- Обязательно следует использовать символы кавычек, приведенные на иллюстрации:
- Эта информация была полезна ?
- ДаНет
Связанные темы
Поддержка встроенных и внешних Трекпадов для Mac .
Работа с размерами в ArchiCAD
1. Как обычно, создаем новый проект и устанавливаем горизонтальный и вертикальный шаг главной сетки 1000 мм и проверяем, что включена привязка к сетке (Options — Grid Snap).
2. Включив инструмент Wall Toll (Стена) и на панели Info Box (Информационное табло) меняя Конструкционный метод (Construction method) и выставив Геометрический метод (Geometry metod) прямая стена, как показано на этом рисунке справа, создаем примерно такую конструкцию, как показано на рисунке слева.
3. Первая задача — ознакомимся с инструментами нанесения размера. Для этого на панели инструментов выберем кнопку Dimentiom Toll (Размеры).
4. На
панели Info Box (Информационное табло) обратим внимание на варианты
Геометрических методов (Geometry metod) построения размеров. Начнем с
вертикального размера, как показано на рисунке слева.
5. ArchiCAD поддерживает как ассоциативные размерные цепочки (привязанные к объектам на проекте и изменяющиеся при изменении самого объекта) и Статичные размеры. Первые необходимы чаще всего, по этому сначала научимся создавать их.
6.
Итак, чтобы задать размер для стены, которая сейчас на плане расположена
вертикально, необходимо первый клик левой кнопкой мыши сделать на одном углу
стены (например — верхнем), второй клик — на другом (нижем), затем, отступив
необходимое расстояние от стены сделать клик там, где будет начинаться
размерная цепочка. Далее, когда указатель мыши превратится в молоточек, еще раз
ударить ним по конечной точке. Получится такая размерная линия, как показана на
рисунке слева на втором фрагменте. Крестики в кружках обозначают точки
привязки, крестики в квадратиках — место построения размера. Далее остается еще
раз кликнуть на конечную точку размерной линии и когда указатель мыши
превратится в молоточек, еще раз ударить ним по конечной точке. Получится такая размерная линия, как показана на рисунке слева на втором
фрагменте. Обратите внимание, что в этом случае размерная линия показывает
размер по «вертикальной» стене, а не расстояние между
примыкающими стенами!
Получится такая размерная линия, как показана на рисунке слева на втором
фрагменте. Обратите внимание, что в этом случае размерная линия показывает
размер по «вертикальной» стене, а не расстояние между
примыкающими стенами!
7. Данный размер является ассоциативным, т.е. если сейчас любым методом растянуть или сжать стену, изменится и число на размере. Попробуйте растянуть стену и посмотреть, что будет с размером. Потом верните стену, как была.
8. В случае, если последовательность простановки размерной линии будет другой, а именно сначала сделать клик по верхней стене, потом по нижней, затем двойной клик в стороне от стены, то размерная линия покажет толщину стен и расстояние между ними, как на рисунке слева. Данный размер тоже ассоциативен.
9.
Теперь переключим Геометрический метод (Geometry metod) построения
размеров в горизонтальную цепочку и
создадим ассоциативный размер для горизонтально расположенной на плане стены.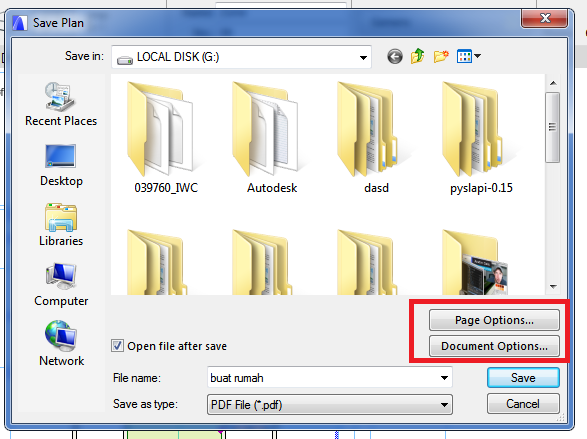 Должно выйти так, как на рисунке слева.
Должно выйти так, как на рисунке слева.
10. Далее научимся делать цепочку размеров. Для этого, не переключая Геометрический метод, сделаем следующее. Сделаем три клика по узловым точкам стен, к которым мы хотим установить привязку линий, а затем три клика напротив точек, там, где должна проходить размерная линия.
11. Остается, как обычно, еще раз кликнуть на конечную точку размерной линии и когда появится молоточек еще раз ударить ним по конечной точке. В этом варианте построения должно выйти примерно так, как на рисунке слева.
12. Следует обратить внимание, что в этом случае, так же как в пункте 8 можно после кликов на вертикально расположенных на плане стенах сделать всего один двойной клик на линии будущего размера. Размерная линия в этом случае должна выглядеть, как на рисунке слева.
13.
Теперь проставим размер для толщины стены. Для этого сделаем 2 клика по центру
стены, затем по образовавшимся двум точкам привязки сделает третий клик.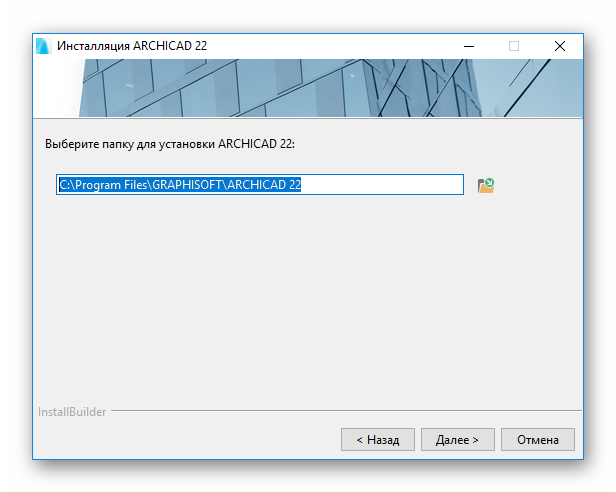 В
итоге получися примерно так, как на рисунке слева.
В
итоге получися примерно так, как на рисунке слева.
14. Данный размер тоже ассоциативен. Достаточно изменить толщину стены (Вызвать для данной стены ее параметры — Wall Settings — и изменить значение в данном поле: ) на размере это тоже отразится.
15. Для размеров можно менять параметры размерных линий, засечек и шрифта на размерах. Чтобы изменить параметры уже созданных размерных линий, выделим любую из них и кликнем правой кнопкой мыши. В появившемся контекстовом меню выберем Dimension Settings (Настройки размеров). Появится окно такого вида, как показано на рисунке слева. Можно изменять: вид шрифта (левое верхнее поле), его размер (левое второе сверху поле), положение надписи относительно линии (радиокнопки рядом с размером шрифта), цвет и толщину надписи, линии и засечки (нижние левые поля и кнопки, однако толщина в плане не изменится, т.к. перья сработают только при выводе чертежа).
16. Также можно поменять тип указателя размера. Это можно сделать, нажав на кнопку
слева внизу окна, показанного на рисунке слева. Появится меню, которое Вы
видите справа и Вы сможете выбрать необходимый тип. Задание.
Изменяет цвет размерных линий и шрифтов, тип указателя.
Также можно поменять тип указателя размера. Это можно сделать, нажав на кнопку
слева внизу окна, показанного на рисунке слева. Появится меню, которое Вы
видите справа и Вы сможете выбрать необходимый тип. Задание.
Изменяет цвет размерных линий и шрифтов, тип указателя.
17. Величину засечек а также расстояние линий ассоциированных размеров от объектов можно изменить, вызвав окно Dimension Settings и нажав кнопку Options. В появившемся окне можно изменить данные параметры, вписать их в поля, показанные левее.
18. Далее установи отметки уровней. Для этого на панели инструментов выберем кнопку Level Dimentiom Toll (Отметка уровня), напоминаю, она там же, где и Dimentiom Toll.
19.
Далее покажите на проекте, где Вы хотите поставить отметку уровня. В итоге
получится примерно так, как показано на рисунке слева. На первом этаже 0
получается по тому, что пол первого этажа по умолчанию — 0 проекта.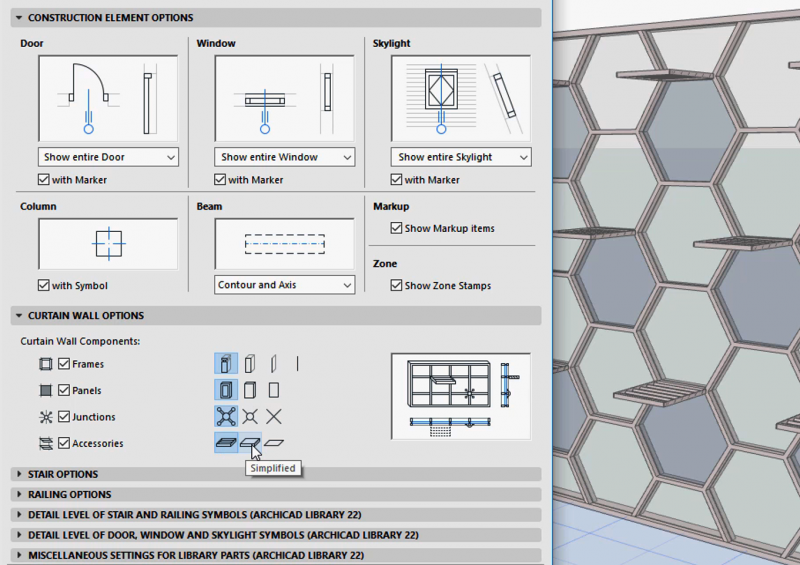
20. Чтобы убедится что отметка работает правильно, создадим второй этаж (как это сделать, описано на прошлом занятии). поставим отметку уровня на нем. Число будет равно возвышению нового этажа над первым.
21. Последнее, что мы сделаем в этом занятии, создадим угловой размер. На панели инструментов выберем кнопку Angular Dimentiom Toll , затем поочередно кликнем на пересекающиеся стены, получится примерно так, как показано на рисунке слева.
22. Еще немного мы поговорим о размерах, когда изучим разрезы. Но о этом в следующих занятиях.
Активируйте шрифты на вашем компьютере
Руководство пользователя Отмена
Поиск
- Руководство пользователя Adobe Fonts
- Введение
- Требования к системе и подписке
- Поддержка браузера и ОС
- Активируйте шрифты на вашем компьютере
- Добавьте шрифты на свой сайт
- Активировать шрифты на CC Mobile
- Лицензия на шрифт
- Лицензия на шрифт
- Управление учетной записью
- Лицензирование Creative Cloud для корпоративных клиентов
- Добавление лицензий на шрифты в вашу учетную запись
- Удаление шрифтов из библиотеки подписки
- Adobe Fonts недоступны для пользователей Adobe ID, зарегистрированных в Китае
- Почему эти шрифты не включены в мою подписку Creative Cloud?
- Удаление шрифта Morisawa Сентябрь 2021 г.

- Получение и использование шрифтов
- Использование шрифтов Adobe в приложениях Creative Cloud
- Управляйте своими шрифтами
- Устранение отсутствующих шрифтов в настольных приложениях
- Использование шрифтов в InDesign
- Шрифты и типографика
- Использование веб-шрифтов в документах HTML5 Canvas
- Использование шрифтов в InCopy
- Как использовать шрифты в Adobe Muse
- Использование веб-шрифтов в Muse
- Упаковка файлов шрифтов
- Руководство по устранению неполадок: Активация шрифтов
- Активные шрифты не добавляются в меню шрифтов
- «Невозможно активировать один или несколько шрифтов» или «Шрифт с таким именем уже установлен»
- Что происходит, когда шрифт, который я использую, обновляется литейным заводом?
- Веб-дизайн и разработка
- Добавление шрифтов на ваш веб-сайт
- Руководство по устранению неполадок: добавление шрифтов на веб-сайт
- Использование веб-шрифтов в электронных письмах или информационных бюллетенях в формате HTML
- Использование веб-шрифтов с ускоренными мобильными страницами (AMP)
- Селекторы CSS
- Настройка производительности веб-шрифтов с помощью параметров отображения шрифтов
- Коды для встраивания
- Динамическое подмножество и веб-шрифты, обслуживающие
- События шрифта
- Почему мои веб-шрифты взяты с сайта use.
 typekit.net?
typekit.net? - Сайт не может подключиться к use.typekit.net
- Использование веб-шрифтов с CodePen
- Поддержка браузера и ОС
- Домены
- Использование веб-шрифтов при локальной разработке
- Политика безопасности содержимого
- Печать веб-шрифтов
- Языковая поддержка и функции OpenType
- Языковая поддержка и подмножество
- Использование функций OpenType
- Синтаксис для функций OpenType в CSS
- Технология шрифтов
- Цветные шрифты OpenType-SVG
- Ten Mincho: важные моменты по обновлению с версии 1.000
Когда вы активируете шрифты из Adobe Fonts, они появятся в меню шрифтов всех ваших настольных приложений, таких как Photoshop, Illustrator, InDesign, Microsoft Office и iWork. Используйте эти шрифты для полиграфического дизайна, макетов веб-сайтов, обработки текстов и многого другого.
Установите приложение Creative Cloud для настольных ПК
Шрифты активируются на вашем компьютере через Creative Cloud для настольных ПК.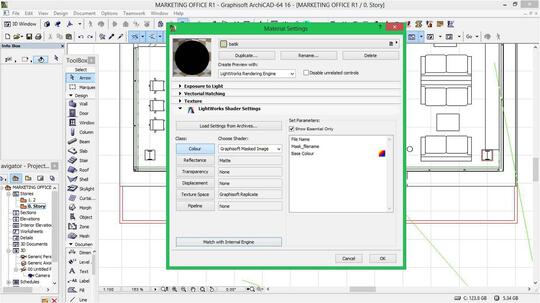 Если у вас не установлено программное обеспечение, вы можете скачать его здесь.
Если у вас не установлено программное обеспечение, вы можете скачать его здесь.
Выберите шрифты для активации
Начните с просмотра библиотеки шрифтов. Вы можете выбрать необходимую языковую поддержку из раскрывающегося меню ЯЗЫКИ И СИСТЕМЫ ПИСЬМА.
Добавьте теги или фильтры, чтобы уточнить список шрифтов. Используйте наши теги поиска на естественном языке, чтобы найти шрифты, соответствующие настроению вашего проекта, или вы можете фильтровать по классификации (например, с засечками или без засечек), свойствам (x-высота, ширина или вес) или языку.
Коллекция японских шрифтов имеет различные параметры фильтрации, поэтому вы можете просматривать шрифты, содержащие только кана, или классифицировать их по стилям, таким как Mincho, Gothic, Maru Gothic и Brush.
Когда вы найдете понравившийся шрифт, нажмите, чтобы просмотреть страницу семейства. Выберите толщину и стили шрифта, которые вы хотите использовать, или используйте меню в верхней части списка, чтобы добавить полные семейства.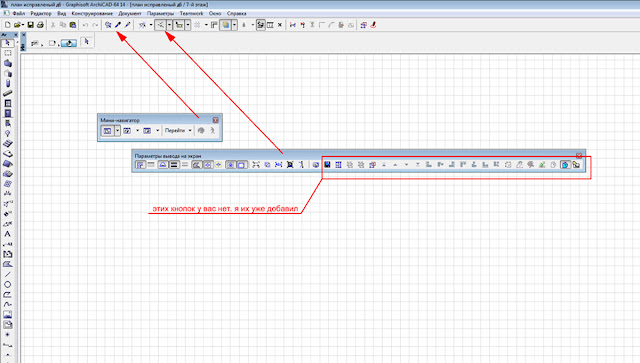
Активные шрифты отображаются в Creative Cloud для настольных ПК, если щелкнуть значок меню f в правом верхнем углу.
Если ваши шрифты не отображаются в Creative Cloud для настольных ПК в течение минуты или двух, обратитесь к руководству по устранению неполадок.
Используйте шрифты в программах для настольных компьютеров
Когда шрифты активны, они добавляются в меню шрифтов в каждом приложении вместе со всеми вашими локально установленными шрифтами. Они будут сразу доступны в большинстве программ, но некоторые необходимо перезапустить, чтобы добавить новые шрифты в меню (например, Adobe Acrobat и Microsoft Office).
Помимо списка в Creative Cloud для настольных ПК, ваши активные шрифты перечислены на веб-сайте на вкладке «Активные шрифты» в разделе «Мои шрифты Adobe».
Вы можете активировать любое количество шрифтов, но мы рекомендуем, чтобы ваш список активных шрифтов был коротким, чтобы оптимизировать производительность. Каждый деактивированный шрифт отслеживается на вкладке «Ранее активные», поэтому вы можете легко активировать его снова в любое время.
Каждый деактивированный шрифт отслеживается на вкладке «Ранее активные», поэтому вы можете легко активировать его снова в любое время.
Узнайте больше об управлении шрифтами.
Использование шрифтов в более старых версиях Creative Cloud и сторонних приложениях
Обратите внимание, что шрифты Adobe, которые не использовались более 150* дней, необходимо переустановить для использования в более старых версиях Creative Cloud и сторонних приложениях. Creative Cloud поддерживает бесперебойную работу приложений, периодически очищая шрифты, которые вы не используете.
Вы можете быстро переустановить шрифты на веб-сайте Adobe Fonts, щелкнув значок облака рядом с названием шрифта в списке активных шрифтов. Как только шрифты будут переустановлены, они, как обычно, появятся во всех ваших меню шрифтов.
Мы рекомендуем поддерживать программное обеспечение Creative Cloud в актуальном состоянии для оптимального использования шрифтов.
*Количество дней может быть изменено
Узнайте больше о переустановке шрифтов, которые больше не используются.
Еще нравится
- Активация шрифтов на CC Mobile
Войдите в свою учетную запись
Войти
Управление учетной записью
точек против мм > как это работает
[06.12.2020 > обновлено последней информацией и процессом ]
Для непосвященных, пытающихся сопоставить размер шрифта в ARCHICAD с размером шрифта, используемым в документ, созданный в другом приложении, например. отчеты о дизайне могут вызвать серьезную головную боль. Читайте дальше, если вы когда-нибудь задумывались, как сделать это правильно…
Предыстория
(перейдите прямо к ПРОЦЕССУ ниже, если вы слабонервны… ;0)
В типографике размер шрифта обычно измеряется в пунктах (pt).
В одном дюйме или 2,54 см примерно 72 (72,272) точки.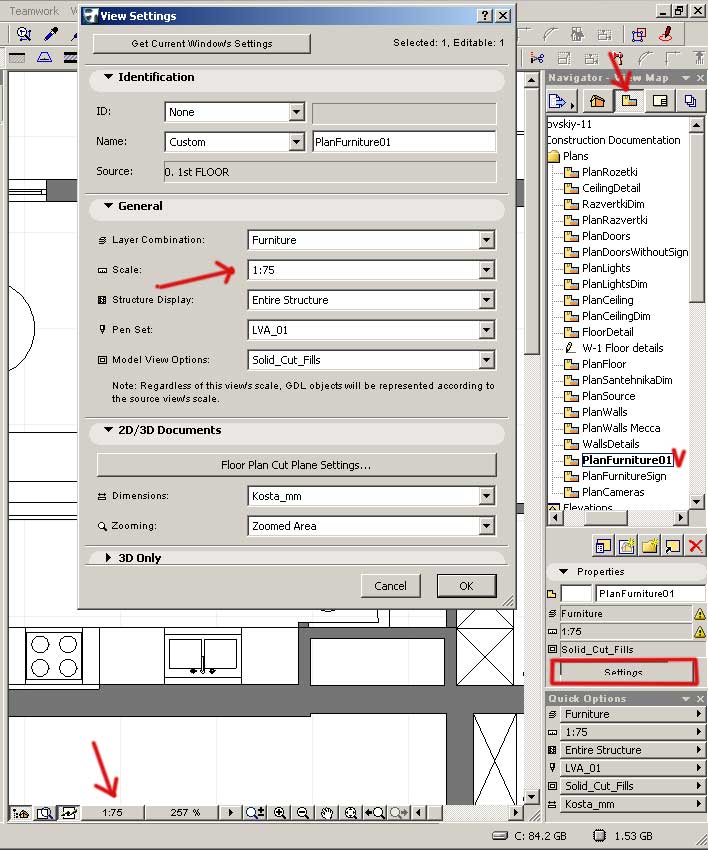 (1 дюйм = 2,54 см)
(1 дюйм = 2,54 см)
Однако в ARCHICAD вы можете вставлять текст с размером шрифта в пунктах только в том случае, если в настройках проекта «Рабочие единицы» ( ARCHICAD> «Настройки проекта»> «Рабочие единицы» ) установлены британские единицы измерения (т. ), а коэффициент масштабирования текста установлен на Размер бумаги.
В странах, использующих метрическую систему, простое преобразование в миллиметры помогает настроить шрифт в соответствии с типографскими стандартами. Этот размер необходимо ввести в коэффициент масштабирования размера бумаги.
Коэффициент преобразования (пункты в миллиметры) равен 25,4/72
В этом отношении:
- Размер шрифта 8pt будет равен 8*25,4/72 = 2,82 мм
- размер шрифта 12pt будет 12*25,4/72 = 4,23 мм
К сожалению, все становится сложнее, так как в ARCHICAD размер текста больше, чем размер текста, используемый приложениями Adobe, Microsoft и Mac из-за исторического смещения/неверной интерпретации измерения размера шрифта > https://helpcenter. graphisoft. ком/база знаний/25637/
graphisoft. ком/база знаний/25637/
Короче говоря, из-за этих исторических обстоятельств невозможно предоставить универсальный метод преобразования просто потому, что измерения размера шрифта широко варьируются в зависимости от спектра типов шрифтов.
Благодаря обширным исследованиям, которые мы провели, мы вместо этого разработали простой процесс, который позволяет вам сопоставлять размер шрифта в ARCHICAD с размерами шрифта, используемыми в других приложениях.
Этот метод был разработан и протестирован на платформе macOS, т. е. он также должен работать в Windows, но мы его не тестировали.Процесс
- Создайте документ с некоторым текстом в приложении по вашему выбору с желаемым типом и размером шрифта, например. в Adobe InDesign. Мы рекомендуем также включить текст размером 72pt, чтобы упростить расчет коэффициента преобразования — см. ниже.
- Распечатайте (сохраните) документ в виде файла PDF в масштабе 100 %.
- Вставьте файл PDF как внешний чертеж в файл ARCHICAD.
 Убедитесь, что в настройках внешних чертежей для параметра «Увеличение чертежа» установлено значение 100%, а для масштаба вида установлено значение 1:100.
Убедитесь, что в настройках внешних чертежей для параметра «Увеличение чертежа» установлено значение 100%, а для масштаба вида установлено значение 1:100. - В инструменте «Текст» выберите нужный шрифт и размер шрифта и убедитесь, что вы используете размер бумаги. Начните с меньшего размера или совпадающего с одним шрифтом, выбранным ранее в приложении, для создания PDF-файла.
- Теперь напишите тот же текст и наложите его на чертеж в формате PDF, затем сравните разницу в размерах и отрегулируйте размер текста в ARCHICAD, чтобы он соответствовал размеру текста в чертеже в формате PDF.
- Чтобы найти фактический коэффициент преобразования, измените рабочие единицы на имперские единицы. Проверьте размер текста в настройках текста и рассчитайте соотношение: т. е. Arial 72pt преобразуется в 52,5pt в ARCHICAD, поэтому 52,5/72 — это соотношение, которое можно использовать для расчета других размеров. то есть Arial 8pt будет 8*52,5/72 = 5,83pt в ARCHICAD. Кроме того, чтобы преобразовать pt в миллиметры, используйте упомянутый выше коэффициент 25,4/72: 5,83 * 25,4/72 = 2,06 мм.

В нашем примере с использованием Arial, чтобы соответствовать размеру шрифта PDF 8pt, соответствующий размер шрифта составляет 2,06 мм в ARCHICAD.
Для вашего удобства см. приведенные ниже таблицы с коэффициентом преобразования и размерами выбранных протестированных шрифтов:
Коэффициент масштабирования текстаНа панели «Настройки текста» есть 2 варианта установки размера текста:
- Размер модели: Текст размер будет скорректирован с учетом масштаба модели.
(размер текста «относится» к вашей модели и будет печататься меньше или больше в зависимости от масштаба печати) - Размер бумаги: размер текста останется постоянным независимо от изменения масштаба модели
(размер текста будет одинаковым при печати независимо от масштаба модели)
В ARCHICAD инструмент «Текст» и текст внутри объектов (в зависимости от типа скрипта GDL) являются единственными элементами, для которых можно установить размер текста «Размер модели».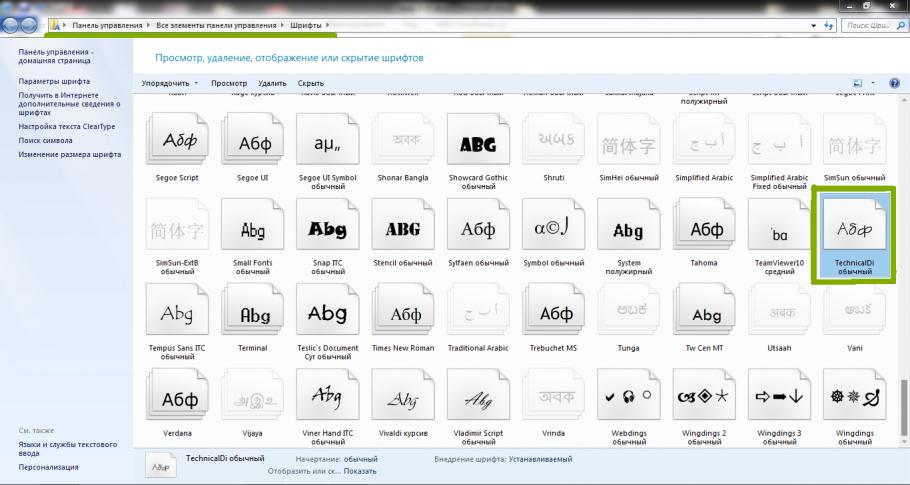 Размер текста всех других инструментов, таких как «Ярлыки», «Размеры», «Инструмент изменения», «Разрезы и маркеры высот», доступен только в формате «Бумага».
Размер текста всех других инструментов, таких как «Ярлыки», «Размеры», «Инструмент изменения», «Разрезы и маркеры высот», доступен только в формате «Бумага».
[ДО 06.12.2020 > исходное сообщение ]
Пока ARCHICAD не придерживается стандарта измерения размера шрифта в пунктах.
Единственный вариант — ввести размер текста в миллиметрах, независимо от того, будет ли он основываться на размере бумаги (текст остается одного размера независимо от масштаба модели) или на размере модели (размер текста «относится» к вашей модели, т.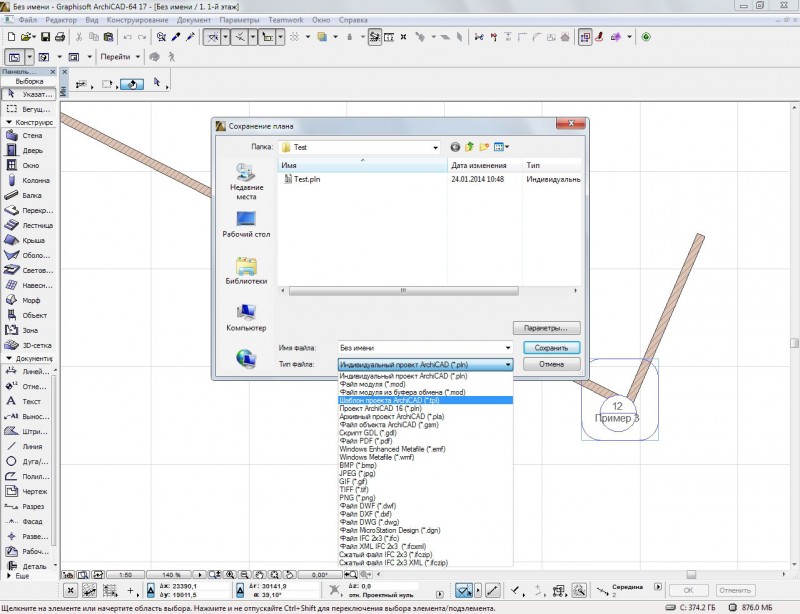

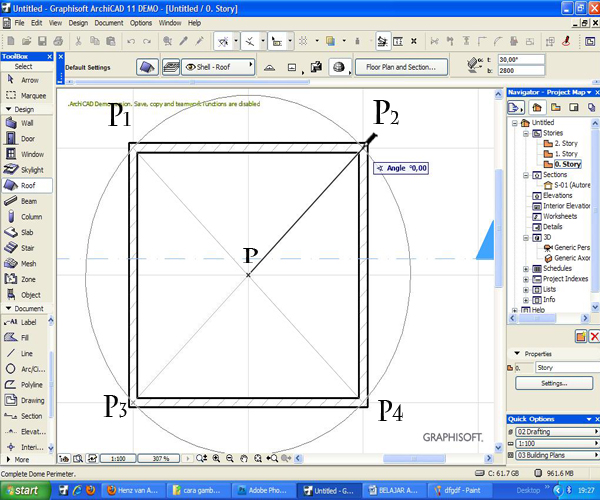 typekit.net?
typekit.net? Убедитесь, что в настройках внешних чертежей для параметра «Увеличение чертежа» установлено значение 100%, а для масштаба вида установлено значение 1:100.
Убедитесь, что в настройках внешних чертежей для параметра «Увеличение чертежа» установлено значение 100%, а для масштаба вида установлено значение 1:100.