Добавление номеров страниц в верхний или нижний колонтитул в Word
Word для Microsoft 365 Word для Microsoft 365 для Mac Word для Интернета Word 2021 Word 2021 for Mac Word 2019 Word 2019 для Mac Word 2016 Word 2016 для Mac Word 2013 Word 2010 Word 2007 Еще…Меньше
Добавление номеров страниц в верхний или нижний колонтитул
-
Щелкните верхний или нижний колонтитул, где нужно вставить номера страниц.
-
Выберите Вставка > Номер страницы.
org/ListItem»>
-
Выберите стиль.
Выберите
Изменение положения номера страницы
-
Выделите номер страницы в области колонтитула.
-
Используйте клавишу TAB, чтобы расположить номер страницы слева, по центру или справа. Если номер сдвинут влево, нажмите клавишу TAB один раз, чтобы расположить его по центру, и дважды, чтобы расположить его справа.
Чтобы вернуться назад, нажимайте клавишу BACKSPACE, пока номер не окажется в нужном месте.
Изменение внешнего вида номера страницы
-
Выделите номер страницы
-
На вкладке Главная используйте параметры группы Шрифт и диалоговое окно, чтобы изменить семейство, начертание, размер или цвет шрифта.
Добавление номеров страниц в верхний или нижний колонтитул
Щелкните верхний или нижний колонтитул, где нужно вставить номера страниц.
Выберите Вставка > Номер страницы.
Выберите стиль.
Добавление номеров страниц с помощью кода поля страницы
-
Дважды щелкните в области верхнего или нижнего колонтитула (наверху или внизу страницы).

-
Выберите Колонтитулы > Поле.
-
В списке Имена полей выберите пункт Страница и нажмите кнопку ОК.
-
Чтобы изменить формат нумерации, выберите Колонтитулы > Номер страницы > Формат номеров страниц.
Выберите нужный формат и нажмите кнопку
-
Чтобы изменить выравнивание нумерации, выберите Колонтитулы > Номер страницы > Номер страницы.
 Выберите нужное выравнивание и нажмите ОК.
Выберите нужное выравнивание и нажмите ОК. -
Выберите Колонтитулы > Закрыть окно колонтитулов или дважды щелкните за пределами области колонтитулов, чтобы выйти.
Совет: После того как вы вставите в колонтитулы номера страниц, вам может потребоваться переместить в них некоторые графические и другие элементы.
Добавление номеров страниц в верхний или нижний колонтитул
-
Выберите Вставка > Номера страниц.

-
Выберите положение (слева, по центру или справа в верхнем или нижнем колонтитуле).
-
Установите флажок Добавить число страниц
Чтобы увидеть колонтитулы с номерами страниц, выберите Вид > Режим чтения.
Дополнительные сведения о номерах страниц см. в статье Нумерация страниц в Word.
Разметка страницы в word как сделать
Содержание
- 1 Делаем разметку в Ворде версии 2007 года
- 2 Как сделать разметку страницы в Ворде 2016 года?
- 3 Отображение и скрытие вордовских линеек в Ворде 2011 года
- 4 Как сделать разметку страницы в Word для Mac?
- 5 Как сделать нумерацию страниц в Word 2007, 2010 и 2013
- 6 Как сделать нумерацию страниц в Ворде с 2 страницы
- 6.
 0.1 Поля
0.1 Поля - 6.0.2 Ориентация
- 6.0.3 Размер страницы
- 6.0.4 Колонки
- 6.0.5 Разрывы
- 6.0.6 Номера строк
- 6.0.7 Расстановка переносов
- 6.0.8 Положение
- 6.0.9 Обтекание текстом
- 6.0.10 Переместить вперед
- 6.0.11 Переместить назад
- 6.0.12 Область выделения
- 6.0.13 Выровнять
- 6.0.14 Группировать
- 6.0.15 Повернуть
- 6.
Под разметкой страницы Ворд принято подразумевать включение линейки, которая позволяет пользователю выравнивать текст, таблицы, рисунки и другие объекты, находящиеся в документе. Этот вопрос достаточно популярен, именно поэтому в нашей статье мы расскажем, как сделать разметку страницы в Ворде абсолютно любой версии.
Прибегать к использованию вордовской линейки для редактирования формата текста, выравнивания таблиц, графиков, рисунков это очень удобно и быстро. Почему? Все дело в том, что такие линейки позволяют увидеть пользователю будущий результат, и, конечно же, существенно упростить и ускорить процесс всей работы.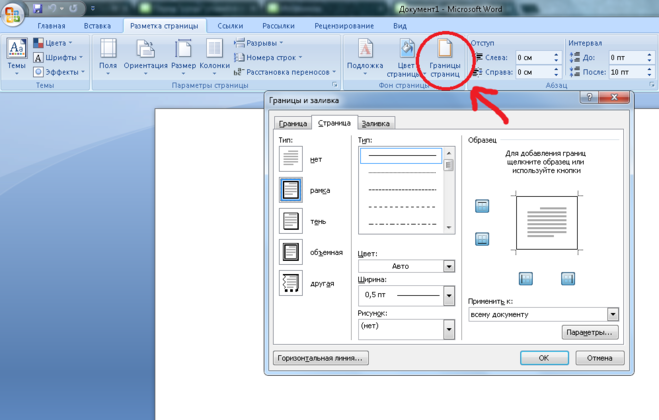
Делаем разметку в Ворде версии 2007 года
Для начала необходимо перейти во вкладку «Вид», что расположена на панели инструментов, затем в группе, имеющей название «Показать или скрыть» устанавливаем флажок «Линейка». Как это происходит – показано на рисунке ниже.
Если после всех выполненных действий включилась только линейка, расположенная горизонтально, а вот вертикальная осталась не видной, значит, что она отключена в настройках текстового редактора. Как же ее включить?
- Для начала нажмите на кнопку под названием «Office». Затем в самом низу окна, с правой стороны, найдите кнопку «Параметры Word».
- Далее выберите пункт «Дополнительно», а затем зайдите в раздел «Экран».
- Последним шагом установите флажок и завершите работы нажатием кнопки ОК.
Как сделать разметку страницы в Ворде 2016 года?
Если в данной версии линейки не отображаются, то их также необходимо включить. Как же это сделать? В этом нет ничего сложного. Для начала зайдите во вкладку под названием «Вид», а после жмем на кнопку «Показать».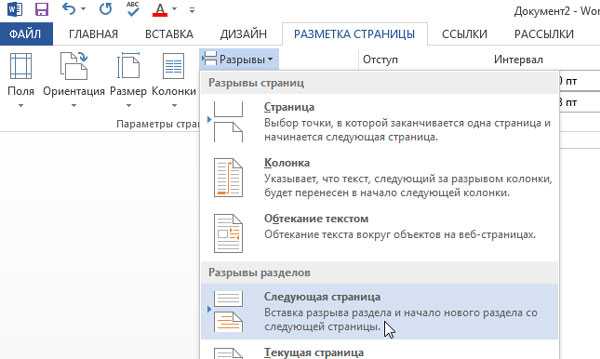 Затем в выпадающем меню устанавливаем флажок напротив пункта «Линейки».
Затем в выпадающем меню устанавливаем флажок напротив пункта «Линейки».
А что делать, если после всех выполненных действий включилась только горизонтальная линейка? Достаточно выполнить еще пару шагов, которые включат вертикальную вордовскую линейку. Пользователю необходимо найти и зайти во вкладку «Файл», затем выбрать раздел «Параметры», перейти в пункт «Дополнительно». На экране откроется дополнительное окно. После этого в строке под названием «Показывать вертикальную линейку» устанавливаем галочку. Два вида линейки отобразятся два вида вордовских линеек.
Кстати, воспользовавшись данным алгоритмом действий, пользователь сможет изменить единицы измерения. Однако, пользователю кто особо не углубляется в работу Ворда, это вряд ли может пригодиться.
Отображение и скрытие вордовских линеек в Ворде 2011 года
Чтобы в документе Ворда 2011 года стали видны и вертикальная, и горизонтальная линейка, для начала стоит убедиться, что используется режим разметки, а вертикальная линейка включена.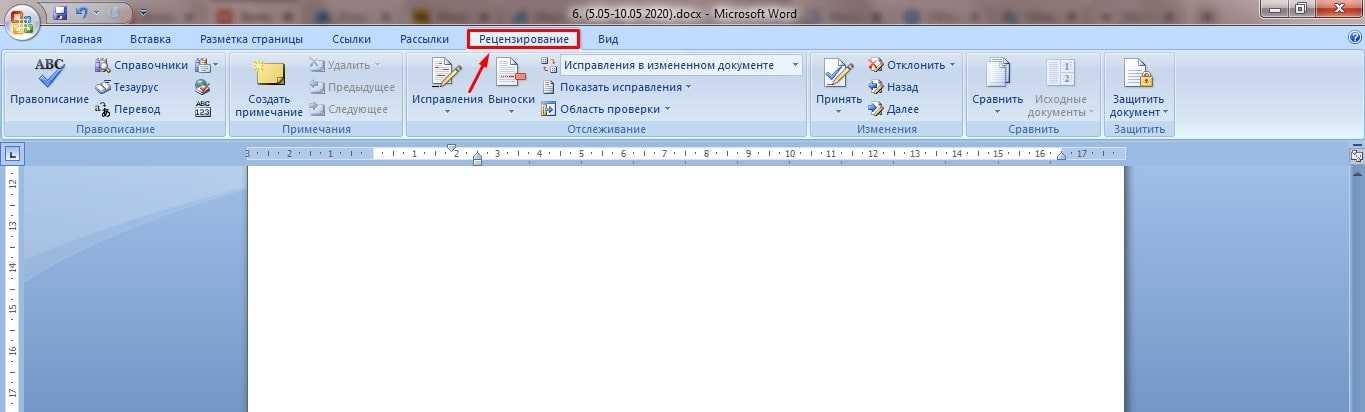 Все, что требуется от пользователя это нажать на пункт «Показать линейку над вертикальной полосой прокрутки».
Все, что требуется от пользователя это нажать на пункт «Показать линейку над вертикальной полосой прокрутки».
Чтобы включить вертикальную линейку отдельно, для начала стоит нажать на кнопку «Microsoft Office», а после перейти в «Параметры Word». Далее пользователю необходимо выбрать пункт «Дополнительно», затем в разделе «Экран» устанавливаем флажок напротив пункта, в котором указано о включении линейки вертикального расположения в режиме разметки.
Важно отметить, что вышеуказанный алгоритм действий применим не только к программе Ворд 2011 года, но и версии 2013 и 2016 годов.
Как сделать разметку страницы в Word для Mac?
Чтобы в Ворде, используемый для Мас, сделать линейки в документе, пользователю необходимо найти вкладку «Представление», а затем установить флажок напротив пункта «Линейка». Если же вы захотите в дальнейшем убрать линейки, флажок просто требуется убрать.
Если же вертикальная линейка разметки страницы не отобразилась в документе, стоит убедиться, используете ли вы режим «Разметки».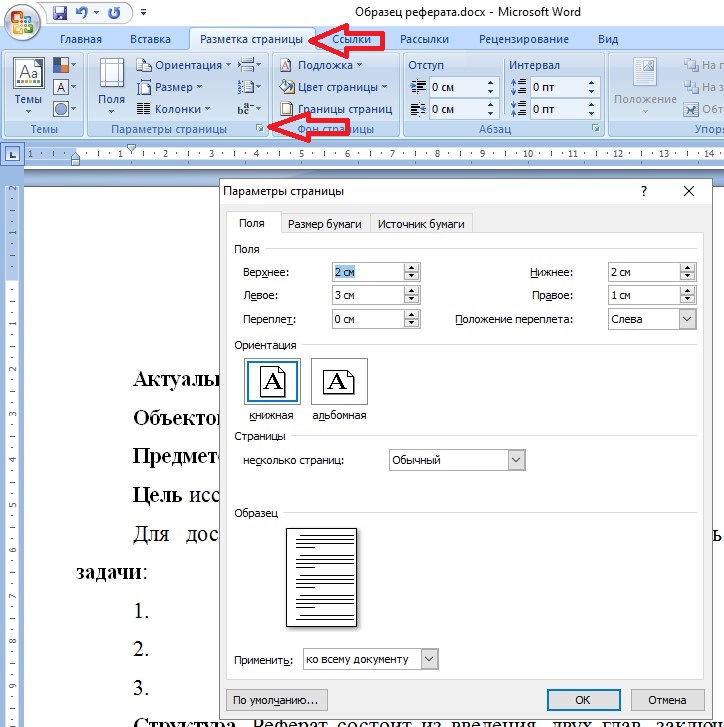 Иногда включение вертикальное линейки приходится делать отдельно. Для этого зайдите в раздел «Параметры», после в пункт «Представление», а затем выберите пункт под названием «Вертикальная линейка».
Иногда включение вертикальное линейки приходится делать отдельно. Для этого зайдите в раздел «Параметры», после в пункт «Представление», а затем выберите пункт под названием «Вертикальная линейка».
Как вы уже поняли, чтобы сделать разметку страницы в Ворде абсолютно любых версий, не требуется особых знаний работы в программе Word. С этим сможет справиться даже начинающий пользователь текстового редактора. Чтобы результат работы вас не разочаровал, а сам процесс не доставил хлопот и трудностей необходимо четко следовать указанному алгоритму действий. Действуйте и у вас все обязательно получится.
Вам понравилась статья?
Наши авторы уже более 10 лет пишут для студентов курсовые, дипломы, контрольные и другие виды учебных работ и они отлично в них разбираются. Если Вам тоже надо выполнить курсовую работу, то
оформляйте заказ
и мы оценим его в течение 10 минут!
Нумерация страниц – это одна из наиболее типичных задач, с которыми сталкиваются пользователи при наборе текста и работе с текстовыми документами. В данном материале мы расскажем о том, как сделать нумерацию страниц в Word 2007, 2010 и 2013 с первой и 2 страницы документа.
В данном материале мы расскажем о том, как сделать нумерацию страниц в Word 2007, 2010 и 2013 с первой и 2 страницы документа.
В программах Word 2007, 2010 и 2013 используется так называемый ленточный интерфейс. В нем все функции программы разделены на несколько вкладок. И для того чтобы найти ту или иную функцию нужно сначала понять, в какой вкладке она относится. Иначе в поисках нужной функции придется просматривать все вкладки подряд. Для того чтобы избежать траты лишнего времени, сразу скажем, что функция нумерации страниц находится на вкладке «Вставка». Кроме этого некоторые функции, которые связанные с нумерацией страниц, доступны на вкладке «Разметка страниц». С этими двумя вкладками мы и будем работать.
Как сделать нумерацию страниц в Word 2007, 2010 и 2013
Итак, если вы хотите сделать нумерацию страниц в Ворде, то вам необходимо перейти на вкладку «Вставка» и нажать там, на кнопку «Нумерация страниц».
После этого на экране появится небольшое меню.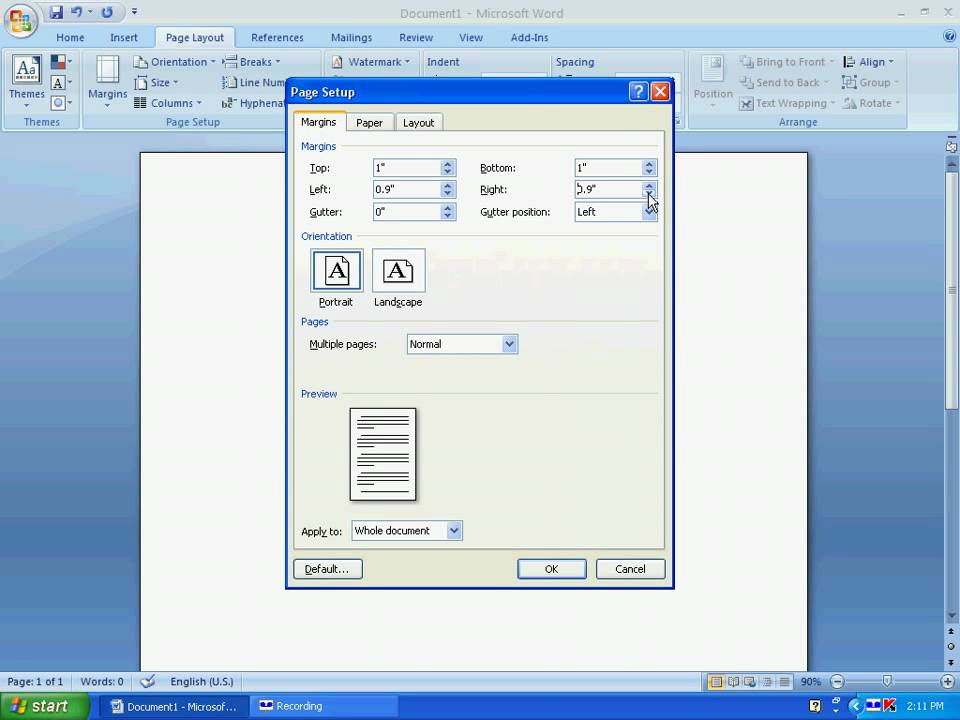 В данном меню нужно выбрать, где именно вы хотите поместить нумерацию страниц. Здесь можно выбрать расположение вверху слева, вверху справа, по центру и т.д.
В данном меню нужно выбрать, где именно вы хотите поместить нумерацию страниц. Здесь можно выбрать расположение вверху слева, вверху справа, по центру и т.д.
Если нужно удалить нумерацию страниц, то это можно сделать с помощью того же меню на вкладке «Вставка».
Кроме этого вы можете выбрать пункт меню «Формат номеров страниц». Используя данную функцию, вы сможете сделать более продвинутую нумерацию страниц.
Например, вы сможете выбрать формат номера (1, 2, 3 или a, b, c). Также с помощью функции «Формат номера страницы» можно задать число, с которого нужно начинать нумерацию. Например, вы можете указать число «0».
В этом случае нумерация страниц начнется не с единицы, а с нуля, что дает некоторые дополнительные возможности.
Как сделать нумерацию страниц в Ворде с 2 страницы
Очень часто у пользователей возникает необходимость сделать нумерацию страниц с 2 страницы. К счастью, это делается достаточно просто. Для этого вам сначала нужно создать обычную сквозную нумерацию страниц начиная с первой страницы.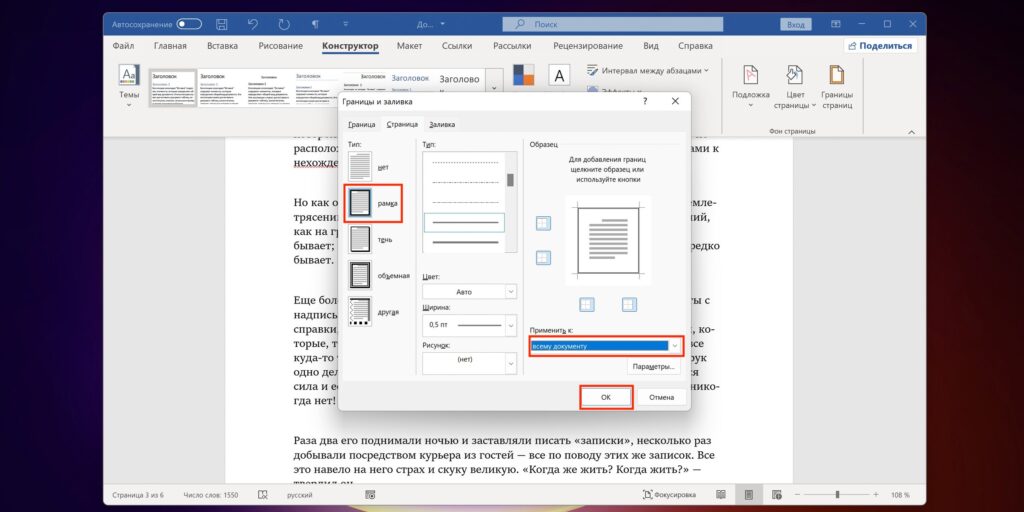 После этого перейдите на вкладку «Разметка страницы» и нажмите на кнопку «Параметры страницы», она находится в правом нижнем углу блока кнопок с таким же названием.
После этого перейдите на вкладку «Разметка страницы» и нажмите на кнопку «Параметры страницы», она находится в правом нижнем углу блока кнопок с таким же названием.
Дальше на экране должно появиться окно «Параметры страницы». Здесь устанавливаем отметку напротив функции «Различать колонтитулы первой страницы» и сохраняем настройки нажатием на кнопку «Ok».
Таким образом, вы сделаете нумерацию страниц, начиная с 2 страницы. Но, Word будет выводить на второй странице номер «2». Если вам такой вариант не подходит, и вы хотите, чтобы на второй странице документа выводился номер «1», то можно применить одну хитрость. Снова перейдите на вкладку «Вставка», нажмите на кнопку «Номер страницы» и выберите «Формат номеров страниц».
В появившемся окне установите значение «0» для параметра «Нумерация страниц начать с».
После этого Ворд начнет нумеровать страницы не с единицы, как обычно, а с нуля. А это значит, что на второй странице документа вы получите номер страницы «1».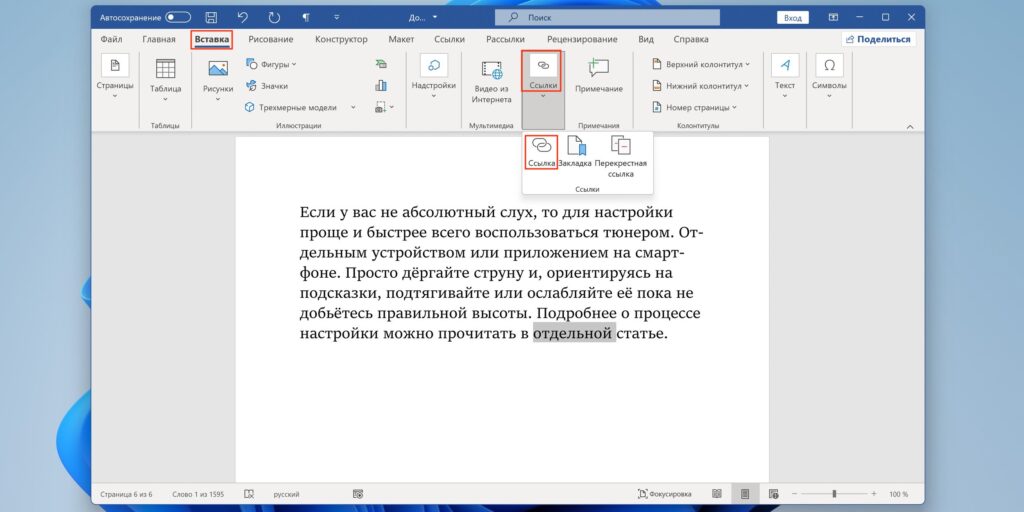
Работая с документами, часто возникает необходимость придать им определенный вид, иными словами сделать разметку страницы в Word. Ко многим работам, например, курсовым или рефератам, в учебных заведениях прописываются определенные требования по оформлению (гост).
В программе Microsoft Word документ оформляется легко и быстро, главное — знать, как это сделать. Рассмотрим, как можно изменить параметры и разметить страницу под наши требования.
- Как сделать разметку страницы в Word:
- Параметры страницы;
- Абзац;
- Упорядочить.
- Как включить разметку страницы в Word;
- Как убрать разметку страницы в Word;
- Пример разметки страницы в Word по госту.
Как сделать разметку страницы в Word
Поменять разметку страницы в Microsoft Word поможет одноименная вкладка располагается сверху на панели инструментов. С ее помощью можно расположить текст определенным образом, изменить поля, установить фон страницы, задать отступ с новой строки и расстояние между абзацами.
При первой загрузке текстового документа любой версии Word (2003, 2007, 2010, 2013, 2016) заданы стандартные параметры. Давайте подробно разберемся с каждой группой и посмотрим что входит в раздел «Разметка страницы».
Параметры страницы в MS Word
Прежде чем устанавливать параметры форматирования страницы документа в ворде, следует подробно рассмотреть за что отвечает каждый пункт. Чем сейчас и займемся.
Чтобы изменить параметры страницы, следует перейти во вкладку «Разметка страницы», где будет располагаться блок с командами.
Поля
В основные параметры страницы в ворде, безусловно входят «Поля». Они могут быть:
- обычные,
- средние,
- узкие,
- широкие,
- зеркальные.
Речь идет об отступе от краев страницы до текста.
Стандартное, применяемое значение: по 2 см сверху и снизу, 1,5 см справа и 3 слева. Остальные варианты имеют другие значения.
При необходимости, можно задать любые значения вручную, такая функция находится в конце списка и называется «Настраиваемые поля».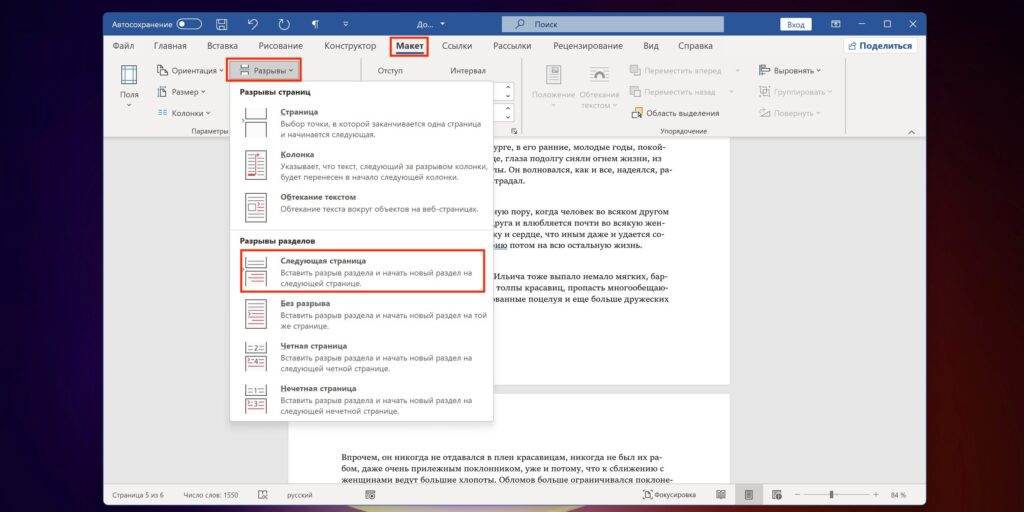
При открытии данной вкладки появляется окошко, в котором, кроме полей, можно изменить размер бумаги (А4, А5 и другие параметры).
Вкладка «Источник бумаги» — позволяет разметить страницу со 2, 3, 4 или интересующей вас страницы, установить разные колонтитулы для четных и нечетных страниц.
Ориентация
Параметр «Ориентация», позволяет расположить бумагу по горизонтали (альбомная) или вертикали (книжная). Для выбора достаточно нажать кнопкой мышки на ориентацию и задать нужный параметр страницы.
При стандартных параметрах страницы в ворде, ориентация установлена в режиме «Книжная».
Размер страницы
Размер страницы может быть самым разнообразным. При нажатии выкатывается длинный список с форматами листа:
- А3;
- А4;
- B4;
- и далее.
Если нужного размера нет, можно задать свое значение. Внизу предлагается установить «Другие параметры страницы».
Стандартным размером является А4.
Колонки
При создании стандартного документа, колонки устанавливать не требуется, но существуют случаи, когда информация располагается в две колонки.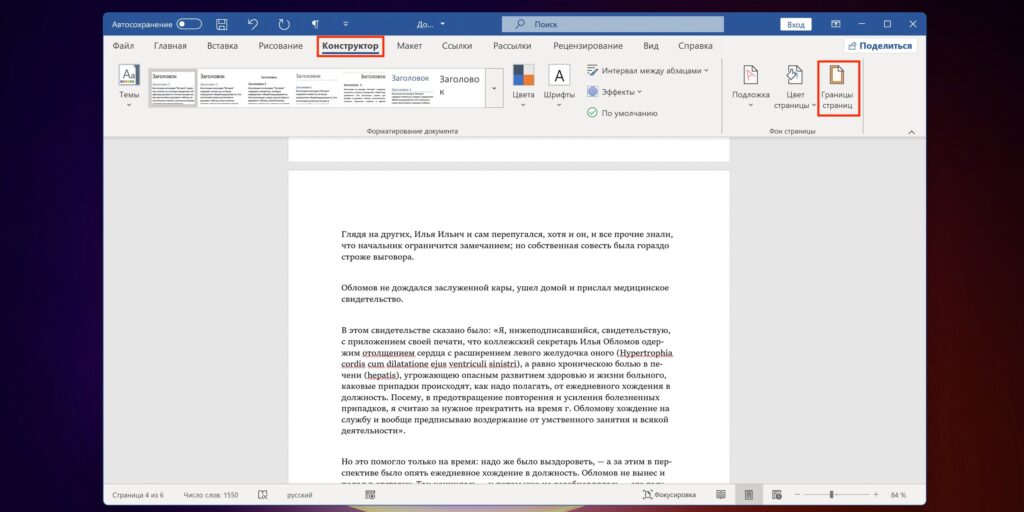
Во вкладке имеются несколько параметров разметки страницы на колонки:
- Одна;
- Две;
- Три;
- Слева;
- Справа.
Колонки могут быть не одинаковыми по толщине. Все предложенные варианты содержат схематичное изображение, что облегчает выбор нужного варианта.
Задать другие значения можно с помощью команды «Другие колонки». Появляется окно, в котором задается количество колонок и их толщина.
Разрывы
Разрывы устанавливаются в любом месте в тексте. Данная команда нужна для завершения одного раздела и начала нового. С нового раздела можно начать новую главу, можно для каждого раздела установить различные параметра оформления: поля, ориентацию, колонтитулы, размер и вид шрифта, и другие. Для того, чтобы сделать разрыв, нужно установить курсор после текста и выбрать команду «Страница».
Номера строк
Номера строк задаются для каждой страницы, то есть нумерация с новой страницы начнется с цифры «1». Если задать «непрерывно», то во всем документе строки будут пронумерованы подряд.
Возможна нумерация с цифры «1» в каждом разделе, ее отсутствие или пропуск выделенного абзаца.
Расстановка переносов
Расстановка переносов может быть автоматическая, то есть по мере написания текста, слово разрывается и появляется дефис. Если в списке выбрать команду «нет», то вместо разрыва, слова будут оставаться на предыдущей строке или полностью переноситься на следующую.
Переносы можно ставить вручную. Команда «Параметры расстановки переносов» дает возможность установить ширину переноса и максимальное число последовательных переносов.
Абзац
Положение отдельных абзацев регулируются с помощью команды «Абзац».
Для того, чтобы сделать изменения для нескольких абзацев, нужно выделить их и задать параметр:
- Отступ абзаца от края страницы задается слева и справа. Его можно увеличить и уменьшить.
- Интервал между абзацем и остальным текстом можно увеличить или уменьшить.
Упорядочить
Раздел «Упорядочить» входит в группу «Параметры страницы», но в отличии от предыдущих действий, отвечает за дизайн графики (картинок, графических элементов и тд.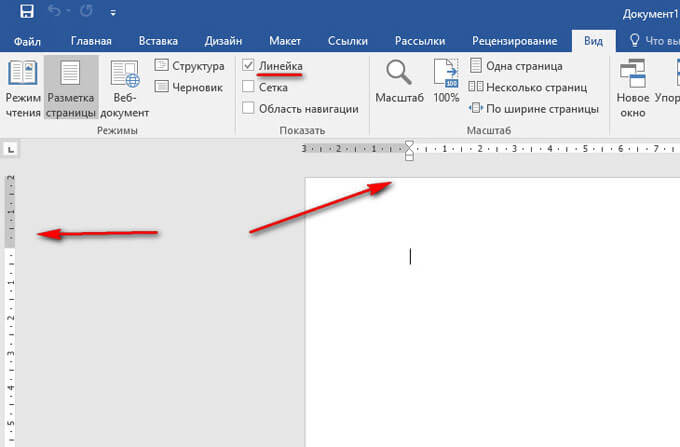 )
)
Положение
Положение задается для вставленных картинок, которые можно расположить:
- справа;
- слева;
- посередине;
- ниже;
- или выше.
Все варианты сопровождаются схематичным изображением. Так же параметры задаются вручную, в конце списка необходимо выбрать «Дополнительные параметры разметки». Во вкладках меняется положение рисунка, обтекание текстом и размер.
Обтекание текстом
Обтекание текстом картинок предусмотрено различное:
- разместить текст перед изображением;
- разместить текст за изображением;
- разместить текст вокруг изображения.
В конце списка в «Дополнительных параметрах разметки» открывается окно, в котором можно изменить положение, обтекание и размер.
Переместить вперед
При создании какого графического наполнения текстом, тот или иной элемент хочется переместить выше предыдущего и вывести на первый план. Абсолютно не важно с чем работаем, это может быть автофигура, рисунок, надпись и другие.
Для того, чтобы переместить объект вперед, следует выделить интересующую картинку (изображение, графический элемент и тд.) и выбрать команду «Переместить вперед».
Переместить назад
Для того, чтобы переместить объект назад, следует выделить интересующую картинку (изображение, графический элемент и тд.) и выбрать команду «Переместить назад».
Область выделения
Область выделения содержит все объекты и их видимость.
Выровнять
Выровнять рисунок можно по правому, левому, верхнему или нижнему краю, по горизонтали или вертикали. Изображение займет заданную позицию.
Группировать
Собрав композицию из нескольких графических фигур, хочется работать уже не с одним подэлементом, а с целой группой.
Выберите все интересующие объекты и нажмите команду «Группировать». Теперь, при нажатии на одном из подэлементов, выделятся сразу все, что облегчит дальнейшую работу.
Повернуть
Повернуть рисунок можно вправо или влево на 90 градусов, а также отразить сверху вниз или слева направо.
Как включить разметку страницы в Word
Текстовый редактор Microsoft Word версий 2003, 2007, 2010, 2013, 2016 и более ранних, разработан для составления документов по определенным параметрам. В связи с этим, включение режима разметки страницы, при первом открытии документа, не требуется, он установлен по умолчанию.
Все же, бывают случаи, когда пользователь открывая документ не видит ни полей, ни линейки, ни других параметров, позволяющих настроить параметры страницы.
Чтобы включить режим разметки, требуется перейти во вкладку «Вид» и выбрать «Разметка страницы».
Кстати, кроме этой команды, на выбор представлены:
- Режим чтения;
- Разметка страницы;
- Веб-документ;
- Структура;
- Черновик.
Про каждую расскажем в отдельной статье.
В этой же вкладке, пользователь может либо включить, либо отключить:
- линейку;
- сетку;
- область навигации.
Как убрать разметку страницы в Word
Предположим, пользователь создает документ для веб-странички. В этом случае, как таковая разметка страницы ему не нужна и ее можно убрать.
В этом случае, как таковая разметка страницы ему не нужна и ее можно убрать.
Чтобы это сделать, перейдем во вкладку «Вид» и выберем интересующий режим отображения (скорее всего Веб-документ).
Пример разметки страницы в Word по госту
На примере реферата, разберем поэтапно, как сделать правильную разметку страницы в Ворде для сдачи в университет.
В методичке по оформлению, прописаны стандарты гост, где поля должны быть узкие, ориентация книжная, размер бумаги А4, текст должен быть расположен в две колонки и рисунок нужно расположить снизу слева, поменяв размер.
Приступим к оформлению полей. Перейдем во вкладку «Разметка страницы», кликаем мышкой команду «Поля». В открывающемся списке ищем «Узкие», кликаем по ним мышкой.
Далее нажимаем мышкой на команду «Ориентация» и кликаем по варианту «Книжная» (стандартная разметка страницы в Word, задает режим книжной ориентации по умолчанию).
Нажимаем команду «Размер бумаги», листаем список до формата листа «А4».
Выбираем команду «Колонки», кликаем по параметру «Две».
Для работы с рисунком в группе «Упорядочить», находим команду «Положение». В самом низу нажимаем на «Дополнительные параметры разметки».
Во вкладке «Положение» по горизонтали в выравнивании нажимаем на стрелочку вниз и выбираем «по левому краю», по горизонтали «по нижнему краю».
Меняем вкладку на «Размер» и указываем требуемые параметры.
На этом все. Если остались вопросы по теме «Как сделать разметку страницы в Ворд и правильно настроить параметры оформления», предлагаю продолжить в комментариях.
Оставляйте свои отзывы о статье или пишите свое мнение по этой теме. Будет интересно почитать.
Использование разделов для изменения макета страницы в документе Word
Aruna Panangipally Другие 0 комментариев
По умолчанию весь документ Word использует одну и ту же страницу
макет (размер, поля и ориентация). Однако мы можем использовать разделы, когда мы
хотите, чтобы некоторые страницы (даже одна страница) имели другой макет страницы.
Однако мы можем использовать разделы, когда мы
хотите, чтобы некоторые страницы (даже одна страница) имели другой макет страницы.
Например, вы создаете отчет и у вас есть большое изображение или таблица, которые должны отображаться в ландшафтном режиме.
Чтобы изменить макет страницы документа с помощью разделов, мы нужно:
- Определите, где начинается и заканчивается раздел, вставив
разрывы разделов.
Например: если мы хотим, чтобы страницы с 3 по 5 имели другой макет страницы, то мы добавить разрывы разделов в конце страницы 2 и в конце страницы 5.
- Щелкните в любом месте на страницах с 3 по 5 и используйте страницу . Настройте параметры , чтобы изменить макет страницы.
Включение номеров разделов в строке состояния
Когда документ разделен на разделы, каждый раздел нумеруются последовательно с начала документа, при этом раздел 1 в начале документа, затем раздел 2 и так далее.
По умолчанию, когда мы создаем документ, он будет иметь один
раздел. Пока мы не создадим другие разделы, весь контент будет в
этот Раздел 1.
Пока мы не создадим другие разделы, весь контент будет в
этот Раздел 1.
После того, как мы создали разделы, мы можем захотеть узнать, какие раздел, в котором мы работаем в любой момент времени. Мы можем отобразить раздел числа в строке состояния Microsoft Word.
Для просмотра номеров разделов:
- Щелкните правой кнопкой мыши строку состояния.
- В появившемся меню выберите Раздел .
Номера разделов теперь отображаются в строке состояния. По умолчанию отображается Section: 1 . Прокрутите документ, и где бы вы ни щелкали в документе, номер раздела остается неизменным.
Создание разделов
Мы создали образец документа, который будет использоваться для демонстрации использования разделов для изменения макета страницы для части документа Word. Загрузите и извлеките содержимое Sample_Documents_Sections_Page_Layout.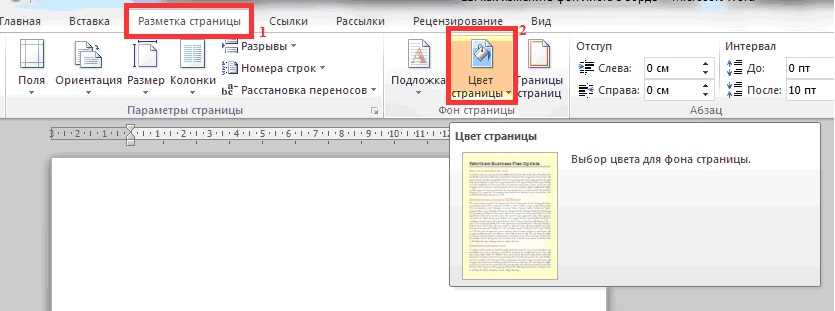 ZIP file that contains 3 files :
ZIP file that contains 3 files :
● Sample_Document_Changing_Page_Layout.docx
● Sample_Document_Changing_Page_Layout_Solution.docx
● Sample_Image.png
- Open Sample_Document_Changing_Page_Layout.docx . Это образец документа на 4 страницах.
- Перейдите к началу страницы 3. Здесь есть место для изображения.
- Щелкните в начале этой строки, удалите замещающий текст и вставьте Sample_Image.png .
Поскольку содержимое изображения нечитаемо, мы поместим его на альбомную страницу.
На альбомной странице будет только это изображение, поэтому нам нужно создать отдельный раздел только для страницы, содержащей изображение.
Чтобы создать раздел, содержащий только страницу с изображением:
- Нажмите в конце второй страницы.
- На вкладке Макет в Параметры страницы , щелкните Разрывы и в отображаемом списке щелкните Следующая страница .

Вставляет разрыв раздела в конце второй страницы, указывая, что новый раздел начинается со следующей страницы. Вы можете увидеть индикатор разрыва раздела в том месте, где был ваш курсор. Теперь документ имеет 2 раздела.- Щелкните в любом месте перед разрывом раздела, то есть на страницах 1 и 2, и индикатор в строке состояния будет Раздел: 1 .
- Щелкните в любом месте после разрыва раздела, начиная со страницы 3 и далее, и индикатор в строке состояния будет Раздел: 2 .
- Поскольку на альбомной странице должно быть только изображение, нам нужно закончить раздел после изображения. Нажмите в начале абзаца, начинающегося с « Когда вы нажмете онлайн-видео…. ”и повторите шаг 2 , чтобы вставить другой разрыв раздела.
В этом месте вставляется разрыв раздела и абзац перемещается в начало следующей страницы. Теперь документ имеет 3 раздела.

- Щелкните в любом месте на страницах 1 и 2, и индикатор в строке состояния будет Раздел: 1 .
- Щелкните в любом месте на странице 3, и индикатор в строке состояния будет Раздел: 2 .
- Щелкните в любом месте на страницах 4 и 5, и индикатор в строке состояния будет Раздел: 3 .
Чтобы изменить макет страницы для раздела 2, содержащего изображение :
- Щелкните в любом месте раздела 2 (страница 3).
- На вкладке Макет в группе Параметры страницы щелкните Ориентация и в отображаемом списке щелкните Альбомная . Страница с изображением меняет ориентацию на альбомную.
- Измените размер и положение изображения по мере необходимости.
- Прокрутите до страниц 1 и 2 или 4 и 5.
 Они по-прежнему будут в портретной ориентации.
Они по-прежнему будут в портретной ориентации.
Нравится:
Нравится Загрузка…
Изменение макета страницы с тегами, разделы в Word
Как изменить ориентацию страницы для отдельной страницы в Word
Microsoft Word существует уже много лет. Будучи одним из пионеров в области обработки текстов, это также наиболее используемое приложение для создания документов на сегодняшний день. Для тех, кто всегда работает с MS Word, таких как студенты, сотрудники, писатели, руководители — список бесконечен, полезно знать его многочисленные советы и рекомендации. Какой бы ни была у вас версия Word, этот хитрый трюк можно применить. Ниже объясняется, как изменить ориентацию страницы для одной страницы в Word.
Одна из вещей, которую вы можете сделать, это изменить ориентацию страницы документа MS Word только для одной страницы. Эта функция может показаться очень простой, за исключением случаев, когда вы меняете ориентацию страницы в Word, обычно это изменение применяется к каждой странице вашего документа. Но что, если вы хотите изменить только одну ориентацию страницы?
Но что, если вы хотите изменить только одну ориентацию страницы?
Изменение ориентации страницы для одной страницы в MS Word
Чтобы изменить ориентацию страницы для одной страницы в документе Word, сначала откройте документ, который вы хотите изменить. Выберите текст, ориентацию которого вы хотите изменить, и перейдите на вкладку «Макет». Здесь вы увидите кнопку «Ориентация», но нажимать на нее не следует. Вместо этого посмотрите на набор инструментов, частью которого он является. Нажмите маленькую кнопку со стрелкой в правом нижнем углу Настройка страницы набор инструментов. Откроется окно «Параметры страницы». Здесь перейдите на вкладку Margins и выберите ориентацию, которую вы хотите установить для страницы.
Затем в разделе «Предварительный просмотр» откройте раскрывающийся список « Применить к » и выберите параметр « Выделенный текст ». Затем нажмите ОК.
Преимущества изменения ориентации одной страницы в документе
Изучив этот прием, вы сможете делать так много вещей со своими документами, не ограничиваясь полями и ориентацией страницы.
Это отлично подходит для отчетов и исследовательской работы, когда у вас есть таблицы с большим количеством столбцов, которые вы не можете отобразить на той же ориентации страницы, что и остальная часть документа.
Это также отлично подходит для изображений, диаграмм, графиков и других визуальных данных, которые лучше отображаются в разных ориентациях.
Узнав, как изменить ориентацию только одной страницы или даже нескольких выбранных страниц в документе, вы можете быть уверены, что вам не придется обрезать часть информации, которую необходимо отобразить. . Вам также не нужно делить информацию на отдельные страницы или уменьшать изображение или данные до нечитаемого размера.
Однако вы должны знать, что у этой функции есть некоторые ограничения. Что касается форматирования, некоторый текст, который идеально подходит для книжной ориентации, может перетекать на другую страницу, когда она находится в альбомной ориентации.
Кроме того, если вы внимательно относитесь к форматированию документа в целом, изменение ориентации страницы в его части или просто на одной странице может его нарушить.


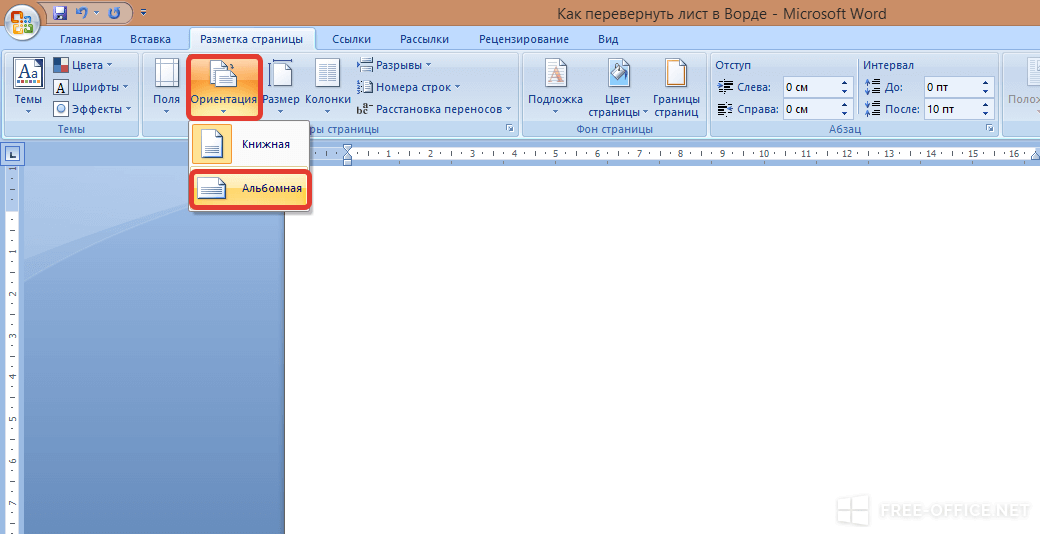 Выберите нужное выравнивание и нажмите ОК.
Выберите нужное выравнивание и нажмите ОК.
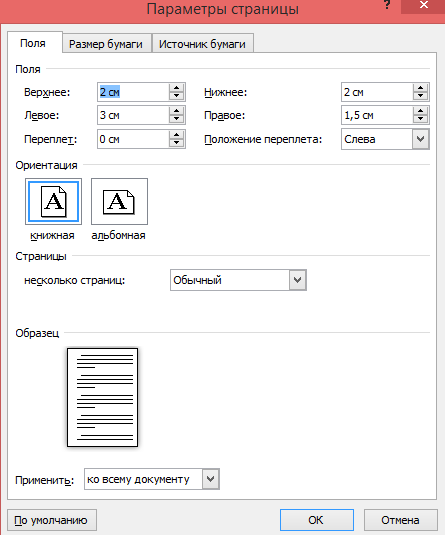 0.1 Поля
0.1 Поля