Мастер-классы и тренинги с примерами по Excel
Практические мастер-классы Excel с подробным описанием и схемами выполнения функций программы.
Поиск значения в диапазоне таблицы Excel по столбцам и строкам.
Оптимальный поисковый анализ по приблизительному значению в диапазоне матрицы данных. Создание инструмента для планирования и установки целей по таблице с возможностью массивного поиска самых оптимальных показателей по отношению к исходному значению.
Как увеличить прибыль на 100 процентов: пример расчета в Excel.
Факторы прибыли по-разному влияют на прибыль предприятия: скорость воздействия каждого из них. Эффективные пути повышения прибыли на 100%. Что лучше: поднять цену или сократить расходы?
Планирование бюджета торгового предприятия в Excel.
Применение натуральных показателей при планировании бюджета торгового предприятия.
Как составить план продаж на месяц в Excel c графиком прогноза.
План продаж на месяц и пример его составления с подробной пошаговой инструкцией. Детализация плана по сечениям с картинками и описанием. Анализируем выполнение прогнозных показателей.
Складской учет в Excel – программа без макросов и программирования.
Как организовать складской учет с помощью формул: советы, секреты, формулы и функции. Самостоятельно делаем справочники, приходные, расходные и оборотные ведомости. Автоматизируем заполнение.
Анализ инвестиционного проекта в Excel скачать.
Подробный расчет инвестиционного проекта в Excel поможет начинающим бизнесменам определить прибыльность, индекс рентабельности, внутреннюю норму доходности и смоделировать риски.

Модель точка безубыточности позволяет оценить экономическое состояние предприятия, его финансовую стабильность. Рассчитать критический уровень и построить график, помогут примеры с готовыми решениями, которые можно бесплатно скачать.
Как сделать таблицу данных в Excel для расчета скидок.
Пример использования таблицы данных для поиска лучших комбинаций при выборе скидки клиенту под определенные условия. Матрица чисел с условным форматированием. Шаблон с примером анализа а что если, скачать бесплатно.
Работа с массивами функций в Excel.
Примеры использования одномерных и двумерных массивов функций. Преимущества использования функций в массиве. Описание синтаксиса формул.
Калькуляция себестоимости продукции в Excel.
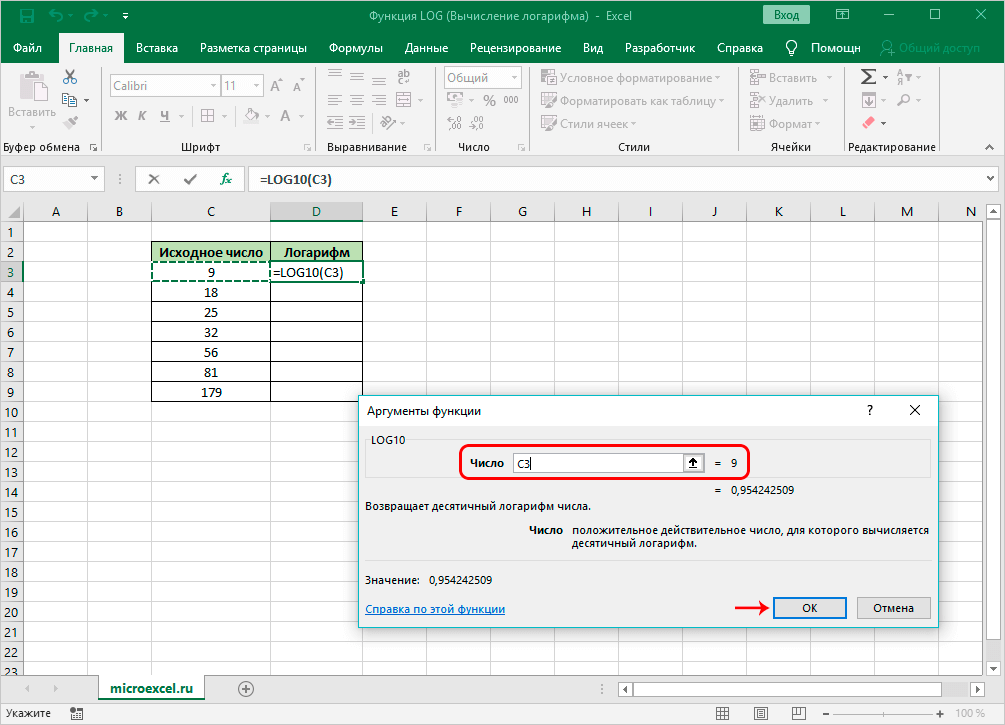
1 2
Использование Microsoft Excel в качестве калькулятора
Знакомство с Excel
Знакомство с Excel
Знакомство с Excel
Использование Microsoft Excel в качестве калькулятора
-
Создание книги
Статья -
Вставка и удаление листов
Статья -
Как перемещать и копировать листы или их данные в Excel
Статья -
Печать листа или книги
Статья -
Использование Microsoft Excel в качестве калькулятора
Статья -
Автоматическое заполнение ячеек листа данными
Статья
Статья
Далее: Строки и столбцы
Excel для Microsoft 365 Excel для Интернета Excel 2019 Excel 2016 Excel 2013 Excel 2010 Excel 2007 Еще.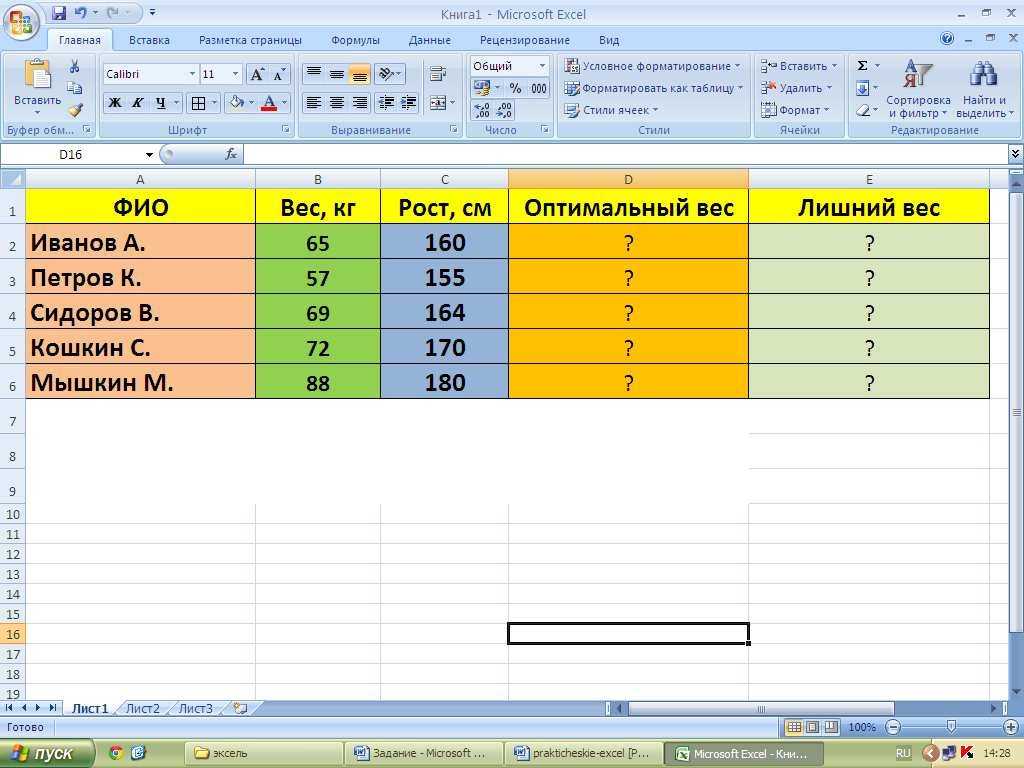 ..Меньше
..Меньше
Вместо калькулятора используйте для математических расчетов Microsoft Excel!
Вы можете ввести простые формулы для с суммы, деления, умножения и вычитания двух или более числных значений. Кроме того, с помощью функции «Автоумма» можно быстро свести ряд значений, не вводя их в формулу вручную. Создав формулу, вы можете скопировать ее в смежные ячейки, не создав одну и ту же формулу раз за разом.
Вычитание в Excel
Умножение в Excel
Деление в Excel
Простые формулы
Все записи формул начинаются со знака равенства (=). Чтобы создать простую формулу, просто введите знак равенства, а следом вычисляемые числовые значения и соответствующие математические операторы: знак плюс (+) для сложения, знак минус (—) для вычитания, звездочку (*) для умножения и наклонную черту (/) для деления. Затем нажмите клавишу ВВОД, и Excel тут же вычислит и отобразит результат формулы.
Затем нажмите клавишу ВВОД, и Excel тут же вычислит и отобразит результат формулы.
Например, если в ячейке C5 ввести формулу =12,99+16,99 и нажать клавишу ВВОД, Excel вычислит результат и отобразит 29,98 в этой ячейке.
Важно: Хотя существует функция СУММ, функция ВЫЧЕСТЬ не существует. Вместо этого используйте в формуле оператор минус (-). Например, =8-3+2-4+12. Вы также можете использовать знак «минус» для преобразования числа в его отрицательное значение в функции СУММ. Например, в формуле =СУММ(12;5;-3;8;-4) функция СУММ используется для сложить 12, 5, вычесть 3, сложить 8 и вычесть 4 в этом порядке.
Использование автосуммирования
Формулу СУММ проще всего добавить на лист с помощью функции автосуммирования. Выберите пустую ячейку непосредственно над или под диапазоном, который нужно суммировать, а затем откройте на ленте вкладку Главная или Формула
Выберите пустую ячейку непосредственно над или под диапазоном, который нужно суммировать, а затем откройте на ленте вкладку Главная или Формула
Примечание: Функция автосуммирования не работает с несмежными диапазонами.
Автосуммирование по вертикали
На рисунке выше показано, что функция автосуммирования автоматически определила ячейки B2: B5 в качестве диапазона для суммирования. Вам нужно только нажать клавишу ВВОД для подтверждения. Если вам нужно добавить или исключить несколько ячеек, удерживая нажатой клавишу SHIFT, нажимайте соответствующую клавишу со стрелкой, пока не выделите нужный диапазон.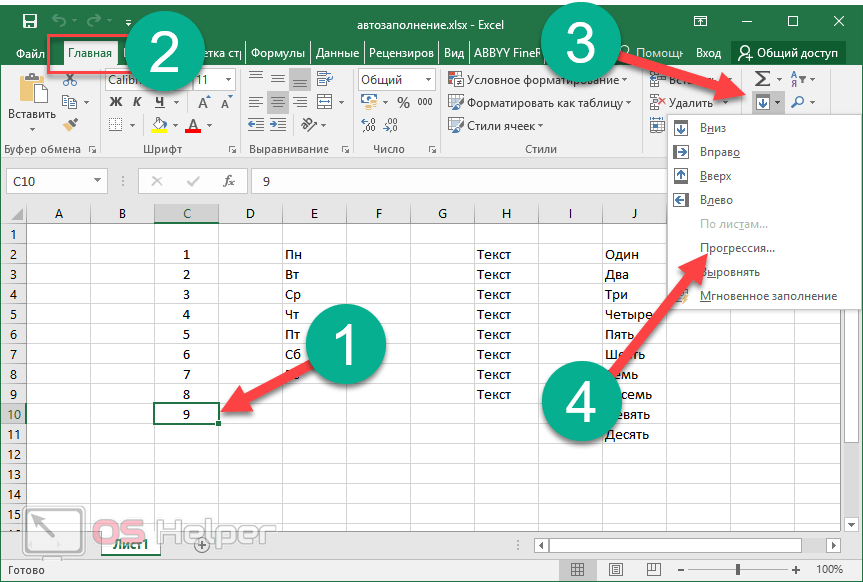
Руководство по функции Intellisense: СУММ(число1;[число2];…) Плавающий тег под функцией — это руководство Intellisense. Если щелкнуть имя функции или СУММ, изменится синяя гиперссылка на раздел справки для этой функции. Если щелкнуть отдельные элементы функции, их представительные части в формуле будут выделены. В этом случае будет выделен только B2:B5, поскольку в этой формуле есть только одна ссылка на число. Тег Intellisense будет отображаться для любой функции.
Автосуммирование по горизонтали
Дополнительные сведения см. в статье о функции СУММ.
Избегание переписывания одной формулы
После создания формулы ее можно просто копировать в другие ячейки, а не создавать ту же формулу. Вы можете скопировать формулу или использовать маркер заполнения для копирования формулы в смежные ячейки.
Вы можете скопировать формулу или использовать маркер заполнения для копирования формулы в смежные ячейки.
Например, когда вы копируете формулу из ячейки B6 в ячейку C6, в ней автоматически изменяются ссылки на ячейки в столбце C.
При копировании формулы проверьте правильность ссылок на ячейки. Ссылки на ячейки могут меняться, если они являются относительными. Дополнительные сведения см. в статье Копирование и вставка формулы в другую ячейку или на другой лист.
Что использовать в формуле для имитации клавиш калькулятора?
|
Клавиша калькулятора |
Метод Excel |
Описание, пример |
Результат |
|
+ (клавиша плюс) |
+ (плюс) |
Используйте в формуле для сложения чисел. |
12 |
|
— (клавиша минус) |
— (минус) |
Используйте в формуле для вычитания чисел или обозначения отрицательного числа. Пример: =18-12 Пример: =24*-5 (24 умножить на отрицательное число 5) |
-120 |
|
x (клавиша умножения) |
* (звездочка) |
Используйте в формуле для умножения чисел. |
24 |
|
÷ (клавиша деления) |
/ (косая черта) |
Используйте в формуле для деления одного числа на другое. Пример: =45/5 |
9 |
|
% (клавиша процента) |
% (процент) |
Используйте в формуле со знаком * для умножения на процент. |
3 |
|
√ (квадратный корень) |
SQRT (функция) |
Используйте функцию SQRT в формуле, чтобы найти квадратный корень числа. Пример: =SQRT(64) |
8 |
|
1/x (обратная величина) |
=1/n |
Используйте в формуле выражение =1/n, где n — число, на которое нужно разделить 1. Пример: =1/8 |
0,125 |
Дополнительные сведения
Вы всегда можете задать вопрос специалисту Excel Tech Community или попросить помощи в сообществе Answers community.
Видео: Начало использования Excel — служба поддержки Майкрософт
Лучший способ узнать об Excel 2013 — начать его использовать.
Это то, что вы видите при первом запуске Excel.
Здесь можно открыть существующую книгу или начать с шаблона.
Так как это наш первый раз, давайте не будем усложнять и выберем Пустая книга .
Здесь внизу создается рабочий лист.
И вы найдете все инструменты, необходимые для работы, здесь, наверху, в области, называемой лентой.
В этой области вы найдете поле имени и строку формул.
Вы увидите, что они делают по ходу дела. Теперь щелкните где-нибудь в рабочей области.
Теперь щелкните где-нибудь в рабочей области.
Каждый из этих маленьких прямоугольников, называемых ячейками, содержит одну часть информации: текст, число или формулу.
Допустим, мы хотим создать рабочий лист для отслеживания расходов на проект расширения.
Введите первую статью бюджета и нажмите Enter.
На рабочем листе буквально миллионы ячеек, но каждую можно идентифицировать с помощью этой сетки строк и столбцов.
Например, адрес этой ячейки — C6; столбец C, строка 6.
Поле имени показывает, какая ячейка выбрана. Позже вы поймете, почему адреса важны. Затем введите другие статьи бюджета.
Это разбивка работ, необходимых для проекта расширения.
Если текст не помещается в ячейки, подойдите сюда и держите мышь над границей столбца, пока не увидите двунаправленную стрелку.
Затем щелкните и перетащите границу, чтобы расширить столбец.
Теперь, чтобы сделать наш рабочий лист более интересным, давайте добавим приблизительные оценки для каждого рабочего элемента в следующем столбце.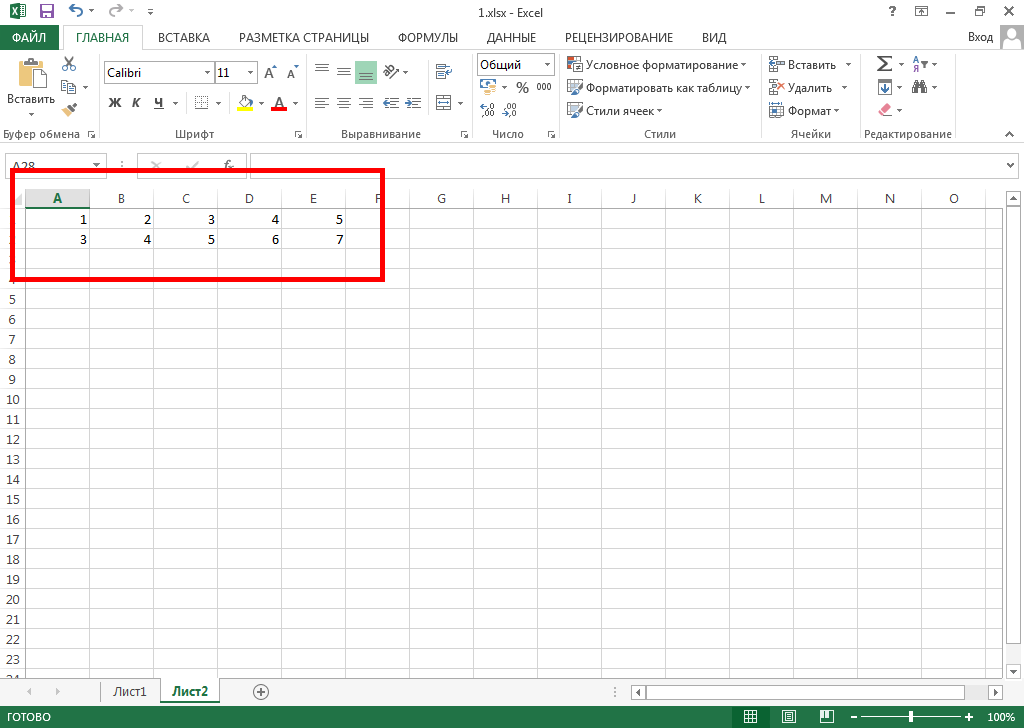
Чтобы числа выглядели как суммы в долларах, мы добавим форматирование.
Сначала выберите числа, щелкнув первое число и перетащив мышь вниз по списку.
Серое выделение и зеленая рамка означают, что ячейки выбраны.
Щелкните правой кнопкой мыши по выделенному фрагменту, и откроется контекстное меню вместе с этим полем, которое здесь называется мини-панелью инструментов.
Мини-панель инструментов меняется в зависимости от того, что вы выбираете.
В данном случае содержит команды форматирования ячеек.
Щелкните знак $, чтобы отформатировать числа как суммы в долларах.
Теперь он больше похож на рабочий лист.
Чтобы сделать это официальным, давайте добавим сюда строку заголовка, чтобы любой, кто посмотрит на лист, знал, что означают данные в каждом столбце.
Теперь давайте кое-что сделаем с данными, чтобы с ними было легче работать.
Выберите заголовок и данные. Щелкните левый верхний угол и перетащите мышь в правый нижний угол.
На этот раз вместо щелчка правой кнопкой мыши просто задержите указатель мыши над выделенным фрагментом, и появится кнопка.
Нажмите на нее, и откроется окно быстрого анализа.
Содержит набор инструментов, помогающих анализировать данные.
Щелкните ТАБЛИЦЫ , а затем щелкните Таблица . Данные преобразуются в таблицу.
Этого делать не обязательно, но работа с данными в виде таблицы имеет определенные преимущества.
Например, вы можете щелкнуть эти стрелки, чтобы быстро отсортировать или отфильтровать данные.
У вас также есть множество команд и опций на выбор здесь, на ленте.
Например, мы можем добавить Total Row в таблицу или удалить Banded Rows .
Пока мы здесь, давайте поближе посмотрим на ленту.
Команды и параметры, с которыми вы можете работать, организованы на этих вкладках.
Большинство команд, которые вам понадобятся, находятся на ГЛАВНАЯ таб.
Например, здесь можно отформатировать текст и числа или изменить стиль ячейки .
Вкладка INSERT содержит команды для вставки элементов, таких как изображения и диаграммы.
Другие вкладки мы рассмотрим позже.
Вкладка TABLE TOOLS DESIGN называется контекстной вкладкой, поскольку она появляется только тогда, когда вы работаете с таблицей.
При выборе ячейки за пределами таблицы вкладка исчезает.
Вы также увидите контекстные вкладки при работе с другими вставляемыми объектами, такими как Спарклайны и Сводные диаграммы .
Наш рабочий лист сейчас довольно мал, но в Excel есть много возможностей для роста по мере расширения вашего проекта.
Однако прежде чем продолжить работу, давайте сохраним книгу.
Как использовать Excel для бухгалтерского учета в 2023 году [+Бесплатные шаблоны]
Microsoft Excel — это бесценный инструмент для бухгалтеров, позволяющий выполнять сложные математические вычисления, которые не обеспечивают традиционные бухгалтерские программы. Мы не рекомендуем вам использовать Excel в качестве основной системы ведения бухгалтерского учета, поскольку существует несколько бесплатных программ для ведения бухгалтерского учета.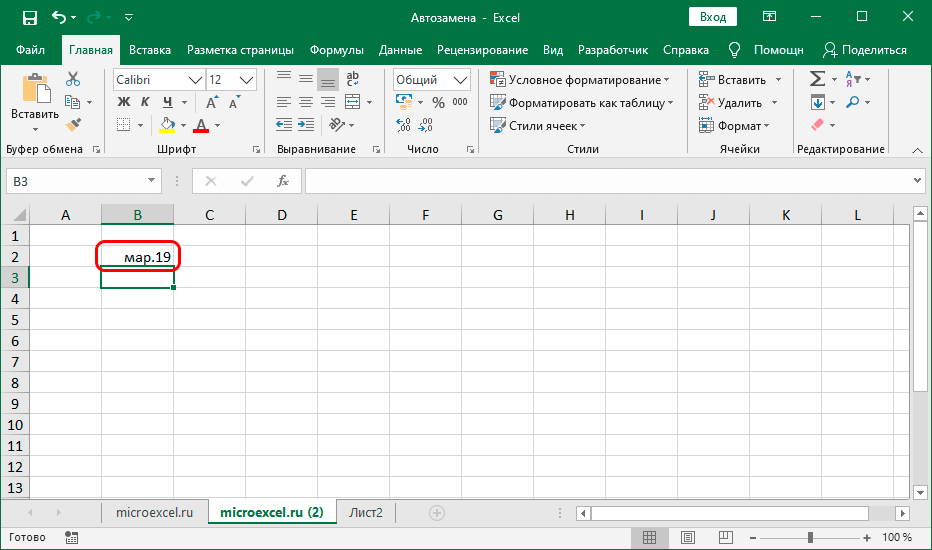
Тем не менее, это фантастический инструмент для дополнения вашей системы бухгалтерского учета путем выполнения необходимых сверок и расчетов. Мы обсудим, как вы можете использовать Excel, чтобы улучшить свой учет и заполнить пробелы, оставленные многими бесплатными программами, и предоставим шаблоны, чтобы помочь вам.
Использование Excel для согласования банковских счетов
Скачать Отправь это мнеВыверка банковских счетов необходима для того, чтобы ваш банковский и бухгалтерский балансы были на одной странице. Из-за разницы во времени банковские и балансовые балансы не всегда совпадают. Большинство бухгалтерских программ имеют функции сверки банковских счетов, но они всегда поставляются с платной или премиальной версией.
Мы подготовили наш шаблон выверки банковских счетов в формате Excel на случай, если вы хотите использовать бесплатное программное обеспечение для бухгалтерского учета, в котором отсутствуют функции выверки банковских счетов. С помощью нашего файла вы можете сверить сальдо чекового регистра и сальдо банковской выписки, скорректировав их с учетом депозитов в пути и непогашенных чеков.
Как пользоваться нашим шаблоном выверки банковских счетов
Чтобы избежать проблем с формулами Excel на листе, вам нужно только заполнить поля синим цветом. Вам необходимо собрать следующую информацию:
- Баланс по чековому регистру (Совет: сначала обновите чековый регистр перед сверкой).
- Банковская выписка на конечное сальдо.
- Депозиты в пути, то есть депозиты, зарегистрированные вами в чековом журнале, которые не отображаются в выписке по счету.
- Неоплаченные чеки — это чеки, зарегистрированные в вашем чековом реестре, которые не указаны в вашей банковской выписке.
Шаблон сопоставляет скорректированный банковский баланс с балансом по чековому регистру. Если они не равны, шаблон покажет вам разницу. После согласования вы увидите слово «СОГЛАСОВАНО».
Использование Excel для отслеживания неоплаченных счетов (A/R)
Скачать Отправь это мнеОтчет об устаревании A/R используется многими предприятиями, которые выставляют счета своим клиентам, чтобы отслеживать, какие платежи им причитаются. Он показывает, когда причитаются платежи, причитающаяся сумма и от какого клиента. Он служит эффективным способом прогнозирования денежного потока и точного определения суммы, которую вы должны в любой момент времени.
Вы можете использовать Excel для создания счетов, особенно если вам нужны неограниченные возможности настройки, такие как добавление вашего логотипа и изменение шрифтов. Однако вы можете рассмотреть возможность использования бесплатного генератора счетов, который автоматизирует процесс выставления счетов. Ознакомьтесь с нашими рекомендациями по лучшим бесплатным генераторам счетов, включая Invoice Ninja.
Как использовать наш шаблон счета-фактуры и A/R Tracker
После загрузки шаблона перейдите непосредственно к листу CustomerList. Замените всю информацию на листе вашими реальными клиентами. После этого перейдите на лист InvoiceData.
Замените всю информацию на листе вашими реальными клиентами. После этого перейдите на лист InvoiceData.
Элементы, которые можно удалить и заменить фактическими данными в листе InvoiceData:
- Номер счета
- Дата счета
- Статус
- Название компании
- Всего по счету
Столбцы «Имя клиента» и «Просроченные дни» не могут быть заменены или удалены — эти ячейки содержат формулы. После обновления таблицы перейдите к таблицам Customer Tracker или A/R Aging. Щелкните правой кнопкой мыши таблицу и выберите «Обновить», чтобы отразить ваши изменения.
Использование Excel для отслеживания неоплаченных счетов (A/P)
Скачать Отправь это мне Процесс отслеживания того, сколько денег причитается поставщикам, когда счета подлежат оплате и когда они были оплачены, известен как A/P. Если вы не будете усердно платить своим поставщикам вовремя, вы можете получить плохую кредитную историю и нехватку расходных материалов, среди прочего.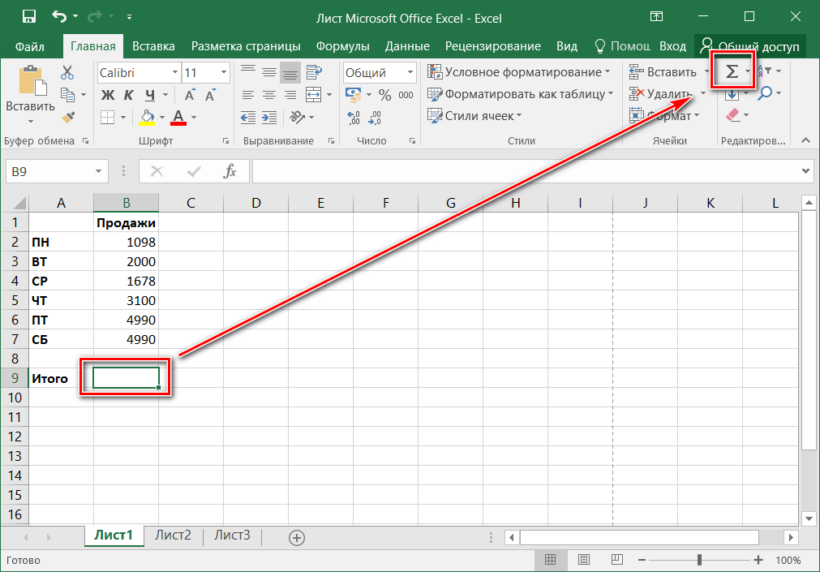 Создание файла A/P aging в Excel поможет вам контролировать свои счета к оплате, чтобы вы знали, какие счета вы должны оплатить в первую очередь и каковы ваши просроченные счета.
Создание файла A/P aging в Excel поможет вам контролировать свои счета к оплате, чтобы вы знали, какие счета вы должны оплатить в первую очередь и каковы ваши просроченные счета.
Как использовать наш шаблон Bill & A/P Tracker
После загрузки шаблона перейдите непосредственно к листу VendorList. Замените всю информацию на листе фактическими поставщиками, затем перейдите к листу BillData.
Элементы, которые можно удалить и заменить фактическими данными в листе BillData:
- Номер счета
- Дата счета
- Статус
- Название компании поставщика
- Сумма счетов
Дата выполнения, имя поставщика и количество дней просрочки не могут быть заменены или удалены. Эти ячейки содержат формулы. После обновления листа перейдите к листам Vendor Tracker или A/P Aging.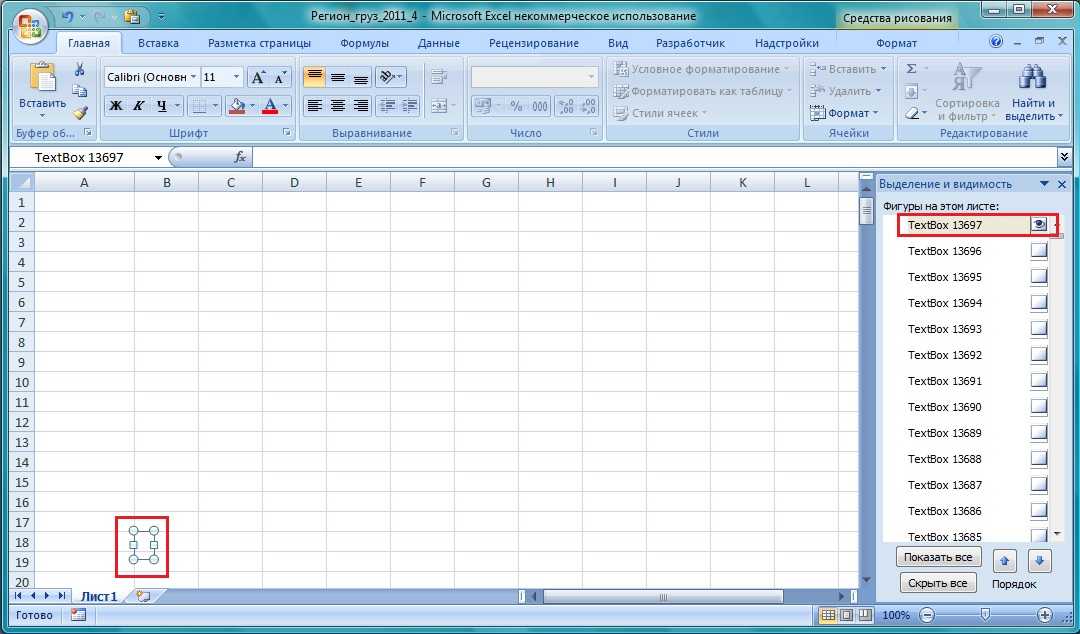 Щелкните правой кнопкой мыши таблицу и выберите «Обновить», чтобы отразить ваши изменения.
Щелкните правой кнопкой мыши таблицу и выберите «Обновить», чтобы отразить ваши изменения.
Использование Excel для отслеживания стоимости проданных товаров
Скачать Отправь это мнеОсновной задачей учета запасов является определение стоимости запасов в наличии на конец года по сравнению со стоимостью запасов, проданных в течение года, также известной как себестоимость проданных товаров (COGS). Отслеживание себестоимости продаж имеет решающее значение для определения чистой прибыли. С помощью нашего средства отслеживания себестоимости вы можете рассчитать самый последний баланс себестоимости определенного элемента запасов и определить валовую прибыль или затраты на единицу отдельных запасов.
Расчет конечного остатка запасов и себестоимости зависит от того, используете ли вы метод средней стоимости (AVCO) или метод «первым пришел — первым вышел» (FIFO). Для нашего бесплатного шаблона мы используем метод AVCO, поскольку для реализации метода FIFO в Excel требуются сложные функции.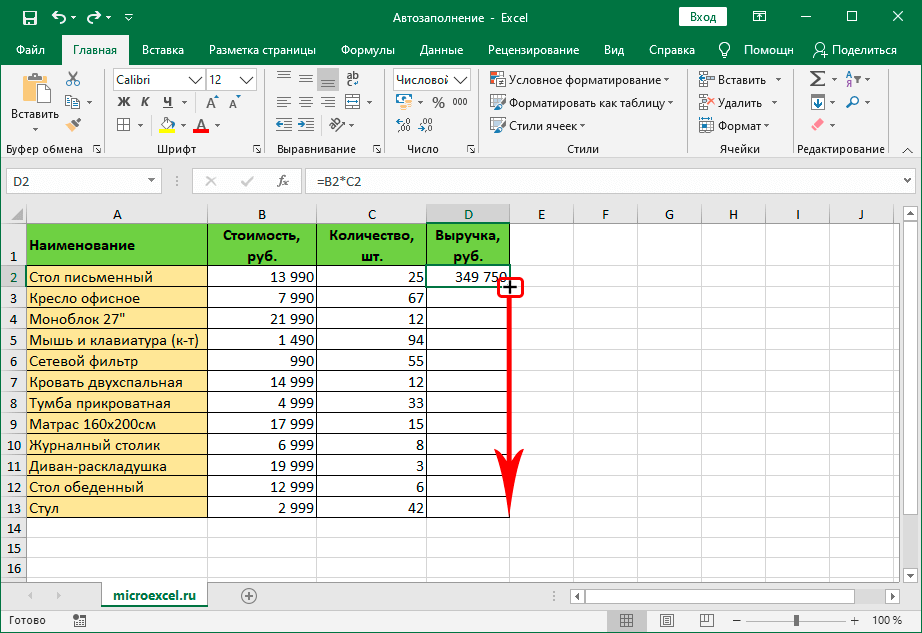
Как использовать наш шаблон отслеживания запасов и себестоимости
В приведенном выше шаблоне используется метод учета запасов AVCO. Вы должны заполнить только желтые ячейки, а Excel рассчитает все остальное. Не трогайте белые ячейки, потому что они содержат формулы, вычисляющие определенные значения. Помните, что в этом шаблоне предполагается, что вы отслеживаете только один продукт инвентаря. Если у вас есть несколько товарных запасов, скопируйте лист и переименуйте его, например, лист 1 = «Лампочки».
Отслеживание запасов в электронной таблице требует очень много времени, особенно если вам нужно отслеживать множество различных продуктов. QuickBooks Online Plus автоматически отслеживает запасы и распределяет затраты между себестоимостью и конечными запасами.
Использование Excel для создания графиков амортизации
Скачать Отправь это мне График погашения кредита показывает график платежей, сумму процентов, которую вы платите, и сумму, которая вычитается из основного остатка. Вы можете использовать таблицу амортизации для записи ежемесячных процентных расходов и обновления ссуд, подлежащих выплате, в бухгалтерских книгах. Большинство бухгалтерских программ не имеют функции графика амортизации. Наш шаблон Excel может помочь вам подготовить записи журнала для обновления остатков на счетах.
Вы можете использовать таблицу амортизации для записи ежемесячных процентных расходов и обновления ссуд, подлежащих выплате, в бухгалтерских книгах. Большинство бухгалтерских программ не имеют функции графика амортизации. Наш шаблон Excel может помочь вам подготовить записи журнала для обновления остатков на счетах.
Как пользоваться нашим шаблоном амортизации кредита
Шаблон представляет собой динамическую таблицу амортизации, которая корректируется в зависимости от количества периодов и условий платежа. Все, что вам нужно сделать, это заполнить желтые ячейки, и Excel автоматически сгенерирует таблицу. Обратите внимание, что максимальный срок кредита в этом шаблоне составляет 40 лет. Таблица амортизации содержит следующую информацию:
- Период : Это порядковый номер, соответствующий количеству периодов оплаты.
 Например, период 1 относится к первому платежу, а период 6 относится к шестому платежу.
Например, период 1 относится к первому платежу, а период 6 относится к шестому платежу. - Дата : Это относится к дате платежа.
- Начальное сальдо : Это сальдо кредита на начало платежного периода.
- Платежи : Это платеж в рассрочку, который вам необходимо платить в зависимости от частоты платежей. Эта ячейка динамически меняется, если вы выбираете частоту платежей.
- Проценты : Сумма процентных расходов на основе начального остатка кредита.
- Основная амортизация : Это часть платежей в рассрочку, которая вычитается из начального остатка кредита.
- Конечный баланс : Это остаток кредита после вычета основной суммы амортизации.
Импорт данных из QuickBooks Online в Excel
QuickBooks Online может экспортировать любые отчеты в Excel, что полезно, поскольку вы можете извлекать данные о продажах, банковские данные и счета-фактуры из многих источников в одну центральную книгу для поддержки своей бухгалтерской деятельности.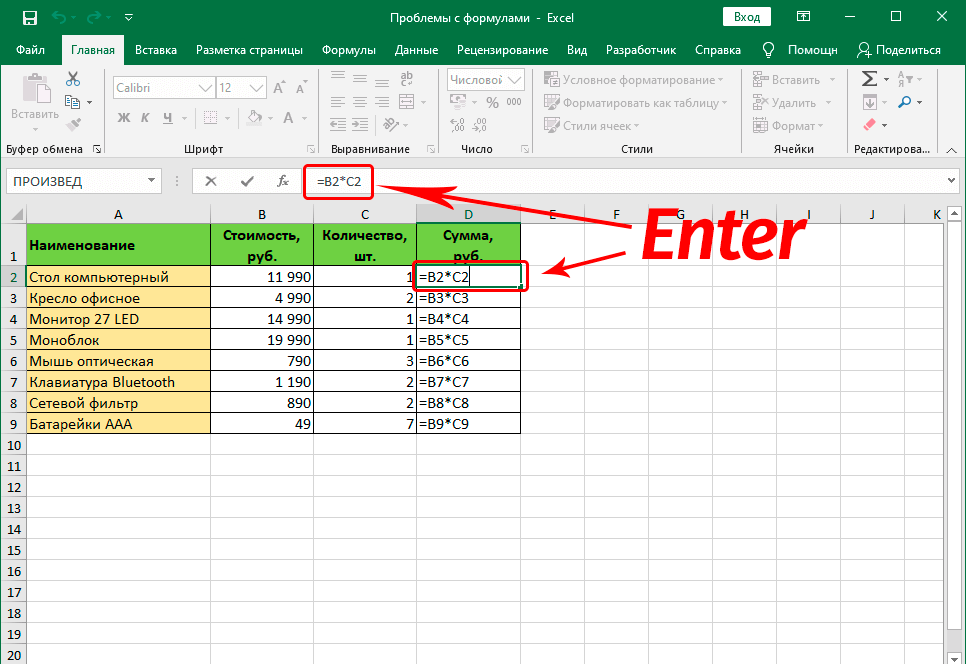 . Экспорт отчета прост и может быть выполнен с помощью следующих шагов:
. Экспорт отчета прост и может быть выполнен с помощью следующих шагов:
Экспорт отчетов в Excel в QuickBooks Online
Шаг 1: Выберите «Отчеты» на левой боковой панели.
Шаг 2: Найдите и выберите отчет, который вы хотите экспортировать.
Шаг 3: Прокрутите отчет до верхней части, чтобы настроить период времени, метод учета и другие параметры, если это необходимо.
Шаг 4: Нажмите значок «Экспорт» в правом верхнем углу отчета, затем выберите «Экспорт в Excel». У вас также есть возможность сохранить отчет в формате PDF.
Шаг 5: Сохраните отчет в легкодоступном месте, например на рабочем столе.
Вот пример отчета о прибылях и убытках, экспортированного в Excel:
Образец отчета о прибылях и убытках (P&L), экспортированного в Excel из QuickBooks Online
Если при открытии отчета в Excel отсутствуют данные, скорее всего, файл находится в защищенном виде.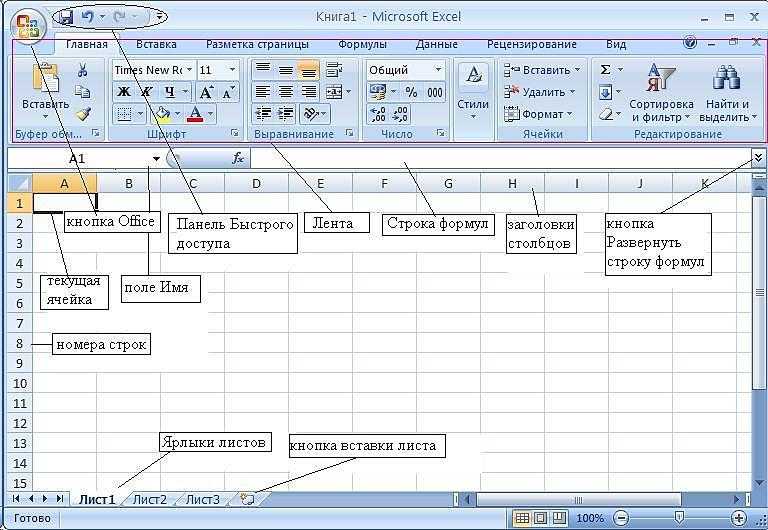 Выберите «Включить редактирование в Excel», чтобы просмотреть полный отчет.
Выберите «Включить редактирование в Excel», чтобы просмотреть полный отчет.
Когда использовать бухгалтерское программное обеспечение
Несмотря на то, что Excel можно использовать во многих бухгалтерских целях, мы не рекомендуем использовать его в качестве основного бухгалтерского программного обеспечения для отслеживания движения денежных средств и классификации доходов и расходов. Хотя это можно сделать, гораздо проще использовать одно из многих бесплатных программ для бухгалтерского учета, доступных как в облачном, так и в настольном форматах.
Базовое программное обеспечение для ведения бухгалтерского учета упрощает ведение подробных и точных бухгалтерских книг. В дополнение к автоматизации бухгалтерских задач, таких как отправка счетов (A/R) и оплата счетов (A/P), многие программы используют двойную бухгалтерию, позволяют создавать финансовые отчеты, предоставлять некоторую техническую поддержку, интегрироваться с бизнесом. приложений и может масштабироваться вместе с вашим бизнесом.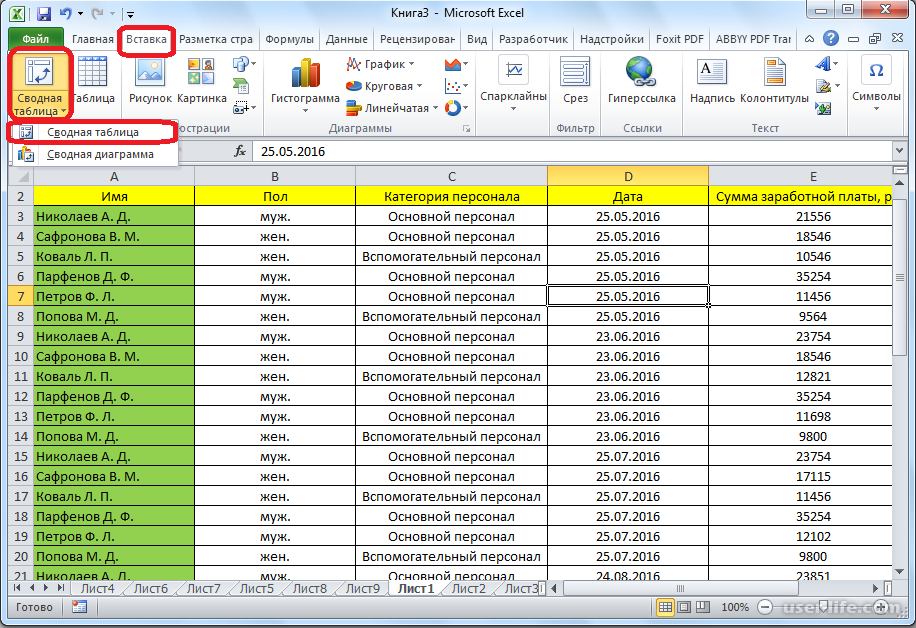
В отличие от бухгалтерского программного обеспечения, Excel не сможет:
- Автоматически создавать отчеты на основе данных из ваших книг
- Подключайтесь к своим банковским счетам или кредитным картам и автоматически импортируйте и сортируйте транзакции
- Создавайте рабочие процессы для упрощения задач бухгалтерского учета, поскольку вам все еще нужно вводить формулы и функции
Часто задаваемые вопросы (FAQ)
Могу ли я использовать Excel для ведения бухгалтерского учета?
Да, но не рекомендуется. Если у вас очень малый бизнес, использование Excel экономически выгодно. Но для малых предприятий со сложными процессами Excel может оказаться непродуктивным и сложным в использовании. Вместо этого мы рекомендуем приобрести специальное программное обеспечение для бухгалтерского учета.
Как бухгалтеры используют Excel?
Бухгалтеры и специалисты по бухгалтерскому учету используют Excel для выполнения сложных расчетов, таких как таблицы амортизации и графики амортизации.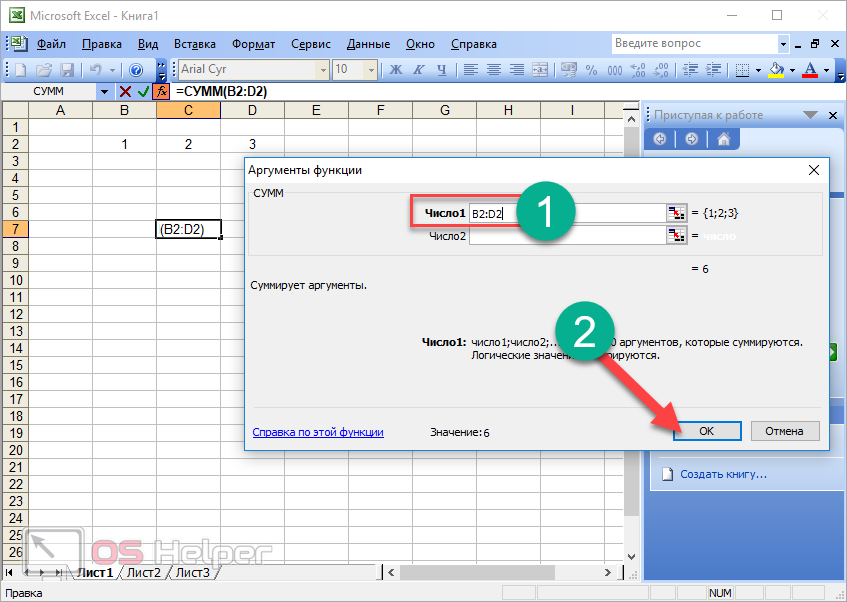
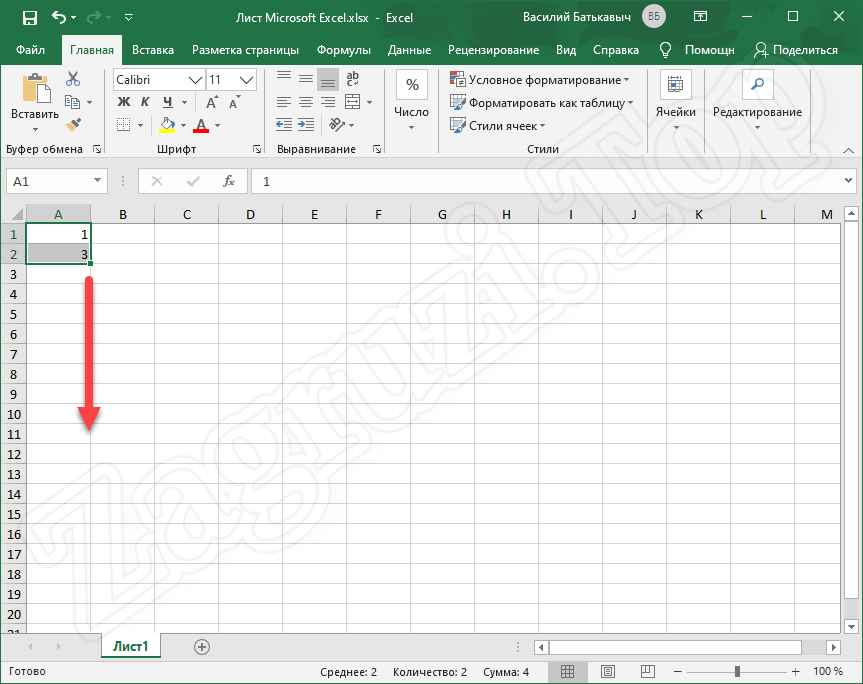 Пример: =4+6+2
Пример: =4+6+2 Пример: =8*3
Пример: =8*3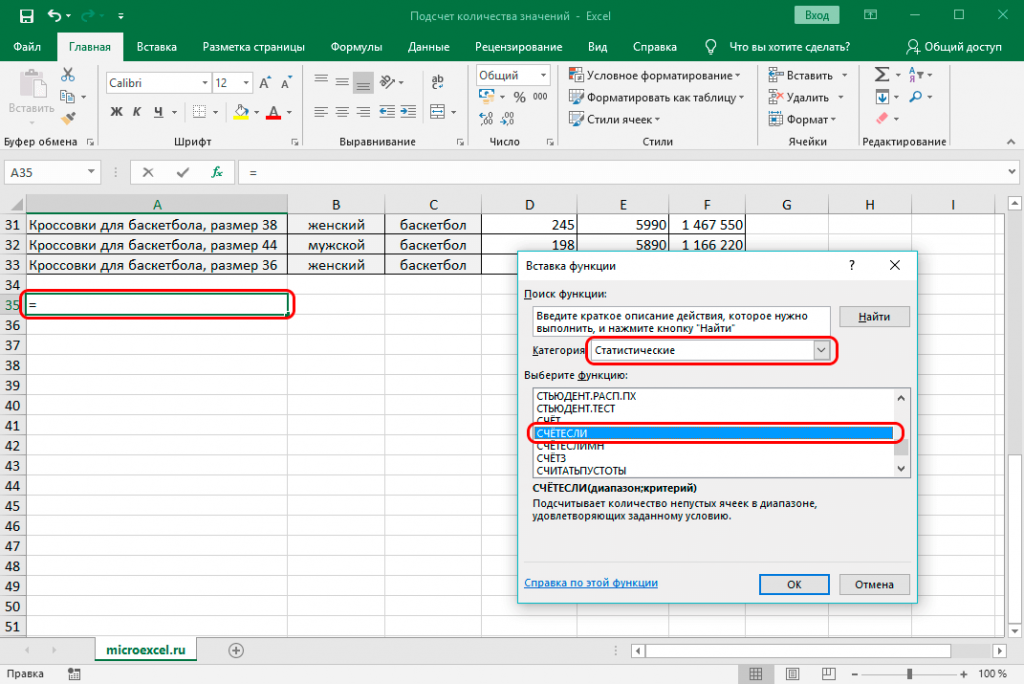 Пример: =15%*20
Пример: =15%*20
 Например, период 1 относится к первому платежу, а период 6 относится к шестому платежу.
Например, период 1 относится к первому платежу, а период 6 относится к шестому платежу.