Как установить плагин в Фотошоп?
В фотошопе можно создавать самые разнообразные эффекты. Опытный мастер фотошопа может преобразить обычную фотографии, сделав ее неотразимой. Создать различные спецэффекты удается благодаря последовательному применению различных фильтров и настроек. Иногда количество применяемых таких фильтров настолько велико, что можно очень легко запутаться. Для облегчения работы по созданию различных спецэффектов создаются специальные фильтры, которые в заданном порядке и с необходимыми параметрами создают необходимый эффект.
Любой пользователь может самостоятельно установить плагин в Фотошоп и использовать для своих целей уже готовы фильтры. Чаще всего фильтры создаются в виде одиночного файла с расширением *.8bf. Иногда можно встретить в интернете инсталляционные плагины, которые самостоятельно устанавливаются в фотошоп. Далее мы более подробно будем рассматривать, как установить плагин в фотошоп.
К счастью, мучатся над вопросом, как установить плагин в фотошоп не приходится, потому что это настолько же просто сделать, как переписать файл из одной папки в другую, ведь именно так в большинстве случаев и устанавливается плагин в фотошоп.
Для примера разберем два варианта установки плагинов в фотошоп. Как уже говорилось ранее, в большинстве случаев плагин фильтра предоставляется в видео отдельного файла с расширением *.8bf. Чтобы в таком случае установить плагин в фотошоп, необходимо просто переписать данный файл в папку фотошопа, в которой находятся все имеющиеся фильтры. Адрес папку будет, скорее всего, следующим: «c:\\Program Files\\Adobe\\Adobe Photoshop CS5\\Plug-ins\\Filters\\».
В случае же, если плагин представлен установочным файлом, необходимо его установить, но при этом указать для установки папку с плагинами вашего фотошопа: «c:\\Program Files\\Adobe\\Adobe Photoshop CS5\\Plug-ins\\». Иногда такие плагины не позволяют выбирать папку для установки, в этом случае установить плагин в фотошоп необходимо будет вручную. Для этого необходимо все файлы, которые были записаны в определенную папку после установки плагина, скопировать и поместить в папку «Plug-ins».
Встречается также плагины в виде архивов с набором файлов и папок. В этом случает также необходимо вручную установить плагин в фотошоп простым перенесением всех файлов из архива в папку «c:\\Program Files\\Adobe\\Adobe Photoshop CS5\\Plug-ins\\» вашего фотошопа.
В этом случает также необходимо вручную установить плагин в фотошоп простым перенесением всех файлов из архива в папку «c:\\Program Files\\Adobe\\Adobe Photoshop CS5\\Plug-ins\\» вашего фотошопа.
После такой установки плагинов в фотошоп и перезапуска самой программы Фотошоп, все установленные фильтры будут доступны в меню «Фильтр» и готовы к использованию.
Скачивая различные плагины для Фотошопа с незнакомых сайтов, нужно быть внимательнее и ответственно отнестись к состоянию своей антивирусной программы во избежание заражения компьютера различными вирусами. Вам необязательно знать, как найти вирус на сайте. Хороший антивирус сам сообщит вам о наличии подозрительных действий со стороны сайта, порекомендует не посещать его или вообще заблокирует доступ к нему.
Также интересные статьи на сайте chajnikam.ru:
Установка Kaspersky Internet Security 2013
Как установить photoshop cs5?
Как установить шрифт в фотошоп windows 7?
Как подгрузить в фотошоп шрифты и кисти?
Найти:
Интернет
Общение в Интернете
Компьютер
Обработка видео
Обработка фотографий
Работа с VirtualDub
Работа с PDF
Microsoft Word
Microsoft Excel
AutoCAD
Видео уроки
Создание сайта
Hi Tech
Разное
Обучающие материалы
Покупки на AliExpress
Покупки на GearBest
Мобильные телефоны
Содержание
Как установить ARCPanel 3.
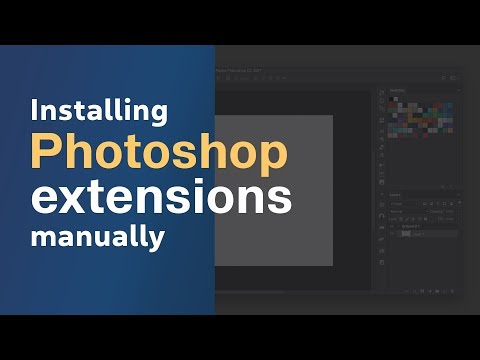 0 — ARCPanel
0 — ARCPanelВ этой статье:
- Как установить ARCPanel 3.0
- UXP
- Установка через Плагины
- Прямая установка
- «Приложение не найдено» на Windows
- UXP
ARCPanel 3.0 это бесплатная панель яркостных масок, построенная на основе Adobe UXP.
Если вы ищите как устанавливать расширения на основе Adobe CEP то читайте эту статью.
UXP
С приходом UXP устанавливать расширения стало значительно проще.
Для установки всех расширений на основе Adobe UXP требуется наличие приложения Adobe Creative Cloud Desktop
– оно поставляется вместе с подпиской на Adobe Creative Cloud.Это та самая программа через которую вы можете установить Adobe Photoshop, Lightroom и другие продукты Adobe.
Хочу отдельно отметить что бесплатная ARCPanel 3.0 работает только на лицензионных версиях Adobe Photoshop, поэтому в случае проблем на нелицензионных версиях я не смогу ничем помочь.
Установка через Плагины
Новый магазин расширений Adobe Marketplace теперь встроен в Photoshop. Он даёт вам доступ ко множеству платных и бесплатных расширений.
Он даёт вам доступ ко множеству платных и бесплатных расширений.
Выберите Плагины => Поиск Плагинов.
Это действие откроет Creative Cloud Desktop на странице магазина расширений.
Выберите «Photoshop» в фильтрах и наберите «ARCPanel» в строке поиска.
В верхней части экрана будут отображаться расширения на основе UXP. В нижней части вы также найдёте старые расширения из Adobe Exchange.
Для ARCPanel это означает что вверху поиска всегда будет ARCPanel 3.0, а в нижней поиск будет показывать тестовую ARCPanel 2.2.
Кликните на верхней карточке с ARCPanel чтобы попасть на страницу с описанием.
Кликните на кнопке Установить чтобы установить ARCPanel 3.0. Магазин покажет диалог с требуемыми правами доступа.
Эта часть может немного смутить, но Adobe старается инфомировать пользователей о том, к каким типам данных и действий будет иметь доступ устанавливаемое расширение.
В диалоговом окне вы увидите список из нескольких прав доступа.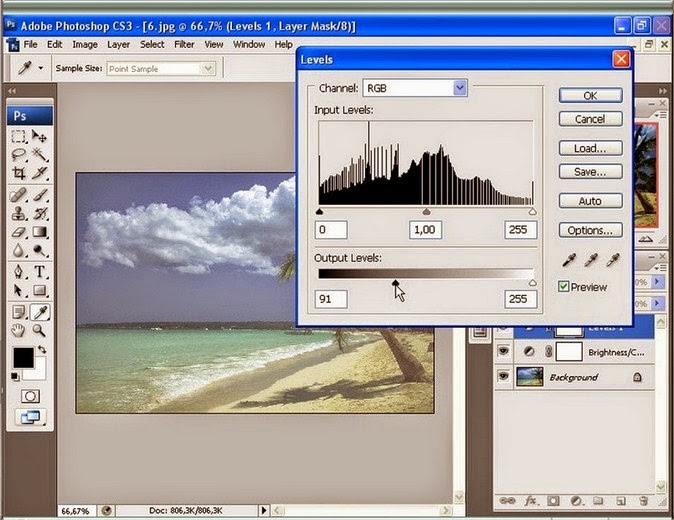 ARCPanel использует только доступ к сети, но Adobe на данный момент не разрешает менять список в этом диалоговом окне – они обещали добавить этот функционал позже.
ARCPanel использует только доступ к сети, но Adobe на данный момент не разрешает менять список в этом диалоговом окне – они обещали добавить этот функционал позже.
Кликните «OK» и дождитесь пока установка завершится. По окончании установки вы найдете ARCPanel в меню Плагины в Adobe Photoshop.
Если панель вам понравилась, я буду рад если оставите отзыв в магазине Adobe!
Прямая установка
Панель также можно установить напрямую с сайта.
Для этого скачайте файл ARCPanel3.ccx по ссылке из письма и запустите.
В большинстве случаев все очень легко:
- скачайте панель по ссылке из письма
- кликните на файле дважды
- откроется Adobe Creative Cloud Desktop и позволит установить панель, предлагая вариант установки локального файла или из магазина расширений – выбирайте локальный файл
«Приложение не найдено» на Windows
Одна из известных проблем это когда на Windows нет связи между файлами типа ccx и приложением Creative Cloud Desktop.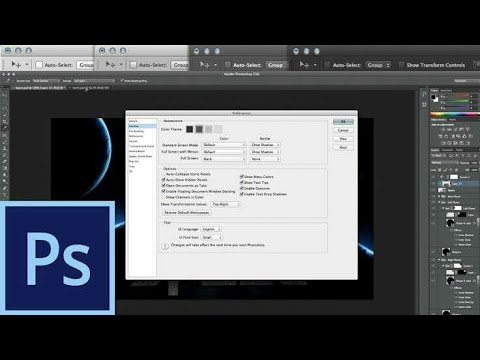
Если эта проблема есть, то после запуска ARCPanel3.ccx появится окно с ошибкой «Приложение не найдено» или что-то похожее.
Чтобы решить эту проблему кликните правой кнопкой мыши на файле ARCPanel3.ccx и выберите «Свойства». Там найдите опцию «Открыть с помощью …» и нажмите кнопку «Изменить».
В открывшемся диалоговом окне найдите и выберите «UnifiedPluginInstallerAgent».
|
| ||||||||||||||||||||||||||||||||||||||||||
Как установить Gigapixel AI в качестве плагина Photoshop
Если вы являетесь пользователем Adobe Photoshop, использующим Photoshop 2017 или более поздней версии, Gigapixel AI должен автоматически устанавливаться в Photoshop в виде подключаемого модуля в меню «Файл» >
Инструкции для других хост-программ
Установка плагина Photoshop CS6
Установка плагина Lightroom
Установка плагина Photoshop Elements
Как установить Gigapixel AI в качестве плагина Photoshop
Подключаемый модуль Gigapixel AI для Photoshop должен автоматически устанавливаться в меню «Фильтр» Photoshop на совместимых устройствах Mac и Windows. Если это не так, следующие инструкции могут быть применимы к другим пользователям:
Если это не так, следующие инструкции могут быть применимы к другим пользователям:
Особые примечания об устройствах M1/Apple Silicon
Ручная установка Gigapixel AI в качестве подключаемого модуля Photoshop на Mac
Ручная установка Gigapixel AI в качестве подключаемого модуля Photoshop в Windows
ПРИМЕЧАНИЕ
. Плагин Gigapixel AI не отображается в разделе «Фильтр», как другие плагины Topaz Labs для Photoshop. Прежде чем следовать этим инструкциям, сначала проверьте меню «Файл» > «Автоматизация».
— подключаемые модули Gigapixel AI Photoshop работают только в Photoshop CC 2017 и более поздних версиях. Другие приложения Topaz работают в Photoshop CC 2015 и выше.
— В меню «Справка» Gigapixel AI нет пункта «Переустановить плагины Photoshop», как в некоторых других программах.
Особые примечания об устройствах M1/Apple Silicon
ПРИМЕЧАНИЕ
Плагин для Gigapxiel 5.7.1 и выше (начиная с 17. 11.2021) является родным M1. Если вы использовали более старую версию Gigapixel AI в качестве подключаемого модуля, а теперь используете Photoshop версии 22.3 или выше на устройстве M1, вам потребуется запустить Photoshop через Rosetta, чтобы появился подключаемый модуль Gigapixel AI.
11.2021) является родным M1. Если вы использовали более старую версию Gigapixel AI в качестве подключаемого модуля, а теперь используете Photoshop версии 22.3 или выше на устройстве M1, вам потребуется запустить Photoshop через Rosetta, чтобы появился подключаемый модуль Gigapixel AI.
Ручная установка Gigapixel AI в качестве подключаемого модуля Photoshop на Mac
Шаг 1:
Закрыть Фотошоп
Шаг 2:
Перейдите к приложению Topaz Gigapixel AI в Applications/Topaz Labs LLC
Шаг 3
Щелкните правой кнопкой мыши и выберите «Показать содержимое пакета».
Шаг 4
Перейдите в папку «Ресурсы».
Шаг 5
Щелкните правой кнопкой мыши папку PS_Plugins и выберите «Создать псевдоним».
Шаг 6:
Переименуйте новый псевдоним в TopazGigapixelAI.
Шаг 7
Щелкните правой кнопкой мыши и скопируйте псевдоним TopazGigapixelAI.
Шаг 8
Перейдите к соответствующей папке подключаемых модулей Adobe для вашей установки и вставьте псевдоним в папку.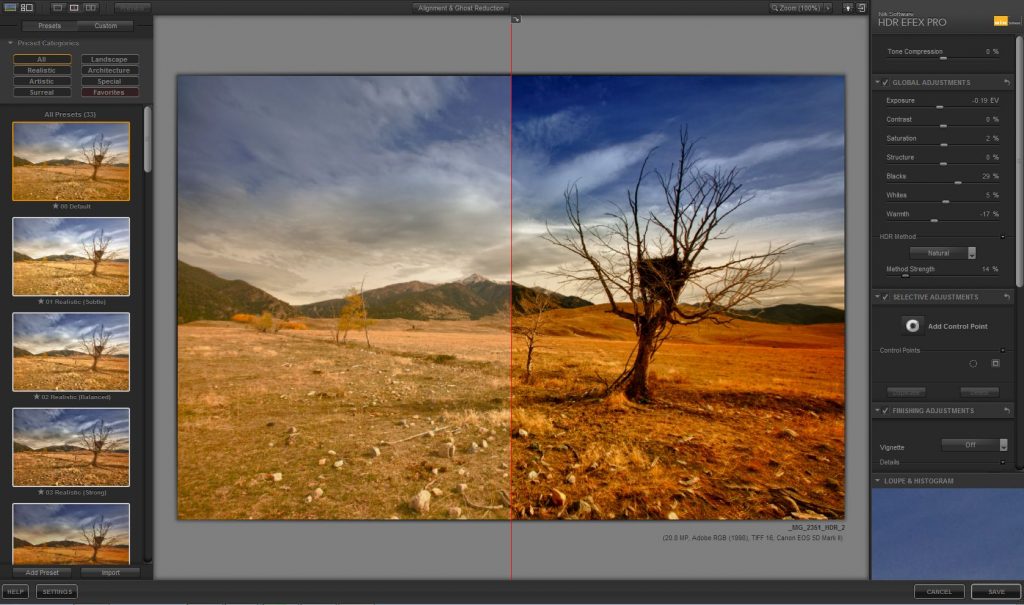
В зависимости от установки Photoshop соответствующей папкой может быть:
Photoshop CC: /Library/Application Support/Adobe/Plug-Ins/CC.
Photoshop 2022: /Приложения/Adobe Photoshop 2022/Плагины
Photoshop 2021: /Приложения/Adobe Photoshop 2021/Плагины
Photoshop 2020: /Приложения/Adobe Photoshop 2020/Плагины
и т. д.
Шаг 9
Откройте Photoshop. «Topaz Gigapixel AI» теперь должен отображаться в меню «Файл» -> «Автоматизировать».
Ручная установка Gigapixel AI в качестве подключаемого модуля Photoshop в Windows
Шаг 1:
Закрыть Фотошоп
Шаг 2:
Откройте проводник и перейдите в каталог установки Gigapixel AI. Обычно это находится в следующей папке:
C:\Program Files\Topaz Labs LLC\Topaz Gigapixel AI
Шаг 3:
Щелкните правой кнопкой мыши папку PS_Plugins_x64 и выберите «Отправить -> Рабочий стол (создать ярлык)».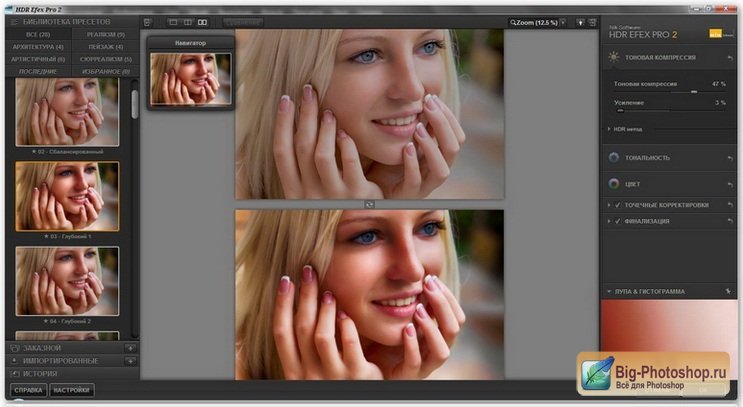
Шаг 4:
Перейдите на рабочий стол и переименуйте созданный ярлык в tltopazgigapixelaips_x64.
Шаг 5:
Щелкните правой кнопкой мыши и скопируйте папку tltopazgigapixelaips_x64.
Шаг 6:
Вставьте скопированную папку в папку плагинов Photoshop для вашей установки Photoshop.
Для этого откройте проводник и перейдите к соответствующей папке плагинов Photoshop. Это будет либо для Photoshop CC, либо для папок конкретной версии (Photoshop 2020, Photoshop 2021 и т. д.).
Photoshop CC (общее расположение Creative Cloud): C:\Program Files\Common Files\Adobe\Plug-ins\CC\
ИЛИ
Photoshop 2022 (для конкретной версии): C:\Program Files\Adobe \Adobe Photoshop 2022\Подключаемые модули\
Photoshop 2021 (зависит от версии): C:\Program Files\Adobe\Adobe Photoshop 2021\Подключаемые модули\
Photoshop 2020 (зависит от версии): C:\Program Files\Adobe\Adobe Photoshop 2020\Plug-ins\
и т.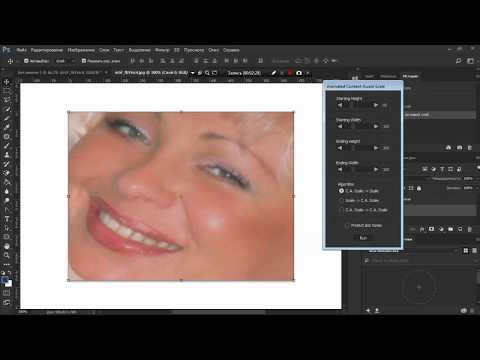 д.
д.
Примечание о версиях Photoshop после 2018 года
Для Photoshop 2018 и более поздних версий на вашем компьютере могут быть как папки для конкретных версий, так и общие папки Creative Cloud. В этих случаях вам может потребоваться установить ярлыки плагинов в обе папки, если вы не уверены, какую версию Photoshop вы на самом деле открываете на своем компьютере.
Если у вас установлены другие продукты Topaz, это должно выглядеть примерно так:
Шаг 7:
Вставьте ярлык tltopazgigapixelaips_x64 в эту папку.
Шаг 8:
Откройте Photoshop и убедитесь, что «Topaz Gigapixel AI» отображается в меню «Файл» -> «Автоматизация».
Вы получили ответ на свой вопрос?
Спасибо за ответ
Не удалось отправить отзыв. Пожалуйста, попробуйте позже.
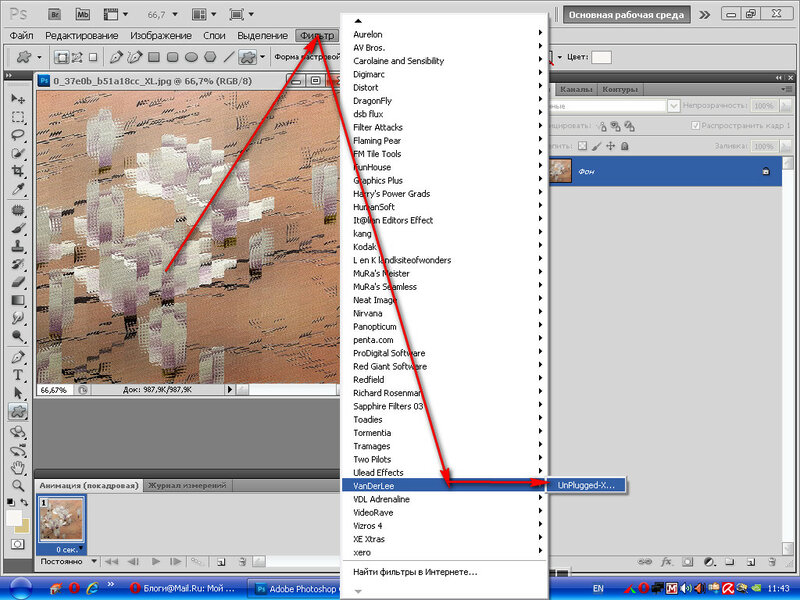
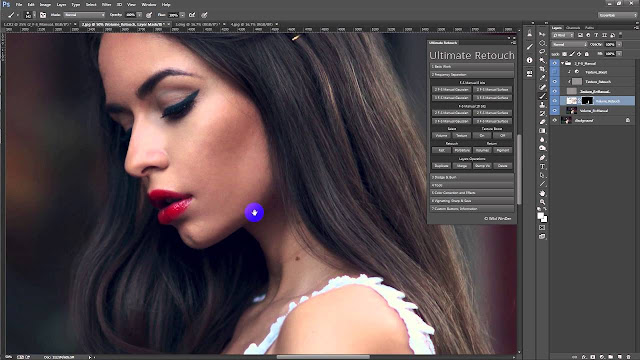
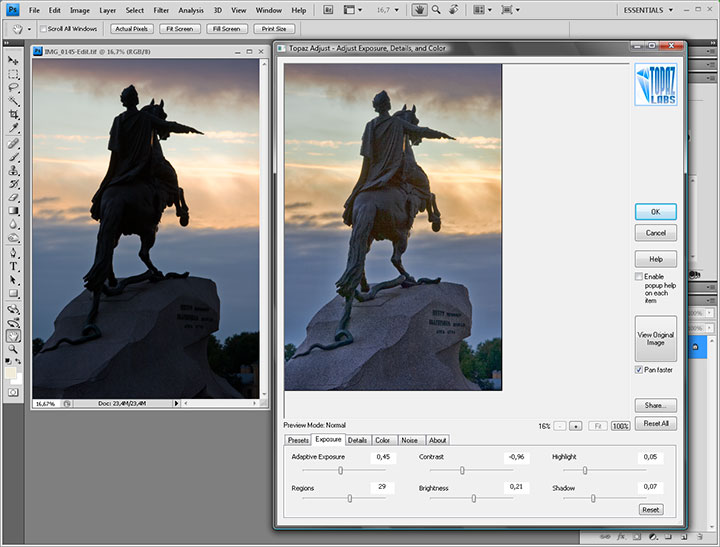 )
)