Обрезка PDF онлайн, бесплатная онлайн обрезка PDF
Обрезка PDF онлайн, бесплатная онлайн обрезка PDF — DeftPDFОбрезка полей PDF, изменение размера страницы PDF
Выберите вариант
Все страницы одинакового размера
Обрезать весь документ
Каждая страница разного размера
Обрезка страниц по отдельности
Добавьте сюда больше файлов
Верхний Справа снизу Слева (inch)
Content outside the crop area is hidden but not completely removed from the document
Обрезка и обрезка PDF онлайн и бесплатно. Уменьшите или удалите поля или вырежьте PDF-файлы в цифровом виде. Работает на всех настольных платформах, включая Mac.
1. Загрузите свои файлы
Вы можете быть уверены, что ваши файлы будут безопасно загружены через зашифрованное соединение.
- Чтобы загрузить файлы с компьютера, нажмите»Загрузить PDF-файл» и выберите файлы, которые вы хотите обрезать. Или вы можете просто перетащить файлы на страницу, в зависимости от того, что вам подходит.
- Вы также можете загрузить файлы из Dropbox, Google Drive или с веб-сайта, на котором находятся ваши файлы. Все, что вам нужно сделать, это развернуть раскрывающийся список и выбрать файлы.
- Вы можете загрузить 1 файл за раз для бесплатных учетных записей, в то время какОбновленные учетные записиимеют право на пакетную обработку и могут загружать до10 файлов.
2. Выберите свой вариант
You will have 2 options for cropping the document. You can crop the whole document all at once with the same measurements or crop specific pages individually.
a. Обрезать весь документ
- Это даст вам возможность обрезать все страницы одновременно.
 Все страницы будут обрезаны в соответствии с полями и областью обрезки, установленными на первой странице.
Все страницы будут обрезаны в соответствии с полями и областью обрезки, установленными на первой странице. - На миниатюре щелкните и перетащите курсор, чтобы установить область для обрезки. Вы также можете указать размеры полей в текстовом поле
- Если вы хотите увидеть обрезанную область по умолчанию, просто нажмите»Авто-обрезка. »
б. обрезать страницы по отдельности
- Если вы планируете обрезать только определенные страницы или хотите обрезать каждую страницу по-разному, выберите эту опцию после загрузки документа.
- Click and drag across the PDF page to crop the selected area or indicate margin measurements on the textbox per page.
Обрезка с использованием значений маржи
You can also crop the pages using the margin measurements. Just enter the values in inches for top, bottom, left and right area.
3. Загрузите свою работу
Чтобы обработать документ, нажмите»Обрезать PDF» затем нажмите»Скачать», чтобы сохранить его на своем компьютере. Вы также можете сохранить его в своем онлайн-хранилище, таком как Dropbox или Google Drive, поделиться им по электронной почте, распечатать новый документ, переименовать или даже продолжить редактирование с помощью новой задачи.
Вы также можете сохранить его в своем онлайн-хранилище, таком как Dropbox или Google Drive, поделиться им по электронной почте, распечатать новый документ, переименовать или даже продолжить редактирование с помощью новой задачи.
×
Войдите в свой аккаунт
Зарегистрируйтесь в Google
By logging in with Google you agree to the terms and privacy policy
×
Создать аккаунт
Зарегистрируйтесь в GoogleBy logging in with Google you agree to the terms and privacy policy
1Оцените этот инструмент
1 star 2 stars 3 stars 4 stars 5 stars4.3 / 5 — 57 votes 5 1
Как обрезать PDF в 4 простых способа
По умолчанию в документах и PDF-файлах устанавливаются огромные куски пробелов, называемые полями или границами. Эти границы являются необязательными и могут быть скорректированы в редактируемых приложениях для документов, таких как Microsoft Word, однако, если файл уже преобразован в нередактируемые форматы, то читатель не сможет настроить видимые области таким же образом, как и при первом создании. Хотя это так, там & Rsquo; s способ настроить это с помощью других инструментов онлайн и оффлайн. Есть четыре простых способа сделать это, и это займет всего несколько минут, чтобы сделать это с помощью автономных инструментовAdobe Acrobat& nbsp; и & nbsp; Microsoft Word или более удобно, вы можете просто использовать бесплатный PDF редактор онлайн какDeftPDF.
Эти границы являются необязательными и могут быть скорректированы в редактируемых приложениях для документов, таких как Microsoft Word, однако, если файл уже преобразован в нередактируемые форматы, то читатель не сможет настроить видимые области таким же образом, как и при первом создании. Хотя это так, там & Rsquo; s способ настроить это с помощью других инструментов онлайн и оффлайн. Есть четыре простых способа сделать это, и это займет всего несколько минут, чтобы сделать это с помощью автономных инструментовAdobe Acrobat& nbsp; и & nbsp; Microsoft Word или более удобно, вы можете просто использовать бесплатный PDF редактор онлайн какDeftPDF.
&
Использование Adobe Acrobat для удаления пробелов
Adobe, безусловно, убедилась, что созданный ими формат файлов является устойчивым и безопасным, но обратная сторона этих устойчивых файлов также убедилась, что редакторы будут иметь более трудное время для настройки. Какое решение будет этот тип файла, если без приложения, которое поможет, не так ли? Таким образом, в качестве базового стандарта, создатели также создалиAdobe Acrobat, a reader and an editилиthat has the standard tools to make these adjustments possible which you can simply download online.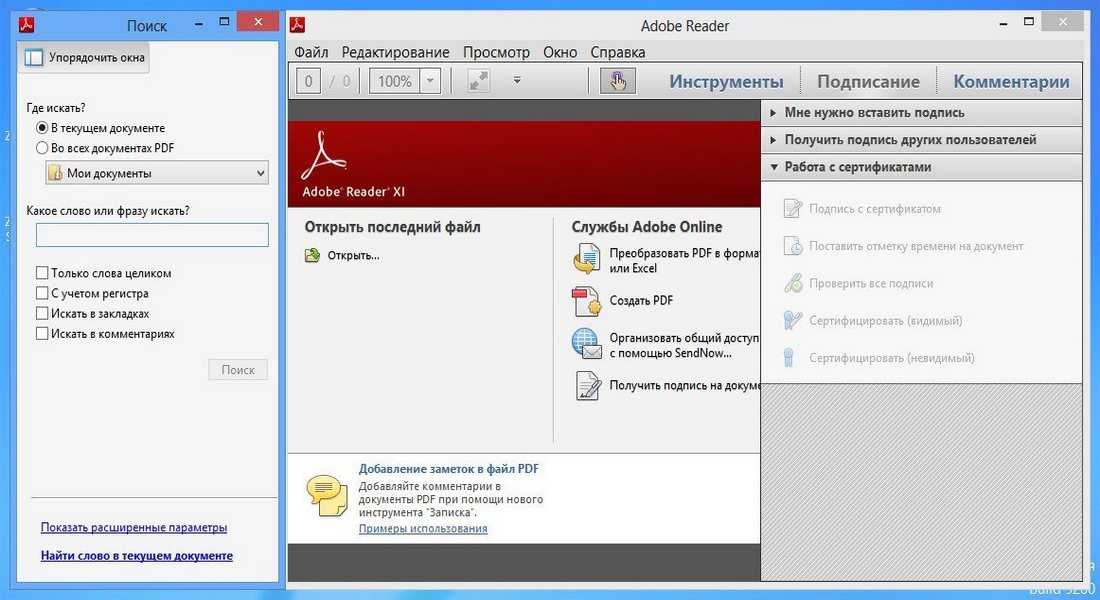 The whole user experience, of course, comes with a price, hence allowing only a few tools fилиits free version.& But if you already have it installed and you are already subscribed to their monthly fees, here’s how you can use the tool to remove the white space dilemma.
The whole user experience, of course, comes with a price, hence allowing only a few tools fилиits free version.& But if you already have it installed and you are already subscribed to their monthly fees, here’s how you can use the tool to remove the white space dilemma.
&
Инструмент обрезки Adobe Acrobat
Красота инструментов обрезки заключается в том, что вы можете установить свою собственную область видимости. Если в документе есть исправления, их можно просто исключить из выбранных объектов. Так как же нам это сделать?
Шаг первый: Откройте PDF-файл в программе чтения Adobe Acrobat и нажмите кнопку& ldquo; Инструменты & rdquo; в верхней части дополнительного меню. Это покажет вам кучу инструментов, которые вы сможете использовать. Выбирайте& ldquo; Редактирование PDF & rdquo; и нажмите& ldquo; Обрезка страницы & rdquo;
Шаг второй:Появится прямоугольный инструмент обрезки, позволяющий выделить область, которую вы хотите видеть.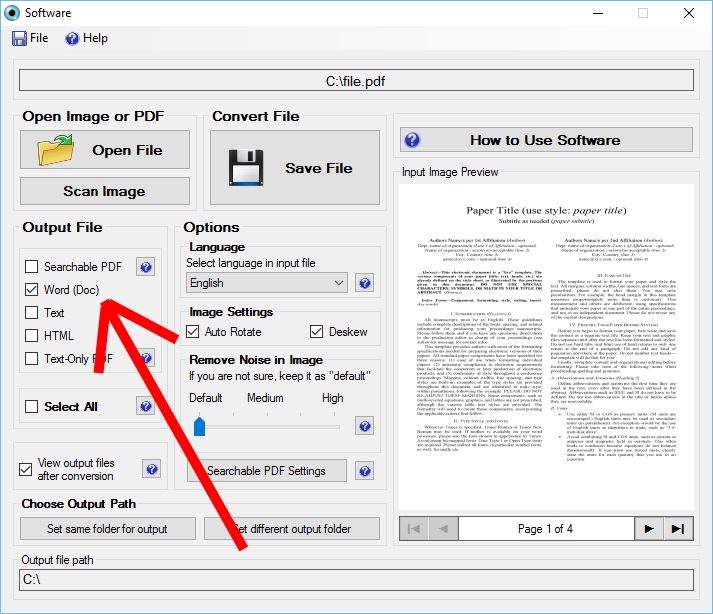 Когда ваша страница настроена на ваши стандарты, дважды щелкните внутри выбранной области и укажите измерения, которые вы хотите для полей в открывшемся диалоговом окне.
Когда ваша страница настроена на ваши стандарты, дважды щелкните внутри выбранной области и укажите измерения, которые вы хотите для полей в открывшемся диалоговом окне.
Шаг третий:Примените эти изменения ко всем страницам (при необходимости), нажав & ldquo;Все& rdquo; на & ldquo;Диапазон страниц. & rdquo; Как только все установлено, нажмите & ldquo;хорошо& rdquo; и начнется процесс обрезки документа.
&
Инструмент для печати Adobe Acrobat
Там & Rsquo; s также еще один способ удалить белые поля, но на этот раз, он выиграл & Rsquo; т позволит вам выбрать видимую область. Это руководство, которое мы & Rsquo; re собирается показать вам только более короткий способ использовать Adobe Acrobat и сосредоточиться на удалении полей при печати & ndash; просто поля, ничего больше!
Шаг первый: Откройте свой & ldquo; Инструменты & rdquo; , щелкнув вкладку вверху.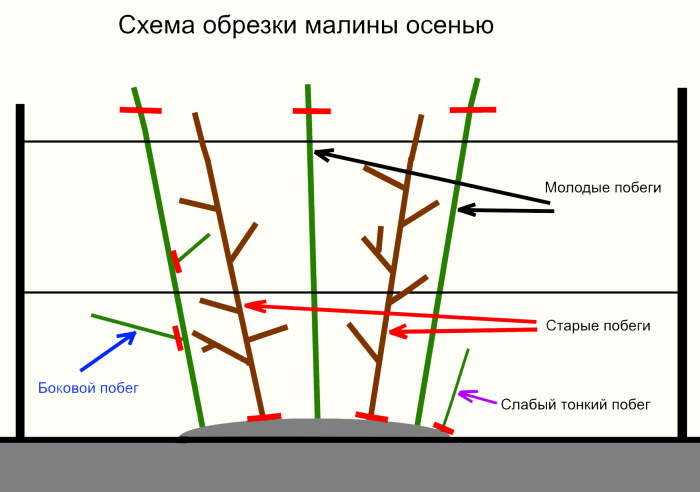 Нажмите& ldquo; Печатная продукция & rdquo; , чтобы установить ваши поля как предпочтительные.
Нажмите& ldquo; Печатная продукция & rdquo; , чтобы установить ваши поля как предпочтительные.
Шаг второй: Появится всплывающее окно с указанием & ldquo; Установить поля страницы & rdquo;and will allow you to loхорошо into your & ldquo; Маржинальное управление. & rdquo; Здесь вам нужно выбрать& ldquo; Удалить белые поля. & rdquo;
Шаг третий: Удалите все белые поля на всех страницах, выбрав“Все” на странице“Диапазон страниц.” Распечатать PDF файлы, как вы его установили.
&
Использование DeftPDF для обрезки PDF онлайн
Когда он & Rsquo; s подписки мы & Rsquo; re говорят о, это & Rsquo; s не стоит того, если он используется только для одного документа, и мы могли бы понять, что. Итак, здесь & Rsquo; s еще один обходной путь о том, как вы сможете достичь тех же стандартов обрезки без необходимости платить или устанавливать что-либо!
Шаг первый:& Go to DeftPDF. com через ваш обычный браузер.
com через ваш обычный браузер.
Шаг второй: Выберите“Все tools” и выберите& ldquo; Растениеводство & rdquo; из меню
Шаг третий:Upload your PDF file online и выберитеfrom the selection – & ldquo; Обрезать весь документ & rdquo; или& ldquo; Обрезка страниц индивидуально. & rdquo; Choose “the whole document” if you want all pages to be cropped the same way. Once it’s on preview, use your cross cursилиto select the area you wish to be visible.
Шаг четвертый: Нажмите& ldquo; Обрезка PDF & rdquo; для обработки документа. Появится всплывающее окно, которое позволит вам сохранить& ldquo; Скачать, & rdquo;&save through online accounts илиprint and share. Choose the method preferred and you’re ready to go!&
&
Использование инструмента “Фрагмент” и Microsoft Word
Итак, там & Rsquo; с нет Интернета, и вы могли & Rsquo; t получитьDeftPDF для обрезки PDF онлайн, что еще нужно использовать, чтобы иметь возможность удалить эти пробелы? Ну здесь & Rsquo; s пещерный способ сделать это, метод, который действительно мог бы сказать, работая свой путь вокруг. В этом руководстве будут использоваться простые инструменты по умолчанию, и все, что вам нужно, это инструмент фрагмента и ваше приложение слов.
В этом руководстве будут использоваться простые инструменты по умолчанию, и все, что вам нужно, это инструмент фрагмента и ваше приложение слов.
Шаг первый: Откройте свой PDF document on your default reader – it could be your browser илиyour free version of your Adobe Reader. View the page you want to crop on your PDF file.
Шаг второй:Нажмитеyour Windows logo and open your “Инструмент для резки.” A window will appear fилиyour snipping tool application.
Шаг третий: Чтобы выбрать область в документе, щелкните& ldquo; Режим & rdquo;и выберите& ldquo; прямоугольный фрагмент & rdquo; Start selecting the text you want to be cropped using your cross cursor. Your cropped document will automatically appear in another window once you have finished selecting the area. Save your cropped document and repeat the process if you have other texts you want to crop.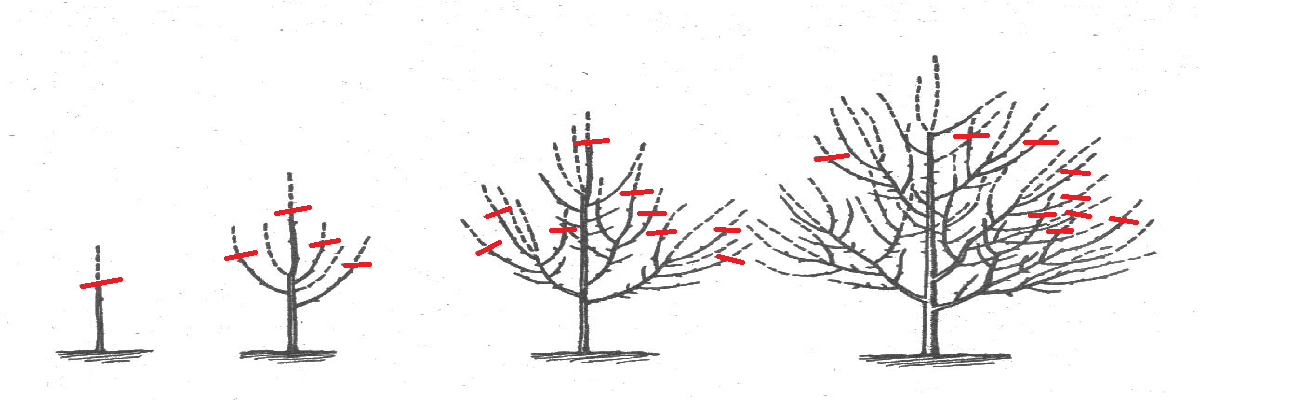 Note that the document you just cropped will be saved as a PNG илиa JPG.
Note that the document you just cropped will be saved as a PNG илиa JPG.
Шаг четвертый: Откройте свой word application and insert your cropped document as a picture. Adjust your photos and margins according to your preference. Make sure to change your photo’s wrap text settings to allow you to freely move the photo. You can do this by clicking the photo, select & ldquo; формат & rdquo; in the menu и нажмитеthe wrap text dropdown list. Выберите& ldquo; Перед текстом & rdquo;, чтобы вы могли перемещать его.
Шаг пятый: После этого сохраните документ в формате PDF. Убедитесь, что вы щелкнули& ldquo; Сохранить как & rdquo; и выберите& ldquo; PDF & rdquo; когда вы его сохраняете.
Укройте свой выход
Using PDF formats aren’t hard to edit илиconvert if you have the right tools and you know where to go. The benefit of using online tools is the fact that it’s hassle-free, subscription free and no need fилиinstallations that’s why we highly recommend you try DeftPDF онлайн. Не все онлайн-решения PDF бесплатны, хотя некоторые из них имеют ограничения и требуют абонентской платы, так что давайте дать нашему инструменту шанс и попробовать его здесь -https://deftpdf.com/crop-pdf
The benefit of using online tools is the fact that it’s hassle-free, subscription free and no need fилиinstallations that’s why we highly recommend you try DeftPDF онлайн. Не все онлайн-решения PDF бесплатны, хотя некоторые из них имеют ограничения и требуют абонентской платы, так что давайте дать нашему инструменту шанс и попробовать его здесь -https://deftpdf.com/crop-pdf
Обрезка страниц PDF в Adobe Acrobat
Руководство пользователя Отмена
Поиск
Последнее обновление: 19 сентября 2022 г., 16:27:45 по Гринвичу | Также относится к Adobe Acrobat 2017, Adobe Acrobat 2020
- Руководство пользователя Acrobat
- Знакомство с Acrobat
- Доступ к Acrobat с рабочего стола, мобильного устройства, Интернета
- Что нового в Acrobat
- Сочетания клавиш
- Системные требования
- Рабочее пространство
- Основы рабочего пространства
- Открытие и просмотр PDF-файлов
- Открытие PDF-файлов
- Навигация по страницам PDF
- Просмотр настроек PDF
- Настройка просмотра PDF
- Включить предварительный просмотр эскизов PDF-файлов
- Отображение PDF в браузере
- Работа с учетными записями онлайн-хранилища
- Доступ к файлам из ящика
- Доступ к файлам из Dropbox
- Доступ к файлам из OneDrive
- Доступ к файлам из SharePoint
- Доступ к файлам с Google Диска
- Acrobat и macOS
- Уведомления Acrobat
- Сетки, направляющие и измерения в PDF-файлах
- Азиатский текст, кириллица и текст с письмом справа налево в PDF-файлах
- Основы рабочего пространства
- Создание PDF-файлов
- Обзор создания PDF-файлов
- Создание PDF-файлов с помощью Acrobat
- Создавайте PDF-файлы с помощью PDFMaker
- Использование принтера Adobe PDF
- Преобразование веб-страниц в PDF
- Создание PDF-файлов с помощью Acrobat Distiller
- Настройки преобразования Adobe PDF
- PDF-шрифты
- Редактирование PDF-файлов
- Редактирование текста в PDF-файлах
- Редактирование изображений или объектов в PDF
- Поворот, перемещение, удаление и перенумерация страниц PDF
- Редактировать отсканированные файлы PDF
- Улучшение фотографий документов, снятых с помощью мобильной камеры
- Оптимизация PDF-файлов
- Свойства PDF и метаданные
- Ссылки и вложения в PDF-файлах
- слоев PDF
- Миниатюры страниц и закладки в PDF-файлах
- Мастер действий (Acrobat Pro)
- PDF-файлы, преобразованные в веб-страницы
- Настройка PDF для презентации
- Статьи в формате PDF
- Геопространственные файлы PDF
- Применение действий и сценариев к файлам PDF
- Изменить шрифт по умолчанию для добавления текста
- Удалить страницы из PDF
- Сканирование и распознавание символов
- Сканирование документов в PDF
- Улучшение фотографий документов
- Устранение неполадок сканера при сканировании с помощью Acrobat
- Формы
- Основы форм PDF
- Создание формы с нуля в Acrobat
- Создание и распространение PDF-форм
- Заполнение PDF-форм
- Свойства поля формы PDF
- Заполнение и подписание PDF-форм
- Настройка кнопок действий в формах PDF
- Публикация интерактивных веб-форм PDF
- Основные сведения о полях формы PDF
- Поля формы штрих-кода PDF
- Сбор данных форм PDF и управление ими
- О трекере форм
- Справка по PDF-формам
- Отправка PDF-форм получателям по электронной почте или на внутренний сервер
- Объединение файлов
- Объединение или объединение файлов в один PDF-файл
- Поворот, перемещение, удаление и перенумерация страниц PDF
- Добавление верхних и нижних колонтитулов и нумерации Бейтса в PDF-файлы
- Обрезать страницы PDF
- Добавление водяных знаков в PDF-файлы
- Добавление фона в PDF-файлы
- Работа с файлами компонентов в портфолио PDF
- Публикация и совместное использование портфолио PDF
- Обзор портфолио PDF
- Создание и настройка портфолио PDF
- Публикация, рецензирование и комментирование
- Публикация и отслеживание PDF-файлов в Интернете
- Разметка текста с правками
- Подготовка к просмотру PDF
- Запуск обзора PDF
- Размещение общих обзоров на сайтах SharePoint или Office 365
- Участие в обзоре PDF
- Добавление комментариев к PDF-файлам
- Добавление штампа в PDF
- Рабочие процессы утверждения
- Управление комментариями | посмотреть, ответить, распечатать
- Импорт и экспорт комментариев
- Отслеживание и управление обзорами PDF
- Сохранение и экспорт PDF-файлов
- Сохранение PDF-файлов
- Преобразование PDF в Word
- Преобразование PDF в JPG
- Преобразование или экспорт PDF-файлов в файлы других форматов
- Параметры формата файла для экспорта PDF
- Повторное использование содержимого PDF
- Безопасность
- Расширенный параметр безопасности для PDF-файлов
- Защита PDF-файлов с помощью паролей
- Управление цифровыми идентификаторами
- Защита PDF-файлов с помощью сертификатов
- Открытие защищенных PDF-файлов
- Удаление конфиденциального содержимого из PDF-файлов
- Настройка политик безопасности для PDF-файлов
- Выбор метода защиты для PDF-файлов
- Предупреждения системы безопасности при открытии PDF-файла
- Защита PDF-файлов с помощью Adobe Experience Manager
- Функция защищенного просмотра для PDF-файлов
- Обзор безопасности в Acrobat и PDF-файлах
- JavaScripts в PDF-файлах как угроза безопасности
- Вложения как угроза безопасности
- Разрешить или заблокировать ссылки в PDF-файлах
- Электронные подписи
- Подписание PDF-документов
- Сохраните свою подпись на мобильном телефоне и используйте ее везде
- Отправка документов на электронные подписи
- О подписях сертификатов
- Подписи на основе сертификата
- Проверка цифровых подписей
- Утвержденный список доверия Adobe
- Управление доверенными удостоверениями
- Печать
- Основные задачи печати PDF
- Буклеты для печати и портфолио в формате PDF
- Расширенные настройки печати PDF
- Печать в PDF
- Печать цветных PDF-файлов (Acrobat Pro)
- Печать PDF-файлов нестандартных размеров
- Специальные возможности, теги и переформатирование
- Создание и проверка доступности PDF
- Специальные возможности в PDF-файлах
- Инструмент порядка чтения для PDF-файлов
- Чтение PDF-файлов с функциями перекомпоновки и специальных возможностей
- Редактирование структуры документа с помощью панелей «Содержимое» и «Теги»
- Создание доступных PDF-файлов
- Поиск и индексирование
- Создание указателей PDF
- Поиск PDF-файлов
- Мультимедийные и 3D-модели
- Добавление аудио-, видео- и интерактивных объектов в PDF-файлы
- Добавление 3D-моделей в файлы PDF (Acrobat Pro)
- Отображение 3D-моделей в PDF-файлах
- Взаимодействие с 3D-моделями
- Измерение 3D-объектов в PDF-файлах
- Настройка 3D-видов в PDF-файлах
- Включить 3D-контент в PDF
- Добавление мультимедиа в PDF-файлы
- Комментирование 3D-проектов в PDF-файлах
- Воспроизведение видео, аудио и мультимедийных форматов в PDF-файлах
- Добавить комментарий к видео
- Инструменты для печати (Acrobat Pro)
- Обзор инструментов для печати
- Принтеры и визирные линии
- Предварительный просмотр вывода
- Сведение прозрачности
- Преобразование цвета и управление чернилами
- Цвет захвата
- Предпечатная проверка (Acrobat Pro)
- Файлы, совместимые с PDF/X, PDF/A и PDF/E
- Предполетные профили
- Расширенный предполетный осмотр
- Предполетные отчеты
- Просмотр результатов предварительной проверки, объектов и ресурсов
- Цели вывода в PDF-файлах
- Исправление проблемных областей с помощью инструмента Preflight
- Автоматизация анализа документов с помощью дроплетов или предпечатных действий
- Анализ документов с помощью инструмента предварительной проверки
- Дополнительные проверки в Preflight tool
- Предполетные библиотеки
- Переменные предварительной проверки
- Управление цветом
- Поддержание согласованности цветов
- Настройки цвета
- Документы с управлением цветом
- Работа с цветовыми профилями
- Понимание управления цветом
Вы можете отрегулировать видимую область страницы с помощью инструмента «Обрезать страницы» и диалогового окна «Установить поля страницы».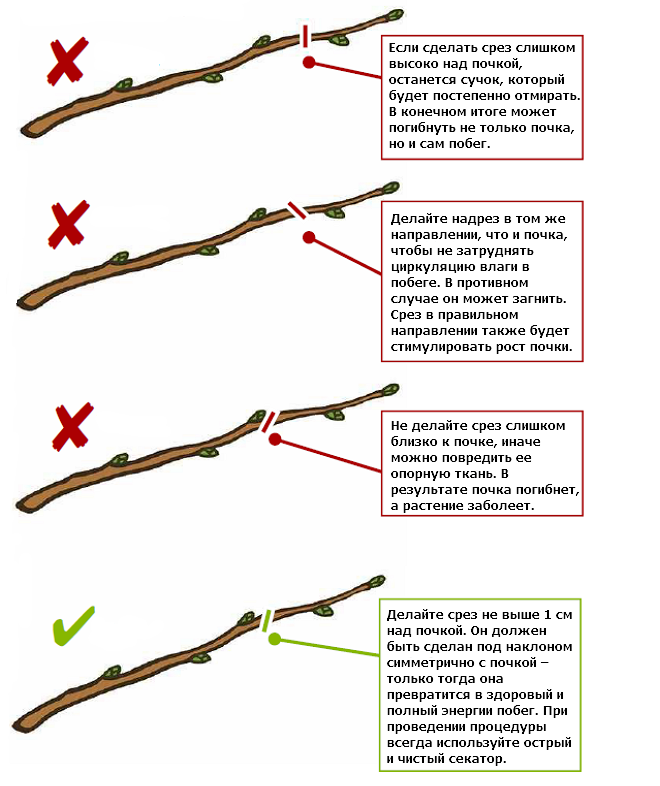 Обрезка страниц может помочь вам создать единообразие в PDF-файле, состоящем из страниц разного размера.
Обрезка страниц может помочь вам создать единообразие в PDF-файле, состоящем из страниц разного размера.
Обрезка не уменьшает размер файла, поскольку информация просто скрывается, а не удаляется.
Выберите Инструменты > Редактировать PDF .
Набор инструментов «Редактировать PDF» отображается на дополнительной панели инструментов.
На дополнительной панели инструментов щелкните Обрезка страниц .
Перетащите прямоугольник на страницу, которую вы хотите обрезать. При необходимости перетащите угловые маркеры прямоугольника обрезки, пока страница не станет нужного размера.
Дважды щелкните внутри прямоугольника обрезки.
В диалоговом окне «Установка полей страницы» отображаются размеры полей прямоугольника обрезки и страницы, которую необходимо обрезать. Вы можете переопределить область обрезки, которую вы определили, сделав новый выбор в диалоговом окне, прежде чем нажать OK .

Чтобы применить эти настройки к большему количеству страниц, задайте диапазон страниц или выберите Все в разделе Диапазон страниц .
Выберите OK , чтобы обрезать страницу или страницы.
Диалоговое окно установки полей страницы поле содержит параметры обрезки страниц. Параметры контроля маржи следующие:
Показать все поля (Acrobat Pro)
Показывает черный, красный, зеленый и синий прямоугольники, обозначающие CropBox, ArtBox, TrimBox и BleedBox в предварительном просмотре. Когда два (или более) поля совпадают, появляется только цветная линия.
CropBox
Определяет границы содержимого страницы, когда она отображаются или распечатываются.
Артбокс (Acrobat Pro)
Определяет значимое содержимое страницы, включая пробелы.
Тримбокс (Acrobat Pro)
Определяет окончательные размеры страницы после обрезки.
BleedBox (Acrobat Pro)
Определяет путь отсечения при профессиональной печати страницы, чтобы можно было обрезать и складывать бумагу. Печатные метки могут выходить за пределы области выпуска за обрез.
Ограничение пропорций
Фиксирует пропорции обрезки таким образом, чтобы все поля находились на одном расстоянии.
Удалить белые поля
Обрезает страницу по границе обложки. Этот вариант полезен для обрезки краев слайдов презентации, сохраненных в формате PDF.
Установить на ноль
Восстанавливает поля обрезки до нуля.
Вернуться к выбору
Возврат к краю кадрирования, выбранному с помощью инструмента Crop Page.
Выберите Инструменты > Печатная продукция .
На правой панели отображается набор инструментов для печати.

Щелкните Задать поля страницы .
Отображается диалоговое окно «Установить поля страницы».
В разделе Управление полями выберите Удалить белые поля .
Чтобы удалить белые поля с большего количества страниц, задайте диапазон страниц или выберите Все ниже Диапазон страниц .
Обрезка файла PDF не уменьшает размер файла, поскольку информация просто скрывается, а не отбрасывается. Сбросив страницу размер, вы можете восстановить страницу и ее содержимое до исходного состояния.
Откройте диалоговое окно Задать поля страницы , выбрав Обрезать страницы в меню «Параметры» на панели Миниатюры страниц панели навигации.
Нажмите кнопку Установить на ноль , чтобы сбросить поля до исходных размеров страницы.
Еще подобное
- Объединение или объединение файлов в один PDF-файл
- Поворот, перемещение, удаление и перенумерация страниц PDF
Войдите в свою учетную запись
Войти
Управление учетной записью
Обрезка или поворот PDF-файла в Preview на Mac
Искать в этом руководстве
Предварительная версия руководства пользователя
- Добро пожаловать
- Открывайте PDF-файлы и изображения
- Просмотр PDF-файлов и изображений
- Поиск текста в PDF-файлах
- Взаимодействие с текстом на фотографии
- Добавляйте PDF-страницы в закладки
- Просмотр информации о файлах PDF и изображениях
- Импорт изображений с камеры
- Посмотрите, где было сделано фото
- Отображение PDF в виде слайд-шоу
- Просмотр анимированных GIF-кадров
- Заполнять и подписывать PDF-формы
- Выделить и скопировать текст в PDF
- Выделение, подчеркивание и зачеркивание текста
- Добавление заметок и речевых пузырей в PDF
- Аннотировать PDF
- Объединить PDF-файлы
- Добавляйте, удаляйте или перемещайте страницы PDF
- Обрезать или повернуть PDF
- Добавление эффектов в PDF
- Изменение размера, поворот или отражение изображения
- Преобразование типов файлов изображений
- Извлечь изображение или удалить фон
- Аннотировать изображение
- Посмотрите, как изображение выглядит на другом устройстве
- Применение цветового профиля к изображению
- Сохраняйте PDF-файлы и изображения
- Отменить изменения в PDF-файлах и изображениях
- Копировать PDF-файлы и изображения
- Блокировка PDF-файлов и изображений
- Экспорт PDF-файлов и изображений
- Защитите PDF паролем
- Сжать PDF-файл
- Печать PDF-файлов и изображений
- Если вы не можете выделить или скопировать текст в PDF
- Если изображения или PDF-файлы имеют неправильный размер
- Если «Перейти к странице» показывает неправильную страницу PDF
- Изменить настройки предварительного просмотра
- Горячие клавиши
- Авторские права
Вы можете обрезать страницу, чтобы скрыть содержимое, или повернуть ее, чтобы изменить ее ориентацию.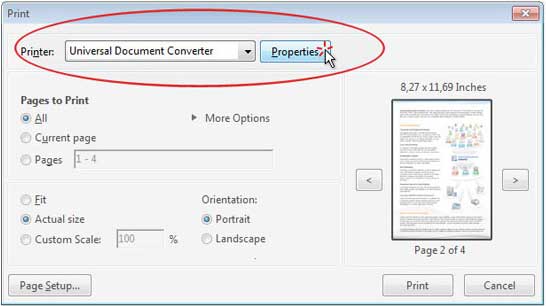
Открыть предварительный просмотр для меня
Обрезать PDF-файл
Чтобы обрезать PDF-файл, вы сначала выбираете область, которую хотите сохранить, а затем отбрасываете остальные. Если вы хотите просмотреть размеры выбранного содержимого, выберите «Инструменты» > «Показать инспектор», затем нажмите кнопку «Инспектор кадрирования» и выберите единицу измерения, которая отображается в окне «Инспектора кадрирования».
В приложении «Просмотр» на Mac нажмите кнопку «Показать панель инструментов разметки» (если панель инструментов «Разметка» не отображается), затем нажмите кнопку «Прямоугольное выделение» .
Выберите часть страницы, которую вы хотите сохранить.
Нажмите кнопку «Обрезать» на панели инструментов «Разметка» (или используйте сенсорную панель).
Примечание: Чтобы немедленно отменить кадрирование, выберите «Правка» > «Отменить кадрирование». Чтобы отменить обрезку позже, вернитесь к версии до обрезки.
 Выберите «Файл» > «Вернуться к» > «Просмотреть все версии», затем просмотрите версии, чтобы восстановить нужную.
Выберите «Файл» > «Вернуться к» > «Просмотреть все версии», затем просмотрите версии, чтобы восстановить нужную.
Поворот PDF-файла
В приложении «Просмотр» на Mac откройте PDF-файл, который вы хотите изменить.
Выполните одно из следующих действий:
Поворот на одну страницу: Нажмите (или используйте сенсорную панель), чтобы повернуть страницу влево. Продолжайте нажимать, чтобы продолжить вращение.
Чтобы повернуть страницу вправо, нажмите и удерживайте клавишу Option, а затем щелкните, пока не завершите поворот страницы.
Поворот нескольких страниц одновременно: Выберите «Вид» > «Миниатюры» или «Вид» > «Контактный лист», выберите страницы, которые нужно повернуть, затем нажмите, чтобы повернуть страницы влево.
Чтобы повернуть выбранные страницы вправо, нажмите и удерживайте клавишу Option, а затем щелкайте, пока не завершите поворот страниц.

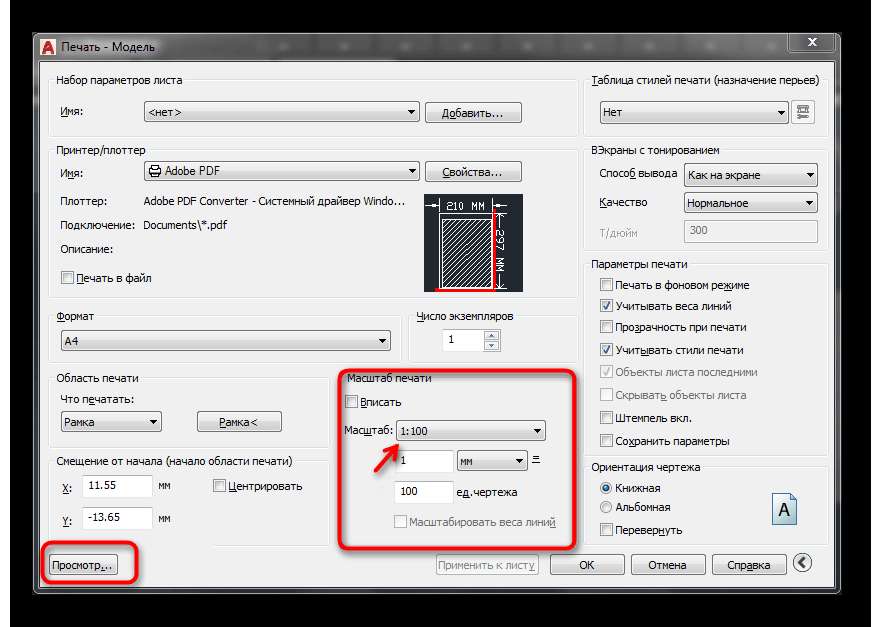 Все страницы будут обрезаны в соответствии с полями и областью обрезки, установленными на первой странице.
Все страницы будут обрезаны в соответствии с полями и областью обрезки, установленными на первой странице.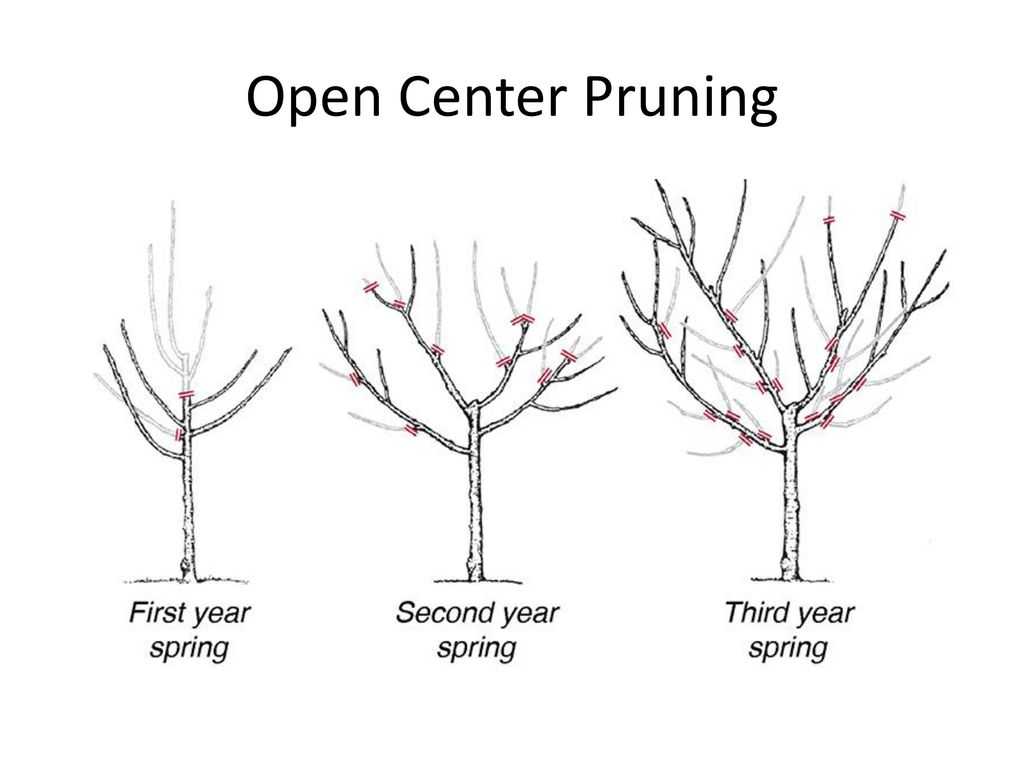

 Выберите «Файл» > «Вернуться к» > «Просмотреть все версии», затем просмотрите версии, чтобы восстановить нужную.
Выберите «Файл» > «Вернуться к» > «Просмотреть все версии», затем просмотрите версии, чтобы восстановить нужную.