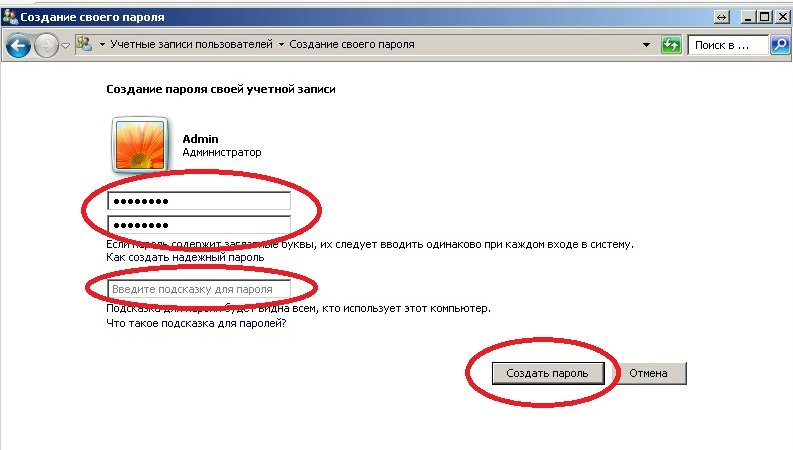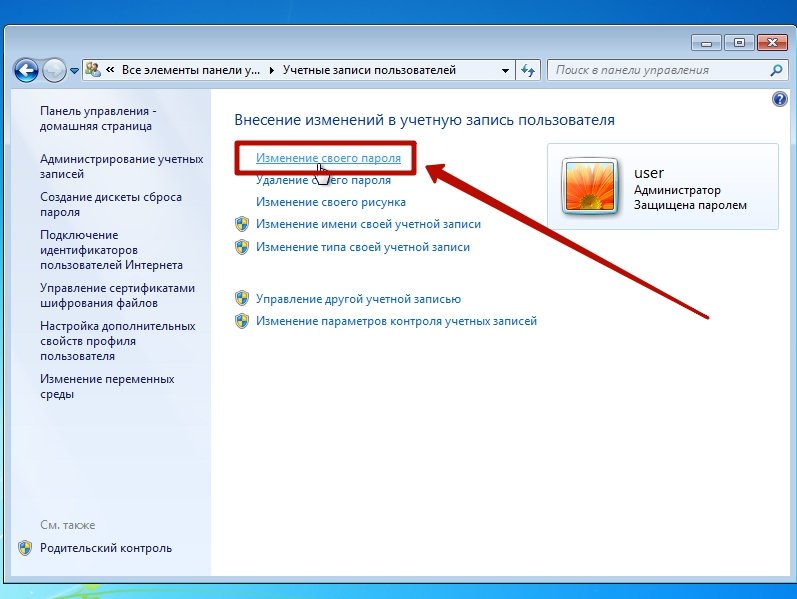Как поставить пароль на компьютер? Ответ от iCover.ru
Ответ:
Если вы хотите установить пароль на компьютер, наиболее распространенным вариантом для этого является установка пароля на учетную запись Windows.
Если вы используете Windows 7, следуйте простой инструкции для установки пароля:
1. Нажмите на кнопку “Пуск” и откройте “Панель управления”.
2. В появившемся списке нас интересует пункт “Добавление и удаление учетных записей пользователей”. Нажмите на него.
3. Откроется окно со списком всех пользователей компьютера. Нажмите на имя пользователя, для которого нужно установить пароль. Если пользователей несколько, то аналогичную процедуру нужно будет проделать для каждого.
4. В открывшемся окне отображен список действий, которые можно выполнять с данной учетной записью. Нажмите на строку “Создание пароля”.
5. Новый пароль необходимо ввести два раза, затем ввести обязательную подсказку на тот случай, если пароль забудется.
Обратите внимание на язык ввода при установке пароля, проследите не нажата ли клавиша Caps Lock. Это позволит вам избежать сложностей при вводе пароля в будущем.
6. В результате, при загрузке компьютера будет появляться приглашение ввести пароль для выбранного пользователя.
Установка пароля для компьютера под управлением Windows 8 немного отличается:
1. Наведите на рабочем столе курсор мыши на правую всплывающую панель и выберите “Параметры”.
2. В открывшейся боковой панели нажмите на “Изменение параметров компьютера”.
3. Здесь выберите вкладку “Пользователи” и в ней нажмите на “Создание пароля”.
4. Установите пароль. Обратите внимание на язык ввода при установке пароля, проследите не нажата ли клавиша Caps Lock. Это позволит вам избежать сложностей при вводе пароля в будущем.
Если вы используете компьютер iMac или Mac Mini под управлением Mac OS, используйте следующий порядок действий:
-
Выберите пункт меню “Apple” > “Системные настройки”, затем нажмите “Пользователи и группы”.

-
Нажмите “Сменить пароль”.
-
Введите новый пароль в поле “Новый пароль”, затем введите его повторно в поле “Подтвердить”.
-
Если вам необходима помощь для создания надежного пароля, нажмите кнопку с изображением ключа рядом с полем “Новый пароль”.
-
Введите подсказку, чтобы позже вы могли вспомнить ваш пароль.
-
Подсказка появляется, если три раза подряд ввести неправильный пароль или нажать вопросительный знак в поле пароля окна входа.
-
Нажмите “Сменить пароль”.
Понравился ответ? Поделитесь с друзьями:
Другие вопросы по теме
Как вернуть ноутбук к заводским настройкам?
Как подключить Macbook к компьютеру?
Как настроить IP-камеру?
Как проверить работает ли микрофон на Macbook?
Как изменить курсор мыши на Windows 7?
Как раздать интернет с ноутбука?
Как включить видеокарту на ноутбуке?
Как обновить ОС на Macbook?
Как проверить микрофон на компьютере?
Как подключить два монитора к компьютеру?
Cмотреть все вопросы категории >
Как поставить пароль на компьютер с Windows 10 (ноутбук c десяткой)
Распространенной защитой информации компьютера (ноутбука) с Windows 10 от нежелательных пользователей, злоумышленников является установка пароля (кода, шифра) на локальную учетную запись или учетную запись Microsoft.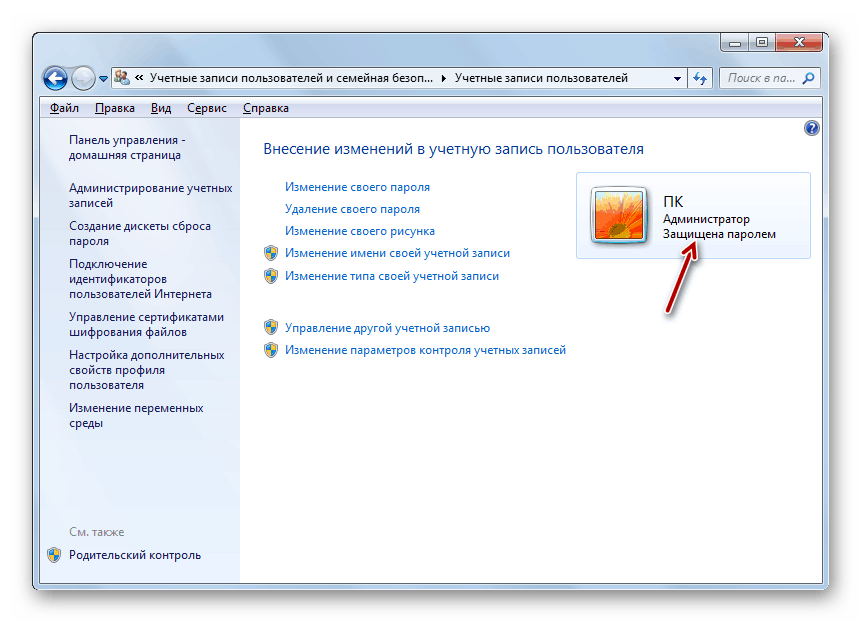 Наряду с парольной защитой, десятка предоставляет возможность использовать альтернативные методы: ПИН-код, код (жесты) на изображении. На экране входа в Windows Вы можете переключаться между данными методами блокировки.
Наряду с парольной защитой, десятка предоставляет возможность использовать альтернативные методы: ПИН-код, код (жесты) на изображении. На экране входа в Windows Вы можете переключаться между данными методами блокировки.
Прежде чем использовать альтернативные способы, необходимо добавить пароль. Так же есть обстоятельства, при которых ПИН-код, жесты на изображении не работают, например, при входе в безопасный режим Windows 10, хотя традиционный ввод шифра доступен всегда. В материале рассмотрим, как поставить пароль на Windows 10 традиционным способом, а также альтернативными способами.
Установка пароля через настройки Windows
Вызовите окно параметров Windows. Для этого нажмите кнопку Win + I или кликните «Пуск», выберите значок параметров.
В окошке параметров найдите и перейдите в настройку «Учетные записи».
В разделе «Параметры входа», в области настроек парольной защиты, кликните «Добавить».
Напечатайте новый пароль, далее повторите его еще раз, задайте подсказку.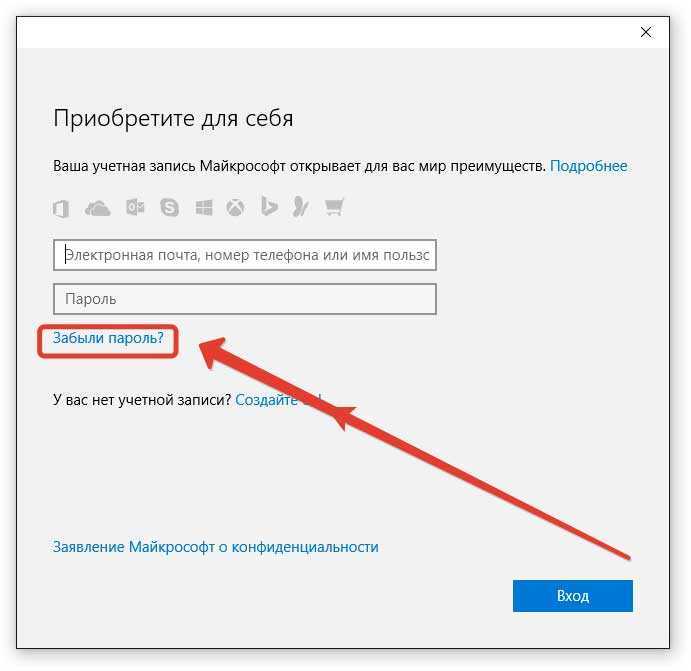 Пароль печатается в зашифрованном виде, чтобы его посмотреть нажмите на значок глаза справа в поле ввода. Как закончите, щелкните «Далее».
Пароль печатается в зашифрованном виде, чтобы его посмотреть нажмите на значок глаза справа в поле ввода. Как закончите, щелкните «Далее».
В окошке будет отображаться имя и тип учетной записи, для которой ставится защита. Для завершения операции нажмите «Готово».
Установка шифра через настройки панели управления
Чтобы поставить пароль на Windows 10 таким способом, войдите в систему под администратором. Откройте панель управления Windows 10, для этого в окне «Выполнить» (вызывается по клику кнопок Win + R) впишите команду control, кликните OK.
В панели управления выберите представление «Категория». Нажмите опцию, отвечающую за смену типа учетной записи.
Выберите ту учетную запись, которую требуется запаролить. Кликните ссылку слева «Создать пароль».
Напишите новый пароль, повторите его. Если нужно впишите подсказку (необязательно). Щелкните кнопку «Создать пароль».
Установка пароля через окно управления компьютером
Для открытия панели управления компьютером в поиске на панели задач введите compmgmt. msc и выберите эту команду.
msc и выберите эту команду.
Раскройте раздел локальных пользователей и групп и кликните подраздел «Пользователи». Выберите пользователя, которому нужно поставить защиту, нажмите ПКМ, щелкните «Задать пароль».
В окне предупреждения кликните «продолжить».
Введите новый пароль, далее повторите его. Нажмите OK, и еще раз OK.
Установка шифра через cmd
Войдите в систему как админ. В поиске панели задач введите cmd. После того, как найдется командная строка, кликните на ней ПКМ. В меню выберите запуск от имени админа. При UAC Windows 10 нажмите «Да».
Для просмотра списка имен учетных записей, введите команду ниже, далее кликните Enter.
net users
Используйте команду:
net users “Имя юзера” “Ваш код”
За место «Имя юзера», введите имя учетной записи, которой надо поставить защиту. Списки имен смотрели по команде выше. Соответственно задайте свое значение в области «Ваш код». Например, выберем имя «user-nastrojcomp», тогда команда примет вид:
net users “user-nastrojcomp” “PAssWord!”
После ввода команды кликните Enter.
Каждый из 4 способов поможет поставить пароль на Виндовс 10. После перезагрузки компьютера, ноутбука вход уже будет защищен.
Совет! Для надежности пароль задавайте не менее чем из 8 знаков, используйте цифры, буквы в верхнем регистре, специальные символы.
Установка ПИН-кода через настройки
Помимо классической защиты, помогающей заблокировать компьютер с Windows 10, есть дополнительная, называемая ПИН-код. В отличие от пароля ПИН-код привязан к конкретному оборудованию. В случае кражи пароля злоумышленник может войти в учетную запись из любой точки мира, но если украдут ПИН-код, то им придется украсть и оборудование.
Нажмите Win + I для открытия настроек. Перейдите в раздел «Учетные записи». В области ПИН-кода раздела «Параметры входа», щелкните кнопку «Добавить».
Введите пароль, который поставили способами выше. Кликните OK.
Задайте ПИН-код и повторите его. Для ПИН-кода наберите не менее 4 знаков. Если есть необходимость, включите буквы и символы, отметив соответствующий пункт.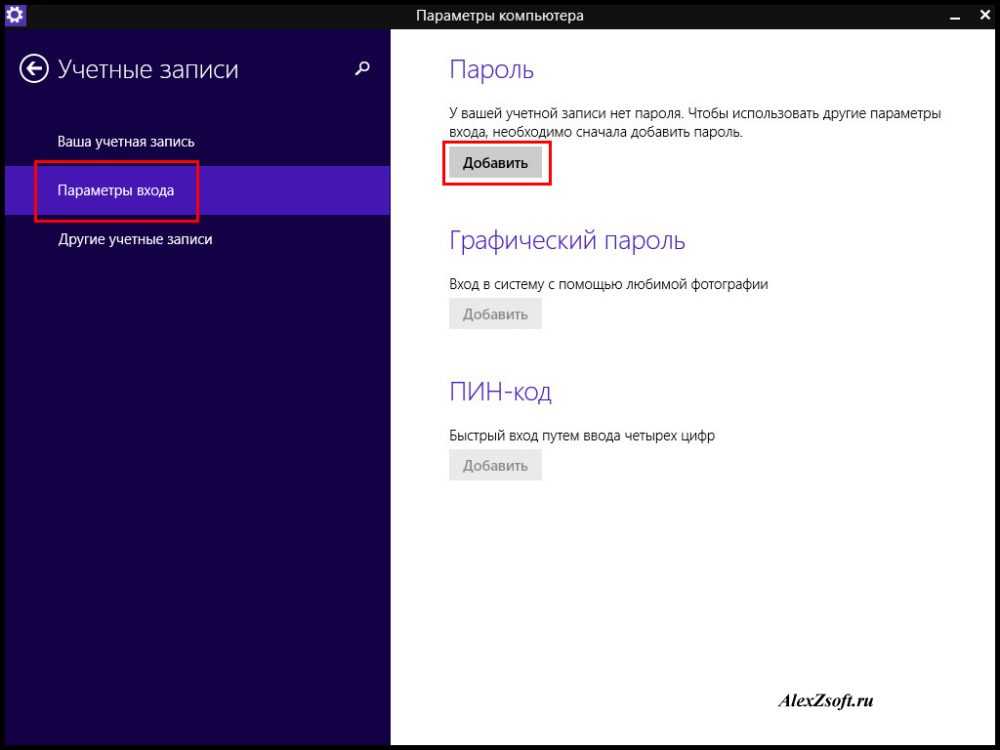 Набирайте набор символов исходя из рекомендаций, которые появляются по нажатию ссылки «Требования к ПИН-коду. Щелкните OK.
Набирайте набор символов исходя из рекомендаций, которые появляются по нажатию ссылки «Требования к ПИН-коду. Щелкните OK.
Установка жестов на изображение
Вторая альтернатива, позволяющий поставить пароль на компьютер с Windows 10. Конечно, больше подходит для сенсорных экранов, но можно использовать и мышь. Проделайте такие действия.
В настройках (вызываются Win + I) выберите раздел «Учетные записи», далее «Параметры входа». В области графического пароля щелкните «Добавить».
Введите традиционный шифр. Нажмите OK.
Кликните на «Выбор картинки», чтобы указать свое изображение. ЛКМ перетащите картинку в нужное положение. Щелкните «Использовать эту картинку».
Изобразите на картинке три жеста: обвод объектов, линии. Далее повторите жесты в точности. Если что-то пошло не так, кликните «Начать сначала».
После успешного повторения Вы увидите сообщение об успешном создании графического пароля. Для сохранения щелкните «Готово». При следующем входе в систему Вам нужно повторить эти 3 жеста на изображении.
Как видите, существует 4 способа, помогающих поставить пароль на Windows 10, и 2 альтернативы, каждая из которых имеет свои плюсы. Каким способом пользоваться решать только Вам.
Вы можете пропустить чтение записи и оставить комментарий. Размещение ссылок запрещено.
Как использовать пароль вместо ПИН-кода в Windows 10
Защита паролем и ПИН-кодом — это важные функции безопасности, которые поставляются с Windows 10. К сожалению, изменить ПИН-код на пароль или просто установить пароль не так просто, как хотелось бы большинству пользователей. Итак, как вы можете использовать пароль вместо PIN-кода в Windows 10?
Содержание
- Как установить пароль вместо пин-кода Windows 10
- Нажмите кнопку Windows внизу экрана
- Нажмите «Настройки учетной записи» и выберите «Параметры входа»
- Windows 10 не может удалить PIN-код
- Перейдите на страницу настроек и нажмите «Учетная запись» учетная запись с вашим паролем
- PIN-код или пароль: какой из них следует использовать?
- Уникальность различных устройств
- Резервное копирование оборудования
- Дополнительный уровень защиты
- Доступ к другим функциям безопасности
- Часто задаваемые вопросы о PIN-кодах и паролях в Windows 10
- Может ли BitLocker выполнять ту же функцию, что и TPM?
- При изменении пароля моей учетной записи произойдет выход из других устройств?
- Эффективны ли другие варианты входа?
- Как выбрать пароль для Windows 10
- Избегайте простых и сентиментальных паролей
- Используйте сочетание букв, символов и цифр
- Регулярно меняйте пароль
- Полезно установить PIN-код
- Подведение итогов
Чтобы использовать пароль вместо PIN-кода в Windows 10, нажмите кнопку Windows и выберите «Настройки». На странице настроек щелкните учетные записи и выберите кнопку параметров входа. Выберите пароль и нажмите кнопку «Добавить». Введите и подтвердите предпочтительный пароль.
На странице настроек щелкните учетные записи и выберите кнопку параметров входа. Выберите пароль и нажмите кнопку «Добавить». Введите и подтвердите предпочтительный пароль.
Если вы ищете способы изменить или добавить пароль при входе в Windows 10, то лучшего места не найти.
Прочтите подробное руководство по использованию пароля вместо PIN-кода в Windows 10, чтобы сделать доступ с экрана блокировки еще более безопасным.
Если вы предпочитаете не использовать пароль, PIN-код или любую другую форму учетных данных для входа на рабочий стол, обратитесь к разделу Автоматический вход в Windows 10, чтобы узнать, как это сделать.
Как установить пароль вместо PIN-кода Windows 10
Нажмите кнопку Windows внизу экрана
Первый шаг — нажать кнопку Пуск, расположенную в нижней левой части экрана.
Вы можете нажать кнопку «Пуск» или клавишу Windows на клавиатуре.
Этот шаг откроет меню настроек, где вы сможете изменить настройки безопасности.
Слева от вас появится список программ с кнопкой Настройки, расположенной в нижней части списка.
Нажмите Настройки , чтобы получить доступ к меню, содержащему основные настройки вашего ПК для вашей системы, устройств, сети и Интернета, персонализации и учетной записи.
Нажмите «Настройки учетной записи» и выберите «Параметры входа».
Нажмите кнопку Параметры входа , чтобы получить доступ (и управлять) к различным параметрам входа на вашем устройстве.
Затем вы перейдете в меню Пароль и нажмите Добавить . Появится синий всплывающий экран, предоставляющий вам доступ к двум полям сброса пароля и окну подсказки пароля.
Затем вам нужно будет ввести выбранный вами пароль в верхнем поле. Windows потребует от вас подтвердить пароль — задачу, которую вы выполните, заполнив второе поле.
В третьем поле вам нужно ввести подсказку для пароля. Выберите подсказку, которую легко запомнить, поскольку она значительно облегчит процесс восстановления пароля, если вы его забудете.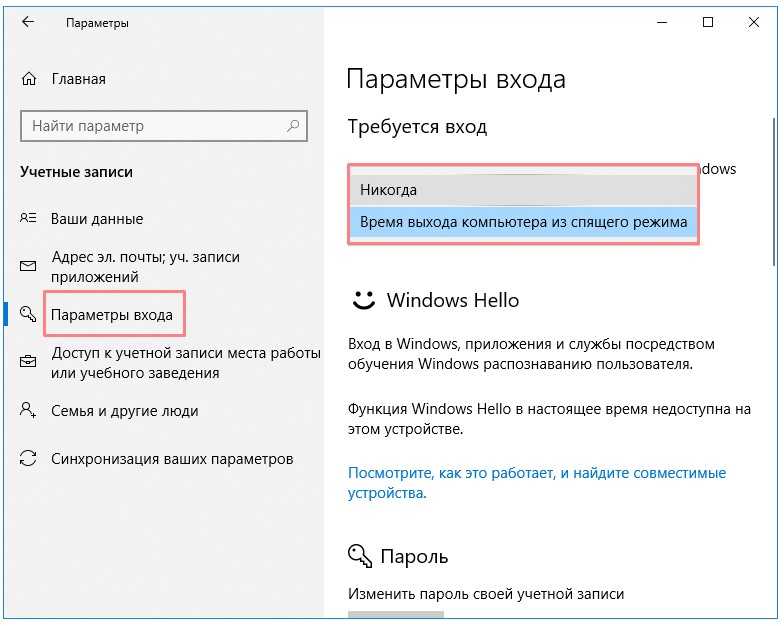
Когда вы заполните все поля, вы нажмете кнопку Далее . Нажмите кнопку Finish , чтобы завершить процесс.
Как вы можете видеть в этом разделе, установить пароль в первый раз довольно просто.
Не забудьте щелкнуть настройки, а затем учетные записи, чтобы получить доступ к странице настроек входа. Оттуда вы можете установить пароль.
Windows 10 не может удалить PIN-код
Многие пользователи Windows 10 испытывают трудности при удалении PIN-кода. В большинстве случаев при снятии защиты PIN-кодом кнопка Удалить обычно серого цвета.
Другими словами, вы можете только изменить PIN-код, но не удалить его полностью. Если вы относитесь к затронутым пользователям, то следующие шаги помогут вам удалить PIN-код в качестве метода входа.
Перейдите на страницу настроек и нажмите на учетную запись
Нажмите кнопку Windows в нижней левой части экрана и выберите Настройки .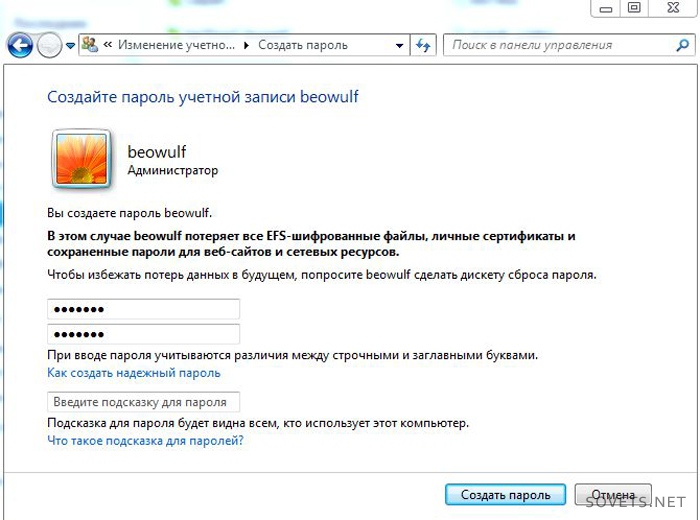 Как и в предыдущем разделе, вам нужно перейти к Учетным записям , затем нажать Параметры входа .
Как и в предыдущем разделе, вам нужно перейти к Учетным записям , затем нажать Параметры входа .
Находясь на панели параметров входа , прокрутите вниз и щелкните ПИН-код Windows Hello . Затем вы увидите две кнопки под названием Изменить, и Удалить.
Кнопка Изменить позволяет изменить пароль, а кнопка Удалить позволяет полностью отменить настройку PIN-кода.
Однако вы можете обнаружить, что кнопка Удалить в большинстве случаев не нажимается, а это означает, что вам нужно будет удалить настройки PIN-кода другими способами.
Нажмите «Я забыл свой PIN-код»
Под PIN-кодом Windows Hello, , вы увидите кнопку «Я забыл свой PIN-код », которую следует нажать, как показано на рисунке ниже.
После того, как вы нажмете «Я забыл свой PIN-код», появится всплывающее окно с подтверждением того, уверены ли вы в изменениях.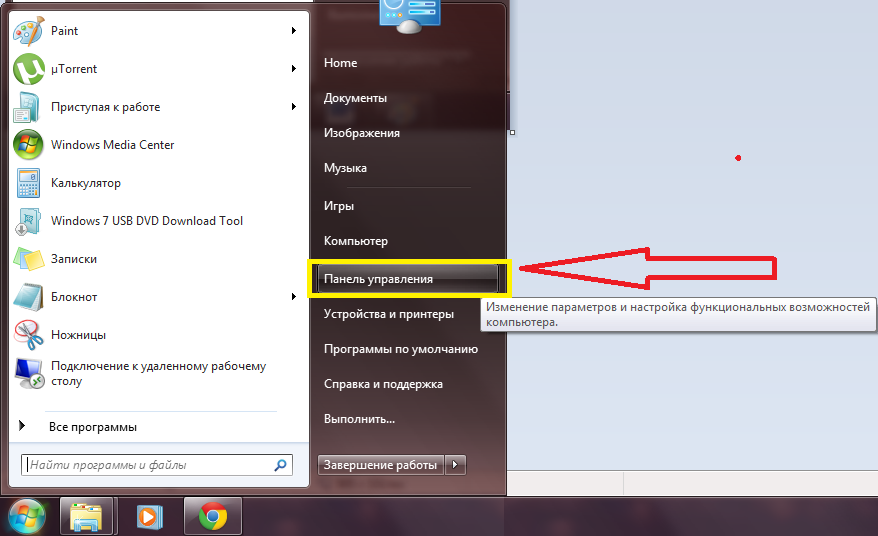 Вам нужно будет нажать Продолжить в нижней части экрана, чтобы перейти к следующему шагу.
Вам нужно будет нажать Продолжить в нижней части экрана, чтобы перейти к следующему шагу.
Войдите в свою учетную запись, используя свой пароль
Windows предложит вам войти в свою учетную запись Microsoft, чтобы подтвердить, что вы являетесь настоящим владельцем.
Если вы используете пароль локальной учетной записи, вам будет предложено войти в систему, чтобы подтвердить свою личность в качестве владельца.
Этот шаг должен быть довольно простым, тем более, что вы будете вводить знакомый пароль.
После завершения входа появится всплывающее окно с PIN-кодом. Всплывающее окно позволяет вам установить предпочтительный PIN-код.
Однако в нашем случае мы будем использовать всплывающее окно для снятия защиты PIN-кодом в Windows 10. Хитрость, однако, заключается в том, чтобы нажать кнопку Cancel , как показано ниже.
Нажав Cancel , вы сможете снять защиту с помощью PIN-кода в качестве предпочтительного варианта входа.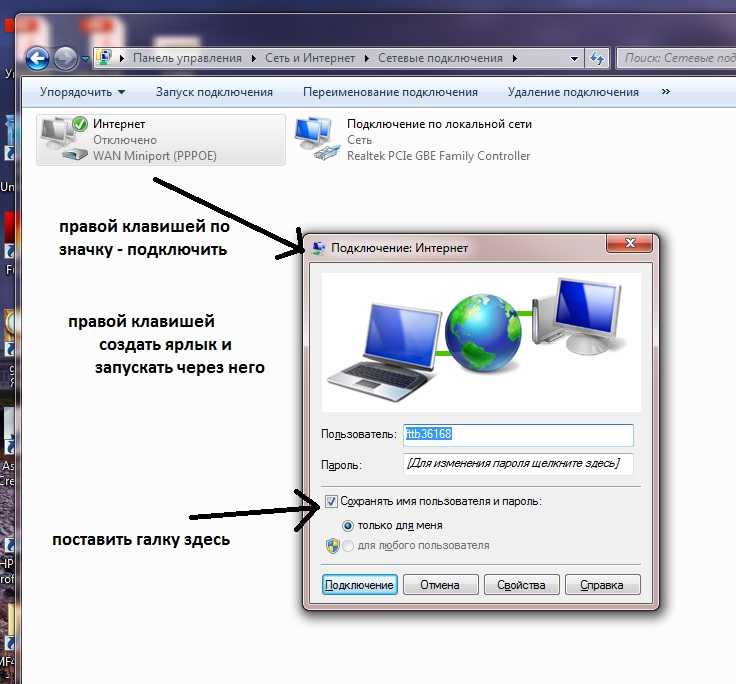
Когда вы вернетесь на страницу входа, вы увидите кнопку Добавить под параметром PIN-кода Windows Hello, как показано ниже.
Наличие кнопки Добавить означает, что вы успешно удалили ПИН-код Windows Hello в качестве варианта входа по умолчанию. Затем вы можете выполнить действия, описанные в первом разделе, чтобы установить пароль в Windows 10.
PIN-код или пароль: какой из них следует использовать?
Как PIN-код, так и пароль имеют свои плюсы и минусы, когда речь идет о защите учетной записи.
Хотя пароль может состоять из букв, символов и цифр, его ввод во время запуска может оказаться утомительным, особенно если он сложный.
Точно так же, хотя PIN-код может быть легко введен, очень упрощенный PIN-код может не обеспечить желаемого уровня безопасности.
К счастью, в Windows 10 пользователи могут интегрировать в ПИН-код как цифры, так и буквы, что обеспечивает удобство и безопасность.
Ниже приведено краткое сравнение PIN-кодов и паролей, чтобы помочь определить наиболее безопасный и эффективный из двух вариантов.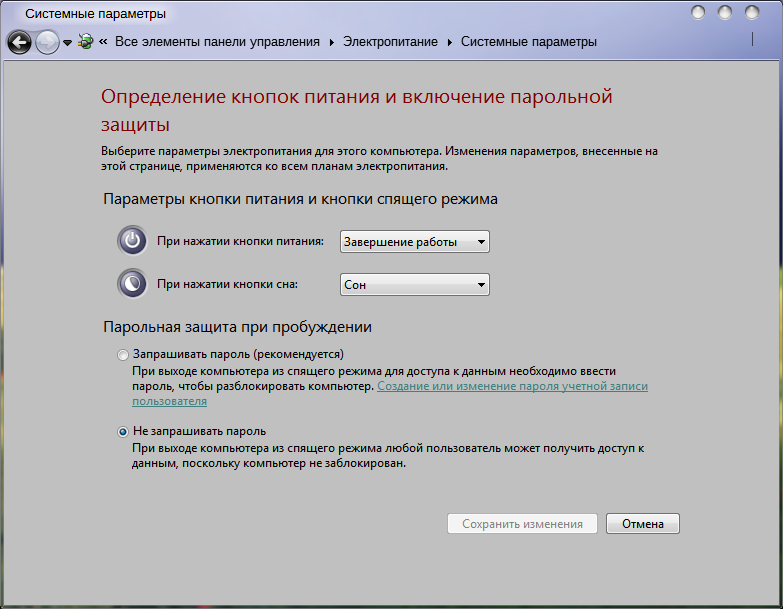
Уникальность различных устройств
Возможно, лучшей особенностью PIN-кода Windows 10 является его эксклюзивность для устройств. Ваш PIN-код Windows 10 можно использовать только на вашем ПК и он не будет передан на серверы Microsoft.
Это означает, что если ваш компьютер попадет в чужие руки, злоумышленник или вор не сможет получить доступ к вашей учетной записи Microsoft, что обеспечит безопасность ваших конфиденциальных электронных писем или элементов, хранящихся в облаке.
Пароль Windows 10 отстает от PIN-кода, когда речь идет о безопасности.
Хотя вы можете установить сложный пароль, включающий цифры, буквы и символы, отсутствие защиты пароля означает, что кто-то, кто получит ваши данные для входа, получит полный доступ к вашей учетной записи Microsoft.
Это связано с тем, что, в отличие от ПИН-кодов, которые хранятся локально, пароли Microsoft хранятся в облаке и используются для доступа ко всей учетной записи.
Резервное копирование оборудования
ПИН-код Hello от Microsoft обычно поддерживается чипом Trusted Platform Module (TPM). TPM — это сверхзащищенный криптопроцессор, предназначенный для выполнения криптографических функций.
TPM — это сверхзащищенный криптопроцессор, предназначенный для выполнения криптографических функций.
Микросхема оснащена несколькими механизмами физической защиты, которые делают ее защищенной от несанкционированного доступа. Эта функция означает, что вредоносное ПО не сможет вмешиваться в функции безопасности TPM.
После создания материал ключа пользователя становится доступным только в TPM конкретного устройства, что защищает от злоумышленников, пытающихся захватить и использовать материал ключа.
А поскольку Hello использует пары асимметричных ключей, ваши учетные данные не будут украдены, если ваш провайдер идентификации или часто посещаемые веб-сайты будут скомпрометированы.
Пароль не поставляется с аппаратной резервной копией и не будет привязан к устройству, а это означает, что это намного более рискованно, если вам нужна полномасштабная защита.
Опытные хакеры могут подделать сохраненные в облаке логины и получить доступ ко всем данным вашей учетной записи Microsoft.
Хотя PIN-код помогает повысить безопасность устройства и учетной записи Microsoft, для него по-прежнему требуется пароль. Это означает, что пароли важны, когда речь идет о столь необходимом уровне безопасности.
В идеале Microsoft позволит вам установить PIN-код только после того, как вы зарегистрируетесь с паролем. Даже для локального подключения вам все равно потребуется активный пароль для настройки предпочтительного PIN-кода.
Это дает пользователям необходимую эксклюзивную защиту устройства, которая гарантирует, что конфиденциальные входы в учетную запись Microsoft и данные недоступны, даже если ПИН-код скомпрометирован.
Доступ к другим функциям безопасности
Корпорация Майкрософт обычно не рекомендует использовать пароли в качестве основного способа входа.
Это связано с риском того, что хакеры могут получить доступ к учетной записи Microsoft пользователя в случае успеха. Однако для создания PIN-кода вам потребуется пароль.
Точно так же, как пароль является основой для создания ПИН-кода, ПИН-код является и дополнительными функциями безопасности Windows.
Вам понадобится PIN-код в качестве резервной копии, если ваше устройство поддерживает биометрический вход (отпечаток пальца, распознавание лица или радужной оболочки глаза).
Это объясняет, почему Microsoft требует, чтобы вы сначала создали PIN-код, прежде чем настраивать предпочтительный биометрический вход.
Часто задаваемые вопросы о ПИН-кодах и паролях в Windows 10
Если вы являетесь пользователем Windows 10, вам могут быть интересны ПИН-коды, пароли и другие меры безопасности. Давайте ответим на некоторые ваши вопросы!
Может ли BitLocker выполнять ту же функцию, что и TPM?
Если на вашем ноутбуке нет TPM, вы можете повысить его общую безопасность, включив BitLocker и установив лимит неудачных попыток входа.
Ниже приведены шаги, которые необходимо выполнить при настройке BitLocker для устройства без защиты TPM.
Поиск в редакторе локальной групповой политики
Первый шаг к активации BitLocker – это ввод «Редактора локальной групповой политики» в нижней части экрана.
- После запуска дважды щелкните конфигурацию компьютера, чтобы запустить процесс редактирования политики.
- В Конфигурация компьютера щелкните Административные шаблоны, , затем Компоненты Windows.
- Затем вам нужно нажать на BitLocker Drive Encryption перед завершением, нажав кнопку Диски операционной системы .
- Затем нажмите на политику под названием Требовать дополнительную аутентификацию при запуске.
Установите порог блокировки учетной записи
Вам необходимо установить порог блокировки для повышения общей безопасности вашего устройства. Для этого:
- Перейдите к кнопке поиска в нижней части экрана и введите панель управления для быстрого доступа к настройкам панели управления.
- Находясь на панели управления, нажмите Система и безопасность , а затем дважды щелкните Шифрование диска BitLocker, , где вы выберете диск, который хотите защитить.

- Затем вам нужно нажать Установить порог блокировки учетной записи.
Включить политику блокировки учетной записи
Чтобы включить политику блокировки учетной записи:
- Снова перейдите в редактор локальной групповой политики и щелкните Конфигурация компьютера,
- Затем вам нужно будет дважды щелкнуть Параметры безопасности , прежде чем щелкнуть Политики учетных записей, , а затем Политика блокировки учетной записи.
- Наконец, вам нужно нажать на параметр Порог блокировки учетной записи , чтобы установить допустимое количество недопустимых попыток входа в систему.
- Щелкните Ok , чтобы завершить настройку политики.
При изменении пароля моей учетной записи произойдет выход из других устройств?
Когда пользователь настраивает Windows Hello, биометрический жест или набор PIN-кода обычно зависят от используемого устройства.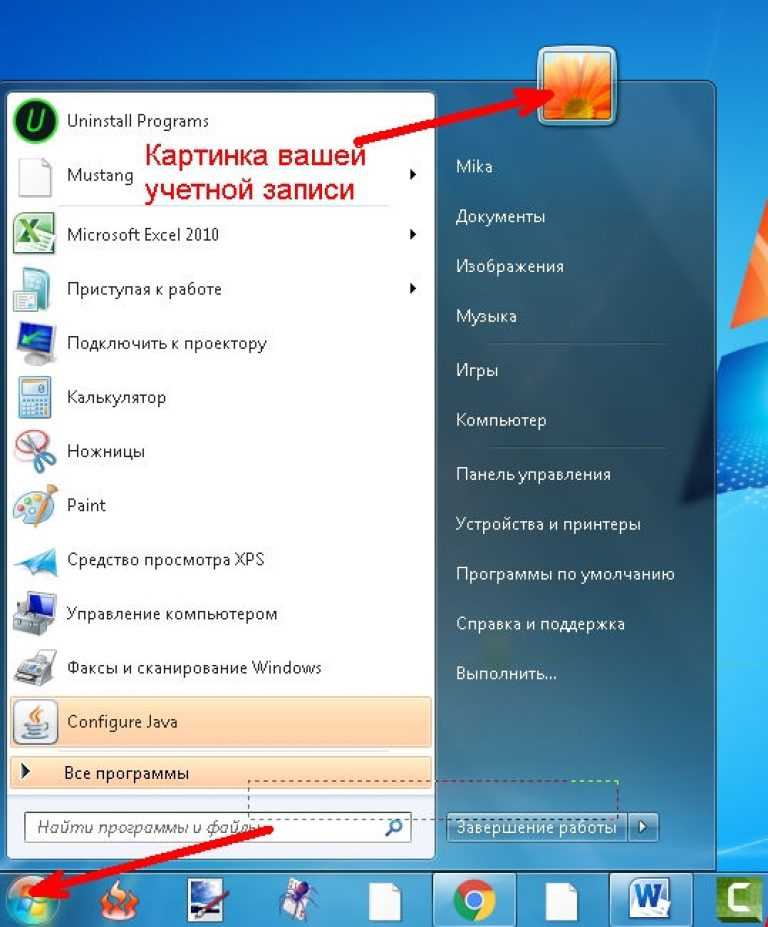 Это означает, что вы можете установить PIN-код Hello для своей учетной записи Microsoft на нескольких устройствах.
Это означает, что вы можете установить PIN-код Hello для своей учетной записи Microsoft на нескольких устройствах.
Если биометрические данные или PIN-код настроены как часть Hello for Business, изменение пароля учетной записи не повлияет на разблокировку или вход в систему, поскольку для этого используется сертификат или ключ.
Но если Windows Hello для бизнеса не развернута, изменение пароля повлияет на все устройства, и вам нужно будет вводить новый пароль всякий раз, когда вы хотите войти на другие устройства.
Эффективны ли другие варианты входа?
Windows 10 предоставляет пользователям несколько вариантов входа для большего удобства. Помимо PIN-кодов и паролей, для биометрической защиты можно также использовать Windows Hello Fingerprint и Windows Hello Face.
Однако, чтобы использовать Hello Fingerprint и Hello Face, вам необходимо установить PIN-код в качестве альтернативного варианта входа в случае неисправности сканера отпечатков пальцев или веб-камеры.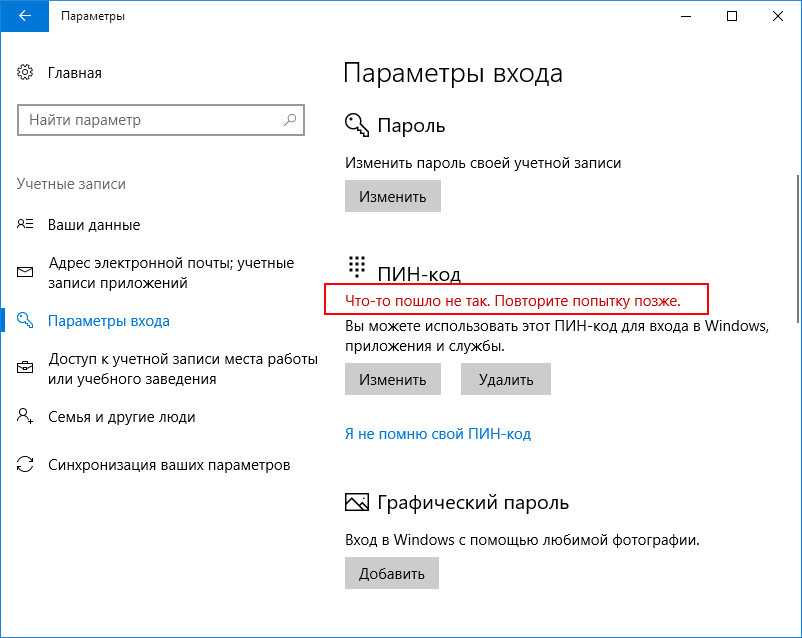
Другие варианты входа включают Ключ безопасности и Пароль изображения . Опция ключа безопасности позволяет войти в систему с помощью Yubikey или аналогичного устройства.
Хотя это относительно безопасный вариант, вам необходимо приобрести ключ и сохранить его для доступа к вашему устройству.
Потеря Yubikey потребует от вас восстановления вашей учетной записи и покупки другого Yubikey после отключения потерянного ключа от вашей учетной записи.
Как выбрать пароль для Windows 10
Установка пароля для любого устройства необходима для повышения безопасности. Но даже более важным, чем установка пароля, является выбор легко запоминающегося, но все же сложного пароля, чтобы держать злоумышленников в страхе.
Следуйте этим советам при настройке пароля для Windows 10.
Избегайте простых и сентиментальных паролей
Хотя может показаться заманчивым выбрать простой пароль, который легко вводить при каждом входе, это может повысить вашу подвержены и подвержены нарушениям безопасности.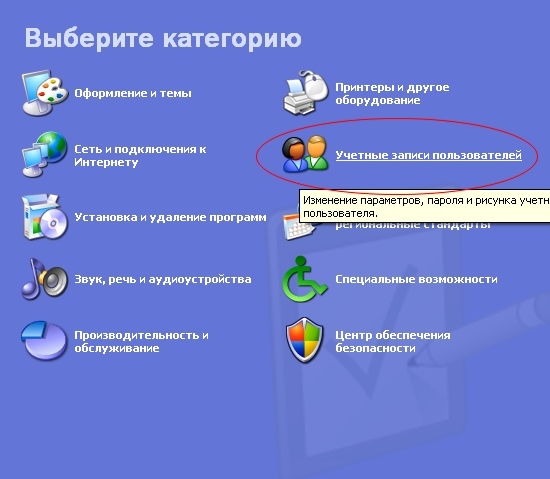
В идеале ваш пароль должен быть сложным, чтобы хакерам было нелегко.
Избегайте сентиментальных паролей с датами рождения, годовщинами или достижениями, так как хакерам будет легко их изучить и взломать.
Используйте сочетание букв, символов и цифр
Если вы решите использовать его в качестве метода входа, вам потребуется надежный пароль.
Помните, что в Windows 10 ваш пароль будет привязан к вашей учетной записи Microsoft, а это означает, что ваши файлы и данные могут быть скомпрометированы, если злоумышленники получат доступ к вашему паролю.
Поэтому при установке пароля используйте сочетание символов, цифр и символов, чтобы обеспечить надежную защиту вашего устройства и учетной записи.
Регулярно меняйте пароль
Хотя это и не является обязательным, периодическая смена пароля — отличный способ надежно защитить свое устройство и учетную запись Microsoft.
Этот совет особенно актуален для людей, работающих в общественных местах, если на вашем компьютере много конфиденциальных файлов или если вы считаете, что ваша учетная запись находится под постоянной угрозой.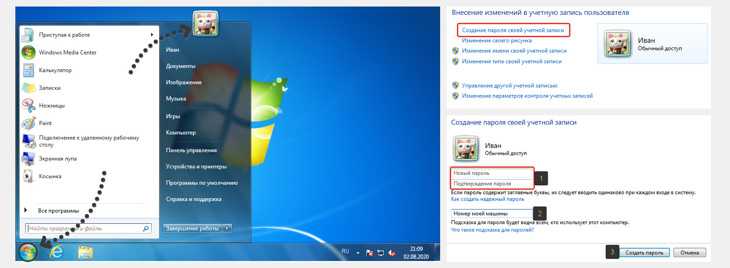
Изменение пароля затрудняет взлом, повышая общую безопасность.
Однако вам необходимо найти надежные (и безопасные) способы хранения пароля, так как частая смена паролей означает, что вы с большей вероятностью забудете новые.
Полезно настроить ПИН-код
В Windows 10 ПИН-код является предпочтительным вариантом входа, поскольку он обеспечивает дополнительный уровень безопасности. Это потому, что вам понадобится пароль для установки PIN-кода.
Более того, PIN-код будет применяться только к конкретному устройству, что обеспечит безопасность вашей учетной записи Microsoft, даже если ваш компьютер будет взломан.
Однако установка PIN-кода не означает, что вы должны установить слабый пароль.
Выбор надежного пароля и PIN-кода — это верный способ обеспечить постоянную безопасность вашего устройства и учетной записи.
Завершение
Установить пароль вместо пин-кода в Windows 10 довольно просто.
Все, что вам нужно сделать, это нажать кнопку Windows на клавиатуре или нажать кнопку «Пуск» внизу страницы.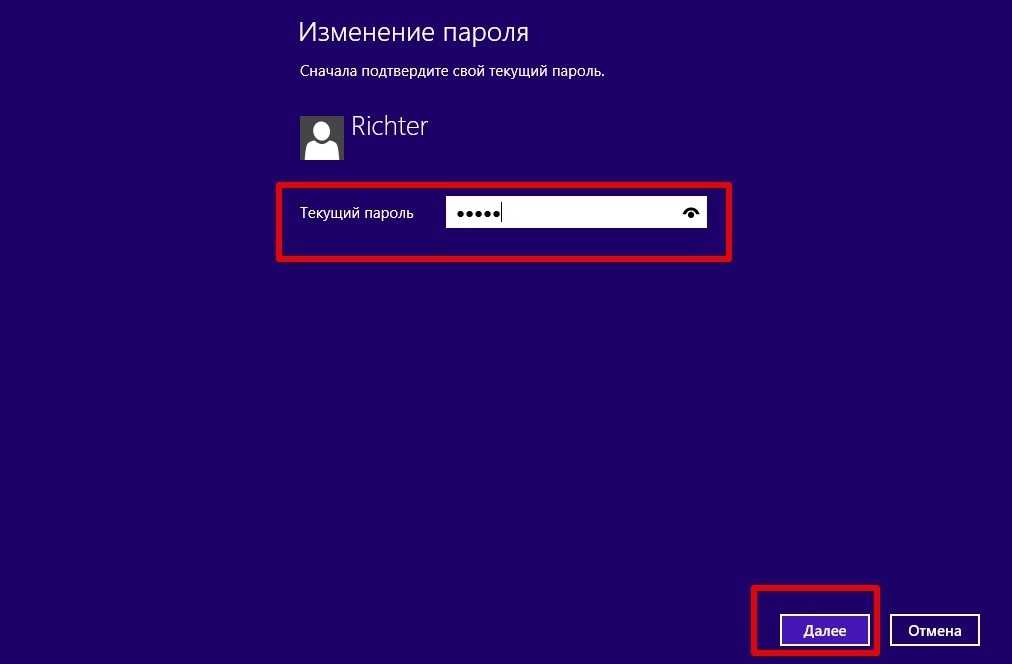
После этого нажмите на настройки, прежде чем выбирать учетные записи. На странице учетных записей нажмите Параметры входа и перейдите прямо к кнопке Пароль .
На кнопке Пароль выберите Добавьте , чтобы установить новый пароль.
Затем вам нужно будет подтвердить новый пароль и ввести его в подсказке. Нажмите Next , затем нажмите кнопку Finish для завершения процесса создания пароля.
Как изменить или сбросить пароль Windows 10
- Вы можете изменить свой пароль в Windows 10 в настройках или на экране Control + Alt + Delete.
- Вы также можете сбросить пароль Windows 10, если вы его забыли.
- Если вы используете пароль учетной записи Microsoft, вы можете изменить или сбросить его на веб-сайте Microsoft.
Надежные пароли на вашем компьютере чрезвычайно важны для защиты ваших данных.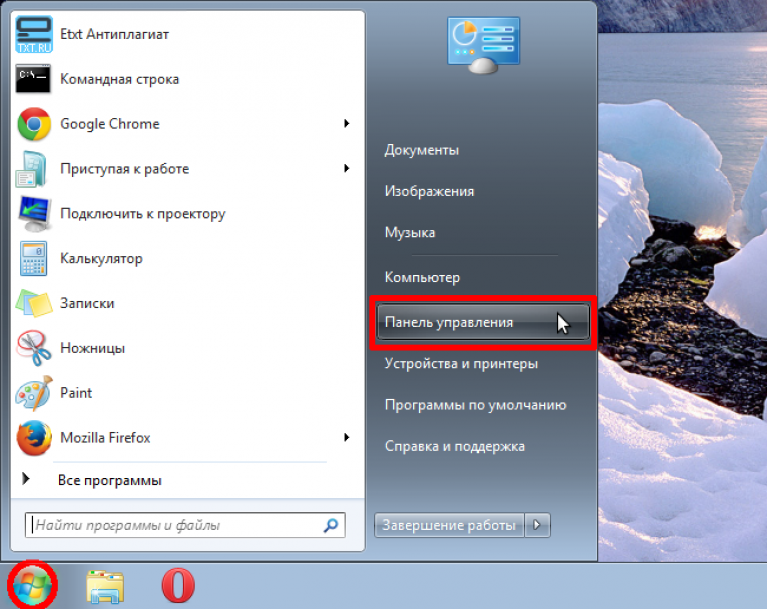
Вот как можно изменить пароль в Windows 10 и восстановить учетную запись, если пароль будет забыт.
Изменение пароля в Windows 10В Windows 10 можно выбрать один из двух типов учетных записей: учетную запись Microsoft и локальную учетную запись.
Для учетных записей Microsoft требуется доступ в Интернет, они позволяют входить на несколько компьютеров с одинаковыми учетными данными и разрешают доступ к Microsoft Store. Напротив, локальные учетные записи относятся к конкретному компьютеру.
Изменение пароля локальной учетной записи не влияет на другие службы. Однако изменение пароля учетной записи Microsoft означает, что новый пароль необходимо использовать везде, где находится учетная запись.
Совет . Если у вас нет учетной записи Microsoft и вы хотите ее создать, прочитайте нашу статью о том, как создать учетную запись Microsoft.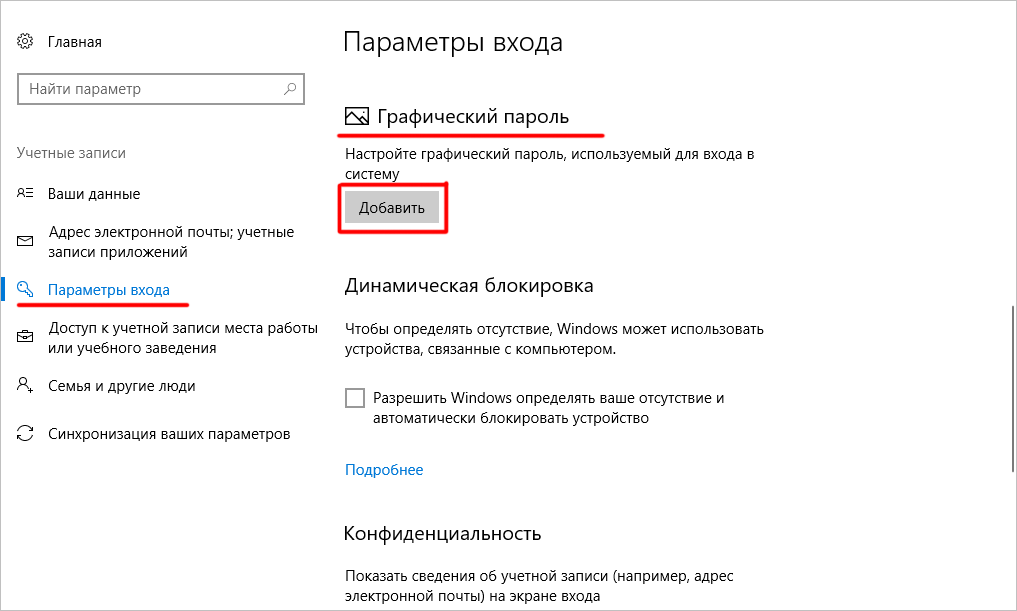
Как изменить пароль учетной записи Microsoft
1. Войдите в account.microsoft.com на любом устройстве.
2. Нажмите Безопасность .
Перейдите в раздел «Безопасность», чтобы изменить пароль своей учетной записи Microsoft. Кайл Уилсон Кайл Уилсон
Кайл Уилсон4. Введите текущий пароль.
5. Введите новый пароль. Новый должен быть введен дважды, чтобы убедиться, что он был введен без ошибок.
Как изменить пароль локальной учетной записи Windows 101. Нажмите кнопку Windows в левом нижнем углу экрана.
2. Щелкните значок шестеренки.
3. Нажмите на Аккаунты .
4. Щелкните Варианты входа в левой части окна.
На вкладке «Параметры входа» в настройках учетных записей вы можете управлять своим паролем. Кайл Уилсон
Кайл Уилсон5. Нажмите Пароль .
6. Нажмите Изменить .
При нажатии на «Пароль» плитка расширяется, чтобы показать кнопку «Изменить». Кайл Уилсон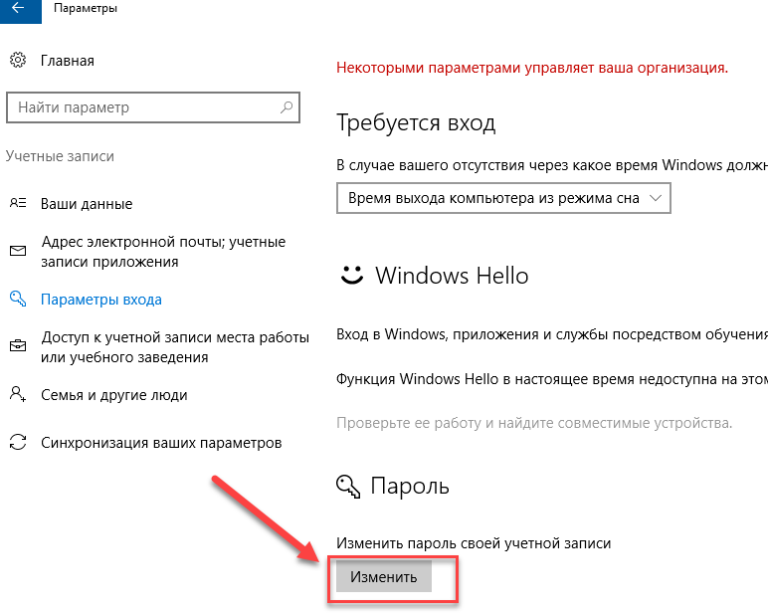
Быстрый совет : Ваш пароль также можно изменить, нажав Control + Alt + Delete и выбрав Изменить пароль .
Сброс пароля Windows 10, если вы его забылиВы также можете сбросить пароль в Windows 10 для учетной записи Microsoft или локальной учетной записи.
Как сбросить пароль учетной записи Microsoft
1. Перейдите на account.microsoft.com на любом другом устройстве.
2. Нажмите Войти .
3. Введите адрес электронной почты своей учетной записи и нажмите Далее .
4. Нажмите Забыли пароль?
Воспользуйтесь функцией «Забыли пароль?» запрос на сброс пароля учетной записи, если вы не знаете свой текущий пароль. Кайл Уилсон
Кайл Уилсон5. Подтвердите свою личность, следуя подсказкам.
6. Введите новый пароль. Новый должен быть введен дважды, чтобы убедиться, что он был введен без ошибок.
7. Нажмите Далее . Теперь ваш пароль сброшен на тот, который был введен на последнем шаге, и вы можете продолжить вход в систему, как обычно.
Совет . Вы также можете напрямую перейти на страницу https://account.live.com/ResetPassword.aspx, чтобы сбросить пароль своей учетной записи Microsoft.
Как сбросить пароль локальной учетной записи Windows 10 1. После ввода пароля и сообщения о том, что он неверен, щелкните ссылку сброса пароля , которая появляется под полем пароля, непосредственно под вашим паролем. намекать.
намекать.
2. Ответьте на контрольные вопросы в появившемся мастере сброса пароля .
3. После правильного ответа на контрольные вопросы вам будет предложено установить новый пароль.
До Windows 10 версии 1803 невозможно сбросить пароль локальной учетной записи, если только на компьютере нет другого пользователя, который помнит свой пароль и является локальным администратором.
Если администратор может войти в систему, он может сбросить ваш пароль. В противном случае компьютер необходимо перезагрузить, и все хранящиеся на нем данные и установленные программы будут утеряны.
Кайл Уилсон
Кайл Уилсон — редактор справочной группы из Британской Колумбии, Канада. Помимо Insider, его работы также публиковались в таких изданиях, как The Verge, VICE, Kotaku и других.