Как сжать видео на компьютере и телефоне
В этом уроке я покажу как сжать видео, то есть уменьшить его размер без потери качества. Рассмотрим бесплатные способы: онлайн сервисы, компьютерные программы, приложения для телефона.
Содержание:
- Справка: как происходит сжатие
- Способ 1: онлайн сервисы
- Способ 2: специальные программы
- Способ 3: приложения для телефона
Справка: как происходит сжатие
Любое видео состоит из множества статичных картинок, которые ежесекундно заменяют друг друга во время воспроизведения. Этот процесс называется видеопотоком. Для его сжатия нужно уменьшить объем данных передаваемых в единицу времени (битрейт).
Также следует подобрать подходящее разрешение для комфортного воспроизведения. Ведь если смотреть фильм или сериал на небольшом экране (например, на компьютере), то вы не ощутите разницу в качестве между 4К и Full HD. Хотя размер будет отличаться в разы.
Видео в высоком качестве, а, значит, и в большом размере, может притормаживать на маломощной технике.
Еще необходимо подобрать правильный кодек и расширение, которые хорошо сжимают видеопоток. Кстати, процесс сжатия еще называют конвертированием, так как некоторые форматы видео хорошо справляются с компрессией без заметной потери качества.
Перед уменьшением размера имеет смысл посмотреть свойства файла. Так легче понять, насколько высоки значения разрешения, битрейта, частоты кадров.
Для этого щелкните правой кнопкой мышки по файлу, в контекстном меню откройте «Свойства».
Перейдите на вкладку «Подробно». В разделе «Видео» будет показана информация о ролике.
Способ 1: онлайн сервисы
Онлайн сервисы – это специальные сайты в интернете, которые умеют сжимать и изменять формат видео. Они просты в использовании, но имеют ограничение по объему загружаемого ролика – он должен быть не более 2-3 ГБ. Для файлов большего размера используйте специальные программы (см. далее).
Видео конвертер
Адрес: onvert-video-online.com
Главное окно сервиса разделено на три части:
- Загрузка файла.

- Выбор формата и настройка компрессии.
- Конвертирование.
Добавить файл можно как с папки компьютера, так и с помощью ссылки на источник в сети. После загрузки выберите один из предложенных форматов:
- Mkv, Mpeg и Avi — подойдут для большинства моделей телевизоров.
- Mp4 — отлично сжимает видео и подойдет для просмотра на смарт ТВ или ПК.
- 3gp — формат для устаревших телефонов.
- Другие форматы подобраны для моделей Apple, Android и т.д.
В настройках разрешения подберите один из предложенных пресетов под ваше устройство.
Затем щелкните по кнопке «Настройки» для выбора кодека. Также здесь можно указать размер, на основе которого будет производиться компрессия.
На заметку. h364 — один из лучших и быстрых кодеков для сжатия.
По завершению настроек кликните «Конвертировать» для запуска процесса. Дождитесь окончания и скачайте готовый файл.
Онлайн видео конвертер
Адрес: online-converting. ru/video
ru/video
- Щелкните по кнопке «Выберите файл» и загрузите ролик.
- В пункте «Во что» укажите один из предложенных форматов. Можно оставить исходный.
- Настройка битрейта позволяет выбрать один из предложенных пресетов или настроить его вручную.
- Укажите нужный размер видео (разрешение). Остальные поля можно не изменять — они не сильно влияют на объем.
- Кликните на «Конвертировать» для старта процесса.
Дождитесь окончания и сохраните полученный файл.
Convertio
Адрес: convertio.co/ru/video-converter
Сервис позволяет добавить файл с компьютера или указать ссылку на источник.
После загрузки щелкните на раскрывающийся список форматов и выберите один из предложенных в разделе «Видео».
Нажмите на значок «шестеренки» для входа в настройки компрессии.
Выберите кодек.
В поле «Изменить размер» укажите разрешение меньше исходного (для наилучшей компрессии).
Остальные пункты можно не изменять.
Кликните «ОК» для применения настроек. Затем нажмите «Конвертировать» для запуска процесса и сохраните готовый файл.
Способ 2: специальные программы
Для компрессии фильмов и сериалов в высоком разрешении понадобится одна из специальных программ. Учитывайте, что сжатие объемного и длинного ролика займет определенное время (в зависимости от мощности ПК).
Рассмотрим несколько бесплатных программ, которые ничем не хуже платных аналогов.
Format Factory
Официальный сайт: pcfreetime.com/formatfactory
Format Factory (Фабрика форматов) – одна из самых популярных и производительных бесплатных программ для конвертирования с функциями редактирования видео.
1. В главном окне, на вкладке «Видео», выберите формат для конвертирования.
2. Нажмите кнопку «Добавить файлы» и загрузите один или несколько файлов.
3. Нажмите кнопку «Настроить» для установки параметров сжатия.
В части «Профиль» можно выбрать один из подобранных профилей с заданными настройками компрессии.
Можно вручную указать кодек, разрешение, битрейт и другие параметры.
4. Снизу настраивается папка для выходных файлов.
5. Кликните «ОК» и «Старт» для запуска процесса.
Плюсы программы:
- Огромный функционал, большое количество форматов.
- Профили качества, которые автоматически подберут настройки сжатия.
- Возможность перекодирования Bluray и DVD дисков.
- Присутствуют инструменты редактирования, обрезки и склеивания.
Минусы: не полный русский перевод программы.
Any video converter
Официальный сайт: any-video-converter.com
Any video converter — это бесплатный профессиональный видео конвертер с интуитивно понятным меню. Поддерживает множество форматов и предварительных настроек выбора качества.
1. Перетащите или добавьте вручную файл в главное окно программы.
2. Нажмите на панель настроек, подберите формат и качество для вашего устройства.
3. В базовых установках можно вручную указать:
- Путь выходного файла.

- Размер видео.
- Качество.
4. В параметрах можно изменить кодек сжатия, битрейт и частоту кадров.
Дополнительно в программе есть настройка для обрезки ненужных фрагментов.
5. Щелкнув по кнопке «Конвертировать» начнется сжатие и сохранение нового файла.
Плюсы программы:
- Дружественный и понятный интерфейс.
- Большое количество настроек и выходных форматов.
- Встроенный инструмент для нарезки.
- Быстрый процесс конвертации.
Минусов за время работы не обнаружил.
Handbrake
Официальный сайт: handbrake.fr
Handbrake – кроссплатформенная программа с открытым исходным кодом, работающая на Windows, Linux, MacOS. Отлично подойдет для уменьшения размера ролика и его загрузки в облачное хранилище или на YouTube. Есть портативная версия, не требующая установки.
Добавить видео в окно можно двумя способами: перетянуть в главное меню или через кнопку «Файл».
В программе уже есть предварительные настройки сжатия. Они доступны через пункт «Preset».
Для примера выберем настройку для загрузки в YouTube.
Переходим на вкладку «Видео» и настраиваем частоту кадров. Вполне достаточно указать частоту 24.
По умолчанию программа пытается обрезать черные края по бокам и не всегда правильно. Чтобы отключить эту функцию, открываем вкладку «Размеры», устанавливаем переключатель в «Пользовательский» и задаем все значения по нулям.
В настройках размера проверяем, чтобы разрешение соответствовало исходному.
Указываем папку для сохранения, кликнув по кнопке «Выбрать».
Дополнительно проверьте, чтобы разрешение на выходе было mp4, так как иногда программа устанавливает m4v.
Жмем «Начать кодирование» в верхней части программы и дожидаемся завершения процесса.
Плюсы:
- Большое количество заготовок для компрессии под конкретную задачу.
- Возможность кадрирования и изменения параметров видео.

- Портативная версия, не требующая установки.
Минусы:
- Мало выходных форматов.
- Проверка и изменение автоматических настроек.
- Не полный русский перевод.
Miro Video Converter
Официальный сайт: mirovideoconverter.com
Предназначена для уменьшения размера видео на мобильные устройства.
1. После установки перетащите клип в окно программы.
2. На нижней панели будут кнопки для выбора мобильного устройства, через которые можно подобрать подходящее разрешение под ваш экран.
Также разрешение можно указать вручную в настройках.
3. Кликните по кнопке «Convert» и дождитесь окончания конвертации.
Плюсы:
- Минимум настроек и понятный интерфейс.
- Хорошее качество сжатия.
- Подобранные пресеты под разные устройства.
Минусы:
- Мало настроек компрессии.
- Мало форматов на выходе.
Как сжать видео на телефоне
Современный смартфон может выполнить сжатие не хуже, чем ПК. Для этого есть специальные приложения. Установить их можно в Google Play (на Android) и App Store (на iPhone).
Для этого есть специальные приложения. Установить их можно в Google Play (на Android) и App Store (на iPhone).
Рассмотрим несколько бесплатных приложений для Android. Я постарался выбрать самые простые и не требовательные в работе, с минимальным количеством рекламы.
Видео сжатие (Video Compress)
Простая и понятная в работе программа, которая умеет сжимать и обрезать видео на смартфоне. Установить можно из Google Play по ссылке.
Главное окно приложения показывает каталог папок, в которых находятся ролики.
Выберите нужный.
В следующем окошке нажмите на значок «Сжатие видео».
Появится список вариантов с указание качества и примерного размера файла на выходе.
На вкладке «Обычай» можно установить пользовательское разрешение и битрейт.
Нажмите «Сжатие видео» для старта и дождитесь завершения.
Video Transcoder
Приложение с расширенными настройками, в котором можно выбрать кодек, установить разрешение, битрейт и указать другие параметры. Для установки из Google Play перейдите по ссылке.
Для установки из Google Play перейдите по ссылке.
В главном окне тапните по кнопке «Select video» и выберите файл в галереи. Откроются настройки:
- Формат
- Кодек
- ФПС
- Разрешение
- Битрейт
- и другие.
Для старта компрессора нужно тапнуть по кнопке «Encode».
Video Dieter2
Самое простое и не требовательное приложение, которое отлично подойдет владельцам устаревших смартфонов. Для установки из Google Play перейдите по ссылке.
При старте откроется галерея с записями. После выбора ролика вы сможете:
- Применить фильтр.
- Отключить или добавить аудио.
- Установить низкое, среднее или высокое качество.
- Выбрать разрешение.
Затем нажмите по значку киноленты в центре для запуска кодирования.
Автор: Илья Курбанов
Редактор: Илья Кривошеев
Как изменить разрешение видео: 10+ способов [Пошаговые инструкции]
Автор: Сергей Радонюк
|
4.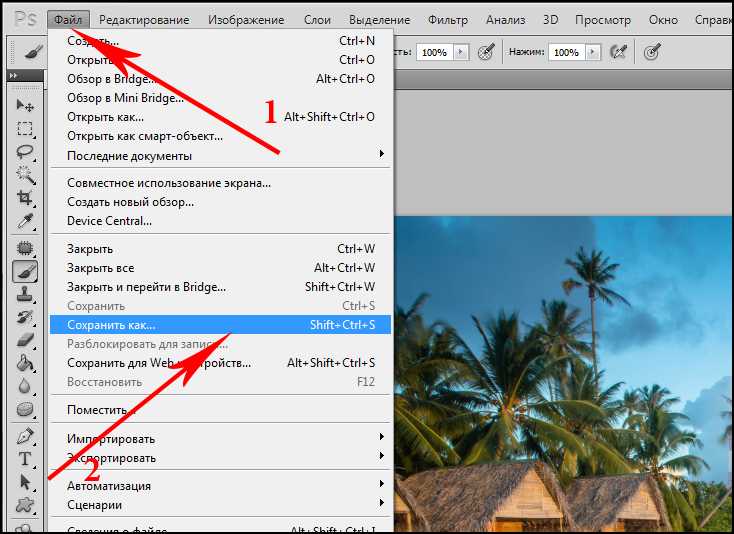 3
Оценок: 3
(Ваша: )
3
Оценок: 3
(Ваша: )
Нельзя просто так взять и залить любое видео в Инстаграм или на Ютуб. На выходе можно получить обрезанные силуэты в кадре или черные полосы по краям изображения. Другая ситуация, когда свободной памяти на смартфоне не хватает
и не перегружало устройство? Рассказываем!
Скачайте лучший конвертер для ваших видеоархивов!
Как изменить разрешение видео в программах
Самый простой и скоростной способ перевести фильмы и семейные видеоархивы
в нужное разрешение — скачать отдельную программу. В подборку ниже вошел софт, который не только ловко настраивает нужные ширину и высоту кадра, но и умеет конвертировать ролики для мобильных устройств.
ВидеоМАСТЕР
ВидеоМАСТЕР — видеоконвертер и видеоредактор. Поддерживает целых четыре режима настройки разрешения: ручной и три автоматических. Переводит ролики
Поддерживает целых четыре режима настройки разрешения: ручной и три автоматических. Переводит ролики
в большинство известных форматов и работает стабильно даже на слабых ПК.
Рассказываем, как им пользоваться и какие дополнительные полезности есть:
Шаг 1. Установка программы и выбор ролика
Скачайте программу с нашего сайта, установите и не забудьте разместить ярлык ВидеоМАСТЕРа на рабочем столе — это поможет быстро найти конвертер при случае.
Открываем программу, жмем «Добавить» и выбираем, что будем редактировать.
Выбор файла для редактирования
Шаг 2. Настройка выходного формата
Клип переносится на рабочую панель. Под ним видим информацию о качестве, исходном разрешении, формате аудио и видеокодирования, весе файла. 330 МБ,
что отображает программа в нашем случае, — многовато, чтобы хранить ролик, например, в телефоне. Уменьшим разрешение видео и сэкономим драгоценные объемы памяти. Сделать это можно по-разному.
Первый вариант. Для всех
Заходим в «Настройки видео» — «Настройка качества».
Переход к ручным настройкам
Появляются две цветные шкалы, на которых мы и будем добиваться нужных параметров. Чтобы задать разрешение 640х480 и уменьшить объем будущего ролика, перемещаем бегунок влево. Вес файла будет уменьшаться автоматически.
Шкала, чтобы регулировать размер и качество записи
Если финальная цифра, которую предложит программа, кажется большой, уменьшаем значение на нижней шкале, чтобы ужать массу еще больше. Разрешение при этом
не пострадает, но качество самой картинки вынужденно упадет.
Если нужно подогнать клип под стандарты какой-либо соц. сети и увеличить разрешение видео, поступаем наоборот — бегунок перемещаем вправо.
Например, чтобы загрузить ИГТВ в Инстаграм, нужно соотношение сторон 16:9
с размером минимум 1280х720 пикселей. Загружать видео с меньшей высотой/шириной можно, но эстетики будет мало — по правому-левому краю появятся черные полосы.
Второй вариант. Для знатоков
Второй вариант настройки сторон зависит от выбора формата. Для HD, например, характерно разрешение 1920х1080 точек, для WMV 960х640 и т.д.
Как улучшить качество видео до 720р, например? Выбрать MP4 (HD) как выходной файл. Зная цифры, которые заложены в форматы, можно ориентироваться именно на тип кодирования. Шкала не нужна — вы просто переходите в меню форматов и выбираете нужный. Разрешение сторон изменится автоматически.
Выбор формата, когда известно его разрешение
Третий вариант. Для пользователей мобильных устройств
Самый простой способ подгонки ролика к нужным параметрам находится во вкладке «Устройства». Разработчики настроили систему так, что пользователю можно было вообще забыть о каких-либо цифрах и просто наслаждаться процессом. Выбираем
из списка любое из домашних устройств — смартфоны, игровые приставки, плееры — кликаем по модели, и идем конвертировать.
Преобразование проекта для мобильных устройств
Четвертый способ. Для блогеров
Для блогеров
Также просто адаптировать видео к ряду видеохостингов. Выбросили сложности
о пикселях из головы, перешли во вкладку «Сайты» и выбрали нужный ресурс. ВидеоМАСТЕР сам определит, нужно ли видео 720р или достаточно разрешения 360p.
От вас требуется только один клик по иконке хостинга, чтобы зафиксировать настройки.
Адаптирование проекта для соц.сетей в один клик
Шаг 3. Экспорт видео
Переходим к конвертированию ролика. Программа удобна тем, что в нужный вид можно перевести сразу несколько роликов. Так работает пакетная обработка.
Просто отметьте галочками файлы в списке рабочей панели, добавьте еще одну в поле «Применить для всех» и выберите папку сохранения.
Пакетная обработка помогает форматировать сразу ряд клипов
Дальше есть три пути:
Сохранить все видео на компьютере. Кликаем «Конвертировать» и ждем финала процесса. После того, как шкала загрузится, файл с новым разрешением будет готов.
Процесс конвертации можно приостановить и запустить снова
Перенести ролики на диск. Жмем «Записать DVD», выбираем шаблон интерактивного меню, заполняем его, редактируем параметры видео, переносим на DVD-носитель.
Шаблоны для интерактивного меню DVD-диска
Опубликовать в интернете. Выбираем «Разместить на сайте», определяемся с видом плеера, настраиваем параметры видео, ждем конца обработки и получаем готовый ролик + html-код, который можно использовать в блоге или на тематическом сайте.
HTML-код для вставки видео на сайт
Вот так легко и разными путями можно изменить качество видео с помощью
всего одной программы. А еще ВидеоМАСТЕР может помочь:
- уменьшить длину видеозаписи;
- удалить лишние фрагменты внутри;
- кадрировать изображение;
- наложить текст на видео;
- применить стильные эффекты.
Lucky Video Converter
Конвертер работает с большинством популярных типов видео: AVI, FLV, MP4, MPEG, MOV, WMV и другими. Видеоблогеры любят Lucky Video Converter не только за простоту конвертации, но и за встроенный загрузчик, который умеет скачивать видео
Видеоблогеры любят Lucky Video Converter не только за простоту конвертации, но и за встроенный загрузчик, который умеет скачивать видео
с популярных видеохостингов вроде YouTube.
Конвертер и загрузчик одновременно
Если нужно адаптировать ролик, скачанный из интернета для Айфона или смартфона
на Андроиде, добавьте файл в программу и выберите нужное устройство во вкладке «Форматы». Работает LVC просто, идет на русском языке, не забит ненужными кнопками и конвертирует видеозаписи с приятной скоростью.
Как изменить разрешение видео онлайн
Чтобы добиться нужного результата без программ, используйте онлайн-сервисы. Отличный выход для владельцев слабых ПК и ноутбуков.
Online Video Converter
Работает c MP4, AVI, MKV, MOV, MPEG, анимацией GIF, мобильным 3GP и другими.
В общей сложности ему поддаются более 40 типов видеоформатов. Чтобы не забивать место на жестком диске компьютера, сервис предлагает сохранить готовые ролики
в облачные хранилища Google Drive и Dropbox. Фишка Online Video Converter — возможность менять разрешение не во всем файле, а на отдельных участках записи.
Фишка Online Video Converter — возможность менять разрешение не во всем файле, а на отдельных участках записи.
Более 40 вариантов преобразования клипов
Convertio
Идеальна для конвертирования небольших видео до 100 МБ. Поддерживает пакетную обработку и может быть установлен на ПК как расширение Google Chrome, чтобы быть всегда под рукой. Переводит видео в 300+ форматов, используя облачное хранилище Google, а значит подходит для использования на маломощных компьютерах.
Файлы для обработки можно загружать не только с компьютера, но и извлекать
из Dropbox и облака Google Drive. Convertio работает бесплатно, в управлении проста.
Удобный интернет-сервис для преобразования видео
Благодаря расширенным настройкам видео можно обрезать, адаптировать для Youtube, телевизора или настроить количество пикселей вручную.
Как поменять разрешение на iOS и Android
Настроить правильное разрешение для stories в Инстаграм или уменьшить стандартные размеры видео для хранения на смартфоне можно через мобильные приложения прямо с устройства. Вот несколько вариантов преобразования роликов для iOS и Android, чтобы переводить файлы в нужные размеры прямо у себя на ладони:
Вот несколько вариантов преобразования роликов для iOS и Android, чтобы переводить файлы в нужные размеры прямо у себя на ладони:
Для iPhone и iPad
Compress Videos & Resize Video
Compress Videos & Resize Video умеет сокращать количество пикселей по вертикали
и горизонтали, благодаря чему готовый файл сжимается и занимает меньше места. Интеллектуальный механизм компрессора работает так, что качество записи
не пострадает. Готовые ролики сохраняются в галерее устройства, откуда их легко передать по AirDrop, отправить в мессенджеры или поделиться в соц. сетях.
Настраивайте нужное разрешение с помощью шкалы
Легкий Видео Компрессор
На этапе настройки Легкий Видео Компрессор предложит не только выбрать формат конечного файла, но и настроить битрейт и качество звука. Удобно, что после сжатия видео сразу можно оценить качество получившегося проекта. Исходный и сжатый ролики отобразятся на экране смартфона вместе, когда компрессия завершится.
Компрессор сожмет файл и скорректирует качество звука
Для смартфонов на базе Android
Video Converter, Compressor от Inverse.AI.
Video Converter, Compressor от Inverse.AI. работает как видеоконвертер и компрессор.
В нем получаются выходные файлы в MP4, MKV, AVI, 3GP, MOV, MTS, MPEG, MPG, WMV, M4V, FLV и т.д. В ролики можно вшить субтитры, чтобы простое мобильное видео выглядело, как настоящее кино. Любую видеозапись можно превратить в аудио в MP3, WAV, и склеить несколько треков в один.
Мобильное приложение с удобным интерфейсом
Видеоконвертер VidSoftLab
Универсальное приложение, которое совмещает функции конвертера, компрессора
и редактора видеороликов. Работает с большинством популярных видеоформатов: AVI, MP4, MKV, MOV, FLV, 3G и другими. Встроенный редактор поможет удалить ненужные сцены из ролика или песни, уменьшить их длину, настроить стабилизацию изображения, ускорить и замедлить темп видео.
Видеоконвертер VidSoftLab поддерживает пакетную обработку, способен вырезать часть видео или уменьшить его длину, а из аудиотрека сделать мелодию для звонка.
Мобильный конвертер с простым управлением
Какое же приложение выбрать?
Не боитесь, что качество видео уйдет вместе с его объемом и есть пара свободных часов, чтобы менять разрешение в каждом отдельном файле? Тогда выбирайте любое
из приложений списка. Если же вам важен функционал, скорость и точность настроек, используйте ВидеоМАСТЕР. Это лучшее приложение для того, чтобы ужать размер кадра, не навредив его содержанию. К тому же конвертер справится с любым современным форматом — быстро, легко и без перегрузки для системы.
Скачайте и измените любое количество видео в один клик!
Скачать сейчас!Отлично работает на Windows 11, 10, 8, 7 и XP
Вам также может быть интересно:
Как смонтировать фильм на компьютере
Как наложить видео на видео или фото на фото
Как перевести видео в другой формат
Как изменить размер видео в Windows 11 бесплатно?
(Последнее обновление: 9 февраля 2023 г. )
)
Нужно изменить размер видео или изменить разрешение видео в Windows 11 бесплатно? Вы ищете полезный бесплатный инструмент для изменения размера видео? Если да, то этот блог для вас. Вы можете обнаружить, что масштабировать видео проще, чем вы могли себе представить.
Зачем нужно изменять размер видео или менять разрешение видео? Это чтобы соответствовать каркасу платформ. Как видите, многие платформы в Интернете теперь имеют разные соотношения сторон для видео. Например, соотношение сторон видео в TikTok всегда вертикальное, равное 9.:16, в то время как у видео на YouTube всегда кадры альбомной ориентации 16:9. Таким образом, изменение размера видео в соответствии с рамками платформы может удовлетворить визуальное восприятие. Кроме того, масштабирование видео иногда означает уменьшение его размера. В результате его данные уменьшаются. Этот подход подходит для платформ, которые ограничивают загрузку данных. Кроме того, это помогает ускорить загрузку и освободить место на вашем компьютере.
Если вам нужно изменить размер видео на вашем компьютере, особенно в операционных системах Windows 11, продолжайте читать эту статью. В этой статье вы найдете информацию о том, как бесплатно изменить размер видео в Windows 11 двумя способами:
- Изменение размера видео в Windows 11 с помощью видеоредактора
- Изменение размера видео в Windows 11 с помощью ActivePresenter
Прежде чем изучать шаги по изменению размера видео, давайте познакомимся с некоторыми популярными типами соотношения сторон и размеров видео.
Типы соотношения сторон и размеры видеоЕсли вы хотите изменить размер видео в Windows или любой другой операционной системе, вам в основном необходимо изменить его размер (размер), разрешение или соотношение сторон.
- Размер относится к ширине и высоте видео в пикселях. Это размер видео. Чем выше размер, тем больше размер видеофайла.
- Разрешение относится к его ширине и высоте в пикселях, но подчеркивает качество видео.
 Чем выше разрешение, тем лучше качество.
Чем выше разрешение, тем лучше качество. - Соотношение сторон относится к соотношению ширины и высоты видео.
Давайте рассмотрим пример просмотра видео YouTube на компьютере. Если вы выберете 1080p, как показано на картинке выше, видео будет отображаться в режиме Full HD. Итак, размерность видео теперь 1920×1080 (ширина х высота). Его разрешение составляет 1080p (Full HD), а соотношение сторон — 16:9.
При просмотре видео на других платформах, таких как Instagram или TikTok, их соотношение сторон отличается. Популярные типы соотношений сторон и их внешний вид на многих платформах показаны ниже:
Как видите, каждое соотношение сторон отображает различную форму видео. Он может быть квадратным, вертикальным или горизонтальным. Поэтому вы всегда должны изменять размер или разрешение видео до того же соотношения сторон. Таким образом, видео может отображать полные изображения и информацию.
В следующей части мы научимся шаг за шагом изменять размер видео в Windows 11 с помощью двух бесплатных инструментов.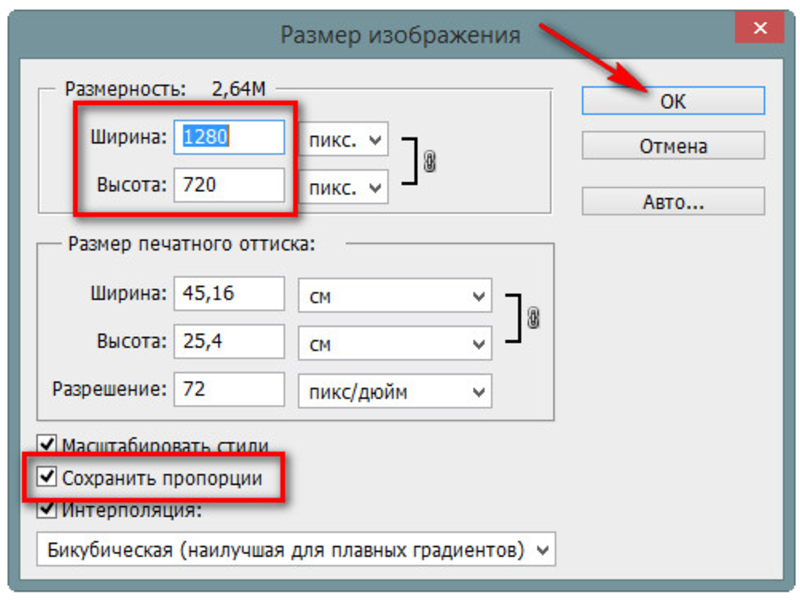
Редактор видео — это приложение, используемое для изменения размера видео в Windows. Это хороший выбор простого инструмента для изменения размера видео. Вы можете изменить разрешение видео в мгновение ока всего за несколько кликов. Чтобы открыть приложение, введите «Видеоредактор» в поле поиска на панели задач и щелкните, чтобы выбрать приложение.
Затем выполните следующие действия, чтобы изменить размер видео с помощью редактора видео.
Шаг 1 : Создайте новый проект.
Нажмите « New Video Project », чтобы начать с пустого проекта. Затем введите имя проекта в появившемся диалоговом окне.
Шаг 2 : Вставьте видео, размер которого вы хотите изменить.
Нажмите Добавить , чтобы вставить видео в проект. Это может быть на вашем компьютере, в коллекции или в Интернете.
Шаг 3 : Перетащите видео на Раскадровка . Теперь вы можете увидеть это на Canvas.
Шаг 4 : Измените размер видео.
На этом этапе приложение позволяет сжать видео до размера кадра или удалить черные полосы перед экспортом. Для этого выполните одно из следующих действий:
- Щелкните правой кнопкой мыши видео на Раскадровке > Изменить размер > Удалите черные полосы или Уменьшите до размеров .
- Нажмите на раскадровку > выберите Удалите черные полосы или . Усадите до размера .
Какие варианты выбрать? Это зависит от того, как вы хотите, чтобы видео отображалось. На самом деле кадр холста 16:9. Видео с таким же кадром можно отобразить на полном холсте. Те, которые имеют другие рамки, могут быть окружены черными полосами, если вы выберете Сжать до размера . В противном случае некоторые части видео будут обрезаны по размеру кадра при нажатии Удалить черные полосы . Давайте посмотрим на разницу между двумя вариантами при вставке видео размером 960×720 (4:3).
В противном случае некоторые части видео будут обрезаны по размеру кадра при нажатии Удалить черные полосы . Давайте посмотрим на разницу между двумя вариантами при вставке видео размером 960×720 (4:3).
Шаг 5 : Экспорт видео для общего доступа.
Решив, как будет выглядеть видео, нажмите Завершить видео в правом верхнем углу приложения, чтобы экспортировать его. Здесь у вас есть 3 варианта:
High 1080p означает, что выходное видео имеет разрешение Full HD, его размер составляет 1920×1080 пикселей. Это рекомендуемый вариант. Видео имеет лучшее качество. Если вы просто хотите, чтобы качество видео было высокой четкости (HD), выберите Среднее 720p . Размер видео будет 1280x720px. Low 540p — последний вариант, который позволяет экспортировать видео с разрешением 960×540 пикселей.
Затем нажмите Экспорт для завершения изменения размера видео .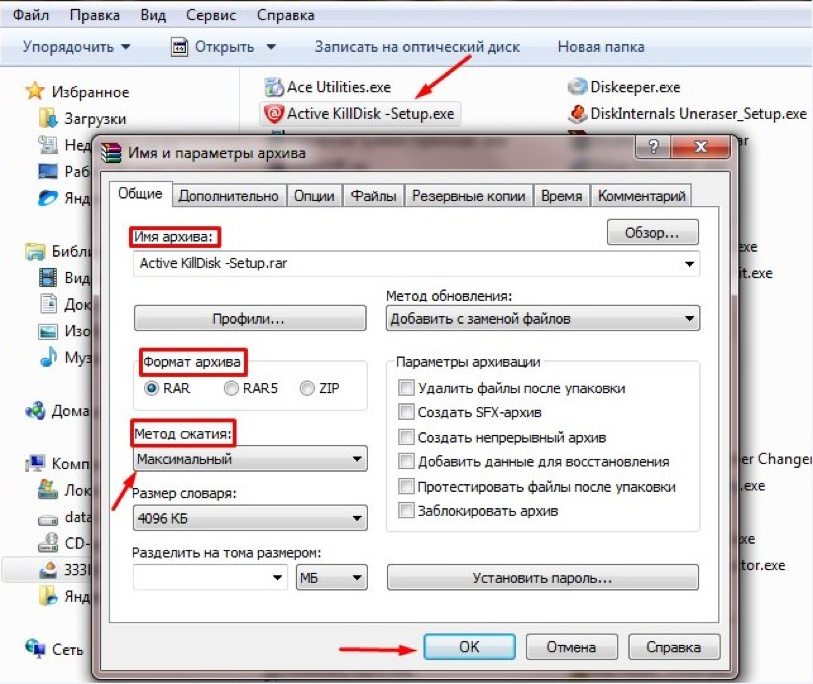
Вот как можно изменить размер видео с помощью Video Editor в Windows 11. Поскольку приложение подходит для простого редактирования, у вас меньше возможностей для выбора качества видео.
Если вам нужны дополнительные параметры, попробуйте использовать ActivePresenter. Бесплатно загрузите приложение здесь и следуйте инструкциям в следующей части.
Изменение размера видео в Windows 11 с помощью ActivePresenterActivePresenter — это простой в использовании видеоредактор для начинающих. Когда дело доходит до изменения размера видео, приложение позволяет масштабировать видео до любого желаемого размера.
После установки, как только вы откроете приложение, вы увидите стартовую страницу . Затем выполните следующие действия, чтобы изменить размер видео.
Шаг 1 : Создайте пустой проект.
Для этого нажмите Пустой проект на левой панели или Пусто в разделе Встроенный .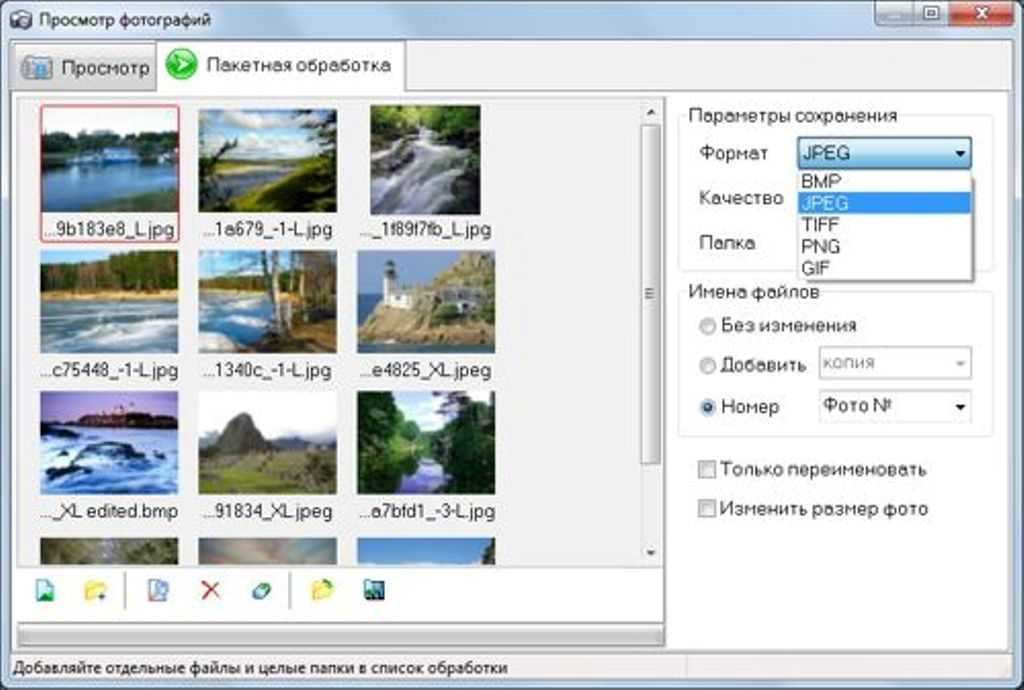
Только что созданный проект имеет титульный слайд с двумя заполнителями. Размер слайда по умолчанию 1280x720px (16:9).
Шаг 2 : Измените размер проекта (необязательно).
Если соотношение сторон вашего видео не 16:9, вам следует изменить размер проекта. Это изменит размер слайда в проекте, чтобы он имел то же соотношение сторон, что и видео. Чтобы изменить размер слайда, перейдите к Дизайн вкладка > Размер слайда . В появившемся диалоговом окне «Изменить размер слайда » выберите предустановленный размер в разделе « Размер ». Если это не соответствует вашим потребностям, снимите флажок Lock Aspect Ratio , затем введите новые значения или щелкните стрелку в полях счетчика, чтобы изменить ширину и высоту. Для получения дополнительной информации обратитесь к учебному пособию «Как изменить размер проекта в ActivePresenter».
Шаг 3 :Вставьте видео в проект.
Перейдите на вкладку Вставка > Видео > выберите видео, размер которого вы хотите изменить.
Шаг 4 : Масштабируйте видео на Canvas.
На этом шаге размер видео подгоняется под размер слайда. Таким образом, вокруг вашего видео нет белой области.
Шаг 5 : Экспорт видео.
Для этого откройте вкладку Экспорт > Видео . Затем вы можете изменить размер видео (%), или его ширину и высоту в 9Раздел 0005 Video диалогового окна Export To Video . В этом разделе вы также можете изменить другие значения, такие как частота кадров и качество. Обратитесь к учебнику для получения дополнительной информации. Наконец, выберите формат выходного видео в разделе Output . Приложение позволяет экспортировать видео в форматы MP4, AVI, WMV, WEBM и MKV.
Вот как изменить размер видео в Windows 11 с помощью ActivePresenter.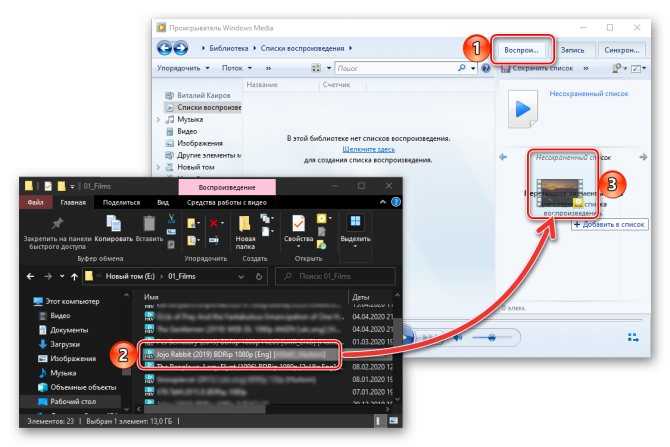 Помните, что приложение является не только средством изменения размера видео, но и видеоредактором. Он предоставляет вам базовые и расширенные инструменты, чтобы сделать ваши видео более совершенными. Вы можете использовать все основные функции для редактирования видео. Вывод может быть использован в некоммерческих целях. Если вы хотите улучшить видео и звук, рассмотрите Standard и версия Pro . У них есть более удивительные функции, которые могут вам понадобиться.
Помните, что приложение является не только средством изменения размера видео, но и видеоредактором. Он предоставляет вам базовые и расширенные инструменты, чтобы сделать ваши видео более совершенными. Вы можете использовать все основные функции для редактирования видео. Вывод может быть использован в некоммерческих целях. Если вы хотите улучшить видео и звук, рассмотрите Standard и версия Pro . У них есть более удивительные функции, которые могут вам понадобиться.
Вы узнали о двух удобных способах изменения размера видео в Windows 11. Откройте для себя ряд интересных возможностей, которые ActivePresenter может предложить вам. Подпишитесь на наш канал YouTube, следите за нашим блогом для получения более свежей информации.
Другие статьи:
Как сделать запись экрана со звуком в Windows 11
Как записать экран в Windows 11? Вот два лучших варианта
Как сделать снимок экрана в Windows 11
[Учебник 2023 г.
 ] 3 простых способа изменить размер/масштаб видео в Windows 10
] 3 простых способа изменить размер/масштаб видео в Windows 10Хотите узнать, как изменить размер большого видеофайла и изменить соотношение сторон видео? Вы будете рады услышать, что вы находитесь в идеальном месте! Честно говоря, может быть бесчисленное множество программ и инструментов, позволяющих изменять размер видео, но для этой статьи я выбрал три наиболее подходящих метода, которые вы можете использовать для достижения этой цели. Обязательно просмотрите каждый метод и следуйте тому, который вы считаете наиболее удобным.
Решение 1. Использование iMyFone Filme — Easy Video Editor
Решение 2. Изменение размера видео с помощью FonePaw Video Converter Ultimate Решение 4. Использование VLC для изменения размера видео в Windows 10
Решение 1. Использование iMyFone Filme — Easy Video Editor
iMyFone Filme оказался идеальным инструментом для изменения размера видео для Windows по нескольким причинам! Filme — отличный видеоредактор, оснащенный самыми современными функциями редактирования, которые действительно могут пригодиться! Кроме того, Filme особенно известен своим элегантным интерфейсом, который гарантирует, что вы получите удовольствие от использования этого инструмента. Он прост в использовании, что делает его идеальным инструментом как для начинающих, так и для опытных видеоредакторов.
Он прост в использовании, что делает его идеальным инструментом как для начинающих, так и для опытных видеоредакторов.
Как уменьшить размер видео в Windows 10?
Как упоминалось ранее, Filme — это инструмент выбора, если вы хотите изменить размер видео в Windows 10 с минимальными усилиями. Процесс этого чрезвычайно прост, поэтому вы можете использовать этот метод, даже если у вас нет предварительных знаний о редактировании видео. Следующие шаги иллюстрируют, как можно уменьшить размер любого видео с помощью Filme:
Попробуйте бесплатноПопробуйте бесплатно
Шаг 1: Загрузите и установите iMyFone Filme на свой компьютер.
Шаг 2: После завершения загрузки запустите Filme и коснитесь параметра «Импортировать медиафайлы сюда и применить их к нескольким проектам». Найдите и дважды коснитесь нужного видео, чтобы импортировать его в Filme. Затем перетащите этот видеоклип на временную шкалу.
Шаг 3: Наконец, просто экспортируйте видео, выбрав «Экспорт» в верхнем меню. Нажмите «Экспорт видео» и выберите количество видео. Видео меньшего количества, как правило, занимают меньше места на компьютере. Нажмите «Экспорт», чтобы завершить изменения.
Нажмите «Экспорт видео» и выберите количество видео. Видео меньшего количества, как правило, занимают меньше места на компьютере. Нажмите «Экспорт», чтобы завершить изменения.
Посмотрите это видео, чтобы узнать, как использовать Filme для масштабирования видео:
Как изменить соотношение сторон видео в Windows 10?
Еще одна примечательная особенность iMyFone Filme заключается в том, что он позволяет вам регулировать соотношение сторон вашего видео. Это изменит размер видео, что, в свою очередь, изменит размер видеофайла. Поэтому, если вы не хотите жертвовать качеством видео, вы можете попробовать настроить соотношение сторон, чтобы уменьшить размер файла.
Шаг 1: Запустите Filme и импортируйте видеоклип. Нажмите кнопку «+» над видеоклипом, чтобы добавить его на временную шкалу.
Шаг 2: Выберите «Настройки» в верхнем меню и нажмите «Настройки».
Шаг 3: Теперь вы увидите параметр «Соотношение сторон», который вы можете изменить, выбрав другое соотношение сторон из доступных. Нажмите «ОК», как только закончите.
Нажмите «ОК», как только закончите.
Шаг 4: После этого нажмите «Экспорт» в верхнем меню и выберите «Экспорт видео». Введите необходимые данные и нажмите «Экспорт».
Таким образом, вы можете изменять размер видео для различных целей. Вы можете использовать Filme для изменения размера и масштабирования видео для Instagram. Не требуя слишком много знаний о редактировании видео, вы можете использовать Filme как профессионал, даже если вы только начинаете свое путешествие по редактированию видео.
75 000 000+
Загрузки
Замечательные возможности iMyFone Filme
Удобный для пользователя, без каких-либо технических знаний, необходимых для редактирования видео.
Легко получить несколько ресурсов в видеоредакторе Filme.
Бесплатная пробная версия видеоредактора, во время которой вы можете проверить его качество.
Возможность быстрого изменения размера видео без потери качества.

Со всеми базовыми и расширенными функциями редактирования.
Попробуйте бесплатноПопробуйте бесплатно
Получите БЕСПЛАТНУЮ лицензию на 1 месяц (ограниченное время) >>
Решение 2. Изменение размера видео с помощью FonePaw Video Converter Ultimate
Второй простой способ изменить размер видео — использовать FonePaw Video Converter Ultimate. Как универсальный инструмент для редактирования и конвертирования видео, он может похвастаться полезными функциями, позволяющими изменять размер видео и изменять разрешение всего за несколько простых шагов. Вот как это работает:
Пошаговое руководство по FonePaw
Шаг 1 : Загрузите и запустите FonePaw Video Converter Ultimate.
Шаг 2 : Запустите эту программу и нажмите «+» в главном интерфейсе, чтобы добавить свои видео, или вы можете напрямую перетащить туда файлы.
Шаг 3 : После импорта файла вместе с файлом появится меню редактирования. Вы можете найти функцию компрессора в правом верхнем углу меню.
Вы можете найти функцию компрессора в правом верхнем углу меню.
Шаг 4 : Функция сжатия видео автоматически предоставит вам рекомендуемый размер сжатого видео и покажет, насколько размер видео был уменьшен. Вы можете изменить степень сжатия, но рекомендуется не изменять слишком сильно, иначе вы обнаружите, что видео потеряет качество. Нажмите «Сохранить», чтобы сохранить изменения после завершения.
Шаг 5 : Вернитесь в интерфейс, нажмите «Преобразовать все», и вы получите видео в меньшем размере.
Как изменить разрешение видео с помощью FonePaw
Помимо сжатия видео, FonePaw также может помочь вам изменить соотношение сторон видео с помощью простых шагов.
Шаг 1 : Аналогичным образом запустите FonePaw и импортируйте в него видео.
Шаг 2: Выберите значок формата в конце меню и выберите желаемый выходной формат. Если вы хотите изменить разрешение или другие параметры, выберите «Настройки», значок шестеренки, чтобы внести некоторые изменения.
Шаг 3 : Как видите, это профиль редактирования. Вы можете свободно настраивать разрешение и другие параметры по своему усмотрению.
Шаг 4 : Выполнив все настройки, нажмите «Конвертировать все» и получите видео
Решение 3. Как изменить размер видео с помощью встроенного приложения для редактирования видео
Хотите узнать, как изменить Windows 10 без установки какого-либо внешнего программного обеспечения? Это возможно с помощью встроенного видеоредактора Windows. «Видеоредактор» доступен на всех устройствах с Windows 10 и является отличным редактором, если вы хотите выполнять основные задачи редактирования. Следующие шаги иллюстрируют, как вы можете использовать этот встроенный видеоредактор для уменьшения размера вашего видеофайла:
Шаг 1: Нажмите кнопку «Windows» на клавиатуре, чтобы открыть меню «Пуск». Найдите «Видеоредактор», введя ключевые слова в строку поиска. Когда приложение появится, нажмите на него, чтобы запустить.
Шаг 2: Выберите «Новый видеопроект» на главной странице и введите соответствующее имя для видеофайла.
Шаг 3: Затем импортируйте видео, размер которого вы хотите изменить. Для этого нажмите кнопку «Добавить» и выберите «С этого компьютера». Найдите и дважды коснитесь видеофайла, чтобы импортировать его в редактор видео.
Шаг 4: Перетащите этот видеоклип из библиотеки проектов в раскадровку в нижней части вкладки.
Шаг 5: Наконец, нажмите «Завершить видео» и выберите желаемое качество видео с учетом размера файла. После этого нажмите «Экспорт».
Решение 4. Как изменить размер видео с помощью VLC
В качестве последнего шага я покажу вам, как можно использовать VLC Media Player для изменения размера видеофайла Windows 10. VLC обычно используется в качестве медиаплеера; однако он также действует как видеоредактор и способен выполнять большинство основных и расширенных задач редактирования.
Шаг 1: Прежде всего, вам необходимо загрузить и установить последнюю версию VLC на свой компьютер.
Шаг 2: Запустите VLC после успешного завершения загрузки. Нажмите Ctrl + R на клавиатуре, чтобы открыть вкладку «Открыть медиа» в VLC.
Шаг 3: Нажмите «Добавить» и выберите видеоклип, размер которого нужно изменить. Выберите его, чтобы импортировать в VLC. Нажмите «Конвертировать/Сохранить» после импорта видео.
Шаг 4: В разделе «Профиль» выберите любой предварительно определенный профиль видео, который вы хотите. Видеопрофили MP4 считаются лучшим выбором.
Шаг 5: Затем выберите опцию «Редактировать выбранный профиль», указанную перед выбранным профилем.
Шаг 6: На вкладке «Редактирование профиля» перейдите на вкладку «Видеокодек» и выберите «Разрешение». Измените ширину видео, введя пользовательское значение, например 720 пикселей.
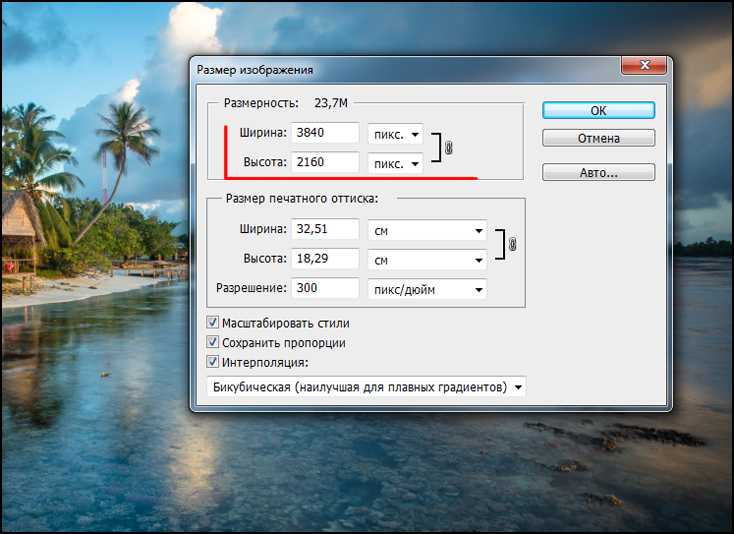


 Чем выше разрешение, тем лучше качество.
Чем выше разрешение, тем лучше качество.