Установка шрифтов в Фотошоп
MyPhotoshop.ru Уроки Фотошопа Установка шрифтов в Фотошоп
В Фотошопе помимо обработки графики также предусмотрена возможность работы с текстовой информацией. И довольно часто для стилизации своего проекта требуется написать текст с уникальным начертанием, которого изначально нет в программе. Итак, давайте посмотрим, каким образом можно установить новый шрифт в Фотошоп.
- Устанавливаем шрифт в Windows
- Метод 1: используем Проводник
- Метод 2: используем Панель управления
- Метод 3: меняем системную папку
- Устанавливаем шрифт в macOS
- Метод 1: простая установка
- Метод 2: пользуемся Finder
- Заключение
Устанавливаем шрифт в Windows
Рассматривать процедуру будем на примере Windows 10, в других версиях операционной системы от корпорации Майкрософт действия аналогичны.
Справиться с поставленной задачей можно по-разному, но суть всех методов одна и та же – нам нужно добавить требуемый шрифт в ОС компьютера, в результате чего он появится во всех программах, в том числе в Фотошопе. Поддерживаемые форматы шрифтов для установки – ttf, fnt и otf. Наиболее популярный способ найти нужный вариант – воспользоваться интернетом.
Поддерживаемые форматы шрифтов для установки – ttf, fnt и otf. Наиболее популярный способ найти нужный вариант – воспользоваться интернетом.
После того, как шрифт скачан на компьютер, закрываем Фотошоп (если он открыт) и приступаем к его установке.
Метод 1: используем Проводник
Мы можем воспользоваться одним из двух вариантов ниже.
- Правой кнопкой мыши щелкаем по файлу, в раскрывшемся контекстном меню выбираем команду “Установить”.
- Дважды кликаем по файлу, после чего в открывшемся окне жмем кнопку “Установить”.
Метод 2: используем Панель управления
- Запускаем Панель управления любым удобным способом, например, через строку Поиска.
- Настроив просмотр в виде мелких или крупных значков жмем по апплету “Шрифты”.
- Откроется окно, в котором содержатся файлы всех установленных в систему шрифтов. Все, что нам нужно сделать – скопировать (или переместить) сюда наш файл.

Метод 3: меняем системную папку
На жестком диске с операционной системой есть специальный каталог, в котором хранятся все установленные шрифты. Находится он по адресу:
C:\Windows\Fonts
Как и в предыдущем методе, просто копируем или переносим в эту папку файл с нашим шрифтом.
Устанавливаем шрифт в macOS
На компьютерах Apple с системой macOS установить новый шрифт, также, можно несколькими способами.
Метод 1: простая установка
Этот способ идентичен одному из вариантов, разобранных для Windows. Двойным кликом по файлу открываем окошко, в котором нажимаем кнопку “Установить шрифт”, после чего он автоматически добавится в Фотошоп.
Метод 2: пользуемся Finder
- Заходим в Finder, где в разделе “Программы” дважды щелкаем по пункту “Шрифты“.
- В левой части окна включаем показ всех шрифтов. Добавить новый можно путем перетаскивания сюда нужного файла.
 Также мы можем нажать знак “плюс“, после чего откроется окно, в котором находим файл со шрифтом на компьютере, отмечаем его и жмем “Открыть”.
Также мы можем нажать знак “плюс“, после чего откроется окно, в котором находим файл со шрифтом на компьютере, отмечаем его и жмем “Открыть”.
Заключение
Таким образом, у пользователя есть несколько способов, пользуясь которыми он может установить новый шрифт в операционную систему Windows или macOS. Все они достаточно просты и реализуются за одно или несколько действий.
КУРСЫ:
СМОТРИТЕ ТАКЖЕ
Горячие клавиши в Photoshop
Фоны для Фотошопа: Лес
Фоны для Фотошопа: Черные
Как удалить фон с изображения в Photoshop
Как вырезать объект в Photoshop
Рамки для Фотошопа: Школьные
Урок создания анимации в Фотошопе
Изменяем размер изображения в Photoshop
Урок объединения слоев в Фотошопе
Улучшение качества фото в Фотошопе
Фоны для Фотошопа: Небо
Как рисовать прямые линии в Фотошопе
Замена цвета объекта/изображения в Photoshop на другой
Вставка фотографии в рамку в Photoshop
Наборы кистей для Фотошопа: Текстурные
Урок ретуши лица в Фотошопе для начинающих и не только
Инструмент “Заливка” в Фотошопе: как пользоваться
Двойная экспозиция в Фотошопе
Как создать документ формата А4 в Фотошопе
Замена фона на фотографии в Фотошопе
Уменьшение размера объекта в Фотошопе
Выделение слоя в Фотошопе: как сделать
Рамки для Фотошопа: С днем рождения
Градиент в Фотошопе: как сделать
Включение и настройка сетки в Photoshop
Создание афиши своим руками в Фотошопе
Фоны для Фотошопа: Рамки
Создание контура в Photoshop
Рисование треугольника в Фотошопе: 2 метода
Создание коллажей в Фотошопе: подробное руководство
Как создать слой в Photoshop
Кадрирование фото в Фотошопе
Заливка слоя в Фотошопе
Вставка изображения в Фотошоп: пошаговое руководство
Ретуширование фотографий с помощью частотного разложения в Фотошопе
Как нарисовать прямоугольник в Фотошопе
Вставка лица на фото-шаблон в Фотошопе
Изменение прозрачности слоя в Фотошопе
Отмена выделения в Фотошопе
Как сделать виньетирование фотографий в Photoshop
Наложение текстуры гранита на текст в Фотошопе
Отмена действий в Фотошопе
Как добавить скачанный шрифт в фотошоп
Главная » Разное » Как добавить скачанный шрифт в фотошоп
Как установить новый шрифт в Photoshop / Creativo.
 one
oneЭтот урок поможет вам установить новые шрифты для программы Photoshop.
Примечание: скриншоты ОС (операционной системы) Windows 10.
1 способ добавления шрифта
Для начала скачайте файл с нужными шрифтами из Интернета и распакуйте его, если он заархивирован. Для того чтобы произвести дальнейшую установку, введите в поиске Панель управления и перейдите по найденному пункту. Далее как на сриншотах ниже Оформление – Шрифты:
Когда вы откроете папку «Шрифты», то увидите список уже существующих шрифтов. Переместите свой новый шрифт в эту же папку:
2 способ добавления шрифта
Еще один способ установить файл со шрифтом – просто нажать на него правой кнопкой мыши и из появившегося списка выбрать пункт «Установить»:
Таким образом, новый шрифт появится как в Word, так и в программе Adobe Photoshop.
Посмотрим, что получилось:
Отлично!
До встречи на creativo.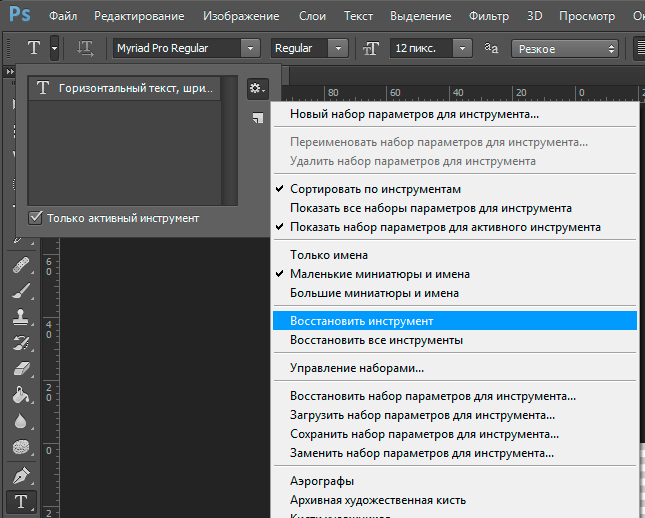 one!
one!
О шрифтах в Photoshop
Шрифт
Шрифт . — это полный набор символов — букв, цифр и символов — которые имеют общий вес, ширину и стиль, например 10-пт Adobe Garamond Bold.
Гарнитура
Гарнитуры
(часто называемые семействами шрифтов или семействами шрифтов ) представляют собой наборы шрифтов, которые имеют общий внешний вид и предназначены для совместного использования, например Adobe Garamond. Гарнитуры включают в себя множество символов в дополнение к тем, которые вы видите на клавиатуре.В зависимости от шрифта эти символы могут включать лигатуры, дроби, росчерки, орнаменты, порядковые номера, названия и стилистические альтернативы, старшие и второстепенные символы, фигуры в старом стиле и фигурные линии.
Глиф
Символ — это особая форма символа. Например, в некоторых шрифтах заглавная буква A доступна в нескольких формах, например в виде перекоса и маленькой заглавной буквы.
Тип типа
Стиль шрифта — это вариантная версия отдельного шрифта в семействе шрифтов.Как правило, член семейства шрифтов Roman или Plain (фактическое имя меняется от семейства к семейству) является базовым шрифтом, который может включать такие стили шрифтов, как обычный, полужирный, полужирный, курсив и полужирный курсив. Если шрифт не содержит желаемого стиля, вы можете применить псевдо стилей — имитированные версии полужирного, курсивного, надстрочного, подстрочного, только прописных и маленьких стилей.
Чтобы сделать шрифты доступными для Photoshop и других приложений Adobe Creative Cloud, см. Раздел Активация шрифтов на вашем компьютере.
.
Как добавить шрифт в Photoshop — 3-х шаговое руководство
Photoshop предлагает множество шрифтов на выбор, но если вам нужен уникальный и креативный шрифт, вам придется его установить. Сегодня я покажу вам простой и краткий урок о том, как добавить шрифт в Photoshop. Выполните 3 простых шага ниже, чтобы установить любой шрифт, который вы хотите.
Выполните 3 простых шага ниже, чтобы установить любой шрифт, который вы хотите.
1. Загрузите шрифты
Загрузите понравившиеся шрифты из Интернета.Есть множество веб-сайтов, предлагающих бесплатные шрифты для Photoshop. Распаковать архив со шрифтом. В предварительном просмотре вы можете увидеть расположение всех вариантов шрифта.
2. Переместите шрифты в книгу шрифтов
Откройте папку Font Book и переместите туда новый шрифт. Теперь шрифт находится в библиотеке Adobe.
3. Готово! Используйте шрифт
Наконец, все, что вам нужно сделать, это запустить Photoshop и выбрать инструмент «Текст» на панели инструментов. Вы должны найти шрифт, который вы только что загрузили, в раскрывающемся списке в левом верхнем углу экрана.Отрегулируйте размер и цвет в соответствии со своими предпочтениями и наслаждайтесь новым шрифтом!
БЕСПЛАТНЫХ шрифтов Photoshop
Устали от бесплатных шрифтов Adobe и ищете оригинальные шрифты, соответствующие вашему творческому видению? Вот 5 универсальных и абсолютно бесплатных шрифтов, которые вы можете использовать в своем следующем проекте.
.
Как установить шрифты на Mac и Windows
Для установки шрифтов Type 1 или OpenType .otf в Mac OS 8.6–9.2 или Mac OS X «Classic» требуется ATM Light 4.6 или новее (4.6.2 для Mac OS X Classic).
Если вы используете Mac OS X, решите, хотите ли вы устанавливать шрифты как в классической среде, так и в собственной среде OS X. Если вы хотите, чтобы ваши шрифты были доступны как для классических, так и для Carbon / нативных приложений, установите их в классической среде.Если шрифты должны быть доступны только для Carbon / собственных приложений, вместо этого установите их в родную среду OS X.
Примечание. Не перемещайте всю папку, содержащую шрифты, в папку «Система». Mac OS может читать только файлы шрифтов, которые находятся в свободном месте расположения системных шрифтов; он не может читать файлы в другой папке.
Чтобы установить шрифты с помощью утилиты управления шрифтами (например, Extensis Suitcase, Font Reserve, FontAgent Pro или MasterJuggler), обратитесь к документации этой утилиты за инструкциями по добавлению и активации шрифтов.
Если вы используете ATM Light без утилиты управления шрифтами. используйте следующие инструкции для установки шрифтов:
- Перед установкой шрифтов закройте все активные приложения.
- Найдите шрифты, которые вы хотите установить на жесткий диск, или перейдите в папку, в которую вы загрузили шрифты. Каждый пакет или коллекция шрифтов будет в отдельной папке.
- Установите шрифты в системную папку: папку Fonts, переместив или скопировав все файлы шрифтов из отдельных папок шрифтов в системную папку: папку Fonts.Для шрифтов PostScript Type 1 сюда входят как файлы шрифтов контура (красные значки A), так и наборы шрифтов. Часто семейство контурных шрифтов связано с одним чемоданом шрифтов. Шрифты OpenType .otf являются однофайловыми шрифтами и не включают набор шрифтов.
- Шрифты установлены и появятся в меню шрифтов ваших приложений.
В начало
.
Получение отсутствующих шрифтов в Photoshop на iPad
Руководство пользователя Отмена
Поиск
Последнее обновление Jan 17, 2022 08:30:30 PM GMT
- Руководство пользователя Photoshop
- Введение в Photoshop
- Мечтайте об этом.

- Новые возможности Photoshop
- Редактирование первой фотографии
- Создание документов
- Photoshop | Часто задаваемые вопросы
- Системные требования Photoshop
- Перенос наборов настроек, операций и настроек
- Знакомство с Photoshop
- Мечтайте об этом.
- Photoshop и другие продукты и услуги Adobe
- Работа с графическим объектом Illustrator в Photoshop
- Работа с файлами Photoshop в InDesign
- Материалы Substance 3D для Photoshop
- Photoshop и Adobe Stock
- Работа со встроенным расширением Capture в Photoshop
- Библиотеки Creative Cloud Libraries
- Библиотеки Creative Cloud в Photoshop
- Работа в Photoshop с использованием Touch Bar
- Сетка и направляющие
- Создание операций
- Отмена и история операций
- Photoshop на iPad
- Photoshop на iPad | Общие вопросы
- Знакомство с рабочей средой
- Системные требования | Photoshop на iPad
- Создание, открытие и экспорт документов
- Добавление фотографий
- Работа со слоями
- Рисование и раскрашивание кистями
- Выделение участков и добавление масок
- Ретуширование композиций
- Работа с корректирующими слоями
- Настройка тональности композиции с помощью слоя «Кривые»
- Применение операций трансформирования
- Обрезка и поворот композиций
- Поворот, панорамирование, масштабирование и восстановление холста
- Работа с текстовыми слоями
- Работа с Photoshop и Lightroom
- Получение отсутствующих шрифтов в Photoshop на iPad
- Японский текст в Photoshop на iPad
- Управление параметрами приложения
- Сенсорные ярлыки и жесты
- Комбинации клавиш
- Изменение размера изображения
- Прямая трансляция творческого процесса в Photoshop на iPad
- Исправление недостатков с помощью восстанавливающей кисти
- Создание кистей в Capture и их использование в Photoshop
- Работа с файлами Camera Raw
- Создание и использование смарт-объектов
- Коррекция экспозиции изображений с помощью инструментов «Осветлитель» и «Затемнитель»
- Бета-версия веб-приложения Photoshop
- Часто задаваемые вопросы | Бета-версия веб-приложения Photoshop
- Общие сведения о рабочей среде
- Системные требования | Бета-версия веб-приложения Photoshop
- Комбинации клавиш | Бета-версия веб-приложения Photoshop
- Поддерживаемые форматы файлов | Бета-вервия веб-приложения Photoshop
- Открытие облачных документов и работа с ними
- Совместная работа с заинтересованными сторонами
- Ограниченные возможности редактирования облачных документов
- Облачные документы
- Облачные документы Photoshop | Часто задаваемые вопросы
- Облачные документы Photoshop | Вопросы о рабочем процессе
- Работа с облачными документами и управление ими в Photoshop
- Обновление облачного хранилища для Photoshop
- Не удается создать или сохранить облачный документ
- Устранение ошибок с облачными документами Photoshop
- Сбор журналов синхронизации облачных документов
- Общий доступ к облачным документам и их редактирование
- Общий доступ к файлам и комментирование в приложении
- Рабочая среда
- Основные сведения о рабочей среде
- Более быстрое обучение благодаря панели «Новые возможности» в Photoshop
- Создание документов
- Работа в Photoshop с использованием Touch Bar
- Галерея инструментов
- Установки производительности
- Использование инструментов
- Сенсорные жесты
- Возможности работы с сенсорными жестами и настраиваемые рабочие среды
- Обзорные версии технологии
- Метаданные и комментарии
- Комбинации клавиш по умолчанию
- Возможности работы с сенсорными жестами и настраиваемые рабочие среды
- Помещение изображений Photoshop в другие приложения
- Установки
- Комбинации клавиш по умолчанию
- Линейки
- Отображение или скрытие непечатных вспомогательных элементов
- Указание колонок для изображения
- Отмена и история операций
- Панели и меню
- Помещение файлов
- Позиционирование элементов с привязкой
- Позиционирование с помощью инструмента «Линейка»
- Наборы настроек
- Настройка комбинаций клавиш
- Сетка и направляющие
- Разработка содержимого для Интернета, экрана и приложений
- Photoshop для дизайна
- Монтажные области
- Просмотр на устройстве
- Копирование CSS из слоев
- Разделение веб-страниц на фрагменты
- Параметры HTML для фрагментов
- Изменение компоновки фрагментов
- Работа с веб-графикой
- Создание веб-фотогалерей
- Основные сведения об изображениях и работе с цветом
- Изменение размера изображений
- Работа с растровыми и векторными изображениями
- Размер и разрешение изображения
- Импорт изображений из камер и сканеров
- Создание, открытие и импорт изображений
- Просмотр изображений
- Ошибка «Недопустимый маркер JPEG» | Открытие изображений
- Просмотр нескольких изображений
- Настройка палитр цветов и образцов цвета
- HDR-изображения
- Подбор цветов на изображении
- Преобразование между цветовыми режимами
- Цветовые режимы
- Стирание фрагментов изображения
- Режимы наложения
- Выбор цветов
- Внесение изменений в таблицы индексированных цветов
- Информация об изображениях
- Фильтры искажения недоступны
- Сведения о цвете
- Цветные и монохромные коррекции с помощью каналов
- Выбор цветов на панелях «Цвет» и «Образцы»
- Цветовой режим (или режим изображения)
- Цветовой оттенок
- Добавление изменения цветового режима в операцию
- Добавление образцов из CSS- и SVG-файлов HTML
- Битовая глубина и установки
- Слои
- Основные сведения о слоях
- Обратимое редактирование
- Создание слоев и групп и управление ими
- Выделение, группировка и связывание слоев
- Помещение изображений в кадры
- Непрозрачность и наложение слоев
- Слои-маски
- Применение смарт-фильтров
- Композиции слоев
- Перемещение, упорядочение и блокировка слоев
- Маскирование слоев при помощи векторных масок
- Управление слоями и группами
- Эффекты и стили слоев
- Редактирование слоев-масок
- Извлечение ресурсов
- Отображение слоев с помощью обтравочных масок
- Формирование графических ресурсов из слоев
- Работа со смарт-объектами
- Режимы наложения
- Объединение нескольких фрагментов в одно изображение
- Объединение изображений с помощью функции «Автоналожение слоев»
- Выравнивание и распределение слоев
- Копирование CSS из слоев
- Загрузка выделенных областей на основе границ слоя или слоя-маски
- Просвечивание для отображения содержимого других слоев
- Слой
- Сведение
- Совмещенные изображения
- Фон
- Выделения
- Рабочая среда «Выделение и маска»
- Быстрое выделение областей
- Начало работы с выделениями
- Выделение при помощи группы инструментов «Область»
- Выделение при помощи инструментов группы «Лассо»
- Выбор цветового диапазона в изображении
- Настройка выделения пикселей
- Преобразование между контурами и границами выделенной области
- Основы работы с каналами
- Перемещение, копирование и удаление выделенных пикселей
- Создание временной быстрой маски
- Сохранение выделенных областей и масок альфа-каналов
- Выбор областей фокусировки в изображении
- Дублирование, разделение и объединение каналов
- Вычисление каналов
- Выделение
- Ограничительная рамка
- Коррекции изображений
- Деформация перспективы
- Уменьшение размытия в результате движения камеры
- Примеры использования инструмента «Восстанавливающая кисть»
- Экспорт таблиц поиска цвета
- Корректировка резкости и размытия изображения
- Общие сведения о цветокоррекции
- Применение настройки «Яркость/Контрастность»
- Коррекция деталей в тенях и на светлых участках
- Корректировка «Уровни»
- Коррекция тона и насыщенности
- Коррекция сочности
- Настройка насыщенности цвета в областях изображения
- Быстрая коррекция тона
- Применение специальных цветовых эффектов к изображениям
- Улучшение изображения при помощи корректировки цветового баланса
- HDR-изображения
- Просмотр гистограмм и значений пикселей
- Подбор цветов на изображении
- Кадрирование и выпрямление фотографий
- Преобразование цветного изображения в черно-белое
- Корректирующие слои и слои-заливки
- Корректировка «Кривые»
- Режимы наложения
- Целевая подготовка изображений для печатной машины
- Коррекция цвета и тона с помощью пипеток «Уровни» и «Кривые»
- Коррекция экспозиции и тонирования HDR
- Фильтр
- Размытие
- Осветление или затемнение областей изображения
- Избирательная корректировка цвета
- Замена цветов объекта
- Adobe Camera Raw
- Системные требования Camera Raw
- Новые возможности Camera Raw
- Введение в Camera Raw
- Создание панорам
- Поддерживаемые объективы
- Виньетирование, зернистость и удаление дымки в Camera Raw
- Комбинации клавиш по умолчанию
- Автоматическая коррекция перспективы в Camera Raw
- Обратимое редактирование в Camera Raw
- Инструмент «Радиальный фильтр» в Camera Raw
- Управление настройками Camera Raw
- Обработка, сохранение и открытие изображений в Camera Raw
- Совершенствование изображений с улучшенным инструментом «Удаление точек» в Camera Raw
- Поворот, обрезка и изменение изображений
- Корректировка цветопередачи в Camera Raw
- Краткий обзор функций | Adobe Camera Raw | Выпуски за 2018 г.

- Обзор новых возможностей
- Версии обработки в Camera Raw
- Внесение локальных корректировок в Camera Raw
- Исправление и восстановление изображений
- Удаление объектов с фотографий с помощью функции «Заливка с учетом содержимого»
- Заплатка и перемещение с учетом содержимого
- Ретуширование и исправление фотографий
- Коррекция искажений изображения и шума
- Основные этапы устранения неполадок для решения большинства проблем
- Преобразование изображений
- Трансформирование объектов
- Настройка кадрирования, поворотов и холста
- Кадрирование и выпрямление фотографий
- Создание и редактирование панорамных изображений
- Деформация изображений, фигур и контуров
- Перспектива
- Использование фильтра «Пластика»
- Масштаб с учетом содержимого
- Трансформирование изображений, фигур и контуров
- Деформация
- Трансформирование
- Панорама
- Рисование и живопись
- Рисование симметричных орнаментов
- Варианты рисования прямоугольника и изменения обводки
- Сведения о рисовании
- Рисование и редактирование фигур
- Инструменты рисования красками
- Создание и изменение кистей
- Режимы наложения
- Добавление цвета в контуры
- Редактирование контуров
- Рисование с помощью микс-кисти
- Наборы настроек кистей
- Градиенты
- Градиентная интерполяция
- Заливка и обводка выделенных областей, слоев и контуров
- Рисование с помощью группы инструментов «Перо»
- Создание узоров
- Создание узора с помощью фильтра «Конструктор узоров»
- Управление контурами
- Управление библиотеками узоров и наборами настроек
- Рисование при помощи графического планшета
- Создание текстурированных кистей
- Добавление динамических элементов к кистям
- Градиент
- Рисование стилизованных обводок с помощью архивной художественной кисти
- Рисование с помощью узора
- Синхронизация наборов настроек на нескольких устройствах
- Текст
- Добавление и редактирование текста
- Универсальный текстовый редактор
- Работа со шрифтами OpenType SVG
- Форматирование символов
- Форматирование абзацев
- Создание эффектов текста
- Редактирование текста
- Интерлиньяж и межбуквенные интервалы
- Шрифт для арабского языка и иврита
- Шрифты
- Поиск и устранение неполадок, связанных со шрифтами
- Азиатский текст
- Создание текста
- Ошибка Text Engine при использовании инструмента «Текст» в Photoshop | Windows 8
- Добавление и редактирование текста
- Видео и анимация
- Видеомонтаж в Photoshop
- Редактирование слоев видео и анимации
- Общие сведения о видео и анимации
- Предварительный просмотр видео и анимации
- Рисование кадров в видеослоях
- Импорт видеофайлов и последовательностей изображений
- Создание анимации кадров
- 3D-анимация Creative Cloud (предварительная версия)
- Создание анимаций по временной шкале
- Создание изображений для видео
- Фильтры и эффекты
- Использование фильтра «Пластика»
- Использование эффектов группы «Галерея размытия»
- Основные сведения о фильтрах
- Справочник по эффектам фильтров
- Добавление эффектов освещения
- Использование фильтра «Адаптивный широкий угол»
- Фильтр «Масляная краска»
- Эффекты и стили слоев
- Применение определенных фильтров
- Растушевка областей изображения
- Сохранение и экспорт
- Сохранение файлов в Photoshop
- Экспорт файлов в Photoshop
- Поддерживаемые форматы файлов
- Сохранение файлов в других графических форматах
- Перемещение проектов между Photoshop и Illustrator
- Сохранение и экспорт видео и анимации
- Сохранение файлов PDF
- Защита авторских прав Digimarc
- Сохранение файлов в Photoshop
- Печать
- Печать 3D-объектов
- Печать через Photoshop
- Печать и управление цветом
- Контрольные листы и PDF-презентации
- Печать фотографий в новом макете раскладки изображений
- Печать плашечных цветов
- Дуплексы
- Печать изображений на печатной машине
- Улучшение цветной печати в Photoshop
- Устранение неполадок при печати | Photoshop
- Автоматизация
- Создание операций
- Создание изображений, управляемых данными
- Сценарии
- Обработка пакета файлов
- Воспроизведение операций и управление ими
- Добавление условных операций
- Сведения об операциях и панели «Операции»
- Запись инструментов в операциях
- Добавление изменения цветового режима в операцию
- Набор средств разработки пользовательского интерфейса Photoshop для внешних модулей и сценариев
- Управление цветом
- Основные сведения об управлении цветом
- Обеспечение точной цветопередачи
- Настройки цвета
- Работа с цветовыми профилями
- Управление цветом документов для просмотра в Интернете
- Управление цветом при печати документов
- Управление цветом импортированных изображений
- Выполнение цветопробы
- Подлинность контента
- Подробнее об учетных данных для содержимого
- Идентичность и происхождение токенов NFT
- Подключение учетных записей для творческой атрибуции
- 3D-объекты и технические изображения
- 3D в Photoshop | Распространенные вопросы об упраздненных 3D-функциях
- 3D-анимация Creative Cloud (предварительная версия)
- Печать 3D-объектов
- 3D-рисование
- Усовершенствование панели «3D» | Photoshop
- Основные понятия и инструменты для работы с 3D-графикой
- Рендеринг и сохранение 3D-объектов
- Создание 3D-объектов и анимаций
- Стеки изображений
- Процесс работы с 3D-графикой
- Измерения
- Файлы формата DICOM
- Photoshop и MATLAB
- Подсчет объектов на изображении
- Объединение и преобразование 3D-объектов
- Редактирование 3D-текстур
- Коррекция экспозиции и тонирования HDR
- Настройки панели «3D»
Узнайте, как установить недостающие шрифты в Photoshop на iPad с помощью приложения Creative Cloud для iOS.
При работе в Photoshop на iPad не все шрифты доступны по умолчанию при открытии облачного документа Photoshop.
Может появиться одно из следующих диалоговых окон относительно отсутствующих шрифтов:
- Заменить отсутствующие шрифты
- Преобразовать с отсутствующими шрифтами
Эти диалоговые окна появляются при использовании шрифта, который не установлен или не активен на вашем устройстве iPad. Узнайте, как установить отсутствующие шрифты на устройстве iPad с помощью приложения Creative Cloud для iOS.
Обновите программное обеспечение iOS на вашем устройстве iPad до последней версии. См. Обновление iPhone, iPad или iPod touch.
После обновления программного обеспечения iOS до последней версии выполните следующие действия:
1. На устройстве iPad загрузите приложение Creative Cloud для iOS из App Store.
2. Откройте приложение Creative Cloud и войдите в учетную запись Adobe.
3. В приложении Creative Cloud нажмите Шрифты в нижней части экрана.
4. В разделе Обзор шрифтов Adobe нажмите Активные шрифты не на этом устройстве.
5. Нажмите Установить шрифты, чтобы загрузить шрифты на ваше устройство iPad.
Установленные шрифты теперь можно использовать в других приложениях на вашем устройстве iPad, включая Photoshop.
Вход в учетную запись
Войти
Управление учетной записью
Добавление собственных шрифтов в приложения Creative Cloud
Получите доступ к собственным шрифтам с помощью приложений Adobe и прочих приложений для настольных ПК (например, Microsoft Office) и используйте их для творческого подхода к оформлению и работе с проектами.
При добавлении файлов шрифтов убедитесь в следующем:
- Размер файла не превышает 512 МБ.
- Шрифт типа TrueType (.ttf) или OpenType® (.otf).
- У вас есть права и лицензии на использование передаваемых шрифтов.

Подробнее о том, как Creative Cloud управляет передаваемыми шрифтами, см. в разделе Использование шрифтов и права.
Передайте свои шрифты в приложение Creative Cloud для настольных ПК, чтобы использовать их в приложениях Adobe и других приложениях для настольных ПК.
Корпоративное использование? При наличии подписки для организации только администраторы могут загружать шрифты. Как пользователь вы можете работать только со шрифтами, которыми поделился администратор. (Если вы администратор, см. раздел Загрузка пользовательских шрифтов и предоставление к ним доступа корпоративным пользователям.)
Если удалить какой-либо добавленный шрифт, он все равно будет содержаться в ресурсах, созданных с его использованием.
Обязательно ознакомьтесь с лицензионным соглашением с конечным пользователем (EULA), в котором описаны допустимые права и способы использования вашего шрифта, а также избегайте использования любых функций или технологических процессов, нарушающих ваше соглашение EULA (или воздерживайтесь от использования этой функции полностью).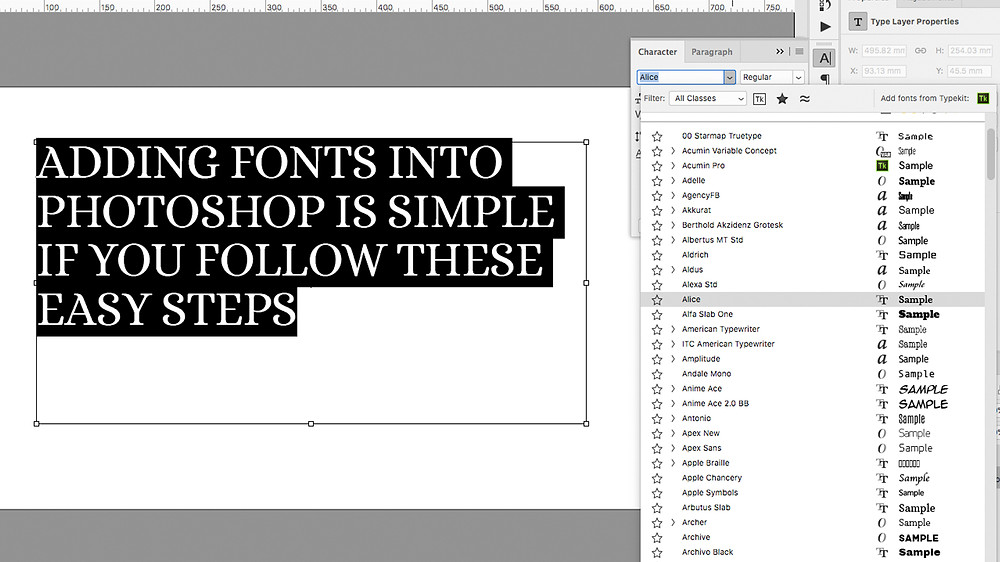 Чтобы помочь вам принять решение, здесь представлены некоторые способы управления этими шрифтами при их добавлении в Creative Cloud с помощью этой функции.
Чтобы помочь вам принять решение, здесь представлены некоторые способы управления этими шрифтами при их добавлении в Creative Cloud с помощью этой функции.
Если вы добавляете шрифт в приложение Creative Cloud, Adobe не изменяет его, но мы сохраняем шрифт в Creative Cloud и можем создавать и распространять копии для вашего использования на компьютерах и других устройствах, где выполняется вход с помощью Adobe ID. Adobe не будет распространять ваш шрифт и предоставлять доступ к нему для других пользователей.
Creative Cloud позволяет выбирать шрифт в меню «Шрифты» приложений и служб Adobe для публикации с настольного ПК (как если бы вы установили шрифт самостоятельно). Ваше лицензионное соглашение EULA для шрифта может запрещать некоторые виды использования, как и для любого устанавливаемого шрифта. Например:
- встраивание шрифта в PDF или электронную книгу;
- использование шрифта в проектах, предназначенных для распространения в коммерческих целях;
- копирование шрифтов для хранения или распространения с помощью функции «Пакет».

Убедитесь, что использование каких-либо функций Adobe соответствует вашему лицензионному соглашению EULA. Если вы не уверены, что лицензионное соглашение EULA допускает добавление шрифта в Creative Cloud, а также его использование с помощью этой функции, обратитесь к производственному партнеру, проектировщику или реселлеру, у которого вы приобрели лицензионное соглашение.
Вы можете передать в учетную запись неограниченное количество шрифтов. Вы можете добавить до 20 файлов шрифтов за одну передачу.
Подписки Creative Cloud с доступом к полной библиотеке Adobe Fonts могут использовать эту службу Creative Cloud. Эта функция недоступна для пользователей бесплатной подписки, пользователей подписок для образовательных учреждений, в которые не входит полная библиотека Adobe Fonts, и корпоративных пользователей.
В настоящее время при добавлении шрифтов в приложение Creative Cloud предоставляется доступ к собственным шрифтам на настольных ПК только при входе в приложение Creative Cloud для настольных ПК. Доступ к этой функции будет обеспечен для мобильных приложений Creative Cloud в будущем обновлении.
Доступ к этой функции будет обеспечен для мобильных приложений Creative Cloud в будущем обновлении.
Если добавить шрифты в Creative Cloud, а затем отменить подписку, доступ к локально установленным файлам шрифтов сохранится на настольных ПК. Однако вы больше не сможете управлять переданными шрифтами из приложения Creative Cloud для настольных ПК.
Файлы шрифтов для настольных ПК автоматически устанавливаются в локальном каталоге для шрифтов вашего компьютера.
- Windows 7 и более поздние версии: Windows > Шрифты
- MAC OS X и более поздние версии: Система > Библиотека > Шрифты
Проблема с добавлением шрифта в Creative Cloud может возникать по разным причинам. Вероятно, вы пытаетесь добавить следующее:
- шрифты, уже установленные на устройстве;
- шрифты, уже существующие в библиотеке Adobe Fonts;
- шрифты, не имеющие соответствующей лицензии, которые не могут пройти наши проверочные тесты.

Убедитесь, что используется правильный формат файла шрифта, и проверьте наличие соответствующей лицензии для шрифта. Кроме того, вы можете преобразовать шрифт в файл поддерживаемого формата.
Если вы недавно перешли на подписку для рабочих групп и видите Пользовательские шрифты вместо Добавить шрифты в Creative Cloud в приложении Creative Cloud для настольных ПК, подождите 24 часа, а затем попробуйте добавить шрифты. Если вы все еще не видите Добавить шрифты в Creative Cloud через 24 часа, перезапустите приложение Creative Cloud для настольных ПК с помощью следующих сочетаний клавиш:
- Windows: Ctrl+Alt+R
- macOS: Command+Option+R
2.2. Добавление шрифтов
2.2. Добавление шрифтов
За самой современной информацией о шрифтах в GIMP обратитесь на сайт GIMP, страница «Шрифты GIMP 2.6» [GIMP-FONTS]. Этот раздел попытается дать полезный обзор.
GIMP использует движок шрифтов FreeType 2 и систему управлениями шрифтами Fontconfig. GIMP может использовать любые шрифтры на пути Fontconfig; он также может использовать шрифты на поисковом пути GIMP, который указывается на странице Папки шрифтов диалога настроек. По умолчанию, поисковый путь шрифтов включает системную папку шрифтов GIMP, которую лучше не менять, хотя она и пустая, и папку
GIMP может использовать любые шрифтры на пути Fontconfig; он также может использовать шрифты на поисковом пути GIMP, который указывается на странице Папки шрифтов диалога настроек. По умолчанию, поисковый путь шрифтов включает системную папку шрифтов GIMP, которую лучше не менять, хотя она и пустая, и папку fonts в вышей личной папке GIMP. Для удобства можно добавить дополнительные папки шрифтов.
FreeType 2 — очень мощная и гибкая система. По умолчанию, она поддерживает следующие форматы файлов:
Шрифты TrueType и коллекции
Шрифты Type 1
Шрифтры Type 1 с ключом CID
Шрифты CFF
Шрифты OpenType (оба варианта, TrueType и CFF)
Растровые шрифты на основе SFNT
Шрифты X11 PCF
Шрифты Windows FNT
Шрифты BDF (включая сглаженные)
Шрифты PFR
Шрифты Type42 (ограниченная поддержка)
Также можно добавить модули поддержки других типов файлов шрифтов. За дополнительной информацией идите на сайт FREETYPE 2 [FREETYPE].
За дополнительной информацией идите на сайт FREETYPE 2 [FREETYPE].
Linux. На системах Linux если Fontconfig установлена как обычно, всё, что нужно сделать, чтобы добавить новый шрифт, это положить его файл в папку ~/.fonts. Это даст доступ к шрифту не только GIMP, но и другим программам, использующие Fontconfig. Если вы хотите, чтобы только у GIMP был доступ к шрифту, положите его файл в подпапку fonts вашей личной папки GIMP или в любую папку на поисковом пути шрифтов. В любом случае этот шрифт появится при загрузке GIMP. Если вы хотите использовать его в уже запущенном GIMP, нажмите кнопку Обновить в диалоге Шрифты.
Windows. Самый лёгкий способ установить шрифт — поместить его в папку Шрифты и оставить операционной системе сделать остальное. Эта папка по умолчанию находится в C:\windows\fonts или C:\winnt\fonts. Иногда двойное нажатие на файл шрифта установит его, а не только покажет, иногда — только покажет. Этот метод сделает шрифт доступным всем приложениям Windows, а не тольео GIMP.
Этот метод сделает шрифт доступным всем приложениям Windows, а не тольео GIMP.
Mac OS X. Есть несколько способов установить шрифт в системе. Его можно поместить в папку «Библиотеки»/«Шрифты» в вашей «Домашней папке». Или дважды нажать на пиктограмму шрифта в Искателе, что вызовет Книгу шрифтов. Вы можете просмотреть, как выглядит шрифт и выбрать нужные шрифты, чтобы их файлы установились в системе. В любом случае шрифт будет доступен всем приложениям, не только GIMP. Чтобы все пользователи могли использовать шрифт, поместите его в папку «Библиотеки»/«Шрифты» диска Mac OS X™ или в папку «Компьютер» столбца Коллекция Книги шрифтов.
Чтобы установить шрифт Type 1, необходимы файлы .pfb и .pfm. Передвиньте тот, у которого есть пиктограмма, в папку шрифтов. Другому необязательно быть с той же папке при перемещении, поскольку он использует своего рода поиск для нахождения необходимых файлов. Но поместить его в ту же папку не повредит.
В принципе, GIMP может использовать на Windows любой шрифт, поддерживаемый FreeType.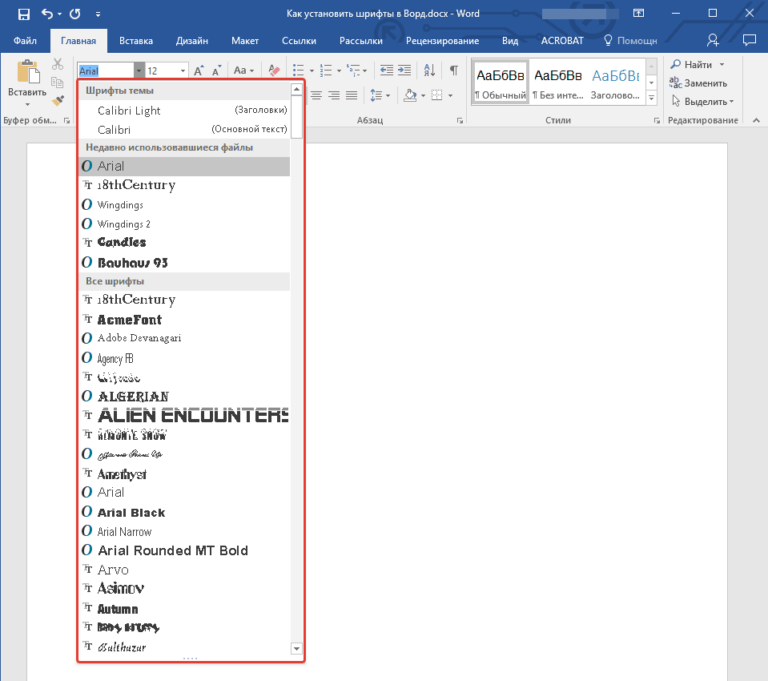 Обнако те шрифты, которые не поддерживаются Windows напрямую, должны быть помещены в папку
Обнако те шрифты, которые не поддерживаются Windows напрямую, должны быть помещены в папку fonts вашей личной папки GIMP или на пути поиска шрифтов. Поддержка со стороны Windows зависит от версии. На всех системах, где работает GIMP, поддерживаются по крайней мере TrueType, Windows FON и Windows FNT. Windows 2000 и позже поддерживают Type 1 и OpenType. Windows ME поддерживает OpenType и может быть Type 1, но наиболее распространённый установщик GIMP под Windows официально не поддерживает Windows ME, хотя может и работать.
| Примечание | |
|---|---|
GIMP использует Fontconfig для управления шрифтами на Windows и Linux. Инструкции выше работают потому, что Fontconfig по умолчанию использует папку шрифтов Windows, т.е. ту же папку, что Windows использует для себя. Если Fontconfig установлен по-другому, тогда нужно искать, куда поместить шрифты, чтобы GIMP их нашёл. |
Как добавить шрифт в фотошоп windows 10
На всех компьютерах с установленной Windows 10 используются единые стандартные шрифты. Их можно использовать во всех встроенных и сторонних программах. Но иногда появляется нужда в дополнительных шрифтах, не входящих во встроенный набор. В этом случае придётся прибегнуть к ручной установке.
Просмотр списка установленных шрифтов в Windows 10
Если вы хотите узнать, какие шрифты уже есть в вашей системе, выполните нижеописанные шаги:
- Используя системную поисковую строку, отыщите встроенную программу «Параметры» и раскройте её. Открываем параметры компьютера
- Перейдите к блоку «Персонализация». Открываем блок «Персонализация»
- Разверните подпункт «Шрифты». Вы увидите список уже загруженных шрифтов. Изучите его, перед тем как искать и устанавливать сторонние шрифты. Возможно, один из них приглянется вам, и надобность в дополнительных действиях отпадёт.
 В подпункте «Шрифты» можно увидеть и настроить все шрифты
В подпункте «Шрифты» можно увидеть и настроить все шрифты
Наличие специальных шрифтов чаще всего нужно для таких программ, как Photoshop, Word и в других фото, видео и текстовых редакторов.
Установка дополнительных шрифтов
Если вы решили, что вам нужен новый шрифт, воспользуйтесь любым из нижеописанных способов. Неважно, какой из них выберете, результат будет один — список шрифтов в памяти компьютера пополнится.
При помощи официального магазина
У Windows 10 имеется собственный магазин, содержащий в том числе и шрифты для системы.
- Оказавшись в подпункте «Шрифты» блока «Персонализация» (как перейти к этому разделу, описано в пункте «Просмотр списка установленных шрифтов»), кликните по строке «Получить дополнительные шрифты». Нажимаем на строчку «Получить дополнительные шрифты»
- Развернётся список из доступных шрифтов. Изучите его и выберите тот вариант, который вам больше всего понравится. Выбираем подходящий шрифт
- Перейдя к одному из предложенных товаров, кликните по кнопке «Получить» (или «Купить», если шрифт платный) и дождитесь окончания установки.
 После того как процесс окончится, новый шрифт будет добавлен. Нажимаем кнопку «Купить»
После того как процесс окончится, новый шрифт будет добавлен. Нажимаем кнопку «Купить»
При помощи файла
В официальном магазине Microsoft есть далеко не все существующие шрифты. Большинство из них размещено на сторонних сайтах в бесплатном или платном виде. Windows 10 умеет работать с двумя форматами, содержащими шрифты: ttf и otf.
- Скачав с любого ресурса файл любого из двух форматов, кликните по нему правой клавишей мыши и выберите функцию «Установить». В контекстном меню выбираем функцию «Установить»
- Начнётся автоматическая процедура установки шрифта. От вас больше не потребуется каких-либо действий. Дожидаемся конца установки
По окончании процесса вы получите новый шрифт в памяти компьютера.
При помощи специальной папки
В Windows есть специальная папка, содержащая все шрифты и позволяющая управлять ими. Перейти к ней можно по пути C:WindowsFonts. Для добавления шрифта перетащите или скопируйте файл формата ttf или otf в данную папку. После того как файл будет размещён, он автоматически добавится к списку остальных шрифтов.
После того как файл будет размещён, он автоматически добавится к списку остальных шрифтов.
При помощи сторонней программы
Для работы со шрифтами разработано большое количество сторонних программ. Некоторые из них умеют работать не только со стандартными форматами, но и с такими расширениями, которые не читает Windows.
Прибегать к использованию сторонних приложений стоит в том случае, если вы собираетесь перебирать множество шрифтов, так как делать это стандартными средствами системы не очень удобно.
FontMassive Light
Данное приложение умеет отображать список найденных шрифтов, а также каждый символ из набора. С помощью него можно удалять и устанавливать пакеты. Помимо стандартных форматов, FontMassive поддерживает расширение .pfm и .pfb.
Программа умеет сравнивать шрифты, искать похожие, конвертировать их в формат для Adobe Illustrator и не требует установки. Скачать её бесплатную версию для 32 и 64-битной системы можно с официального сайта разработчика.
Работать со шрифтами удобнее в FontMassive Light
FontForge
Это приложение подойдёт для тех, кто хочет не только установить чужие шрифты, но и создать свои. Используя встроенные средства программы, вы сможете нарисовать, сохранить и добавить в систему собственный шрифт. У FontForge есть огромное количество возможностей, позволяющих детально проработать каждый символ. Скачать утилиту можно с официального сайта разработчиков.
При помощи FontForge можно создать свой шрифт
Видео: установка шрифтов в Windows 10
Установка шрифтов PostScript Type 1
PostScript — это специальный язык программирования, разработанный компанией Adobe. Он часто используется в описании PDF-файлов, а также для хранения и описания шрифтов. PostScript Type 1 — всемирно принятый формат кодирования.
Для установки шрифтов данного формата потребуется специальная программа от компании Adobe — Adobe Type Manager. Скачав и открыв её, перейдите к вкладке Add Fonts, укажите путь до файла со шрифтом и используйте кнопку Add. Готово, новый шрифт добавлен в вашу библиотеку.
Готово, новый шрифт добавлен в вашу библиотеку.
Указываем путь до шрифта и нажимаем кнопку Add
Удаление шрифта
Шрифты занимают очень мало памяти, поэтому их удаление не поможет освободить место на жёстком диске. Но, если вы хотите очистить список доступных шрифтов, оставив в нём только те варианты, которые постоянно используете, можно стереть лишние шрифты. Сделать это можно с почти всех способов, описанных выше: через параметры компьютера, специальную папку и стороннюю программу.
Неважно, какой из методов вы выберите, ведь единственное, что от вас потребуется, — выбрать шрифт и нажать кнопку «Удалить». Например, можно перейти к папке C:WindowsFonts, выделить подходящий элемент и кликнуть по кнопке «Удалить». После подтверждения действия шрифт безвозвратно сотрётся.
Есть несколько способов, позволяющих добавить к системной библиотеке новый шрифт. Можно выполнить быструю установку из файла, воспользоваться папкой Fonts или сторонней программой. Список используемых шрифтов можно увидеть ещё и в параметрах компьютера. Удаление шрифта производится через папку Fonts, стороннюю программу или параметры системы.
Удаление шрифта производится через папку Fonts, стороннюю программу или параметры системы.
Всем привет. Сегодня я хочу рассказать вам, как добавить шрифты в фотошоп на windows 10, скачанные и интернета, чтобы писать красиво и стильно. Но самое главное, что они подойдут и для других программ, таких как Word, Illustrator, Sony Vegas, да и вообще любая программа, которая может использовать текст. Самое главное, что всё это делается безумно просто, а найти тот или иной шрифт у вас просто не составит труда.
Где брать новые шрифты?
Бывает часто, что нужно оформить что-либо в Ворде или фотошопе (Ох, сколько раз у меня такое было). Но стандартные встроенные шрифты никуда не годились. Как-то не хотелось делать красивую поздравительную открытку на чей-нибудь день рождения со встроенными Times New Roman или Arial. А если и найдешь что-то более менее красивое, то окажется, что он не поддерживает русские буквы и вы останитесь с носом. Ну в конце-то концов я не официальный документ же пишу или речь, а хочу покрасивше оформить открытку.
Но мир не без добрых людей, поэтому на просторах интернета всегда можно найти какой-нибудь новый приглянувшийся шрифтик. Вы просто можете зайти на любой поисковик (Yandex или Google) и написать в поисковой строке что-нибудь типа «Скачать русские (кириллические) шрифты» . И уже на первых выдачах вы найдете прекрасные сайты с превосходным набором на любой вкус и цвет.
А на этом я заканчиваю наш урок. Шутка) Конечно же это только начало. Сейчас пойдем по порядку.
- Зайдите на сайт из поисковой выдачи. Обычно первым вылезает сайт www.fonts-online.ru/ . Очень его рекомендую, и сам постоянно ищу там что-нибудь новенькое. Там показаны примеры написания текста для каждого шрифта.
- Кстати, если вы зашли на сайт напрямую, то вы можете увидеть в правой стороне сайдбар, в котором вы можете выбрать подходящую рубрику шрифтов (русские, дизайнерские, готические и т.д.). Выбирайте любой. Кроме того выше вы можете выбрать пример написания текста и цвет, чтобы убедиться, что шрифт вам подойдет.

- Теперь у вас должны появиться все шрифты в той категории, которую вы выбрали. Появилось? Ну это же просто здорово! Ищите то, что вам больше всего подойдет или понравится.
- Когда вы выбрали для себя новый шрифт, то нажмите на него левой кнопкой мыши и вам отроется подробное описание этой писанины. Ниже вы увидите ссылку, по которой вы сможете загрузить этот фонт. Нажмите на нее. Да и не забудьте вспомнить, потому что придется решить математический примерчик, чтобы доказать, что вы не робот, на настоящий гомо сапиенс.
- Когда документ в формате ttf (иногда другие форматы) скачался, идите в папку, в которую этот файл прилетел (по-умолчанию «Загрузки» ). Либо же нажмите правой кнопкой мыши на скачанный файл и нажмите «Показать в папке» . Там и будет ваш заветный фонт.
Куда и как добавить шрифт разными способами
Теперь нам предстоит добавить шрифты в фотошоп, а точнее в windows, чтобы они стали доступны нам в любой программе. И существует несколько способов, как это сделать.
Способ 1. Простая установка в систему
Проще всего установить шрифт в систему можно с помощью простейшей инсталляции. Для этого достаточно лишь нажать на файл правой кнопкой мыши и выбрать пункт «Установить» . После этого произойдет мгновенная установка и вы сможете пользоваться текстом по своему усмотрению.
Стоит также упомянуть, что вы можете выделить все файлы, имеющиеся в папке, и точно также поставить несколько фонтов сразу.
Также, если вы установить новый текст через предпросмотр. Для этого дважды кликните на файл, после чего откроется предпросмотр, где вы увидите сам стиль написания с помощью фразы про булочки. В левом верхнем углу будет находиться кнопка «Установить» , нажав на которую вы с легкостью внедрите данный шрифт в фотошоп, ворд и любую другую программу, способную работать с текстом.
Многие не рекомендую устанавливать файлы таким образом, так как из-за этого тормозит компьютер, но я вам скажу, что в современнных реалиях это никак не затронет ресурсы вашего компьютера. У вас не второй пентиум, чтобы так сильно за это беспокоиться.
У вас не второй пентиум, чтобы так сильно за это беспокоиться.
Способ 2. Загружаем шрифт через папку в проводнике Windows
Другой способ более муторный, но всё же я опишу его для вас на всякий случай.
- Нажмите на файл со шрифтом правой кнопкой мышки и обязательно выберете «Копировать» , либо же выделите файл и нажмите CTRL+C.
- Теперь нам нужно лишь установить нужный фонт. Для этого пройдите в папку где находятся все шрифты на вашем компьютере «С:/Windows/Fonts» и просто напросто вставьте туда скопированный файл (нажмите правой кнопкой мыши на пустом месте в папке и выберете «Вставить» , либо нажмите комбинацию «CTRL+V» ).
После того как пройдет установка, войдите в фотошоп и сами убедитесь, что данный фонт присутствует в списке. Кстати, вы можете скачать сразу много файлов, выделить их всех вместе, скопировать и вставить. Это я к тому, чтобы вы не копировали их по одному.
Способ 3. Загрузка через Панель управления
Также папку с фонтами вы можете найти в панели управления. Зайдите в панель управления и выберете там «оформление и персонализация». А уж затем выберете «Шрифты» и делайте всё по плану. То есть вам надо скопировать скачанный файл и вставить его. Всё то же самое. Если у вас другой вид панели управления (крупные значки), то ищите элемент «Шрифты» .
Зайдите в панель управления и выберете там «оформление и персонализация». А уж затем выберете «Шрифты» и делайте всё по плану. То есть вам надо скопировать скачанный файл и вставить его. Всё то же самое. Если у вас другой вид панели управления (крупные значки), то ищите элемент «Шрифты» .
После этого он автоматически установится в систему и будет доступен во всех программах, в которых есть возможность выбора шрифта, причем программы не обязательно должны быть от Microsoft. Тому же Фотошопу они ох как приходятся в пору.
Давайте проверим. Я скачал шрифт, который называется v_Holy Mackerell. Теперь нам надо зайти в Ворд или фотошоп и выбрать тот самый v_Holy Mackerell. Нашли? Я нашел. Ставлю его, делаю размер побольше и теперь что-нибудь накалякаю. Получилось как-то так.
Способ 4. Использование программы Fontexpert
Если честно, то я не особый фанат данного метода, но тем не менее многим он очень нравится. Лично я для себя нашел удобство только в одном, что вы можете просматривать имеющиеся у вас шрифты всем скопом сразу или группируя их по спискам, чтобы можно было подобрать что-то интересное для себя. Но конечно же ее несомненным плюсом является еще и то, что шрифты можно активировать временно. Программу Fontexpert вы можете скачать отсюда. Бесплатная версия действует 30 дней. Можете опробовать и решить, нужна ли вам безлимитка за 39 долларов. Хотя, всегда можно слямзить последнюю версию программы с торрентов.
Но конечно же ее несомненным плюсом является еще и то, что шрифты можно активировать временно. Программу Fontexpert вы можете скачать отсюда. Бесплатная версия действует 30 дней. Можете опробовать и решить, нужна ли вам безлимитка за 39 долларов. Хотя, всегда можно слямзить последнюю версию программы с торрентов.
Прежде чем запустить программу, скачайте фонты в отдельную папку, чтобы их можно было легко найти.
- Запускаем программу, после чего попадаем в главное окно. Здесь мы видим уже установленные шрифты в системе и скорее всего, вы не увидите здесь того, что вы только что сказали, но еще не установили. Поэтому, жмем на пункт «Поиск шрифтов» .
- В открывшемся окне нажмите на кнопку «Добавить папку» и найдите ту самую дерикторию, в которую вы загнали скачанные шрифты для фотошопа. После этого начинайте поиск.
- После окончания поиска в правом окне появятся найденные фонты. Чтобы можно было с ними работать дальше, нажмите на одном из них правой кнопкой мыши и выберите пункт «Добавить все (выделенные файлы) в рабочий список» .

- После этого данный фонт появится в списке. Нажмите на нем правой кнопкой мыши и либо выберите пункт «Установить» , чтобы поставить его в систему, либо «Активируйте временно» , чтобы воспользоваться им только в данный момент времени и не захламлять вашу базу.
Самое интересное, что после активации через эту программу вам даже необязательно перезапускать фотошоп. Можете пользоваться сразу.
Попробуйте сделать всё сами. Ну что? Сложно было? Правильно. Всё легко и просто и безо всяких ненужных настроек. Теперь вам не составит труда добавить шрифты в фотошоп на windows 10 хоть сотнями. Ну а для того, чтобы научиться работать в самом фотошопе, настоятельно рекосендую посмотерть эти классные видеоуроки . После их просмотра вы будете отлично разбираться в этом графическом редакторе и сможете делать сногсшибательные проекты. А самое главное, что все рассказано простым и человеческим языком.
Ну что ж. На сегодня я с вами прощаюсь. Было очень приятно знать, что вы читате мои статьи и я буду стараться выпускать их больше и чаще. Не забывайте подписываться на обновления статей моего блога и будьте в курсе всего. Так же поделитесь со своими друзьями в социальных сетях. А я с вами прощаюсь, увидимся в следующих уроках. Пока-пока!
Не забывайте подписываться на обновления статей моего блога и будьте в курсе всего. Так же поделитесь со своими друзьями в социальных сетях. А я с вами прощаюсь, увидимся в следующих уроках. Пока-пока!
Здравствуйте, друзья! В предыдущих статьях мы подробно рассматривали практические задачи по раскраске, вставке объектов, убирали морщины с фотографии и красные глаза. Все это очень хорошо. Но, однажды настает момент, когда нам уже не хватает стандартных инструментов и нам приходится добавлять их в программу.
Таким инструментом являются в том числе шрифты. Когда нам нужно сделать оригинальный постер, логотип, визитку мы убеждаемся, что шрифтов в программе мало. Нужен какой-нибудь дизайнерский, особенный вариант. Где же их взять?
Несмотря на кажущуюся сложность установить дополнительные шрифты очень просто. Сложнее бывает их найти (по времени поиск иногда занимает больше времени, чем установка).
Итак, друзья сначала расскажу, что же такое шрифты. Шрифтами называют общепринятое правило написания неких символов в рамках одного набора. Зрительно мы сразу отличаем один набор от другого. Ну, и соответственно мы будем искать нужный нам набор. Сегодня поиск труда не составляет, нужно только потратить время. Есть «русские» (кирилица), еще больше «английских», есть «немецкие» (готические), китайские..
Зрительно мы сразу отличаем один набор от другого. Ну, и соответственно мы будем искать нужный нам набор. Сегодня поиск труда не составляет, нужно только потратить время. Есть «русские» (кирилица), еще больше «английских», есть «немецкие» (готические), китайские..
И их в мире десятки, (если не сотни) тысяч. Есть для Windows, Macos, Linuks. Иногда они совместимы, иногда нет. В одних программах они будут работать, для других нужно искать свои, специально придуманные. Ведущие мировые ИТ -корпорации например продвигают свои шрифты:
В любом случае, мы пойдем в интернет сначала и будем искать их там. Есть два пути — специализированные онлайн-ресурсы, и торрент-трекеры, где так же можно их скачать. В первом случае мы можем посмотреть на сайте предлагаемые шрифты и после скачать какой — либо из них и установить. Во втором случае мы можем скачать сразу 1500- 1700 дизайнерских специализированных и только потом уже в программе мы увидим, что же мы скачали.
Подавляющее большинство файлов бесплатны. Есть и такие, на которые требуется согласие автора или покупка лицензии, если Вы планируете использовать его в коммерческих целях. Поэтому при скачивании обращайте внимание на условия распространения.
Есть и такие, на которые требуется согласие автора или покупка лицензии, если Вы планируете использовать его в коммерческих целях. Поэтому при скачивании обращайте внимание на условия распространения.
Как установить шрифты в Photoshop в Windows 10
Сначала попробуем найти покрасивее. Я нашел в Инете вот такой ресурс https://www.fonts-online.ru/. На нем легко можно найти нужный шрифт, скачать его.
Сервис позволяет заранее увидеть стилистику и начертания, то есть взглянув на примеры, можно сразу легко подобрать нужный. Для начала можно ввести произвольную фразу и посмотреть, как она выглядит:
Если ввести код нужного цвета, то можно увидеть как фраза будет выглядеть после того, как выбран нужный цвет. Если кода цвета нет, тут же выбираем «на глазок», в палитре:
Опять же, если у вас есть название нужного шрифта, можно попробовать поискать по наименованию, или искать по категориям. Я нашел вот такой как на рисунфайлке ниже, мне он нужен для логотипа:
Нажимаю на него, подтверждаю, что я не робот. Затем жму кнопку «Скачать»:
Затем жму кнопку «Скачать»:
Все файлы шрифтов имеют расширение *.otf. Запоминаем место, куда загрузился файлик и его имя. Обычно это папка «Загрузки»
А дальше мы его установим. Один из способов, который я покажу на примере Windows 10 — это установка через «Панель управления»:
Открываем «Оформление и персонализация», открываем «Шрифты»:
В этой папке мы видим уже установленные в Windows шрифты. И теперь все, что нам нужно это положить наш скачанный файл в эту папку. Это можно сделать перетаскиванием мышкой или скопировать:
Не нужно переименовывать файл перед копированием, после установки файл с названием шрифта появится среди прочих. Теперь откроем Photoshop…
… и по алфавиту находим наш новый шрифт в списке. Все в порядке. Теперь можно им пользоваться, экспериментировать, творить.
Устанавливаем шрифты для фотошопа в Windows 7
Вышеописанный способ подходит и для Windows 7. Можно установить шрифт так же через панель управления. А можно проще. У меня уже есть название нужного мне, называется он Bolero Script. Вот это название и вбиваем в строку поиска на сайте:
Можно установить шрифт так же через панель управления. А можно проще. У меня уже есть название нужного мне, называется он Bolero Script. Вот это название и вбиваем в строку поиска на сайте:
Шрифт быстро нашелся, скачиваем его, как обычно. Теперь, чтобы установить файл в систем, нужно просто кликнуть по нему мышкой, попытаться открыть его. Система увидит по расширению, что это нужный нам ти файла и обязательно предложит установить его:
Нажав на кнопку «Установить» производим установку. Проверяем его наличие найдя в списке шрифтов программы Photoshop:
Итак друзья, все просто. В отличие от других инструментов шрифты используются фотошопом из общего ресурса. Photoshop «смотрит» в системную папку Windows, где уже лежат все файлы. Эти шрифты так же используют офисные приложения, например Word. Так что их можно будет использовать и при составлении документов.
При скачивании старайтесь обращать внимание на информацию, для каких программ предназначен тот или иной шрифт и все будет нормально. А на сегодня у меня все, до встречи! Удачи и успехов Вам!
А на сегодня у меня все, до встречи! Удачи и успехов Вам!
Как добавить шрифты в Photoshop
Изображение: Мария Диас / ZDNetВы когда-нибудь просматривали все свои шрифты и просто не могли найти подходящий для своей работы? При создании визуального проекта поиск правильного шрифта является ключом к тому, что вы хотите передать своим дизайном. Никто не использует Comic Sans, если, например, они не хотят, чтобы их воспринимали всерьез. И вы, возможно, помните, как шрифт Times New Roman использовался для композиций, а шрифт Arial использовался по умолчанию для создателей веб-сайтов.
Но с неограниченным количеством шрифтов, доступных в Интернете, это только вопрос времени, когда вы захотите добавить новые варианты в свой репертуар.
Как добавить шрифты в Photoshop
Существует два основных способа добавления шрифтов в Photoshop: вы можете загрузить и установить шрифты на свой компьютер и использовать их в Photoshop, или вы можете войти в свою учетную запись Creative Cloud и добавить их через Адобовские шрифты. Здесь мы рассмотрим оба метода.
Здесь мы рассмотрим оба метода.
Загрузите и установите шрифты:
Это, вероятно, лучший метод, потому что вы можете сделать это без необходимости входа в свою учетную запись Creative Cloud, это бесплатно, и вы будете иметь в своем распоряжении шрифт для использования в любых других программах. где используются шрифты, а не только Photoshop.
Шаг 1: Выберите шрифт для загрузки
Dafont.com и 1001Fonts — это всего лишь несколько примеров того, где можно скачать бесплатные шрифты
Я не могу не подчеркнуть: всегда выбирайте авторитетный веб-сайт для загрузки файлов. Я использую Dafont уже более десяти лет, но вы можете использовать и многие другие, такие как Envato, 1001Fonts, Google Fonts, Creative Market и многие другие.
Шаг 2: Нажмите «Загрузить». Если вы хотите просмотреть семейство шрифтов, щелкните его название слева. Чтобы загрузить шрифт, нажмите «Загрузить» справа.
Шаг 3: Найдите загруженный шрифт
Найдите шрифт в разделе «Загрузки»
Изображение: Maria Diaz / ZDNet Ваш новый шрифт будет находиться в сжатом файле в папке «Загрузки». Как только вы найдете его, дважды щелкните его, чтобы открыть и найти фактические файлы шрифтов внутри.
Как только вы найдете его, дважды щелкните его, чтобы открыть и найти фактические файлы шрифтов внутри.
Разархивированный файл шрифта
Изображение: Мария Диаз / ZDNetШрифты обычно поставляются в файловых форматах TTF или OTF. Оба могут быть установлены в Windows или Mac после загрузки. Файлы шрифтов TTF или TrueType — это более старый формат, который вы, вероятно, видели чаще, если привыкли работать со шрифтами. Файлы шрифтов OTF или OpenType — это более новый формат с более масштабируемыми параметрами, но для обычного пользователя оба файла одинаково полезны.
Шаг 4: Установите шрифт
При двойном щелчке по файлу шрифта открывается новое окно
Изображение: Maria Diaz / ZDNetПри двойном щелчке по файлу шрифта в папке «Загрузки» открывается новое окно появляется, где вы можете просмотреть шрифт, а затем нажмите кнопку «Установить шрифт».
Изображение: Мария Диас / ZDNetПосле установки ваш новый шрифт будет виден на вашем компьютере.
Шаг 5: Используйте свой шрифт
Вы можете легко найти новый шрифт в Photoshop
Изображение: Мария Диас / ZDNet Как только ваш шрифт установлен, он сразу готов к использованию. Просто откройте Photoshop и найдите новый шрифт с помощью текстового инструмента.
Просто откройте Photoshop и найдите новый шрифт с помощью текстового инструмента.
Поскольку вы загрузили и установили шрифт на свой компьютер, теперь вы можете использовать его в Photoshop или везде, где можно использовать шрифты. Сюда входят Pages, Word, Excel и т. д.
Использование шрифтов Adobe:
Помимо загрузки и установки шрифтов, вы также можете добавлять шрифты непосредственно в Photoshop, используя свою учетную запись Adobe Creative Cloud. Вот как:
Шаг 1. Перейдите в Adobe Fonts
Изображение: Maria Diaz / ZDNetИспользуя текстовый инструмент в Photoshop, перейдите в раскрывающееся меню шрифтов и щелкните значок Creative Cloud, чтобы просмотреть шрифты Adobe.
Шаг 2: Выберите шрифт
Быстрый поиск шрифтов с помощью параметров фильтра слева
Изображение: Мария Диаз / ZDNet Откроется веб-сайт шрифтов Adobe, где вы сможете искать шрифты, соответствующие вашим критериям. Я выбрал один по имени Хачура, тот, что в фиолетовом цвете с надписью «Все твердое растворяется в воздухе».
Шаг 3: Активируйте шрифт
Изображение: Мария Диас / ZDNetЩелкните переключатель рядом с Активировать шрифт, чтобы добавить его в Photoshop. Это немедленно добавит его в Photoshop, и он сразу будет готов к использованию.
Некоторая полезная информация от Adobe, вы можете обойти это сообщение в будущем.
Изображение: Мария Диас / ZDNetПросто полезное сообщение от Adobe, как только вы активируете свой шрифт.
Шаг 4: Шрифт готов к использованию
Изображение: Мария Диас / ZDNetДобавленный шрифт Adobe сразу же становится доступным в Photoshop с помощью текстового инструмента и будет сопровождать вас везде, где вы входите в свою учетную запись Creative Cloud.
Часто задаваемые вопросы
Дополнительные инструкции
- Как остановить спам-сообщения на вашем iPhone
- Как исправить медленное интернет-соединение
- Как почистить любой телевизор с плоским экраном или монитор
- Как улучшить и улучшить панель задач Windows 11
Как добавить шрифты в Adobe Photoshop на Windows и Mac
Автор Махеш Маквана
Делиться Твитнуть Делиться Электронная почта
Хотите добавить новый шрифт в Photoshop? Вот как установить и использовать новые шрифты в Windows и macOS.
Хотите использовать в своем дизайне шрифт, которого нет в Photoshop? К счастью, вы можете легко добавлять новые шрифты и использовать их в своих проектах Photoshop. Ваши недавно добавленные шрифты будут выглядеть и работать так же, как ваши существующие шрифты.
Используете ли вы Windows или macOS, мы рассказали, как импортировать и использовать новые шрифты в Adobe Photoshop на обеих платформах.
Как добавить шрифты в Adobe Photoshop в Windows
Windows использует универсальную систему шрифтов, в которой вы можете установить шрифт один раз и использовать его во всех своих приложениях. Это позволяет использовать установленные шрифты в Adobe Photoshop без каких-либо дополнительных действий.
Здесь мы рассмотрим, как загрузить, установить и использовать шрифт в Photoshop в Windows.
1. Загрузите и установите шрифт на свой компьютер
Первое, что нужно сделать, это загрузить и установить шрифт в вашей системе Windows. Если вы уже сделали это, перейдите к следующему разделу. Если вы еще не установили свой шрифт, закройте Photoshop на своем ПК и выполните следующие действия:
- Загрузите выбранный шрифт и сохраните его на свой компьютер. Посетите некоторые из лучших веб-сайтов с бесплатными шрифтами, если вы не знаете, где их взять.
- Если вы загрузили шрифт в виде ZIP-файла, извлеките содержимое архива в папку.
- Дважды щелкните извлеченный файл шрифта, и вы увидите предварительный просмотр шрифта.
- Нажмите Установить вверху, чтобы установить шрифт в вашей системе.
Шрифт сразу становится доступным для использования без перезагрузки компьютера.
2. Используйте загруженный шрифт в Adobe Photoshop
Теперь, когда ваш шрифт установлен, вы можете использовать его в любом из ваших приложений, включая Photoshop.
Вот как его использовать в Photoshop:
- Откройте Photoshop и создайте новое изображение или откройте существующее.
- Щелкните значок T слева, чтобы открыть текстовый инструмент. Если вы не видите это меню, щелкните параметр Window вверху и выберите Tools .
- Щелкните раскрывающееся меню шрифтов вверху, и вы увидите все установленные шрифты.
- Выберите шрифт, который вы только что установили, и он будет доступен для использования на вашей фотографии.
- Используйте раскрывающееся меню рядом со шрифтами, чтобы стилизовать текст с помощью таких эффектов, как Light и Bold .
Как добавить шрифты в Adobe Photoshop на Mac
Adobe Photoshop работает на Mac практически так же, как и на Windows. Это означает, что вы можете установить шрифт, а затем использовать его в Photoshop.
Вы можете сделать это следующим образом.
1. Загрузите и установите шрифт на свой Mac
Если вы еще этого не сделали, вам необходимо загрузить и установить шрифт на свой Mac, чтобы использовать его в Photoshop.
Вот как это сделать, если вы никогда не добавляли шрифт на свой Mac:
- Загрузите шрифт и извлеките содержимое архива шрифтов в папку.
- Дважды щелкните файл шрифта, и он откроется в книге шрифтов.
- Предварительно просмотрите шрифт и нажмите Установите шрифт , чтобы установить шрифт на ваш Mac.
2. Используйте загруженный шрифт в Adobe Photoshop
Ваш установленный шрифт теперь готов к использованию в Photoshop, и вот как вы можете получить к нему доступ:
- Откройте Photoshop и щелкните значок T (текстовый инструмент) слева.
- Выберите загруженный шрифт в раскрывающемся меню вверху.
- При желании выберите вариант шрифта в меню рядом с названием вашего шрифта.
- Начните печатать выбранным шрифтом.

Как установить новый шрифт в качестве шрифта по умолчанию в Adobe Photoshop
Вам не нужно ничего делать, чтобы установить только что добавленный шрифт в качестве шрифта по умолчанию в Photoshop. Просто откройте текстовый инструмент, выберите новый шрифт, и этот шрифт станет основным шрифтом для инструмента.
При следующем доступе к инструменту выбранный вами шрифт будет предварительно выбран и готов к вводу текста.
Как удалить шрифты из Adobe Photoshop
Если вы установили слишком много шрифтов и вам сложно выбрать шрифт из меню шрифтов Photoshop, вы можете удалить некоторые из них. Это потребует от вас удаления шрифтов из вашей системы, потому что, как мы уже говорили ранее, Photoshop полагается на вашу систему для всех ваших шрифтов.
Если вы не хотите удалять шрифт навсегда, вы можете временно отключить его в своей системе. Это возможно с помощью бесплатного стороннего приложения для Windows, но для Mac эта функция встроена в операционную систему.
Вот как вы выполняете задание.
1. Удаление шрифтов из Adobe Photoshop на ПК
Windows 10 позволяет удалять установленные шрифты из приложения «Настройки». Вот как:
- Откройте приложение Настройки и нажмите Персонализация.
- Выберите Шрифты на левой боковой панели.
- Щелкните справа шрифт, который нужно удалить, и выберите Удалить.
- Выберите Удалить еще раз в следующем запросе.
Если вам нужно только отключить шрифт, установите бесплатное приложение FontBase на свой компьютер. Это приложение работает как менеджер шрифтов и позволяет отключать шрифты, которые вы не хотите использовать. Когда вы снова будете готовы, вы можете включить свои шрифты, и они появятся в Photoshop.
2. Удаление шрифтов из Adobe Photoshop на Mac
Ваш Mac позволяет удалять шрифты, а также отключать шрифты без использования каких-либо сторонних менеджеров шрифтов для вашего Mac.
Чтобы удалить шрифт с вашего Mac:
- Откройте утилиту Font Book удобным для вас способом.
- Щелкните шрифт, который хотите удалить.
- Щелкните меню Файл вверху и выберите Удалить .
Чтобы временно отключить шрифт на вашем Mac:
- Найдите свой шрифт в утилите Font Book.
- Щелкните шрифт правой кнопкой мыши и выберите Отключить .
- Нажмите Отключить в подсказке.
- Чтобы включить отключенный шрифт, щелкните шрифт правой кнопкой мыши и выберите Включить .
Модернизация изображений с помощью новых шрифтов в Photoshop
Если вы не можете найти шрифт, который хотите использовать в своих проектах, или если вы создали свой собственный шрифт, описанные выше методы помогут вам добавить шрифты и сделать их пригодными для использования в Adobe Photoshop.
Более того, вы также можете использовать свои новые шрифты во многих других приложениях, включая Microsoft Word.
Как добавить шрифты в Photoshop CS5?
Мэтью Берли
Если вы нашли отличный шрифт на таком сайте, как Google Fonts, вы можете использовать его в изображении, которое редактируете на своем компьютере. Но нет очевидного способа использовать новые шрифты во многих приложениях для редактирования изображений, поэтому вам может быть интересно, как добавить новые шрифты в Photoshop.
Компьютеры с Windows 7 поставляются с большим количеством хороших шрифтов по умолчанию. Эти шрифты сильно различаются по своему стилю, гарантируя, что вы найдете то, что соответствует вашим потребностям, будь то серьезный шрифт, забавный шрифт, шрифт сценария или что-то еще.
Однако пользователям Photoshop CS5 часто требуется что-то добавить к своим проектам, чтобы они действительно выделялись из толпы, а это может быть невозможно при использовании только системных шрифтов Windows 7.
Поэтому, если вы хотите узнать как добавлять шрифты в Photoshop CS5 , все, что вам нужно сделать, это выяснить, как добавить шрифты на ваш компьютер с Windows 7, так как эти шрифты будут автоматически добавлены в вашу установку Photoshop CS5.
1 Как добавить шрифты в Photoshop CS5
2 Как добавить шрифты в Photoshop CS5 (руководство с картинками)
3 Как применить новый шрифт к тексту, который уже есть в вашем файле Photoshop
4 Дополнительные источники
Как добавить шрифты в Photoshop CS5
- Загрузите шрифт на рабочий стол.
- Щелкните правой кнопкой мыши загруженный шрифт, затем выберите параметр Извлечь все .
- Нажмите кнопку Извлечь в нижней части окна.
- Щелкните правой кнопкой мыши извлеченный файл шрифта, затем щелкните значок Установить опцию .
- Закройте Photoshop, если он уже был открыт, затем запустите Photoshop и найдите шрифт в инструменте «Текст».

Обратите внимание, что этот метод добавляет шрифт в вашу библиотеку шрифтов Windows, поэтому он также будет доступен для других программ, таких как Microsoft Word и Excel.
Наша статья продолжается ниже дополнительной информацией о добавлении шрифтов в Photoshop, включая изображения этих шагов.
Как добавить шрифты в Photoshop CS5 (руководство с иллюстрациями)
После того, как вы приобрели шрифт, который хотите добавить в Photoshop CS5, вам нужно найти его на своем компьютере. В этом уроке я использую файл шрифта Chopin Script, который я нашел на Dafont.com. Большинство шрифтов распространяются внутри zip-папки, поэтому вам потребуется извлечь файлы из zip-папки, прежде чем вы сможете добавить шрифт в Adobe Photoshop CS5.
Шаг 1. Извлеките файлы шрифтов, щелкнув правой кнопкой мыши загруженный zip-файл и выбрав
Извлечь все .Шаг 2: Откроется новое окно. Нажмите кнопку
Извлечь в нижней части окна, чтобы извлечь папку в то же место, что и ваш заархивированный файл.
Это также откроет папку для отображения содержащихся в ней файлов шрифтов.
Шаг 3: Щелкните правой кнопкой мыши извлеченный файл шрифта в папке, затем щелкните
Install .Все шрифты на вашем компьютере с Windows 7 находятся в одной папке, поэтому вам не нужно предпринимать никаких дополнительных действий после извлечения сценария для загрузки шрифта в Photoshop CS5.
Вы можете подтвердить, что добавили шрифт в Photoshop CS5, запустив программу, щелкнув инструмент Text на панели инструментов в левой части окна, затем щелкнув раскрывающееся меню Font , чтобы найти новый установленный шрифт.
После установки шрифта в Photoshop CS5 вы можете выполнять с ним все те же действия, что и со шрифтами по умолчанию, такие как настройка размера, добавление стилей слоя, изменение цвета шрифта и т. д.
*После установки нового шрифта в Windows 7 может потребоваться выключить Photoshop CS5 и перезапустить его, прежде чем вы увидите новый шрифт в раскрывающемся меню шрифтов в верхней части окна.
Теперь, когда вы добавили новый шрифт, вы можете использовать его в Photoshop и даже применить к тексту в существующем текстовом слое вашего изображения.
Как применить новый шрифт к тексту, который уже есть в вашем файле Photoshop
Если вы добавили новый шрифт с dafont.com или Google Fonts, возможно, вам будет интересно попробовать его. Но Photoshop не собирается автоматически обновлять существующие текстовые слои, поэтому вам нужно будет изменить шрифт для текстового слоя, если вы хотите использовать только что загруженный шрифт.
Шаг 1: Откройте файл Photoshop, содержащий текстовый слой, который вы хотите изменить.
Шаг 2: Выберите текстовый слой в окне
Layers в правой части Photoshop.Шаг 3: Выберите инструмент
Horizontal Type Tool на панели инструментов.Шаг 4: Щелкните в середине текста, чтобы активировать текстовый слой, затем нажмите
Ctrl + A на клавиатуре, чтобы выделить весь этот текст.
Шаг 5: Щелкните раскрывающееся меню шрифтов в верхней части окна, затем выберите шрифт, который вы только что установили.
Теперь ваш текстовый слой должен использовать шрифт, который вы только что загрузили и выбрали.
*Многие из шрифтов, которые вы найдете на Dafont.com и других подобных сайтах, можно бесплатно загрузить и использовать в личных целях, но будьте осторожны, если вы собираетесь использовать шрифт на веб-сайте или в коммерческом продукте. Большинство этих шрифтов содержат заявление об отказе от ответственности, в котором указывается, какой тип лицензии предоставляется вместе со шрифтом, но если вы не уверены, обратитесь к разработчику шрифта, чтобы определить, как вы можете использовать шрифт, не опасаясь юридических последствий.
Дополнительные источники
Мэтью Берли
Мэтью Берли пишет технические учебники с 2008 года. Его тексты появились на десятках различных веб-сайтов и были прочитаны более 50 миллионов раз.
После получения степени бакалавра и магистра в области компьютерных наук он несколько лет работал в области управления ИТ для малого бизнеса. Однако теперь он работает полный рабочий день, создавая контент в Интернете и создавая веб-сайты.
Однако теперь он работает полный рабочий день, создавая контент в Интернете и создавая веб-сайты.
Его основные темы написания включают iPhone, Microsoft Office, Google Apps, Android и Photoshop, но он также писал на многие другие технические темы.
Отказ от ответственности: Большинство страниц в Интернете содержат партнерские ссылки, в том числе некоторые на этом сайте.
Рубрики Программы Метки фотошопПоиск и установка шрифтов в Photoshop Elements
Pixeladies любят шрифты! Известно, что мы часами искали идеальный шрифт для проекта. В этом посте мы поговорим о поиске и установке шрифтов, включая недавно обнаруженный Деб реалистичный рукописный шрифт. Это Деб с несколькими советами и рекомендациями по пути.
Поиск нового шрифта
Большинство программ, которые вы уже установили на свой компьютер, имеют ряд связанных с ними шрифтов. У Photoshop Elements и Word баджиллион (да, это преувеличение, но мне лень их считать). Многие из них вы наверняка испытали на себе. Но что, если вам нужен шрифт, подобный тому, который Битлз использовали в своем альбоме Yellow Submarine ?
Многие из них вы наверняка испытали на себе. Но что, если вам нужен шрифт, подобный тому, который Битлз использовали в своем альбоме Yellow Submarine ?
Согласно Fontmeme.com , шрифт Yellow Submarine, вероятно, является шрифтом Amelia, нарисованным Стэном Дэвисом для VGC (первоначально Visual Graphics Corporation). Он есть, но его нужно купить. К счастью для вас (и Pixeladies!), есть похожие шрифты, которые вы можете скачать бесплатно. Как их найти? Погуглите «Бесплатный шрифт желтой подводной лодки». Один из результатов будет https://www.dafont.com/yellow-submarine.font .
Установка шрифтов
Есть инструкция, как это сделать:
- Найдите шрифт для загрузки.
- Загрузите шрифт на свой компьютер. Не забудьте указать компьютеру, где сохранить файл. Поскольку мы с Крисом сотрудничаем, у нас есть общая папка под названием FontTrades. Туда мы помещаем все загруженные шрифты на тот случай, если другим Pixelady понадобится их использовать.

- Иногда файлы архивируются. (Эти файлы сжаты и имеют расширение «.zip»). В большинстве случаев вы просто щелкаете правой кнопкой мыши или дважды щелкаете по zip-файлу, и ваш компьютер автоматически узнает, что нужно распаковать файл.
- Как только вы увидите настоящий файл шрифта, просто дважды щелкните по нему, и откроется окно, в котором будут показаны все буквы.
- В левом верхнем углу есть кнопка для установки шрифта. Нажмите на эту кнопку. Престо, вы установили новый шрифт! Если вам нужна дополнительная помощь, ознакомьтесь с этой страницей часто задаваемых вопросов .
Использование шрифтов
Откройте свою любимую программу, например Photoshop Elements, и в раскрывающемся меню шрифтов найдите новый шрифт. Обычно шрифты перечислены в алфавитном порядке по имени шрифта. Желтую подводную лодку легко найти — она находится внизу списка. Если вы не видите установленный шрифт, возможно, вам придется закрыть программу и снова открыть ее. В худшем случае вам, возможно, придется перезагрузить компьютер.
В худшем случае вам, возможно, придется перезагрузить компьютер.
Сравнение шрифтов
Шрифт Yellow Submarine точно такой же, как оригинальный шрифт Amelia? Нет, но это дает ощущение альбома Yellow Submarine . Одно из отличий, которое я заметил, заключается в том, как хорошо буква «е» вставляется в область рядом с буквой «Y» на обложке альбома (верхнее слово на изображении ниже). В бесплатном шрифте пробел больше. Еще одно отличие заключается в том, как «о» и «ш» объединяются, чтобы сделать один глиф (или здесь символ), представляющий «ау». Такое сочетание букв называется лигатурой. Подробнее о лигатурах можно прочитать в книге Мэтью Баттерика «9».0126 Практическая типография .
Нечеткое сравнение шрифтовК слову о лигатурах
Лигатуры — одна из замечательных вещей, которые могут сделать или разрушить шрифт. Недавно я искал идеальный рукописный шрифт. Я нашел одну под названием Darkwoman . Это мой новый любимый шрифт. Что делает его моим любимым? Лигатуры. У Темной женщины так много. Я думаю, именно это делает этот рукописный шрифт таким правдоподобным, как почерк. Если вы пишете предложение, все ли ваши буквы одинаковы? Или они различаются в зависимости от того, какая буква стоит перед или после? У меня это «с». То же самое с Темной Женщиной. Посмотрите этот образец со всеми различными версиями «s».
Что делает его моим любимым? Лигатуры. У Темной женщины так много. Я думаю, именно это делает этот рукописный шрифт таким правдоподобным, как почерк. Если вы пишете предложение, все ли ваши буквы одинаковы? Или они различаются в зависимости от того, какая буква стоит перед или после? У меня это «с». То же самое с Темной Женщиной. Посмотрите этот образец со всеми различными версиями «s».
Очень здорово наблюдать, как буквы меняются по мере ввода. Вы можете не заметить изменения, если будете печатать быстро, но посмотрите, что происходит, когда я замедляюсь в конце следующего видеоклипа!
Кстати, Microsoft Word по умолчанию отключает лигатуры, так что вот где их включить:
Действительно ли бесплатный шрифт бесплатный?
Darkwoman бесплатен как для личного, так и для коммерческого использования. Если вы собираетесь использовать бесплатный шрифт на коммерческой веб-странице, в дизайне своей последней видеоигры или в только что написанном бестселлере, обязательно проверьте лицензию на использование шрифта. Даже если они бесплатны, некоторые дизайнеры принимают пожертвования. Я так люблю Darkwoman, что мы отправили дизайнеру пожертвование. Дизайн определенно стоит того мохито от Pixeladies или двух!
Если вы собираетесь использовать бесплатный шрифт на коммерческой веб-странице, в дизайне своей последней видеоигры или в только что написанном бестселлере, обязательно проверьте лицензию на использование шрифта. Даже если они бесплатны, некоторые дизайнеры принимают пожертвования. Я так люблю Darkwoman, что мы отправили дизайнеру пожертвование. Дизайн определенно стоит того мохито от Pixeladies или двух!
Еще кое-что . . .
Установка шрифтов Большое количество шрифтов может привести к замедлению работы компьютера. Каждая программа или приложение, которые вы открываете, должны «устанавливать» шрифты каждый раз, когда вы открываете программу. Итак, если вы заметили, что ваш компьютер замедляется, почему бы вам не удалить некоторые шрифты, которые вы не используете? Вот несколько советов для Windows и Mac . Лучший совет, который мы можем вам дать, — хранить загруженные шрифты в специальной папке, например в нашей папке FontTrades, чтобы вы могли снова найти загруженные шрифты. У вас есть любимый шрифт? Дайте нам знать!
У вас есть любимый шрифт? Дайте нам знать!
Как установить шрифты в Adobe Photoshop?
7 1
- Спросил
- Обновлено
- просмотрено
- 124,8 тыс. раз
У меня есть несколько шрифтов, которые были получены вместе с шаблоном веб-сайта, и шрифтов нет ни в одной программе установки, это просто отдельные файлы, которые включены. Как их установить, чтобы Adobe Photoshop их подхватил?
В Microsoft Windows я могу зайти в Start Menu , затем Settings , затем Control Panel и щелкнуть папку fonts , и я вижу много разных шрифтов. Однако я обеспокоен тем, что если я просто выгружу их туда, они могут вызвать проблему, поскольку я слышал, что шрифты должны быть установлены, а не просто скопированы в папку.
Однако я обеспокоен тем, что если я просто выгружу их туда, они могут вызвать проблему, поскольку я слышал, что шрифты должны быть установлены, а не просто скопированы в папку.
Как правильно установить шрифты , чтобы их можно было использовать с Adobe Photoshop ?
Голоса
Самый старый
Последние
- Ответил
Предполагая, что я уже извлек все шрифты из файла zip или rar , в Windows 10 я обычно устанавливаю шрифты, выбирая один или несколько шрифтов в проводнике Windows и затем щелкая их правой кнопкой мыши. Затем я просто нажимаю
Затем я просто нажимаю Установить в меню. Вот точные шаги:
- Сначала извлеките шрифты из любого архива, например
.zipили.rar. - Откройте проводник Windows и перейдите к местоположению извлеченных шрифтов.
- Выберите один или несколько шрифтов, которые вы хотите установить в Windows.
- Щелкните правой кнопкой мыши выбранный вариант и выберите Установить или Установить или всем пользователям .
- Откройте Adobe Photoshop, и шрифты должны быть вам доступны.
Примечание. Если вы выберете вариант установки для всех пользователей , вам потребуются права администратора.
Вот снимок экрана диалогового окна Windows, показывающий параметр Install Font :
Вот снимок экрана Adobe Photoshop, показывающий установленные шрифты:
- Ответил
- Обновлено
Вы не устанавливаете шрифты непосредственно в Photoshop. Вы устанавливаете шрифты в ОС Windows. Photoshop подберет их так же, как и любое другое приложение.
Вы устанавливаете шрифты в ОС Windows. Photoshop подберет их так же, как и любое другое приложение.
Не просто копируйте и вставляйте их туда. Попробуйте найти install в меню файлов папки шрифтов.
- Ответил
- Обновлено
У меня тоже были трудности с установкой шрифтов. Я думал, что если я скопирую и вставлю их в папку со шрифтами, они будут работать, но если это не так, вам действительно нужно их установить.
Вот что я сделал, чтобы установить шрифты и заставить их работать с Adobe Photoshop:
- Нажмите Меню «Пуск» .

- Начните вводить Панель управления и как только увидите ее, нажмите, чтобы открыть.
- Нажмите Шрифты .
- В окне Fonts перейдите к File , затем Install New Font .
- Найдите шрифт на вашем компьютере (если их несколько, выберите нужный).
- Нажмите OK, шрифты будут установлены в вашей системе.
- Затем откройте Adobe Photoshop, и новые шрифты станут доступны для использования.
Хорошая программа для просмотра ваших шрифтов, если вы хоть немного помешаны на шрифтах, как я, если эта бесплатная программа под названием The Font Thing:
- Ответил
- Обновлено
В Microsoft Windows я просто копирую и вставляю шрифты в папку шрифтов:
C:\Windows\Fonts
При установке шрифтов на долю секунды появляется индикатор выполнения установки.
Твой ответ
- » данные-после=»» данные-автономные=»истина»>
Как добавить шрифты в Photoshop (Mac и Windows)
Не нужно бояться добавления шрифтов в Adobe Photoshop для использования в проектах. Независимо от того, работаете ли вы на Mac или Windows, добавление шрифта в Photoshop может быть простым процессом.
Любой дизайнер должен регулярно работать с новыми шрифтами и типографикой, и знание того, как быстро заставить их работать в вашем дизайнерском приложении, является ключевой частью вашего рабочего процесса.
Сегодня мы расскажем вам, как добавлять шрифты в Photoshop (используя несколько различных методов), чтобы вы могли ускорить свой рабочий процесс, как профессионал.
Более 2 миллионов шрифтов, гарнитур и дизайнерских ресурсов с неограниченным количеством загрузок
Загрузите тысячи великолепных шрифтов и гарнитур премиум-класса с членством в Envato Elements. Он начинается с 16 долларов в месяц и дает вам неограниченный доступ к растущей библиотеке из более чем 2 000 000 шрифтов, шаблонов дизайна, тем, фотографий и многого другого.
Буквенное ремесло
Скрипт
Декоративные шрифты
Винтаж и уникальный
Шрифты с засечками
Современный и стильный
Сжатые шрифты
Компактный и прозрачный
Шрифт кисти Ватикана
Скрипт
Монострочный скрипт AutoRich
Скрипт
Исследуйте шрифты
Добавить в Добавить шрифты в Photoshop
Хотя Adobe Photoshop не является лучшим программным обеспечением для дизайна, когда речь идет о документах с большим количеством текста, использование шрифтов и манипуляции с ними являются важной частью этого инструмента дизайна.
Независимо от того, создаете ли вы что-то с нуля или открываете документ откуда-то еще, возможность добавлять шрифты в Photoshop очень важна. К счастью, это также довольно легко. (Сложнее всего будет найти файл шрифта, который нужно установить.)
Обратите внимание, что все приведенные ниже инструкции добавят шрифты в Photoshop и на ваш компьютер в целом. Установка шрифтов — это универсальный процесс как на Mac, так и на ПК, поэтому шрифты будут доступны для использования во всех программах.
Шрифты не переносятся из файла в файл или с устройства на устройство, поэтому установка шрифтов, необходимых для проектов, является необходимостью. Если это для вас в новинку, вот несколько способов сделать это.
Добавление шрифтов из Adobe Fonts
Adobe Fonts, который недавно был переименован в Adobe Typekit, представляет собой набор лицензированных шрифтов, включенных в каждый план Adobe Creative Cloud. (Вероятно, вы используете Photoshop.)
Каждый шрифт Adobe можно использовать в личных или коммерческих целях, и в коллекции доступны тысячи шрифтов. (Время от времени они меняются, поэтому имейте в виду, что шрифт может исчезнуть.)
(Время от времени они меняются, поэтому имейте в виду, что шрифт может исчезнуть.)
Добавить шрифт из Adobe Fonts очень просто. Войдя в Photoshop, нажмите кнопку «Добавить шрифты» в меню «Символ». Убедитесь, что вы вошли в Creative Cloud, а затем выберите шрифты, которые хотите использовать.
Нажмите кнопку переключения, чтобы активировать шрифты, и эти шрифты появятся в Photoshop (и другом программном обеспечении Adobe) для немедленного использования.
Примечание. Typekit не умер. Он только что был переименован в шрифтовое решение для веб-шрифтов от Adobe. Большинство дизайнеров по-прежнему взаимозаменяемо используют Adobe Fonts и Typekit, и у вас все еще может быть значок Typekit, если вы не установили последние обновления программного обеспечения.
Добавление шрифтов из файла пакета
Довольно часто открывается файл дизайна, в котором отсутствуют шрифты. Файлы пакетов — простое решение этой дилеммы. (Обратите внимание: если у вас еще не было лицензии на шрифт из файла пакета, разрешение на использование распространяется только на дизайн, с которым он был упакован. )
)
Чтобы получить доступ к этим шрифтам, откройте файл пакета и найдите папку «Шрифты документа». Установите необходимые шрифты из пакета, следуя приведенным ниже инструкциям для Mac или Windows.
Как установить шрифты на Mac
Mac OS имеет встроенную поддержку шрифтов Type 1, TrueType и OpenType. Перед установкой шрифта обязательно закройте все открытые приложения.
- Найдите файл, который хотите установить. (Распространенные типы файлов для шрифтов включают .TTF и .OTF.) Убедитесь, что файл шрифта распакован.
- Вариант 1: Скопируйте или переместите все файлы шрифтов в следующую папку. Шрифты должны находиться в папке назначения, а не во вложенной папке. Для всех пользователей компьютеров поместите шрифты в это место: /Library/Fonts/. Чтобы установить шрифты для одного пользователя: /Users//Library/Fonts/
- Вариант 2. Дважды щелкните имя шрифта. Он откроется в новом окне в приложении Font Book. Нажмите установить шрифт.
Инструкции по установке шрифтов в Photoshop из более ранних версий Mac OS можно найти здесь.
Как установить шрифты в Windows
Windows поддерживает шрифты OpenType, PostScript Type 1 и TrueType. Перед установкой шрифта обязательно закройте все открытые приложения.
- Найдите файл, который хотите установить. Убедитесь, что файл шрифта разархивирован. Чтобы установить сразу несколько файлов, щелкните все нужные шрифты, удерживая нажатой клавишу «Control» или «Shift».
- Щелкните правой кнопкой мыши отдельный шрифт или группу шрифтов и выберите «Установить».
Инструкции по установке шрифтов в Photoshop из более ранних версий Windows можно найти здесь.
Заключение
Обычно процесс добавления шрифтов несложный. Просто убедитесь, что перед добавлением любого нового шрифта у вас есть соответствующая лицензия на его использование. (Многие варианты бесплатных шрифтов доступны только для личного использования, а не для коммерческих проектов.)
Самая большая разница между добавлением шрифтов из включенного инструмента, такого как Adobe Fonts, и из другого источника заключается в том, как вы нажимаете кнопку для установки.

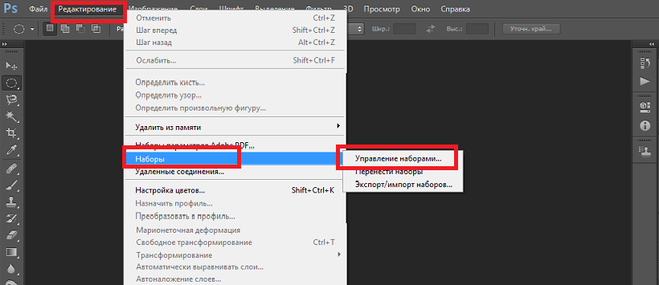 Также мы можем нажать знак “плюс“, после чего откроется окно, в котором находим файл со шрифтом на компьютере, отмечаем его и жмем “Открыть”.
Также мы можем нажать знак “плюс“, после чего откроется окно, в котором находим файл со шрифтом на компьютере, отмечаем его и жмем “Открыть”.


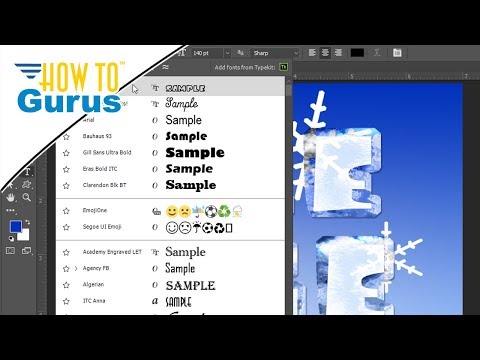
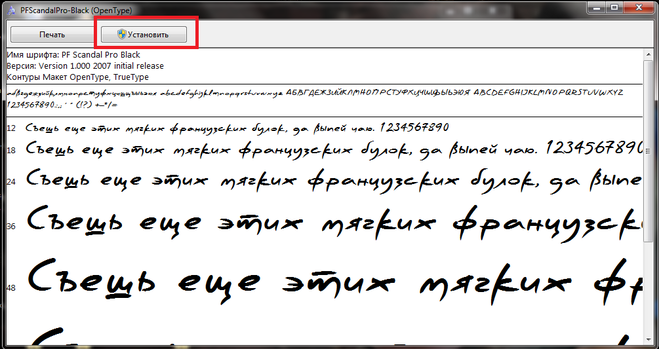
 В любом случае, папка
В любом случае, папка  В подпункте «Шрифты» можно увидеть и настроить все шрифты
В подпункте «Шрифты» можно увидеть и настроить все шрифты После того как процесс окончится, новый шрифт будет добавлен. Нажимаем кнопку «Купить»
После того как процесс окончится, новый шрифт будет добавлен. Нажимаем кнопку «Купить»