Установка новых программ на iPhone с устаревшей версией iOS — mirAdmin
На сегодняшний день сфера мобильных технологий продолжает развиваться достаточно быстрыми темпами. Прогресс в производстве сотовых телефонов и смартфонов становится особенно заметен, если обратить внимание на то, как быстро вчерашние новинки устаревают морально, не выдерживая конкуренции вновь выпущенных флагманов. Об устранении одного из признаков такого устаревания мы и поговорим ниже.
Содержание статьи:
— Моральный износ iPhone и iOS
— Установка VK App в Apple ID через iTunes
— Установка VK App в на iPhone 4 через App Store
Моральный износ iPhone и iOS
В одной из наших предыдущих статей: Убираем тормоза и зависания видео на YouTube — мы разбирали вариант, позволяющий воспроизвести онлайн видео в высоком качестве на старом компьютере.
Но если процесс морального износа железа в большинстве случаев можно считать естественным и необходимым, то вот с программным обеспечением не всегда всё так очевидно.
В вопросе устаревания ПО можно выделить два основных направления:
- Отсутствие поддержки и выпуска обновлений операционной системы производителем для старых устройств
- Отсутствие обратной совместимости новых версий программного обеспечения со старыми ОС
Срок поддержки
С первым пунктом всё ясно. Производитель смартфона не хочет тратить силы и средства на оптимизацию новой системы под устаревшее железо, даже если эта задача технически реализуема. Кроме экономии ресурсов этот шаг способствует и скорейшему росту продаж новых выпускаемых аппаратов (оттоком клиентской базы к более лояльному производителю в данном случае мы пренебрегаем), что также не говорит в пользу увеличения продолжительности поддержки своей продукции.
Обратная совместимость программного обеспечения
Что же касается вопроса обратной совместимости, то эта сторона может показаться ещё более спорной. Для начала дадим условный ответ в контексте текущей статьи на вопрос: Что такое обратная совместимость?
Для начала дадим условный ответ в контексте текущей статьи на вопрос: Что такое обратная совместимость?
Обратная совместимость — это способность новых версий программного обеспечения работать со старыми форматами данных, на старой операционной системе
Очень остро оба варианта данной проблемы стоят перед владельцами прежних выпусков сотовых телефонов компании Apple.
Так, например, последняя доступная обладателям iPhone 4S версия iOS — 9.3.5, для iPhone 4 ситуация ещё плачевнее, на данный аппарат официально можно установить лишь iOS 7.1.2. И это при том, что последняя версия операционной системы Apple на текущий момент времени — 10.3.1
Последствия морального износа ПО
Чем же это чревато?
Одной из главных неприятностей, с которой столкнутся пользователи устаревших аппаратов Apple — то, что, зачастую, невозможно установить некоторые программы из App Store на iOS ниже определённого релиза.
В частности, для установки такой популярной программы обмена быстрыми сообщениями и звонками через интернет, как Viber, из магазина Apple потребуется наличие установленной версии iOS не ниже 8.1. Для таких приложений, как Skype, клиент сети Вконтакте или мобильное приложение Instagram, максимально старая версия системы телефона, удовлетворяющая условиям установки перечисленного софта — iOS 8.0.
Из всего вышесказанного можно сделать вывод, что официально у нас нет возможности установить Viber на iPhone 4. То же касается и других упомянутых программ: Skype, vk-клиент для iOS, Instagram и многих других. Более того, эта же участь в скором времени постигнет и модели поновее, так что данный вопрос в перспективе может коснуться всё большего круга пользователей продукции компании Apple.
Однако, есть способ, позволяющий тот же Instagram установить на iPhone 4. Работать данный метод будет с большинством программ.
Работать данный метод будет с большинством программ.
Суть его, способа, заключается в предварительной загрузке приложения из магазина App Store с привязкой к Apple ID и последующей установке поддерживаемой версии программы на сам телефон.
Итак, нам понадобятся:
- Компьютер с выходом в интернет.
- Подключение к сети интернет на iPhone.
Приступим.
к содержанию
Установка VK App в Apple ID через iTunes
Если мы попробуем установить на iPhone 4 программу Вконтакте, то у нас ничего не выйдет, мы получим ошибку Для данного контента (приложение) требуется iOS 8.0 и новее с предложением обновить аппарат до iOS 8.0
Но если мы перейдём по пути Настройки — Основные — Обновление ПО, то увидим, что у нас установлено «новейшее» ПО, а именно iOS 7.1.2, являющаяся последней для iPhone 4
Значит, придётся искать обходные пути.
На компьютер скачиваем с официального сайта Apple программу iTunes и устанавливаем её.
Запускаем iTunes и входим под той учётной записью, с помощью которой активирован ваш айфон.
Теперь в левом верхнем углу нажимаем на выпадающее меню и выбираем там пункт Править меню…
В появившемся списке ставим галочку напротив пункта Программы и жмём кнопку Готово
Далее в выпадающем списке переходим в добавленный нами раздел Программы.
В центральной части экрана нажимаем на вкладку App Store. В правом верхнем углу, в строке поиска, вводим название интересующей нас программы, пусть это будет клиент Вконтакте для iPhone. Под иконкой приложения нажимаем кнопку Загрузить, вводим пароль от своего Apple ID и жмём кнопку Купить (приложение бесплатно, беспокоиться не о чем)
Приложение загружено в нашу учётную запись, компьютер нам больше не нужен.
UPD! Если у вас в iTunes нет пункта Программы и Править меню… то необходимо откатить версию iTunes.
Это делается обычным скачиванием и установкой нужной версии приложения. Подробнее способ описан в статье: Возвращаем Программы App Store в iTunes
Подробнее способ описан в статье: Возвращаем Программы App Store в iTunes
к содержанию
Установка VK App в на iPhone 4 через App Store
Подключаем телефон к интернету через мобильную сеть или посредством Wi-Fi. Запускаем App Store на устройстве и можем сразу переходить на вкладку Обновления. Здесь у нас будет то самое приложение, которое мы качали в iTunes, то есть клиент VK App. Справа от иконки программы будет кнопка в виде облака со стрелкой, которая и позволяет нам установить приложение из Apple ID.
Нажимаем на облачко
Теперь мы увидим оповещение о том, что для загрузки последней версии программы необходима обновлённая версия операционной системы. Но здесь же нам будет предложено загрузить предыдущую версию этого приложения, чем мы и воспользуемся, нажав на кнопку Загрузить
Дожидаемся окончания загрузки последней совместимой версии и можем запускать установленную программу.
Стоит упомянуть, что таким образом не удастся установить последнюю версию программы на iPhone (решение вопроса возможно при наличии Jailbreak), то есть вам, вероятно, будет недоступен полный функционал приложения, добавленный в новых релизах, но для комфортного использования основных возможностей этого, чаще всего, не требуется.
Сегодня мы поговорили о том, как установить программу на iPhone с устаревшей системой iOS.
Долгой вам поддержки и постоянных обновлений.
к содержанию
Почему я смотрю YouTube на Айфоне через Safari и вам советую
Приложения в iPhone — то, что делает его таким удобным. Хоть, по сути, приложение — всего лишь отдельная программа с полноценной функциональностью какого-либо сервиса, иногда оно может работать некорректно, а часть возможностей может отсутствовать по каким-либо причинам. Поэтому в некоторых случаях проще пользоваться веб-версией, чем приложением: таких случаев много, а YouTube — как раз один из них. Сегодня разберемся, в чем разница между веб-версией YouTube и приложением и как удобнее смотреть YouTube на Айфоне.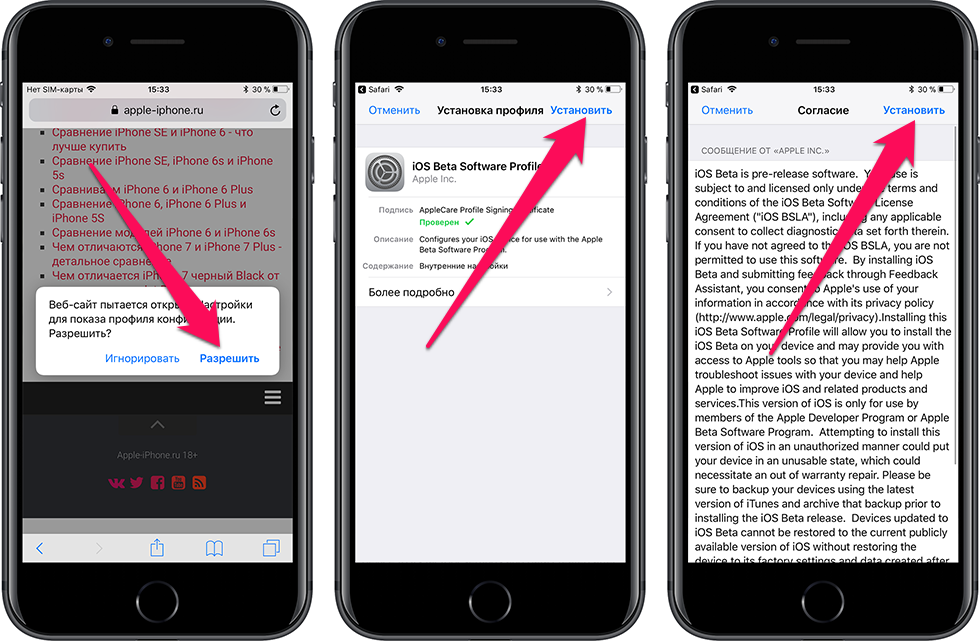
Разбираемся, как удобнее смотреть Ютуб на Айфоне
🔥 ПОДПИСЫВАЙТЕСЬ НА НАШ ЯНДЕКС.ДЗЕН: В НЕМ ВЫ НАЙДЕТЕ КРУТЫЕ СТАТЬИ, КОТОРЫЕ МЫ НЕ ПУБЛИКУЕМ НА САЙТЕ
Приложение Ютуб для Айфона
Приложение YouTube для iOS — наиболее простой способ смотреть любимые видео. Приложение быстро скачивается, но основная проблема в том, что слишком часто обновляется. Кроме того, разработчики в апдейтах часто меняют элементы местами, добавляют новые значки, поэтому после установки новой версии можно немного потеряться. Тот же плеер обновили за год несколько раз, что весьма непривычно. Так что, лучше отключить автообновление приложений и не устанавливать апдейты, если не хотите проблем.
В приложении Ютуба слишком много элементов при просмотре. Например, название
С другой стороны, приложение YouTube поддерживает жесты прокрутки двойным касанием, а во время перемотки на временной шкале отображается график наиболее популярных разделов: нажав на него, можно просмотреть содержание и сразу перейти в нужный момент.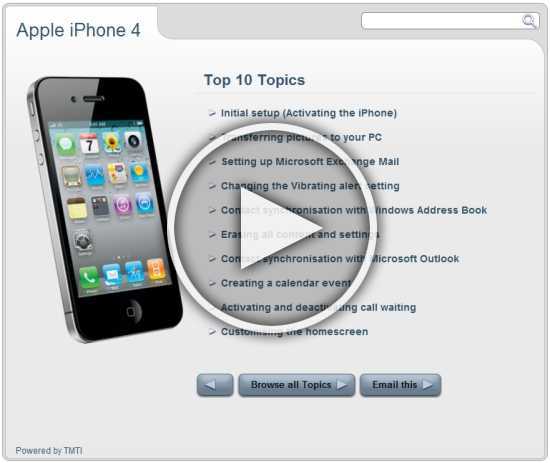
При слабом интернете страницы в приложении подгружаются быстрее, чем в браузерной версии, интерфейс работает плавно без подергиваний даже на старых Айфонах, а видео загружается автоматически в низком качестве — так быстрее. Кроме того, если приложение установлено, то при поиске в браузере при нажатии на ссылку вас перебрасывает в него, а открыть его в том же Safari сложнее — нужно нажать «Открыть в новой вкладке», чтобы оно не открывалось в приложении Ютуба.
Какие приложения можно удалить из iOS 16 и как это сделать
Как смотреть Ютуб на Айфоне
Наиболее удобный способ смотреть YouTube на iPhone — через браузер, хоть у него и есть свои нюансы. На первый взгляд, веб-версия YouTube не отличается от приложения: интерфейс, кнопки «Нравится/Не нравится», «Поделиться» и так далее идентичны. Удобство в том, что нижняя панель скрывается при прокрутке в отличие от мобильного приложения, но в нужный момент она может и не выскочить. Кстати, если любите держать адресную строку в Safari сверху, то так пользоваться даже удобнее — две панели снизу не мешают друг другу и шансов промахнуться нет вообще. Отключить ее можно, нажав «Аа» и выбрав «Скрыть панель инструментов».
Кстати, если любите держать адресную строку в Safari сверху, то так пользоваться даже удобнее — две панели снизу не мешают друг другу и шансов промахнуться нет вообще. Отключить ее можно, нажав «Аа» и выбрав «Скрыть панель инструментов».
Можно переводить страницу или запускать видео в фоновом режиме
Кроме того, YouTube в Safari поддерживает полноэкранный просмотр в вертикальном режиме, а само видео можно увеличить «щипком» или двойным тапом, если нужно разглядеть что-то в кадре. Даже подкасты, которых нет в Apple Podcast и других стриминговых сервисах, можно слушать в фоновом режиме: достаточно лишь свернуть видео и в Пункте управления нажать на Play.
Браузерный YouTube больше подойдет для тех, кому удобнее стандартный плеер iOS
Для тех, кто привык к стандартному плееру в iOS, сохраняются привычные элементы интерфейса, а в iOS 16 встроенный проигрыватель и вовсе почти ничем не будет отличаться от стороннего! А вот еще несколько крутых фишек веб-версии YouTube.
- Ad Block блокирует рекламу в YouTube. Да, в России сейчас ее нет при просмотре, но при включенном VPN она регулярно вылезает даже на телевизоре.
- Кнопка переключения качества видео находится прямо на экране, а не скрыта как в приложении.
- При сворачивании приложения YouTube выгружает видео, поэтому зачастую при перезапуске ролик приходится заново подгружать.
- Кроме того, в Safari доступен перевод страницы в YouTube на другой язык: нужно нажать «Аа» и выбрать «Перевести веб-сайт».
- YouTube в Safari позволяет делиться видео с помощью жестов перетаскивания. Особенно это удобно на iPad или iPhone с большим экраном. О том, какие еще жесты есть в iOS 15, мы писали в нашей статье.
❗️ ПОЛЬЗУЙТЕСЬ ПРИЛОЖЕНИЯМИ, УДАЛЕННЫМИ ИЗ APP STORE, В НАШЕМ УДОБНОМ КАТАЛОГЕ
Несмотря на определенные недостатки, связанные с той же плавностью интерфейса, YouTube удобнее смотреть в браузере на iPhone с большим экраном. Например, на iPhone SE с экраном 4,7 дюйма это превращается в пытку, а вот на iPhone 11 — просто идеально. Кроме того, приложение YouTube выглядит не так привлекательно на iPad — больше похоже на растянутую мобильную версию как у VK. А еще браузерная версия отлично подходит тем, кто не пользуется Premium-подпиской.
Например, на iPhone SE с экраном 4,7 дюйма это превращается в пытку, а вот на iPhone 11 — просто идеально. Кроме того, приложение YouTube выглядит не так привлекательно на iPad — больше похоже на растянутую мобильную версию как у VK. А еще браузерная версия отлично подходит тем, кто не пользуется Premium-подпиской.
❗️ ПОДПИСЫВАЙТЕСЬ НА НАШ УЮТНЫЙ ЧАТ В ТЕЛЕГРАМ
А как смотрите YouTube вы? Расскажите в комментариях ниже — будет интересно узнать ваше мнение.
YouTube на iPhoneОбзоры приложений для iOS и MacСоветы по работе с Apple
Apple iPhone 4S (iOS6) — установить YouTube
Шаг 1 из 8
Найдите «Магазин приложений»
Нажмите App Store.
Шаг 2 из 8
Найти приложение
Нажмите Поиск.
Шаг 3 из 8
Найти приложение
Нажмите Поиск.Шаг 4 из 8
Найти приложение
Введите YouTube и нажмите «Поиск».
Шаг 5 из 8
Установить приложение
Нажмите YouTube.
Процедура установки программы может отличаться от данной инструкции.
Шаг 6 из 8
Установить приложение
Нажмите СВОБОДНО.
Процедура установки программы может отличаться от данной инструкции.
Шаг 7 из 8
Установить приложение
Нажмите УСТАНОВИТЬ ПРИЛОЖЕНИЕ.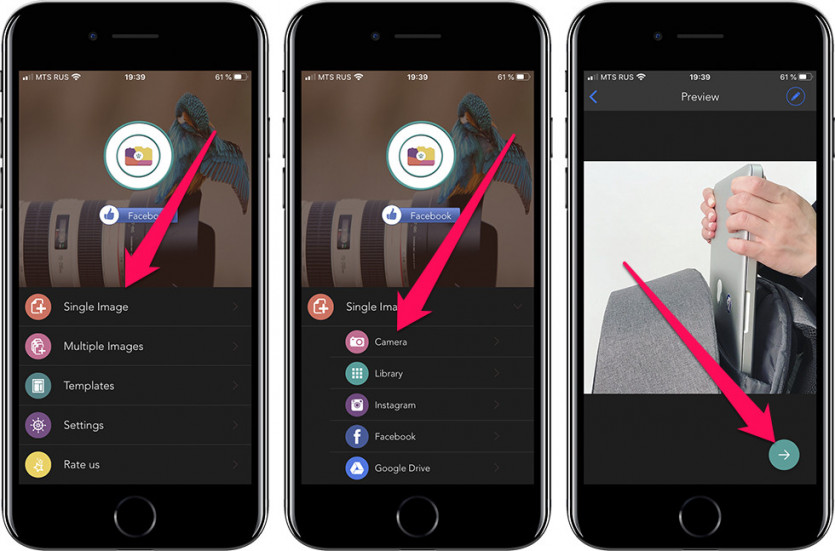
Войдите в App Store, если вас об этом попросят.
Подождите, пока приложение установится.
Процедура установки программы может отличаться от данной инструкции.
Шаг 8 из 8
Выход
Нажмите клавишу «Домой», чтобы вернуться в режим ожидания.
После завершения установки вы можете использовать YouTube на своем телефоне. Щелкните здесь для получения информации о том, как использовать YouTube.
Найдите «Магазин приложений»
Нажмите App Store.
Найти приложение
Нажмите Поиск.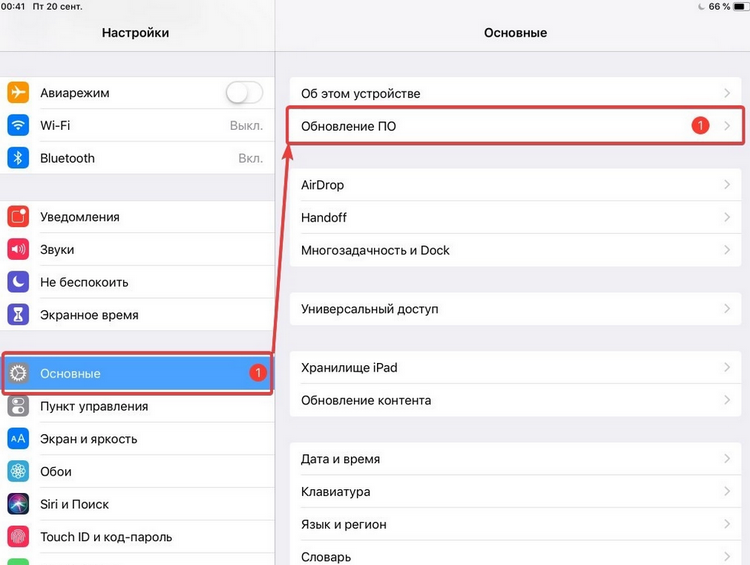
Нажмите Поиск.
Введите YouTube и нажмите «Поиск».
Установить приложение
Нажмите YouTube.
Процедура установки программы может отличаться от данной инструкции.
Нажмите БЕСПЛАТНО.
Процедура установки программы может отличаться от этой инструкции.
Нажмите УСТАНОВИТЬ ПРИЛОЖЕНИЕ.
Войдите в App Store, если вас об этом попросят.
Подождите, пока приложение будет установлено.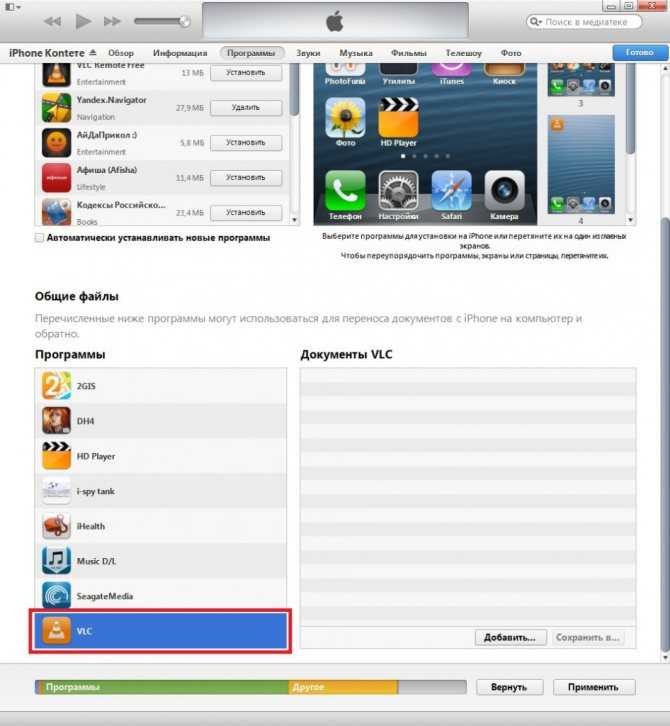
Процедура установки программы может отличаться от данной инструкции.
Выход
Нажмите клавишу «Домой», чтобы вернуться в режим ожидания.
После завершения установки вы можете использовать YouTube на своем телефоне. Щелкните здесь для получения информации о том, как использовать YouTube.
YouTube на вашем iPhone 4
Просмотр видео на YouTube, безусловно, является одним из самых популярных занятий людей на своих компьютерах в наши дни. YouTube так же близок к вам, как ваш iPhone 4.
Прямо на главном экране находится значок YouTube. Просто коснитесь значка YouTube, и вы попадете в приложение YouTube.
Просто коснитесь значка YouTube, и вы попадете в приложение YouTube.
Поиск видео
Когда вы впервые запускаете YouTube, вы обычно видите избранные видео на YouTube в этот день.
Просто пролистайте варианты видео, как в других приложениях.
Использование нижних значков
Внизу приложения YouTube расположены пять значков; Популярные, самые просматриваемые, поисковые, избранные и многое другое. Каждый достаточно понятен.
Чтобы просмотреть видео, которые YouTube показывает в этот день, просто коснитесь значка «Избранное». Чтобы увидеть те видео, которые чаще всего просматриваются в Интернете, просто коснитесь значка «Самые просматриваемые».
После просмотра определенного видео у вас будет возможность добавить его в избранное на YouTube для быстрого поиска позже. Если вы установили закладки, они появятся, когда вы коснетесь значка Избранное.
Вы можете искать в огромной библиотеке видео на YouTube. Коснитесь поля поиска, как в предыдущих приложениях, и появится клавиатура. Введите фразу, тему или даже название видео.
Коснитесь поля поиска, как в предыдущих приложениях, и появится клавиатура. Введите фразу, тему или даже название видео.
В этом примере я ищу новейший видеоурок Made Simple Learning, поэтому я просто набираю «Made Simple Learning» и вижу список видео для просмотра.
Когда я нахожу видео, которое хочу посмотреть, я могу коснуться его, чтобы увидеть больше информации. Я даже могу оценить видео, коснувшись видео во время воспроизведения и выбрав оценку.
Воспроизведение видео
Сделав свой выбор, коснитесь видео, которое хотите посмотреть. Ваш iPhone 4 начнет воспроизводить видео с YouTube в портретном или ландшафтном режиме. Чтобы включить портретный режим, просто поверните iPhone так, чтобы ориентация экрана была вертикальной (см. рис. 16-4).
Рисунок 16-4. Видео воспроизводится в портретном режиме.
Элементы управления видео
Когда видео начинает воспроизводиться, элементы управления на экране исчезают, и вы видите только видео.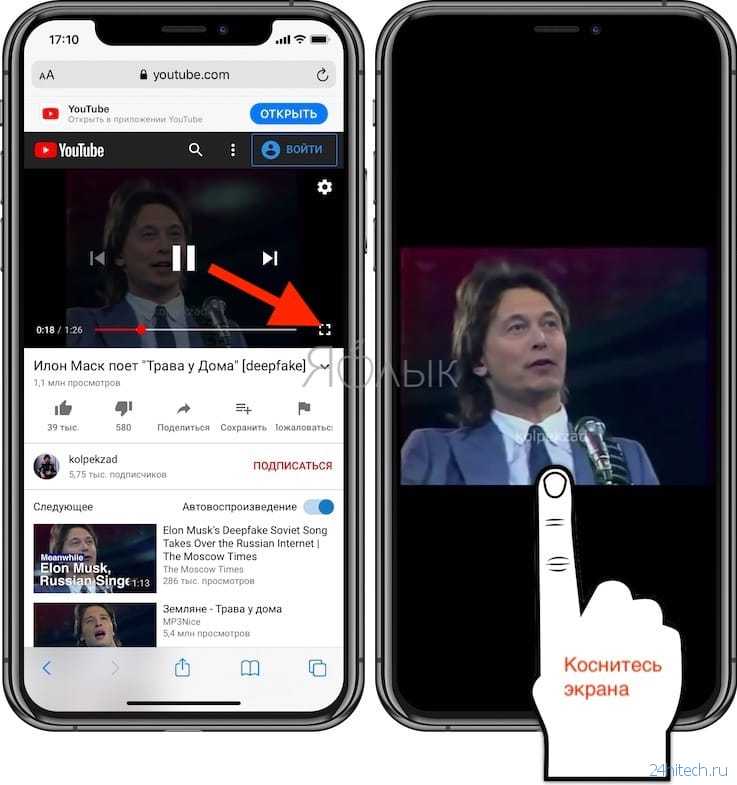 Чтобы остановить, приостановить или активировать любые другие параметры во время воспроизведения видео, просто коснитесь экрана (см. рис. 16-5).
Чтобы остановить, приостановить или активировать любые другие параметры во время воспроизведения видео, просто коснитесь экрана (см. рис. 16-5).
Рисунок 16-5. Параметры в YouTube.
Опции на экране очень похожи на просмотр любого другого видео. Внизу находится ползунок, показывающий ваше место в видео. Чтобы перейти к другой части видео, просто перетащите ползунок.
Для быстрой перемотки видео вперед (в ландшафтном режиме) просто коснитесь и удерживайте стрелку перемотки вперед. Чтобы быстро двигаться назад, просто коснитесь и удерживайте стрелку «Назад». Чтобы перейти к следующему видео в списке YouTube, просто нажмите стрелку «Перемотка вперед/Далее». Чтобы просмотреть предыдущее видео в списке, просто нажмите стрелку «Назад/Назад».
Чтобы установить избранное, коснитесь значка избранного, расположенного слева.
Чтобы отправить видео по электронной почте , просто коснитесь значка «Поделиться», и ваше электронное письмо будет начинаться со ссылки на видео в теле письма. Введите получателя, как показано в теме 21, когда вы отправляете изображение по электронной почте.
Введите получателя, как показано в теме 21, когда вы отправляете изображение по электронной почте.
Проверка и очистка истории
Коснитесь Еще, после чего появятся история и недавно просмотренные видео.
Если вы хотите очистить историю, просто нажмите кнопку «Очистить» в правом верхнем углу.
Чтобы посмотреть видео из своей истории, просто коснитесь его, и оно начнет воспроизводиться.
Hulu на iPhone 4
За последние годы Hulu стал ведущим источником «потокового» видеоконтента, доставляемого по беспроводной сети на компьютеры и другие приставки для вашего телевизора.
Сразу после запуска iPhone 4 приложение Hulu Plus было выпущено в App Store. Hulu Plus — это услуга на основе подписки за 10 долларов в месяц, но также доступен бесплатный контент.
По сути, с полной подпиской, почти каждый эпизод каждого телешоу, которое вы смотрите или когда-либо смотрели, теперь доступен для потоковой передачи на ваш iPhone.
Запустите приложение, и вы увидите внизу пять значков; Бесплатная галерея, избранное, популярное, поиск и многое другое.
Прокрутите бесплатную галерею, чтобы узнать, какие шоу сейчас доступны для бесплатного просмотра.
Коснитесь шоу, и оно сразу же начнет играть . Держите iPhone в ландшафтном режиме, чтобы видео заполнило экран.
Поиск видео
Коснитесь значка поиска внизу и введите название конкретной телепередачи. Вы также можете просто просматривать категории «Избранные» или «Популярные». Когда вы найдете свое шоу, все доступные видео будут доступны для просмотра.
ПРИМЕЧАНИЕ. Если у вас нет подписки Hulu Plus, вы не сможете просматривать видео.
Просмотр фильмов и просмотр очереди и истории
Коснитесь кнопки «Еще», и вы попадете на экран, на котором можно просмотреть доступные телешоу, фильмы, недавно добавленный контент, вашу очередь, историю и подписки на Hulu Plus.