Как установить MATLAB на Chromebook • Оки Доки
Хромбуки считаются простыми и удобными в использовании машинами, но с добавлением Linux даже опытные пользователи теперь могут положиться на них. Как мы уже показали, вы можете установить Steam на свой Chromebook, запустить настольную версию Microsoft Office на Chromebook и многое другое благодаря контейнеру Linux.
Итак, сегодня мы представляем вам еще одно руководство, в котором мы объясняем, как установить MATLAB на Chromebook несколькими способами. MATLAB — популярный язык программирования, особенно среди студентов инженерных специальностей. Итак, давайте продолжим и проверим способы запуска MATLAB на Chromebook и насколько хорошо он работает.
Здесь мы обсудили три способа запуска MATLAB на Chromebook — Интернет, Play Store и контейнер Linux. В зависимости от вашего уровня знаний вы можете выбрать метод из приведенной ниже таблицы.
Метод 1: запустите MATLAB в браузере Chrome
Да, самый простой способ запустить MATLAB на Chromebook — запустить программу в браузере. Веб-версия MATLAB не такая продвинутая, как настольная версия, но если вы новичок, она хорошо справляется со своей задачей.
Веб-версия MATLAB не такая продвинутая, как настольная версия, но если вы новичок, она хорошо справляется со своей задачей.
Программы для Windows, мобильные приложения, игры — ВСЁ БЕСПЛАТНО, в нашем закрытом телеграмм канале — Подписывайтесь:)
Кроме того, если у вашей школы или организации есть подписка на MATLAB, используйте этот идентификатор электронной почты для входа в систему. Это позволит вам использовать MATLAB без каких-либо ограничений и в течение более длительного времени.
В противном случае MATLAB предлагает 30-дневную бесплатную пробную версию для всех. С учетом сказанного, давайте посмотрим, что нужно сделать:
1. Сначала перейдите к этому страница в Интернете и создайте бесплатную учетную запись. Вам нужно будет подтвердить свой электронный идентификатор.
2. После создания учетной записи вы перейдете на панель управления. Здесь нажмите «Попробовать» в разделе «Пробные версии».
3. Теперь вам нужно заполнить небольшую форму, в которой вы должны указать все детали.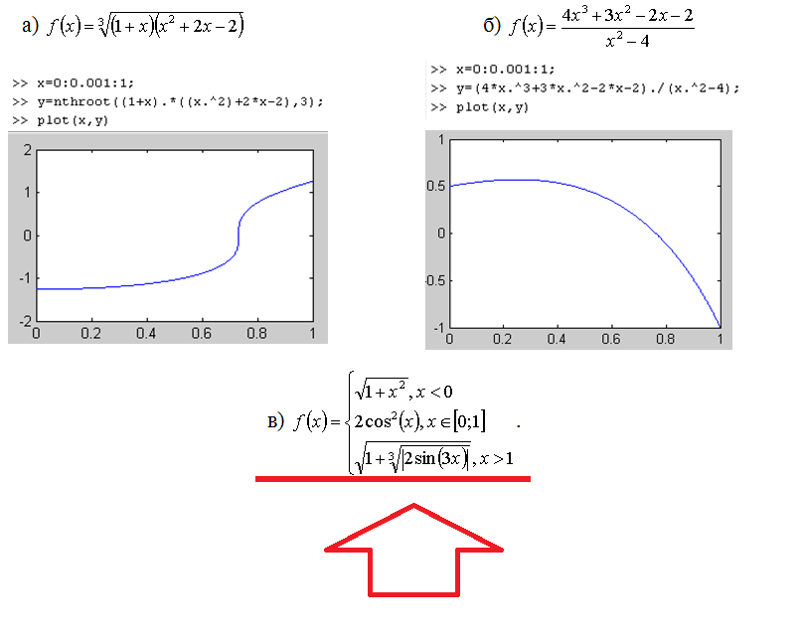 Не волнуйтесь, вам не нужно ничего платить.
Не волнуйтесь, вам не нужно ничего платить.
4. Наконец, вы попадете на страницу MATLAB Online. В качестве альтернативы вы также можете кликните сюда. Теперь нажмите «Открыть MATLAB Online».
5. Вот и все. Теперь вы можете использовать веб-версию MATLAB на своем Chromebook. И самое приятное то, что эта версия будет работать на всех Chromebook, будь то устройство Chrome OS, выпущенное в учебном заведении, или другое. Кроме того, вы получаете 5 ГБ облачного хранилища для хранения ваших кодов и дизайнов в рамках 30-дневной бесплатной пробной версии. Опубликуйте это, вам нужно будет купить лицензию, которая начинается с 21 доллара для студентов.
Метод 2: установите MATLAB на Chromebook с помощью Play Store
Существует также версия MATLAB для Android, но она довольно проста, и вы можете выполнять только несколько алгебраических функций. Кроме того, этот метод не будет работать на выпускаемых школой Chromebook, поскольку доступ к Play Store заблокирован для учащихся.
Тем не менее, если вы хотите начать работу с MATLAB, вы можете попробовать приложение MATLAB Android на своем Chromebook.
1. Если вы еще не настраивали приложения Android на Chromebook, откройте «Настройки» и перейдите в «Приложения». Теперь включите Google Play Store.
2. Затем откройте Google Play Store и найдите MATLAB (Бесплатно). Установите приложение.
3. После установки открыть эту страницу в вашем браузере и создайте бесплатную учетную запись MATLAB.
4. Теперь вернитесь в приложение MATLAB Android и войдите в систему.
5. Теперь вы можете использовать приложение MATLAB Android на своем Chromebook.
Метод 3: установите MATLAB на Chromebook с помощью Linux
Если вы опытный пользователь и веб-версия MATLAB или приложение для Android не подходит вам, установите полноценную настольную версию MATLAB на свой Chromebook через контейнер Linux.
Имейте в виду, что вам понадобится достаточно места (около 10 ГБ) на вашем разделе Linux и мощный процессор для запуска MATLAB в виртуализированном контейнере. Вот как вы можете продолжить.
Вот как вы можете продолжить.
1. Прежде всего, настройте Linux на Chromebook. Во время процесса убедитесь, что для Linux выделено более 20 ГБ дискового пространства. Если по какой-то причине Linux не устанавливается на ваш Chromebook, следуйте нашему связанному руководству, чтобы решить проблему.
2. Затем я предлагаю вам следовать первому методу этой статьи о том, как запускать MATLAB в браузере. Просто зарегистрируйте бесплатную учетную запись и подпишитесь на бесплатную пробную версию.
3. Затем нажмите «Пробная версия». Если у вас нет пробной версии, открыть эту страницу и нажмите «Установить MATLAB на свой компьютер».
4.Страница автоматически выберет последнюю версию MATLAB (R2021a) в качестве загрузки по умолчанию. Бесплатные пользователи не могут выбрать более старую версию. Если вы заплатили за лицензию, я рекомендую загрузить MATLAB R2016b для повышения производительности на вашем устройстве Chrome OS. Затем в раскрывающемся меню выберите «Linux» и загрузите ZIP-файл.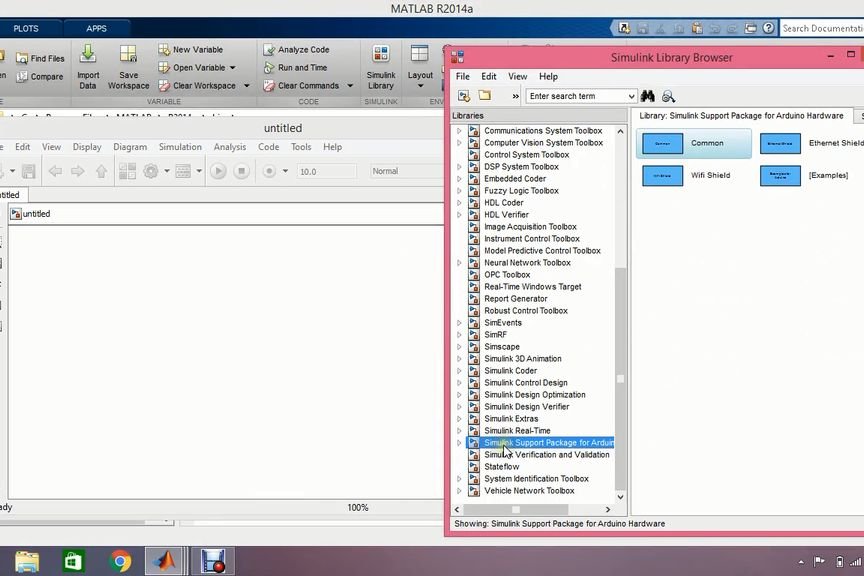
5. После загрузки переместите ZIP-файл в раздел Linux в приложении «Файлы». После этого скопируйте имя ZIP-файла. Вы можете нажать сочетание клавиш Chromebook «Ctrl + Enter», чтобы скопировать имя ZIP-файла.
6. Теперь откройте терминал Linux, введите следующую команду и нажмите Enter. Обязательно замените имя файла фактическим именем файла, которое вы скопировали выше.
разархивировать filename.zip
7. После того, как Терминал завершит извлечение содержимого, по очереди выполните перечисленные ниже команды.
xhost + sudo ./install
8. Наконец, на вашем Chromebook появится установщик MATLAB. Теперь введите идентификатор электронной почты и пароль, которые вы использовали для онлайн-аккаунта MATLAB. После этого следуйте инструкциям на экране и установите MATLAB на свой Chromebook.
9. Программа установки подключится к Интернету и установит настольную версию MATLAB на вашем Chromebook. После завершения установки закройте окно.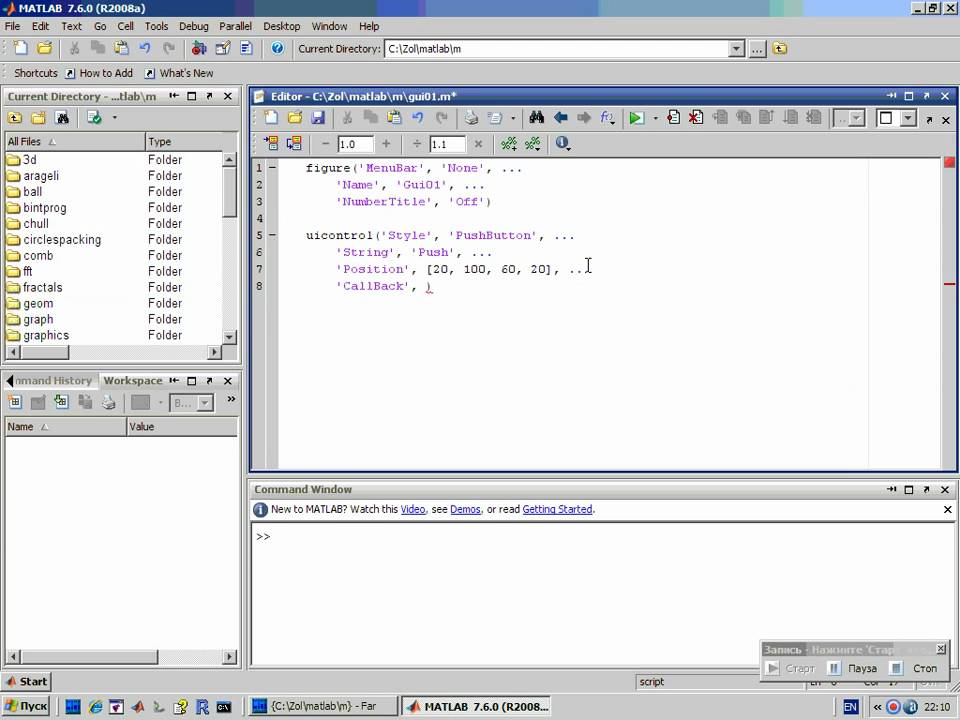
10. Теперь, чтобы открыть MATLAB, вам нужно запустить эти команды одну за другой.
компакт-диск / usr / местные / MATLAB / R2021a / bin ./matlab
11. Вот и все. Вот полноценная настольная версия MATLAB, работающая на моем Chromebook без каких-либо проблем.
Вот как вы можете установить MATLAB на Chromebook. Хотя веб-версия достаточно хороша для новичков, получение версии для Linux — ваш лучший выбор, если вам нужен автономный рабочий стол, аналогичный ПК.
Дайте нам знать, если у вас есть какие-либо вопросы, в разделе комментариев ниже.
Программы для Windows, мобильные приложения, игры — ВСЁ БЕСПЛАТНО, в нашем закрытом телеграмм канале — Подписывайтесь:)
Установите MATLAB под Ubuntu — Русские Блоги
Недавно я использовал Ubuntu16.04 для домашних заданий, и мне нужен MATLAB, поэтому я планирую установить MATLAB на платформе Ubuntu. Я нашел несколько руководств в Интернете и, наконец, завершил установку. Вот примечание.
Готов к работе
- Загрузите версию MATLAB R2014a для Linux и файл трещины.
 Поскольку MATLAB является коммерческой программой, адрес сетевого диска Baidu часто блокируется, вы можете найти его на Baidu «matlab linux» самостоятельно. Необходимо скачать три файла: MATHWORKS_R2014A.part1.rar, MATHWORKS_R2014A.part2.rar, Crack, всего более 7Гб.
Поскольку MATLAB является коммерческой программой, адрес сетевого диска Baidu часто блокируется, вы можете найти его на Baidu «matlab linux» самостоятельно. Необходимо скачать три файла: MATHWORKS_R2014A.part1.rar, MATHWORKS_R2014A.part2.rar, Crack, всего более 7Гб. - На втором шаге онлайн-руководства прямо говорится о монтировании файла iso в Linux, но загруженные здесь файлы представляют собой два сжатых пакета rar, которые необходимо распаковать, чтобы появился файл iso. Моя Ubuntu сначала не поддерживает распаковку rar, сначала выполните ее в терминале
sudo apt-get install rarУстановите rar, затем cd в каталог, где расположены три загруженных файла, и выполните в терминалеrar x MATHWORKS_R2014A.part1.rar(Часть 2 также будет распакована во время выполнения), после распаковки вы получите файл MATHWORKS_R2014A.iso.
Установка и взлом
- Выполните следующую команду в терминале, файл iso будет смонтирован в Ubuntu, и появится графический интерфейс для начала установки.

sudo mkdir /media/matlab sudo mount -o loop [path]MATHWORKS_R2014A.iso /media/matlab cd /media/matlab sudo ./install
- В процессе установки вам будет предложено выбрать метод установки. Лучше сначала отключить сеть, а затем выбрать «Использовать ключ установки файла (подключение к Интернету не требуется)». Ключ установки файла представляет собой строку из 20 цифр в файле Readme.txt в каталоге Crack. Соответственно выберите файл .lic в каталоге Crack в качестве лицензии. Во время процесса установки отметьте опцию «Создать символическую ссылку на сценарий MATLAB в следующем месте». Просто дождитесь завершения установки.
- После завершения установки выберите «Активация вручную без использования Интернета». Вам необходимо ввести полный путь к файлу лицензии .lic. Здесь выберите .lic в каталоге Crack.
- Скопируйте libmwservices.so из папки Crack / Linux в / usr / local / MATLAB / R2014a / bin / glnxa64. (Лучше всего выполнить в терминале
sudo cp [путь к libmwservices., Прямое копирование может иметь проблемы с разрешением) тогда должно быть возможно пройти so] /libmwservices.so / usr / local / MATLAB / R2014a / bin / glnxa64
so] /libmwservices.so / usr / local / MATLAB / R2014a / bin / glnxa64sudo matlabОткройте программное обеспечение MATLAB. Следующие два шага необязательны. - (Необязательно) Установите пакет поддержки MATLABudo apt-get install matlab-support ‘. В середине вы можете выбрать пользователей, которые используют это программное обеспечение, и переименовать библиотеку GCC, что можно игнорировать в исходном руководстве. Я рассматриваю текущего пользователя как пользователя этого продукта.
- (Рекомендуемый выбор) Чтобы каждый раз не открывать Matlab с правами root, передайте
sudo chown [your ubuntu username] -R ~/.matlabИзменить разрешения. Наконец, введите прямо в терминалmatlabВы можете открыть MATLAB, и вы завершили установку и взлом MATLAB под Ubuntu.
Справочная статья:
- Установка и настройка Matlab под Linux
- How do I download and install MATLAB on Ubuntu 14.
 04?
04?
12 мая, 2016
Адрес личного блога:https://daa233.github.io/
Интеллектуальная рекомендация
Решите java.err.nojdk при доступе к JSP на странице Jetty
При попытке использовать архетип jetty7 + cometd + spring для создания проекта сегодня, обычные результаты доступа, ожидаемые по ссылке, не могли появиться, и появилось org.apache.jasper.JasperExcepti…
Уточнить взаимосвязь между сервлетом, Tomcat, веб -сервером, интерпретацией отношений между содержанием сервиса
Уточнить взаимосвязь между сервлетом, Tomcat, веб -сервером 1. Что такое веб -сервер? В: Как мы можем получить доступ к ресурсу, отображаемому с помощью картирования веб -сервера? Во -вторых, что тако…
Простое руководство по созданию надстроек для пошаговых мобильных игр на Python (часть 2)
Простое руководство по созданию надстроек для пошаговых мобильных игр на Python (часть 2) Вводить: Продолжить с предыдущегоСообщение блога, Сегодня мы поговорим о том, как помочь другим Предварительна.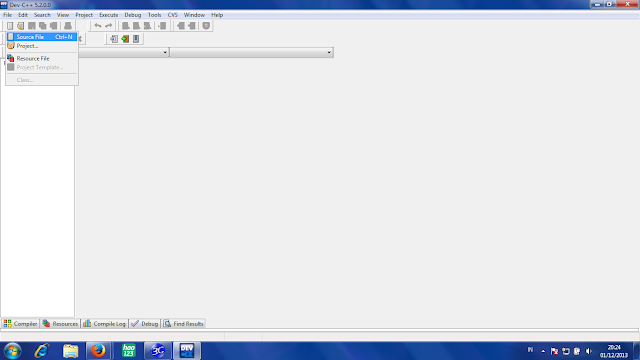 ..
..
Создайте среду выполнения на основе среды Express.
Во-первых, установить экспресс-генератор глобально npm install -g express-generator // Установите генератор экспресс-генератора, вы можете быстро создавать экспресс-проекты, команду express * нельзя и…
1039 Покупать или нет (на основе Python)
Хахаха, директор внезапно хочет приехать посмотреть наш VR-проект, и я с радостью добавлю еще один вопрос. Код этого вопроса не очень похож на Python, я чувствую, что его можно оптимизировать, хе-хе Я…
Вам также может понравиться
Как писать файлы кеша
В проекте, помимо написания необходимых документов api, необходимо описать другие структуры данных, и документ кеша является одной из них. По моему инженерному опыту, Redis используется относительно ч…
IOS XIB изменить кадр
// Динамические изменения рамы // Casonry Изменить кадр…
Советы Swagger-ui не могут выводить базовый URL.
Unable to infer base url.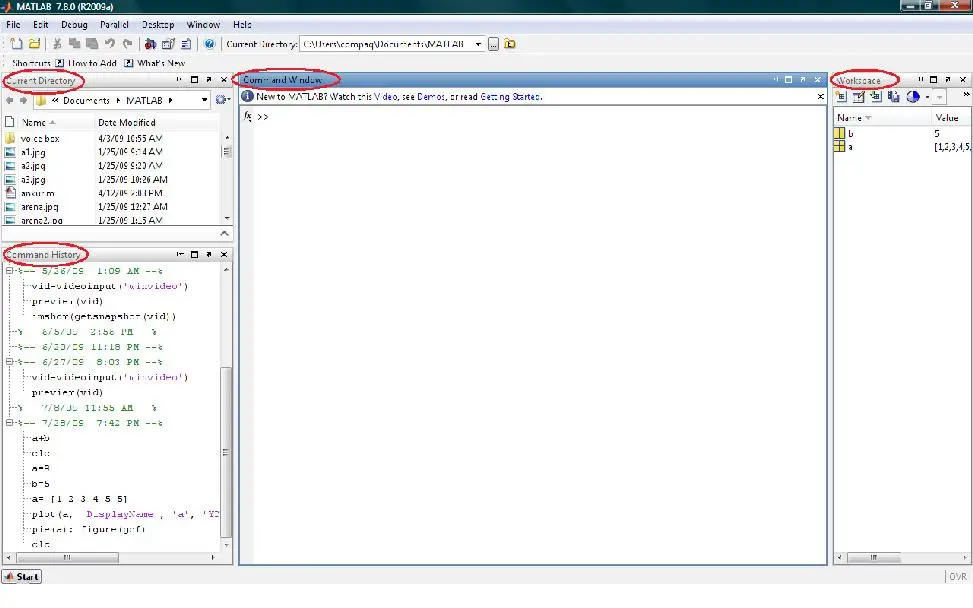 This is common when using dynamic servlet registration or when the API is behind an API Gateway. The base url is the root of where all the swagger resources are served. For e…
This is common when using dynamic servlet registration or when the API is behind an API Gateway. The base url is the root of where all the swagger resources are served. For e…
Анализ самого всеобъемлющего и основательного принципа BFC в истории
В этой статье рассказывается о том, что такое концепция BFC: правила ограничения BFC, как мы можем инициировать генерацию нового BFC; применение BFC в макете: предотвращение перекрытия полей (коллапс,…
Python-отформатированный выход
…
Как установить MATLAB на Chromebook
Хромбуки считаются простыми и удобными в использовании машинами, но с добавлением Linux даже опытные пользователи теперь могут положиться на них. Как мы уже показали, вы можете установить Steam на свой Chromebook, запустить настольную версию Microsoft Office на Chromebook и многое другое благодаря контейнеру Linux. Итак, сегодня мы представляем вам еще одно руководство, в котором мы объясняем, как установить MATLAB на Chromebook несколькими способами. MATLAB — популярный язык программирования, особенно среди студентов инженерных специальностей. Итак, давайте продолжим и проверим способы запуска MATLAB на Chromebook и насколько хорошо он работает.
MATLAB — популярный язык программирования, особенно среди студентов инженерных специальностей. Итак, давайте продолжим и проверим способы запуска MATLAB на Chromebook и насколько хорошо он работает.
Оглавление
Установите MATLAB на Chromebook (2021 г.)
Метод 1: запустите MATLAB в браузере Chrome
Метод 2: установите MATLAB на Chromebook с помощью Play Store
Метод 3: установите MATLAB на Chromebook с помощью Linux
Три способа запустить MATLAB на вашем Chromebook
Установите MATLAB на Chromebook (2021 г.)
Здесь мы обсудили три способа запуска MATLAB на Chromebook — Интернет, Play Store и контейнер Linux. В зависимости от вашего уровня знаний вы можете выбрать метод из приведенной ниже таблицы.
Метод 1: запустите MATLAB в браузере Chrome
Да, самый простой способ запустить MATLAB на Chromebook — запустить программу в браузере. Веб-версия MATLAB не такая продвинутая, как настольная версия, но если вы новичок, она хорошо справляется со своей задачей.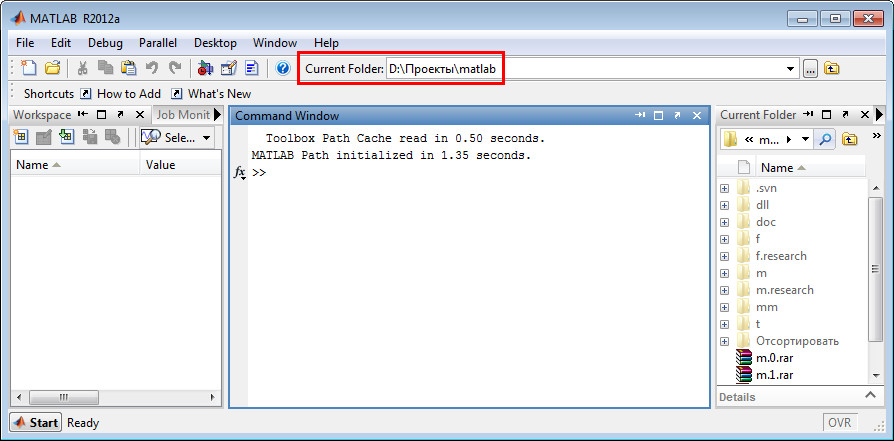
1. Сначала перейдите к этому страница в Интернете а также создать бесплатный аккаунт. Вам нужно будет подтвердить свой электронный идентификатор.
2. После создания учетной записи вы перейдете на панель управления. Здесь нажмите «Попробуй сейчас»В разделе« Испытания ».
3. Теперь вам нужно заполнить небольшую форму, где необходимо указать все подробности. Не волнуйтесь, вам не нужно ничего платить.
4. Наконец, вы попадете на страницу MATLAB Online. В качестве альтернативы вы также можете кликните сюда. Теперь нажмите «
5. Вот и все. Теперь вы можете использовать веб-версию MATLAB на своем Chromebook. И самое приятное то, что эта версия будет работать на всех Chromebookбудь то устройство Chrome OS, выпущенное в учебном заведении, или другое устройство. Кроме того, вы получаете 5 ГБ облачного хранилища для хранения ваших кодов и дизайнов в рамках 30-дневной бесплатной пробной версии. Опубликуйте это, вам нужно будет купить лицензию, которая начинается с 21 доллара для студентов.
Метод 2: установите MATLAB на Chromebook с помощью Play Store
Существует также версия MATLAB для Android, но она довольно проста, и вы можете выполнять только несколько алгебраических функций. Кроме того, этот метод будет не работает на школьных Chromebook поскольку доступ к Play Store заблокирован для учащихся. Тем не менее, если вы хотите начать работу с MATLAB, вы можете попробовать приложение MATLAB Android на своем Chromebook.
1. Если вы еще не настраивали приложения Android на Chromebook, откройте «Настройки» и перейдите в «Приложения». Теперь, включи Google Play Store.
Теперь, включи Google Play Store.
2. Затем откройте Google Play Store и найдите MATLAB (Бесплатно). Установите приложение.
3. После установки открыть эту страницу в вашем браузере и создать бесплатную учетную запись MATLAB.
4. Теперь вернитесь к приложению MATLAB для Android и войти.
5. Вуаля! Ты можешь сейчас используйте приложение MATLAB для Android на вашем Chromebook.
Метод 3: установите MATLAB на Chromebook с помощью Linux
Если вы опытный пользователь и веб-версия MATLAB или приложения Android не подходит для вас, установите полноценная настольная версия MATLAB
1. Прежде всего, настройте Linux на Chromebook.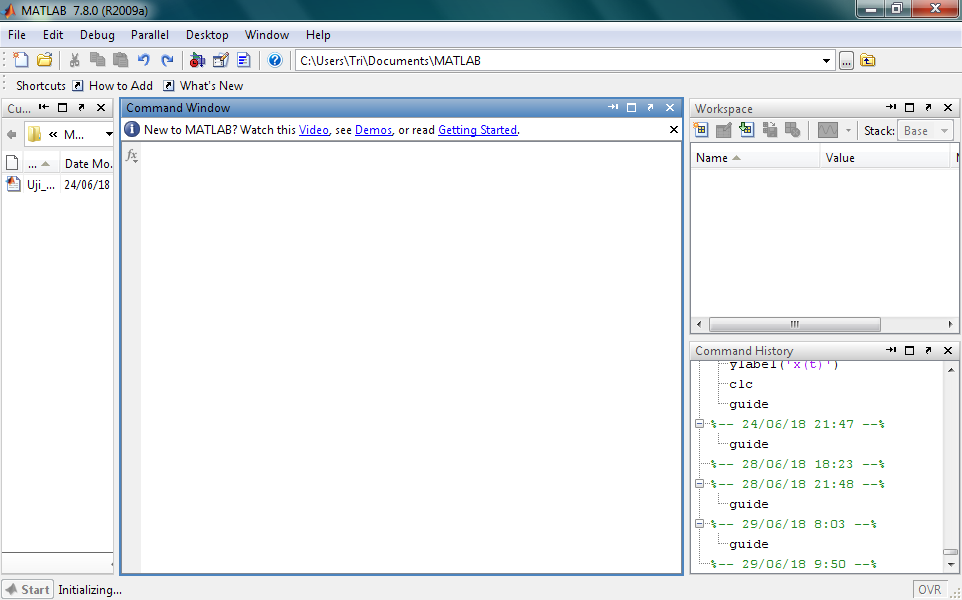 Во время процесса не забудьте назначить более 20 ГБ места в Linux. Если по какой-то причине Linux не устанавливается на ваш Chromebook, следуйте нашему руководству по ссылке, чтобы решить проблему.
Во время процесса не забудьте назначить более 20 ГБ места в Linux. Если по какой-то причине Linux не устанавливается на ваш Chromebook, следуйте нашему руководству по ссылке, чтобы решить проблему.
2. Далее я предлагаю вам следовать первый метод этой статьи о том, как запустить MATLAB в веб-браузере. Просто зарегистрируйтесь для получения бесплатной учетной записи и подпишитесь на бесплатную пробную версию.
3. Затем нажмите «Пробная версия». Если у вас нет пробной версии, открыть эту страницу и нажмите «Установите MATLAB на свой компьютер«.
4. Веб-страница автоматически выберет последнюю версию MATLAB (R2021a) в качестве загрузки по умолчанию. Бесплатные пользователи не могут выбрать более старую версию. Если вы заплатили за лицензию, рекомендую скачать MATLAB R2016b для лучшей производительности на вашем устройстве с Chrome OS. Затем в раскрывающемся меню выберите «Linux» и загрузите ZIP-файл.
5.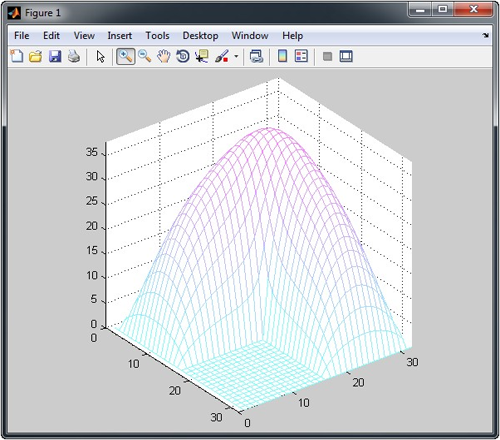 После загрузки переместите ZIP-файл в папку Раздел Linux в приложении «Файлы». После этого скопируйте имя ZIP-файла. Вы можете нажать сочетание клавиш Chromebook «Ctrl + Enter», чтобы скопировать имя ZIP-файла.
После загрузки переместите ZIP-файл в папку Раздел Linux в приложении «Файлы». После этого скопируйте имя ZIP-файла. Вы можете нажать сочетание клавиш Chromebook «Ctrl + Enter», чтобы скопировать имя ZIP-файла.
6. Теперь откройте терминал Linux, введите следующую команду и нажмите Enter. Убедись в заменить имя файла с фактическим именем файла, которое вы скопировали выше.
unzip filename.zip
7. После того, как Терминал завершит извлечение содержимого, по очереди выполните перечисленные ниже команды.
xhost + sudo ./install
8. Наконец, на вашем Chromebook появится установщик MATLAB. Теперь, введите адрес электронной почты и пароль вы использовали для онлайн-аккаунта MATLAB. После этого следуйте инструкциям на экране и установите MATLAB на свой Chromebook.
9. Программа установки подключится к Интернету и установить настольную версию MATLAB на вашем Chromebook. После завершения установки закройте окно.
10. Теперь, чтобы открыть MATLAB, вам нужно запустите эти команды по одному.
cd /usr/local/MATLAB/R2021a/bin ./matlab
11. Вот и все. Вот и полноценный настольная версия MATLAB работает на моем Chromebook без каких-либо проблем.
Три способа запустить MATLAB на вашем Chromebook
Вот как вы можете установить MATLAB на Chromebook. Хотя веб-версия достаточно хороша для новичков, получение версии для Linux — ваш лучший выбор, если вам нужен автономный рабочий стол, аналогичный ПК. Во всяком случае, это все от нас. Если вы хотите узнать, как использовать принтер в приложениях Linux на вашем Chromebook, прочтите наше связанное руководство. А если у вас возникли проблемы с объемом памяти, узнайте, как освободить место на Chromebook. Дайте нам знать, если у вас возникнут какие-либо вопросы, в разделе комментариев ниже.
Как установить MATLAB на Chromebook
Хромбуки считаются простыми и удобными в использовании машинами, но с появлением Linux на них теперь могут положиться даже опытные пользователи.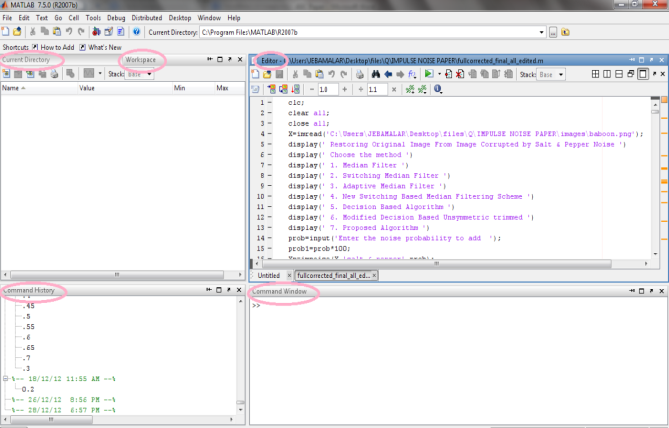 Как мы уже показали, вы можете установить Steam на свой Chromebook, запустить настольную версию Microsoft Office на Chromebook и многое другое, и все это благодаря контейнеру Linux.Итак, сегодня мы представляем вам еще одно руководство, в котором мы объясняем, как установить MATLAB на Chromebook несколькими способами.MATLAB — популярный язык программирования, особенно среди студентов инженерных специальностей.Итак, давайте продолжим и посмотрим, как запустить MATLAB на Chromebook и насколько хорошо он работает.
Как мы уже показали, вы можете установить Steam на свой Chromebook, запустить настольную версию Microsoft Office на Chromebook и многое другое, и все это благодаря контейнеру Linux.Итак, сегодня мы представляем вам еще одно руководство, в котором мы объясняем, как установить MATLAB на Chromebook несколькими способами.MATLAB — популярный язык программирования, особенно среди студентов инженерных специальностей.Итак, давайте продолжим и посмотрим, как запустить MATLAB на Chromebook и насколько хорошо он работает.
Установите MATLAB на Chromebook (2021 г.)
Здесь мы обсудили три способа запуска MATLAB на Chromebook — в Интернете, в Play Store и в контейнере Linux.В зависимости от вашего уровня знаний вы можете выбрать метод из таблицы ниже.
Метод 1: запустите MATLAB в браузере Chrome
Да, самый простой способ запустить MATLAB на Chromebook — запустить программу в браузере.Веб-версия MATLAB не так продвинута, как настольная версия, но если вы новичок, она хорошо справляется со своей задачей. Кроме того, если у вашей школы или организации есть подписка на MATLAB, используйте этот идентификатор электронной почты для входа.Это позволит вам использовать MATLAB без каких-либо ограничений и в течение более длительного времени.В противном случае MATLAB предлагает всем 30-дневную бесплатную пробную версию.С учетом сказанного, давайте посмотрим, какие шаги необходимо предпринять:
Кроме того, если у вашей школы или организации есть подписка на MATLAB, используйте этот идентификатор электронной почты для входа.Это позволит вам использовать MATLAB без каких-либо ограничений и в течение более длительного времени.В противном случае MATLAB предлагает всем 30-дневную бесплатную пробную версию.С учетом сказанного, давайте посмотрим, какие шаги необходимо предпринять:
1.Сначала перейдите на эту веб-страницу и создайте бесплатную учетную запись.Вам нужно будет подтвердить свой идентификатор электронной почты.
2.После создания учетной записи вы перейдете к панели инструментов.Здесь нажмите «Попробовать сейчас» в разделе «Испытания».
3.Теперь вам нужно заполнить небольшую форму, где вы должны указать все детали.Не волнуйтесь, вам не нужно ничего платить.
4.Наконец, вы попадете на страницу MATLAB Online.Кроме того, вы также можете нажать здесь.Теперь нажмите «Открыть MATLAB Online».
5.И это все.Теперь вы можете использовать веб-версию MATLAB на своем Chromebook. И самое приятное то, что эта версия будет работать на всех устройствах Chromebook, будь то выпущенное школой устройство Chrome OS или другое.Кроме того, вы получаете 5 ГБ облачного хранилища для хранения своих кодов и дизайнов в рамках 30-дневной бесплатной пробной версии.После этого вам придется купить лицензию, которая начинается с 21 доллара для студентов.
И самое приятное то, что эта версия будет работать на всех устройствах Chromebook, будь то выпущенное школой устройство Chrome OS или другое.Кроме того, вы получаете 5 ГБ облачного хранилища для хранения своих кодов и дизайнов в рамках 30-дневной бесплатной пробной версии.После этого вам придется купить лицензию, которая начинается с 21 доллара для студентов.
Способ 2: установите MATLAB на Chromebook с помощью Play Store
Существует также версия MATLAB для Android, но она довольно проста, и вы можете выполнять только несколько алгебраических функций.Кроме того, этот метод не будет работать на устройствах Chromebook, выпущенных школой, поскольку доступ к Play Store для учащихся заблокирован.Тем не менее, если вы хотите начать работу с MATLAB, вы можете попробовать приложение MATLAB для Android на своем Chromebook.
1.Если вы еще не устанавливали приложения Android на Chromebook, откройте «Настройки» и перейдите в «Приложения».Теперь включите Google Play Store.
2.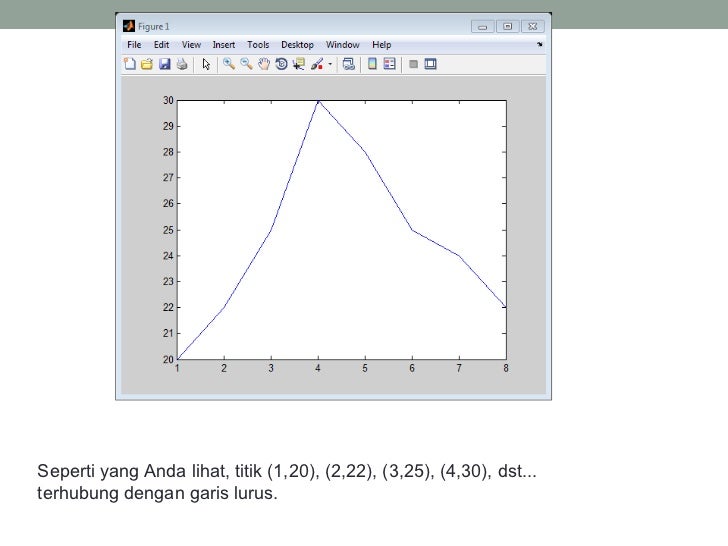 Затем откройте Google Play Store и найдите MATLAB (бесплатно). Установите приложение.
Затем откройте Google Play Store и найдите MATLAB (бесплатно). Установите приложение.
3.После установки откройте эту страницу в браузере и создайте бесплатную учетную запись MATLAB.
4.Теперь вернитесь в приложение MATLAB для Android и войдите в систему.
5.Вуаля!Теперь вы можете использовать приложение MATLAB для Android на своем Chromebook.
Способ 3: установите MATLAB на Chromebook с помощью Linux
Если вы являетесь опытным пользователем и веб-версия MATLAB или приложение для Android вам не подходит, установите полноценную настольную версию MATLAB на свой Chromebook через контейнер Linux.Имейте в виду, что вам потребуется достаточно места (около 10 ГБ) на вашем разделе Linux и мощный процессор для запуска MATLAB в виртуализированном контейнере.Вот как вы можете действовать.
1.Прежде всего, настройте Linux на своем Chromebook.Во время этого процесса убедитесь, что для Linux выделено более 20 ГБ пространства.Если по какой-то причине Linux не устанавливается на ваш Chromebook, следуйте нашему связанному руководству, чтобы решить эту проблему.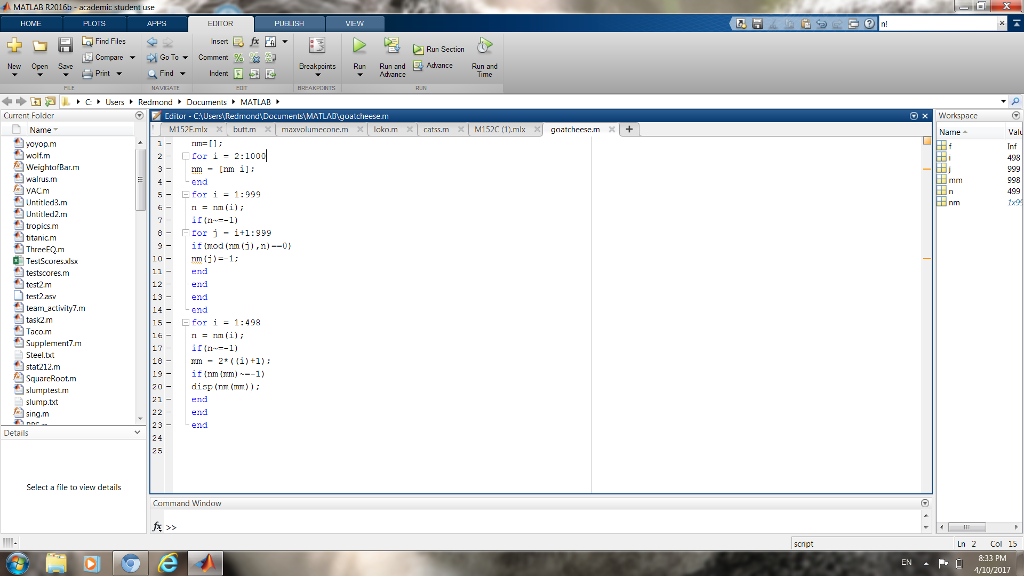
2.Далее я предлагаю вам следовать первому методу этой статьи о том, как запустить MATLAB в веб-браузере.Просто зарегистрируйте бесплатную учетную запись и зарегистрируйтесь в бесплатной пробной версии.
3.Далее нажмите «Пробная версия».Если у вас нет пробной версии, откройте эту страницу и нажмите «Установить MATLAB на свой компьютер».
4.Веб-страница автоматически выберет последнюю версию MATLAB (R2021a) в качестве загрузки по умолчанию.Бесплатные пользователи не могут выбрать более раннюю версию.Если вы заплатили за лицензию, я рекомендую загрузить MATLAB R2016b для повышения производительности на вашем устройстве с Chrome OS.Затем в раскрывающемся меню выберите «Linux» и загрузите ZIP-файл.
5.После загрузки переместите ZIP-файл в раздел Linux в приложении «Файлы».После этого скопируйте имя ZIP-файла.Вы можете нажать сочетание клавиш Chromebook «Ctrl + Enter», чтобы скопировать имя ZIP-файла.
6.Теперь откройте терминал Linux, введите приведенную ниже команду и нажмите Enter. Обязательно замените имя файла фактическим именем файла, которое вы скопировали выше.
Обязательно замените имя файла фактическим именем файла, которое вы скопировали выше.
unzip filename.zip
7.После того, как терминал завершит извлечение содержимого, запустите команды, перечисленные ниже, одну за другой.
xhost + sudo ./install
8.Наконец, на вашем Chromebook появится установщик MATLAB.Теперь введите идентификатор электронной почты и пароль, которые вы использовали для онлайн-учетной записи MATLAB.После этого следуйте инструкциям на экране и установите MATLAB на свой Chromebook.
9.Установщик подключится к Интернету и установит настольную версию MATLAB на ваш Chromebook.После завершения установки закройте окно.
10.Теперь, чтобы открыть MATLAB, вам нужно выполнить эти команды одну за другой.
cd /usr/local/MATLAB/R2021a/bin ./matlab
11.И это все.Вот полноценная настольная версия MATLAB, работающая на моем Chromebook без каких-либо проблем.
Три способа запуска MATLAB на вашем Chromebook
Вот как вы можете установить MATLAB на Chromebook.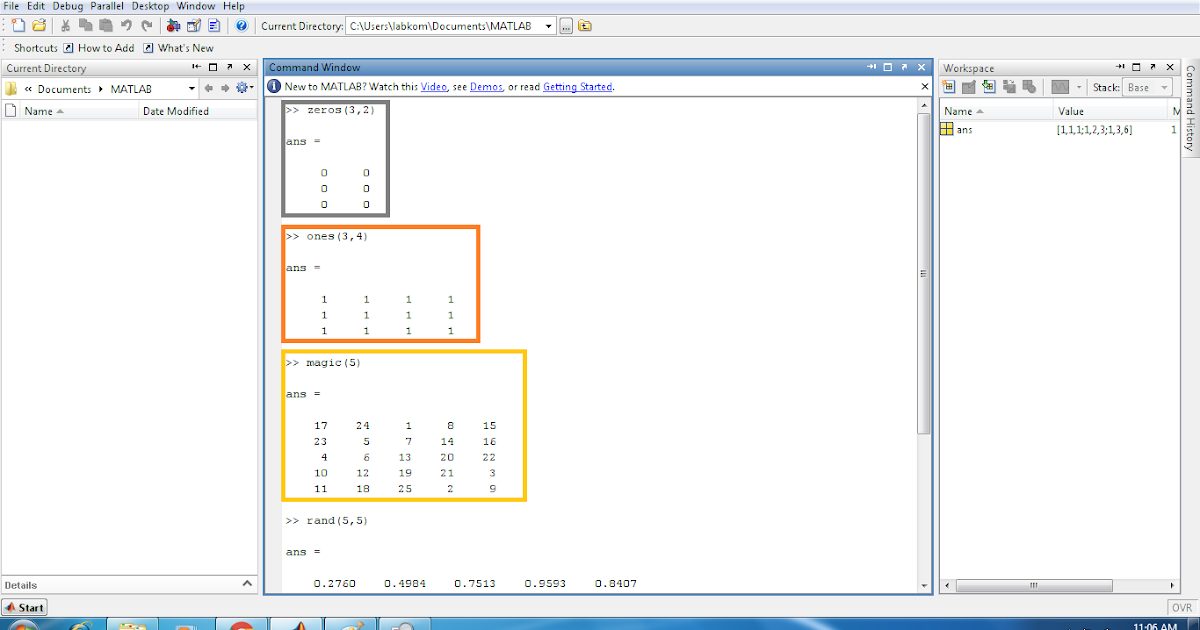 В то время как веб-версия достаточно хороша для начинающих, лучше всего приобрести версию для Linux, если вы хотите, чтобы рабочий стол работал в автономном режиме, как на ПК.Впрочем, это все от нас.Если вы хотите узнать, как использовать принтер в приложениях Linux на своем Chromebook, ознакомьтесь с нашим связанным руководством.А если у вас возникли проблемы с местом для хранения, узнайте, как освободить место на Chromebook.Дайте нам знать, если у вас есть какие-либо вопросы в разделе комментариев ниже.
В то время как веб-версия достаточно хороша для начинающих, лучше всего приобрести версию для Linux, если вы хотите, чтобы рабочий стол работал в автономном режиме, как на ПК.Впрочем, это все от нас.Если вы хотите узнать, как использовать принтер в приложениях Linux на своем Chromebook, ознакомьтесь с нашим связанным руководством.А если у вас возникли проблемы с местом для хранения, узнайте, как освободить место на Chromebook.Дайте нам знать, если у вас есть какие-либо вопросы в разделе комментариев ниже.
App Store: MATLAB Mobile
Описание
Connect to MATLAB® from your iPhone or iPad.
Evaluate MATLAB commands, create and edit files, view results, acquire data from sensors, and visualize data – from the convenience of your mobile device.
CONNECT TO THE CLOUD
Use your MathWorks Account to connect to MathWorks Cloud from MATLAB Mobile™. Linking a license that is current on MathWorks Software Maintenance Service to your MathWorks Account increases your storage quota and unlocks access to other add-on products on the license.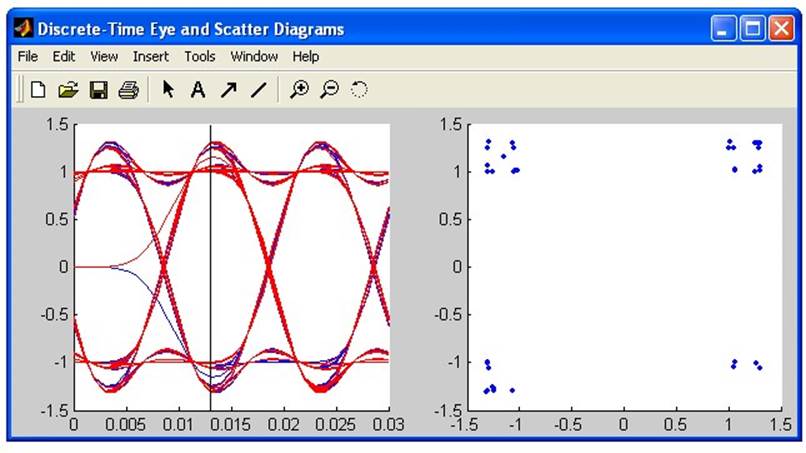
With your MathWorks Account, you can:
• Access MATLAB from the command-line
• View, run, edit and create files from the Editor
• Acquire data from device sensors
• Store your files and data on MATLAB Drive (you receive 250 MB of cloud storage)
Link a license that is current on MathWorks Software Maintenance Service to your MathWorks Account to unlock the following features:
• Access to other add-on products on your license
• 5 GB of cloud storage on MATLAB Drive
FEATURES
• Command-line access to MATLAB and add-on products
• 2D and 3D plots to visualize data
• Editor to view, run, edit and create MATLAB files
• Data acquisition from device sensors
• Image and video acquisition from the camera
• Cloud storage and synchronization with MATLAB Drive
• Custom keyboard to enter typical MATLAB syntax
LIMITATIONS
The following features are not supported:
• Using MATLAB Apps, such as Curve Fitting
• Creating apps with App Designer
• Interacting with 3D figures
• Opening or creating models using the Simulink graphical environment
Note: Continued use of GPS running in the background can dramatically decrease battery life.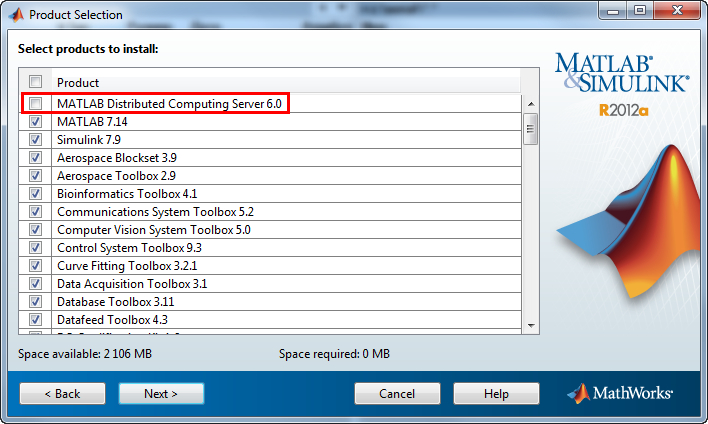
ABOUT MATLAB
MATLAB is the leading technical computing software for algorithm development, data visualization, data analysis, and numeric computation. MATLAB is used in a wide range of applications, including signal and image processing, communications, control design, test and measurement, financial modeling and analysis, and computational biology.
Версия 8.9.1
— Bug fixes
Оценки и отзывы
Оценок: 16
Thanks
Please, add ability to study MATLAB Tutorials in this app
Great app.
Looking forward for Simulink support.
Hi, thank you for the review and your vote for Simulink. Our development team is aware of this need and will explore the possibilities of including this in a future version of the app.
фигня
хоть качать и бесплатно но чтобы пользоваться без компа нужна рега с купленной PC версией.
версия для студентов стоит 30$.
Разработчик MathWorks указал, что в соответствии с политикой конфиденциальности приложения данные могут обрабатываться так, как описано ниже. Подробные сведения доступны в политике конфиденциальности разработчика.
Связанные с пользователем данные
Может вестись сбор следующих данных, которые связаны с личностью пользователя:
Не связанные с пользователем данные
Может вестись сбор следующих данных, которые не связаны с личностью пользователя:
- Геопозиция
- Пользовательский контент
- Идентификаторы
- Данные об использовании
Конфиденциальные данные могут использоваться по-разному в зависимости от вашего возраста, задействованных функций или других факторов. Подробнее
Подробнее
Информация
- Провайдер
- The MathWorks, Inc.
- Размер
- 17,2 МБ
- Категория
- Бизнес
- Возраст
- 4+
- Геопозиция
- Это приложение может использовать данные о Вашей геопозиции, даже если оно закрыто. Возможно сокращение времени работы аккумулятора устройства.
- Copyright
- © 2022 The MathWorks, Inc.
- Цена
- Бесплатно
- Сайт разработчика
- Поддержка приложения
- Политика конфиденциальности
Вам может понравиться
Установка MATLAB в Debian GNU/Linux
Задача: надо поставить (не)честно (не)купленную (не)институтом систему численных математических расчётов MATLAB в Linux.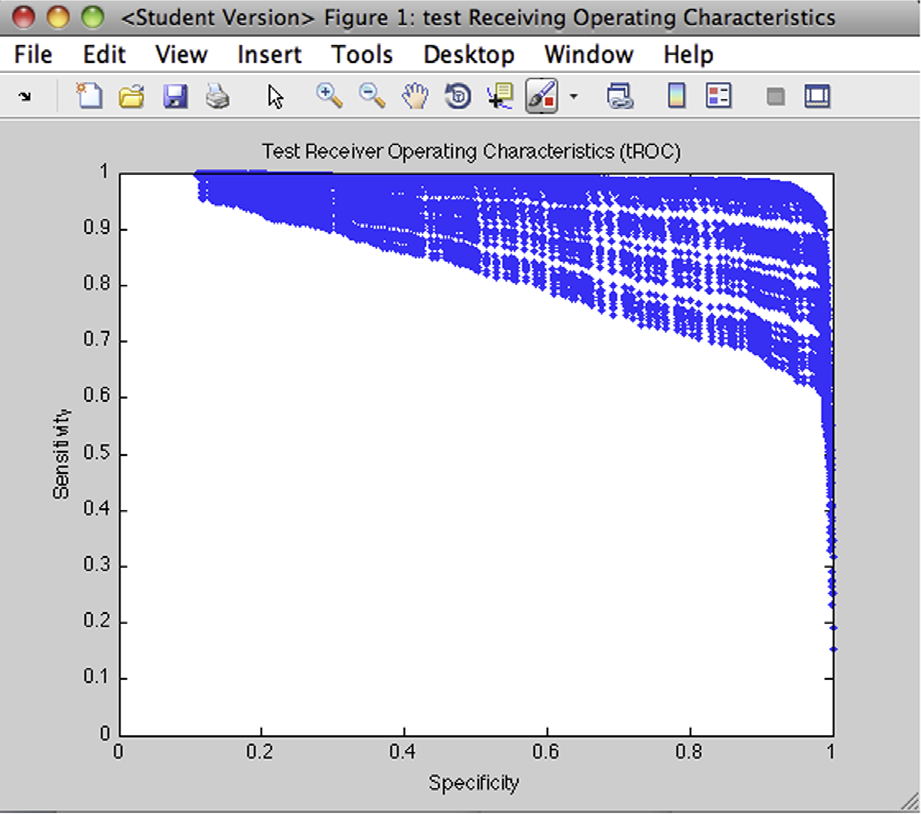 В этом деле есть некоторые грабли, которые я постараюсь осветить.
В этом деле есть некоторые грабли, которые я постараюсь осветить.
Поставляется MATLAB на нескольких CD-дисках, и его инсталлятор, как указывается, способен работать на любых *никсах. Это, скорее всего, так и есть, потому что установочные скрипты писались с использованием стандартных средств типа cat, awk, sed и проч.
Читаем инструкцию по установке, заходим в каталог, где примонтирован диск/исо-образ и под рутом даём команду
# ./install
Если нам очень повезёт, то начнётся установка. Если установка плюётся ошибками, то перво-наперво проверяем, имеет ли наше устройство/исо-образ бит выполнения — если нет, даём права как минимум
# chmod 555 /где/устройство/накоторомматлаб
В Дебиане нам может не повезти ещё больше — у меня с MATLAB v7 и Debian v3.1 Sarge это выглядело так: в консольном режиме от имени root даётся команда:
# ./cdrom/install
что приводит к появлению сообщения
———————————————————————————————
Sorry! Could not determine the Format of the CDROM for architecture (glnx86)
———————————————————————————————
Можно пробовать запускать
# ./cdrom/install -t
в «терминальном режиме», но сообщение то же самое. Если запустить консольку из графического режима, то реакция будет другой:
Internal error 2: Could not determine the path of the
MATLAB root directory.original command path = bash
current command path = bashPlease contact Mathworks Technical Support
for further assistance.
Установочный скрипт выругался, что не видит оболочки bash. Это, конечно, неправда, но как его убедить, чтобы он поставился? Этот золотой ключик мне сообщил замечательный человек — Игорь Чернявский, за что ему от меня земной поклон.
Так вот, если содержимое файла лицензии не позволяет вам обратиться в службу тех.поддержки, то попробуйте следующие действия (главное — выделено полужирно)
$ mkdir /usr/local/matlab7/
$ cp /media/cdrom/../license.txt /usr/local/matlab7/
$ cd /usr/local/matlab7/
$ sh /media/cdrom/install
Просто установщику нужно дать отдельную консоль. Опробовано в FedoraCore начиная с 3-ей версии и свежеустановленном Debian GNU/Linux v3.1 Sarge. Только после этого установщик начал ставить MATLAB, что происходит гладко и успешно.
Опробовано в FedoraCore начиная с 3-ей версии и свежеустановленном Debian GNU/Linux v3.1 Sarge. Только после этого установщик начал ставить MATLAB, что происходит гладко и успешно.
Правда, на моём ноутбуке с точно таким же Саржем и с теми же манипуляциями установка в графическом режиме не пошла. Вылечил ключом -t и текстовым вариантом инсталляции.
Впечатления:
не знаю, у кого как, но в Дебиане графическая оболочка MATLAB работает отвратительно. Может быть потому, что у меня IceWM, но вылеты через раз после старта и крэш-дампы вёдрами меня, скажем так, не устраивают (обновлено: на новых вресиях, типа 2007b, графический интерфейс работает намного лучше). Поэтому чаще всего я запускаю MATLAB с ключом:
$ matlab -nojvm
что вырубает графическую морду и работает в терминальном режиме. Это гораздо лучше, быстрее и стабильнее. Кстати, не удивляйтесь, если некоторые скрипты будут отсутствовать в линуксовой версии — сейчас MathWorks интенсивно затачивает своё творение под мастдай, что на самом MATLAB отражается далеко не лучшим образом. Впрочем, к теме это уже не относится…
Впрочем, к теме это уже не относится…
Лицензии и их срок действия
Грустно, когда срок лицензии на MATLAB у вас заканчивается. Тогда вы увидите что-то вроде этого при запуске или работе:
License checkout failed.
License Manager Error -10
Your license for MATLAB has expired.
Expire date: 11-nov-2011
If you are not using a trial license contact your License Administrator to obtain an updated
passcode.
Otherwise, contact your Sales Representative for a trial extension.Troubleshoot this issue by visiting:
http://www.mathworks.com/support/lme10aDiagnostic Information:
Feature: MATLAB
License path: /opt/matlab/etc/license.dat:/opt/matlab/etc/*.lic:
FLEXnet Licensing error: -10,32.
Severe:
The program ‘[10893] : Native’ has exited with code 1 (0x1).
Впрочем, если отвести назад системные часы с помощью команды date, то всё заработает, как и раньше. Главное, не переключать часы во время работы матлаба, а то его лицензионному менеджеру это не нравится.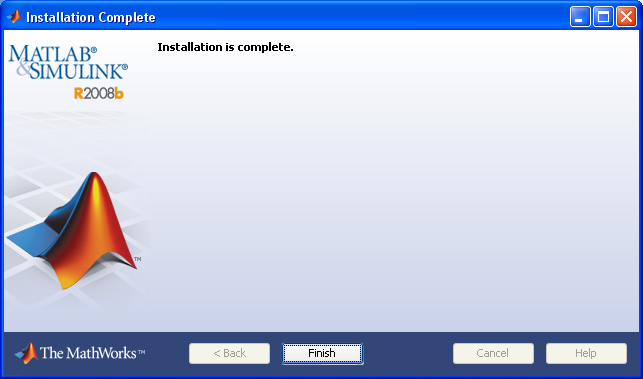
Пояснение:
MATLAB — это система численных математических расчётов, написанная на C и Фортране, имеющая простой интерпретируемый язык высокого уровня, на котором пишут скрипты/программы. Поставляется в виде интегрированной среды разработки, средств отладки и профилирования. Ядро системы закрыто, программа проприетарная, однако её расширения — простые текстовые скрипты — поставляются в открытом виде и реализуют базовые операции: работа с матрицами, БПФ, вейвлет-преобразование, работа с сигналами, статистические расчёты и проч. и проч. Так как скрипты открыты и их можно посмотреть и изменить для своих нужд, система MATLAB стала невероятно популярной и фактически стандартном де-факто в научном мире. Естественно, что MATLAB есть для всех платформ, а не только для Windows.
Есть ли альтернативы? Есть, но до уровня MATLAB они не дотягивают. Самая мощная из альтернативных систем — GNU/Octave, хорошо совместимая с MATLAB, но явно проигрывающая ей (хотя и приближающаяся) по функционалу.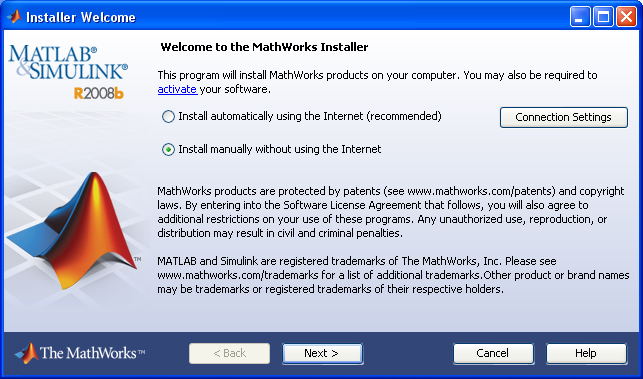 Остальные (Scilab, Yorik) отстают ещё больше на фоне MATLAB.
Остальные (Scilab, Yorik) отстают ещё больше на фоне MATLAB.
Следующее Предыдущее Главная страница
Подписаться на: Комментарии к сообщению (Atom)
Установка продуктов с использованием ключа установки файла — MATLAB & Simulink
Установка продуктов с использованием ключа установки файла
Используйте эту процедуру, если компьютер, на который вы хотите установить продукты MathWorks ® , не имеет подключения к Интернету. Но нужен интернет подключение для получения ключа установки файла и файла лицензии, а также для загрузки установщик.
Индивидуальные пользователи лицензии: Вы можете получить файл лицензии и файл установочный ключ из Лицензионного центра. См. Предварительные требования.
Администраторы сетевых лицензий и конечные пользователи:
Вы можете использовать эту процедуру, даже если у вас есть подключение к Интернету. Вы не обязаны
чтобы отключить целевой компьютер.
Вы не обязаны
чтобы отключить целевой компьютер.
Предварительные условия
Перед установкой с помощью файла необходимо выполнить следующие шаги. ключ.
Шаг 1. Ознакомьтесь с требованиями
Ваша система должна соответствовать определенным требованиям для запуска MATLAB ® . См. Требования к системе для MATLAB перед выполнением установки.
Шаг 2. Получите файл лицензии и ключ установки
Активируйте и получите файл лицензии и ключ установки файла, используя Лицензионный центр. если ты используете корпоративную лицензию, получите файлы у администратора. Если ты используя пробную лицензию, перейдите по ссылке https://www.mathworks.com/licensecenter/trials.
Первый: На компьютере с подключением к Интернету:
Войдите в свою учетную запись MathWorks и выберите лицензию, которую хотите использовать.
Перейдите на вкладку «Установить и активировать ».
 Если вы не активировали
компьютера для этой лицензии, щелкните Активировать , чтобы активировать
license, загрузите файл лицензии и получите ключ установки файла.
Если вы не активировали
компьютера для этой лицензии, щелкните Активировать , чтобы активировать
license, загрузите файл лицензии и получите ключ установки файла.Если вы уже активировали лицензию и у вас есть файл установочного ключа, вы можете щелкнуть стрелку загрузки или значок электронной почты под Получить лицензию Файл вместо этого.
Загрузите и сохраните эти элементы на съемном носителе (например, на USB-накопителе). палка).
Второй: На целевом компьютере:
Скопируйте файл лицензии и ключ установки файла на целевой компьютер.
Шаг 3. Загрузите программу установки и файлы продукта
Получите программу установки продукта и файлы продукта, используя процедуру, описанную в разделе Загрузка продуктов без установки. Убедись, что ты
выполните шаг 6 для перемещения установочных файлов вместе с файлом лицензии и файлом
установочный ключ на целевой компьютер.
Следуйте инструкциям в следующем разделе, чтобы запустить программу установки с помощью файла установочный ключ.
Процедура установки с использованием ключа установки файла
Шаг 1. Запустите программу установки
Запустите программу установки. Когда будет предложено разрешить приложению вносить изменения, ответьте Да .
Шаг 2. Примите лицензионное соглашение
Ознакомьтесь с лицензионным соглашением на программное обеспечение. Если вы не согласны с условиями лицензионное соглашение, вы не сможете установить продукты MathWorks.
Шаг 3. Введите ключ установки файла
Введите ключ установки файла, когда будет предложено.
Если программа установки не найдет файлы продукта, вы получите сообщение об ошибке до вы вводите ключ установки файла. Это сообщение содержит инструкции по скачивание необходимых файлов.
Если вы получили сообщение о том, что ключ недействителен, убедитесь, что вы ввел ключ правильно.
 При необходимости получите новый ключ установки файла.
При необходимости получите новый ключ установки файла.Если вы получили сообщение о том, что ключ недействителен для выпуска, который вы пытаетесь для установки обратитесь к администратору или перейдите в Центр лицензий, чтобы получить файлы для ключа установки файлов, которые у вас есть. Если вы используете пробную лицензию, перейдите на https://www.mathworks.com/licensecenter/trials.
Шаг 4. Выберите файл лицензии
Файл лицензии требуется для установки при использовании ключа установки файла. Это определяет, какие продукты вы можете запускать.
Файл должен быть действительным файлом лицензии.
Если программа установки обнаружит, что файл лицензии по какой-либо причине недействителен, используйте другой файл лицензии или получить новый файл лицензии.
Шаг 5. Выберите папку назначения
Папка назначения — это место, куда вы хотите установить продукты MathWorks.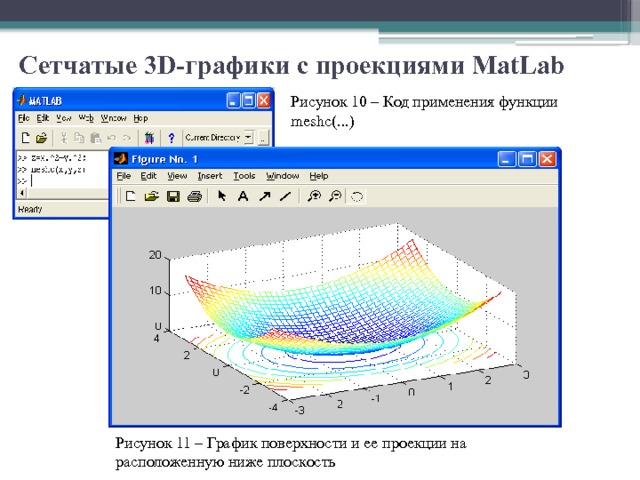 Принять
папку установки по умолчанию или нажмите Browse , чтобы выбрать другой
один. Если папка не существует, программа установки создаст ее.
Принять
папку установки по умолчанию или нажмите Browse , чтобы выбрать другой
один. Если папка не существует, программа установки создаст ее.
Папка назначения должна иметь абсолютный путь. MathWorks рекомендует устанавливать продукты MathWorks в их собственные папки. Если вы выберете диск верхнего уровня, вы просят подтвердить ваш выбор.
При указании имени папки:
Можно использовать любой буквенно-цифровой символ и некоторые специальные символы, например подчеркивает.
Нельзя использовать неанглийские символы.
Имена папок не могут содержать недопустимые символы, а место назначения не может быть названо «частный.»
Если вы ошиблись при вводе имени папки и хотите начать сначала, нажмите Восстановить значение по умолчанию .
Шаг 6. Выберите продукты
Список выбора продуктов показывает все продукты, связанные с файлом
Ключ установки, который вы указали.
Чтобы установить конкретный продукт, установите флажок рядом с его названием. MATLAB выбран по умолчанию.
Если вы не хотите устанавливать определенный продукт, снимите флажок его имя.
Если какой-либо из выбранных вами продуктов зависит от продукта, который не был выбран, вы получите предупреждение о зависимостях продукта, и вам будет предложено добавить зависимые продукты.
Зависимые продукты являются необязательными, и вы можете добавлять или не добавлять их. Однако, несмотря на то, что вы по-прежнему можете устанавливать выбранные продукты без зависимости продукты, вы не сможете получить доступ ко всем функциям, которые вам нужны.
Должны быть установлены необходимые продукты.
Шаг 7. Выберите параметры
Некоторые параметры доступны только для определенных типов лицензий. Если варианты не представлены
вам, вы можете перейти к следующему шагу.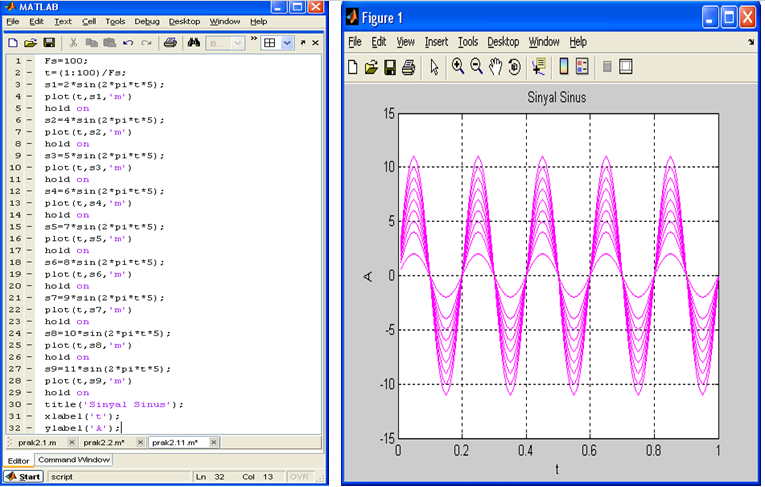
Windows ® — Вы можете поместить ярлыки для запуска MATLAB в меню Пуск и на рабочем столе.
Linux ® — Вы можете указать, хотите ли вы создавать символические ссылки к 9Скрипты 0197 matlab и
mex. Укажите папку к которому у вас есть доступ для записи и который является общим для всех пользовательских путей на этом компьютер, например/usr/local/bin.
Шаг 8. Подтверждение выбора и установка
Просмотрите сводку вариантов установки. Чтобы изменить настройку, щелкните тему на панели навигации. Чтобы продолжить установку, нажмите «Начать». Установите .
Когда установка будет завершена, обратите внимание, показывает ли установщик какие-либо дополнительные
шаги, необходимые для завершения настройки, и нажмите Готово .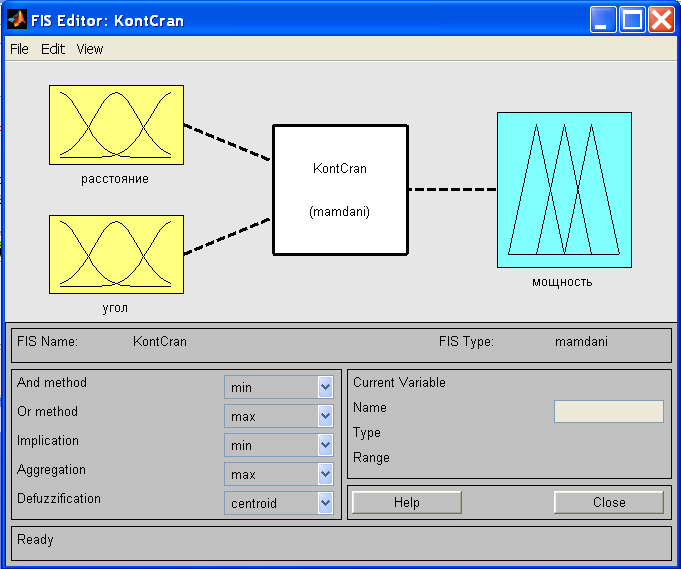 Если
требуются дополнительные шаги, выполните их перед запуском MATLAB.
Если
требуются дополнительные шаги, выполните их перед запуском MATLAB.
См. также
- Загрузка продуктов без установки
- Запуск MATLAB на платформах Windows (MATLAB)
- Запуск MATLAB на платформах Linux (MATLAB)
- Запуск MATLAB на платформах macOS (MATLAB)
Выберите веб-сайт, чтобы получить переведенный контент, где он доступен, и ознакомиться с местными событиями и предложениями. В зависимости от вашего местоположения мы рекомендуем вам выбрать: .
Вы также можете выбрать веб-сайт из следующего списка:
Европа
Обратитесь в местный офис
Установка продуктов с помощью подключения к Интернету — MATLAB & Simulink
Установка продуктов с использованием подключения к Интернету
Эта процедура является самой быстрой и простой для установки на один компьютер. Вы должны
иметь MathWorks ® Учетная запись, лицензия, связанная с этой учетной записью, и активное подключение к Интернету.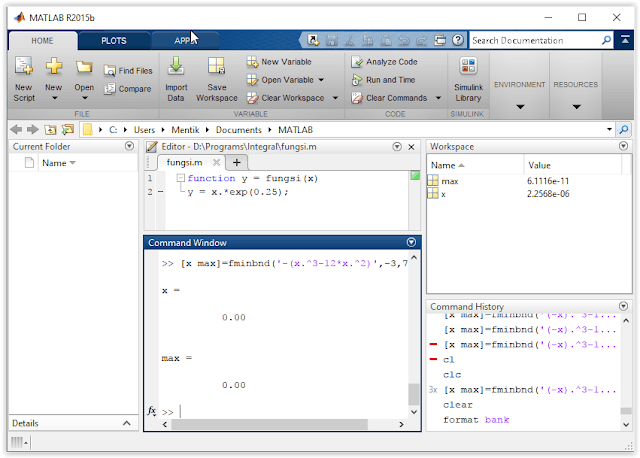 Если
у вас есть ключ активации, вы можете использовать его вместо связанной лицензии. Если вы этого не сделаете
есть подключение к Интернету, следуйте инструкциям в разделе Установка продуктов с помощью ключа установки файла.
Если
у вас есть ключ активации, вы можете использовать его вместо связанной лицензии. Если вы этого не сделаете
есть подключение к Интернету, следуйте инструкциям в разделе Установка продуктов с помощью ключа установки файла.
Рассмотрите возможность отключения антивирусного программного обеспечения и приложений безопасности в Интернете на вашем компьютере. во время установки. Эти приложения могут замедлить процесс установки или вызвать его кажутся невосприимчивыми (или зависают).
Перед тем, как начать, см. Системные требования для MATLAB.
Шаг 1. Войдите в свою учетную запись MathWorks
Войдите в свою учетную запись MathWorks, используя свое имя пользователя и пароль.
Если в вашей учетной записи MathWorks включена двухэтапная проверка, вам будет предложено ввести код подтверждения, отправленный на ваш
основной метод, когда вы вошли в свою учетную запись MathWorks. Если у вас не включена двухэтапная аутентификация, вы можете перейти напрямую
к следующему шагу.
Если у вас нет учетной записи MathWorks, выберите одну из следующих процедур, определенных вашим Ситуация:
| Ваша ситуация | Действие |
|---|---|
Вы используете лицензию своего университета. | Перейдите на портал вашего учреждения. |
Вы используете лицензию своей компании. | Опции: |
У вас нет лицензии или пробной версии продукта. | Перейти на MathWorks Хранить. |
Когда будете готовы, переходите к следующему шагу.
Шаг 2. Загрузите и запустите установщик
Загружаемый установщик продукта MathWorks содержит только те файлы, которые установщик
должен работать на выбранной вами платформе, а не на файлах продукта. Запустите программу установки, чтобы выбрать
продукты, которые вы хотите установить на компьютер, на котором вы вошли в систему. Программа установки
загружает необходимые ему продукты из MathWorks.
Программа установки
загружает необходимые ему продукты из MathWorks.
Из загрузок на веб-сайте MathWorks выберите версию, которую хотите установить, и платформу компьютер, на который вы устанавливаете.
Запустите программу установки. Когда вас спросят, хотите ли вы разрешить приложению выполнять изменения, ответьте Да .
Если ваш компьютер настроен на использование прокси-сервера для доступа в Интернет, введите имя пользователя и пароль, чтобы продолжить стандартную установку. Свяжитесь с вашим системный администратор для учетных данных прокси-сервера.
Шаг 3. Примите лицензионное соглашение
Ознакомьтесь с лицензионным соглашением на программное обеспечение. Лицензионный договор является юридическим договором между
MathWorks и вас, в котором указывается, как вам разрешено использовать программное обеспечение MathWorks, и наши условия такого использования. Некоторые продукты MathWorks требуют, чтобы вы также согласились с положениями и условиями для
стороннее программное обеспечение, используемое в его программах и для разработки приложений с его программами,
которые могут отличаться или дополнять положения Лицензионного соглашения на программное обеспечение The MathWorks, Inc.
Некоторые продукты MathWorks требуют, чтобы вы также согласились с положениями и условиями для
стороннее программное обеспечение, используемое в его программах и для разработки приложений с его программами,
которые могут отличаться или дополнять положения Лицензионного соглашения на программное обеспечение The MathWorks, Inc.
Если вы не согласны с условиями лицензионного соглашения, вы не сможете установить продукты MathWorks.
Шаг 4. Выберите лицензию или введите ключ активации
Использовать лицензию
Выберите лицензию из списка.
Если у вас нет перечисленных лицензий или вы не видите лицензию, которую хотите use:
Возможно, вам потребуется связать лицензию с вашей учетной записью. См. ссылку а Лицензия на сайте MathWorks.
У вас может быть корпоративная лицензия. Следуйте инструкциям в разделе «Использование Ключ» в следующем разделе.
Если вы используете студенческую лицензию, примите Политику использования для учащихся, когда
подсказал.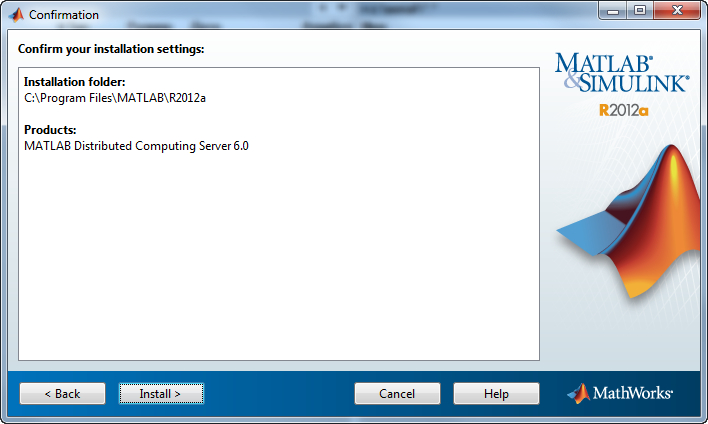
Если вы все еще не знаете, что делать, обратитесь к администратору или в службу поддержки по телефону сайт MathWorks.
Используйте ключ активации
Если вы хотите установить продукты по лицензии, не связанной с вашей учетной записью MathWorks, попросите вашего администратора предоставить ключ активации. Администратор на лицензия может получить ключ, перейдя в Центр лицензий на Сайт MathWorks. Если вы используете пробную лицензию, перейдите по ссылке https://www.mathworks.com/licensecenter/trials.
Выберите Введите ключ активации для ссылки на другую лицензию .
Шаг 5. Выберите вариант аутентификации
Во время установки вы можете активировать программу сразу, и вам не потребуется
подключение к Интернету (для аутентификации) при последующем использовании программного обеспечения MathWorks на этом компьютере. Процесс активации сохраняет лицензию
файл, предоставляющий вам право на использование программного обеспечения.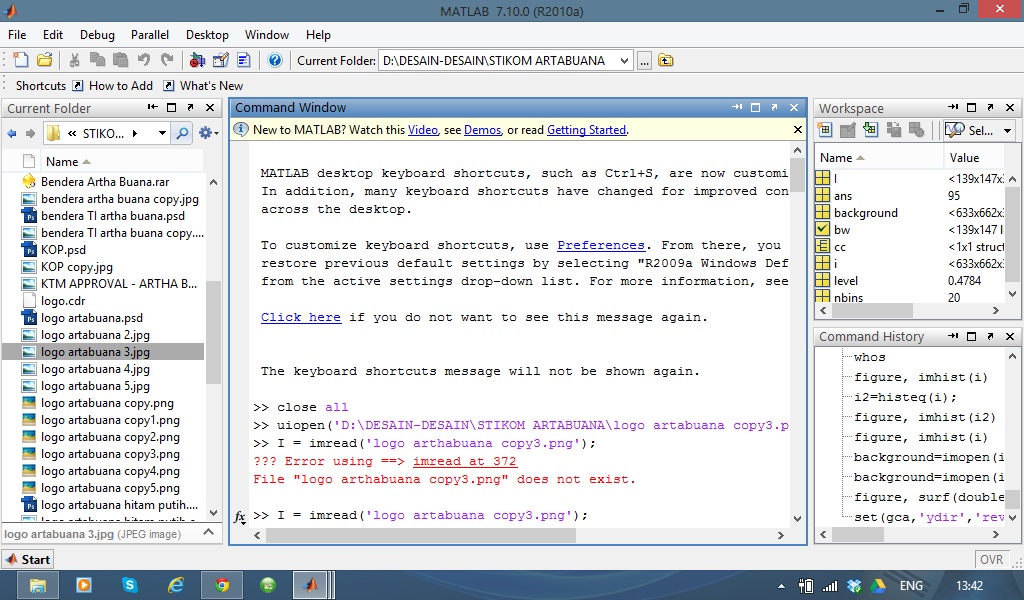
Если ожидается, что этим компьютером будут пользоваться несколько пользователей, или это программное обеспечение используется в облачной среды, вы можете выбрать аутентификацию программного обеспечения при каждом его запуске. Этот Опция требует от каждого пользователя входа в свою учетную запись MathWorks для использования MATLAB.
MathWorks использует данные учетной записи для предоставления лицензионных прав. С этой опцией MATLAB периодически проверяет, активно ли соединение с MathWorks. Если он не может обнаружить активное соединение после определенного период времени, он завершает сеанс.
Шаг 6. Подтверждение пользователя
Программное обеспечение предполагает, что лицо, устанавливающее его, также является лицом, использующим программного обеспечения. Если вы устанавливаете программное обеспечение для кого-то другого, измените имя пользователя (логин имя) предполагаемому конечному пользователю.
Шаг 7.
 Выберите папку назначения
Выберите папку назначенияПапка назначения — это место, куда вы хотите установить продукты MathWorks. Примите папку установки по умолчанию или нажмите Просмотрите , чтобы выбрать другой. Если папка не существует, установщик создает его.
Папка назначения должна иметь абсолютный путь. MathWorks рекомендует устанавливать продукты MathWorks в их собственные папки. Если вы выберете диск верхнего уровня, вы просят подтвердить ваш выбор.
При указании имени папки:
Можно использовать любой буквенно-цифровой символ и некоторые специальные символы, например подчеркивает.
Нельзя использовать неанглийские символы.
Имена папок не могут содержать недопустимые символы, а место назначения не может быть названо «частный.»
Если вы ошиблись при вводе имени папки и хотите начать сначала, нажмите Восстановить значение по умолчанию .
Шаг 8. Выберите продукты
Список выбора продуктов показывает все продукты, связанные с лицензией, которую вы выбранным или с указанным ключом активации.
Чтобы установить конкретный продукт, установите флажок рядом с его названием. MATLAB выбран по умолчанию.
Если вы не хотите устанавливать определенный продукт, снимите флажок рядом с его имя.
Если какой-либо из выбранных вами продуктов зависит от продукта, который не был выбран, вы получите предупреждение о зависимостях продукта, и вам будет предложено добавить зависимые продукты.
Зависимые продукты являются необязательными, и вы можете добавлять или не добавлять их. Однако, при этом вы по-прежнему можете устанавливать выбранные продукты без зависимых продуктов, вы не сможете получить доступ ко всем функциям, которые вам нужны.
Должны быть установлены необходимые продукты.

Шаг 9. Выберите параметры
Некоторые параметры доступны только для определенных типов лицензий. Если варианты не представлены вам, вы можете перейти к следующему шагу.
Windows ® — Вы можете поместить ярлыки для запуска MATLAB в Пуск в меню и на рабочем столе.
Linux ® — Вы можете указать, хотите ли вы создавать символические ссылки к сценариям
matlabиmex. Укажите папку для к которому у вас есть доступ для записи и который является общим для всех пользовательских путей на этом компьютере, например/usr/местные/бен.
Шаг 10. Подтверждение выбора и установка
Отображает сводку вариантов установки. Чтобы изменить настройку, щелкните тему
на панели навигации. Чтобы продолжить установку, нажмите «Начать». Установите .
Установите .
Когда установка будет завершена, обратите внимание, показывает ли программа установки какие-либо дополнительные шаги. требуется для завершения настройки, и нажмите Готово . Если дополнительные необходимы шаги, выполните их перед запуском MATLAB.
См. также
- Запуск MATLAB на платформах Windows (MATLAB)
- Запуск MATLAB на платформах Linux (MATLAB)
- Запуск MATLAB на платформах macOS (MATLAB)
Выберите веб-сайт, чтобы получить переведенный контент, где он доступен, и ознакомиться с местными событиями и предложениями. В зависимости от вашего местоположения мы рекомендуем вам выбрать: .
Вы также можете выбрать веб-сайт из следующего списка:
Европа
Свяжитесь с местным офисом
Загрузка продуктов без установки — MATLAB & Simulink
Загрузить продукты без установки
Загрузить продукты без их немедленной установки (либо на том же, либо на другом
компьютер). Эта процедура полезна, когда вы хотите установить продукты MathWorks ® позже, на один или несколько компьютеров, подключенных к Интернету или
не в сети. Вы должны быть администратором лицензии, связанной с вашей учетной записью MathWorks (включая пробные лицензии).
Эта процедура полезна, когда вы хотите установить продукты MathWorks ® позже, на один или несколько компьютеров, подключенных к Интернету или
не в сети. Вы должны быть администратором лицензии, связанной с вашей учетной записью MathWorks (включая пробные лицензии).
Перед тем, как начать, см. Системные требования для MATLAB.
После загрузки программы установки и продуктов вы можете в любое время установить продукты MathWorks из папки загрузки. Если вы используете файл Ключ установки, убедитесь, что загруженные файлы продукта включают файл установщика и находятся в место, к которому может получить доступ компьютер вне сети.
Если целевой компьютер не подключен к Интернету, установите продукты, следуя Процедура установки продуктов с использованием ключа установки файла.
Шаг 1. Загрузите программу установки и файлы продукта
Войдите в свою учетную запись MathWorks. Если у вас включена двухэтапная проверка (в вашей учетной записи MathWorks), введите проверочный код, отправленный на ваш основной метод.
Из загрузок на странице MathWorks выберите выпуск и платформу компьютера, который вы используете для загрузить (не целевой компьютер).
Запустите программу установки. Когда будет предложено разрешить приложению вносить изменения, ответьте Да .
При повторном появлении запроса войдите в свою учетную запись MathWorks и примите лицензионное соглашение MathWorks.
В программе установки выберите > .
Шаг 2. Выберите папку назначения
Введите путь к папке, в которую вы хотите загрузить программу установки и файлы продукта.
При указании имени папки:
Можно использовать любой буквенно-цифровой символ и некоторые специальные символы, например подчеркивает.
Нельзя использовать неанглийские символы.
Имена папок не могут содержать недопустимые символы, а место назначения не может быть названо «частный.
 »
»
Папка назначения должна иметь абсолютный путь.
Шаг 3. Выберите платформу
Выберите платформу компьютера, на который вы собираетесь установить MATLAB ® : Windows ® , Linux ® или macOS.
Вы можете выбрать несколько платформ, но обратите внимание, что все платформы загружаются в та же папка верхнего уровня.
Шаг 4. Выберите продукты
Список выбора продуктов показывает все продукты, доступные во всех ваших связанных лицензии.
Чтобы сделать конкретный продукт доступным для установки на целевой компьютер, установите флажок рядом с его названием. MATLAB выбран по умолчанию.
Если вы не хотите, чтобы конкретный продукт был доступен для установки на целевой компьютер, снимите флажок рядом с его именем.
Если какой-либо из выбранных вами продуктов зависит от продукта, который не был выбран, вы получите предупреждение о зависимостях продукта, и вам будет предложено добавить зависимые продукты.

Зависимые продукты являются необязательными, и вы можете добавлять или не добавлять их. Однако, при этом вы по-прежнему можете устанавливать выбранные продукты без зависимых продуктов, вы не сможете получить доступ ко всем функциям, которые вам нужны.
Должны быть установлены необходимые продукты.
После установки программного обеспечения доступные для установки продукты будут зависеть от что разрешено по лицензии.
Шаг 5. Подтверждение выбора и загрузка
Просмотрите сводку вариантов загрузки. Чтобы изменить настройку, щелкните тему на панель навигации. Чтобы продолжить загрузку, нажмите «Начать». Скачать .
После завершения загрузки нажмите Закрыть .
Шаг 6. Переместите файлы программы установки и продукта
Скопируйте файлы продуктов (включая файл программы установки) на целевой компьютер или
доступное место (например, USB-накопитель или сетевая папка).
Убедитесь, что папка, содержащая файлы продукта, включает следующее:
Файл установщика для целевой платформы в корне папки:
Вложенная папка архивов
Если вложенная папка архивов содержит менее трех файлов, вы можете отсутствовать требуемые файлы и должны загрузить файлы снова.
Следующие шаги
Выполняемая процедура зависит от того, подключен ли целевой компьютер к Интернет.
С подключением к Интернету : используйте процедуру, описанную в разделе Установка продуктов с использованием подключения к Интернету
Автономный режим : используйте процедуру, описанную в разделе Установка продуктов с использованием ключа установки в виде файла
См. также
- Установка продуктов с использованием ключа установки в виде файла
- Обновление программного обеспечения MathWorks на автономном компьютере 9002
- Откройте браузер и перейдите на сайт www.mathworks.com
- Нажмите кнопку загрузки для текущей версии
- Введите свой адрес электронной почты для входа. Если у вас нет учетной записи в MathWorks, просто зарегистрируйтесь.
- Выберите один из двух вариантов Получить след или связать свои лицензии . Нажмите кнопку Get Trail , вы можете связать свою лицензию, если она у вас есть, позже, в противном случае, продолжайте использовать пробную версию, пока не истечет срок ее действия.
- Загрузите программу установки для Linux .
- Открытие командного терминала
- Перейдите в каталог Downloads , потому что файлы, которые мы загружаем из браузера, автоматически попадают в него.
 Вот команда:
Вот команда: cd Downloads - Проверить наличие файлов-
ls - Установщик Распаковать —
sudo apt install unzip - Создайте папку для извлечения файлов —
mkdir matlab - Разархивируйте файл MATLAB-
unzip -qq matlab*.zip -d matlab
Выберите веб-сайт, чтобы получить переведенный контент, где он доступен, и ознакомиться с местными событиями и предложениями. В зависимости от вашего местоположения мы рекомендуем вам выбрать: .
В зависимости от вашего местоположения мы рекомендуем вам выбрать: .
Вы также можете выбрать веб-сайт из следующего списка:
Европа
Обратитесь в местный офис
Как установить MATLAB в Ubuntu 20.04
MATLAB от Mathworks — это независимое от платформы программное обеспечение для решения математических задач и графического отображения результатов. Этот программный пакет наиболее известен своими инструментами для расчета и моделирования сложных математических и технических задач. Здесь мы узнаем, как установить MATLAB на Ubuntu Linux и как создать его ярлык на рабочем столе…
В дополнение к базовому модулю доступен целый ряд расширений для MATLAB, известный как Toolbox. Сюда входит Simulink, блочно-ориентированная платформа разработки с графическим пользовательским интерфейсом для моделирования, симуляции и анализа динамических, нелинейных и управляемых событиями систем, которую можно использовать для моделирования и имитации систем в интерактивном режиме.
Эта платформа программирования используется для решения широкого круга задач в промышленности и в университетах, особенно в области техники управления и технической механики. Он предлагает обширную функциональность для математических расчетов и визуализации, а также мощный язык программирования.
Функциональность MATLAB можно использовать двумя способами: один — с использованием интерактивной среды расчета и моделирования, а другой — с вызовом самописных функций MATLAB, использующих численные методы MATLAB.
Когда дело доходит до численных процедур, эта платформа предлагает почти все, например, решение линейных систем уравнений, вычисление нулей для любых функций, численное интегрирование и многое другое.
Следует отметить, что MATLAB — это платное приложение, которое можно легко установить для Windows 7 или 10, macOS и Linux. И здесь мы сообщаем вам шаги, которые нужно использовать для Linux, таких как Ubuntu.
Шаги по установке MATLAB для Ubuntu 20. 04 Linux.
04 Linux.
1. Загрузите версию MATLAB R2020b для Linux.
2. Извлеките ZIP-файл
3. Запустите установщик MATLAB Linux в Ubuntu 20.04.
4. Войдите в систему с учетной записью MathWorks
5. Выберите доступную лицензию
6. Выберите Matlab Products или Toolbox для установки.
7. Выберите адрес назначения
8. Создайте символическую ссылку MATLAB
9. Запустите приложение
10. Создайте ярлык Matlab на рабочем столе Linux
11. Удалить
Приведенные здесь шаги применимы не только к Ubuntu 20.04 LTS, но также подходят для Ubuntu 21.04 и 18.04, включая Debian, Linux Mint, MX Linux, Zorin OS, Elementary OS, Deepin, CentOS, OpenSUSE, Kali, RHEL и другие Linux дистрибутивы
1. Загрузите MATLAB R2020b Linux версии
Во время написания этого руководства последней версией Matlab, доступной для загрузки, была R2020b , однако это не означает, что процесс ее установки будет изменен, если вы один из них. другая последняя версия.
другая последняя версия.
2. Извлеките Zip-файл
Установщик MATLAB Linux будет в формате zip, поэтому, чтобы начать работу с его установщиком, сначала нам нужно разархивировать его.
3. Запустите установщик MATLAB Linux на Ubuntu 20.04
После завершения извлечения заархивированного файла следующим шагом будет запуск установщика, который предложит мастер установки с графическим интерфейсом пользователя.
Переключение в каталог, который мы создали для извлечения файлов MATLAB:
CD MATLAB
Теперь отображение всех файлов, внутри ITS:
LS
RUNENSER
SUD.0762
4. Войдите в систему с учетной записью MathWorks
Введите адрес электронной почты и пароль своей учетной записи Mathworks, чтобы использовать соответствующую доступную информацию о лицензии.

5. Выберите доступную лицензию
Поскольку мы используем версию Trail, соответствующая ей доступная лицензия будет отображаться там. Если вы приобрели лицензию, она также появится в области « Select License ». Кроме того, мы также можем ввести ключ активации вручную.
6. Выберите Matlab Products или Toolbox для установки
Появятся все пакеты Toolbox, по умолчанию все будут помечены для установки.
7. Выберите Адрес назначения
Оставьте папку по умолчанию без изменений, если вы не хотите, чтобы она находилась в другом месте, а затем нажмите кнопку СЛЕДУЮЩАЯ .
8. Создать символическую ссылку MATLAB
Чтобы запустить MATLAB напрямую с помощью терминала командной строки, мы должны создать символическую ссылку для ее сценария. Для этого установите флажок, доступный для него.
Примечание : Если вы забудете отметить эту опцию, мы можем создать символическую ссылку после установки MATLAB, используя следующие команды:
sudo ln -s //matlab /usr/local/bin/matlab Если вы выполнили вышеуказанные шаги, то это будет выглядеть так:
sudo ln -s /usr/local/MATLAB/R2020b/bin/matlab /usr/local/bin/matlab9.
После завершения установки
5 запустите программное обеспечение MATLAB, в командном терминале введите:
matlab
10. Создайте ярлык на рабочем столе Matlab Linux
легко запустить его. Затем выполните следующие шаги:
1. Откройте командный терминал
2. Создайте файл ярлыка на рабочем столе для MATLAB с помощью команды:
nano ~/Desktop/Matlab.desktop7 3. Скопируйте и вставьте 2 строки ниже
[Вход с рабочего стола] Версия=1.0 Тип = Приложение Имя=MATLAB Exec=/usr/local/MATLAB/R2020b/bin/./matlab Icon=/usr/local/MATLAB/R2020b/resources/coreui/matlab/splash.png Terminal=falseПримечание : Изменить Exec Путь, если вы установили Matlab в какой-либо другой каталог, кроме каталога по умолчанию, показанного в приведенных выше строках.
4. Сохраните ярлык на рабочем столе f , нажав Ctr+X и введите Y , а затем нажмите клавишу Enter .
5. Теперь перейдите на рабочий стол , щелкните правой кнопкой мыши созданный файл и выберите параметр « Разрешить запуск ».
6. Дважды щелкните ярлык Ubuntu MATLAB на рабочем столе, чтобы запустить приложение.
11. Удалить
Чтобы удалить установку Matlab, нам достаточно удалить ее папку и созданную ею Syslink. Здесь мы используем путь по умолчанию, предложенный программным обеспечением для его установки, поэтому мы используем его с командой удаления. Если вы использовали какой-либо пользовательский каталог, используйте тот же путь:
sudo rm -r /usr/local/bin/matlab sudo rm -r /usr/local/MATLAB
Другие статьи:
- Как создать ярлык на рабочем столе Anaconda Navigator в Ubuntu 20.04/18.04
- Как настроить и использовать Google Диск в Ubuntu 20.04
- Используйте команду Snap для установки Plex Server
- Как установить и использовать Virt-Manager в Windows…
Как установить MATLAB | Полное руководство по установке MATLAB
Установка Matlab.
Matlab — это мультипарадигмальная среда для численных вычислений и собственный язык программирования, разработанный MathWorks. Он предназначен в первую очередь для численных вычислений. Мультипарадигмальная вычислительная среда позволяет разработчикам, студентам и инженерам взаимодействовать с программами, разработанными на разных языках, что позволяет использовать возможности каждого языка для различных целей. Он используется в различных областях, таких как обработка изображений и сигналов, связь, системы управления для промышленности, вычислительные финансы, глубокое обучение, машинное обучение, а также обработка изображений, что делает его очень важным и универсальным инструментом. Согласно последним данным из Википедии, у MATLAB около 3 миллионов пользователей по всему миру.
Почему мы должны использовать MATLAB?
- В Matlab основным элементом данных является матрица. Поэтому, если мы вводим простое целое число, оно рассматривается как одномерная матрица из одной строки и одного столбца.
Несколько математических операций, которые работают с массивами или матрицами, встроены в среду MATLAB. Например, перекрестные произведения, скалярные произведения, определители, обратные матрицы.
- Еще одной важной особенностью являются векторизованные операции, что означает, что вы можете сложить два массива вместе, используя только одну команду, вместо использования цикла for или while.
- Графический вывод оптимизирован для взаимодействия. Вы можете очень легко отображать свои данные, а затем изменять цвета, размеры, масштабы и т. д. с помощью графических интерактивных инструментов.
- Его функциональность может быть значительно расширена за счет добавления наборов инструментов. Это наборы конкретных функций, которые обеспечивают более специализированную функциональность. Например, ссылка Excel позволяет записывать данные в формате, распознаваемом Excel; Панель инструментов статистики позволяет выполнять более специализированную статистическую обработку данных (ANOVA, Basic Fits и т.
д.). Таким образом, мы можем оптимизировать данные в соответствии с нашими потребностями.
- Так что, по сути, это не только язык программирования. По сути, это среда программирования, как я уже говорил в первой строке этой статьи с инструкциями по установке Matlab.
- Мы даже можем выполнять операции из командной строки.
Как у каждой медали есть две стороны, так и у MATLAB. У него есть несколько недостатков, как указано ниже:
- Требуется большой объем памяти. Таким образом, его становится трудно использовать на компьютерах с меньшим объемом оперативной памяти, и вы не можете использовать его потенциал.
- Он расположен поверх окон, что означает, что он получает столько процессорного времени, сколько позволяют ему окна; это делает вычисления в реальном времени проблематичными.
Действия по установке MATLAB
Теперь мы собираемся установить Matlab R2018b, которая на данный момент является последней версией в этом блоге.
Шаг 1: Выберите любой браузер, установленный на вашем компьютере, и откройте его. Сейчас я буду использовать Google Chrome для установки Matlab.
Шаг 2: Введите «MathWorks» в поиске браузера.
Шаг 3: Щелкните ссылку MathWorks — Создатели Matlab и Simulink — MATLAB и Simulink.
Шаг 4: Щелкнув по ссылке, вы будете перенаправлены на домашнюю страницу MathWorks, и вот как выглядит экран.
Шаг 5: Прокрутите вниз, и вы найдете ссылку, как показано ниже в черном прямоугольном блоке, которая даст вам основные моменты этого конкретного выпуска.
Шаг 6: При нажатии вы попадете на страницу ниже, и если вы прокрутите вниз, вы можете увидеть различные основные моменты выпуска и щелкнуть по ним, если хотите узнать больше.
Шаг 7: При прокрутке вниз вы найдете две кнопки, как показано ниже.
Сейчас, пожалуйста, нажмите на ссылку и установите MATLAB «Получить пробную версию».
Шаг 8: При нажатии на приведенную выше ссылку вы будете перенаправлены на другую страницу, а пробная версия действует всего 30 дней. Прокрутив вниз, вы увидите различные пакеты маршрутов.
Все пакеты следа приведены ниже:
- Аналитика данных
- Обработка изображений
- Обработка сигналов и связь
- Вычислительные финансы
- Системы управления
- Вычислительная биология
Укажите свой почтовый идентификатор в текстовом поле электронной почты и нажмите «Продолжить».
Шаг 9: При нажатии вы будете перенаправлены на страницу, где вам будет предложено создать учетную запись и продолжить пробную версию продукта. После заполнения данных нажмите кнопку «Создать».
Шаг 10: Нажмите для перехода к текущему электронному письму, как показано ниже.
Шаг 11: Затем вам будет предложено подтвердить адрес электронной почты. Перейдите в папку «Входящие» и нажмите кнопку подтверждения в папке «Входящие», после чего вы будете перенаправлены на страницу «Информация об учетной записи». Пожалуйста, заполните данные и нажмите «Создать», чтобы установить Matlab.
Шаг 12: Затем вы можете выбрать различные пакеты, которые вы хотите включить в пробную версию, как показано ниже, и выбрать «Продолжить установку Matlab».
- Анализ данных
- Обработка изображений
- Обработка сигналов и связь
- Вычислительные финансы
- Система управления
- Вычислительные финансы
Шаг 13: Выберите соответствующие ссылки в соответствии с вашей средой и предполагаемым использованием и нажмите «Продолжить».
Шаг 14: Загрузите в соответствии с операционной системой вашего компьютера, у меня Windows, поэтому я загружу Windows (64-битную).
Шаг 15: При нажатии на нужную ссылку в соответствии с вашей ОС начинается загрузка и ожидание загрузки.
Шаг 16: Дважды щелкните установку, она начнет извлекаться с помощью самораспаковывающегося устройства Win-Zip, как показано ниже.
Шаг 17: Нажмите «Да», когда появится всплывающее окно с запросом вашего разрешения, и программа установки начнет процесс установки Matlab.
Шаг 18: Нажмите «Далее», и вы увидите экран, показанный ниже.
Шаг 19: Нажмите «Да» и нажмите «Далее». Появится диалоговое окно, показанное ниже.
Шаг 20: Введите свой адрес электронной почты и пароль, нажмите «Далее», а затем выберите лицензию, как показано ниже. После выбора лицензии нажмите «Далее».
Шаг 21: Нажав «Далее», выберите папку назначения, затем нажмите «Далее», чтобы начать процесс установки, как показано ниже.
Шаг 22: Затем вам будет предложено выбрать набор инструментов, который вы хотите установить. Выберите набор инструментов в соответствии с вашими потребностями.
Шаг 23: Появится диалоговое окно подтверждения, выберите Далее, чтобы начать процесс установки. Это займет некоторое время в зависимости от скорости вашего интернета.
Шаг 24: После полной установки вы увидите следующую страницу. Нажмите «Готово».
Шаг 25: Нажав кнопку «Готово», это означает, что MATLAB установлен, приложение MATLAB откроется и будет выглядеть следующим образом.
На этом руководство по установке Matlab заканчивается.
Рекомендуемые статьи
Это руководство по установке MATLAB. Здесь мы обсудили введение в MATLAB вместе с соответствующими шагами по установке. Вы также можете прочитать следующую статью, чтобы узнать больше —
- Карьера в MATLAB — вы должны попробовать
- MATLAB Interview Вопросы и ответы
- Разница между MATLAB и R
- Различные варианты использования Matlab
Как установить MATLAB на Chromebook в 2021 году [3 метода]
Chromebook считаются простыми и удобными в использовании машинами, но с добавлением Linux на них теперь могут положиться даже опытные пользователи.
Как мы уже показали, вы можете установить Steam на свой Chromebook, запустить настольную версию Microsoft Office на Chromebook и многое другое благодаря контейнеру Linux. Итак, сегодня мы представляем вам еще одно руководство, в котором мы объясняем, как установить MATLAB на Chromebook несколькими способами. MATLAB — популярный язык программирования, особенно среди студентов инженерных специальностей. Итак, давайте продолжим и посмотрим, как запустить MATLAB на Chromebook и насколько хорошо он работает.
Установка MATLAB на Chromebook (2021 г.)
Здесь мы обсудили три способа запуска MATLAB на Chromebook — в Интернете, в Play Store и в контейнере Linux. В зависимости от вашего уровня знаний вы можете выбрать метод из таблицы ниже.
Оглавление
Способ 1. Запустите MATLAB в браузере Chrome
Да, самый простой способ запустить MATLAB на Chromebook — запустить программу в браузере. Веб-версия MATLAB не так продвинута, как настольная версия, но если вы новичок, она хорошо справляется со своей задачей.
Кроме того, если у вашей школы или организации есть подписка на MATLAB, используйте этот адрес электронной почты для входа. Это позволит вам использовать MATLAB без каких-либо ограничений и в течение более длительного времени. В противном случае MATLAB предлагает всем желающим 30-дневную бесплатную пробную версию . С учетом сказанного, давайте посмотрим, какие шаги необходимо предпринять:
1. Сначала перейдите на эту веб-страницу и создайте бесплатную учетную запись . Вам нужно будет подтвердить свой идентификатор электронной почты.
2. Создав учетную запись, вы перейдете к панели управления. Здесь нажмите « Попробовать сейчас » в разделе «Испытания».
3. Теперь вам нужно заполнить небольшую форму , где вы должны указать все детали. Не волнуйтесь, вам не нужно ничего платить.
4. Наконец, вы попадете на страницу MATLAB Online. Кроме того, вы также можете нажать здесь.
Теперь нажмите « Open MATLAB Online ».
5. И все. Теперь вы можете использовать веб-версию MATLAB на своем Chromebook. И самое приятное то, что эта версия будет работать на всех Chromebook , будь то устройство Chrome OS, выпущенное школой, или другое. Кроме того, вы получаете 5 ГБ облачного хранилища для хранения своих кодов и дизайнов в рамках 30-дневной бесплатной пробной версии. После этого вам придется купить лицензию, которая начинается с 21 доллара для студентов.
Способ 2. Установите MATLAB на Chromebook с помощью Play Store
Также существует версия MATLAB для Android, но она очень проста, и вы можете выполнять только несколько алгебраических функций. Кроме того, этот метод не будет работать на устройствах Chromebook , выпущенных школой, поскольку доступ к Play Store для учащихся заблокирован. Тем не менее, если вы хотите начать работу с MATLAB, вы можете попробовать приложение MATLAB для Android на своем Chromebook.
1. Если вы ранее не устанавливали приложения Android на Chromebook, откройте «Настройки» и перейдите в «Приложения». Сейчас включить Google Play Маркет .
2. Затем откройте Google Play Store и найдите MATLAB (бесплатно). Установите приложение.
3. После установки откройте эту страницу в браузере и создайте бесплатную учетную запись MATLAB .
4. Теперь вернитесь в приложение MATLAB для Android и введите .
5. Вуаля! Теперь вы можете использовать приложение MATLAB Android на своем Chromebook.
Способ 3. Установите MATLAB на Chromebook с помощью Linux
Если вы являетесь опытным пользователем и веб-версия MATLAB или приложение для Android вам не подходит, установите полноценную настольную версию MATLAB на ваш Chromebook через контейнер Linux. Имейте в виду, что вам понадобится достаточно места (около 10 ГБ) на вашем разделе Linux и мощный процессор для запуска MATLAB в виртуализированном контейнере.
Вот как вы можете действовать.
1. Прежде всего, настройте Linux на своем Chromebook. Во время процесса обязательно назначьте более 20 ГБ места для Linux. Если по какой-то причине Linux не устанавливается на ваш Chromebook, следуйте нашему связанному руководству, чтобы решить эту проблему.
2. Далее я предлагаю вам следовать первому методу этой статьи о том, как запустить MATLAB в веб-браузере. Просто зарегистрируйте бесплатную учетную запись и зарегистрируйтесь в бесплатной пробной версии.
3. Далее нажмите «Пробная версия». Если у вас нет пробной версии, откройте эту страницу и нажмите « Установить MATLAB на свой компьютер».0012».
4. Веб-страница автоматически выберет последнюю версию MATLAB (R2021a) в качестве загрузки по умолчанию. Бесплатные пользователи не могут выбрать более раннюю версию. Если вы заплатили за лицензию, я рекомендую загрузить MATLAB R2016b для повышения производительности на вашем устройстве Chrome OS.
Затем в раскрывающемся меню выберите «Linux» и загрузите ZIP-файл.
5. После загрузки переместите ZIP-файл в раздел Linux в приложении «Файлы». После этого скопируйте имя ZIP-файла. Вы можете нажать сочетание клавиш Chromebook «Ctrl + Enter», чтобы скопировать имя ZIP-файла.
6. Теперь откройте терминал Linux, введите приведенную ниже команду и нажмите Enter. Убедитесь, что заменяет имя файла фактическим именем файла, которое вы скопировали выше.
unzip filename.zip7. После того, как Терминал завершит извлечение содержимого, выполните команды, перечисленные ниже, одну за другой.
ххост + sudo ./install8. Наконец, на вашем Chromebook появится установщик MATLAB. Теперь введите идентификатор электронной почты и пароль , который вы использовали для онлайн-учетной записи MATLAB. После этого следуйте инструкциям на экране и установите MATLAB на свой Chromebook.
9. Программа установки подключится к Интернету, и установит настольную версию MATLAB на ваш Chromebook. После завершения установки закройте окно.
10. Теперь, чтобы открыть MATLAB, вам нужно запустить эти команды одну за другой.
cd /usr/local/MATLAB/R2021a/bin ./матлаб11. Вот и все. Вот полноценная настольная версия MATLAB , работающая на моем Chromebook без каких-либо проблем.
Три способа запуска MATLAB на вашем Chromebook
Вот как вы можете установить MATLAB на Chromebook. В то время как веб-версия достаточно хороша для начинающих, лучше всего приобрести версию для Linux, если вы хотите, чтобы рабочий стол работал в автономном режиме, как на ПК. Впрочем, это все от нас. Если вы хотите узнать, как использовать принтер в приложениях Linux на своем Chromebook, пройдите наш связанный учебник. А если у вас возникли проблемы с местом для хранения, узнайте, как освободить место на Chromebook.
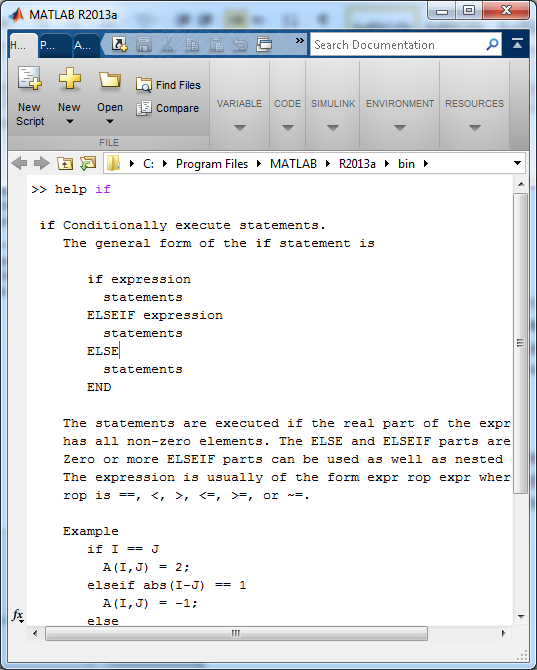 Поскольку MATLAB является коммерческой программой, адрес сетевого диска Baidu часто блокируется, вы можете найти его на Baidu «matlab linux» самостоятельно. Необходимо скачать три файла: MATHWORKS_R2014A.part1.rar, MATHWORKS_R2014A.part2.rar, Crack, всего более 7Гб.
Поскольку MATLAB является коммерческой программой, адрес сетевого диска Baidu часто блокируется, вы можете найти его на Baidu «matlab linux» самостоятельно. Необходимо скачать три файла: MATHWORKS_R2014A.part1.rar, MATHWORKS_R2014A.part2.rar, Crack, всего более 7Гб.
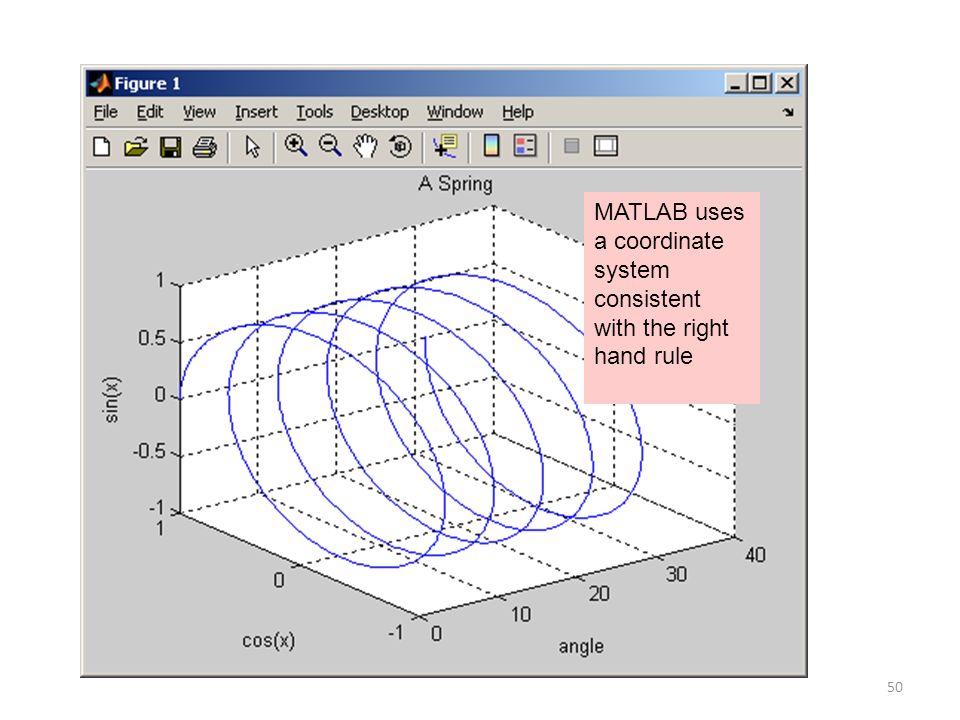 so] /libmwservices.so / usr / local / MATLAB / R2014a / bin / glnxa64
so] /libmwservices.so / usr / local / MATLAB / R2014a / bin / glnxa64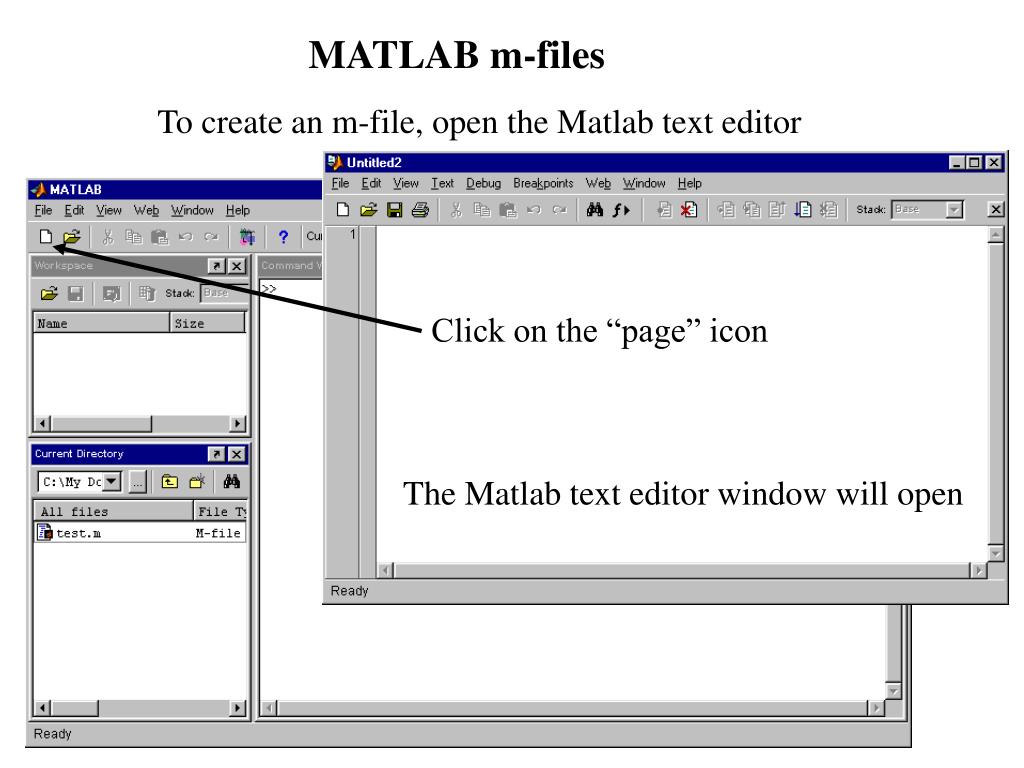 04?
04?
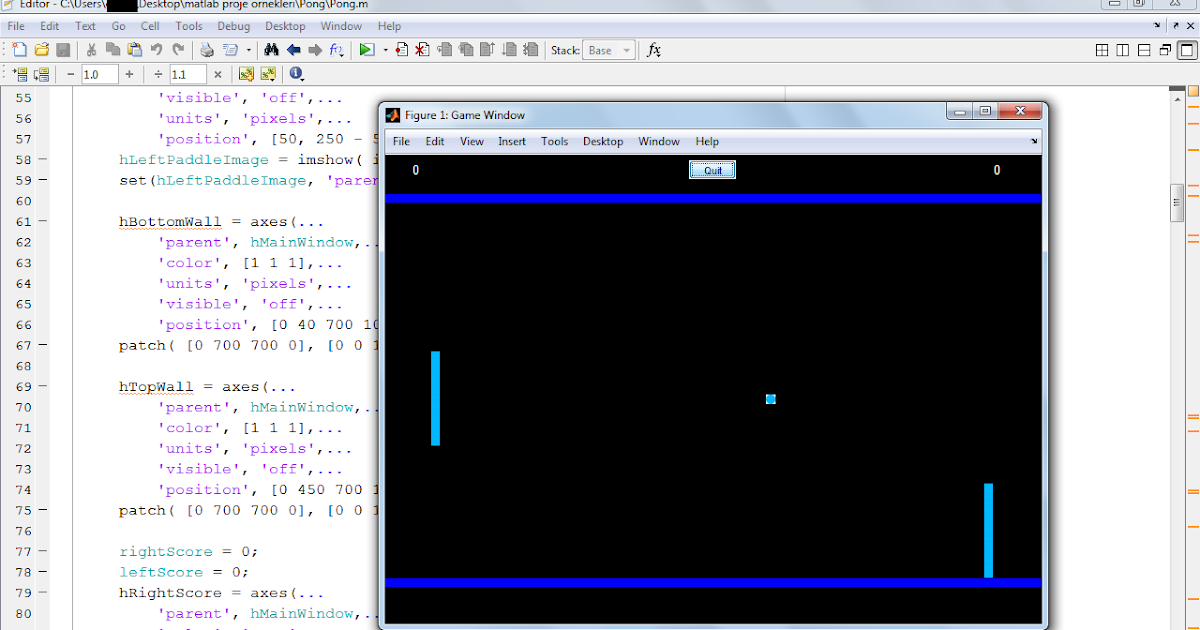 /cdrom/install -t
/cdrom/install -t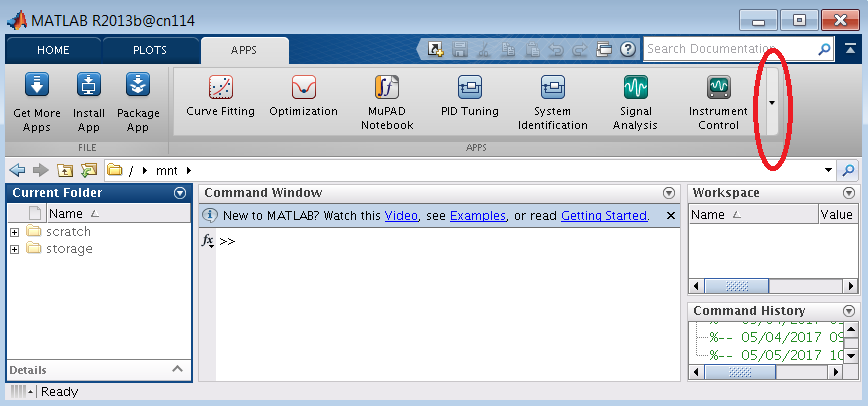 Если вы не активировали
компьютера для этой лицензии, щелкните Активировать , чтобы активировать
license, загрузите файл лицензии и получите ключ установки файла.
Если вы не активировали
компьютера для этой лицензии, щелкните Активировать , чтобы активировать
license, загрузите файл лицензии и получите ключ установки файла.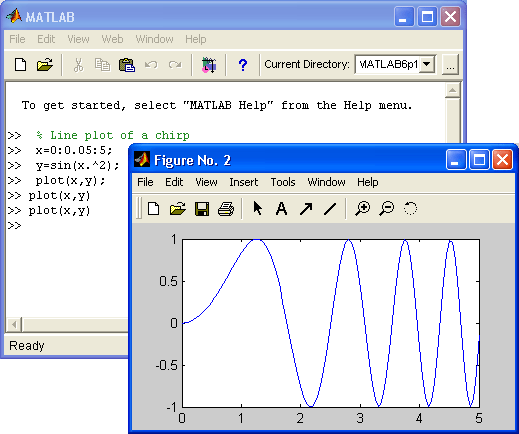 При необходимости получите новый ключ установки файла.
При необходимости получите новый ключ установки файла.