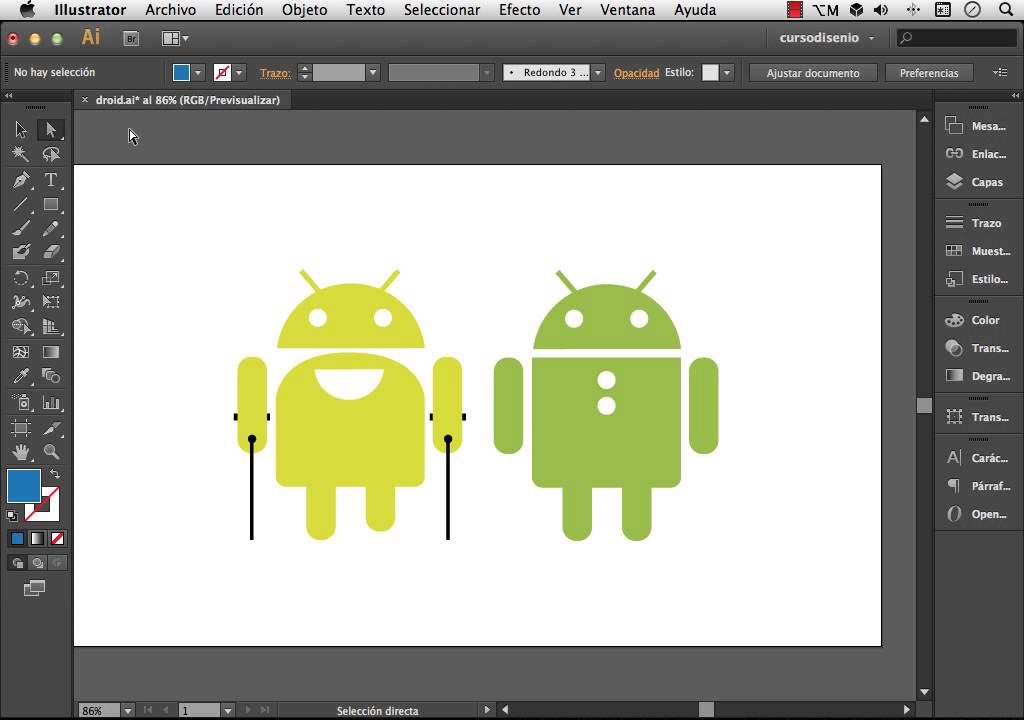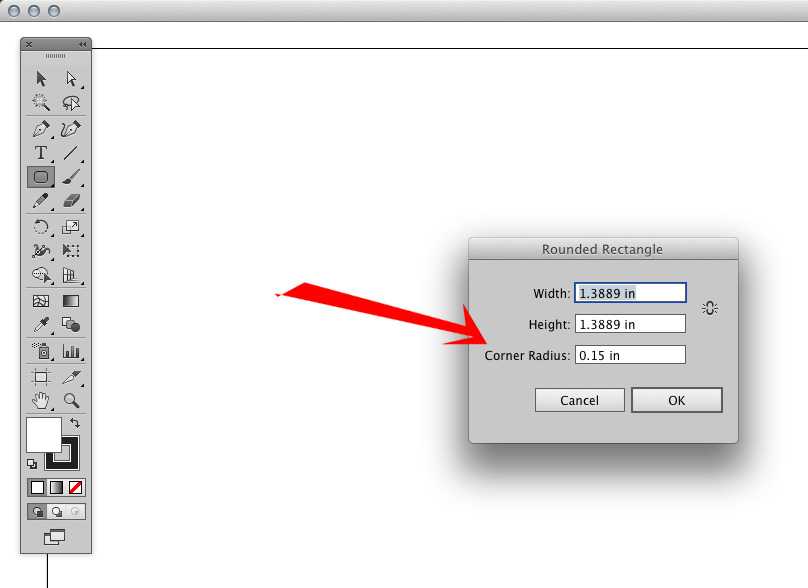Как установить Adobe Illustrator CC June на Apple Mac
Эксперты также готовы помочь вам напрямую.
Найдите все новости на Apple Mac в наших статьях. Vous можете оплатить aussi вызовите команду экспертов, чтобы они помогли вам.
Теперь у вас есть компьютер марки Apple под названием Mac. Когда вы начинаете использовать новый компьютер, вполне нормально потеряться среди всех замечательных функций, которые может предложить Mac. Поэтому для того, чтобы ваш компьютер наилучшим образом отвечал вашим требованиям, установка программ является необходимым действием.
Однако важно знать, как без ошибок установить Adobe Illustrator CC June, чтобы избежать возможных проблем на вашем Mac. Поэтому мы поможем вам с помощью этого руководства выполнить базовую операцию: установить Adobe Illustrator CC June на Apple Mac. Сначала мы покажем вам, как установить Adobe Illustrator CC June через App Store, а во-вторых, установить Adobe Illustrator CC June через Интернет.
Установите Adobe Illustrator CC июнь с Apple Store
Мы начнем с демонстрации первого метода этого урока. Этот способ самый простой и быстрый.
Это состоит из установить Adobe Illustrator CC June через App Store это интернет-магазин бренда Apple, где вы найдете широкий выбор бесплатных и платных приложений.
Прежде всего, начните с перехода в «App Store», который обозначен белой буквой «A», нарисованной кистями в синем кружке. Вы можете найти App Store на панели задач в нижней части экрана компьютера.
Затем вам просто нужно ввести «Adobe Illustrator CC June» в строке поиска App Store.
Другие наши страницы на Apple Mac Может быть, смогу вам помочь.
Как только вы найдете Adobe Illustrator CC June среди всех результатов, щелкните по нему.
Внимательно читайте оценки и обзоры пользователей, чтобы убедиться в надежности программы.
Затем нажмите «Получить». Adobe Illustrator CC Июнь загрузит.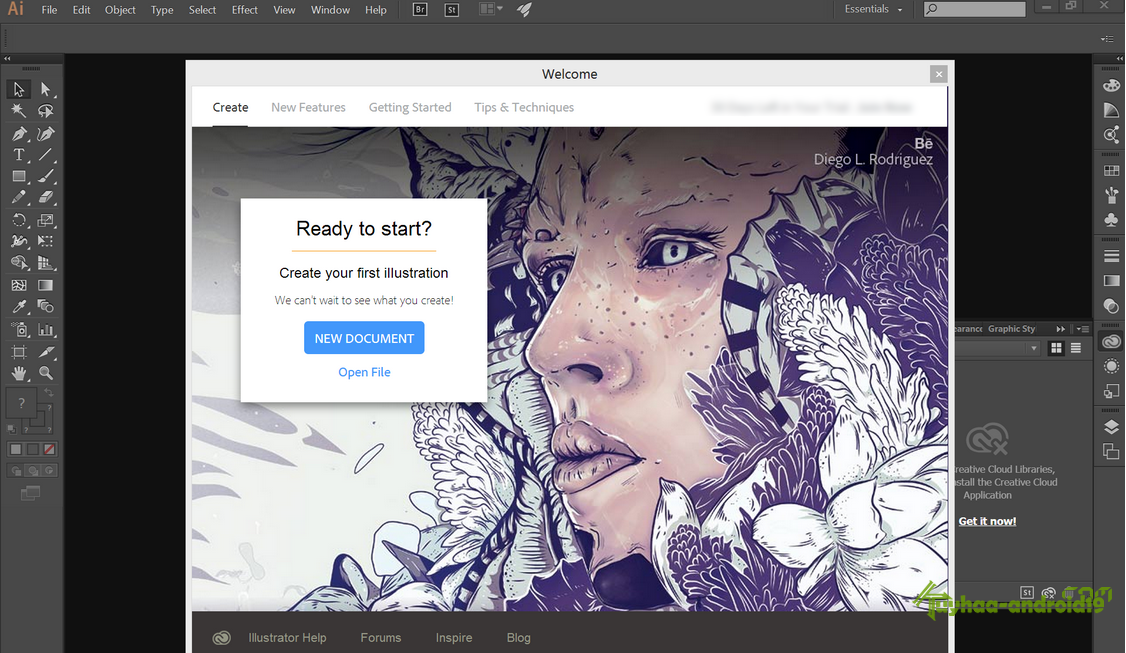
Вероятно, Adobe Illustrator CC June нуждается в обновлении.
Не волнуйтесь, есть большая вероятность, что App Store автоматически обновит Adobe Illustrator CC за июнь.
Если нет, то App Store сообщит вам об этом, чтобы вы могли выполнить обновление вручную.
Установите Adobe Illustrator CC июнь через Интернет
Настройте Apple Mac для установки Adobe Illustrator CC Июнь
Мы предлагаем вам второй способ установки Adobe Illustrator CC June на ваш Apple Mac: установить Adobe Illustrator CC июнь через Интернет скачать. Прежде чем приступить к установке Adobe Illustrator CC June, вам нужно просто изменить настройки вашего Mac. Вы должны зайти в «Настройки» вашего компьютера.
Затем перейдите в «Безопасность и конфиденциальность». Наконец, ваш компьютер спросит вас, где вы разрешаете загрузку приложений.
Наконец, ваш компьютер спросит вас, где вы разрешаете загрузку приложений.
Все, что вам нужно сделать, это выбрать «Где угодно», а затем подтвердить свой выбор. После этого небольшого изменения ваш Mac позволит установить Adobe Illustrator CC June, поскольку установка будет происходить вне App Store.
Эти программы будут загружены в формате «.dmg».
Скачать Adobe Illustrator CC June для Apple Mac
Начните с Интернета. На компьютерах Mac Интернет называется «Safari» и отмечен компасом.
Он расположен на панели задач в нижней части вашего компьютера.
Затем введите «Установить Adobe Illustrator CC June» в строке поиска Safari. Когда вы нашли Adobe Illustrator CC June, проверьте надежность программы, внимательно прочитав рейтинги и отзывы пользователей приложения. Скачав Adobe Illustrator CC June, найдите файл на своем компьютере.
Затем дважды щелкните, как если бы вы хотите его открыть.
Это приведет к созданию образа с диском.
Наконец, перетащите этот значок в папку «Приложения». Для него характерна буква «А», как для App Store, но на папке с синим фоном.
Для него характерна буква «А», как для App Store, но на папке с синим фоном.
Установка Adobe Illustrator CC June на Apple Mac
Поскольку это определенно один из первых случаев, когда вы устанавливаете программу на свой Mac, эта часть не менее важна.
Скорее всего, при установке Adobe Illustrator CC June через Интернет появится сообщение. Это просто скажет вам, что программа от неизвестного разработчика. Не волнуйтесь, это просто предупреждающее сообщение, чтобы вы не смогли установить вредоносное ПО. Следовательно, вам нужно щелкнуть правой кнопкой мыши изображение Adobe Illustrator CC June и выбрать «Открыть». Откроется небольшое окно, и все, что вам нужно сделать, это нажать «Открыть». Июньская программа Adobe Illustrator CC теперь доступна на «Launchpad» с изображением ракеты.
Все окончено ! Adobe Illustrator CC June готов к использованию.
Заключение по установке Adobe Illustrator CC June на Apple mac
Вы освоили установка Adobe Illustrator CC June на Apple Mac.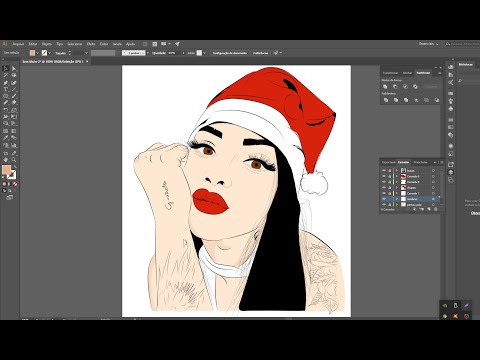 Теперь вы знаете, как установить любую программу на свой компьютер, и, как вы заметили, это очень просто. Однако, если вы не привыкли к компьютерам или новым технологиям, ошибиться будет вполне нормально.
Теперь вы знаете, как установить любую программу на свой компьютер, и, как вы заметили, это очень просто. Однако, если вы не привыкли к компьютерам или новым технологиям, ошибиться будет вполне нормально.
Если у вас возникнут какие-либо проблемы, не стесняйтесь обращаться к другу или родственнику, который знаком с новыми технологиями, чтобы помочь вам решить эту проблему.
Спасибо, что прочитали эту статью.
Нужна дополнительная помощь или другая информация? не стесняйтесь свяжитесь с нашей командой экспертов через контактную форму или прочтите другие наши статьи о вашей модели Apple Mac.
Другие наши статьи о вашей модели Apple Mac тоже может вам помочь. Также, много экспертов для вас если необходимо. Наконец, если ничего не работает не стесняйтесь воспользоваться гарантией с вашего Apple Mac.
Установка программ от Adobe на Mac M1
1. Установка Creative Cloud
Скачать дистрибутив CC, предварительно создав учётную запись, отсюда: https://creativecloud. adobe.com/apps/all/desktop
adobe.com/apps/all/desktop
Для чего это делается? Для установки большинства программ требуются библиотеки Creative Cloud. Особенно, если будет использоваться способ взлома из пункта 3.1 или 3.2
Как вариант, можно установить AntiCC, но у меня она не завелась.
В процессе установки необходимо будет зайти под аккаунтом.
Перейти в настройки и отключить все галки на всех страницах. И больше никогда об этой программе не вспоминать.
После чего полностью выйти из приложения.
Есть еще вариант вместо официального клиента устанавливать неофициальный клиент от сообщества под названием AntiCC, который представляет исключительно библиотеки совместимости для работы остальных приложений от Adobe. Но у меня с ним не получилось на M1.
Если что-то изменится, то позже дополню информацию.
2. Скачивание конкретной версии программы через Adobe Packager
Перейти на сайт и скачать архив с проектом: https://github.com/Drovosek01/adobe-packager
Скачивание adobe-packager с сайта GithubПолученный архив распаковать и запустить файл install. sh через терминал. По умолчанию он может открываться в программах редактирования кода, но необходимо открыть его именно через терминал (Контекстное меню — Открыть в приложении — Другое — Внизу пункт Включить: Все программы — Выбрать Терминал), либо любую подобную программу (в моём случае на скриншоте у меня стоит iTerm).
sh через терминал. По умолчанию он может открываться в программах редактирования кода, но необходимо открыть его именно через терминал (Контекстное меню — Открыть в приложении — Другое — Внизу пункт Включить: Все программы — Выбрать Терминал), либо любую подобную программу (в моём случае на скриншоте у меня стоит iTerm).
Для работы этого файла скрипта вам понадобятся утилиты командной строки для MacOS, которые легко ставятся командой:
xcode-select --install
Это действие запустит копирование файла adobe-packager в папку с программами. Учтите, что его не будет в launchpad’е, а только в Finder’е
Скрипт adobe-packager в папке с программамиВ папке с Программами (Applications) появится файл Adobe Packager.command. Запускаем его и в процессе запуска он установит все необходимые компоненты для своей работы (возможно потребуется пароль администратора)
Основные вопросы, которые задаст скрипт для скачивания необходимой версии:
- Do you want to make M1 native packages (Y/n) — Хотите скачать только M1 версии программ? — Отвечаем y (да).
 В случае выбора n, выбор программ будет больше, но некоторые из них будут работать только в режиме совместимости.
В случае выбора n, выбор программ будет больше, но некоторые из них будут работать только в режиме совместимости. - Please enter the SAP Code of the desired product (eg. PHSP for Photoshop): — Введите SAP код (сокращенный идентификатор программы) желаемого продукта — Список кодов указан в квадратных скобках в списке выше (регистр букв важен).
- Please enter the desired version — Выберите желаемую версию — Вводить только цифры с точками ровно так как написано в списке выше.
- Please enter the desired install language, or nothing for [en_US] — Выберите желаемый язык программы — набрать один из языков, как указано в списке выше (регистр важен).
3.
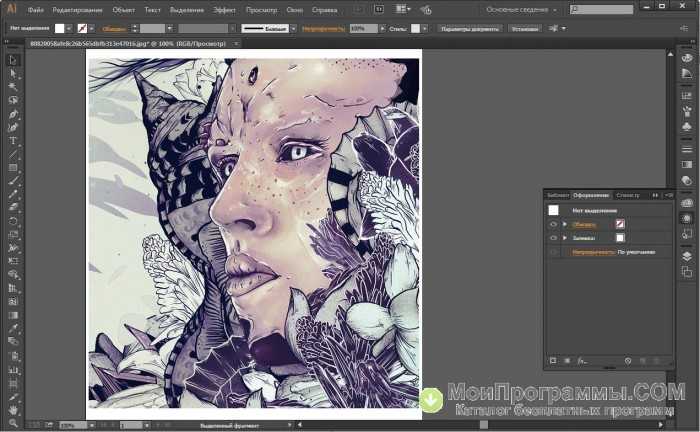 Взлом
ВзломВзлом программ от Adobe может быть произведен несколькими способами:
- Подмена исполняемого файла — самый лучший способ, но требуется конкретная версия приложения
- Патч приложения с помощью Adobe Zii — широкий набор версий, но нативно для M1 не работает
- Взлом уже встроен в инсталлятор — редко, но бывает для популярных продуктов.
3.1 Подмена исполняемого файла
Рекомендуемые источники для скачивания в разделе Ссылки для скачивания
Важно! Необходимо скачать взлом исключительно для той же версии, что и сама программа. Если у вас версия новее и под неё нет файла взлома, то удалите её штатными средствами системы, скачайте и установите нужную версию.
В итоге вы скачаете исполняемый файл (вероятно он будет запакован в архив или образ dmg). Имя взломанного файла совпадает с именем оригинального файла программы.
Если для взлома необходимо подменить несколько файлов, то применять атрибут на исполнение нужно только для файла программы. Для остальных файлов это делать не требуется.
Для остальных файлов это делать не требуется.
Необходимо перейти в папку программы и найти там тот файл, который(е) будем подменять.
Для этого переходим в папку Программы, находим там нужную вам программу (буду показывать на примере Adobe Photoshop 2022), правой кнопкой мыши вызываете контекстное меню и выбираете Показать содержимое пакета, дальше в папку Contents/MacOS.
Открытие каталога программы в MacOSЗаменить файлы программы взломанными файлами, которые скачали.
Затем надо скоировать полный путь до исполняемого файла программы. Для этого необходимо выделить нужный файл (обычно называется как и сама программа).
Выбор исполняемого файла программыВследствие чего в строке пути внизу окна у вас отобразится полный путь к этому файлу. Если у вас нет такой строки, то щёлкните на пункт меню Вид — Показать строку пути.
Вызвав контекстное меню щелчком правой кнопкой мыши по имени файла в строке пути выберете пункт Скопировать путь до «…».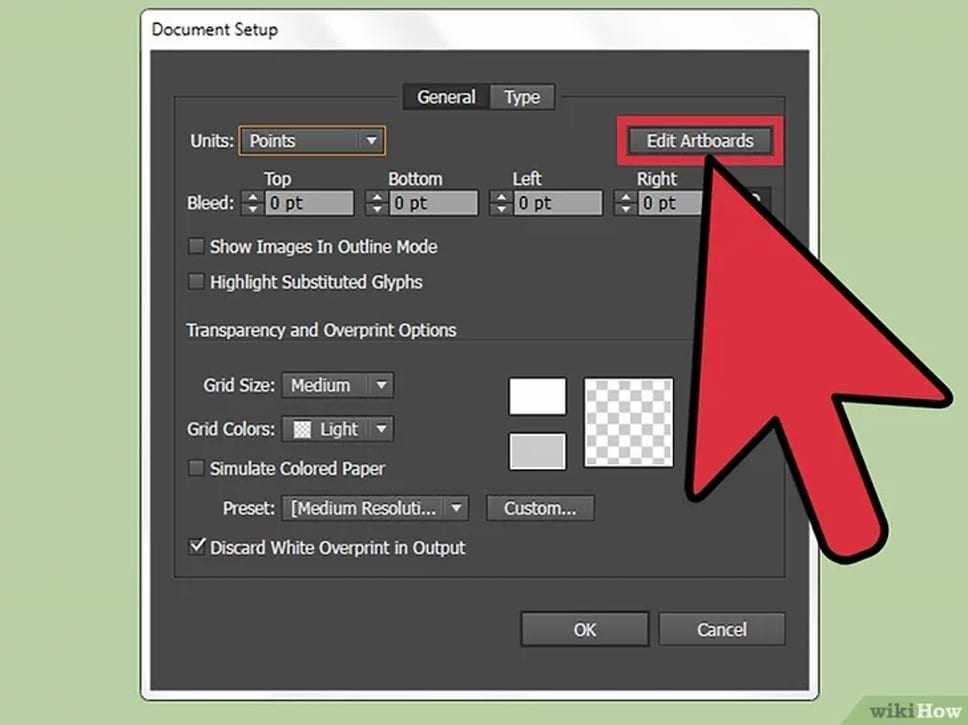 Этот пусть нам понадобиться в дальнейшем.
Этот пусть нам понадобиться в дальнейшем.
В моём случае получилось:
/Applications/Adobe Photoshop 2022/Adobe Photoshop 2022.app/Contents/MacOS/Adobe Photoshop 2022
После замены файла необходимо присвоить аттрибут на исполнение. Для этого необходимо подготовить команду и вместо $BPATH вставить путь к файлу, который предварительно скопировали.
chmod +x "$BPATH" && xattr -c "$BPATH"
После чего выполнить эту команду в терминале. Для выполнения этой команды нужны права администратора.
В моем случае получилась такая команда:
chmod +x "/Applications/Adobe Photoshop 2022/Adobe Photoshop 2022.app/Contents/MacOS/Adobe Photoshop 2022" && xattr -c "/Applications/Adobe Photoshop 2022/Adobe Photoshop 2022.app/Contents/MacOS/Adobe Photoshop 2022"
После этого программа будет запускаться штатным образом. Так необходимо проделать для всех взламываемых программ.
3.
 2 Патч приложения с помощью Adobe Zii
2 Патч приложения с помощью Adobe ZiiДанный способ лучше использовать только на x86 архитектурах (обычные ПК). Для M1 он тоже подходит, но программа работает только в режиме совместимости.
Скачать и установить AdobeZii с сайта: Adobe Zii for macOS
Там же указаны версии программ, для каких подходит данный взлом.
В архиве будет dmg-образ, монтируем и файл с программой можно установить в систему или просто запустить.
Поочередно переносим каждую из программ на значок Patch или нажимаем на неё, чтобы патчер сам нашел и пропатчил все найденные программы автоматически.
Если у вас мак на M1 процессоре, то в свойствах программы необходимо поставить галочку Открыть с помощью Rosetta, т.к. взлом работает только для x64 версий компонентов.
Всё готово.
У меня сработало для версий (на момент написания 2022-01-31):
- AdobeZii 2021 6.1.7
- Photoshop 22.5.1
- Illustrator 25.4.1
- InDesign 16.3.2
Возможные проблемы
Программа начинает запускаться и закрывается почти сразу.

Патчер не совершенен. Поэтому стоит попробовать удалить текущую версию программы (для этого есть отдельный файл запуска в программах), удалить оставшуюся папку из программ (она остаётся из-за того, что деинсталлятор не хочет удалять не оригинальный пропатченный файл с программой).
Скачать более раннюю версию программы, которая поддерживается патчером, установить её по инструкции выше (шаг 2). У меня такое было с программой InDesign.
3.3 Взлом уже встроен в инсталлятор
Обычно доступно не для всех продуктов, а только для самых популярных, к примеру, Photoshop. Для этого надо скачать уже взломанный дистрибутив.
Личный опыт с M1
Установка приложений происходила исключительно из официальных источников, и шаги 1 и 2 у меня прошли без проблем, а вот со взломом пришлось повозится.
Изначально я использовал AdobeZii (пункт 3.2), но там всё заработало только в режиме эмуляции x64, т.е. через Rosetta2. А мне хотелось нативности при использовании, следовательно более эффективной и отзывчивой работы на M1.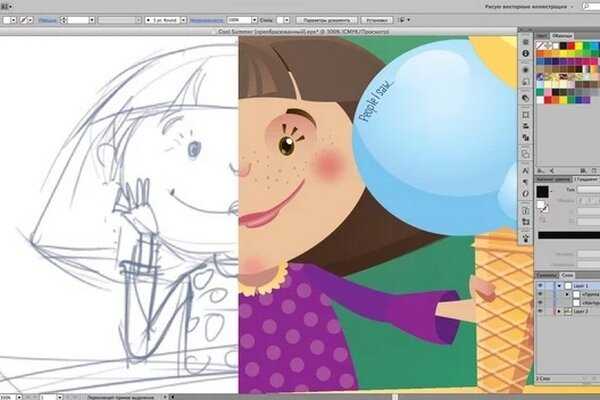 Соответственно, единственным верным вариантом считаю вариант 3.1, т.е. с подменой файла. Вариант 3.3 тоже вариант, но этот способ распространен только на самые популярные продукты.
Соответственно, единственным верным вариантом считаю вариант 3.1, т.е. с подменой файла. Вариант 3.3 тоже вариант, но этот способ распространен только на самые популярные продукты.
На всякий случай я себе продублировал рабочие варианты установки того софта, которым сам пользуюсь, ссылка ниже.
Ссылки на скачивание
Последние актуальные взломанные версии программ можно найти на сайте appstorrent.ru
Как установить образцы Illustrator.
В ЭТОЙ СТАТЬЕ
- Как открыть образцы Illustrator
- Как установить образцы Illustrator навсегда
Как открыть образцы Illustrator
- 1
- В иллюстраторе откройте Панель Swatch , перейдя в Окно> Образцы .
- 2
- Нажмите на значок меню в правом верхнем углу Образец панели .

- 3
- Идти к Откройте библиотеку образцов и выберите Другая библиотека .
- 4
- Найди Файлы образцов .ai в папке продукта. Они будут находиться в папке с названием Образцы или Библиотеки образцов . Выберите файл, соответствующий вашей версии Illustrator.
- 5
- Образцы откроются в новом Swatch Panel и готовы к использованию.
Как установить кисти Illustrator на постоянной основе
- 1
- В средстве поиска на рабочем столе найдите свой Папка приложений . Откройте папку с версией Adobe Illustrator , в котором вы работаете.
- 2
- Открой Папка Presets , папка en_US , а затем Папка с образцами .

- 3
- Создайте новую папку внутри папка Swatches с названием Ретроснабжение .
- 4
- Найди Файлы образцов .ai в папке продукта. Они будут находиться в папке с названием Образцы или Библиотеки образцов . Найдите файл, соответствующий вашей версии Illustrator.
- Переместите файлы образцов .ai в свой новый Папка RetroSupply .
-
-
- 5
- Теперь ваши кисти будут доступны каждый раз, когда вы открываете Illustrator. Чтобы найти их, откройте Панель Swatch , перейдя в Окно> Образцы .

- 6
- Нажмите на Swatch Библиотеки Меню в левом нижнем углу панели.
- 7
- Развернуть Папка RetroSupply , и вы найдете свои недавно установленные образцы, готовые к открытию. Сделайте это со всеми своими образцами RetroSupply, чтобы они были у вас в одном месте!
-
-
Нужны кисти? Ознакомьтесь с нашим выбором высококачественных кистей Illustrator.
Как установить кисти Illustrator — The Designest
Дизайнер может получать компенсацию от компаний, продуктов и услуг, представленных в этой публикации. Для получения более подробной информации см. нашу страницу «Раскрытие информации о партнерах» .
Adobe Illustrator предлагает создателям широкий спектр творческих возможностей, как и Photoshop, но прежде всего с разницей в формате файла. Если вы новичок в работе с кистями Adobe Illustrator, мы с удовольствием покажем вам, как это работает.
Как добавить кисти в Illustrator? Это так же просто, как установить кисти Photoshop. Просто позвольте вам рассказать о природе кистей Illustrator, о том, как вы можете добавить их в свое приложение и как эффективно применять их в своей работе и сделать ее потрясающей! В зависимости от типа кистей Illustrator вы можете добавлять готовые фрагменты узора или рисовать так, как вы это делаете на холсте.
Что такое кисти Illustrator?
Кисти Illustrator представляют выполненные пресеты в 9Формат 0004 .ai , применяемый к обводке контура или фигуры. Когда есть куча таких мазков, собранных в набор, это называется библиотекой кистей. Вот несколько типов кистей Illustrator, названных в честь эффекта, который они производят: узор, каллиграфия, рассеяние, рисунок и щетина.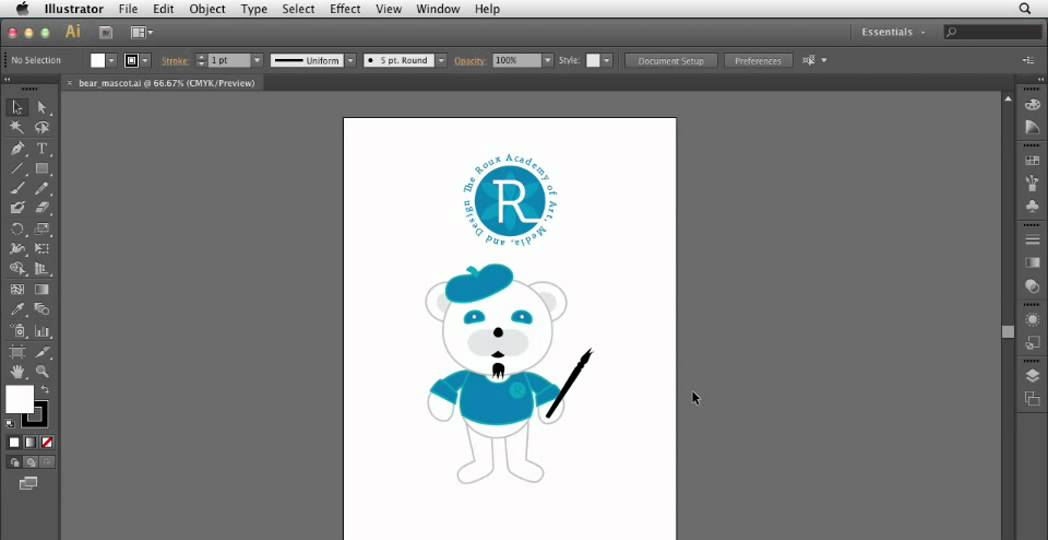
Как добавить кисти в Illustrator?
Сначала вы распаковываете загруженную библиотеку кистей Illustrator, затем нажимаете «Окно» > «Библиотеки кистей» > «Другая библиотека» и выбираете кисти Illustrator, с которыми хотите работать. Ну вот, теперь у вас есть все инструменты по-своему Панель библиотеки кистей для легкого переключения между ними.
Установка библиотек кистейВот несколько полезных советов для бесперебойной работы:
- Просмотр списка позволяет просматривать кисти Illustrator по имени;
- Функция «Постоянство» позволяет загружать кисти каждый раз при перезапуске Illustrator.
Бесплатные кисти Illustrator
Не спешите покупать набор кистей Illustrator сразу! Вам нужно какое-то время лучше работать с библиотеками кистей путем проб и ошибок. Затем вы можете потратить свои деньги на несколько точных кистей Adobe Illustrator, как только вы придумаете свой любимый стиль и технику. Вот пара бесплатных кистей Illustrator для начала.
Вот пара бесплатных кистей Illustrator для начала.
Набор из 24 кистей Marker Pen Illustrator
blog.spoongraphics.co.uk
С легкостью применяйте смелые рисованные эффекты к своим иллюстрациям с помощью бесплатного набора кистей Marker Pen Illustrator Brushes! Эти 24 кисти Illustrator, аутентично полученные от настоящих ручек, предлагают множество стилей и размеров наконечников, от тонких контурных штрихов до толстых и беспорядочных каракулей. Всего одним щелчком мыши вы можете придать своим чистым и четким векторным контурам вид каракулей ручной работы с едва уловимыми неровностями, вызванными растеканием чернил по бумаге.
Скачать сейчас
Бесплатные кисти Illustrator Stipple Spray Paint
behance.net
кепка». Распыление брызг вокруг монтажной области помогает создать таинственное затенение, добавить немного гранжевого вида и превратить изображение в произведение искусства, напоминающее винтаж — и это только с одним набором кистей Illustrator! Они отлично подходят для того, чтобы вдохнуть жизнь в вашу векторную графику, так что оцените их в любое время, потому что они бесплатны.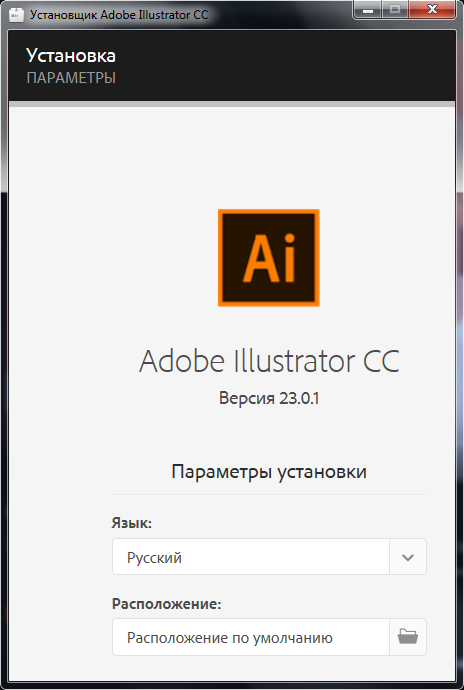
Скачать сейчас
Кисти премиум-класса для Adobe Illustrator
Не спешите сразу покупать набор кистей для Illustrator! Вам нужно какое-то время лучше работать с библиотеками кистей путем проб и ошибок. Затем вы можете потратить свои деньги на несколько точных кистей Adobe Illustrator, как только вы придумаете свой любимый стиль и технику. Вот пара бесплатных кистей Illustrator для начала.
Гуашь Shader Illustrator Кисти
creativemarket.com
Вы получите 52 кисти гуаши Adobe Illustrator, наполненные богатыми и настоящими эффектами гуаши. Больше не нужно часами искать странные текстуры, чтобы добавить их сверху, а затем замаскировать под странными углами, забудьте об этом! Этот набор кистей Illustrator отлично работает с мышью или планшетом, поэтому вы можете наслаждаться простотой и гибкостью работы иллюстратора над плакатами, книгами и другими произведениями искусства, которые должны иметь возможность масштабирования.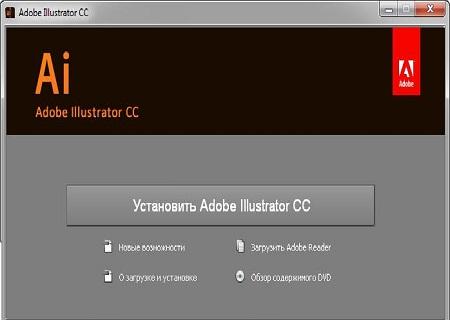
 В случае выбора n, выбор программ будет больше, но некоторые из них будут работать только в режиме совместимости.
В случае выбора n, выбор программ будет больше, но некоторые из них будут работать только в режиме совместимости.