Как установить и включить гаджеты в Windows 7
Как установить и включить гаджеты в Windows 7
Содержание
- 1 Как установить и включить гаджеты в Windows 7
- 2 Часы на рабочий стол
- 3 Совет 1: Как установить часы на рабочем столе
- 4 Совет 2 : Как установить время на часах
- 5 Гаджеты часов для Windows 7:8
- 6 Установка красивых часов на рабочий стол Windows 7
- 6.1 Аналоговые
- 7 Установка часов из пункта меню «Гаджеты»
- 8 Видео: Виджеты на рабочий стол
- 9 Гаджет часы PricedownClock
- 10 Преимущества
Поясним для начинающих на примере Яндекс.Погода, как установить гаджет в Windows 7. Для этого необходимо распаковать скачанный с нашего сайта zip-архив в любое место на вашем диске и запустить двойным щечком левой кнопки мыши файл с раcширением . gadget. У данного типа файлов своя специфическая иконочка – калькулятор, часы и листочек, это видно из приведенного ниже скриншота.
gadget. У данного типа файлов своя специфическая иконочка – калькулятор, часы и листочек, это видно из приведенного ниже скриншота.
Далее после запуска этого файла появится окно с предупреждением системы безопасности, в котором необходимо нажать кнопку «Установить».
В зависимости от размера файла гаджета, он может устанавливаться от нескольких секунд до нескольких десятков секунд. Нужно просто подождать пока устанавливаемый гаджет не появится автоматически на вашем рабочем столе. Все, установка завершена!
Для того, чтобы получить доступ к полной библиотеке гаджетов вашего компьютера, необходимо щелкнуть в любом месте рабочего стола правой кнопкой мышки и выбрать в контекстном меню пункт «Гаджеты». После чего откроется окно с миниатюрами всех установленных в системе гаджетов.
Чтобы активировать любой гаджет из этого списка на рабочем столе, необходимо перетащить нужный гаджет, удерживая левую кнопку мыши из списка на рабочий стол, как показано на скриншоте ниже.
www.sevengadgets.ru
Часы на рабочий стол
Часы были и остаются одним из самых необходимых и полезных гаджетов для Windows 7 и 10. В данном разделе вы сможете скачать бесплатно огромное количество часов на рабочий стол, а также других мини-приложений, связанных со временем: секундомеров, таймеров, будильников. Благодаря огромному стилистическому разнообразию пользователь может выбрать гаджет, идеально сочетающийся с оформлением интерфейса его персонального компьютера.
Одной из интересных особенностей данного гаджета является то, что циферблат у
Симпатичный гаджет часов для рабочего стола, который создаст вам приятное
Красивые часы в стиле Apple.
Набор из двух гаджетов, выполненных в стиле Карателя (The
Достаточно привлекательные часы для поклонников Аниме, которые имеют функцию
Забавный гаджет-часы с ярким интерфейсом, который станет прекрасным выбором для
Красивые гаджет-часы с изображением российского герба в центре циферблата и с
Самый обычный секундомер, который позволит вам точно отсчитать определенный
8 разновидностей цифровых часов, полностью соответствующих аналогичным
Гаджет стрелочных часов, имеющий в наборе 8 скинов для циферблата, выполненных
Любители часов Casio серии G-Shock оценят одноименный гаджет, выполненный в
Легкие стрелочные часы, которые каждый час подают звуковой сигнал.
Предстваляем вам новую, улучшенную версию часов flipdown clock с эффектом
Гаджет Mondaine Clocks выполнен в виде достаточно простых, но стильных,
Countdown Gadget — таймер с обратным отсчетом времени до указанной даты.
Этот гаджет заменит вам современные многофункциональные часы. Он выглядит как
Это не совсем обычные часы. Для кого-то они могут показаться не очень удобными,
Это гаджет, который может заменить стандартные часы на вашем рабочем столе. Он
Этот гаджет добавит на ваш стол многофункциональные часы с будильником.
Этот гаджет — стрелочные часы, с несовсем обычным дизайном.
Еще одни симпатичные часы, которые помогут вам разнообразить рабочий стол
Это гаджет-таймер, с большим количеством всевозможных настроек.
Простой гаджет обратного отсчета без лишних функций. Полезен для тех, кто
Гаджет часов, позволяющий установить на выбор один из десяти вариантов экранных
wingad. ru
ru
Совет 1: Как установить часы на рабочем столе
- Как установить часы на рабочем столе
- Как вставить часы в блог
- Как поставить на ucoz часы
- — персональный компьютер;
- — операционная система Windows 7.
- Softportal
- установить часы на рабочий стол
Совет 2 : Как установить время на часах
На механических часах всегда есть специальное «колесико», при помощи которого устанавливается время. Если это ручные механические часы, то его нужно немного вытащить вперед и крутить стрелки по ходу часовой стрелки до тех цифр, которые вам нужны. Если часы показывают секунды, то поставить более точно время можно при помощи радио или телевизора, то есть синхронизировать свои часы с часами радиостанции, для этого нужно будет дождаться объявления времени. После того, как нужное время было выбрано, «колесико» нужно вставить обратно точно в момент передачи сигнала времени.
Многим кажется, что установить время на электронных часах – это как разобраться в компьютере. На самом деле на таких устройствах есть специальное меню и в нем можно установить время. Всего лишь нужно найти кнопку, которая отвечает за время, и нажать ее, следуя инструкции от часов. Обычно после нажатия кнопки, которая отвечает за время, цифры начинают мигать, тогда пора начинать. Нужно нажимать кнопочку, а цифры будут последовательно сменять друг друга, установите время и снова нажмите специальную кнопочку (смотрите в инструкции), чтобы зафиксировать его.
На самом деле на таких устройствах есть специальное меню и в нем можно установить время. Всего лишь нужно найти кнопку, которая отвечает за время, и нажать ее, следуя инструкции от часов. Обычно после нажатия кнопки, которая отвечает за время, цифры начинают мигать, тогда пора начинать. Нужно нажимать кнопочку, а цифры будут последовательно сменять друг друга, установите время и снова нажмите специальную кнопочку (смотрите в инструкции), чтобы зафиксировать его.
www.kakprosto.ru
Гаджеты часов для Windows 7:8
Гаджеты часов для windows 7 — широкий выбор гаджетов, которые показывают время.
Будьте уверены, среди имеющегося ассортимента, вы непременно найдете то, что будет по вкусу именно вам. Гаджеты часов на рабочий стол очень полезные приложения для тех, кто ценит свое время. Здесь есть часы со стрелками, часы цифровые, часы с секундомером, часы с будильником и, конечно же, многофункциональные часы. Все они имеют разный внешний вид и разную цветовую гамму, поэтому скачать гаджет часы можно такой, который наиболее гармонично будет смотреться на вашем рабочем столе, и будет соответствовать вашим требованиям. Скачать гаджет часы на рабочий стол можно без регистрации на сайте.
Скачать гаджет часы на рабочий стол можно без регистрации на сайте.
Пользователям, которые ценят время, желают быть пунктуальными и четко рассчитывать собственную занятость, которые живут по строгому режиму и боятся пропустить важные события, мы предлагаем функциональные и комфортные гаджеты часы для Windows 7, скачать бесплатно которые можно прямо на нашем сайте.
С этими мини-приложениями вы сможете контролировать время, находясь перед экраном компьютерного монитора или пользуясь другими электронными устройствами. Достойный ассортимент разноплановых утилит позволят подобрать часы в соответствии с собственными желаниями и потребностями.
В каталоге приложений для рабочего стола вы найдете стрелочные (как аналог механических) и цифровые электронные гаджеты часы для Windows 7, демонстрирующие время в формате «12» и «24», часы с секундомером, таймером и будильником, с квадратным, круглым или прямоугольным циферблатом, с одновременным показом даты, месяца, года и дня недели, обычные и анимированные, разных размеров и конфигураций, стилизованные в разных направлениях.
Так, например, верные почитатели браузера Mozilla Firefox могут украсить свой десктоп привычным символом. Для этого нужно просто скачать гаджет часы, оформленные в «мозилловском» стиле, и инсталлировать их на рабочий стол. Футбольных фанатов не оставит равнодушными приложение с часами, декорированными логотипами футбольных клубов. А приверженцев оригинальных решений наверняка привлечет возможность скачать гаджет часы для Windows 7, течение времени на которых одновременно показывают и стрелки, и разноцветные окружности. Также в нашем каталоге можно подобрать солидные и презентабельные наручные часы с браслетом из металла или кожи, только показывать время они будут не на вашем запястье, а на экране компьютерного устройства.
Многие позиции представляют собой мультифункциональные гаджеты для рабочего стола Windows 7, в которых, помимо часов, предусмотрены разные возможности: просмотр новостей, мониторинг работы компьютера и проверка сетевых параметров, актуальная погода и наличие автомобильных пробок на пути следования вашего авто, информация о природных катаклизмах, интересные игры и многое другое. Удобным является то, что любое произошедшее событие можно соотнести со временем и сделать соответствующие выводы.
Удобным является то, что любое произошедшее событие можно соотнести со временем и сделать соответствующие выводы.
Гаджеты для рабочего стола Windows 7: часы на которые приятно посмотреть
Помимо практичности, немного внимания следует уделить и эстетике. Оригинальное оформление интерфейсов мини-приложений для Виндовс, приятные оттенки и расцветки, крупные цифры и четкие стрелки – все это не только обеспечит удобство в использовании, но и превратит часы гаджеты для рабочего стола в его гармоничное украшение, продемонстрировав креативную фантазию разработчиков.
Многие программы предоставляют пользователям возможность выбора цвета и внешнего вида часов по своему усмотрению, и это также повышает комфорт в эксплуатации утилит. Кроме того, все предлагаемые нами в нашем виртуальном каталоге гаджеты для рабочего стола Windows 7 часы просты в скачивании и применении, не занимают много места ни на экране, ни в ресурсах компьютерного устройства, быстро устанавливаются и корректно работают даже при большом количестве основных процессов.
Как скачать гаджет часы для Windows 8?
На самом деле, это несложно. Все программы, которые предлагает клиентам наш сайт, способны безотказно работать и в восьмой версии ОС Виндовс. Единственное, что для этого придется сделать дополнительно. – скачать и установить патч 8Gadgets Pack либо Desktop Gadgets Reviver. Небольшие и простые в управлении программы возвращают в новую операционную систему функции и компоненты, связанные с гаджетами, после чего их установка и эксплуатация становятся возможными.
Эти программы (между прочим, бесплатные) позволяют быстро и без особого труда установить виджет часы для Windows 8, 8.1 и 10. Дальнейшее использование ничем не будет отличаться от применения часов в «семерке».
Мы приглашаем всех, кто привык, чтобы важные вещи всегда были под рукой, а также тех, кто просто любит украшать свой рабочий стол прикольными и симпатичными фишками, выбрать в нашем многостраничном каталоге оригинальный и изысканный или, наоборот, креативный и эпатажный гаджет часы для Windows 7, скачать бесплатно понравившееся приложение и следить за течением времени в свое удовольствие.
Помимо часов, мы собрали для вас на наших страницах и другие полезные и приятные приложения: просмотрев разные страницы подкаталогов, вы сможете выбрать и скачать проигрыватель для Windows 7, радио, игры, различные мониторы операционной системы, компьютера и сети, нарядные праздничные гаджеты и многое другое. Не отказывайте себе в бесплатном удовольствии!
7gadget.net
Установка красивых часов на рабочий стол Windows 7
Часы на рабочем столе – несомненно, один из наиболее важных и используемых элементов основного экрана системы Windows 7.
С их помощью можно узнать время, день недели, месяц, дату, погодные условия в конкретном городе и, в некоторых случаях, другую полезную информацию. Также существует возможность установить будильник или таймер.
Помимо стандартных часов, предустановленных в каждой операционной системе, можно использовать сторонние приложения (они именуются гаджетами), которые позволяют пользоваться дополнительными возможностями и любоваться оригинальным дизайном.
Часы на рабочий стол в Windows 7 бывают разных типов. Так как общий принцип их действия одинаков, и основывается он на программной оболочке, различия кроются только лишь во внешнем виде и варианте исполнения.
Как правило, пользователи делают выбор в пользу того гаджета, оформление которого хорошо сочетается с интерфейсом его рабочего стола, а также предоставляет удобный доступ ко времени.
Аналоговые
Знакомые всем еще с детства – показывают время при помощи стрелок. К их достоинствам можно отнести легкое восприятие пользователем и привычный глазу вид. На компьютере они могут как просто отображать время, так и иметь стилизованные под дополнительные циферблаты индикаторы нагрузки центрального процессора и оперативной памяти.
Некоторые разновидности могут отображать дату в стиле классических наручных аналоговых часов. Такие гаджеты хорошо подойдут для консервативных пользователей, а также для любителей минимализма.
Гораздо более популярные и распространенные среди пользователей операционной системы Windows 7 часы, которые, помимо точного времени, могут отображать множество другой полезной информации. Зачастую можно настроить или отключить показ ненужных сведений, оставив только самое важное, чтобы не отвлекаться.
Зачастую можно настроить или отключить показ ненужных сведений, оставив только самое важное, чтобы не отвлекаться.
Такие гаджеты имеют настраиваемый цвет цифр, изменяемый размер и другие параметры, которые позволяют настроить их под свои нужды. В сети можно отыскать огромное разнообразие оформлений цифровых часов, которые будут гармонировать даже с самыми смелыми оформлениями рабочего стола. Нужно лишь только поискать!
Установка часов из пункта меню «Гаджеты»
Для того, чтобы установить гаджет часов, не потребуется много времени.
Осуществляется это действие всего в несколько последовательных шагов:
находясь на рабочем столе, кликните правой кнопкой мыши по свободному пространству;
в появившемся диалоговом окне выберите пункт «гаджеты»;
после выполнения предыдущего действия открывается окно, которое содержит пиктограммы доступных для установки гаджетов;
выберите понравившийся гаджет, после чего кликните на него два раза подряд, либо щелкните правой кнопкой мыши и выберите пункт «установить»;
дождитесь окончания установки.
Восстановление данных с диска dvd. Узнайте тут.
После выполнения последнего шага на рабочем столе появится изображение гаджета. Наведя на него курсором мыши, можно открыть окно параметров, чтобы настроить функционал на свой вкус. Также при наведении отображается панель изменения размера и перетаскивания.
Изначально в меню «Гаджеты» находится всего один гаджет часов. Для некоторых пользователей достаточно и предустановленного приложения, но многие стремятся попробовать различные вариант.
Для того, чтобы расширить доступный ассортимент, необходимо загрузить понравившийся вариант из Интернета, после чего установить его. После установки новый гаджет будет доступен в вышеупомянутом окне.
Видео: Виджеты на рабочий стол
Гаджет часы PricedownClock
Довольно интересным и многофункциональным является гаджет часов под названием PricedownClock.
Он обладает сразу несколькими перечисленными ниже преимуществами:
гибкие настройки, при помощи которых можно не только настроить внешний вид, но и включить или отключить отображение секунд, а также изменить размер, формат времени и стиль написания даты;
несколько доступных на выбор стилей оформления и более сотни различных цветов;
настраиваемая подсветка для создания 3d-эффекта с регулируемой интенсивностью и цветом.
Помимо указанных достоинств, эти электронные текстовые часы отличаются небольшим весом и наличием сразу нескольких шрифтов, идущих в комплекте. С их помощью можно задать гаджету любой желаемый вид.
Во время работы приложение практически не нагружает операционную систему, позволяя с комфортом пользоваться компьютером и следить за временем.
Преимущества
Достоинства гаджетов-часов для Windows 7 многочисленны и неоспоримы.
Вот только некоторые из преимуществ, из-за которых стоит их попробовать:
низкий вес и малое потребление ресурсов системы;
невообразимо широкий ассортимент различных расцветок, оформлений и стилей, благодаря которым любой пользователь сможет удовлетворить свои пожелания;
удобство использования – гаджет можно настроить таким образом, чтобы он отображался поверх окон;
простая установка, которая потребует нескольких нажатий кнопки мыши и пару секунд ожидания.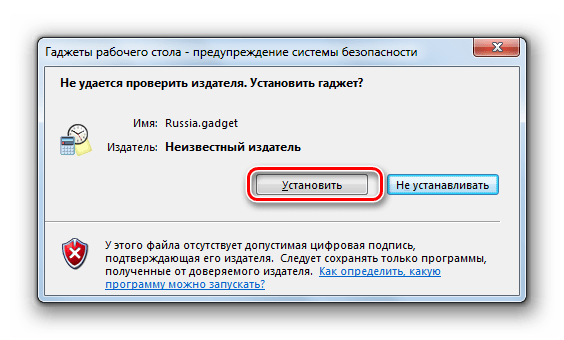
Многие пользователи операционной системы Windows 7 уже установили на рабочий стол большие аналоговые или электронные часы, и ничуть не пожалели об этом! Они убедились в том, что при помощи часов для Windows 7 можно узнать не только время и дату, но и погоду в любой точке мира, и даже самые свежие новости. Удобно, не правда ли?
Задумайтесь прямо сейчас о том, чтобы преобразить ваш интерфейс и сделать его более насыщенным и информативным благодаря стильным гаджетам. Начните прямо сейчас!
compsch.com
Поделиться:
- Предыдущая записьКак открыть клавиатуру на экране Windows 7 или Windows 10
- Следующая записьНе работает прокрутка на тачпаде
×
Рекомендуем посмотреть
Adblock
detector
настроить привычный вид, как на прошлых ОС
Переход на новую версию операционной системы от Microsoft — та еще задачка. Из-за частых экспериментов над функциональным и визуальным наполнением все больше владельцев персональных компьютеров предпочитают оставаться на уже проверенных версиях Windows, вместо перехода на новинку в ногу со временем.
Из-за частых экспериментов над функциональным и визуальным наполнением все больше владельцев персональных компьютеров предпочитают оставаться на уже проверенных версиях Windows, вместо перехода на новинку в ногу со временем.
Ну, а когда переход уже почти обязателен пользователи постоянно пытаются перетащить часть знакомого функционала на новую ОС. Так, например, вопрос: как сделать на Виндовс 10 рабочий стол Виндовс 7, уже давно закрепился на вершине поисковой выдачи и стал почти вирусным. А, значит, пора разобраться.
Содержание
- Возврат исчезнувших значков
- Вернуть привычный вид меню «Пуск» с помощью утилиты
- Как изменить внешний вид «Проводника»
- Заменить Microsoft Edge на привычный Internet Explorer
- Гаджеты
Возврат исчезнувших значков
Начинать частичное перевоплощение Windows 10 в классическую Windows 7 придется с возвращения некоторых ярлыков на рабочий стол. По умолчанию разработчики из Microsoft скрывают и «Мой компьютер» и «Сеть», и даже иконку «Корзины» в исключительных случаях. Вернуть привычные элементы интерфейса назад можно так:
Вернуть привычные элементы интерфейса назад можно так:
1. На рабочем столе вызвать контекстное меню, кликнув по свободному месту правой кнопкой мыши, а затем — нажать на кнопку «Персонализация».
2. После перехода — выбрать раздел «Темы» и спуститься до пункта «Параметры значков рабочего стола».
3. Последний шаг — установить галочки напротив нужных ярлыков, которых давно недостает на рабочем столе.
Вернуть привычный вид меню «Пуск» с помощью утилиты
Живые плитки в меню «Пуск» появились еще в Windows 8.1. Так разработчики пытались скрестить вместе гаджеты и кнопки с дополнительными разделами. Не всем нововведение пришлось по нраву, и все же плитки чуть позже перекочевали и в Windows 10, навсегда закрепившись в меню в качестве крайне противоречивых элементов интерфейса.
Но страдать и переживать лишний раз уже не придется — с помощью утилиты Classic Shell можно вновь вернуться во времена Windows 7. Официальный сайт разработчиков — classicshell.net
Официальный сайт разработчиков — classicshell.net
1. Перед использованием Classic Shell придется пройти стандартные этапы установки — начиная с выбора языка, и заканчивая возможностью настроить местоположения для файлов и компонентов.
2. После короткой подготовки на экране появится специальный раздел с параметрами, способными вернуть сразу несколько образов для меню «Пуск»: классический, в два столбца или прямиком из Windows 7.
Для энтузиастов предусмотрены и дополнительные опции — никто не мешает выбрать внешний вид кнопки или же — указать дополнительные сценарии работы, связанные с горячими клавишами, стилистикой и автозапуском после перезагрузки ПК.
Как изменить внешний вид «Проводника»
Кроме меню «Пуск» при работе с системой в глаза бросается и изменившийся «Проводник» с новыми элементами, нестандартным положением панели быстрого доступа и кучей второстепенных нововведений от Microsoft.
Избавиться от новшеств поможет инструмент OldNewExplorer. После загрузки дистрибутив с расширением .exe достаточно запустить и сразу же — без установки приступить к выбору подходящих параметров.
После загрузки дистрибутив с расширением .exe достаточно запустить и сразу же — без установки приступить к выбору подходящих параметров.
Интерфейс OldNewExplorer доступен на английском и русском языке, разобраться в особенностях легко даже методом опционального перебора — стоит расставить несколько галочек, нажать на кнопку «Применить» и результат появится сразу же — без перезагрузки ПК. Если же лишние опции не нужны, то достаточно выбрать «Стиль внешнего вида» или «Стиль строки состояния».
Заменить Microsoft Edge на привычный Internet Explorer
Репутация у Internet Explorer крайне противоречивая. Некоторые старый браузер от Microsoft использовали лишь для загрузки Google Chrome, Mozilla Firefox или Opera. Остальные же наоборот — радовались скорости работы, количеству доступных параметров и функций.
С приходом Microsoft Edge ситуация изменилась — критики стало меньше, положительных рецензий больше. Но ностальгию уже не победить. Раз захотелось IE, то придется действовать согласно алгоритму:
1. Загружать отдельную версию обозревателя не нужно — Internet Explorer поставляется вместе с Windows 10 и легко открывается через меню «Пуск».
Загружать отдельную версию обозревателя не нужно — Internet Explorer поставляется вместе с Windows 10 и легко открывается через меню «Пуск».
2. Но, несмотря на легкий запуск, настройка еще не завершена. Во-первых, в разделе с «Параметрами» в пункте «Приложения» стоит выставить в качестве браузера по умолчанию Internet Explorer.
А во-вторых, не помешает закрепить иконку на панели задач через контекстное меню, вызываемое правой кнопкой мыши.
Гаджеты
Гаджеты, размещаемые на рабочем столе в произвольном порядке, появились в официальной версии Windows 7 в качестве важного нововведения от Microsoft.
Разработчики уже тогда возлагали на своеобразные информационные блоки, способные рассказать о погоде и курсе валют, серьезную ответственность — заинтересовать владельцев ПК и стать важной частью рабочего процесса.
И, хотя идея не всем пришлась по вкусу и многие так ни разу и не воспользовались даже «Календарем», тоска и ностальгия почти вынуждает поэкспериментировать с виджетами и гаджетами в эпоху развития Windows 10. И долго искать способ реализации задуманного не придется — софтверные инструменты Gadgets Revived и 8GadgetPack предлагают повернуть время вспять.
И долго искать способ реализации задуманного не придется — софтверные инструменты Gadgets Revived и 8GadgetPack предлагают повернуть время вспять.
Как установить гаджеты Windows 7 в Windows 10? [Ответ 2023] — Droidrant
В зависимости от того, из какого источника вы загружаете свой гаджет, процесс может различаться. Некоторые гаджеты загружаются в виде ZIP-файлов, и вы должны вручную открыть эти файлы, чтобы установить их. После установки гаджет может выдать предупреждение системы безопасности. Как правило, гаджеты Windows, созданные несертифицированными разработчиками, не соответствуют требованиям Microsoft по установке и проверке. Чтобы избежать каких-либо рисков, убедитесь, что вы защитили настройки своего гаджета.
Самый простой способ удалить гаджеты Windows 7 в Windows 10 — это удалить гаджеты Windows 7. Чтобы удалить гаджеты, сначала перейдите в Панель управления и выберите «Удалить». Далее нажмите кнопку Удалить. После удаления перейдите в меню «Пуск», найдите «Гаджеты рабочего стола Windows» и выберите приложение, которое хотите удалить.
Вы можете загружать гаджеты для Windows 7 со сторонних веб-сайтов, однако вы должны знать, что эти гаджеты не проверены Microsoft. Они доступны только на английском языке и не проверяются Microsoft. Чтобы установить гаджеты для Windows 7, просто выберите опцию «Добавить гаджет» и следуйте инструкциям. Вы также можете загружать новые гаджеты с других веб-сайтов, но имейте в виду, что не все гаджеты совместимы с Windows 10.
Вопросы по теме / Содержание
- Будут ли гаджеты Windows 7 работать в Windows 10?
- Как установить гаджеты в Windows 10?
- Могу ли я использовать гаджеты в Windows 10?
- Как загрузить гаджеты для Windows 7?
- Как установить гаджеты?
- Как добавить гаджеты в Windows?
- Как поставить часы на рабочий стол Windows 10?
Будут ли гаджеты Windows 7 работать в Windows 10?
Если вы используете Windows 7, вы, вероятно, заметили, что на вашем компьютере есть ряд гаджетов. Эти маленькие поля на вашем рабочем столе полезны, потому что они предоставляют информацию с первого взгляда. Хотя с тех пор Microsoft прекратила поддержку функции гаджетов, вы все равно можете загрузить их и использовать в Windows 10. К счастью, 8GadgetPack упрощает процесс, и вы также можете восстановить гаджеты, которые были отключены или удалены в Windows 7.
Эти маленькие поля на вашем рабочем столе полезны, потому что они предоставляют информацию с первого взгляда. Хотя с тех пор Microsoft прекратила поддержку функции гаджетов, вы все равно можете загрузить их и использовать в Windows 10. К счастью, 8GadgetPack упрощает процесс, и вы также можете восстановить гаджеты, которые были отключены или удалены в Windows 7.
Лучший способ установки гаджетов — загрузить их из Интернета. Гаджеты обычно загружаются в виде ZIP-файлов, поэтому вам нужно будет их распаковать. Затем вам нужно установить программу под названием 8GadgetPack. Установив это программное обеспечение, вы можете устанавливать и использовать гаджеты, совместимые с Windows 10. Сначала вам необходимо проверить загружаемые файлы гаджетов.
Другой вариант — установить стороннее приложение. Microsoft заявила, что планирует добавить мощные гаджеты в Windows 10. Но не сказала, сделают ли они их классическими гаджетами. Кроме того, многие пользователи Windows не осознают, насколько рискованной может быть установка гаджетов. Поэтому Microsoft сейчас рассматривает приложения как альтернативу гаджетам. Это отличный способ получить любимые гаджеты для рабочего стола.
Поэтому Microsoft сейчас рассматривает приложения как альтернативу гаджетам. Это отличный способ получить любимые гаджеты для рабочего стола.
Как установить гаджеты в Windows 10?
Если вы ищете способ быстро и легко установить гаджеты Windows 7 на свой компьютер, то эта статья для вас. Гаджеты — это мини-приложения, похожие на современные смартфоны, но гораздо менее сложные. Они могут быть полезны для выполнения повседневных задач, не требующих больших приложений или перехода с одного веб-сайта на другой. И вы можете легко удалить их, щелкнув гаджет правой кнопкой мыши.
Чтобы установить гаджеты Windows 7 в Windows 10, сначала загрузите настольное приложение под названием Desktop Gadgets/Gadgets Revived. Это приложение позволит вам устанавливать и управлять гаджетами на вашем компьютере. Гаджеты рабочего стола — это простые приложения, которые можно разместить на боковой панели экрана. Вы даже можете настроить их в соответствии со своими предпочтениями. Вы также можете настроить их, выбрав фоновое изображение для гаджета.
Гаджеты доступны как на рабочем столе, так и в меню «Пуск». Установщик гаджетов для рабочего стола — самый популярный способ их получить. Чтобы получить дополнительные гаджеты, нажмите кнопку «Получить дополнительные гаджеты». Это откроет панель гаджетов и покажет вам все доступные гаджеты. Если вы хотите установить гаджеты Windows 7 на свой компьютер, вы также можете использовать бесплатный установщик гаджетов для рабочего стола.
Могу ли я использовать гаджеты в Windows 10?
Существует несколько способов использования ваших гаджетов. Вы можете использовать встроенные гаджеты Windows 10 или загрузить и установить сторонние гаджеты. В Windows 10 доступно множество приложений, включая календари, счетчики ЦП и счетчики валюты. Некоторые гаджеты даже лучше, чем их аналоги из Windows 7. Некоторые из них бесплатны, в то время как другие стоят денег и требуют, чтобы вы платили за доступ в Интернет или другие сборы за обслуживание.
Установщик гаджетов Windows 7 поставляется в виде zip-файла, и его необходимо распаковать, чтобы использовать. Вы также должны иметь файл GADGET для установки приложения. Установщик быстрый и простой в использовании. Если у вас возникли проблемы с установкой гаджетов Windows 7, перейдите в Панель управления и нажмите «Установить» и «Настройки», чтобы найти приложение.
Вы также должны иметь файл GADGET для установки приложения. Установщик быстрый и простой в использовании. Если у вас возникли проблемы с установкой гаджетов Windows 7, перейдите в Панель управления и нажмите «Установить» и «Настройки», чтобы найти приложение.
Если вам интересно, «Могу ли я использовать гаджеты Windows 7 на своем компьютере с Windows 10?» тогда ты не один. Последняя операционная система Windows включает в себя множество различных гаджетов для вашего ПК. Вы можете скачать их бесплатно с веб-сайта Microsoft или со сторонних веб-сайтов. Одним из таких примеров является монитор технологии Turbo Boost. Этот инструмент доступен только для ПК с процессором Intel i5 или выше.
Как загрузить гаджеты для Windows 7?
Как загрузить гаджеты для Windows 7? Как правило, гаджеты загружаются в виде ZIP-файла. После загрузки пользователи должны распаковать ZIP-файл, чтобы открыть файл GADGET. Гаджет может выдать пользователю предупреждение системы безопасности, если он не проверен корпорацией Майкрософт.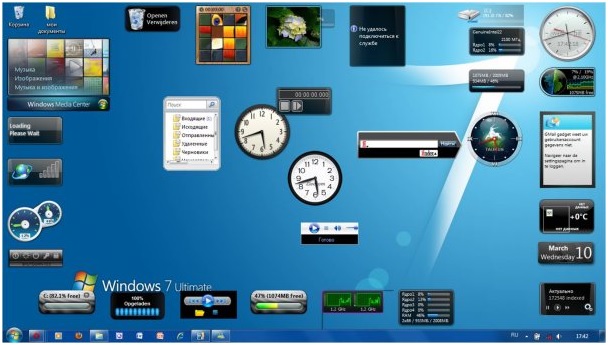 Это предупреждение является нормальным, так как большинство гаджетов Windows созданы сторонними разработчиками, которые не соответствуют требованиям проверки личности Microsoft.
Это предупреждение является нормальным, так как большинство гаджетов Windows созданы сторонними разработчиками, которые не соответствуют требованиям проверки личности Microsoft.
Существуют сотни бесплатных гаджетов, доступных для загрузки для Windows 7 и Windows Vista. Вы можете просматривать эти гаджеты на странице Windows 7 «Персонализация вашего компьютера». Некоторые гаджеты бесплатны, а другие доступны для покупки. Однако, если вы хотите загрузить определенный гаджет, вам необходимо знать, как получить доступ к галерее гаджетов. Вы также можете использовать гаджеты, совместимые с Windows Vista.
Чтобы удалить гаджет, откройте список установленных программ и выберите вариант удаления. Гаджеты не подлежат установке и доступны в панели управления вашей системы. Чтобы удалить гаджет, откройте список и удалите его. Если вы предпочитаете удалить гаджет, вам придется снова пройти процесс удаления. Это так просто! Также существует несколько способов удаления гаджета.
Как установить гаджеты?
Если вам интересно, как установить гаджеты Windows 7 на свой компьютер, хорошая новость заключается в том, что вы все еще можете это сделать! Хотя Windows избавилась от платформы Windows Sidebar, по-прежнему можно устанавливать гаджеты для рабочего стола. Однако вам нужно будет снова включить их, если вы сделаете какие-либо существенные обновления ОС Windows. Чтобы включить их, выполните следующие действия:
Однако вам нужно будет снова включить их, если вы сделаете какие-либо существенные обновления ОС Windows. Чтобы включить их, выполните следующие действия:
Во-первых, вам необходимо скачать гаджеты Windows 7 и установить их на свой компьютер. Папка гаджета обычно находится в папке C:UsersUSERNAMEAppDataLocalMicrosoftWindows SidebarGadgets, название которой начинается с буквы c. Теперь вам нужно очистить папку, чтобы вирусы не повредили ваш компьютер. К счастью, установить гаджеты Windows 7 на свой компьютер несложно, и процесс довольно прост.
В зависимости от источника гаджета процесс установки может различаться. Возможно, вам придется загрузить его в виде ZIP-файла, в то время как другим может потребоваться установить его вручную. Если вы установили гаджет с веб-сайта, который не был проверен Microsoft, вы можете удалить его, просто найдя и удалив его файл GADGET. Вы также можете использовать инструмент удаления, чтобы полностью удалить гаджет, если он сломан или несовместим.
Как добавить гаджеты в Windows?
Хотя боковая панель Microsoft больше не поддерживает гаджеты Windows, вы можете добавить их в Windows 10. Хотя боковая панель больше не поддерживается, она поставляется с собственным набором новых гаджетов. Добавление гаджетов возможно путем загрузки файла GADGET из Интернета. Затем вы можете дважды щелкнуть его, чтобы установить. Добавление гаджетов — несложный процесс, но он требует некоторых знаний о Windows.
После установки вы сможете увидеть некоторые из доступных гаджетов на панели гаджетов. Чтобы увидеть больше, щелкните их правой кнопкой мыши и выберите «Получить больше гаджетов в Интернете». После установки гаджеты появятся на вашем рабочем столе. Если вы решили их удалить, просто перейдите в настройки гаджета и удалите их. Если вы хотите установить их обратно, вы можете сделать это снова, запустив установщик гаджета.
Чтобы установить гаджеты Windows 7 обратно в Windows 10, перейдите на страницу «Персонализация компьютера» в Windows 10. Затем нажмите «Гаджеты» и следуйте инструкциям. В Windows 7 вы можете найти папку гаджета в папке C:UsersUSERNAMEAppDataLocalMicrosoftWindows SidebarGadgets. Вы также можете загрузить гаджеты из папки C:UsersUSERNAMEAppDataLocalMicrosoftWindows SidebarGadgets. Когда вы успешно установили гаджеты, вы можете щелкнуть правой кнопкой мыши папку, чтобы увидеть ее свойства и удалить ее.
Затем нажмите «Гаджеты» и следуйте инструкциям. В Windows 7 вы можете найти папку гаджета в папке C:UsersUSERNAMEAppDataLocalMicrosoftWindows SidebarGadgets. Вы также можете загрузить гаджеты из папки C:UsersUSERNAMEAppDataLocalMicrosoftWindows SidebarGadgets. Когда вы успешно установили гаджеты, вы можете щелкнуть правой кнопкой мыши папку, чтобы увидеть ее свойства и удалить ее.
Как поставить часы на рабочий стол Windows 10?
При использовании Windows 10 у вас может возникнуть вопрос: «Как мне поставить часы на рабочий стол?» Есть несколько способов достичь этой цели, включая настройку часов для отображения времени в другой стране. Также возможно добавление дополнительных часов в системный трей. Фактически, вы можете добавить несколько часов и изменить часовой пояс на каждом из них для еще большего разнообразия. Вот как это сделать.
Самый популярный способ добавить часы в Windows 10 — с помощью приложения 8GadgetPack. В нем есть множество полезных гаджетов для рабочего стола, включая часы и буфер обмена. Вы также можете установить приложения Rainmeter и Clipboard для отображения данных на рабочем столе. Но помните, что вам нужно быть пользователем Windows 10, чтобы загрузить этот инструмент. Затем вы можете выполнить шаги, чтобы добавить свои собственные стили часов и данные на рабочий стол Windows 10.
Вы также можете установить приложения Rainmeter и Clipboard для отображения данных на рабочем столе. Но помните, что вам нужно быть пользователем Windows 10, чтобы загрузить этот инструмент. Затем вы можете выполнить шаги, чтобы добавить свои собственные стили часов и данные на рабочий стол Windows 10.
Затем перейдите на начальный экран и откройте виджеты. Выберите Часы. Нажмите на значок часов. Теперь часы будут отображать время и дату. При необходимости вы можете изменить его цвет, расположение и стиль. Вы также можете выбрать темную тему и перетащить ее в нужное место. Кроме того, вы можете отобразить виджет часов на рабочем столе.
Узнайте больше здесь:
1.) Справочный центр Windows
2.) Windows — Википедия
3.) Блог Windows
4.) Windows Central
Гаджеты рабочего стола Windows — часто задаваемые вопросы
Общие
Как включить гаджеты рабочего стола Windows в Windows 8 и Windows Server 2012?
Почему мои гаджеты на рабочем столе Windows не работают или отображаются неправильно?
Как исправить наличие подраздела с иностранными/ASCII-символами в разделе реестра «Зоны»?
Как исправить отсутствие регистрации XML в системе?
Как удалить файл Windows Sidebar Setting. ini и файл всех гаджетов?
ini и файл всех гаджетов?
Почему гаджеты рабочего стола Windows не запускаются автоматически?
Как закрыть гаджет рабочего стола Windows?
Как удалить гаджет рабочего стола Windows?
Как отключить или отключить гаджеты рабочего стола Windows в Windows 7?
Как включить гаджеты рабочего стола Windows в Windows 7?
Как изменить параметры гаджета рабочего стола Windows?
Как изменить размер гаджета рабочего стола Windows?
Как всегда держать гаджеты рабочего стола Windows поверх окон?
Как вывести гаджеты рабочего стола Windows на передний план с помощью сочетания клавиш?
Как переключаться между гаджетами рабочего стола Windows с помощью сочетания клавиш?
Как скрыть гаджеты рабочего стола Windows на рабочем столе?
Как показать гаджеты на рабочем столе?
Сколько гаджетов для рабочего стола Windows я могу установить?
Сетевой счетчик
Как остановить загрузку в фоновом режиме без моего разрешения?
Как отключить автозагрузку программ?
Графический процессор
Почему мой GPU Meter не работает?
Счетчик дисков
Как исправить WMIPRVSE. exe, который использует 100% загрузку ЦП или не может собирать данные?
exe, который использует 100% загрузку ЦП или не может собирать данные?
Как исправить, что мониторинг производительности диска в реестре был отключен?
Счетчик ПК
Что такое PC Meter?
Как запустить (установить) PC Meter?
Как удалить PC Meter?
Как заставить PC Meter запускаться при запуске Windows?
Прочее
Как удалить панель инструментов AVG?
Общие
Как включить гаджеты рабочего стола Windows в Windows 8 и Windows Server 2012?
Чтобы включить гаджеты Windows 8 или Windows Server 2012, необходимо запустить стороннее программное обеспечение под названием 8GadgetPack.
Вот ссылка для скачивания: 8GadgetPack
Вот ссылка на веб-сайт: http://8gadgetpack.bplaced.net/
Почему мои гаджеты на рабочем столе Windows не работают или отображаются неправильно?
Причин несколько:
1. В разделе реестра Zones существует подраздел с иностранными/ASCII-символами. Как исправить?
Как исправить?
2. В системе отсутствует регистрация XML. Как исправить?
3. Что-то пошло не так с файлом Windows Sidebar Setting.ini и файлом гаджетов. Как удалить?
Как исправить наличие подраздела с иностранными/ASCII-символами в разделе реестра «Зоны»?
Щелкните Пуск или нажмите клавишу Windows —> Введите Regedit.exe и нажмите Enter.
Перейдите к следующей ветке: HKEY_CURRENT_USER\Software\Microsoft\Windows\CurrentVersion\Internet Settings\Zones
В разделе «Зоны» щелкните правой кнопкой мыши символ ASCII —> нажмите «Удалить» —> нажмите «Да» —> перезагрузите компьютер.
Как исправить отсутствие регистрации XML в системе?
Щелкните Пуск или нажмите клавишу Windows —> Щелкните Пуск —> Щелкните Все программы —> Щелкните Стандартные —> Щелкните правой кнопкой мыши Командная строка —> Щелкните Запуск от имени администратора.
В окне командной строки введите regsvr32 msxml3.dll —> Нажмите ENTER —> Нажмите OK —> Введите regsvr32 scrrun. dll —> Нажмите ENTER —> Нажмите OK —> Введите regsvr32 jscript.dll —> Нажмите ENTER —> Нажмите OK —> Перезагрузите компьютер.
dll —> Нажмите ENTER —> Нажмите OK —> Введите regsvr32 jscript.dll —> Нажмите ENTER —> Нажмите OK —> Перезагрузите компьютер.
Как удалить файл Windows Sidebar Setting.ini и файл всех гаджетов?
Следующий шаг удалит все ваши гаджеты. Нажмите «Пуск» или нажмите клавишу Windows —> введите 9.0003 taskmgr.exe —> Нажмите клавишу ВВОД —> Щелкните вкладку «Процессы» —> Щелкните правой кнопкой мыши sidebar.exe —> Нажмите «Завершить процесс».
Нажмите «Пуск» или нажмите клавишу Windows —> Введите %LOCALAPPDATA%\Microsoft\Windows Sidebar\ —> Нажмите клавишу ВВОД —> Удалить все файлы гаджетов и файл Setting.ini.
Почему мои гаджеты на рабочем столе Windows не запускаются автоматически?
Возможно, вы отключили или отключили гаджеты рабочего стола Windows.
Чтобы включить, щелкните «Пуск» или нажмите клавишу Windows —> Щелкните Панель управления —> Щелкните Программы —> Щелкните Программы и компоненты —> Щелкните Включить или отключить функции Windows —> Установите флажок на платформе гаджетов Windows — > нажмите OK —> Перезагрузите компьютер.
Как закрыть гаджет рабочего стола Windows?
Щелкните правой кнопкой мыши гаджет, который нужно закрыть, и выберите Закрыть.
Как удалить гаджет с рабочего стола Windows?
Закройте гаджет, который хотите удалить —> Щелкните правой кнопкой мыши на рабочем столе —> Щелкните Гаджеты, чтобы открыть меню гаджетов —>
В меню гаджетов щелкните правой кнопкой мыши гаджет, который хотите удалить —> Щелкните Удалить.
Как отключить или отключить гаджеты рабочего стола Windows в Windows 7?
Щелкните «Пуск» или нажмите клавишу Windows —> Щелкните Панель управления —> Щелкните Программы —> Щелкните Программы и компоненты —> Щелкните Включить или отключить функции Windows —> Снимите флажок с платформы гаджетов Windows —> щелкните ОК —> Перезагрузите компьютер.
Как включить гаджеты рабочего стола Windows в Windows 7?
Щелкните «Пуск» или нажмите клавишу Windows —> Щелкните Панель управления —> Щелкните Программы —> Щелкните Программы и компоненты —> Щелкните Включение или отключение компонентов Windows —> Установите флажок на платформе гаджетов Windows —> Щелкните ОК. —> Перезагрузите компьютер.
—> Перезагрузите компьютер.
Как изменить параметры гаджета рабочего стола Windows?
Щелкните правой кнопкой мыши гаджет, который вы хотите изменить, и выберите «Параметры».
(Некоторые гаджеты могут не иметь опций.)
Как изменить размер гаджета на рабочем столе Windows?
Щелкните правой кнопкой мыши гаджет, размер которого вы хотите изменить —> нажмите «Параметры» —> «Выбрать размер» —> измените процентное соотношение, которое вы хотите использовать для гаджета.
(Размер некоторых гаджетов нельзя изменить.)
Как всегда держать гаджеты рабочего стола Windows поверх окон?
Щелкните гаджет правой кнопкой мыши —> щелкните Всегда сверху.
Как вывести гаджеты рабочего стола Windows на передний план с помощью сочетания клавиш?
Нажмите клавишу с логотипом Windows + G.
Как переключаться между гаджетами рабочего стола Windows с помощью сочетания клавиш?
Нажмите клавишу с логотипом Windows + G, а затем продолжайте нажимать G, чтобы выбрать гаджеты.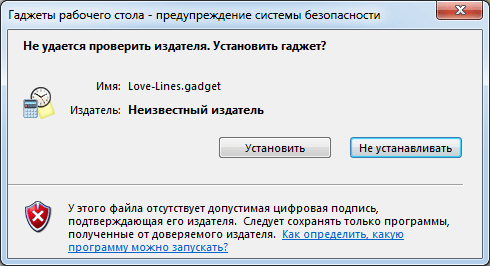
Как скрыть гаджеты рабочего стола Windows на рабочем столе?
Щелкните правой кнопкой мыши рабочий стол —> Наведите курсор на вид —> Щелкните Показать гаджеты рабочего стола, чтобы снять флажок. (Скрыть гаджеты не закрывает и не удаляет их с рабочего стола. Все еще работает в фоновом режиме.)
Как вывести гаджеты на рабочий стол?
Щелкните правой кнопкой мыши рабочий стол —> Наведите курсор на вид —> Щелкните Показать гаджеты рабочего стола.
Сколько гаджетов для рабочего стола Windows я могу установить?
Нет ограничений.
Сетевой счетчик
Как остановить загрузку в фоновом режиме без моего разрешения?
Сначала просканируйте компьютер с помощью новейших антивирусных программ, программ Anti-Spyware и Anti-Malware.
Во-вторых, закройте все программы (например, Internet Explorer, Skype и т. д.).
В-третьих, вас должны беспокоить все программы, которые запускаются автоматически, затем отключите программу и перезагрузите компьютер.
Как отключить автозагрузку программ?
Нажмите «Пуск» —> нажмите «Выполнить» или «Поиск программ и файлов» —> затем введите: MSCONFIG и нажмите «ОК» —> перейдите на вкладку «Автозагрузка» —> снимите флажки с программ, которые вы не хотите запускать при загрузке компьютера (не снимайте флажки вашей антивирусной программы) —> нажмите OK —> затем перезагрузите компьютер.
Графический процессор
Почему мой GPU Meter не работает?
Поскольку он запрашивает запуск PC Meter в фоновом режиме каждый раз, когда вы используете GPU Meter версии 2.0.
Счетчик дисков
Как исправить WMIPRVSE.exe, который использует 100% загрузку ЦП или не может собирать данные?
Щелкните Пуск —> Щелкните Все программы —> Щелкните Стандартные —> Щелкните правой кнопкой мыши Командная строка —> Щелкните Запуск от имени администратора —> В окне командной строки введите lodctr /r —> Нажмите клавишу ВВОД.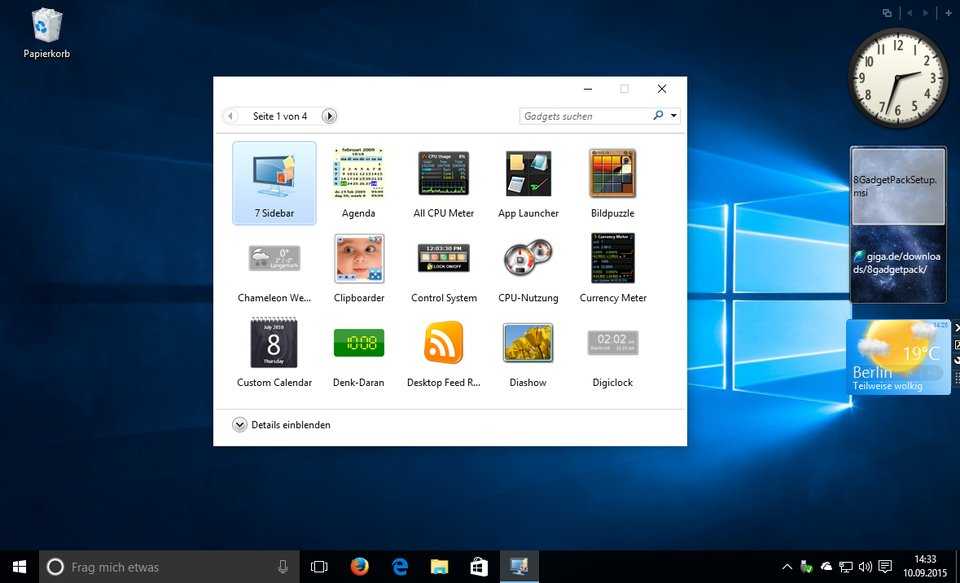
Как исправить мониторинг производительности диска в реестре был отключен?
Нажмите «Пуск» или нажмите клавишу Windows —> Введите Regedit.exe и нажмите Enter —> Перейдите к следующей ветке: HKEY_LOCAL_MACHINE\SYSTEM\CurrentControlSet\Services\Perfdisk\Performance
Если вы найдете значение с именем , отключите счетчики производительности в списке там и значение 1 (имеется в виду отключить) просто изменить его на 0 (означает включить), а затем перезагрузите компьютер.
Счетчик ПК
Что такое PC Meter?
PC Meter используется для определения информации о графической карте, температуре процессора и турбо-частоте процессора (разгон).
Как запустить (установить) PC Meter?
1. Загрузите PC Meter
2. Извлеките (разархивируйте) все файлы
3. Щелкните правой кнопкой мыши приложение PCMeter и выберите «Запуск от имени администратора»
Как удалить PC Meter?
Для деинсталляции просто удалите весь файл PC Meter.