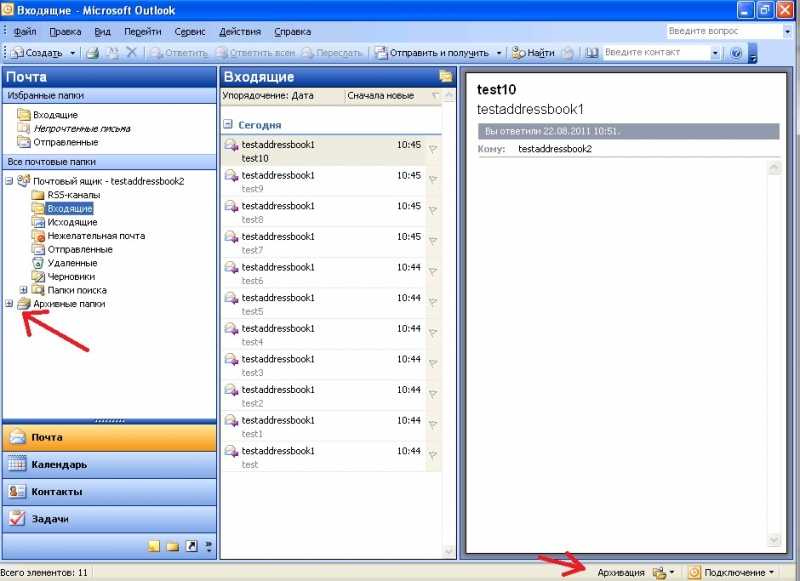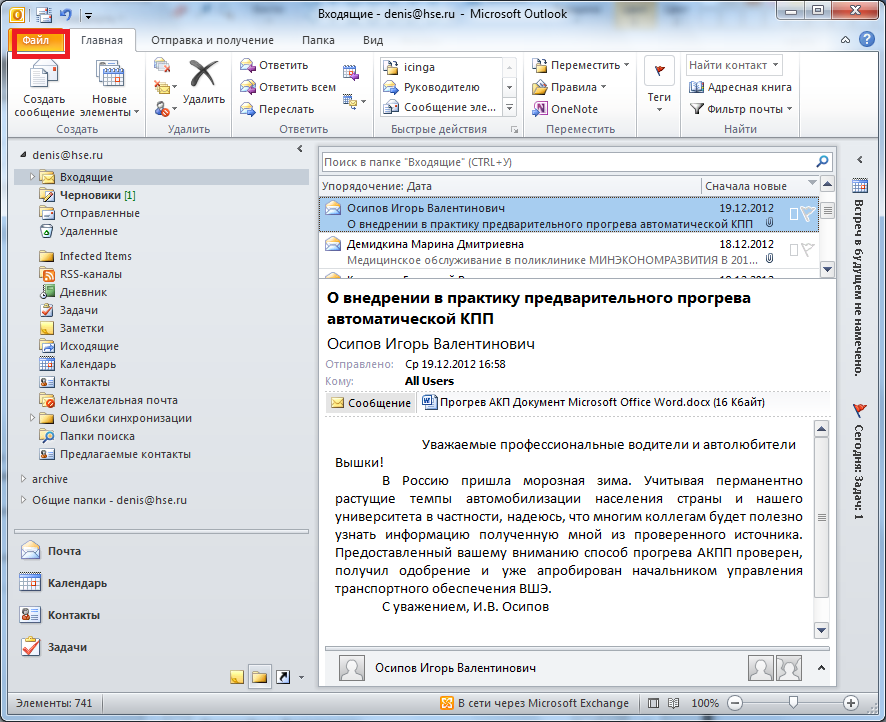Как заархивировать почту в Outlook – создание архива важных писем
Архивация почты в популярном клиенте Microsoft Outlook — насущный вопрос. Процедура несложная, однако рекомендуется проводить ее достаточно методично, дабы не потерять ценную переписку.
Зачем нужна архивация почты?
Причин для того, чтобы сжимать собственные почтовые архивы несколько. Первый момент — безопасность. Архив шифруется, отправляется «в облако», где ему уже не грозят злоумышленники. Вторая ситуация — необходимость рационализировать место с архивом. Особенно актуальный момент, когда организация крупная и попросту не получается содержать все письма в распакованном виде. Малым организациям это не настолько актуально, однако для крупного бизнеса и централизованных госучреждений совет однозначно окажется ценным.
Абсолютный плюс архивации в Outlook— централизация аккаунтов и возможность проводить гибкую политику разрешений работы с почтой.
Как узнать размер почтового ящика
Перед тем, как заархивировать почту в Outlook необходимо проверить размер почтового ящика.
Есть два основных пути:
- используя возможности веб-интерфейса;
- через интерфейс самой программы.
Чтобы узнать размер почты через веб-интерфейс нужно выполнить следующее:
- Входим в свой почтовый ящик через браузер.
- Нажимаем значок настроек (обычно это стандартная пиктограмма шестеренки), ищем там параметры.
- В параметрах учетной записи и будет обычно отражаться заполняемость самого ящика.
В Аутлуке же процедура выглядит несколько иначе:
- Требуется кликнуть по пункту «Файл».
- Размер ящика прописан во вкладке «Сведения» в виде наглядного графического прогресс бара.
Автоматическая архивация
Резервирование почтового ящика обычно проводят на клиенте Outlook.
- открыть собственную учетную запись Аутлука, используя одноименную вкладку меню «Файл»;
- нужно выбрать Средства очистки, а уже там — «Очистить почтовый ящик»;
- находим среди интерфейса кнопку автоматической архивации;
- при необходимости можно настроить автоархивацию определенной папки. Для этого вызывается контекстное меню Аутлука правым кликом на искомой папке, а далее последовательно выбирается Свойства / Архивация / Автоархивация;
- в параметре Настройки архива по умолчанию можно установить все необходимые настройки.
Правила подписи электронного письма
Архивируем вручную
Если нет потребности автоматически упаковывать всю корреспонденцию, создать архив можно вручную. Для этого перейдите в меню Файл / Средства очистки / Архивировать.
В открывшемся меню Архивации установите необходимые параметры и нажмите Ok.
В результате обоих описанных способов архивации данных Outlook, почтовым клиентом будет создан файл с архивом данных, который можно импортировать обратно в случае необходимости, а также можно перенести архив на любой другой компьютер.
Перемещение в сетевой архив
Сетевой архив – это заранее организованное хранилище в локальной сети или интернете. Обычно туда перемещают ненужные почтовые сообщения. Перемещение в сетевой архив организуется по-разному. Обычно могут устанавливать дополнительный временный интервал для того, чтобы упаковывать документы, но также могу использовать принцип переполнения. То есть по истечении определенного срока документация помещается в хранилище. Либо диск заполняется до установленного объема — и также происходит упаковка и перемещение материалов.
Через веб-интерфейс отправить корреспонденцию в сетевой архив можно следующим образом:
- открыть Аутлук через браузер;
- в папке «Входящие» выбираем те письма, которые необходимо переместить;
- нажимаем «переместить» в веб-интерфейсе;
- письма начнут перемещаться. Большой архив пересылается десятки минут.
Следует заметить, что большинство интерфейсов веб-доступа организованы таким образом, что напоминают почтовики «больших» компаний, вроде Гугла. А меню перемещения обычно организовано похоже на стандартный Проводник Windows. Поэтому сложностей с осваиванием процедуры обычно не возникает.
На компьютере в Аутлук заархивировать письма можно следующим образом: заходим в любую содержащую письма папку, выбираем искомую корреспонденцию, далее в контекстном меню кликаем Переместить — нужная папка. Клавишами Ctrl и Shift процесс немного автоматизируется: с зажатой кнопкой Shift выделяются все письма (выбираем письмо, зажимаем Shift и нажимаем на последний элемент нужного выделения), с Ctrl — каждое следующее письмо прибавляется к выделению.
Основы электронной почты, интерфейс
Как подключить архив на другом компьютере
В последующем можно подключить архив в любой версии Outlook, в том числе 2010, 2013, 2016:
- Копируем архивный файл с расширением pst на другой носитель через Проводник или иные файловые менеджеры.
- Открываем Аутлук на той «машине», где следует произвести восстановление.
- Выбираем «Открыть и экспортировать».
- В появившемся меню открытия файлов ищем директорию копии архивного документа и выбираем искомый файл.
Читайте также:
Пользователи программы Microsoft Outlook, которым важна история сообщений, время от времени задаются вопросом, как сохранить историю входящих и исходящих сообщений. В данном приложении можно поместить все сообщения в отдельный архив и сохранить их на жестком диске или на съемном носителе, для этого понадобится:
— Персональный компьютер или ноутбук;
— Приложение Microsoft Outlook( Данная программа входит в пакет офисных программ Microsoft Office 2016, лицензионную версию которой вы можете заказать у нас со скидкой).
Инструкция
- Люди, которые используют почтовую программу Microsoft Outlook, имеют возможность сохранить все входящие и исходящие письма в отдельный файл на своем компьютере или на съемном носителе. Это очень важно для тех пользователей, которые не сохраняют отдельно информацию из полученных сообщений и для тех, кому важна история переписки. Для сохранения сообщений откройте рабочее окно программы Microsoft Outlook, нажмите на меню «Файл», в раскрывшемся списке укажите команду «Открыть». Будет загружено дополнительное окно, в нем выберите опцию «Экспорт в файл» и кликните команду «Файл данных Outlook».
Впишите название для данного файла и обозначьте дату его создания.
- Выделите письмо, которое нужно поместить в архив, кликните на маркер, в виде пустого квадрата, и нажмите на команду «Архивировать». Будет предложено несколько вариантов архивирования, выберите нужный и в отведенное поле впишите дату создания архива.
 Если у вас создано несколько архивов писем от одного отправителя, то они автоматически будут соединены в одну логическую цепочку, соответственно управление этими письмами станет максимально удобным. Обратите внимание на то, что архивированные письма будут сохранены навсегда, а удаленные письма хранятся в программе всего месяц.
Если у вас создано несколько архивов писем от одного отправителя, то они автоматически будут соединены в одну логическую цепочку, соответственно управление этими письмами станет максимально удобным. Обратите внимание на то, что архивированные письма будут сохранены навсегда, а удаленные письма хранятся в программе всего месяц. - Если вам необходимо переместить из архива определенные письма в другой файл, то выделите нужное письмо и нажмите кнопку «Обзор».
Импорт письма из архиваВыберите пункт «Поместить во входящие» и нажмите кнопку ОК. Выполните действия, описанные в пункте 2, и создайте отдельный архив для данного письма.
- Если вы не используете почтовые приложения, но вам необходимо обеспечить сохранность всех имеющихся писем, в таком случае желательно использовать распространенный и многофункциональный почтовый сервис Gmail. Возможности данного сервиса позволяют обеспечить полную сохранность вашей информации и создать отдельные архивы для ваших писем. Помимо этого сервис обеспечивает хранение вашей информации на своем сервере, благодаря этому ваши письма останутся в сохранности даже после полного краха вашей системы.

Видео: Архивация данных Outlook
Чем чаще вы принимаете и отправляете письма, тем больше корреспонденции хранится на вашем компьютере. И, конечно же, это приводит к тому, что на диске заканчивается место. Также, это может привести к тому, что Outlook просто перестанет принимать письма. В таких случаях следует следить за размером своего ящика и при необходимости удалять лишние письма.
Всего же в Outlook предусмотрено два способа архивации почты. Первый это автоматический и второй – ручной.
Автоматическая архивация писем
Начнем с самого удобного способа – это автоматическая архивация почты.
Плюсы этого способа заключаются в том, что Outlook будет сам архивировать письма без вашего участия.
К минусам же можно отнести то, что архивироваться будут все письма и нужные, и не нужные.
Для того, чтобы настроить автоматическую архивацию необходимо в меню «Файл» кликнуть по кнопке «Параметры».
Далее перейти на вкладку «Дополнительно» и в группе «Автоархивация» нажать кнопку «Настройка автоархивации».
Теперь остается задать необходимые настройки. Для этого, устанавливаем флажок «Автоархивация каждые … дней» и здесь же устанавливаем период архивации в днях.
Далее настраиваем параметры по своему усмотрению. Если вы хотите, чтобы Outlook запрашивал подтверждение перед стартом архивации, то установите флажок «Запрос перед автоархивацией», если этого не требуется, тогда снимите флажок и программа будет все делать самостоятельно.
Ниже можно настроить автоматическое удаление старых писем, где вы также можете задать максимальный «возраст» письма. А также определить, что делать со старыми письмами – перемещать их в отдельную папку или же просто удалять их.
Как только вы сделали нужные настройки, то можно кликнуть по кнопке «Применить настройки ко всем папкам».
Если же вы хотите сами выбрать папки, которые требуется архивировать, то в этом случае придется заходить в свойства каждой папки и там настраивать автоархивацию.
И наконец, нажимаем кнопку «ОК», чтобы подтвердить сделанные настройки.
Для того, чтобы отменить автоархивацию, достаточно будет снять флажок «Автоархивация каждый … дней».
Ручная архивация писем
Теперь разберем ручной способ архивации.
Этот способ достаточно прост и не требует от пользователей каких-либо дополнительных настроек.
Для того, чтобы отправить письмо в архив, его необходимо выделить в списке писем и нажать на кнопку «Архивировать». Для архивирования группы писем достаточно лишь выделить нужные письма и потом нажать эту же кнопку.
В данном способе также есть свои плюсы и минусы.
К плюсам можно отнести то, что вы сами выбираете какие письма требуют архивации. Ну а минус – это ручное выполнение архивации.
Таким образом, почтовый клиент Outlook предоставляет своим пользователям несколько вариантов создания архива писем. Для больше надежности можно использовать оба. То есть, для начала настроить автоархивацию и затем, по мере надобности отправлять письма в архив самому, а лишние удалять.
Мы рады, что смогли помочь Вам в решении проблемы.
Опишите, что у вас не получилось. Наши специалисты постараются ответить максимально быстро.
Помогла ли вам эта статья?
Архивировать почту Yahoo на жесткий диск
Yahoo предоставляет множество специальных функций, благодаря которым пользователи не переключаются на другие почтовые клиенты. Основная причина — свободное место для хранения. Пользователи Yahoo получают один ТБ дискового пространства с каждой учетной записью Yahoo. Но некоторые пользователи хотят архивировать почту Yahoo на жесткий диск, чтобы иметь доступ к данным и в автономном режиме.
В сегодняшнем поколении мы делимся своими изображениями, видео, документами и другими важными данными через Интернет с помощью почтового веб-приложения. Существует несколько приложений для электронной почты, таких как Thunderbird, Gmail, Hotmail и т. Д. И почтовый клиент Yahoo — одно из них, которое используется во всем мире.
Мгновенное решение: Пользователи могут использовать Программное обеспечение Yahoo Export для экспорта почты Yahoo на жесткий диск.
И вы можете избежать подобных ограничений, используя автоматизированное программное обеспечение.
Скачать сейчас Купить сейчас
Зачем пользователям нужно архивировать электронные письма Yahoo на жесткий диск?
Вы не должны зависеть от какого-либо почтового онлайн-приложения, потому что иногда почтовые клиенты становятся недоступными. Учетные записи Yahoo также становятся недоступными на несколько дней из-за некоторых проблем, перечисленных ниже:
Программы для Windows, мобильные приложения, игры — ВСЁ БЕСПЛАТНО, в нашем закрытом телеграмм канале — Подписывайтесь:)
- Сбой сервера Yahoo — одна из наиболее частых причин, по которой сервер часто не отвечал. И вы не сможете открыть свою учетную запись Yahoo.
- Взлом также является одной из причин, по которой пользователь не может получить доступ к своей учетной записи Yahoo. Взлом также может привести к безвозвратной потере данных.
- Вирусные атаки и случайное удаление также являются причиной архивирования почты Yahoo на жесткий диск.

Вы можете просто избежать подобных ситуаций, экспортируя почту Yahoo на жесткий диск. Потому что хранение данных на жестком диске безопаснее по сравнению с сохранением данных на локальном компьютере. И вы можете получить доступ к своим данным откуда угодно, если сохраните их на жестком диске. Но теперь вопрос в том, как сохранить папку электронной почты Yahoo на жесткий диск. Но прежде чем перейти к решению, давайте взглянем на запрос пользователя.
Пользовательский запрос
«Здравствуйте, я Захари Беннетт, я сохранил много важных данных в своей учетной записи Yahoo. Я ищу способ резервного копирования электронной почты Yahoo на жесткий диск без проблем с потерей данных. Потому что я тоже хочу получить доступ к своим данным в автономном режиме. Итак, пожалуйста, предложите способ сохранить данные учетной записи Yahoo ».
Есть ли у вас похожие вопросы? Если да, то не паникуйте. Теперь вы можете получить решение своего запроса, просто внимательно прочитав этот блог.
Архивировать почту Yahoo на жесткий диск вручную
Если вы хотите создать резервную копию электронной почты Yahoo вручную, выполните следующие действия:
- Во-первых, вам нужно копировать каждое электронное письмо вручную в слово.
- Теперь ты должен скачать копии писем.
- Использовать Настройки POP / IMAP чтобы изменить их, не затрагивая исходные электронные письма.
- Использовать другой адрес электронной почты для пересылки вашего электронного письма на другую учетную запись
- После этого просто архив то Электронная почта Yahoo.
Недостатки ручного метода
- Главный недостаток состоит в том, что пользователь не может сохранить вложения вручную.
- Этот метод довольно длинный.
- Вы можете навсегда потерять свои данные, если пропустите какой-либо шаг или выполните неправильный шаг.
- Если ваше подключение к Интернету прерывается, вам нужно начать процесс с самого начала.

Автоматизированный инструмент для сохранения электронной почты Yahoo
Инструмент резервного копирования Yahoo — продвинутое решение для сохранения писем. Это программное обеспечение безопасно и надежно. Пользователи без технических знаний также могут использовать это программное обеспечение без каких-либо проблем. Чтобы узнать, как использовать этот инструмент, прочтите следующий раздел.
Скачать сейчас Купить сейчас
Пошаговая процедура резервного копирования электронной почты Yahoo на жесткий диск с помощью профессионального программного обеспечения
- Тебе следует скачать и установить то автоматизированное программное обеспечение в вашей системе.
- Войти ваша учетная запись Yahoo реквизиты для входа к авторизоваться.
- После регистрации в ваш аккаунт выберите а формат файла в котором вы хотите сохранить данные.

- Нажать на «Просматривать» кнопку для поиска места для сохранения данных.
- Теперь вам нужно нажать на «Начинать» кнопка для архивации почты Yahoo на жесткий диск.
Расширенные функции профессионального программного обеспечения
- Программное обеспечение предоставляет возможность сохранять данные в нескольких форматах в соответствии с его требованиями.
- Этот инструмент имеет удобный интерфейс.
- Пользователи также могут сохранять все вложения с электронными письмами с помощью этого инструмента.
- Вы можете отсортировать определенные электронные письма, применив параметр фильтра диапазона дат.
- Программное обеспечение дает возможность инкрементного резервного копирования.
- Этот инструмент всегда поддерживает иерархию файловой структуры.
- Инструмент резервного копирования Yahoo доступен на нескольких языках, таких как китайский, английский, индонезийский и т. Д.
- Пользователь может легко удалить все электронные письма с сервера, используя опцию «Удалить после загрузки».

- Для импорта папок Yahoo Mail в Outlook установка MS Outlook не требуется.
Подведение итогов
В приведенной выше статье мы обсудили различные методы архивирования почты Yahoo на жесткий диск. И я надеюсь, что после прочтения методов вы получите решение, соответствующее вашим требованиям. Вы можете использовать ручной метод для сохранения данных. Но у него есть несколько серьезных недостатков, которые могут привести к потере данных. Таким образом, чтобы преодолеть эти ограничения, пользователи могут использовать программное обеспечение резервного копирования Yahoo. Эта программа проста в использовании, безопасна и не допускает утечки ваших данных. С помощью этого инструмента вы также можете массово удалять электронные письма Yahoo
Программы для Windows, мобильные приложения, игры — ВСЁ БЕСПЛАТНО, в нашем закрытом телеграмм канале — Подписывайтесь:)
Как использовать кнопку «Архивировать» в Outlook
В Outlook есть кнопка «Архивировать», расположенная рядом с кнопкой «Удалить». Вы этого не заметили, потому что мы двадцать лет приучали себя скользить взглядом по всему в Outlook, чем мы не пользуемся. Кнопка «Архив» появилась пару лет назад без лишнего шума и, черт возьми, довольно полезная. Некоторые из вас могут решить, что это ваш новый лучший друг.
Вы этого не заметили, потому что мы двадцать лет приучали себя скользить взглядом по всему в Outlook, чем мы не пользуемся. Кнопка «Архив» появилась пару лет назад без лишнего шума и, черт возьми, довольно полезная. Некоторые из вас могут решить, что это ваш новый лучший друг.
TL;DR
Кнопка «Архивировать» перемещает сообщение электронной почты в папку с именем «Архив». Вот и все. Это возможность одним щелчком очистить почту из папки «Входящие», не удаляя ее.
Горячая клавиша: Backspace. Нажмите Backspace, сообщение будет перемещено в папку архива.
Это так же просто, как нажать Удалить. В этом-то и дело. Кнопка Архив создает простой рабочий процесс:
- Используйте клавишу Backspace, чтобы сохранить сообщение.
- Используйте клавишу Delete, чтобы удалить мусор.
Поддерживайте чистоту в папке «Входящие». Не оставляйте 30 000 сообщений в папке «Входящие». Это небрежное ведение домашнего хозяйства, и я буду судить вас.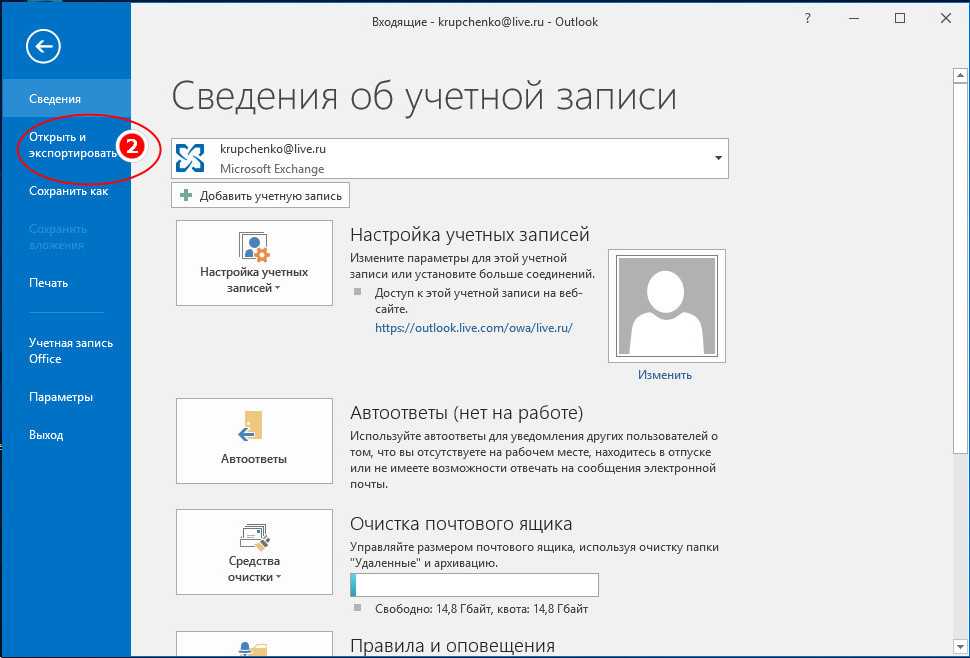
Все разные архивы
Поскольку это Microsoft, слово «архив» используется для трех совершенно разных вещей.
Кнопка «Архив» (Outlook) Кнопка «Архив» перемещает сообщения в папку с именем «Архив». Это просто папка, такая как «Входящие» и «Отправленные».
Автоархивация (Outlook) Автоархивация — это устаревшая функция Outlook для перемещения сообщений в отдельный файл .PST, хранящийся на жестком диске вашего компьютера. Он по-прежнему доступен ( Файл / Информация / Инструменты / Очистка почтового ящика / Автоархивация ), но это не рекомендуется: файлы PST, как известно, сложны в работе, их трудно создавать резервные копии и они подвержены повреждению.
Онлайн-архив (Office 365) Office 365 поддерживает онлайн-архивы для долговременного хранения почты, особенно для почтовых ящиков большого размера. Онлайн-архив отображается в виде отдельного почтового ящика в левой колонке Outlook. После настройки старые сообщения автоматически перемещаются в онлайн-архив, чтобы контролировать размер основного почтового ящика Outlook.
После настройки старые сообщения автоматически перемещаются в онлайн-архив, чтобы контролировать размер основного почтового ящика Outlook.
Как использовать кнопку «Архив»
Кнопка «Архив» перемещает почту, которую вы хотите сохранить, в папку «Архив», которая всегда доступна. Это не уменьшает размер вашего почтового ящика.
Многие люди намерены рассортировать свою почту по десяткам организованных подпапок, но потом случается жизнь, и на это никогда не остается времени. Измените свое мышление! Сместите все в папку «Архив» и держите папку «Входящие» в чистоте. Вы можете найти сообщения из окна поиска.
По умолчанию при поиске сообщений с помощью функции «Поиск в текущем почтовом ящике» в верхней части списка папок Outlook выполняет поиск во всем почтовом ящике.
Если вы хотите ограничить поиск только папкой архива, сначала выберите папку архива в списке папок. Теперь ваше окно поиска будет искать только в папке «Архив».
Microsoft добавила кнопку «Архивировать» в настольные версии Outlook, веб-почты Office 365 и Outlook. com. Если вы используете приложение Outlook на iPhone/Android, вы можете настроить его на архивирование сообщения смахиванием или использовать кнопку «Архивировать» вверху рядом с кнопкой «Корзина».
com. Если вы используете приложение Outlook на iPhone/Android, вы можете настроить его на архивирование сообщения смахиванием или использовать кнопку «Архивировать» вверху рядом с кнопкой «Корзина».
(Отступление: приложение Outlook для iPhone/Android — это отдельное приложение от Microsoft, которое вы можете использовать в качестве альтернативы приложению Google Gmail или приложению Apple Mail. Microsoft постоянно улучшает его, и оно выглядит довольно хорошо. Я собираюсь чтобы начать использовать его постоянно и посмотреть, как оно работает. Попробуйте!)
Если у вас загромождена папка «Входящие», немедленно подумайте об использовании архива.
С другой стороны, если вы тратите слишком много драгоценного времени на размещение сообщений в сложных подпапках, рассмотрите возможность использования одной неструктурированной архивной папки и поиска почты по мере необходимости. Вы будете выигрывать время каждый день. Компромисс, возможно, того стоит.
Как архивировать электронные письма и другие элементы в Outlook 2016?
Со временем ваш почтовый ящик Outlook может начать заполняться электронными письмами и другими элементами. Чтобы ваш почтовый ящик не разрастался, вы можете переместить свои старые электронные письма в отдельную папку, известную как архив.
Чтобы ваш почтовый ящик не разрастался, вы можете переместить свои старые электронные письма в отдельную папку, известную как архив.
Заархивированные электронные письма сохраняются в отдельном файле PST, и вы можете получить доступ к этому файлу в любое время из своего приложения Outlook. Чтобы быть более точным, при архивировании элементов вашего старого почтового ящика старые элементы переносятся из основного файла PST в отдельный файл PST (скажем, Архив PST). Затем этот архивный файл PST сохраняется в другом месте на жестком диске, освобождая место в основном файле PST. Это, в свою очередь, повышает производительность и эффективность Outlook.
Мгновенное решение
Попробуйте автоматизированный инструмент Outlook PST Recovery для исправления и восстановления данных из поврежденных архивных файлов PST. Он поддерживает все версии MS Outlook: Office 365/2019/2016/2013/2010/2007/2003/2002/2000/98/97.
Архив — это одна из папок по умолчанию в MS Outlook, такая же, как папки «Отправленные» и «Входящие».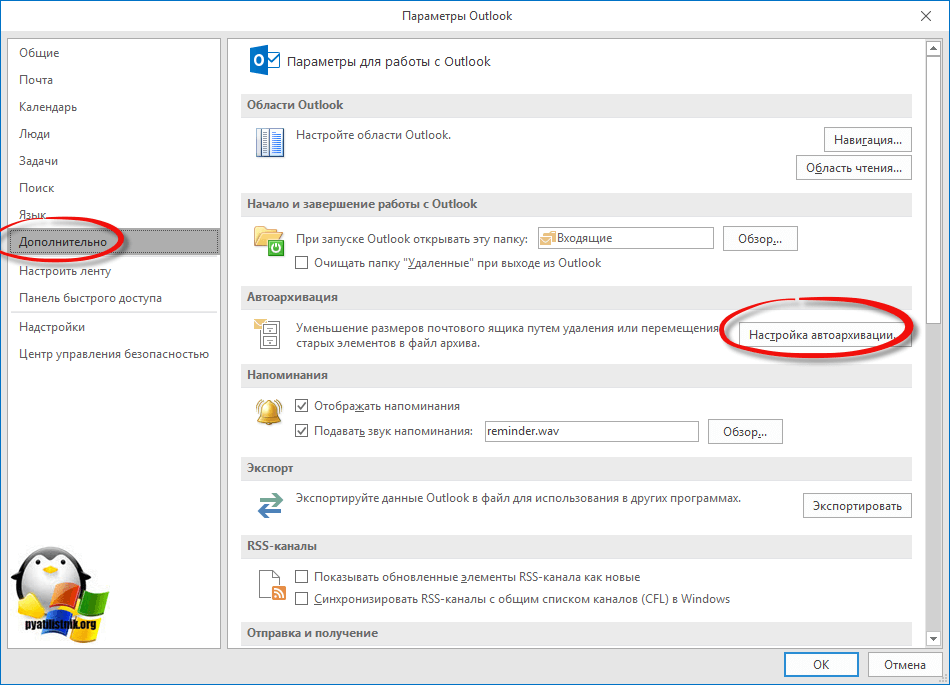 Вы не можете удалить папку Архив. Кроме того, вы можете либо вручную переместить нужные элементы в папку «Архив», либо использовать функцию автоматического архивирования для перемещения более старых записей после определенного периода.
Вы не можете удалить папку Архив. Кроме того, вы можете либо вручную переместить нужные элементы в папку «Архив», либо использовать функцию автоматического архивирования для перемещения более старых записей после определенного периода.
В этой статье мы обсудим способы архивирования данных в Outlook 2016 и более поздних версиях.
Способы архивирования сообщений электронной почты и других элементов в Outlook 2016
Как правило, Outlook предоставляет своим пользователям один из следующих вариантов архивирования данных:
- Вручную перемещать старые сообщения электронной почты и другие элементы из существующей папки в папку архива.
- Переместите файлы напрямую в папку архива.
- Включите функцию автоматического архивирования для перемещения старых элементов по истечении определенного периода времени.
Метод 1. Архивирование электронной почты вручную
Переместите элементы данных вашего почтового ящика с помощью ручных методов, предоставляемых Outlook. Ниже приведены шаги для архивирования важных сообщений электронной почты, календарей и других элементов почтового ящика в Outlook 2016.
Ниже приведены шаги для архивирования важных сообщений электронной почты, календарей и других элементов почтового ящика в Outlook 2016.
- Перейдите к Файл > Информация .
- Выберите « Очистить старые элементы ».
- Выберите параметр « Архив для папок и подпапок ».
- Выберите папки для архивации.
- Вы можете выбрать дату сообщений, которые хотите архивировать.
- Укажите место назначения файла архива.
Нажмите OK . Outlook начнет архивировать вашу почту и другие элементы.
Архивирование помогает сэкономить место в почтовом ящике MS Outlook.
Способ 2. Архивация элементов непосредственно в Outlook 2016
Вы можете напрямую перемещать электронные письма и другие данные почтового ящика из папки «Входящие» в папку «Архивы». Следуйте инструкциям ниже, чтобы переместить элементы из папки «Входящие» в архив.
- Ctrl + Выберите сообщения из папки «Входящие» или из другой папки.
- Щелкните правой кнопкой мыши выбранные сообщения.
- Ваши сообщения будут немедленно перемещены в папку Архив. Если вы ошибочно переместили сообщение в папку архива, вы можете сразу же посетить папку архива и переместить его обратно в исходную папку.
Способ 3: автоматическое архивирование элементов в Outlook 2016
Еще одной важной функцией MS Outlook является автоархивация. Вы можете включить или отключить функцию автоархивации по своему выбору. Просто следуйте инструкциям, чтобы включить функцию автоархивации Outlook.
- Перейдите к Файл > Параметры .
- Как только вы нажмете на вкладку Параметры , на экране появится окно параметров Outlook. Выберите вкладку Advanced , а затем нажмите AutoArchive Settings.

- Установите флажки для автоматического архивирования сообщений и элементов. Укажите необходимые данные — продолжительность, по истечении которой вы хотите, чтобы ваши сообщения были заархивированы, очистите старые записи по истечении определенного времени и путь назначения для сохранения заархивированных элементов. Затем нажмите OK , чтобы сохранить изменения.
Ваши сообщения электронной почты и другие элементы будут автоматически заархивированы по истечении указанного периода.
Что делать, если архивный файл PST поврежден?
Как и в случае с обычными файлами PST, существует вероятность повреждения архивных файлов PST. Для восстановления данных из поврежденных архивных файлов PST настоятельно рекомендуется использовать программное обеспечение Outlook PST Repair. Этот инструмент восстановления PST эффективно сканирует и восстанавливает поврежденные файлы, не занимая много времени. С помощью этого инструмента можно безупречно восстановить архивные электронные письма, контакты, календари и т.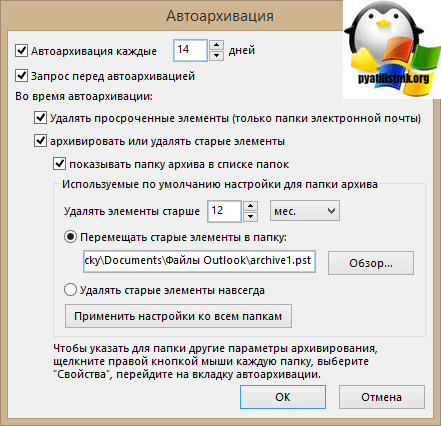
 Если у вас создано несколько архивов писем от одного отправителя, то они автоматически будут соединены в одну логическую цепочку, соответственно управление этими письмами станет максимально удобным. Обратите внимание на то, что архивированные письма будут сохранены навсегда, а удаленные письма хранятся в программе всего месяц.
Если у вас создано несколько архивов писем от одного отправителя, то они автоматически будут соединены в одну логическую цепочку, соответственно управление этими письмами станет максимально удобным. Обратите внимание на то, что архивированные письма будут сохранены навсегда, а удаленные письма хранятся в программе всего месяц.
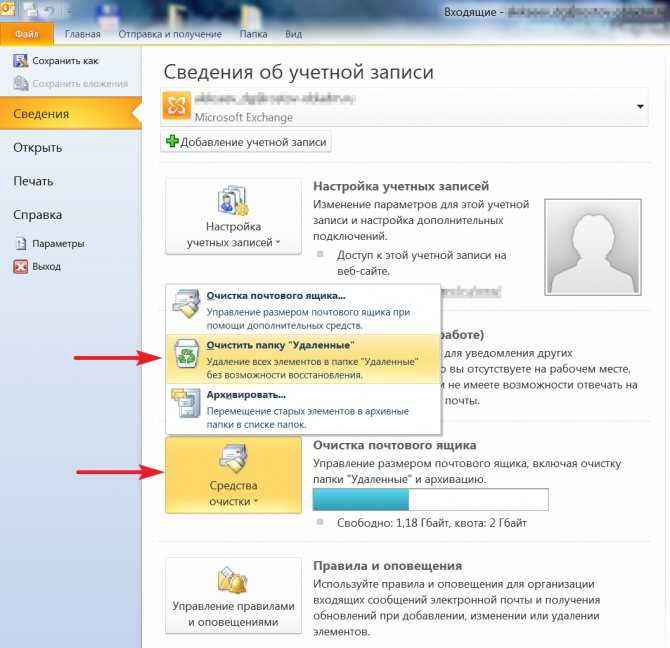 И вы можете избежать подобных ограничений, используя автоматизированное программное обеспечение.
И вы можете избежать подобных ограничений, используя автоматизированное программное обеспечение.