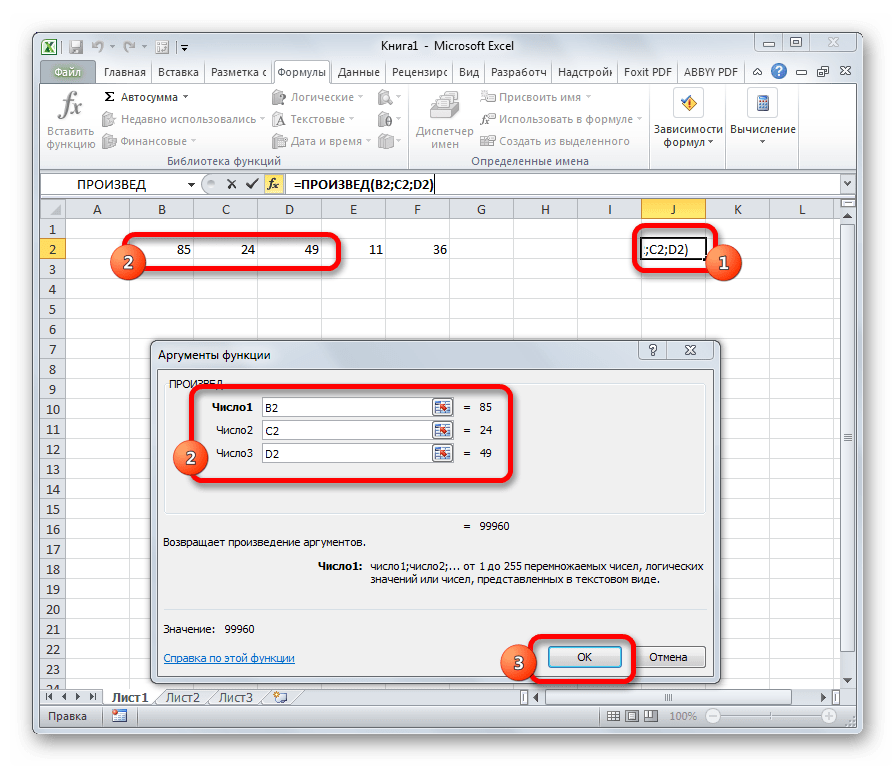Создание формул в excel Excelka.ru
Создание простой формулы в Excel
Можно создать простую формулу для сложения, вычитания, умножения и деления числовых значений на листе. Простые формулы всегда начинаются со знака равенства (=), за которым следуют константы, т. е. числовые значения, и операторы вычисления, такие как плюс (+), минус (—), звездочка (*) и косая черта (/).
В качестве примера рассмотрим простую формулу.
Выделите на листе ячейку, в которую необходимо ввести формулу.
Введите = (знак равенства), а затем константы и операторы (не более 8192 знаков), которые нужно использовать при вычислении.
В нашем примере введите =1+1.
Вместо ввода констант в формуле можно выбрать ячейки с нужными значениями и ввести операторы между ними.
В соответствии со стандартным порядком математических операций, умножение и деление выполняются до сложения и вычитания.
Нажмите клавишу ВВОД (Windows) или Return (Mac).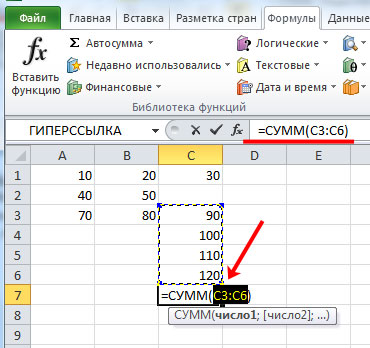
Рассмотрим другой вариант простой формулы. Введите =5+2*3 в другой ячейке и нажмите клавишу ВВОД или Return. Excel перемножит два последних числа и добавит первое число к результату умножения.
Использование автосуммирования
Для быстрого суммирования чисел в столбце или строке можно использовать кнопку «Автосумма». Выберите ячейку рядом с числами, которые необходимо сложить, нажмите кнопку Автосумма на вкладке Главная, а затем нажмите клавишу ВВОД (Windows) или Return (Mac).
Когда вы нажимаете кнопку Автосумма, Excel автоматически вводит формулу для суммирования чисел (в которой используется функция СУММ).
Примечание: Также в ячейке можно ввести ALT+= (Windows) или ALT+ += (Mac), и Excel автоматически вставит функцию СУММ.
Пример: чтобы сложить числа за январь в бюджете «Развлечения», выберите ячейку B7, которая находится прямо под столбцом с числами. Затем нажмите кнопку Автосумма.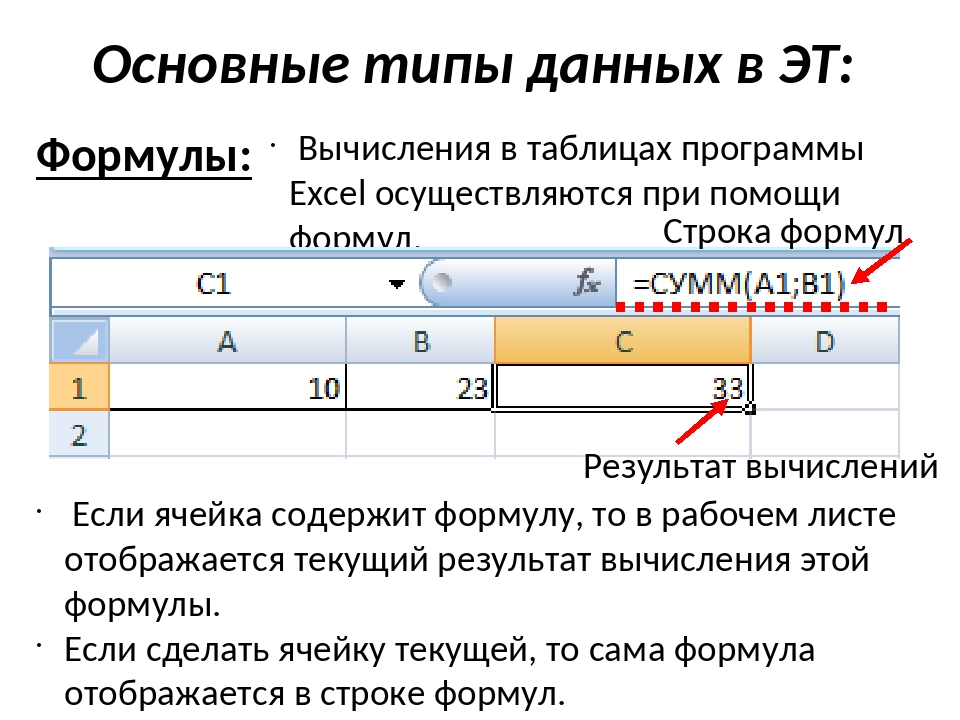 В ячейке В7 появляется формула, и Excel выделяет ячейки, которые суммируются.
В ячейке В7 появляется формула, и Excel выделяет ячейки, которые суммируются.
Чтобы отобразить результат (95,94) в ячейке В7, нажмите клавишу ВВОД. Формула также отображается в строке формул вверху окна Excel.
Чтобы сложить числа в столбце, выберите ячейку под последним числом в столбце. Чтобы сложить числа в строке, выберите первую ячейку справа.
Создав формулу один раз, ее можно копировать в другие ячейки, а не вводить снова и снова. Например, при копировании формулы из ячейки B7 в ячейку C7 формула в ячейке C7 автоматически настроится под новое расположение и подсчитает числа в ячейках C3:C6.
Кроме того, вы можете использовать функцию «Автосумма» сразу для нескольких ячеек. Например, можно выделить ячейки B7 и C7, нажать кнопку Автосумма и суммировать два столбца одновременно.
Скопируйте данные из таблицы ниже и вставьте их в ячейку A1 нового листа Excel. При необходимости измените ширину столбцов, чтобы видеть все данные.
Примечание: Чтобы эти формулы выводили результат, выделите их и нажмите клавишу F2, а затем — ВВОД (Windows) или Return (Mac).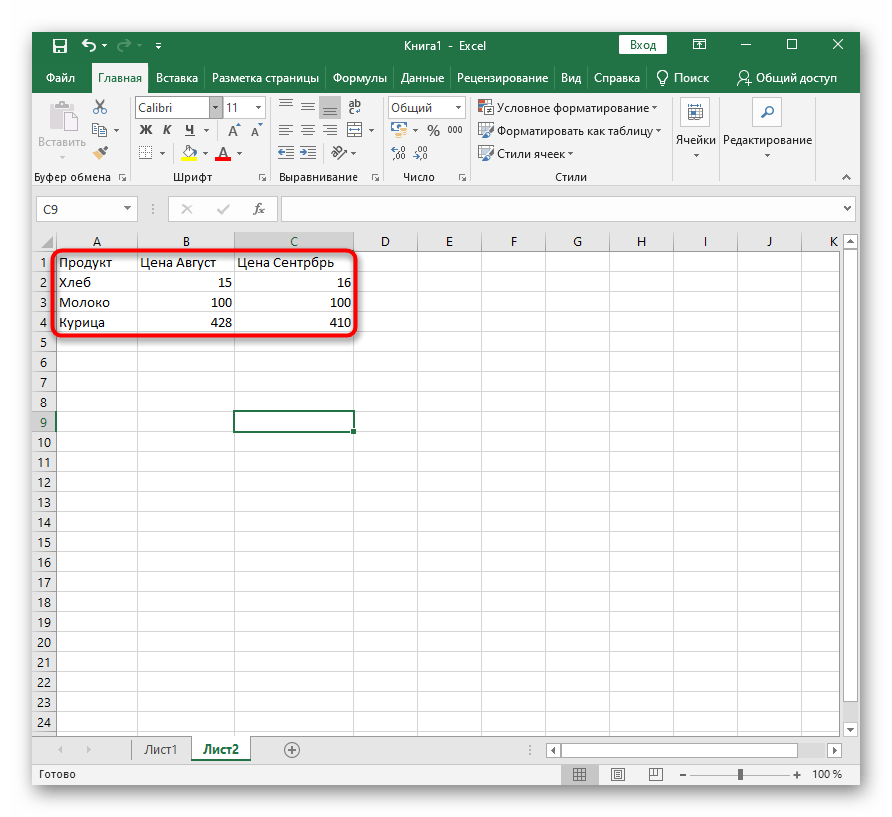
Работа с формулами в Excel
Создание электронной таблицы непредставимо без различных вычислений. Объясняется это просто: один из важнейших этапов изучения – освоение того, как осуществляется работа с формулами в Excel. Важно понимать, что помимо расчета различных значений программа позволяет работать с массивами: находить среднее, максимальное и минимальное значение, вычислять сумму и прочее.
Особенности расчетов в Excel
Excel позволяет пользователю создавать формулы разными способами:
- ввод вручную;
- применение встроенных функций.
Отличительной чертой формулы в Экселе независимо от способа создания заключается в том, что она начинается знаком равно (=). Если ячейка содержит формулу, в самой таблице пользователь видит результат вычисления. Выражение, по которому была рассчитана ячейка, отражает строка состояния.
Двойной щелчок по интересующей ячейке позволяет выделить цветом параметры, использованные в процессе вычисления.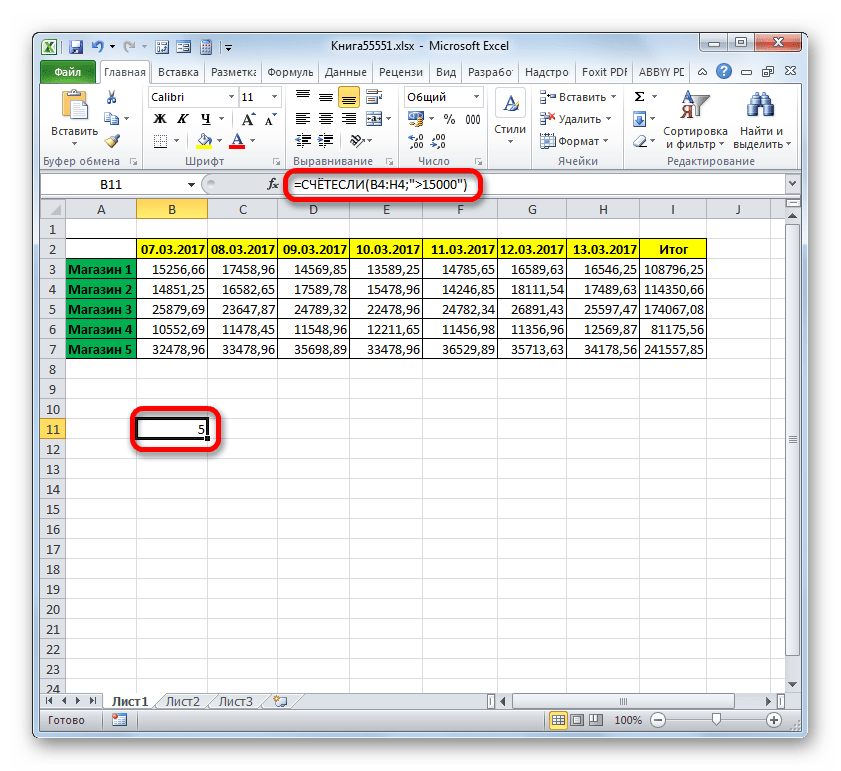
Ручное создание формул Excel
Ввод вручную применим, когда необходимо осуществить простые расчеты (сложение, вычитание, умножение, деление) небольшого количества данных. Чтобы ввести ее следует выполнить следующие шаги:
- щелчком левой кнопки мыши выделяем ячейку, где будет отображаться результат;
- нажимаем знак равенства на клавиатуре;
- вводим выражение;
- нажимаем Enter.
Создать формулу можно с использованием чисел и при помощи ячеек, содержащих данные. В первом случае значения вводятся с клавиатуры, во втором – нужные ячейки выделяются щелчком мыши.
Между операндами ставят соответствующий знак: +, -, *, /. Легче всего их найти на дополнительной цифровой клавиатуре.
Использование функций Майкрософт Эксель
Помимо ручного ввода формулы в Экселе задаются при помощи встроенных функций. Используемые величины называют аргументами.
Для выбора требуемой функции нужно нажать на кнопку fx в строке состояния или (если вы работаете в 2007 excel) на треугольник, расположенный около значка автосуммы, выбрав пункт меню «Другие функции».
В открывшемся окне следует выбрать необходимую категорию и непосредственно функцию.
После нажатия клавиши ОК пользователю будет предложено ввести аргументы. Для этого требуется нажать соответствующую кнопку и выделить требуемый диапазон данных, после нажатия кнопки справа от окошка происходит возврат к окну ввода аргументов. При щелчке по ОК происходит вычисление значения.
Категории функций Эксель
Функции, встроенные в Excel, сгруппированы в несколько категорий:
- Финансовые позволяют производить вычисления, используемые в экономических расчетах, связанных обычно с ценными бумагами, начислением процентов, амортизацией и другими показателями;
- Дата и время. Эти функции позволяют работать с временными данными, например, можно вычислить день недели для определенной даты;
- Математические позволяют произвести расчеты, имеющие отношения к различным областям математики;
- Статистические позволяют определить различные категории статистики – дисперсию, вероятность, доверительный интервал и другие;
- Для обработки ссылок и массивов;
- Для работы с базой данных;
- Текстовые используются для проведения действия над текстовой информацией;
- Логические позволяют установить условия, при которых следует выполнить то или иное действие;
- Функции проверки свойств и значений.

Правила записи функций Excel
В процессе создания функций следует четко соблюдать ряд правил использования знаков препинания. Если пренебрегать этим правилом, программа не сумеет распознать функцию и аргументы, а значит, результат вычислений окажется неверным.
Если функция стоит в самом начале, перед ее написанием обязательно должен идти знак равенства. Он помогает Excel определить необходимость проведения вычислений.
Все аргументы должны быть записаны в круглых скобках. Не допускается наличие пробелов между скобкой и функцией.
Для разделения аргументов используется знак «;». Если для вычисления используется массив данных, начало и конец его разделяются двоеточием.
Редактирование формул Microsoft Excel
Нередко работа с формулами в MS Excel требует внесения изменений в нее уже после создания. Редактируют использованные аргументы, числовые значения, математические знаки.
Для изменения выражения следует щелкнуть по ячейке, в которой она содержится.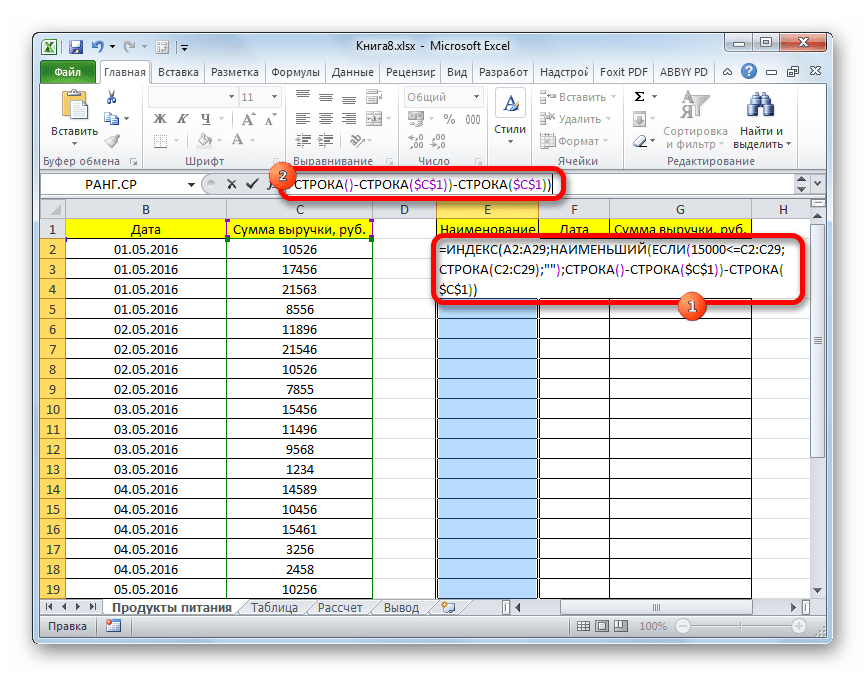 После этого можно воспользоваться следующими вариантами:
После этого можно воспользоваться следующими вариантами:
- кликнуть в строке состояния;
- нажать на клавиатуре F2;
- либо два раза щелкнуть мышью по ячейке. (как вам удобнее)
В результате любого из предложенных действий выражение в ячейке станет доступно для изменений. После их внесения для сохранения результата достаточно нажать на клавиатуре клавишу Enter.
Ошибки в формулах Excel
В случае неверного ввода аргументов результат вычислений может быть непредсказуем. В том случае, если в процессе работы с формулами в Excel возникнет ситуация, когда вычисление будет невозможно, программа сообщит об ошибке. Расшифруем наиболее часто встречающиеся:
- ### – ширины столбца недостаточно для отображения результата;
- #ЗНАЧ! – использован недопустимый аргумент;
- #ДЕЛ/0 – попытка разделить на ноль;
- #ИМЯ? – программе не удалось распознать имя, которое было применено в выражении;
- #Н/Д – значение в процессе расчета было недоступно;
- #ССЫЛКА! – неверно указана ссылка на ячейку;
- #ЧИСЛО! – неверные числовые значения.

Копирование формул Excel
В случае необходимости формулу можно внести в несколько ячеек. Для этого можно использовать несколько способов:
- при ручном вводе достаточно выделить необходимый диапазон, ввести формулу и нажать одновременно клавиши Ctrl и Enter на клавиатуре;
- для ранее созданного выражения необходимо подвести мышку в левый нижний угол ячейки и, удерживая зажатой левую клавишу, потянуть.
Абсолютные и относительные ссылки в Эксель
В процессе создания электронных таблиц пользователь неизбежно сталкивается с понятием ссылок. Они позволяют обозначить адрес ячейки, в которой находятся те или иные данные. Ссылка записывается в виде А1, где буква означает номер столбца, а цифра – номер строки.
В процессе копирования выражений происходит смещение ячейки, на которую оно ссылается. При этом возможно два типа движения:
- при вертикальном копировании в ссылке изменяется номер строки;
- при горизонтальном перенесении изменяется номер столбца.

В этом случае говорят об использовании относительных ссылок. Такой вариант полезен при создании массивных таблиц с однотипными расчетами в смежных ячейках. Пример формулы подобного типа – вычисление суммы в товарной накладной, которое в каждой строке определяется как произведение цены товара на его количество.
Однако может возникнуть ситуация, когда при копировании выражений для расчетов требуется, чтобы она всегда ссылалась на одну и ту же ячейку. Например, при переоценке товаров в прайсе может быть использован неизменный коэффициент. В этом случае возникает понятие абсолютной ссылки.
Закрепить какую-либо ячейку можно, используя знак $ перед номером столбца и строки в выражении для расчета: $F$4. Если поступить таким образом, при копировании номер ячейки останется неизменным.
Имена в формулах Эксель
При создании объемных таблиц использовать стандартные ссылки на ячейки зачастую становится неудобно. В этом случае гораздо удобнее использовать так называемые имена. То есть определенной ячейке, массиву или формуле задается конкретное имя. Такие заголовки гораздо легче запоминаются.
То есть определенной ячейке, массиву или формуле задается конкретное имя. Такие заголовки гораздо легче запоминаются.
Еще одно преимущество использования имени в Excel проявляется при изменении структуры таблицы. В этом случае не придется вручную править все выражения. Достаточно изменить ссылки в определении имен. В результате будут скорректированы все выражения, в которых они были использованы.
Для того чтобы присвоить имя, следует выделить необходимую ячейку или область и воспользоваться соответствующим пунктом меню.
В открывшемся окне задается любое удобное пользователю название. После этого такое имя может быть использовано в любом месте, где требуется прописать ссылку на соответствующую ячейку.
Использование формул в процессе создания таблиц в программе Excel позволяет значительно упростить работу в ней и создать качественные таблицы.
Огромное количество способов их применения ведет к необходимости тщательного изучения возможностей программы. Важно также регулярно совершенствовать свои знания, стараясь изучать нововведения и подстраивая их под свою работу.
Важно также регулярно совершенствовать свои знания, стараясь изучать нововведения и подстраивая их под свою работу.
Как создать формулу в Excel
Вычисление по формулам – пожалуй, самая полезная функция программы Excel. Она не только экономит время пользователя, но и исключает возможность арифметических ошибок, допускаемых человеком. Конечно, эти плюсы достижимы только тогда, когда формулы созданы и работают правильно. Как и в любом деле, учиться грамотно составлять формулы в Эксель нужно с простейших и планомерно двигаться к более сложным вычислениям.
В этом уроке мы предоставим расширенное практическое руководство по тому, как правильно создавать формулы в Microsoft Excel.
Составление элементарных формул
Проще всего в Эксель создаются формулы из четырех арифметических действий — сложения, вычитания, умножения и деления. При этом данные для вычислений должны находиться в разных ячейках/столбцах/строках.
- Для начала нужно выбрать свободную ячейку и напечатать в ней знак “=”. Для программы это будет сигналом, что в этой ячейке будет производиться расчет по формуле.
Другой способ перевести ячейку в режим формулы — щелкнуть по ней левой кнопкой мыши, а знак равенства напечатать в строке формул.
Эти 2 способа выше дублируют друг друга и можно выбрать тот, который больше по душе.
Далее начинаем писать формулу. Допустим, мы хотим просуммировать ячейки B2-B7. Тогда в ячейке B8 (можно выбрать любую другу свободную ячейку) после знака “=” щелкаем курсором по B2 (ее контур начинает пульсировать, а координата ячейки появляется в формуле), далее ставим знак “+”, выделяем следующую ячейку, далее снова знак “+” и так далее. В конечном виде формула выглядит так: =B2+B3+B4+B5+B6+B7
Оператор формул в Excel
Вместо знака “+” в формуле можно использовать знаки вычитания, умножения и деления, при этом в Эксель есть специальные знаки для этих математических действий, которые называются операторами формул:
- Плюс – это знак “+”
- Минус – это знак “-” (дефис).” (циркумфлекс, находится на клавише с цифрой 6, печатается вместе с зажатой клавишей Shift).
А так могут выглядеть формулы в ячейке:
Примечание: все знаки должны идти без пробелов.
Также, в формулах может быть задействовано сколько угодно ячеек из различных строк и столбцов (=А1+А2+А3+А4+В6… и т.д), а результирующей может быть любая свободная ячейка.
Примеры вычислений
Попробуем применить полученные знания на деле. Например, у нас есть заполненная таблица. В первом столбце указано наименование товара (разновидности велосипедов), во втором столбце – количество проданных штук, в третьем — цена за 1 штуку. Мы можем посчитать, на какую общую сумму был продан каждый вид велосипеда. Сделаем это, умножив цену за 1 штуку на количество проданных штук.
- В ячейке D2, которая станет результирующей, ставим знак “=”, далее выделяем ячейку B2, ставим знак “*” и выделяем ячейку C2. Так формула выглядит в конечном виде: =B2*C2
Формула готова. Жмем “ENTER” и получаем результат умножения.
Теперь то же самое действие можно выполнить для остальных наименований в других строках. Причем, создавать каждый раз одинаковую формулу вовсе не обязательно, более того, это будет лишней тратой времени.В Excel на этот случай есть отличный способ. Щелкаем на результирующей ячейке. Ее контур в правом нижнем углу имеет форму небольшого квадрата. Зажав этот квадрат левой кнопкой мыши, тянем курсор, который принял вид плюса, вниз до последней строки, в которой хотим произвести аналогичный расчет.
Таким образом, формула будет продублирована во всех ячейках, через которые протянули курсор, причем в каждой строке программа, скопировав начальный вариант формулы, автоматически изменит координаты строк, заменив их на необходимые, чтобы расчет были правильными.
Создание формул со скобками
Excel – мощный инструмент для работы с таблицами и выполнения сложнейших расчетов, потому в нем легко можно работать с большим количество данных, а формулы нужно составлять, руководствуясь законами математики.
Допустим, у нас есть данные по продажам за 1 и 2 квартала, при этом цена товара оставалась неизменной. Узнать нужно общую сумму реализованного товара за 1-2 кварталы.
Для начала нужно сложить количество проданного товара в 1 и 2 кварталах, и далее умножить полученную сумму на цену за 1 штуку.
Произвести расчет можно сразу по одной формуле. По правилам математики, действие сложения нужно брать в скобки, иначе первым выполнится умножение (что даст неверный результат). В Excel действуют те же самые правила, и используются классические знаки скобок (открывающих и закрывающих).
- Ставим курсор на результирующую ячейку (E2), пишем знак “=”, далее открываем скобку, в ней складываем ячейки B2 и C2, далее скобку закрываем, ставим знак умножения и, наконец, координаты ячейки D2. Так формула выглядит в конечном виде: =(B2+C2)*D2
Формула готова. Теперь жмем клавишу “ENTER”, чтобы увидеть результат вычислений.
При желании и необходимости, формулу можно протянуть на остальные строки, как это было описано выше.
Примечание: Стоит отметить, что вовсе не обязательно все ячейки, участвующие в формуле, располагать по соседству или на одном листе Excel. Пусть даже они будут на разных листах — результат получится правильный, если формула составлена корректно.
Использование Excel в качестве калькулятора
Программу Excel можно использовать как обычный калькулятор. Ставим знак “=” в любой ячейке, пишем нужную формулу, а затем нажимаем ” ENTER”, чтобы получить результат.
Заключение
Таким образом, программа Microsoft Excel дает пользователю широкие возможности при работе с числами, а простейшие арифметические действия (сложение, вычитание, умножение, деление) выполняются достаточно легко и требует лишь знаний самих законов математики, не более того.
Создание формул в excel
= Больше или равно
Результатом логического выражения является логическое значение ИСТИНА (1) или логическое значение ЛОЖЬ (0).
Функция ЕСЛИ (IF) имеет следующий синтаксис:
Следующая формула возвращает значение 10, если значение в ячейке А1 больше 3, а в противном случае — 20:
В качестве аргументов функции ЕСЛИ можно использовать другие функции. В функции ЕСЛИ можно использовать текстовые аргументы. Например:
=ЕСЛИ(А1>=4;»Зачет сдал»;»Зачет не сдал»)
Можно использовать текстовые аргументы в функции ЕСЛИ, чтобы при невыполнении условия она возвращала пустую строку вместо 0.
Аргумент логическое_выражение функции ЕСЛИ может содержать текстовое значение. Например:
Эта формула возвращает значение 10, если ячейка А1 содержит строку «Динамо», и 290, если в ней находится любое другое значение. Совпадение между сравниваемыми текстовыми значениями должно быть точным, но без учета регистра.Функции И, ИЛИ, НЕ
Функции И (AND), ИЛИ (OR), НЕ (NOT) — позволяют создавать сложные логические выражения. Эти функции работают в сочетании с простыми операторами сравнения. Функции И и ИЛИ могут иметь до 30 логических аргументов и имеют синтаксис:
Функция НЕ имеет только один аргумент и следующий синтаксис:
Аргументы функций И, ИЛИ, НЕ могут быть логическими выражениями, массивами или ссылками на ячейки, содержащие логические значения.
Приведем пример. Пусть Excelвозвращает текст «Прошел», если ученик имеет средний балл более 4 (ячейка А2), и пропуск занятий меньше 3 (ячейка А3). Формула примет вид:
Если значение в ячейке А1 является целым числом, формула читается следующим образом: «Если значение в ячейке А1 равно 100, возвратить строку «Всегда». В противном случае, если значение в ячейке А1 находится между 80 и 100, возвратить «Обычно». В противном случае, если значение в ячейке А1 находится между 60 и 80, возвратить строку «Иногда». И, если ни одно из этих условий не выполняется, возвратить строку «Никогда». Всего допускается до 7 уровней вложения функций ЕСЛИ.
Функции ИСТИНА и ЛОЖЬ
Функции ИСТИНА (TRUE) и ЛОЖЬ (FALSE) предоставляют альтернативный способ записи логических значений ИСТИНА и ЛОЖЬ. Эти функции не имеют аргументов и выглядят следующим образом:
Например, ячейка А1 содержит логическое выражение. Тогда следующая функция возвратить значение «Проходите», если выражение в ячейке А1 имеет значение ИСТИНА:
В противном случае формула возвратит «Стоп».
Если нужно определить, является ли ячейка пустой, можно использовать функцию ЕПУСТО (ISBLANK), которая имеет следующий синтаксис:
Аргумент значение может быть ссылкой на ячейку или диапазон. Если значение ссылается на пустую ячейку или диапазон, функция возвращает логическое значение ИСТИНА, в противном случае ЛОЖЬ.
«Строковые функции || Эксель || Excel 2007»
Работа в Excel с формулами и таблицами для чайников
Формула предписывает программе Excel порядок действий с числами, значениями в ячейке или группе ячеек. Без формул электронные таблицы не нужны в принципе.
Конструкция формулы включает в себя: константы, операторы, ссылки, функции, имена диапазонов, круглые скобки содержащие аргументы и другие формулы. На примере разберем практическое применение формул для начинающих пользователей.
Формулы в Excel для чайников
Чтобы задать формулу для ячейки, необходимо активизировать ее (поставить курсор) и ввести равно (=). Так же можно вводить знак равенства в строку формул. После введения формулы нажать Enter. В ячейке появится результат вычислений.
В Excel применяются стандартные математические операторы:
Символ «*» используется обязательно при умножении. Опускать его, как принято во время письменных арифметических вычислений, недопустимо. То есть запись (2+3)5 Excel не поймет.
Программу Excel можно использовать как калькулятор. То есть вводить в формулу числа и операторы математических вычислений и сразу получать результат.
Но чаще вводятся адреса ячеек. То есть пользователь вводит ссылку на ячейку, со значением которой будет оперировать формула.
При изменении значений в ячейках формула автоматически пересчитывает результат.
Ссылки можно комбинировать в рамках одной формулы с простыми числами.
Оператор умножил значение ячейки В2 на 0,5. Чтобы ввести в формулу ссылку на ячейку, достаточно щелкнуть по этой ячейке.
В нашем примере:
- Поставили курсор в ячейку В3 и ввели =.
- Щелкнули по ячейке В2 – Excel «обозначил» ее (имя ячейки появилось в формуле, вокруг ячейки образовался «мелькающий» прямоугольник).
- Ввели знак *, значение 0,5 с клавиатуры и нажали ВВОД.
Если в одной формуле применяется несколько операторов, то программа обработает их в следующей последовательности:
Поменять последовательность можно посредством круглых скобок: Excel в первую очередь вычисляет значение выражения в скобках.
Как в формуле Excel обозначить постоянную ячейку
Различают два вида ссылок на ячейки: относительные и абсолютные. При копировании формулы эти ссылки ведут себя по-разному: относительные изменяются, абсолютные остаются постоянными.
Все ссылки на ячейки программа считает относительными, если пользователем не задано другое условие. С помощью относительных ссылок можно размножить одну и ту же формулу на несколько строк или столбцов.
- Вручную заполним первые графы учебной таблицы. У нас – такой вариант:
- Вспомним из математики: чтобы найти стоимость нескольких единиц товара, нужно цену за 1 единицу умножить на количество. Для вычисления стоимости введем формулу в ячейку D2: = цена за единицу * количество. Константы формулы – ссылки на ячейки с соответствующими значениями.
- Нажимаем ВВОД – программа отображает значение умножения. Те же манипуляции необходимо произвести для всех ячеек. Как в Excel задать формулу для столбца: копируем формулу из первой ячейки в другие строки. Относительные ссылки – в помощь.
Находим в правом нижнем углу первой ячейки столбца маркер автозаполнения. Нажимаем на эту точку левой кнопкой мыши, держим ее и «тащим» вниз по столбцу.
Отпускаем кнопку мыши – формула скопируется в выбранные ячейки с относительными ссылками. То есть в каждой ячейке будет своя формула со своими аргументами.
Ссылки в ячейке соотнесены со строкой.
Формула с абсолютной ссылкой ссылается на одну и ту же ячейку. То есть при автозаполнении или копировании константа остается неизменной (или постоянной).
Чтобы указать Excel на абсолютную ссылку, пользователю необходимо поставить знак доллара ($). Проще всего это сделать с помощью клавиши F4.
- Создадим строку «Итого». Найдем общую стоимость всех товаров. Выделяем числовые значения столбца «Стоимость» плюс еще одну ячейку. Это диапазон D2:D9
- Воспользуемся функцией автозаполнения. Кнопка находится на вкладке «Главная» в группе инструментов «Редактирование».
- После нажатия на значок «Сумма» (или комбинации клавиш ALT+«=») слаживаются выделенные числа и отображается результат в пустой ячейке.
Сделаем еще один столбец, где рассчитаем долю каждого товара в общей стоимости. Для этого нужно:
- Разделить стоимость одного товара на стоимость всех товаров и результат умножить на 100. Ссылка на ячейку со значением общей стоимости должна быть абсолютной, чтобы при копировании она оставалась неизменной.
- Чтобы получить проценты в Excel, не обязательно умножать частное на 100. Выделяем ячейку с результатом и нажимаем «Процентный формат». Или нажимаем комбинацию горячих клавиш: CTRL+SHIFT+5
- Копируем формулу на весь столбец: меняется только первое значение в формуле (относительная ссылка). Второе (абсолютная ссылка) остается прежним. Проверим правильность вычислений – найдем итог. 100%. Все правильно.
При создании формул используются следующие форматы абсолютных ссылок:
- $В$2 – при копировании остаются постоянными столбец и строка;
- B$2 – при копировании неизменна строка;
- $B2 – столбец не изменяется.
Как составить таблицу в Excel с формулами
Чтобы сэкономить время при введении однотипных формул в ячейки таблицы, применяются маркеры автозаполнения. Если нужно закрепить ссылку, делаем ее абсолютной. Для изменения значений при копировании относительной ссылки.
Простейшие формулы заполнения таблиц в Excel:
- Перед наименованиями товаров вставим еще один столбец. Выделяем любую ячейку в первой графе, щелкаем правой кнопкой мыши. Нажимаем «Вставить». Или жмем сначала комбинацию клавиш: CTRL+ПРОБЕЛ, чтобы выделить весь столбец листа. А потом комбинация: CTRL+SHIFT+»=», чтобы вставить столбец.
- Назовем новую графу «№ п/п». Вводим в первую ячейку «1», во вторую – «2». Выделяем первые две ячейки – «цепляем» левой кнопкой мыши маркер автозаполнения – тянем вниз.
- По такому же принципу можно заполнить, например, даты. Если промежутки между ними одинаковые – день, месяц, год. Введем в первую ячейку «окт.15», во вторую – «ноя.15». Выделим первые две ячейки и «протянем» за маркер вниз.
- Найдем среднюю цену товаров. Выделяем столбец с ценами + еще одну ячейку. Открываем меню кнопки «Сумма» — выбираем формулу для автоматического расчета среднего значения.
Чтобы проверить правильность вставленной формулы, дважды щелкните по ячейке с результатом.
Формулы в Microsoft Excel: виды и предназначение
Формулы в Excel – это символы, знаки и слова, используя которые, можно дать табличному редактору задание, с их помощью можно проводить не только расчеты, но и другие операции. Программа довольно быстро предоставит вам результат сравнения нескольких таблиц, подсчитает возраст, дату или время, сможет выделить ячейку, основываясь на условном форматировании и многое другое.
Ввод формулы в Эксель начинается со знака равенства (=). Только после добавления этого символа в поле, редактор понимает, что далее будет создаваться команда, которую следует выполнить. Прежде чем вы научитесь создавать действия самостоятельно, следует познакомиться с их разновидностями.
Виды формул:
id=»a1″>- Арифметические формулы – самые простые, используются в Excel для подсчета чисел с помощью сложения, вычитания, умножения и деления.
- С абсолютными или относительными ссылками: позволяют производить те же действия, что и в предыдущем пункте, но для разных ячеек.
- Существуют формулы в Excel, предназначенные для подсчета стажа, дат, возраста, времени и пр.
- Сложение отрицательных чисел позволяет находить в Excel их сумму за считанные секунды.
- Округление чисел в Эксель – необходимо для корректной подачи данных после изменения разрядности через функцию на вкладке «Главная».
- Формула для выбора определенных данных из обозначенного диапазона позволит найти все телефоны конкретной фирмы в большом справочнике, отобразить характеристику по конкретному товару из общего перечня. Данная формула в Excel чаще всего используется для составления накладных и листов с заказами.
- В Excel есть формулы, при помощи которых можно для выделять информацию цветом, шрифтом и даже значками.
- Массив позволяет производить расчет в нескольких ячейках, отличным примером можно назвать таблицу умножения.
- Отдельным пунктом среди формул в Экселе стоит отметить команды, используя которые можно создавать простые программы: расчетные листы, бланки с автоматическим подсчетом, табеля учета рабочего времени и пр.
- В раскрывающемся перечне листа Excel можно создать зависимые выпадающие списки: при выборе определенного товара из перечня отрывается перечисление всех существующих размеров или цветов.
Видеоинструкция
Ответы на другие вопросы:
Арифметические формулы в Excel — Формулы и простые математические операции в Excel
Одной из основных возможностей программы Microsoft Excel является возможность работы с формулами. Это значительно упрощает и ускоряет процедуру подсчета общих итогов, и отображения искомых данных. Данный инструмент является своеобразной фишкой приложения. Давайте разберемся, как создать формулы в программе Microsoft Excel, и как работать с ними.
Содержание
Создание простейших формул
Самыми простыми формулами в программе Microsoft Excel являются выражения арифметических действий между данными расположенными в ячейках. Для того, чтобы создать подобную формулу, прежде всего, ставим знак равенства в ту ячейку, в которую предполагается выводить полученный результат от арифметического действия. Либо можно встать на ячейку, и вставить знак равно в строку формул. Эти действия равнозначны, и автоматически дублируются.
Затем выделяем определенную ячейку, заполненную данными, и ставим нужный арифметический знак («+„, “-„, “*»,»/«, и т.д.). Эти знаки называются операторами формул. Выделяем следующую ячейку. Так повторяем до тех пор, пока все ячейки, которые нам требуются, не будут задействованы. После того, как выражение будет, таким образом, введено полностью, для того, чтобы просмотреть результат вычислений, жмем на кнопку Enter на клавиатуре.
Примеры вычислений
Допустим, у нас есть таблица, в которой указано количество товара, и цена его единицы. Нам нужно узнать общую сумму стоимости каждого наименования товара. Это можно сделать путем умножения количества на цену товара. Становимся курсором в ячейку, где должна будет отображаться сумма, и ставим там знак равно (=). Далее, выделяем ячейку с количеством товара. Как видим, ссылка на неё сразу же появляется после знака равно. Затем, после координат ячейки, нужно вставить арифметический знак. В данном случае, это будет знак умножения (*). Далее, кликаем по ячейке, где размещаются данные с ценой единицы товара. Арифметическая формула готова.
Чтобы просмотреть её результат, просто жмем на клавиатуре кнопку Enter.
Для того, чтобы не вводить данную формулу каждый раз для вычисления общей стоимости каждого наименования товара, просто наводим курсор на правый нижний угол ячейки с результатом, и тянем вниз, на всю область строк, в которых расположено наименование товара.
Как видим, формула скопировалось, и общая стоимость автоматически рассчиталась для каждого вида товара, согласно данным о его количестве и цене.
Таким же образом, можно рассчитывать формулы в несколько действий, и с разными арифметическими знаками. Фактически, формулы Excel составляются по тем же принципам, по которым выполняются обычные арифметические примеры в математике. При этом, используется практически тот же синтаксис.
Усложним задачу, разделив количество товара в таблице на две партии. Теперь, чтобы узнать общую стоимость, нам нужно прежде сложить количество обеих партий товара, и, затем, полученный результат умножить на цену. В арифметике подобные действия выполнятся с использованием скобок, иначе первым действием будет выполнено умножение, что приведет к неправильному подсчету. Воспользуемся скобками, и для решения данной задачи в программе Excel.
Итак, ставим знак равно (=) в первой ячейке столбца «Сумма». Затем открываем скобку, кликаем по первой ячейке в столбце «1 партия», ставим знак плюс (+), кликаем по первой ячейки в столбце «2 партия». Далее, закрываем скобку, и ставим знак умножить (*). Кликаем, по первой ячейке в столбце «Цена». Таким образом, мы получили формулу.
Кликаем на кнопку Enter, чтобы узнать результат.
Таким же образом, как и в прошлый раз, с применением способа перетягивания, копируем данную формулу и для других строк таблицы.
Нужно заметить, что не обязательно все данные формулы должны располагаться в соседних ячейках, или в границах одной таблицы. Они могут находиться в другой таблице, или даже на другом листе документа. Программа все равно корректно подсчитает результат.
Калькулятор
Хотя, основной задачей программы Microsoft Excel является вычисление в таблицах, но приложение можно использовать, и как простой калькулятор. Просто, ставим знак равно, и вводим нужные действия в любой ячейке листа, или действия можно написать в строке формул.
Для получения результата жмем на кнопку Enter.
Основные операторы Excel
К основным операторам вычислений, которые применяются в программе Microsoft Excel, относятся следующие:
- = («знак равенства») — равно;
- + («плюс») — сложение;
- — («минус») — вычитание;
- («звездочка») — умножение;
- / («наклонная черта») — деление;
- ^ («циркумфлекс») — возведение в степень.
Как видим, программа Microsoft Excel предоставляет полный инструментарий пользователю для выполнения различных арифметических действий. Данные действия могут выполняться, как при составлении таблиц, так и отдельно для вычисления результата определенных арифметических операций.
Как ввести формулу в excel
Microsoft Excel представляет собой отличную среду для подсчета различных значений по формулам. Больше не нужно пересчитывать на калькуляторе результат, если меняется одно из чисел, все это реализуется в экселе. В данной статье я расскажу о том, как вводить самые простые формулы. Поняв принцип, вы сможете дальше сами интуитивно разобраться во всем.
Как ввести формулу в excel. Существует 2 способа, если вам непонятен первый, посмотрите статью чуть ниже, где будет рассмотрен второй. Попробуем для начала, самую элементарную операцию «2+1». Открываем Exlel, в поле «A1» вводим циферку «2», а в поле «A2» вводим «1». Ставим указатель на поле «A3» и нажимаем, как на картинке ниже, на значок f (вставить функцию) который находиться чуть выше и правее наших значений.
Самая первая из открывшихся функций у нас называется «СУММ», чуть ниже к ней пояснение, говорящее о том, что она суммирует аргументы. Нажимаем на «СУММ», после чего на «ОК»
Надо указать аргументы, можно вручную в поле «Число 1» вбить «A1», а в поле «Число 2» «А2». Но это долго, особенно если в будущем у нас будет 1000 значений, вбивать будет неинтересно. Мы просто мышкой выделяем поля «A1» и «A2» после чего жмем «ОК»
В поле «А3» появиться сумма значений полей «A1» и «А2». Меняя числа, будет меняться и сумма.
Чтобы удалить формулу и сделать ячейку пустую, просто выделите ее и нажмите «Delete»
Как ввести формулу в excel, второй способ. Допустим у нас есть куча значений и нам нужно какие-то из них добавлять, какие-то отнимать, делить, умножать и т.д. Выискивать формулы неохота. На самом деле можно сделать все проще. Заполняем пару клеточек любыми цифрами. Выделяем пустую строку, где у нас должен быть результат и пишем внутри «=» и выделяем любую строчку с числом, у нас выйдет что-то типа «=A1»
Например мы хотим число из А1 умножить на число из А2 и разделить на число из А3. Так и пишем внутри строки «=А1*А2/А3» Место того, чтобы писать, можете просто выделять. «A» пишем на английской раскладке, так как для Excel «A» русское и английское разные, хоть и выглядят одинаково.
Я привел пару элементарных примеров ввода формул, если вам что-то непонятно, или есть дополнительные вопросы, пишите в комментариях.
Правила ввода формул в Excel
<<Назад | Содержание | Далее>>
1. Убедитесь в том, что активна (выделена курсивной рамкой) та ячейка, в которой вы хотите получить результат вычислений.
2. Ввод формулы начинается со знака “=”. Этот знак вводится с клавиатуры.
3. После ввода знака “=” Excel переходит в режим ввода формулы. В этом режиме, при выделении какой-либо ячейки, ее адрес автоматически заносится в формулу. Это позволяет избавить пользователя от необходимости знать адреса ячеек и вводить их в формулу с клавиатуры.
4. Находясь в режиме ввода формулы, вы последовательно указываете левой кнопкой мыши на ячейки, хранящие некие числовые значения, и вводите с клавиатуры знаки операций между исходными значениями.
§ Знаки операций должны вводиться между адресами ячеек.
§ Удобнее вводить знаки операций с правого цифрового блока клавиатуры. Чтобы этот блок работал в нужном режиме, индикатор <Nun Lock> должен быть включен.
5. Чтобы результат вычислений появился в активной ячейке, необходимо выйти из режима ввода формулы.
§ <Enter> завершает ввод формулы, и переводит курсор в следующую ячейку.
§ “Зеленая галочка” на панели ввода формулы завершает ввод формулы, и оставляют курсор в той же ячейке.
|
Рис. 66. Ввод формулы. |
Например, если в ячейке D2 должна помещаться разность чисел из ячеек B2 и C2, то после установки курсора на D5 следует указать мышью на B2, ввести с клавиатуры знак “-”, указать мышью на C2 и нажать <Enter> или “зеленую галочку”.2
=А8*С6
=D4/N5
=B2+5
=9-G6
Продолжение таблицы 18.
Меньше
Больше
Меньше или равно
Больше или равно
Не равно
Диапазон
Объединение диапазонов
Максимум
Минимум
<
>
<=
>=
<>
:
;
МАКС
МИН
=СУММ(А1:С10)
=СУММ(А1;А2;А6)
=МАКС(А3:С5)
=МИН(Е2:Р7)
<<Назад | Содержание | Далее>>
Заполните формулой до соседних ячеек
Перейти к основному содержанию MicrosoftСлужба поддержки
Служба поддержкиСлужба поддержки
- Главная
- Microsoft 365
- Офис
- Windows
- Поверхность
- Xbox
- Сделки
- Больше
- Купить Microsoft 365
- Все Microsoft
EXCEL FORMULAS
Вы действительно научитесь пользоваться наборами данных Excel?
Я знаю, что вы об этом думаете, но в реальном мире и в бизнесе вы используете наборы данных, чтобы отвечать на вопросы и решать проблемы.Вы должны уметь работать со старыми скучными наборами данных и уметь превращать их во что-то интересное.
В этом разделе я предоставлю вам несколько скрытых жемчужин и ресурсов, которые вы можете использовать для поиска тестовых наборов данных Excel.
Они помогут вам достичь этого статуса гуру Excel, предоставив вам реальную информацию, с которой можно поиграть и использовать, чтобы научиться этим убийственным навыкам Excel.
1. Найдите и используйте открытые данные для практики и обучения Excel
Сообщества, города и страны делают данные общедоступными для вашего потребления.Если вы живете в мегаполисе, есть большая вероятность, что вы можете зайти в Google и ввести название своего города + открытые данные, и вы их найдете.
Экспорт этих данных и их анализ в Excel может расстроить вас в зависимости от набора данных, который вы извлекаете, но, по крайней мере, вы сможете поиграться и научиться некоторым удивительным трюкам Excel.
Очень важно, чтобы вы испачкали руки этим типом реальных данных. Вот краткий список моих любимых ресурсов:
Data.gov — Дом открытых данных правительства США
Open.canada.ca — Канадский веб-сайт открытых данных
Open Data Toronto
Open Data New York City
2. Научитесь работать с Excel, используя Real Бизнес-модели
Я наткнулся на этот веб-сайт несколько лет назад и нашел его чрезвычайно полезным для применения и создания реальных бизнес-моделей и наборов данных в Excel.
База данных ответов
Этот веб-сайт отлично подходит для понимания того, какие типы наборов данных могут использоваться в конкретной отрасли или секторе, в котором вы работаете или надеетесь работать.Как только вы найдете модель, с которой хотите работать, вы можете создать набор данных в Excel, найдя имена полей, которые будут использоваться для конкретной таблицы в этой модели. Добавьте заголовки столбцов и используйте некоторые из следующих ресурсов для создания наборов тестовых данных для практики:
Построение наборов случайных данных
Фиктивные данные — Как использовать случайные функции
После создания фиктивных данных набора для вашей модели, вы можете начать практиковать свои навыки работы с Excel, применяя некоторые формулы и методы, которые вы узнаете в некоторых других пунктах этой статьи.
3. Научитесь Excel, используя наборы данных, найденные с помощью оператора типа файла Google
Как использовать несколько функций и формул в одной ячейке в Excel
Build Professional — Нерушимый — Формы в Excel
45 учебных пособий — 5+ часов — загружаемые файлы Excel
Мгновенный доступ! — Пожизненный доступ!
Давайте узнаем, как поместить несколько функций и формул в одну ячейку в Excel, чтобы создавать более сложные формулы, которые, в конце концов, упростят вашу жизнь.
Это называется вложением и означает просто размещение функций внутри функций.
Все, что вам нужно сделать, это начать вводить функцию там, где она вам нужна, в другой функции. Основная концепция, которую вам необходимо понять, заключается в том, что вы можете поместить несколько функций в одну ячейку, внутри других функций (или рядом с другими функциями, используя конкатенацию, хотя конкатенация выходит за рамки этой статьи).
Лучший способ продемонстрировать это и мой первый опыт работы с ним — это обработка текста в Excel.
Допустим, у вас есть пример ниже:
Мы хотим получить первые два символа из каждого номера детали, поэтому мы используем функцию = LEFT () в Excel, чтобы получить это:
НО, есть проблема с другим списком значений, потому что перед некоторыми из них есть пробелы, поэтому наша функция LEFT () сама по себе не вернет то, что мы хотим:
Обратите внимание, что для первого номера детали возвращается только «4», когда мы хотим «4z».Это связано с пробелом перед номером детали в ячейке B3. Чтобы решить эту проблему, мы можем вкладывать функции; мы можем поместить другую функцию в функцию LEFT (), и это так же просто, как ввести вторую функцию там, где нам нужно, чтобы она работала.
Так как мы хотим избавиться от лишних пробелов вокруг некоторых номеров деталей, мы хотим использовать функцию TRIM (), и мы хотим обрезать номера деталей до того, как функция LEFT () вытянет два символа слева от текст. Таким образом, мы помещаем функцию TRIM () вокруг ссылки на ячейку для номеров деталей следующим образом:
Вы можете увидеть, как функция TRIM () полностью помещается внутри функции LEFT ().Вот и все.
Это часто используется с функцией / оператором IF () в Excel для создания более мощных логических операторов.
Это одна из наиболее мало используемых, но одна из самых важных функций Excel, которая позволяет очень быстро выполнять очень мощный и сложный анализ данных.
Вы можете вложить множество функций в одну ячейку, количество зависит от вашей версии, но типичный пользователь никогда не достигнет этого предела, и если вы это сделаете, вы делаете что-то неправильно.