поля, как сдвинуть, уменьшить, границы, рамки
На чтение 2 мин
С помощью текстового редактора Microsoft Office Word можно быстро и с высоким качеством подготовить любой документ с большим массивом данных, в том числе табличные формы. А чтобы таблица приняла надлежащий вид на странице необходимо ее постоянно редактировать и выравнивать размеры. В данной статье разберемся, как уменьшить таблицу в ворде. Все методы одинаково подходят как для Word 2007, так и для версии 2010 или 2016 года.
Содержание
- Ручное уменьшение
- Установка размеров
- Уменьшение столбцов и строк отдельно
Ручное уменьшение
Перейдем непосредственно к самому простому варианту. Для этого наводите курсор мыши в нижний правый угол таблицы и тянете до необходимой величины.
Совет! Если документ содержит многочисленные рисунки или графики, желательно установить Линейку для удобства работы.
Для этого в разделе Вид на Панели инструментов ставите галочку напротив строки Линейка. При помощи такой мерной шкалы можно отредактировать размер строк и столбцов вручную сохранив пропорции или уменьшить интервал от границы до начала текста.
Таким образом, можно сжать таблицу до минимума вместе с текстом.
Установка размеров
Для этого выделяем всю табличную область с помощью значка . Затем правой кнопкой мыши нажимаете на любое место поля и выбираете Свойства таблицы.
В открывшемся окне можно установить нужные критерии по всем параметрам таблицы, даже если она вышла за границы документа.
Если перейти в окно Границы и заливка, то появится возможность выбора отражения всех границ с помощью графы Образец. Не забывайте нажать ОК.
Не забывайте нажать ОК.
Уменьшение столбцов и строк отдельно
Чтобы изменить ширину отдельно взятого столбца или строки нужно курсор мыши поместить в нижний левый угол ячейки. После появления специального указателя надо щелкнуть левой клавишей мыши на ячейку, которую необходимо изменить. Если теперь перетаскивать границу ячейки, то измениться размер только выделенного сегмента.
При помощи этого метода можно также редактировать таблицы из экселя.
При вставке из другого документа таблица занимает много места и если она выходит за поля, ее можно подогнать под размер рабочего пространства, используя рычаги на линейке вверху и сбоку. Таким образом, можно добиться максимально точного расположения объекта на листе.
Совет! В текстовом редакторе Microsoft Word предусмотрена также команда Автоподбор. Она настраивает ширину столбцов в соответствии с введенной информацией.
Как видите, изменить размер таблицы можно несколькими способами.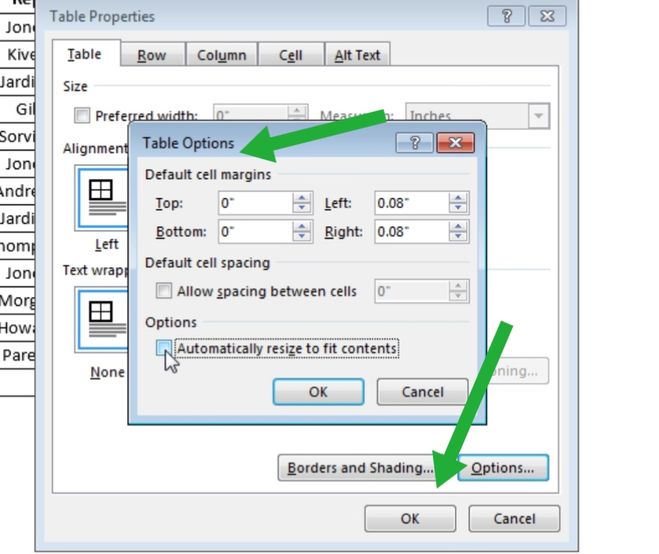 Такое редактирование может понадобиться для документов, которые необходимо сделать в соответствии с ГОСТ или же для шпаргалки на экзамене, где размер объектов и текста имеет большое значение.
Такое редактирование может понадобиться для документов, которые необходимо сделать в соответствии с ГОСТ или же для шпаргалки на экзамене, где размер объектов и текста имеет большое значение.
Как уменьшить размер файлов Microsoft Word
17 апреля 2020 Мэтт Миллс Советы и хитрости 0
В постоянной работе, связанной с автоматизацией делопроизводства, которую мы проводим сегодня, многие из них сосредоточены на самом известном текстовом редакторе, Microsoft Word , Таким образом, эти документы, которые мы создаем здесь, со временем приобрели сложность и, следовательно, размер.
Таким образом, в зависимости от использования, которое мы даем вышеупомянутому приложению, иногда мы можем найти большое количество файлов Doc, которые имеют большой вес. Также это будет особенно ощутимо, если эти файлы, на которые мы ссылаемся, полны фотографий, таблиц, фигур или графика и не только текст , На самом деле, иногда мы найдем Word документы, которые реализуют видео контент, который добавляет больше, чем ожидалось, в размере.
Способы обработки тяжелых файлов Word, легко
The Last of Us: Escape the Dark
Please enable JavaScript
The Last of Us: Escape the Dark
Как легко представить, тексты в этой программе и в остальном весят не так много, как остальные мультимедийные компоненты. И если мы добавим ко всему этому, что мы работаем со многими файлами этих характеристик, это может представлять проблему. В этом случае, если мы хотим или хотим поделиться этими документами, отправьте их через Интернет Или просто сохраните их, мы должны принять некоторые меры.
Одним из наиболее логичных является попытка максимально уменьшить размер этих файлов. Поэтому, чтобы достичь того, что мы предлагаем, одной из предпосылок, которую мы должны учитывать в первую очередь, является используемый формат. Как многие из вас уже знают из первых рук, как правило, эта программа Microsoft использует DOC и расширения DOCX.
Максимальный размер документа Word также зависит от формата файла. Более новые версии Word используют Формат DOCX , в то время как более старые версии используют DOC. Сказать, что максимальный размер файла для документов Word, содержащих только текст, составляет 32 мегабайта, что справедливо для документов, созданных в Word 2007 и более поздних версиях.
Более новые версии Word используют Формат DOCX , в то время как более старые версии используют DOC. Сказать, что максимальный размер файла для документов Word, содержащих только текст, составляет 32 мегабайта, что справедливо для документов, созданных в Word 2007 и более поздних версиях.
Следите за размером ваших документов
Правда заключается в том, что здесь много места для использования только текста, но не так много, если мы включаем видео или изображения. И это при том, что при добавлении этих элементов в файл этого типа максимальный размер одного и того же может увеличиваться до половины гига (512 мегабайт). Но, как вы можете себе представить, это вес для Word Документ, несколько преувеличенный, поэтому мы должны быть осторожны при приближении к этому размеру. С этим диапазоном крайне сложно работать в редакторе, особенно если большая часть файла Doc содержит изображения или видео .
Все также будет зависеть от мощности оборудования как такового или от ресурсов, которые Word имеет на данный момент. Очевидно, чтобы проверить размер документа из первых рук, мы можем сделать это из Windows Проводник , Чтобы проверить это, не выходя из Word, мы также можем сделать это в меню «Файл / Информация». Здесь мы увидим различные данные о документе, такие как авторы, текущие число слов или размер.
Очевидно, чтобы проверить размер документа из первых рук, мы можем сделать это из Windows Проводник , Чтобы проверить это, не выходя из Word, мы также можем сделать это в меню «Файл / Информация». Здесь мы увидим различные данные о документе, такие как авторы, текущие число слов или размер.
Как уменьшить размер файлов Word
На данный момент, скажем, есть несколько способов уменьшить размер вашего документа Word. Это может быть очень полезно, если с файлом стало трудно работать, он блокирует программу или мы планируем поделиться им через Интернет. Таким образом, одним из самых быстрых и эффективных способов достижения этого является преобразование старых документов в новый формат DOCX. Только с этим мы уже должны увидеть важные улучшения в размере. Это потому, что более современные и продвинутые файлы DOCX автоматически сжимают любые дополнительные содержание такое как изображения.
Для этого просто откройте документ в Word, а затем нажмите «Файл» / «Информация» / «Преобразовать».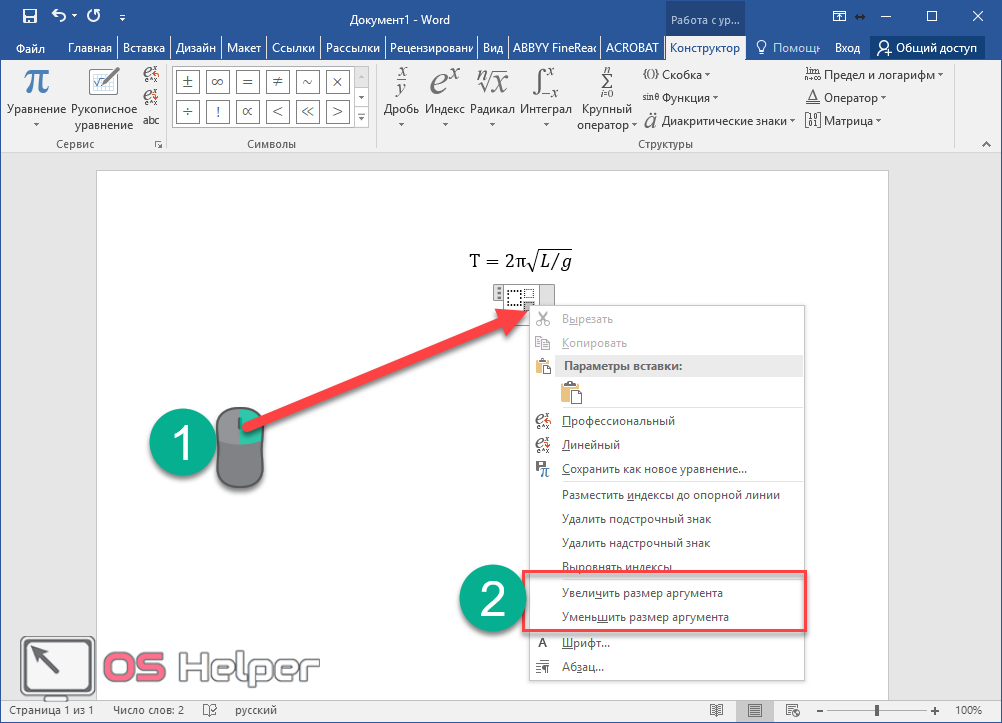 Этот параметр отображается только в старых версиях документа. Еще один момент, который мы должны учитывать, — это способ вставки изображений. в документе. Сказать, что это также может повлиять на размер файла. Например, если мы вставим фотографии прямо на страницу, Word преобразует их в формат BMP , Таким образом, вы должны знать, что этот конкретный формат значительно больше, чем другие, такие как JPEG.
Этот параметр отображается только в старых версиях документа. Еще один момент, который мы должны учитывать, — это способ вставки изображений. в документе. Сказать, что это также может повлиять на размер файла. Например, если мы вставим фотографии прямо на страницу, Word преобразует их в формат BMP , Таким образом, вы должны знать, что этот конкретный формат значительно больше, чем другие, такие как JPEG.
Таким образом, рекомендуется добавлять их вручную из меню «Вставка / Изображения», чтобы мы могли выбрать более оптимальный формат, такой как вышеупомянутый JPEG.
Сжать содержимое документов
Если в Документе, в котором мы работаем, есть несжатые файлы, у нас всегда есть возможность сжать их все сразу. Это, как легко понять, якобы оптимизирует размер получаемых файлов. Чтобы добиться этого, мы упомянули в первую очередь пункт меню File / Save as / Tools.
Здесь мы собираемся найти вариант, который мы ищем, который называется Сжать изображения, где мы нажимаем Затем появится новое окно, где у нас уже есть возможность выбрать качество изображения, которое мы хотим использовать для любого Фото документа, над которым мы сейчас работаем.
Таким образом, в случае, если мы хотим получить как можно меньше файл Размер, мы выбираем 96 PPI. Но, конечно, вы должны знать, что в этом случае изображения будут выглядеть хуже, чем изначально.
- Microsoft Word
Как уменьшить текст, чтобы он поместился на одной странице в Microsoft Word
У вас есть небольшой объем текста, переносимый для создания новой страницы в вашем документе? Узнайте, как уменьшить его до одной страницы в Word.
Вы когда-нибудь создавали одностраничный документ, в котором небольшое количество текста переносилось на следующую страницу? Вы хлюпаете, сжимаете и пытаетесь переместить этот текст вверх, чтобы количество страниц оставалось равным единице. Это может быть трудно сделать, не испортив структуру или внешний вид вашего документа.
Здесь мы покажем вам, как уменьшить текст, чтобы он поместился на одной странице в Microsoft Word. Варианты различаются, если вы используете Word на рабочем столе или в Интернете. Поэтому мы включим их обоих, чтобы вы были защищены в любом случае.
Поэтому мы включим их обоих, чтобы вы были защищены в любом случае.
Сократить до одной страницы в Word на рабочем столе
Независимо от того, используете ли вы Word для Windows или Mac, вы можете переместить этот текст со второй страницы на первую, чтобы получить красивый одностраничный документ.
В Word есть скрытая команда для добавления на ленту или панель быстрого доступа под названием «Уменьшить на одну страницу».
- В Windows нажмите Файл > Параметры > Настроить ленту или Панель быстрого доступа . На Mac нажмите Word > Настройки > Лента и панель инструментов и выберите Лента или Панель инструментов вверху.
- В раскрывающемся списке слева выберите All Commands .
- Прокрутите команды до Уменьшить на одну страницу . Выберите его и нажмите кнопку стрелка , чтобы добавить его с правой стороны.
 Вы можете перемещать его вверх или вниз в любом месте, где вы хотите, чтобы кнопка отображалась.
Вы можете перемещать его вверх или вниз в любом месте, где вы хотите, чтобы кнопка отображалась. - Нажмите OK .
Теперь, чтобы использовать эту функцию, нажмите только что добавленную кнопку. Ниже мы добавили его на панель быстрого доступа.
Затем Word подгонит документ под размер одной страницы.
Уменьшение текста в Word в Интернете
Онлайн-версия Microsoft Word в настоящее время не имеет функции сжатия на одну страницу, которая есть в настольной версии. Итак, вы уменьшите текст в Word в Интернете, используя функцию «Уменьшить размер шрифта».
Примечание . Вы также можете использовать указанный ниже параметр в настольной версии Word, если не хотите добавлять описанную выше кнопку «Уменьшить на одну страницу».
- Откройте документ в Word в Интернете и выделите весь текст. Вы можете использовать сочетание клавиш Ctrl + A в Windows или Command + A в Mac.

- Перейдите на вкладку Главная и нажмите кнопку Уменьшить размер текста .
- Вы можете нажимать кнопку столько раз, сколько вам нужно, чтобы уменьшить текст до размера одной страницы.
Было бы лучше, если бы весь аккуратный текст был на одной странице. И чтобы увидеть это, перейдите на вкладку View и выберите Reading View .
Чтобы вернуться к редактированию, нажмите Редактировать документ > Редактировать на ленте в режиме чтения.
Подгонка текста под размер одной страницы в Word
Уменьшить текст до размера одной страницы легко с помощью функций Word. Будь то на рабочем столе или в Интернете, вы можете сохранить свой документ как одну страницу, как хотите.
Чтобы получить соответствующую справку по Microsoft Word, посмотрите, как работать с разрывами страниц и разделов или создавать альбомную ориентацию на одну страницу в Word.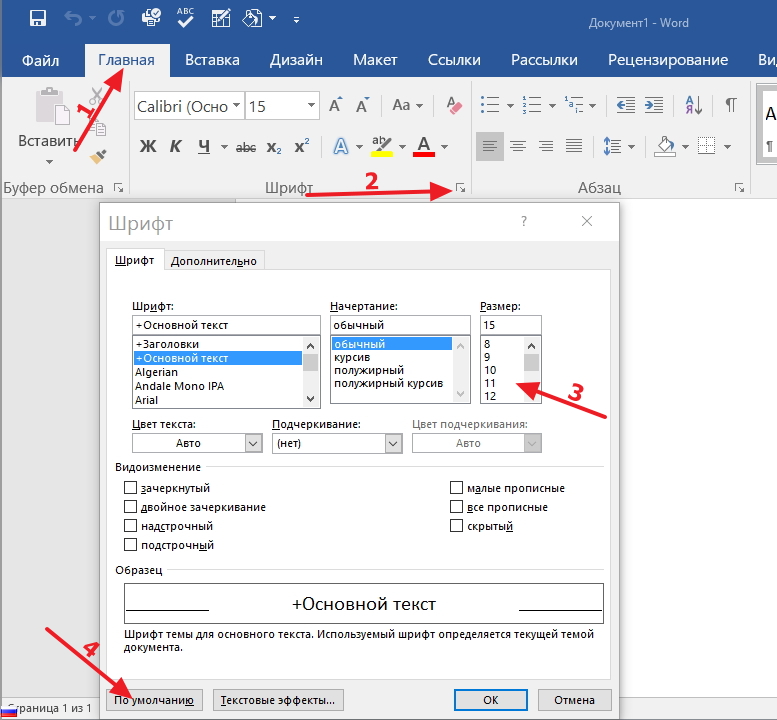
Связанные элементы:Microsoft, Microsoft Word
Уменьшить на одну страницу или уменьшить до размера в Microsoft Word
Поиск:Microsoft 365, Microsoft Word, Office 2003, Office 2007, Office 2010, Office 2013, Office 2016, Office 2019, Office 2021 / Office LTSC, Office 365 /
Скрытие параметра «Уменьшить до размера» или «Уменьшить на одну страницу» в Microsoft Word может решить распространенную проблему. Создание документа, который использует часть дополнительной страницы («сироты»), помещается на одну страницу или на одну страницу меньше.
Уменьшить на одну страницу или Уменьшить до размера был добавлен в Word очень давно, по крайней мере десять лет назад. В то время это была гордость демонстраций продуктов Office, но теперь она томится в списке всех команд. Вы можете добавить его на ленту или панель быстрого доступа.
Что делает сокращение на одну страницу?
Уменьшить одну страницу делает то, что следует из названия, он делает документ немного меньше, так что «бесхозная» часть в верхней части страницы помещается внизу предыдущей страницы.
Вот простой двухстраничный документ с двумя строками вверху второй страницы.
Нажмите «Уменьшить до размеров», и вуаля! У вас есть одностраничный документ.
Нет, действительно, что делает Уменьшение на одну страницу?
Никакого волшебства не происходит. Shrink One Page уменьшает размер шрифта, а иногда и межстрочный интервал, чтобы уместить лишний текст. В приведенном выше примере текст 12pt меняется на 11pt.
Почему сокращение на одну страницу используется реже?
Уменьшить одну страницу довольно тупой инструмент , который не очень хорошо справляется с длинными документами или более сложным форматированием (изображения, таблицы, диаграммы). Это приведет к излишне большим изменениям во всем документе, а не к нескольким исправлениям ближе к концу.
Вот пример чрезмерных изменений документа в Shrink One Page; семистраничный документ с пустой страницей в конце.
Уменьшить одну страницу удалит эту пустую страницу, но только за счет уменьшения размера всего текста документа! Уменьшить на одну страницу создает документ на шесть и одну треть страницы путем сжатия на все текст на 0. 05pt,
05pt,
Есть много более простых и элегантных способов избавиться от этой последней пустой страницы, не испортив весь документ. См. статьи Office-Watch.com «Удаление пустой или пустой страницы в Microsoft Word» и «Предотвращение перехода таблицы на пустую страницу в Word».
Уменьшить на одну страницу, также известное как Уменьшить до размера, — это отличный инструмент для демонстрации продукта Word с тщательно созданным образцом документа. В реальном мире есть лучшие способы немного сжать документ.
В некоторых случаях изменение на одну страницу не допускается. Эссе, конкурсные заявки и юридические документы часто имеют определенные шрифты, абзацы и спецификации страниц, которые может нарушить Shrink One Page.
Также на Office-Watch.com:
- Более эффективные способы уменьшения размера одной страницы в Microsoft Word
- Удаление пустой или пустой страницы в Microsoft Word
- Предотвращение перехода таблицы на пустую страницу в Word
Office for Mere Mortals — это место, где тысячи людей находят полезные советы и рекомендации для Word, Excel, PowerPoint и Outlook.
 Вы можете перемещать его вверх или вниз в любом месте, где вы хотите, чтобы кнопка отображалась.
Вы можете перемещать его вверх или вниз в любом месте, где вы хотите, чтобы кнопка отображалась.