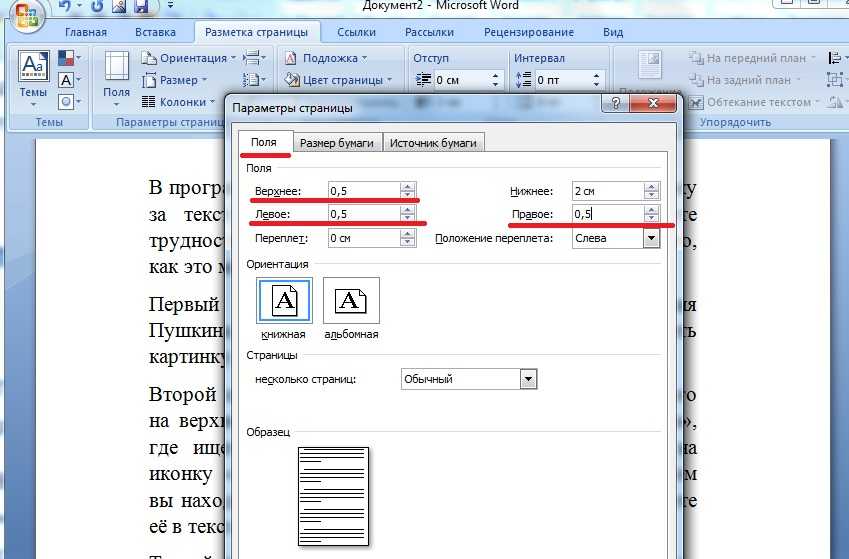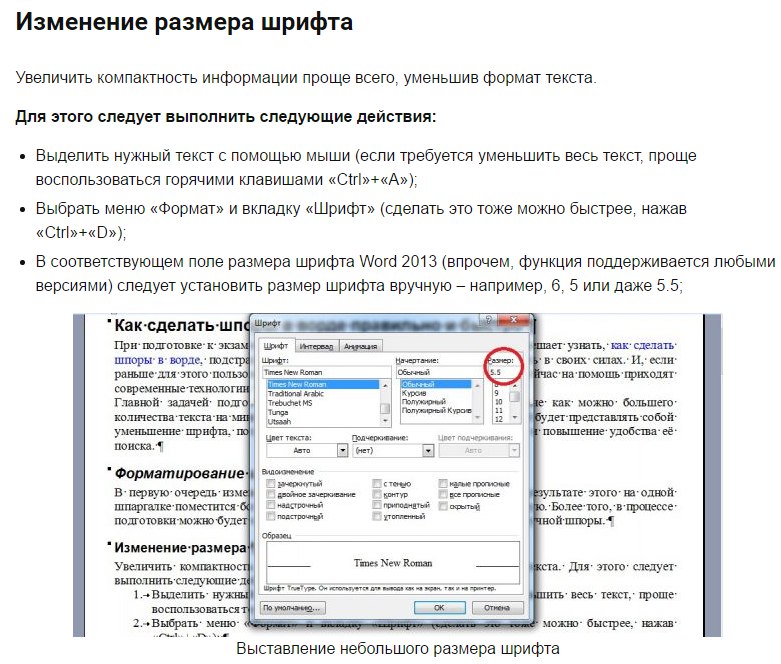Уменьшение количества страниц в документе Word
Многие пользователи текстового редактора Word нередко обращают внимание на то, что последняя страница их замечательно оформленного документа содержит всего лишь одну или две строчки текста, которые, к тому же, увеличивают общее количество страниц. При распечатке документа это выглядит не лучшим образом.
Чтобы ликвидировать такой недостаток, пользователи жмут известную кнопку Подгонка страниц, доступную при выборе команды Предварительный просмотр. Однако часто результат работы этой кнопки не удовлетворяет автора документа.
Дело в том, что команда «Подгонка страниц» уменьшает только размер всех используемых в документе шрифтов, что не всегда бывает допустимо.
Как же еще сократить количество страниц в своем документе, не трогая при этом размеры шрифтов? Есть, как минимум, пять простых способов.
Способ первый
Для начала надо просмотреть весь свой документ и определить, есть ли возможность где-то удалить лишние слова, пробелы, пустые строки. Если в тексте есть картинки, можно попытаться уменьшить их размеры.
Если в тексте есть картинки, можно попытаться уменьшить их размеры.
Способ второй
Если ничего из текста безболезненно удалить нельзя, можно попробовать расставить переносы в тексте. Стандартно редактор не использует этот режим и изменяет расстояние между словами, если используется выравнивание по ширине, либо переносит слова целиком на новую строку. Чтобы включить режим переноса надо в меню Сервис выбрать команду Язык, а затем команду Расстановка переносов. Откроется диалоговое окно, как на скриншоте ниже:
Установите флажок на параметре Автоматическая расстановка переносов и нажмите ОК.
Способ третий
Попробуйте изменить размеры полей документа. Для этого зайдите в меню Файл и выберите команду Параметры страницы. Откроется одноимённое диалоговое окно, в котором вы можете чуть-чуть уменьшить левое, правое, нижнее или верхнее поля. Как правило, даже небольшое уменьшение размеров полей может дать желаемый результат. Только следует внимательно еще раз просмотреть весь документ, чтобы не обнаружились побочные эффекты в виде слияния колонтитулов с основным текстом или нечто другое.
Как правило, даже небольшое уменьшение размеров полей может дать желаемый результат. Только следует внимательно еще раз просмотреть весь документ, чтобы не обнаружились побочные эффекты в виде слияния колонтитулов с основным текстом или нечто другое.
Способ четвертый
Хороший эффект может произвести изменение междустрочного интервала или интервала между абзацами. Самый легкий способ изменить интервалы заключается в изменении соответствующих параметров используемых стилей. Но если в вашем документе стилевой беспредел, то в меню Формат выберите команду Абзац. Откроется диалоговое окно, в котором на вкладке Отступы и интервалы и следует менять нужные параметры.
Способ пятый
Этот способ все-таки затрагивает размер шрифтов, однако не всех, а только заголовков. Если ваши заголовки оформлены в виде стилей, пусть даже и стандартных, предлагаемых самим редактором, то выделите все заголовки одного вида в вашем документе и уменьшите их размер, как минимум, на полпункта. Визуально такое изменение практически не заметно, но результат может быть неплохим.
Визуально такое изменение практически не заметно, но результат может быть неплохим.
Способ шестой (бонус)
Уменьшите размер межсимвольного интервала. В меню Форматвыберите команду Шрифт и перейдите на вкладку Интервал. В поле Интервал выберите параметр Уплотненный и задайте значение по своему усмотрению. Опять же, наилучший результат может дать изменение конкретного стиля, а не выборочного текста в каком-то абзаце.
Таким образом, вы можете выбрать из предложенных способов наиболее подходящий вам и использовать в своей работе. Только не забывайте анализировать получившийся результат, дабы вовремя обнаружить нежелательные последствия и исправить их.
Как сделать большой шрифт в Word. Изменение размера шрифта в Word выше или ниже стандартных значений
Те, кто хотя бы пару раз в своей жизни пользовался текстовым процессором MS Word, наверняка знают о том, где в этой программе можно изменить размер шрифта. Это небольшое окошко во вкладке «Главная», расположенное в группе инструментов «Шрифт». В выпадающем списке этого окошка представлен перечень стандартных значений от меньшего к большему — выбирайте любой.
Это небольшое окошко во вкладке «Главная», расположенное в группе инструментов «Шрифт». В выпадающем списке этого окошка представлен перечень стандартных значений от меньшего к большему — выбирайте любой.
Проблема в том, что далеко не все пользователи знают, как увеличить шрифт в Ворде больше 72 единиц, указанных по умолчанию, или как сделать его меньше стандартных 8, или же как можно задать любое произвольное значение. На самом деле сделать это довольно просто, о чем мы и расскажем ниже.
1. Выделите текст, размер которого вы хотите сделать больше стандартных 72 единиц, с помощью мышки.
Примечание: Если вы только планируете ввести текст, просто кликните в том месте, где он должен находиться.
2. На панели быстрого доступа во вкладке «Главная» в группе инструментов «Шрифт» , в окошке, расположенном рядом с названием шрифта, где указано его числовое значение, кликните мышкой.
3. Выделите заданное значение и удалите его, нажав «BackSpace» или «Delete» .
4. Введите необходимое значение размера шрифта и нажмите «ENTER» , не забывая о том, что текст все же должен как-то уместиться на странице.
5. Размер шрифта будет изменен согласно заданным вами значениям.
Точно таким же образом вы можете изменить размер шрифта и в меньшую сторону, то есть, меньше стандартных 8. Кроме того, аналогично можно задавать и произвольные значения, отличные от стандартных шагов.
Пошаговое изменение размера шрифта
Далеко не всегда можно понять сразу, какой именно размер шрифта нужен. Если и вы этого не знаете, можете попробовать изменять размер шрифта по шагам.
1. Выделите фрагмент текста, размер которого требуется изменить.
2. В группе инструментов «Шрифт» (вкладка «Главная» ) нажмите кнопку с большой буквой А (справа от окна с размером) для увеличения размера или кнопку с меньшей буквой А для его уменьшения.
3. Размер шрифта будет изменяться с каждым нажатием на кнопку.
Примечание: Использование кнопок для пошагового изменения размера шрифта позволяет увеличивать или уменьшать шрифт только по стандартным значениям (шагам), но не по порядку. И все же, таким образом можно сделать размер больше стандартных 72 или меньше 8 единиц.
Узнать больше о том, что еще можно делать со шрифтами в Ворде и как их изменять, вы можете узнать из нашей статьи.
Как видите, увеличить или уменьшить шрифт в Ворде свыше или ниже стандартных значений довольно просто. Желаем вам успехов в дальнейшем освоении всех тонкостей этой программы.
Наверное, каждый пользователь имел дело с программным обеспечением Microsoft Office или хотя бы слышал о нем. Причем для большинства, скорее всего, это был опыт с MS Word. Это самое универсальное приложение для работы с текстом и его редактированием. Но, как и в любой другой программе, у некоторых людей могут возникнуть вопросы, связанные с непониманием функций. В частности, как в «Ворде» сделать шрифт больше 72? Останавливаясь конкретно на этом вопросе, стоит отметить, что увеличить текст выше указанных параметров не составит какого-либо труда.
Вкладка «Главная»
Настройка текста, его и многих прочих функций, располагается на вкладке, которая открывается по умолчанию. «Главная» содержит информацию про основные элементы текста, чаще всего используется пользователями. Здесь можно найти разнообразные функции для форматирования шрифта — от стиля текста, до нижних индексов и окраски символов в другой цвет. Если конкретизировать, то тут располагаются следующие разделы:
- Буфер обмена. Позволяет производить операции вставки и форматирования текста.
- Шрифт. Работа с написанием символов — пользователь может видоизменять написанный текст по размеру, цвету и тому подобное.
- Абзац. Обеспечивает редактирования абзацных элементов, таких как отступы, обтекание, список, заливка и другие.
- Стили. Здесь можно творчески подойти к формату текста, воспользовавшись готовыми стилями или создав новый вид.
- Редактирование. На этой панели располагаются такие инструменты, как «Найти», «Выделить», «Заменить» и некоторые другие.

Раздел «Шрифт»
Поближе рассмотрим раздел «Шрифт», так как здесь происходят ключевые операции при создании красивого текста. Возвращаясь к вопросу о том, как сделать шрифт больше 72 в «Ворде», начнем непосредственно с этого инструмента. Напротив выбора шрифта располагается поле со значениями размера букв. Нажав на стрелку, вы развернете список, где можно пронаблюдать значения от 1 до 72. Но неужели нельзя задать параметр размера больше, чем 72? Можно — текстовый редактор поддерживает размерность от 1 до 1638, поэтому пользователю доступны только эти размеры. Чтобы вписать число больше 72, необходимо в самом поле задать конкретный размер. Управлять размерами возможно кнопками «Увеличить — уменьшить размер шрифта» разностью хода в 2 единицы.
Горячие клавиши
При быстром написании текста удобно пользоваться сочетаниями клавиш, что намного сокращает время. Существуют две клавишные команды для изменения размера:
- «Ctrl+]» — увеличивает размер на одну единицу.

- «Ctrl+[» — уменьшает размер на одну единицу
При работе с текстовыми документами в редакторе Word обычно используются шрифты небольшого размера. Поэтому, когда возникает необходимость сделать действительно большой шрифт, то большинство пользователей сталкивается с трудностями. Они просто не знают, как в Word сделать шрифт больше 72. Если вы также столкнулись с подобной задачей, то данный материал должен вам помочь.
Делаем большой шрифт с помощью выпадающего списка
Если вам нужно сделать большой шрифт в Word 2010, 2007, 2013 или 2016, то для этого проще всего воспользоваться выпадающим списком «Размер шрифта», который доступен на вкладке «Главная». Данный список находится в левой верхней части окна программы, рядом со списком доступных шрифтов. На скриншоте внизу показано, как это выглядит в текстовом редакторе Word 2010.
По умолчанию, в списке доступны размеры шрифта от 8 до 72. Если вам подходит один из стандартных размеров, то его можно просто выбрать из списка. Если же вам нужен шрифт с размером больше 72, то в этом тоже нет никакой проблемы. Просто выделяете мышкой текущее значение размера шрифта и вводите любое другое значение с помощью клавиатуры. Например, можно ввести число 100 и получить шрифт размеров в 100 пунктов.
Если же вам нужен шрифт с размером больше 72, то в этом тоже нет никакой проблемы. Просто выделяете мышкой текущее значение размера шрифта и вводите любое другое значение с помощью клавиатуры. Например, можно ввести число 100 и получить шрифт размеров в 100 пунктов.
Если вы используете Word 2003, то там все примерно также. На панели с инструментами есть выпадающее меню со списком размеров шрифта. В нем можно выбрать один из стандартных размеров либо можно ввести нужный размер шрифта с помощью клавиатуры.
Шрифты с размером больше 72 также отлично поддерживаются Word 2003.
Делаем большой шрифт с помощью кнопки «Увеличить размер шрифта»
Кроме этого в новых версиях Word (например, в Word 2007, 2010, 2013 и 2016) есть еще один инструмент для изменения размер шрифта. Это кнопки «Увеличить размер» и «Уменьшить размер», которые находятся справа от выпадающего списка с размерами шрифта.
Данные кнопки позволяют увеличить или уменьшить размер шрифта на один шаг согласно списку размеров. То есть, если у вас сейчас установлен 14 шрифт, то после нажатия на кнопку «Увеличить размер» вы получите 16 шрифт (следующее значение в списке размеров шрифта).
То есть, если у вас сейчас установлен 14 шрифт, то после нажатия на кнопку «Увеличить размер» вы получите 16 шрифт (следующее значение в списке размеров шрифта).
После 72 размера шрифта увеличение происходит на 10 пунктов (80, 90, 100, 110 и т.д.).
Делаем большой шрифт с помощью окна «Шрифт»
Также вы можете сделать большой шрифт с помощью окна «Шрифт», которое открывается с помощью комбинаций клавиш CTRL+D или CTRL-SHIFT-P. В данном окне сосредоточены все настройки, которые касаются шрифтов. Среди прочего здесь есть и размер шрифта.
Для того чтобы сделать шрифт с размером больше 72 нужно ввести свое значение в поле «Размер» и сохранить настройки с помощью кнопки «Ок».
Здравствуйте читатели блога .
Сегодня 27 мая – Общероссийский день библиотек.
Библиотечный день в моей России!
Библиотека славится везде —
Источник радости, духовной силы,
Помощник в жизни, творческом труде.
Я людям говорю в пути, на даче:
Мол, праздник!
Грусти сбрасывая тень,
Мне отвечают:
“А чего чудачить?
У нас библиотечный – каждый день”.
Ну что ж, пусть будет так всегда и вечно.
Пусть с детских лет до старости идет
За знаньями в наш мир библиотечный
Приветливый читающий народ!
О. Колганова
С днем библиотекаря!
Вчера позвонила моя подруга и спросила: «Ты не знаешь, как увеличить шрифт?» Я, конечно, знаю как увеличить шрифт в Ворд (Word), но только до стандартных 72 пт, а если надо 100 пт или 200 пт?
В этой статье я расскажу:
1. Как увеличить шрифт в Ворд (Word)? 2. Как найти Линейку в Ворд (Word)?Оказалось, увеличить шрифт до 100 пт или 200 пт просто, я знаю два способа.
1 способ:
Вы знаете, как изменить размер шрифта на вкладке Главная , нужно выбрать нужную цифру, обычно это 14 пт.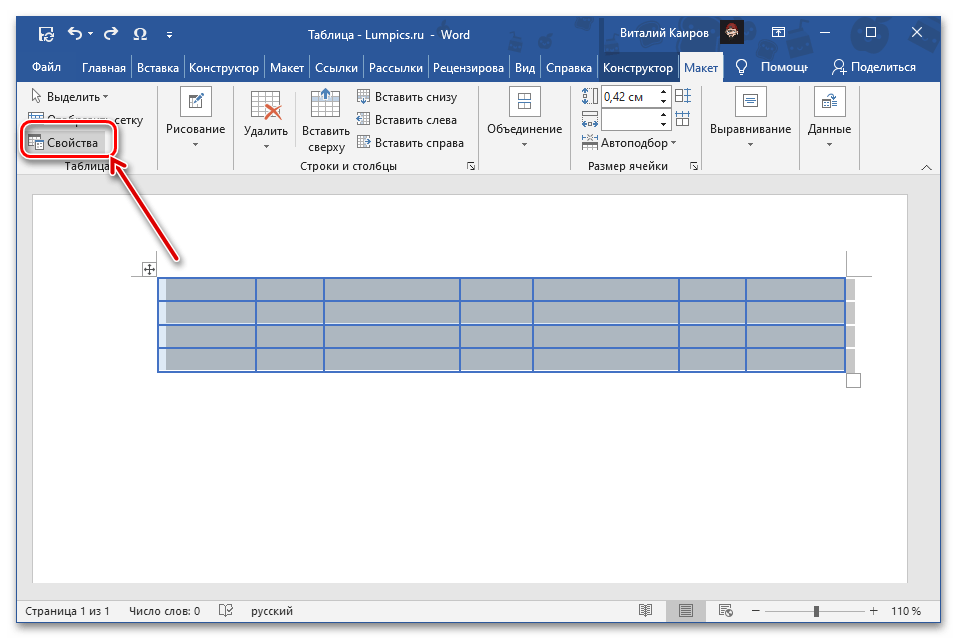
Обратите внимание на рисунке 14 пт выделено голубым цветом, так вот чтобы увеличить больше 72 пт, нужно поставить в выделенном окне нужный размер, например, 100 пт. И нажать Enter и все!
2 способ:
Нажимаем правую кнопку мыши. Открывается окно:
В нем выбираем Шрифт.
Где размер пишем цифру 100.
Для информации, как соотносятся в шрифте пункты (пт) и миллиметры (мм)
Где прячется Линейка в Ворд (Word)?
Линейка в Ворд (Word)
Итак, Вы узнали:
1. Как увеличить шрифт в Ворд (Word) 2. Как найти Линейку в Ворд (Word)Надеюсь, информация оказалась для Вас полезной.
ЕСЛИ ДА, ТО СКАЖИТЕ СПАСИБО, нажимайте ИКОНКУ
Благодаря Word и Publisher можно печатать буквы для плакатов и изменять их размер в пределах от 1-го, до 1638.
Для новичков сложность в том, что не понятно, как сделать буквы больше, если стандартные размеры ограничены 72-м размером шрифта.
В данной статье рассмотрен вопрос увеличения стандартного размера шрифта, а так же вопрос как создать заголовок WordArt.
Как печатать большие буквы
1. Устанавливаем масштаб поменьше так как мы должны видеть листы и буквы на них, чтобы редактировать надпись.
1.1. В Word 2010 в строке состояния находим инструмент — масштаб.
С помощью ползунка или нажимая на кнопку минус уменьшаем размер листа.
инструмент — масштаб
(Рисунок 1)
1.2. В Word 2003 масштаб можно установить двумя способами — выбрав нужный на панели инструментов.
(Рисунок 2)
Второй способ это нажать «Вид» / «Масштаб»
(Рисунок 3)
(Рисунок 4)
После того, как мы выбрали масштаб мы можем видеть несколько листов сразу и как будет выглядеть надпись.
2. Меняем размер букв.
Если вы не знаете как увеличить размер букв (больше, чем 72pt), то это достаточно просто.
Стираем то, что написано в окне «Размер шрифта»:
— устанавливаем курсор внутри окна «Размер шрифта»;
— удаляем число обозначающее старый размер с помощью клавиши backspace или delete;
— печатаем новый размер шрифта помня, что верхняя граница, это число 1938 и если набрать 1939, то программа сообщит об ошибке.
2.1. В word 2010 переходим на вкладку «Главная», стираем старый размер шрифта и впечатываем 72, а затем нажимаем Enter.
(Рисунок 5)
2.2. В word 3003 так же нужно стереть шрифт.
(Рисунок 6)
Вот, что у меня получилось.
(Рисунок 7)
Работа с надписями WordArt
В ворд 2010 такая возможность отсутствует, зато присутствует в Publisher, где надпись можно напечатать и скопировать в word.
3. Чтобы сделать текст WordArt, в ворд 2003 включаем панель рисование, для этого нажимаем «Вид» / «Панель инструментов» / «Рисование». Теперь нажимаем на букву А на панели WordArt и выбираем шрифт для текста объявления.
(Рисунок 8)
И теперь можно писать текст полностью или частями…
(Рисунок 9)
4. После того, как мы получили часть текста ее нужно подвинуть, переместить, но так просто не получится — придется изменить настройки объекта WordArt.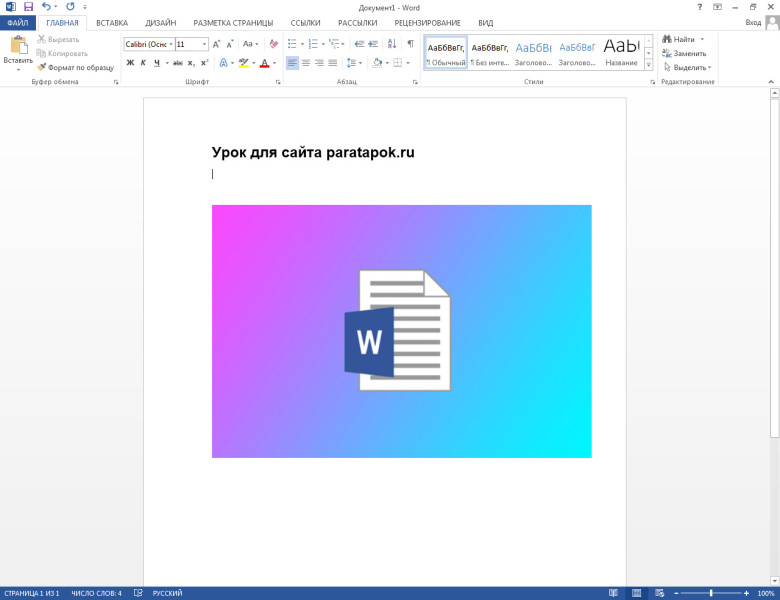 Для этого выделяем текст, жмем на выделенном объекте правой кнопкой мыши и выбираем в появившемся окне «Формат объекта WordArt»
Для этого выделяем текст, жмем на выделенном объекте правой кнопкой мыши и выбираем в появившемся окне «Формат объекта WordArt»
(Рисунок 10)
5. Затем в появившемся окне мы должны перейти на закладку «Положение» и выбрать «По контуру», теперь наш объект мы можем свободно перемещать и увеличивать.
Перейти на закладку Положение и выбрать По контуру
(Рисунок 11)
Вывод
Если Вы собрались печатать надпись для плаката в word, то это можно сделать с помощью обычного текста увеличенного в размерах и текста WordArt.
Причем не всегда новая программа обладает лучшими возможностями и устаревшая программа word, может печатать точно так же, просто необходимо знать расположение инструментов.
Удачи в работе над плакатом.
Увеличение, уменьшение и изменение шрифта
Слово
365
2016
2013
2010
2007 г.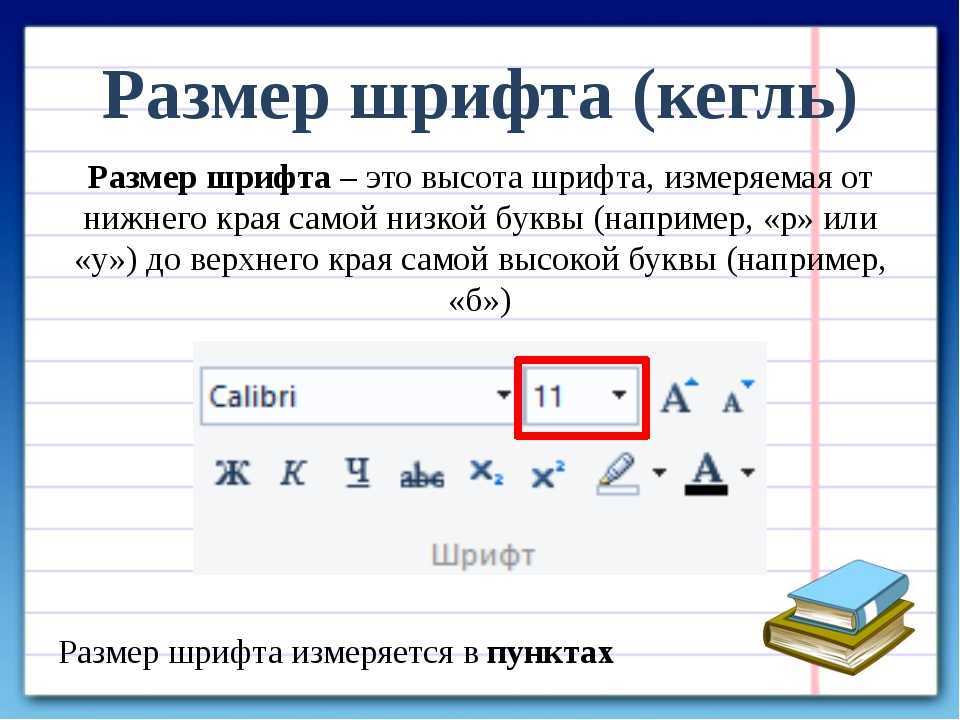 2003
2003
Для опытных пользователей Word манипуляции с размером шрифта с помощью клавиатуры экономят много времени, но пользователям с сенсорными дисплеями и большими сенсорными панелями не нужно запоминать все сочетания клавиш, и они могут все больше и больше полагаться на методы «укажи и щелкни».
- Чтобы изменить размер шрифта без мыши :
1. Выберите текст, для которого нужно изменить размер шрифта. Если вы хотите ввести новый текст с другим размером шрифта, поместите точку вставки там, где вы хотите, чтобы новый размер шрифта начинался.
2. Выполните одно из следующих действий.
- Щелкните стрелку вниз справа от списка Размер шрифта на панели инструментов Форматирование и выберите нужный размер шрифта.
 Вы можете использовать дробь (например, размер шрифта 10 и 8,5).
Вы можете использовать дробь (например, размер шрифта 10 и 8,5). - Нажмите Ctrl+Shift+P или Ctrl+D и введите нужный размер шрифта. Либо нажимайте клавиши со стрелками вверх- или вниз- для прокрутки списка размеров шрифта по одному, а затем выберите нужный размер шрифта из списка, нажав 9.0008 Введите .
- Нажмите одну из горячих клавиш:
Ctrl+Shift+> Увеличивает размер шрифта до следующего большего размера, доступного в списке Размер шрифта . Ctrl+Shift+< Уменьшает размер шрифта до следующего меньшего размера, доступного в Размер шрифта список. Ctrl+[ Увеличивает размер шрифта на один пункт. 
Ctrl+] Уменьшает размер шрифта на один пункт. 3. Если вы не выбрали текст перед выбором размера шрифта, введите текст, который должен отображаться, используя размер шрифта. Затем выберите другой размер шрифта, чтобы завершить задачу.
- Щелкните стрелку вниз справа от списка Размер шрифта на панели инструментов Форматирование и выберите нужный размер шрифта.
- Чтобы изменить размер шрифта с помощью мыши :
Чтобы увеличить/уменьшить размер шрифта выделенного текста (отдельного слова, предложения, абзаца или фрагмента) в документе Microsoft Word, выполните одно из следующих действий:
- На вкладке Главная в группе Шрифт нажмите Увеличить размер шрифта или Уменьшить размер шрифта кнопка:
- Если вы видите мини-панель инструментов после выбора текста, вы можете нажать кнопку Увеличить размер шрифта или Уменьшить размер шрифта в ней:
- Щелкните правой кнопкой мыши выделенный фрагмент и выберите Увеличить размер шрифта или Уменьшить размер шрифта на панели инструментов Mini .

Чтобы изменить размер шрифта для выделенного текста, выполните одно из следующих действий:
Примечание : доступны более подробные сведения в разделе Увеличить/уменьшить размер шрифта в уроке Формат документа бесплатного курса «Создание основных документов».
См. также этот совет на французском языке: аугментер, diminuer et changer la taille de la Police sans la souris.
Сегодня 30% наших посетителей используют Ad-Block для блокировки рекламы. Мы понимаем вашу боль с рекламой, но без рекламы мы не сможем предоставить вам бесплатный контент в ближайшее время. Если вам нужен наш контент для работы или учебы, поддержите нас и отключите AdBlock для нашего сайта. Как вы увидите, у нас есть много полезной информации, которой можно поделиться.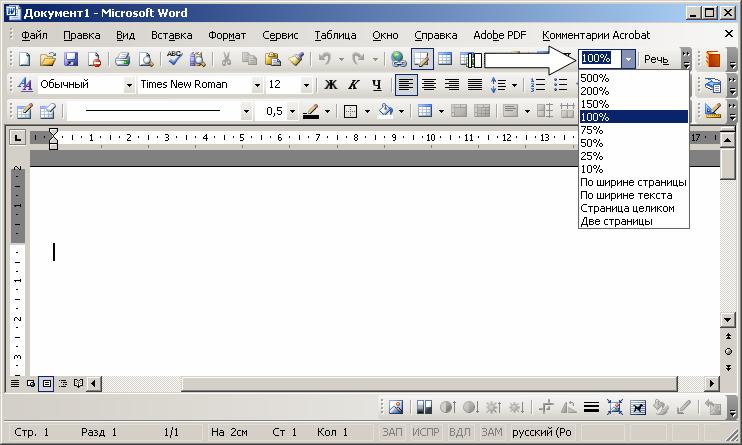
Изменение высоты шрифта (Microsoft Word)
Обратите внимание: Эта статья написана для пользователей следующих версий Microsoft Word: 2007, 2010, 2013, 2016, 2019 и Word в Microsoft 365. Если вы используете более раннюю версию (Word 2003 или более раннюю), этот совет может не работать для ты . Чтобы просмотреть версию этого совета, написанную специально для более ранних версий Word, щелкните здесь: Изменение высоты шрифта.
Автор: Allen Wyatt (последнее обновление: 5 июня 2021 г.)
Этот совет относится к Word 2007, 2010, 2013, 2016, 2019 и Word в Microsoft 365
Word упрощает изменение масштаба шрифта по горизонтали с помощью элемента управления «Масштаб» на вкладке «Дополнительно» окна Диалоговое окно «Шрифт». Использование элемента управления изменяет только масштаб по горизонтали; вертикальная высота шрифта остается точно такой же.
Интересно отметить, что Word не предоставляет никакого соответствующего метода для изменения масштаба шрифта по вертикали без изменения ширины. Однако есть способ обойти это несоответствие: вы можете поиграть с размером шрифта и отрицательно отрегулировать горизонтальный масштаб.
Однако есть способ обойти это несоответствие: вы можете поиграть с размером шрифта и отрицательно отрегулировать горизонтальный масштаб.
Допустим, у вас есть выделенный текст, отформатированный с использованием 12-точечного шрифта. Теперь предположим, что вы хотите, чтобы ваш шрифт был на 25 процентов выше, но не менялась ширина. Вы можете выполнить следующие общие шаги:
- Выберите текст, который вы хотите изменить.
- Увеличить размер шрифта до 15 пунктов. (12 умножить на 1,25 будет 15.)
- Откройте вкладку «Дополнительно» диалогового окна «Шрифт». (На вкладке «Главная» ленты щелкните маленький значок в правом нижнем углу группы «Шрифт», затем щелкните вкладку «Дополнительно».) (См. рис. 1.)
- С помощью элемента управления Масштаб задайте масштаб 80%. (100 разделить на 1,25 равно 80.)
Рисунок 1. Вкладка Межсимвольный интервал диалогового окна Шрифт.
Вот и все. Теперь у вас есть шрифт той же ширины, что и его базовый шрифт, но с желаемой высотой. В зависимости от шрифта вам может понадобиться немного поиграть с размером, чтобы получить желаемый эффект, но этот подход должен работать во всех случаях. Просто помните, что на что бы вы ни умножали высоту, вам нужно разделить ширину на (всегда начиная со 100%).
В зависимости от шрифта вам может понадобиться немного поиграть с размером, чтобы получить желаемый эффект, но этот подход должен работать во всех случаях. Просто помните, что на что бы вы ни умножали высоту, вам нужно разделить ширину на (всегда начиная со 100%).
WordTips — ваш источник недорогого обучения работе с Microsoft Word. (Microsoft Word — самая популярная в мире программа для обработки текстов.) Этот совет (9079) относится к Microsoft Word 2007, 2010, 2013, 2016, 2019 и Word в Microsoft 365. Вы можете найти версию этого совета для старого интерфейса меню Word здесь: Изменение высоты шрифта .
Биография автора
Allen Wyatt
На его счету более 50 научно-популярных книг и множество журнальных статей. Аллен Вятт является всемирно признанным автором. Он является президентом Sharon Parq Associates, компании, предоставляющей компьютерные и издательские услуги. Узнать больше об Аллене…
Первое и последнее слово в Word! Бестселлер Для чайников Автор Дэн Гукин возвращается к своей обычной веселой и дружелюбной откровенности, чтобы показать вам, как ориентироваться в Word 2013.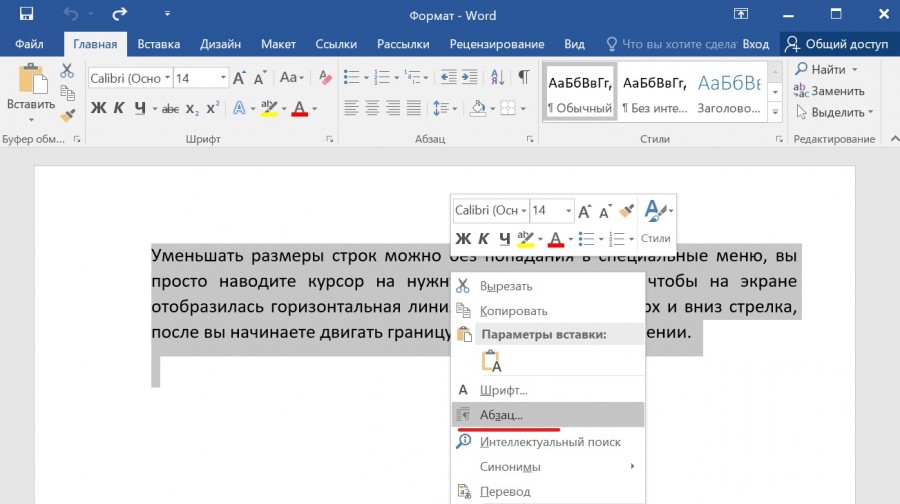 Тратьте больше времени на работу и меньше на попытки разобраться во всем! Проверьте Word 2013 для чайников сегодня!
Тратьте больше времени на работу и меньше на попытки разобраться во всем! Проверьте Word 2013 для чайников сегодня!
Подписаться
БЕСПЛАТНАЯ УСЛУГА: Получайте такие советы каждую неделю в WordTips, бесплатном информационном бюллетене по продуктивности. Введите свой адрес и нажмите «Подписаться».
Просмотреть последний информационный бюллетень.
(Ваш адрес электронной почты никому никогда не передается.)
Комментарии
Этот сайт
Есть версия Word, которая использует ленточный интерфейс (Word 2007 или более поздняя версия)? Этот сайт для вас! Если вы использовать более раннюю версию Word, посетите наш сайт WordTips посвящен интерфейсу меню.
Видео
Посетите WordTips канал на YouTube
Подписаться
БЕСПЛАТНАЯ УСЛУГА: Получайте подобные советы каждую неделю в WordTips, бесплатном информационном бюллетене по продуктивности.


 Вы можете использовать дробь (например, размер шрифта 10 и 8,5).
Вы можете использовать дробь (например, размер шрифта 10 и 8,5).